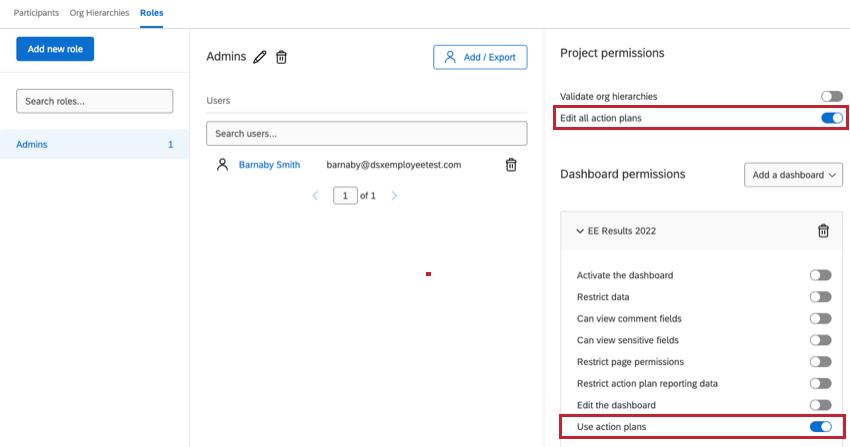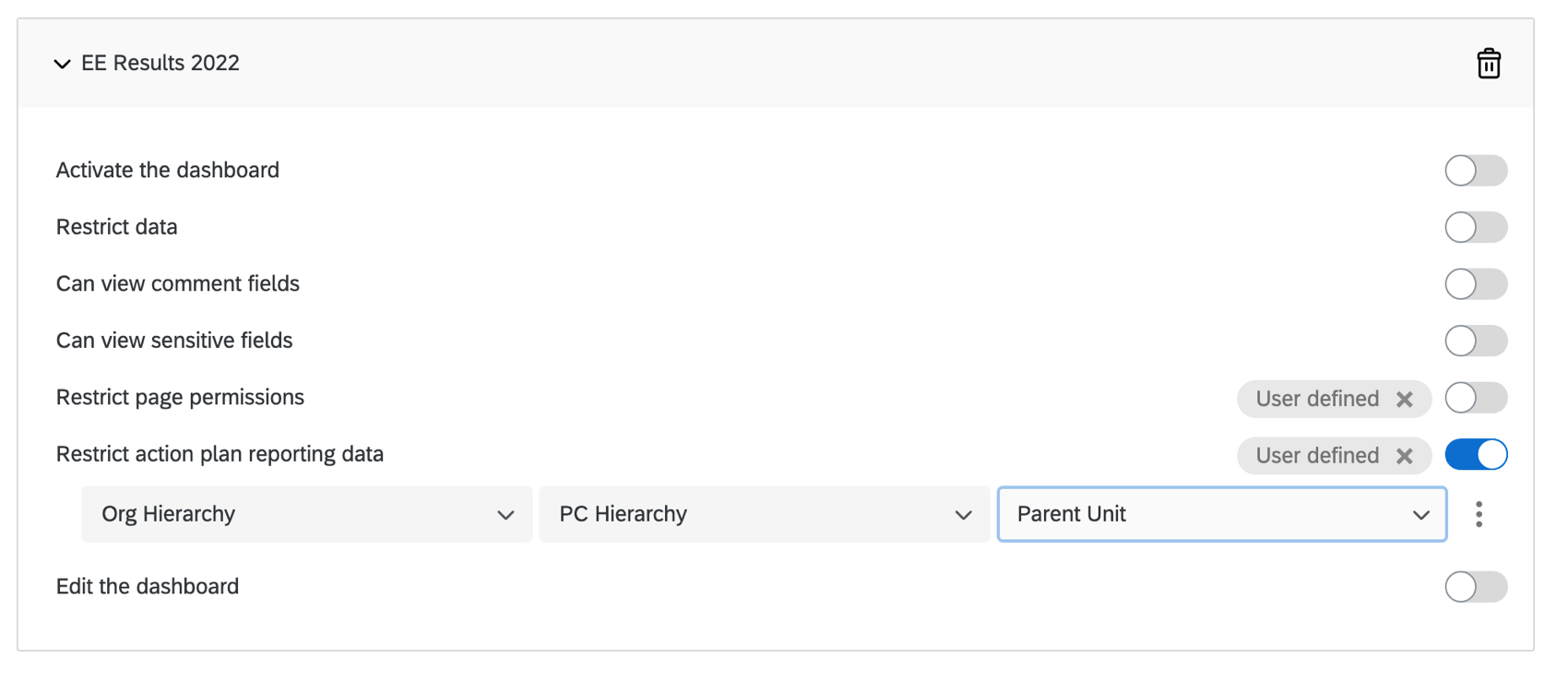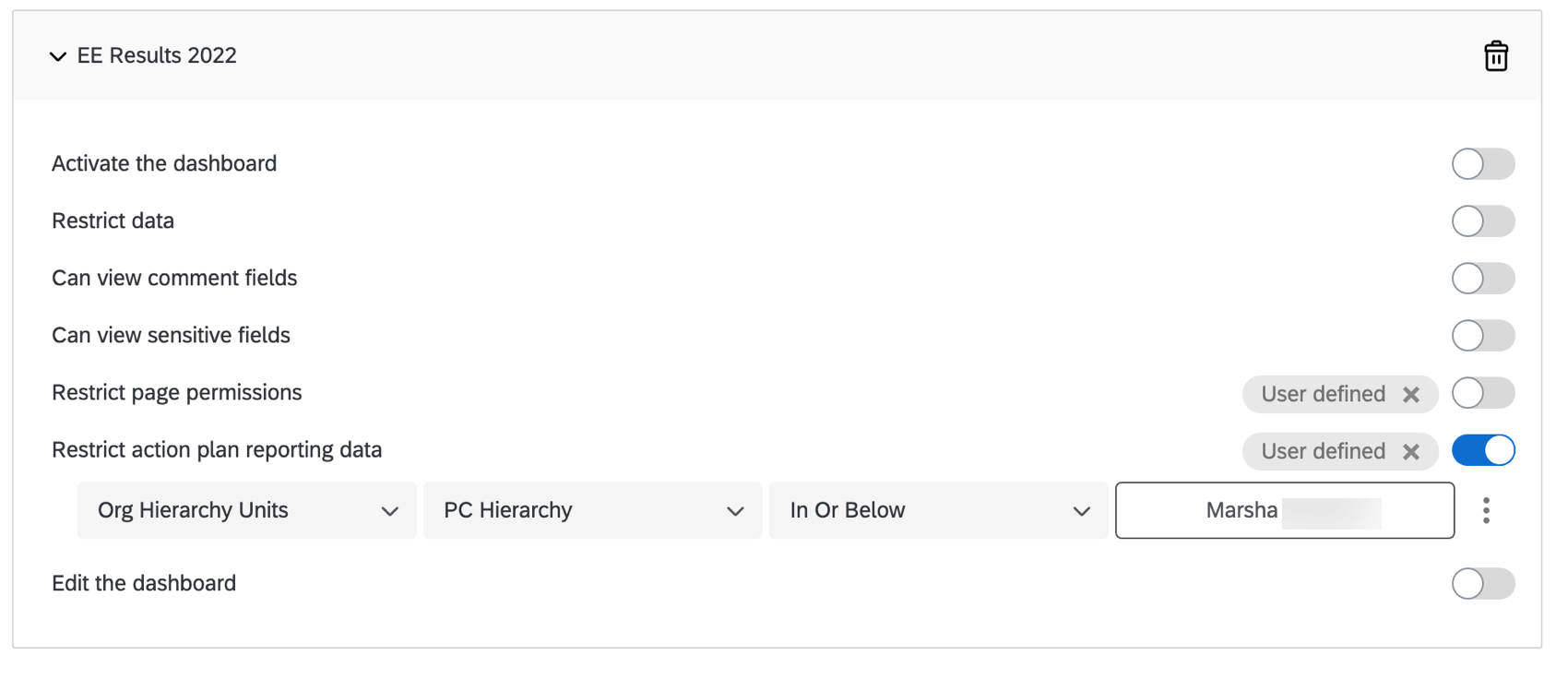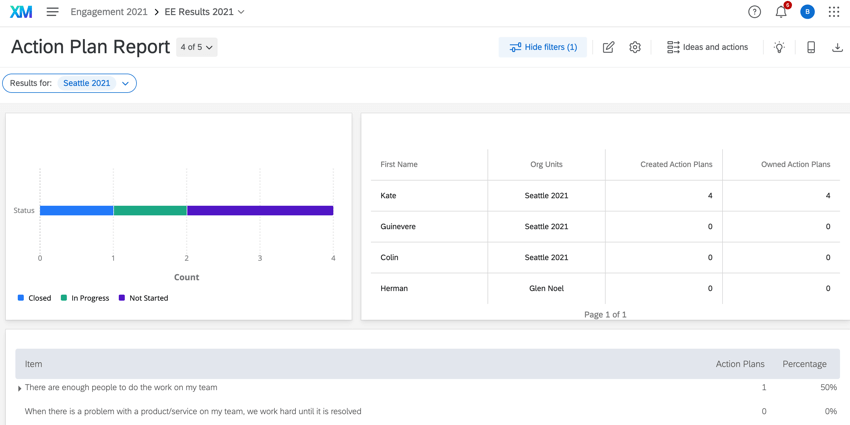Aktionsplanung – Allgemeine Übersicht (EX)
Über den Aktionsplan
Aktionspläne sind Initiativen, die Sie basierend auf Ihren niedrigsten Engagement-Bereichen erstellen können. Sie ermöglichen es Ihnen, Aufgaben zuzuordnen und Lösungen für einige der größten Probleme Ihres Unternehmens in Bezug auf Mitarbeitererfahrung zu planen. Wenn Mitarbeiter beispielsweise nicht der Meinung sind, dass sie angemessen geschult wurden, könnte ein umfangreicherer Aktionsplan darin bestehen, ein neues schulung umzusetzen.
Es gibt jedoch mehrere Schritte für die Aktionsplanung, wenn Sie Benutzerkonto, wer beteiligt ist und welche Berichte erstellt werden sollen. Im Allgemeinen müssen Sie die folgenden Schritte ausführen:
- Stellen Sie sicher, dass die richtigen Personen die Berechtigung zum Anlegen von Aktionsplänen haben.
- Passen Sie die Felder in Ihren Aktionsplänen und andere solche Einstellungen an (optional).
- Verwenden Sie die geführte Aktionsplanung, um Aktionspläne anzulegen.
- Legen Sie eine Aktionsplanung an, um aggregierte Berichte für Aktionspläne durchzuführen.
Berechtigungen
Bevor Ihr Team eigene Aktionspläne anlegen kann, müssen Sie sicherstellen, dass die richtigen Teilnehmer Aktionspläne bearbeiten können, indem Sie ihre Berechtigungen ändern. Berechtigungen kann direkt auf einen Teilnehmer:in oder auf eine gesamte Rolle angewendet werden. Rollen sind sehr nützlich, wenn Sie eine große Gruppe von Personen benötigen, um dieselben Berechtigungen zu haben.
Globale Berechtigungen
Unter dem Berechtigungen Kopf sind die folgenden Optionen.
- Projektberechtigungen:
- Alle Aktionspläne bearbeiten: Gewährt den Teilnehmer:in Administration/Bearbeitungsrechte für jeden Aktionsplan im Projekt.
- Dashboard-Berechtigungen:
- Aktionspläne verwenden: Erlaubt dem Teilnehmer:in, Aktionspläne im individuellen Dashboard zu verwenden. Mit dieser Berechtigung kann der Teilnehmer:in alle Aktionspläne bearbeiten, die er erstellt hat oder deren Eigentümer er ist. Der Teilnehmer:in kann auch Aktionspläne anzeigen, aber nicht bearbeiten, auf die er über seine Organisationshierarchie zugreifen kann. Dateneinschränkungen. Dieser wird Dashboard für Dashboard zugeordnet, sodass Sie Zugriff auf die Aktionspläne einiger Dashboards gewähren können, ohne ihnen allen Zugriff gewähren zu müssen.
Um weiter einzuschränken, welche Aktionspläne Teilnehmer bearbeiten und verwenden können, gehen Sie wie folgt vor: Dashboard ändern.
Berechtigungen für Aktionsplanberichte
Diese Berechtigungen beziehen sich nicht auf die Bearbeitung von Aktionsplänen, sondern auf Berichte auf Aktionsplanung erstellt. Wird aktiviert Aktionsplan einschränken Mit können Sie Daten nach der Position des Teilnehmer:in in der Organisationshierarchie oder nach bestimmten Organisationshierarchie einschränken. Wenn Sie diese Berechtigung deaktivieren, kann der Teilnehmer:in alle Aktionsplanung für ein einzelnes Dashboard anzeigen. Diese Berechtigung ist eine Dashboard-spezifische Berechtigung.
Einschränkung der Hierarchie
Die Aktuelle Einheit ist die spezifische Einheit, zu der der Dashboard gehört.
Angenommen, der Benutzer gehört zum Web-Design-Team der Abteilung Digital Marketing – die aktuelle Einheit wäre Web Design. Wenn Sie nicht möchten, dass Ihre Teams die Aktionsplan für die übergeordnete Einheit kennen, verwenden Sie die aktuelle Einheit.
Die Muttereinheit ist die Einheit über dem Dashboard. Um dasselbe Beispiel zu verwenden, wäre dies das gesamte digitale Marketing.
Die übergeordnete Einheit ist nützlich, wenn Sie kleinere Teams in Abteilungen mit eindeutigen Aktionsplänen haben, aber alle Daten leicht sichtbar sein sollen. Die übergeordnete Einheit ist auch eine nützliche Option, wenn Sie möchten, dass eine größere Einheit von Personen auf ein gemeinsames Ziel hinarbeitet – zum Beispiel machen Sie sich keine Sorgen um Aktionspläne nur für das Webdesign oder die E-Mail-Marketing-Teams, sondern für das gesamte digitale Marketing.
Einschränkungen der Organisationshierarchie eignen sich perfekt für weit gefasste Rollen die nicht abteilungs- oder Hierarchie sind.
Einschränkung der Hierarchie
Wenn Sie den Zugriff auf Aktionsplan nach Organisationshierarchie einschränken, können Sie eine bestimmte Einheit der Hierarchie auswählen. Anschließend können Sie entscheiden, ob der Dashboard Pläne anzeigen soll. in eine ausgewählte Einheit oder in und darunter es.
Einheit der organisationshierarchie eignen sich am besten, wenn Sie Berechtigungen auf bestimmte Teilnehmer anwenden oder Rollen anlegen, die sich auf bestimmte Teile Ihrer Organisationshierarchie beziehen (z.B. keine hierarchieweite “Manager:in”, aber möglicherweise eine “Manager:in”-Rolle).
Dashboard
Innerhalb des Aktionspläne Abschnitt Ihres Dashboard Einstellungenkönnen Sie anpassen, für welche Elemente in Ihrem Datenset Aktionspläne erstellt werden können. Sie können auch zusätzliche Informationen und Felder hinzufügen, die angezeigt werden, wenn Ihre Dashboard Aktionspläne anlegen. Informationen zum Anpassen Ihrer Aktionspläne finden Sie unter. Dashboard für Aktionspläne (EX) Seite.
Berichterstattung über Aktionspläne
Nachdem Sie Geführte Aktionsplanung Um Aktionspläne zu erstellen, können Sie mit dem Reporting für Aktionspläne beginnen. Sie können zum Beispiel ein Diagramm erstellen, das nach den Rollen der Personen aufgeschlüsselt ist, denen Aktionspläne zugewiesen wurden, oder eine Tabelle, die den Status aller Aktionspläne anzeigt.
Erstellen einer Aktionsplanseite
Bevor Sie mit der Berichterstellung für Ihre Aktionspläne beginnen können, müssen Sie eine Aktionsplanung auf Ihrem Dashboard erstellen.
- Klicken Sie in den Seiten men auf Hinzufügen.
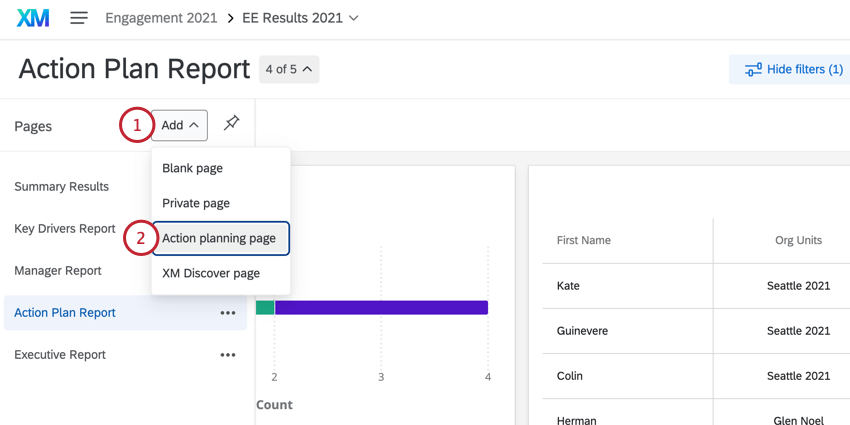
- Auswählen Aktionsplanung.
- Klicken Sie auf das Seitenoptionsmenü weiter Ihrer neu hinzugefügten Seite.
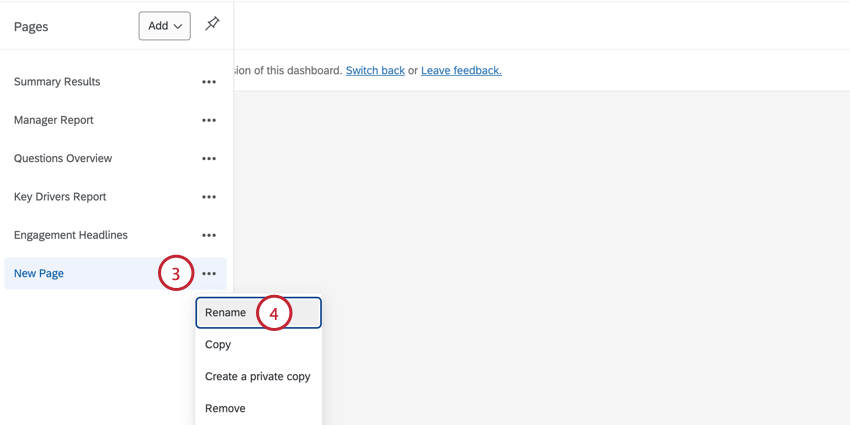 Tipp: Die Schritte 3 bis 6 sind nicht erforderlich, aber erläutern Sie, wie Sie Ihre Seite umbenennen, damit Sie leicht finden können, welche für die Aktionsplanung vorgesehen ist.
Tipp: Die Schritte 3 bis 6 sind nicht erforderlich, aber erläutern Sie, wie Sie Ihre Seite umbenennen, damit Sie leicht finden können, welche für die Aktionsplanung vorgesehen ist. - Auswählen Umbenennen.
- Geben Sie einen neuen Namen für die Seite ein.
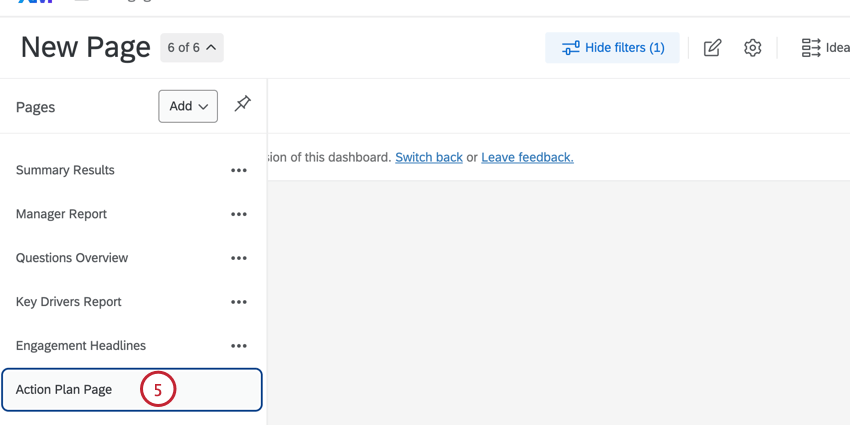
- Wählen Sie Enter Taste auf Ihrer Tastatur.
Verfügbare Widgets
Sie werden feststellen, dass, wenn Sie auf Widget hinzufügen Auf Ihrer Aktionsplanung gibt es weniger Widgets als Sie auf einer regulären Seite finden würden. Dadurch wird die Seite für das Aktionsplan optimiert.
- Tachometer-diagramm
- Zahlendiagramm
- Linie& Balkendiagramm
- Widget
- Widget aufzeichnen
- Widget
- Widget
- Bild
- Rich text editor
- Einfache tabelle
- Einfaches diagramm
- Kreisdiagramm
- Widget
Tipp: Das Aufzeichnungsraster ist ausschließlich für Aktionsplanung vorgesehen. - Widget
Aktionsplanfelder
Wenn Sie beginnen, Widgets auf Ihrer Aktionsplanung anzupassen, stellen Sie fest, dass aktionsplanspezifische Felder in der Liste anstelle des Inhalts Ihrer Dashboard.
Da Aktionsplanungsfelder nicht in Ihren Dashboard enthalten sind, werden ihnen automatisch Feldtypen für ein optimales Reporting zugeordnet. Nachstehend wird jedes Feld nach seinem Typ aufgeführt. Weitere Informationen dazu, welche Feldtypen bedeuten und mit welchen Widgets sie kompatibel sind, finden Sie im Feldtypen Support-Seite.
Freitext:
- Kommentare: Dies bezieht sich auf Kommentare zu Aktionsplänen in Geführte Aktionsplanung.
Textsatz / Mehrfachantwort-Textsatz
- Eigentümer-IDs: Eigentümer-IDs sind interne Qualtrics, die den Verantwortlichen von Aktionsplänen zugeordnet sind.
- Status: Der Status des Aktionsplan. Diese werden über Geführte Aktionsplanung. Zu den Status gehören “Nicht gestartet”, “Zurückgestellt”, “In Bearbeitung”, “Geschlossen” und “Abgebrochen”.
- Umfrage: Der genaue Text des Umfrage, für das dieser Aktionsplan angelegt wurde.
- Umfrage: Eine ID für das Umfrage, für das dieser Aktionsplan angelegt wurde.
Zahlenfeld:
- Genehmigt: Dieses Feld hat immer den Wert 0 oder 1.
- Fortschritt: Dies ist der genaue Prozentsatz, zu dem der Aktionsplan abgeschlossen ist.
Datum:
- Erstellungsdatum: Das Datum, an dem der Aktionsplan angelegt wurde.
- Fälligkeitsdatum: Dies ist das Fälligkeitsdatum des Aktionsplan in Geführte Aktionsplanung.
- Zuletzt geändert: Das Datum, an dem jemand den Aktionsplan zuletzt bearbeitet hat. Dazu gehören Status- und prozentuale Änderungen, aber nicht das Hinzufügen von Kommentaren.
Sonstiges Feldtypen:
- Metadaten: Sie können aus einer Liste von Metadaten für die Personen, denen die Aktionspläne zugeordnet wurden. Angenommen, die Metadaten, die Sie mit Ihren Teilnehmern hochgeladen haben, sind Abteilung, Startdatum und Bürostandort. Sie sehen die Optionen Eigentümer: Abteilung, Eigentümer: Startdatum und Eigentümer: Bürostandort.
- Metadaten des Erstellers: Sie können aus einer Liste von Metadaten für den Ersteller des Aktionsplan. Angenommen, die Metadaten, die Sie mit Ihren Teilnehmern hochgeladen haben, sind Abteilung, Startdatum und Bürostandort. Sie sehen die Optionen Ersteller: Abteilung, Ersteller: Startdatum und Ersteller: Bürostandort.
- Feldtyp der Metadaten hängt davon ab, wie das Original in den Dashboard zugeordnet wird.
Beispiel: Wenn Abteilung als Mehrfachantwort-Textsatz zugeordnet ist, sind Verantwortlicher: Abteilung und Ersteller: Abteilung auch Mehrfachantwort-Textsätze.
- Feldtyp der Metadaten hängt davon ab, wie das Original in den Dashboard zugeordnet wird.
- Aktionsplanfelder: Die Felder, die Sie in Ihrem Aktionsplan wird auch für das Reporting zur Verfügung stehen. Nehmen wir zum Beispiel an, dass Sie ein Feld mit der Bezeichnung „Verantwortliche Abteilungen“ erstellen, das sich auf Abteilungen bezieht, die zur Lösung dieses Aktionsplans involviert sein müssen. Sie könnten über diese Daten Bericht erstatten, indem Sie in der Liste der Felder „Verantwortliche Abteilungen“ auswählen.
- Textfelder sind Freier Text
- Dropdowns sind „Text Set“, es sei denn, sie sind auf „Multi-Answer Text Sets“ gesetzt.
- Kontrollkästchen sind „Text gesetzt“, es sei denn, sie sind auf „Mehrfachantwort-Textset“ gesetzt.
- Termine bedeutet Datum