Website-/Erkenntnisse für Employee Experience
Über Website-/App-Feedback für Employee Experience
Mit Feedback können Sie Intercepts auf Ihren internen Unternehmenswebsites implementieren, damit Sie gezielte Employee Experience sammeln können. Abhängig von Ihren Präferenzen können Mitarbeiter anonym Feedback geben oder nicht. Zentrale Dashboards können Ihnen eine Übersicht über Bewertungen im Zeitverlauf und eine Freitextkommentaranalyse bieten.
Um ein digitales Mitarbeitende durchzuführen, müssen Sie einige Schritte ausführen:
- Richten Sie die Umfrage.
- Legen Sie fest, wie Sie die Umfrage verteilen und wer die Teilnehmer sein werden.
- Konfigurieren Sie Ihre Dashboards.
- Entscheiden Sie, wie Ihre Besucher zu Feedback aufgefordert werden.
- Und schließlich konfigurieren und implementieren Sie Ihr Website-/App-Feedback.
Feedback
Der erste Schritt zu den ersten Schritten besteht darin, eine Feedback für Ihren Anwendungsfall anzulegen. Sie verwenden diese Umfrage, um die Mitarbeitende auf Ihrer internen Website zu erfassen. Für Website-/App-Feedback für Employee Experience empfehlen wir, entweder Engagement, Lebenszyklus, oder Bewerbererfahrung Umfragen entsprechend Ihren spezifischen Anforderungen. Sie können jedoch Folgendes verwenden: beliebiger Mitarbeitererfahrung die Sie gerne hätten. Besuchen Sie die verknüpften Seiten, um weitere Informationen zu erhalten.
- Wechseln Sie zur Seite Projekte, indem Sie auf klicken. Projekte im globalen Navigationsmenü.
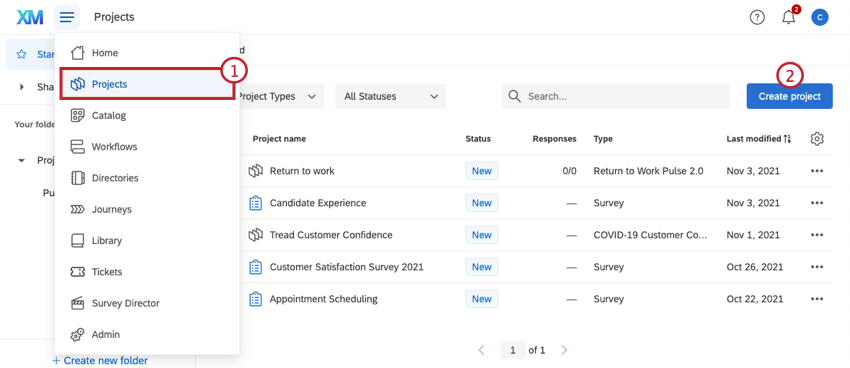
- Klicken Sie auf Projekt erstellen.
- Auswählen EmployeeXM.
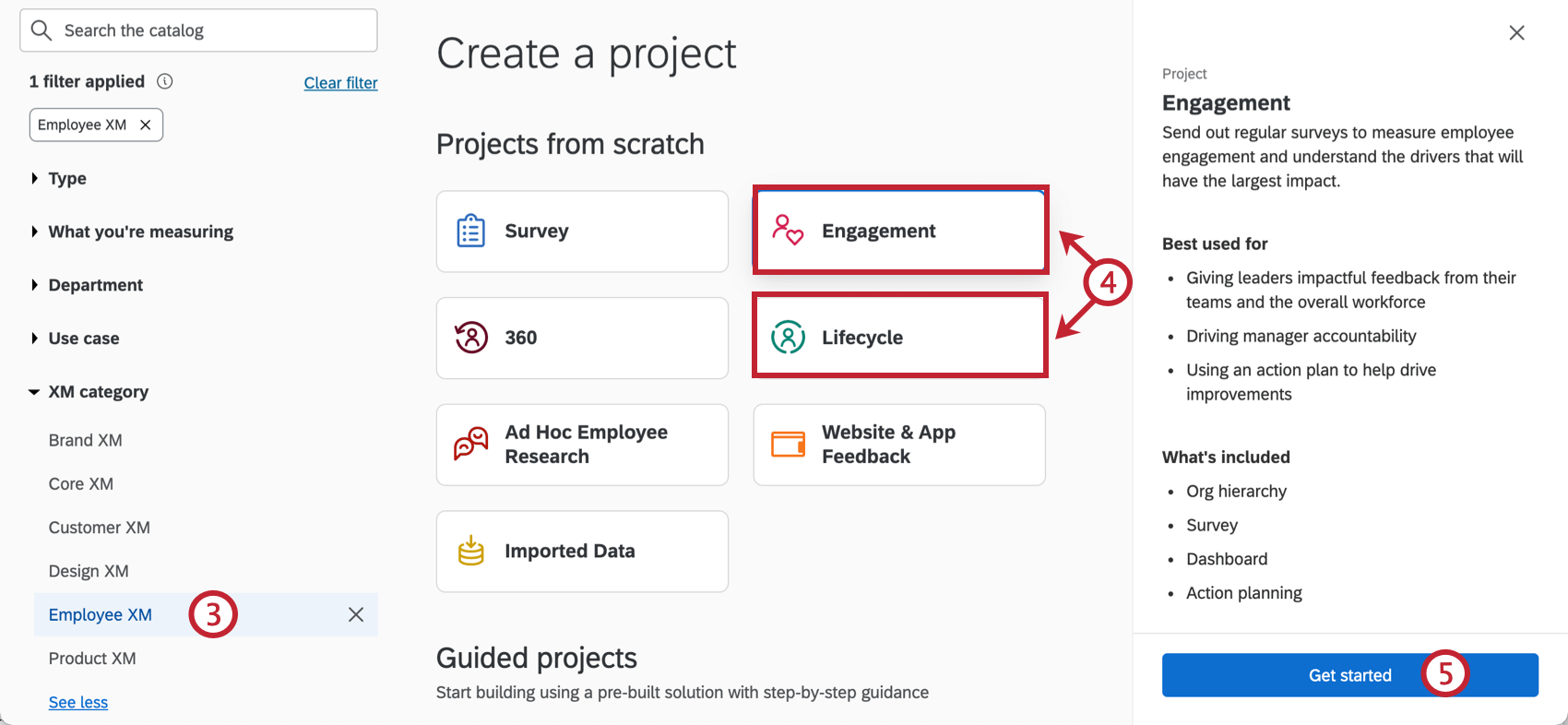
- Wählen Sie Ihre gewünschte Projektart. Wir empfehlen Engagement oder Lebenszyklus Projekte, wenn ein Projekt von Grund auf neu erstellt wird. Alternativ können Sie das vorkonfigurierte Programm „Candidate Experience“.
- Klicken Sie auf Erste Schritte.
- Geben Sie Ihrem Projekt einen Namen.
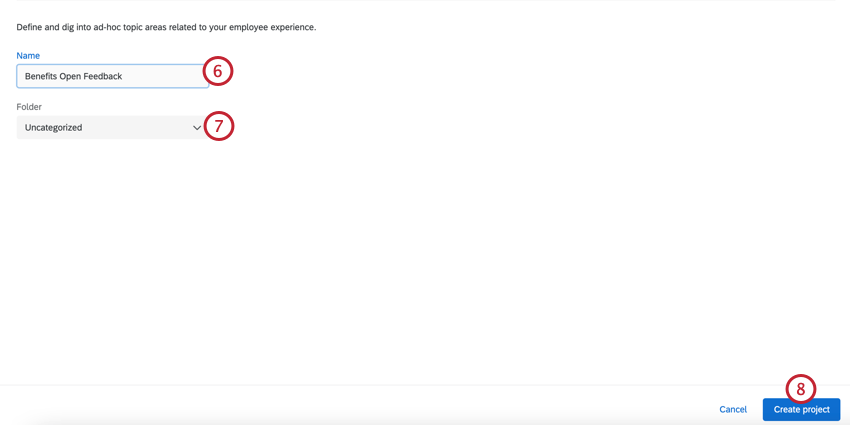
- Wählen Sie einen Ordner aus, in dem das Projekt gespeichert werden soll.
- Klicken Sie auf Projekt erstellen.
- Bereiten Sie Ihre Umfrage vor.
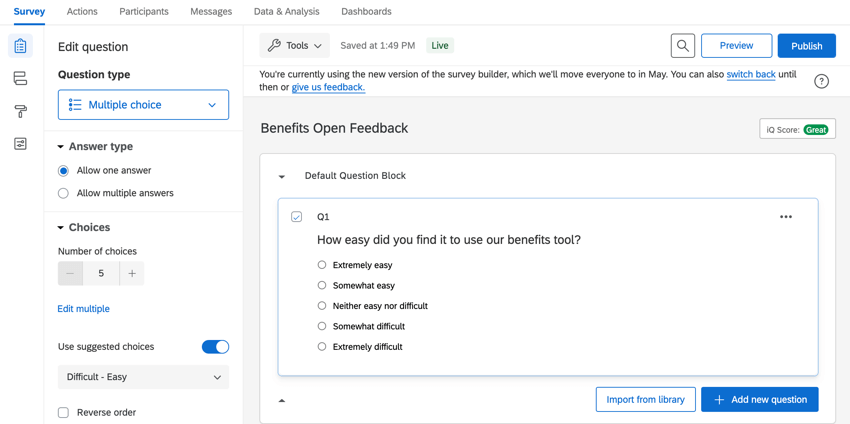
In der Regel sollte diese Umfrage weniger Fragen enthalten, als Sie in eine reguläre Mitarbeitende einbeziehen würden. Wir empfehlen, an skalierten Multiple Antwortmöglichkeit oder Texteingabe Fragen.
Umfrage und Einrichten von Teilnehmern
Im Gegensatz zu den meisten Mitarbeitende wird diese Umfrage nicht per E-Mail verteilt, sondern über Links und Creatives auf einer Website. Daher empfehlen wir Ihnen, die Umfrage wie in den folgenden Abschnitten beschrieben zu konfigurieren.
Verteilung anonymer Links
Verteilen Sie mit dem anonymer Link. Dies ist nützlich, wenn Sie explizit einen anonymen Listen-Beitrag für Mitarbeitende auf Ihren Intranet-Portalen wünschen.
- Öffnen Sie Ihr Projekt.
- Klicken Sie auf Umfrageoptionen.
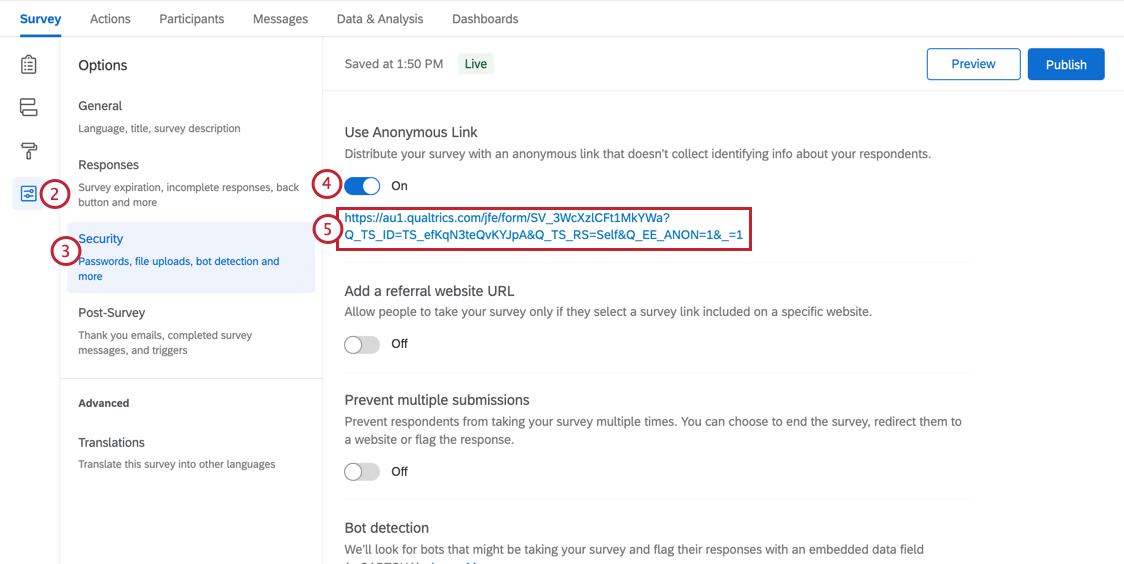
- Navigieren Sie zum Sicherheit Abschnitt.
- Aktivieren Anonymen Link verwenden.
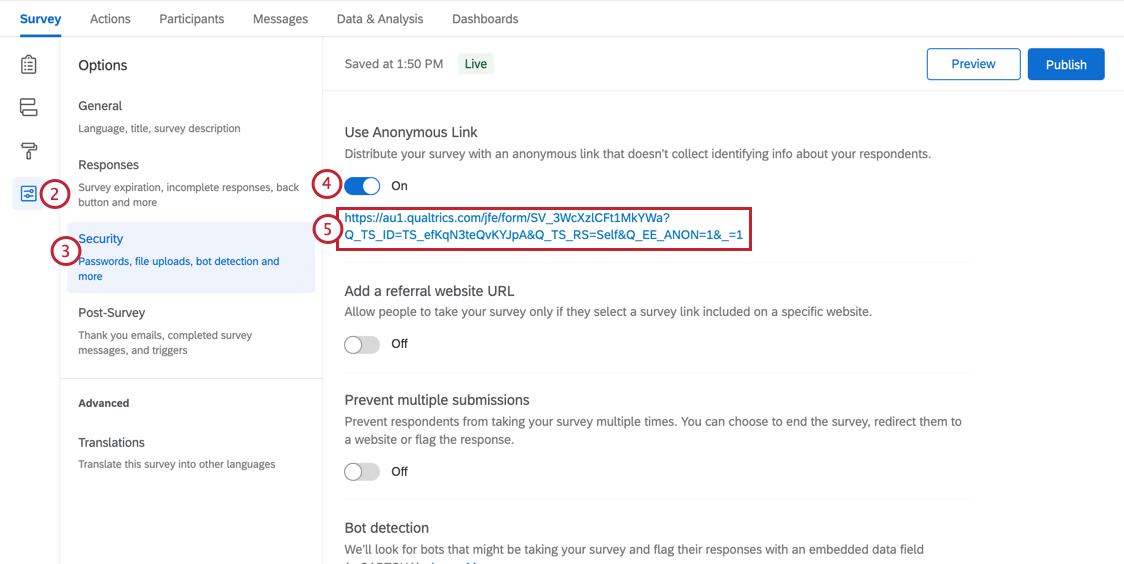
- Kopieren Sie Ihren Link. Sie können jederzeit zu den Umfrageoptionen zurückkehren und diesen Link kopieren.
Zuordnen von Antworten zu Mitarbeitern
Nur weil Sie mit dem “anonymer Link” verteilen, bedeutet das nicht, dass Ihre Daten anonym sein müssen. Wenn Sie einen Authentifizierer verwenden, können Sie jede Antwort mit einem bestimmten Mitarbeitende verknüpfen.
Authentifizierer Die Endbenutzer müssen ihre Identität bestätigen, bevor sie an der Umfrage teilnehmen können. Auf diese Weise können Sie Mitarbeitende erfassen, die mit ihrem Teilnehmer:in innerhalb des Projekts verknüpft sind.
Authentifizierer für Marken mit SSO
Wenn Ihre Instanz SSO verwendet, müssen Sie lediglich einen Authentifizierer zum Umfragenverlauf Ihres Projekts hinzufügen und sicherstellen, dass er für SSO konfiguriert ist.
- Wechseln Sie zum Umfrage Ihres Projekts.
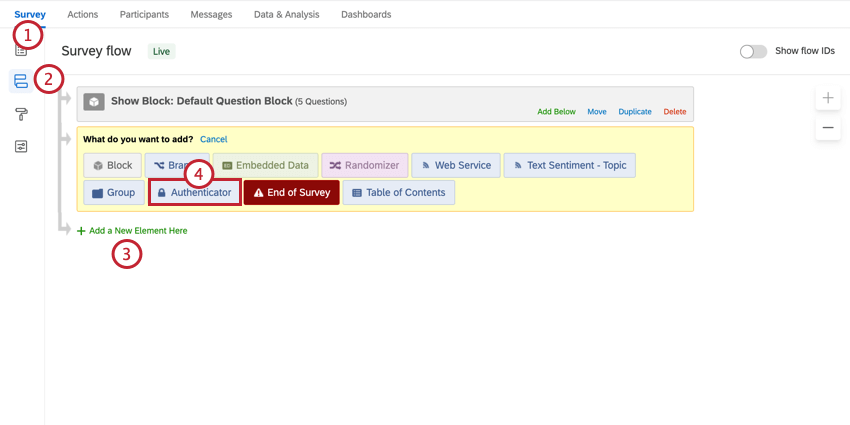
- Klicken Sie auf Umfragenverlauf.
- Klicken Sie auf Neues Element hier hinzufügen.
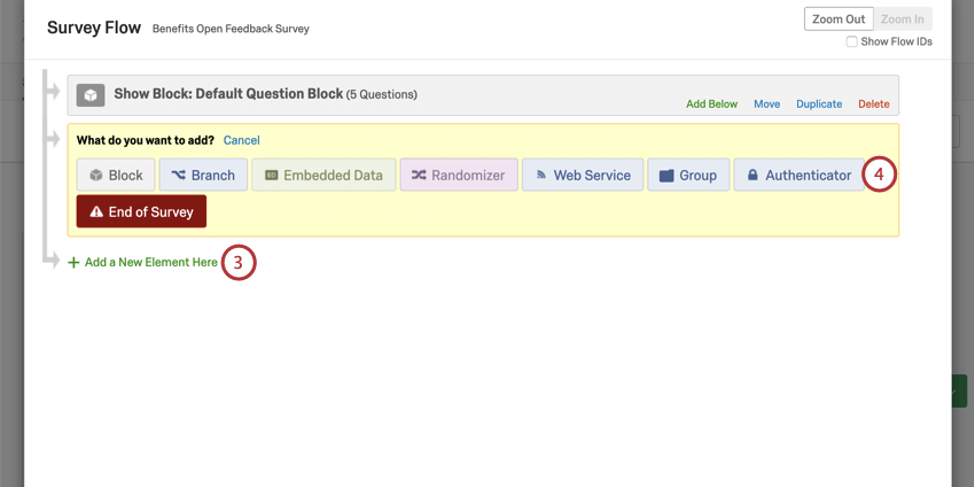
- Auswählen Authentifizierer.
- Ändern Sie den Authentifizierungstyp in
SSO und befolgen Sie die SSO, die unter beschrieben ist.Authentifizierer (EX) Support-Seite.
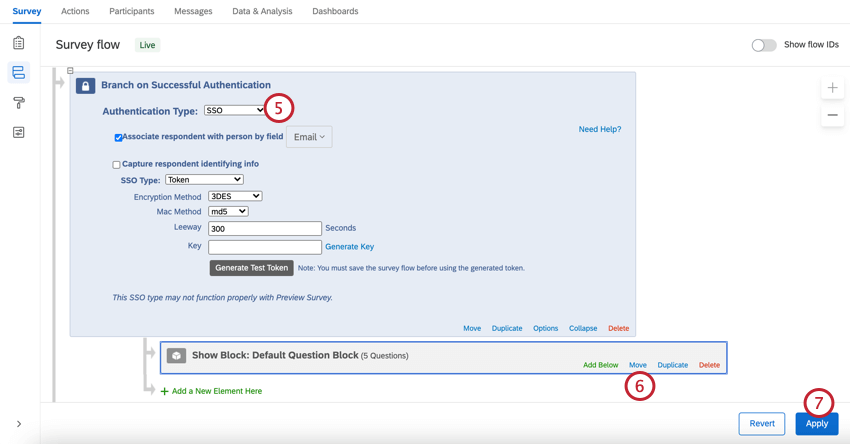
- Blöcke Ihrer Umfrage verschieben sodass sie unter dem Authentifizierer eingerückt werden. Es kann nur einen Block geben.
- Klicken Sie auf Anwenden.
Authentifizierer für Marken ohne SSO
Wenn Sie einen Authentifizierer in einer Instanz ohne aktiviertes SSO verwenden, müssen Sie Teilnehmer hochladen, bevor Sie Ihren Authentifizierer konfigurieren.
- Teilnehmer:in vorbereiten mit allen Benutzern, die Sie erwarten, an der Umfrage teilnehmen können.
Tipp: Achten Sie nur auf die im ersten Abschnitt dieser Seite beschriebenen Felder und alle zusätzlichen Mitarbeitende (Metadaten), die Ihnen in dieser Studie zugute kämen. Machen Sie sich keine Gedanken über Hierarchie wie Manager:in oder Ebene, es sei denn, diese Informationen würden dieser Studie zugute kommen.
- Wechseln Sie zum Teilnehmer Ihres Projekts.
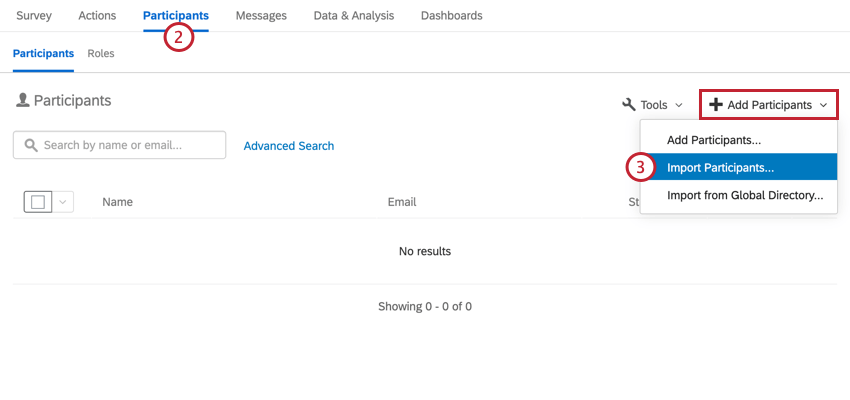
- Klicken Sie auf Teilnehmer hinzufügen und Teilnehmer importieren.
Tipp: Wurden alle Ihre Teilnehmer bereits in die hochgeladen? Mitarbeiterverzeichnis in Qualtrics? Anstatt eine Datei vorzubereiten und hochzuladen, versuchen Sie es Importieren von Teilnehmern aus dem globalen Mitarbeiterverzeichnis.
- Gehen Sie zurück zum Umfrage Registerkarte.
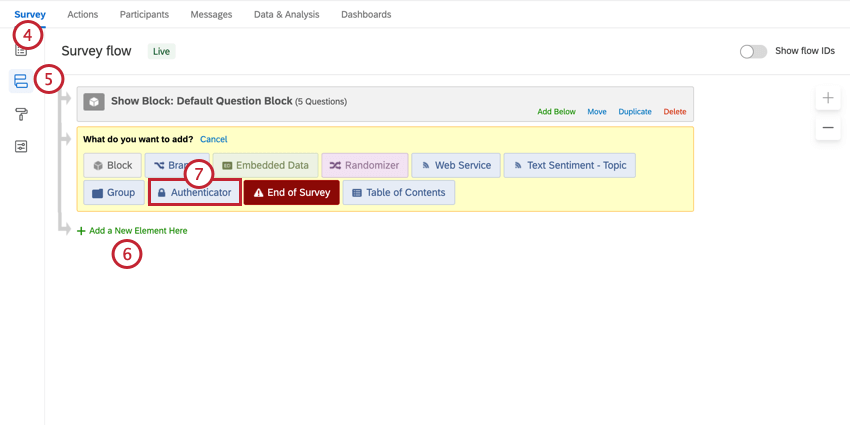
- Klicken Sie auf Umfragenverlauf.
- Klicken Sie auf Neues Element hier hinzufügen.
- Auswählen Authentifizierer.
- Wählen Sie das Feld für die Personenauthentifizierung aus. Weitere Informationen zu dieser Einrichtung finden Sie im Authentifizierer (EX) Support-Seite.
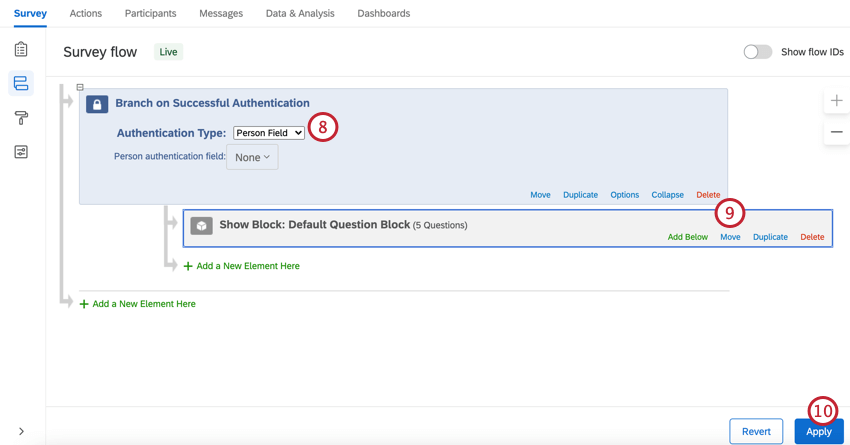
- Blöcke Ihrer Umfrage verschieben sodass sie unter dem Authentifizierer eingerückt werden. Es kann nur einen Block geben.
- Klicken Sie auf Anwenden.
Dashboards konfigurieren
Wenn Sie fertig sind, können Sie Dashboards konfigurieren, die über dieses Mitarbeitende berichten. Siehe Berichte zu den Ergebnisse Ihres Mitarbeiter-Engagement und Dashboards – Allgemeine Übersicht für eine Einführung. Wir haben auch Seiten, die tiefer in Widgets, Filtern, Feldzuordnungund vieles mehr.
Entscheiden, wie Besucher zur Feedback aufgefordert werden
„Creatives“ sind die vielen Möglichkeiten, wie ein Feedback dem Website-Besucher angezeigt werden kann. Dazu gehören Drucktasten, Registerkarten, Popups, iFrames, die von der Seite aus herausgleiten, und vieles mehr. Es gibt einige Creatives, die sich besonders für digitale Mitarbeitererfahrung eignen:
- Feedback: Feedback sind statische Intercepts, die immer auf der Seite angezeigt werden.
Beispiel: Über Feedback auf einer Website Mitarbeitende für Mitarbeiter kann ständig Mitarbeitende zu vorteile eingeholt werden.Beispiel: Eine Feedback-Reiter auf der Startseite des Mitarbeitende kann als Mitarbeitende oder Feedback dienen. - Pop Overs oder Schieberegler: Pop-overs und Schieberegler können auf bestimmten Mitarbeitende gezielter eingesetzt werden, um Feedback einzuholen. Es werden Pop-overs über Webseiten angezeigt, die den Mitarbeitende dazu auffordern, sie manuell zu schließen oder darauf zu reagieren; Schieberegler kommen von der Seite heraus und fangen das Auge, ohne die Website-Aktivitäten des Mitarbeitende zu unterbrechen.
Feedback konfigurieren
Im Feedback konfigurieren Sie das Intercept, das auf Ihrer Site ausgeführt wird.
- Wechseln Sie zur Seite Projekte, indem Sie auf klicken. Projekte im globalen Navigationsmenü.
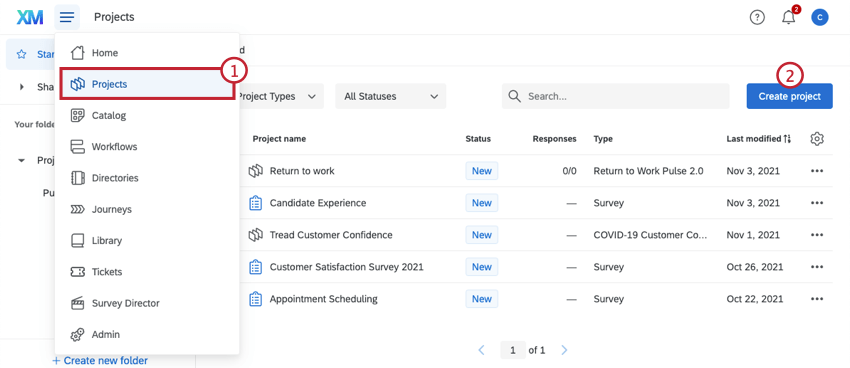
- Klicken Sie auf Projekt erstellen.
- Auswählen EmployeeXM.
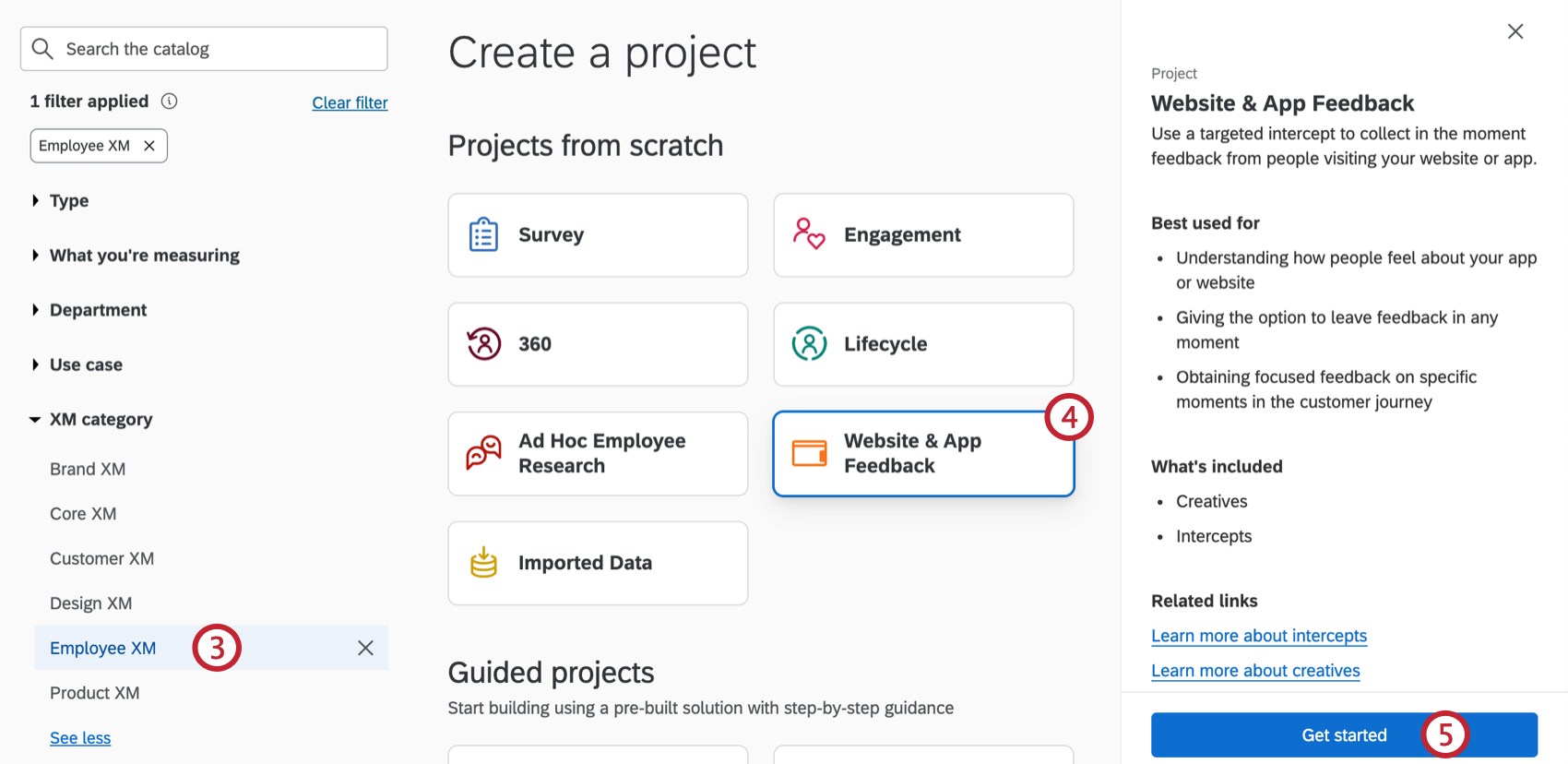
- Auswählen Website & Feedback. Dieses Projekt enthält die digitalen Intercepts, die Sie mit Ihren Umfragen verknüpfen.
- Klicken Sie auf Erste Schritte.
- Geben Sie Ihrem Projekt eine Name.
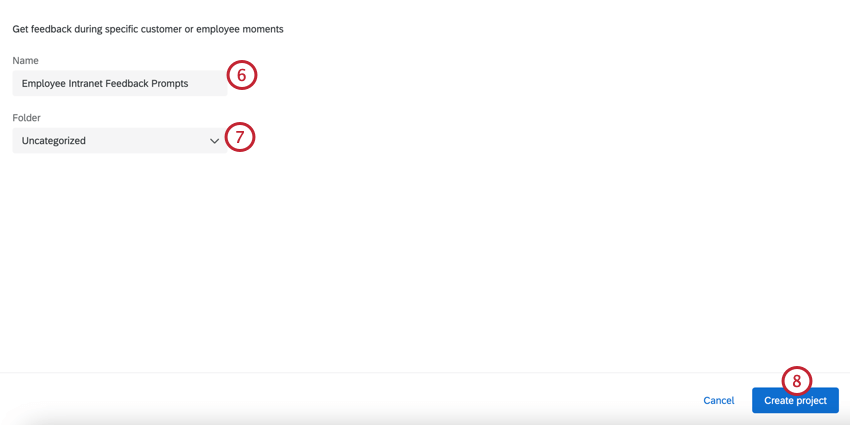
- Wählen Sie den Ordner aus, in dem das Projekt gespeichert werden soll.
- Klicken Sie auf Projekt erstellen.
- Erstellen Sie Ihr Creative mithilfe der geführten Einrichtung oder der manuellen Einrichtung. Weitere Informationen finden Sie auf der verlinkten Seite..
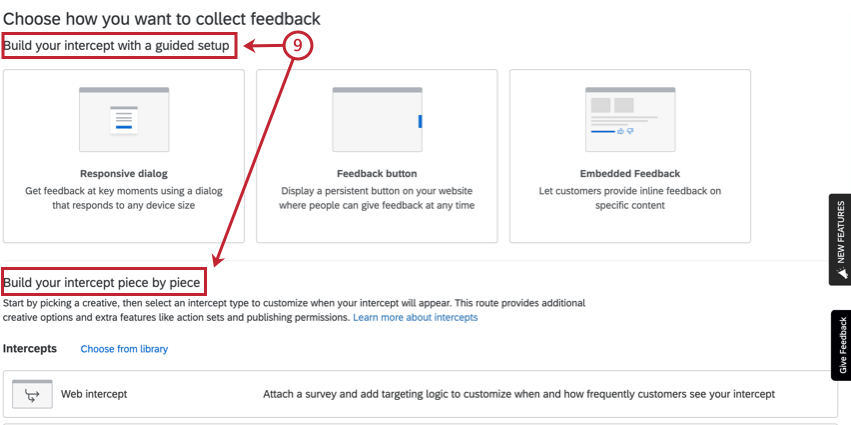
- Creative Veröffentlichen .
- Konfigurieren Sie Ihre Intercepts.
Tipp: Abhängig von der Website-Informationen, die Sie von Mitarbeitern erfassen möchten, vergessen Sie nicht, Eingebettete Daten zum Umfrage hinzufügen Ihres Projekts.
Intercept festlegen zu Ihrem Projekt.
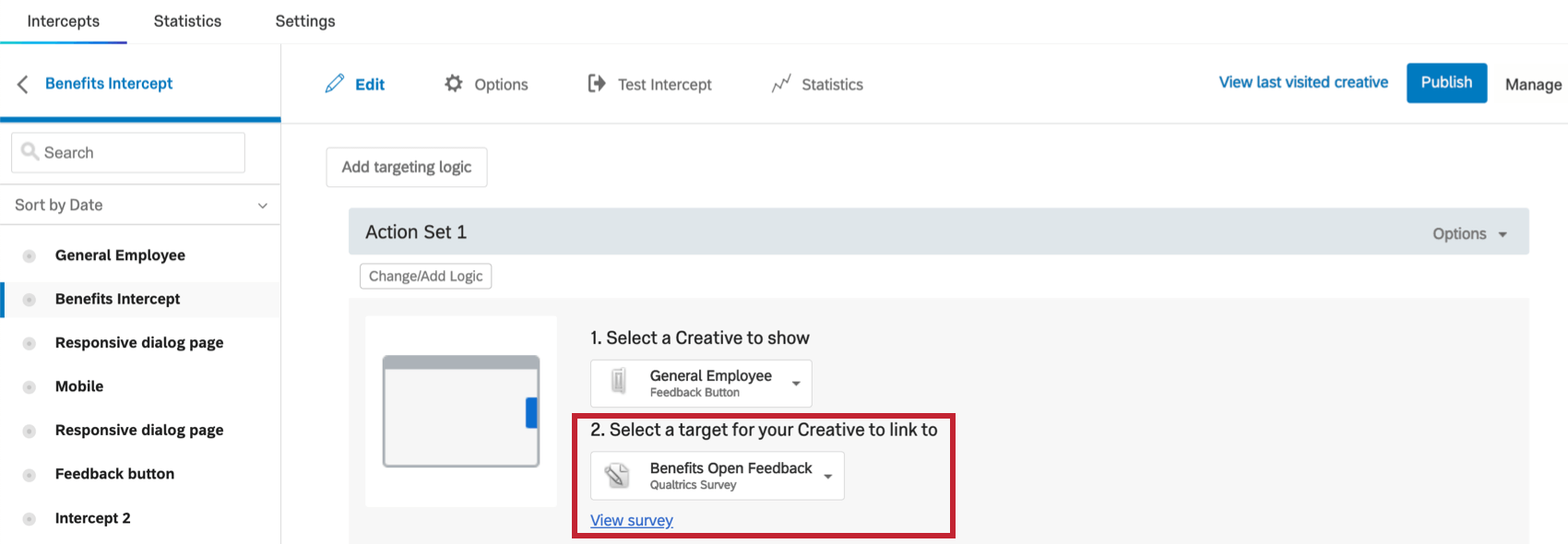
- Intercept Veröffentlichen .
Umfragen mit Authentifizierern
Wenn Ihre Umfrage über einen Authentifizierer verfügt, werden die Schritte zum Hinzufügen eines Ziel zu Ihrem Feedback etwas anders sein.
- Klicken Sie in Ihrem Projekt auf Umfrageoptionen.
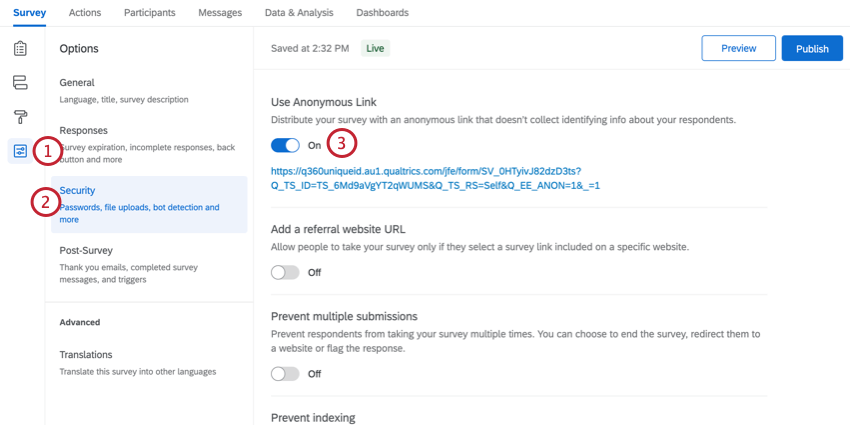
- Wechseln Sie zum Sicherheit Abschnitt.
- Aktivieren Verwendung Anonymer Link und kopieren Sie den Link.
Tipp: Wenn Sie einen Authentifizierer verwenden, sollte diese Option bereits aktiviert und gesichert sein.
- Gehen Sie zu Ihrem Feedback.
- Gehen Sie zu Ihrem Intercept.
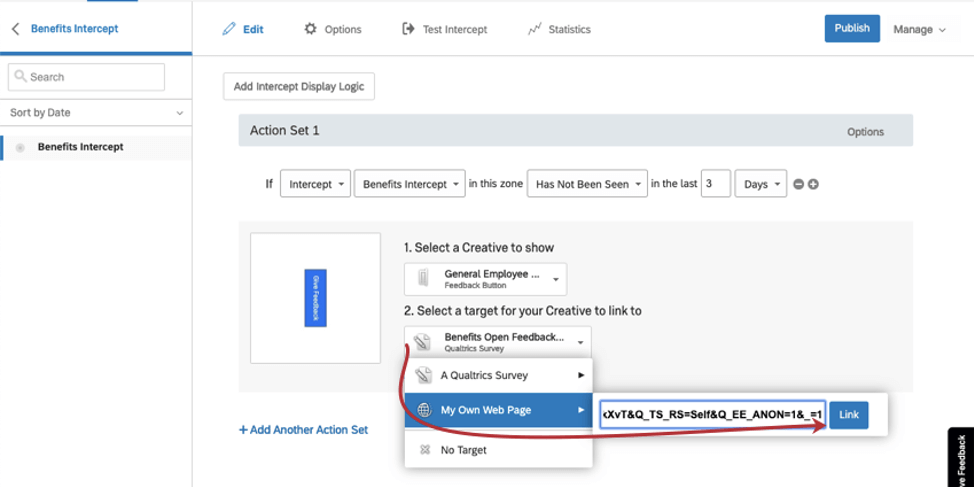
- Wählen Sie als Ziel Meine eigene Webseite.
- Fügen Sie den anonymer Link.
- Klicken Sie auf Link oder drücken Sie Enter auf Ihrer Tastatur.
- Speichern oder Veröffentlichen Sie Ihr Intercept nach Bedarf.
Testen und Bereitstellen von Intercepts in Ihren Mitarbeitende
Nachdem Sie Ihre Intercepts erstellt und konfiguriert haben, müssen Sie sie testen. Siehe Intercepts testen. Stellen Sie sicher, dass Ihre Intercepts genau so aussehen und sich verhalten, wie Sie möchten.
Wenn Sie fertig sind, können Ihre Intercepts auf Ihren Mitarbeitende implementiert werden. Siehe Aktivieren, Veröffentlichen und Verwalten von Intercepts für das, was Sie tun müssen, und sehen Sie, Deployment und Technische Dokumentation für das, was Ihr Webentwicklungs- oder IT-Team benötigt.