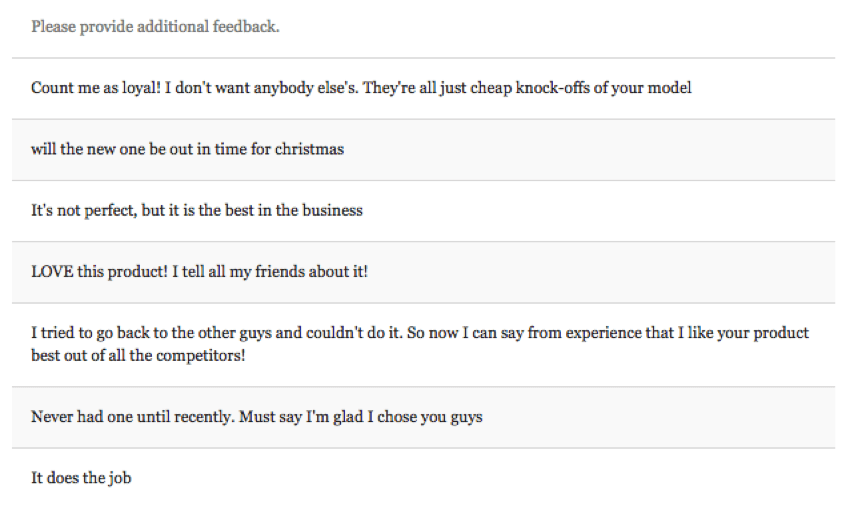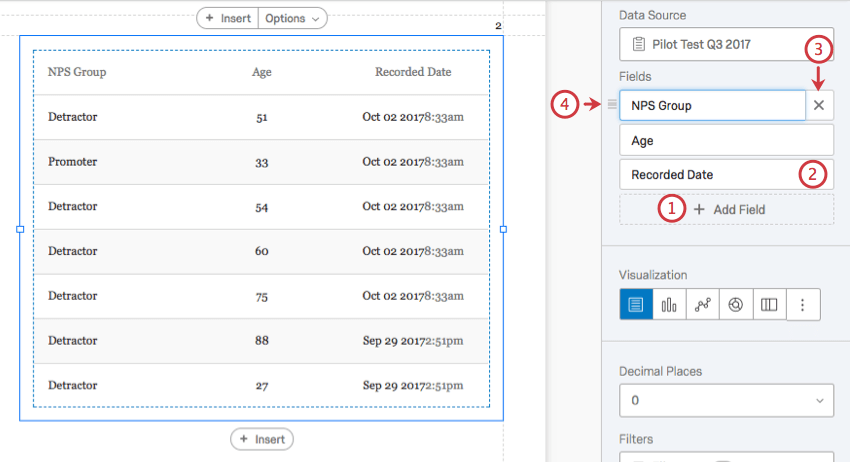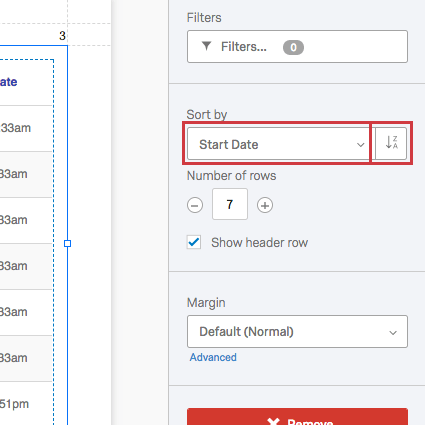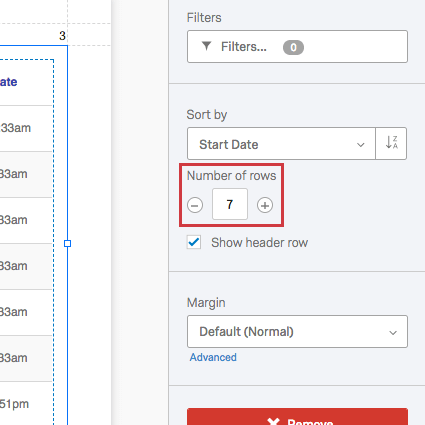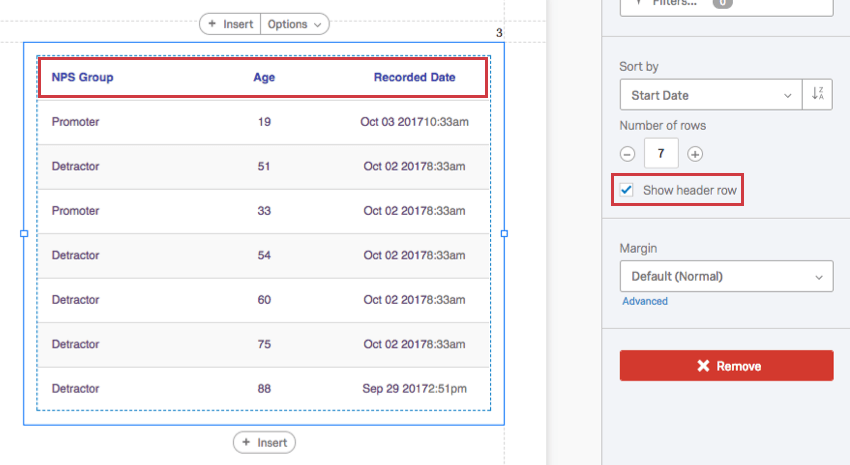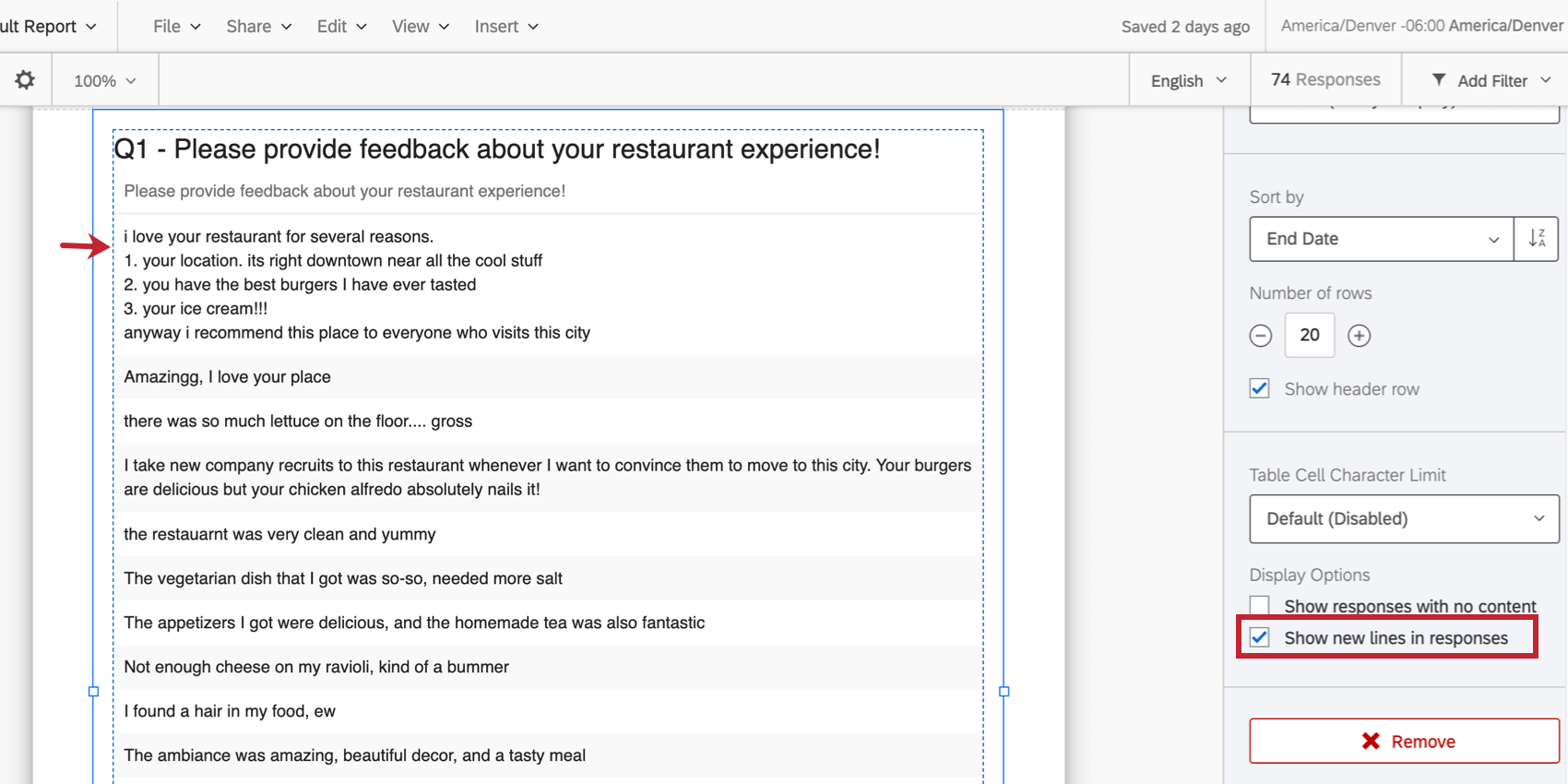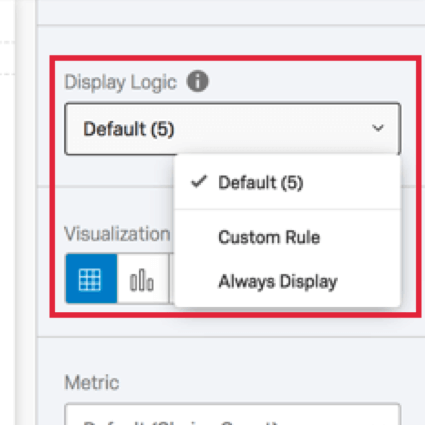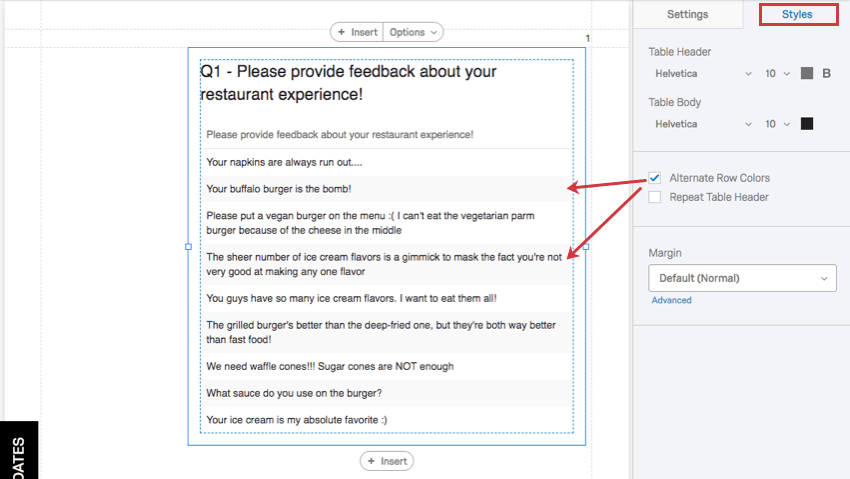Ergebnisse
Ergebnisse
Die Visualisierung Ergebnisse zeigt Daten in einem Listenformat an. Jede Antwort wird als separate Zeile aufgeschlüsselt, und Sie können anpassen, welche Spalten der gesammelten Daten enthalten sein sollen. Die Ergebnisse eignet sich am besten, wenn Sie einzelne Antworten oder offenes Feedback anzeigen möchten. Wenn Sie aggregierte Daten anzeigen möchten, verwenden Sie die Statistiktabelle oder eine Datentabelle.
Anpassung an den User
Grundlegende Visualisierung und Anpassungen finden Sie im Visualisierungsübersicht Support-Seite. Lesen Sie weiter für die visualisierungsspezifische Anpassung.
Hinzufügen von Feldspalten
Anstatt eine Frage als Quelle Ihrer Ergebnisse auszuwählen, können Sie mehrere Felder hinzufügen, die als Datenspalten dienen.
- Klicken Sie auf Feld hinzufügen um ein Feld oder eine Spalte mit Daten hinzuzufügen.
- Geben Sie einen Text in das Textfeld ein, um den Namen einer Spalte zu ändern. Dadurch wird nicht das Erscheinungsbild der Frage in der Umfrage, sondern nur der Bericht bearbeitet.
Tipp: Soll das bearbeitete Feld auf seinen Standardnamen Rückgängig machen werden? Löschen Sie einfach das, was Sie geschrieben haben, und es wird automatisch zu dem zurückkehren, was zuvor war.
- Entfernen Sie ein Feld aus Ihrer Tabelle, indem Sie auf das Symbol X daneben.
- Um die Reihenfolge Ihrer Spalten zu ändern, klicken Sie auf das Symbol neben dem Feld, und ziehen Sie es.
Sortieren nach
Klicken Sie auf das Symbol Sortieren nach um die Sortierung der Zeilen zu ändern. Sie können nur nach eingefügten Spalten und Datumsangaben sortieren.
Kehren Sie die Sortierung um, indem Sie auf die Pfeiltaste auf der rechten Seite klicken.
Zeilen
Sie können die Anzahl der Zeilen Die Tabelle wird angezeigt, indem Sie das Feld eingeben oder auf das Pluszeichen (+) und Minus (–).
Schließen Sie die erste Zeile der Spaltenüberschriften ein, indem Sie Kopfzeile anzeigen. Heben Sie die Auswahl dieser Option auf, um sie auszublenden. Denken Sie daran, dass Sie den Text der Kopfzeilen oben bearbeiten können, wo er aufgelistet wird. Felder.
Tabellenzellenlänge
Standardmäßig werden in Ihren Tabellenzellen die vollständigen Zellenwerte angezeigt. Sie können Ihre Zellenwerte jedoch abschneiden, indem Sie die Zeichenbeschränkung für Tabellenzellen Option. Nachdem Sie diese Option aktiviert haben, geben Sie die gewünschte Zeichenbeschränkung in das Feld unten ein.
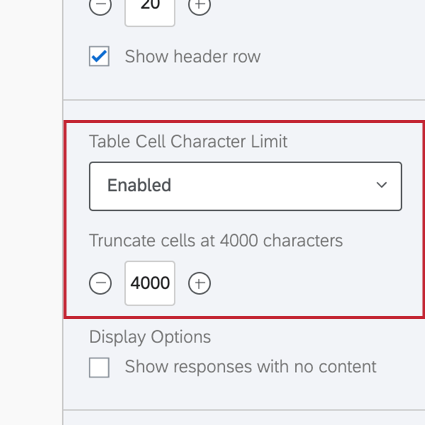
Leere Antworten
Die Antworten ohne Inhalt anzeigen ist standardmäßig deaktiviert. Antworten, die keinen Wert für das ausgewählte Feld enthalten, werden automatisch aus Ihrer Ergebnistabelle ausgeschlossen. Wenn Sie leere Antworten anzeigen möchten, aktivieren Sie diese Option.
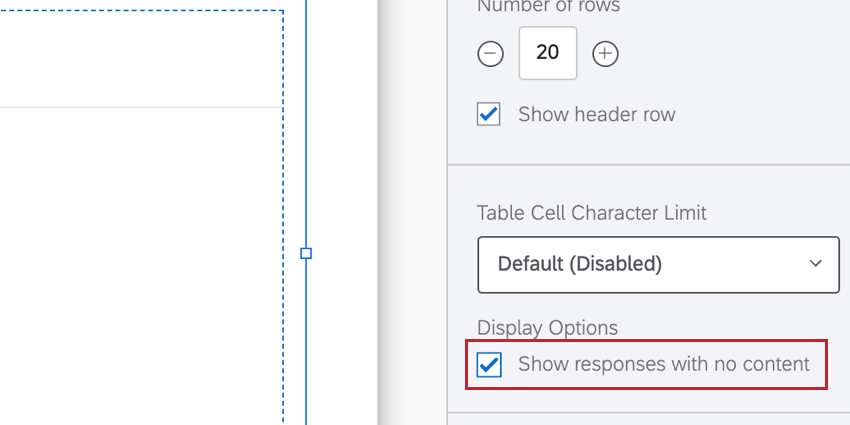
Diese Option ist nur für Ergebnisse verfügbar, die ein Feld enthalten. Wenn Ihre Ergebnistabelle mehrere Felder enthält, wird diese Option ausgeblendet.
Zeilenumbrüche in Antworten anzeigen
Einige offene Feedback wie Aufsatz, damit Umfrageteilnehmer ihren Antworten Zeilenumbrüche hinzufügen können. Standardmäßig werden diese Zeilenumbrüche in Antworten angezeigt, die Ergebnisse hinzugefügt wurden. Wenn Sie diese Option aktivieren oder deaktivieren möchten, verwenden Sie die Neue Zeilen in Antworten anzeigen markiert.
Anzeigelogik für Bewerterkategorie
Diese Funktion ist nur für Ergebnistabelle in verfügbar. 360. Wenn Sie eine Bewertergruppenfilterkönnen Sie sie Ihrem Widget hinzufügen, indem Sie auf Anzeigelogik und Ihren Filter auswählen.
Stile
Wählen Sie die Stile Registerkarte zum Ändern von Tabellenkopf- und Textschriftarten.
Auswählen Alternative Zeilenfarben Jede andere Zeile zu schattieren und sie leichter lesbar zu machen.
Auswahl Tabellenüberschrift wiederholen stellt sicher, dass sich die Kopfzeile (nicht der Titel) wiederholt, da die Tabelle viel größer wird und viele Zeilen enthält.
Verwendung Marge um die Ränder der Tabelle anzupassen.
Kompatibilität
Ergebnisse sind mit allen Fragetypen, benutzerdefinierten Variablen, Umfrage und eingebetteten Datenoptionen kompatibel.
Ergebnisse können verwendet werden in Erweiterte Umfrage, 360, und Mitarbeitende.