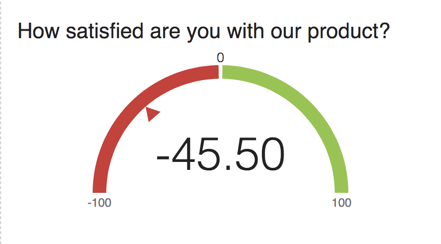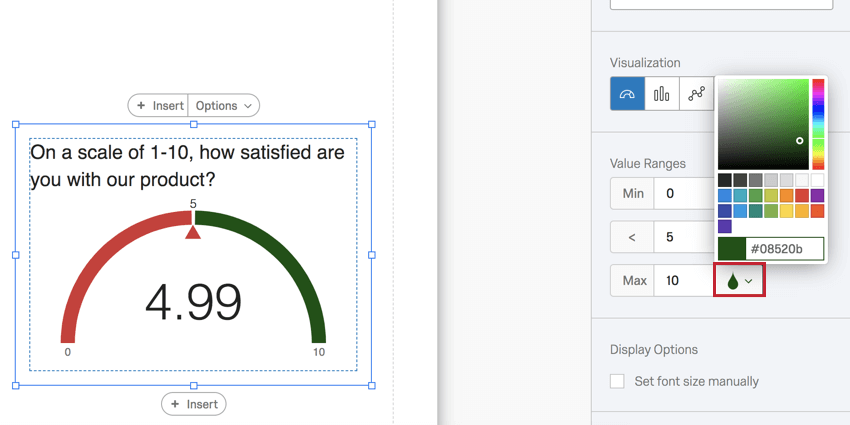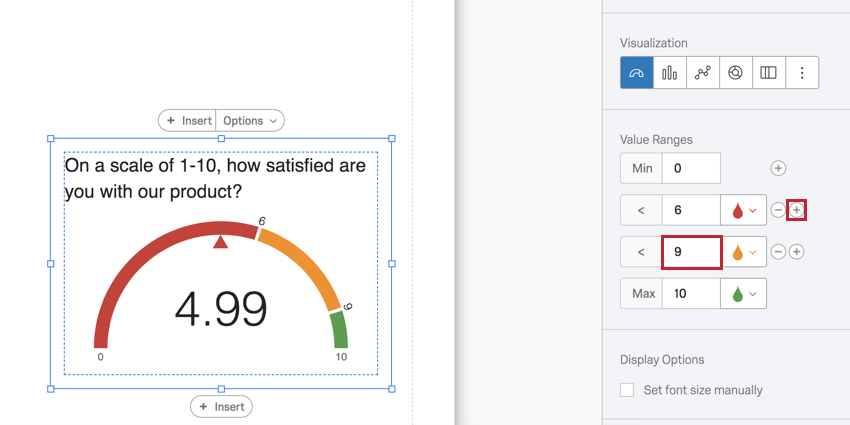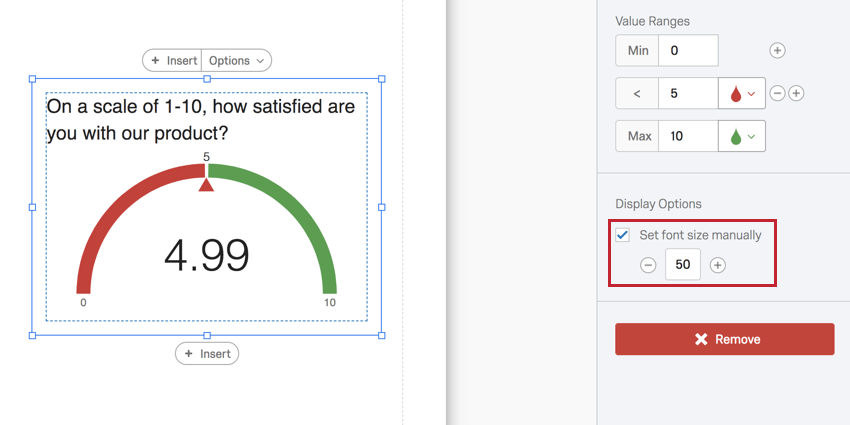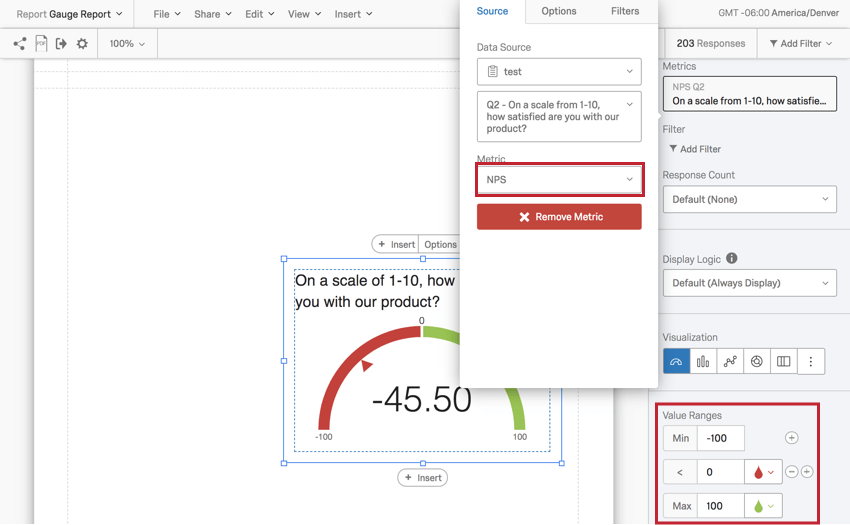Visualisierung des Tachometerdiagramms
Informationen zu Tachometerdiagrammen
Mit Tachometerdiagrammen können Sie schnell ermitteln, wie sich ein bestimmtes Feld im Vergleich zur erwarteten Leistung entwickelt. Mit einem Tachometerdiagramm zeigt die Visualisierung die von Ihnen gewählte Metrik auf einer Skala an, die die Farbe anzeigt, die angibt, wo Ihre Metrik auf die erwartete Skala fällt. Der Pfeil unter den Wertebereichen zeigt an, wo Ihre aktuelle Kennzahl auf die Skala fällt.
Wenn beispielsweise der Score auf dem obigen Screenshot einen bestimmten Punkt erreicht, zeigt der Pfeil auf den grünen Abschnitt, da er die höchsten Punkte der verfügbaren Skala erreicht hat.
Anpassung an den User
Grundlegende Visualisierung und Anpassungen finden Sie im Visualisierungsübersicht Support-Seite. Lesen Sie weiter für die visualisierungsspezifische Anpassung.
Grundkonfiguration
Nachdem Sie sich für Ihre Quelle und Metrik entschieden haben, gibt es zwei Hauptanpassungsoptionen für die Visualisierungen des Tachometerdiagramms: die Wertebereiche und die entsprechenden Farben.
Unter Wertebereichegeben Sie an, was die Metriken sein sollen. In der Frage, die unten als Beispiel verwendet wird, können die Umfrageteilnehmer nur zwischen 0 und 10 wählen, sodass die Min. ist 0 und die Max. ist 10.
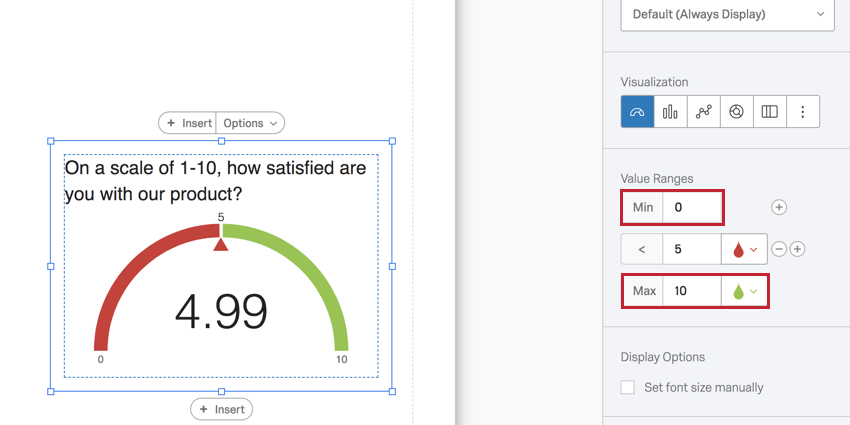
Die 5 in der Mitte stellt dar, wo eine bestimmte Farbe abschneidet. In diesem Fall ist jede Ganzzahl unter 5 rot.
Weiter können Sie die Farben für Bereiche Ihres Tachometerdiagramms ändern. Klicken Sie auf das Drop-Symbol, um eine Farbe auszuwählen.
Um einen weiteren Bereich hinzuzufügen, klicken Sie auf das Pluszeichen (+). Geben Sie in das Feld ein, um festzulegen, wo dieser Bereich endet und der weiter beginnt.
Klicken Sie auf das Minuszeichen (–) weiter einem Bereich, um die Begrenzung zu löschen und eine Farbe zu entfernen.
Anzeigeoptionen
Auswählen Schriftgrad manuell festlegen um die Schriftgröße der Zahl in der Mitte des Messgeräts anzupassen.
NPS
Wenn Sie das Kennzeichen Metrik bis NPSkonfiguriert das Tachometer-Diagramm seinen Bereich automatisch auf ein Minimum von -100 und ein Maximum von 100.
Dies liegt daran, dass das Messgerät Berechnung eines Net Promoter Score®. Die beste Datenquelle für ein Tachometerdiagramm mit einer NPS ist ein Net Promoter Score®. Weitere Informationen zum Einrichten dieser Fragen und zum Verständnis der Berechnungen hinter der Bewertung finden Sie auf der verlinkten Seite.
Die NPS kann für andere Multiple-Choice-Fragen festgelegt werden, macht aber konzeptionell nicht so viel Sinn. Es funktioniert am besten mit Multiple Choice mit 11 Punkteskala. umkodiert von 0-10.
Kompatibilität
Das Tachometerdiagramm ist nur mit Variablen kompatibel, die in numerischen Formaten vorliegen können.
- Multiple Antwortmöglichkeit mit Einfachauswahl
- Net Promoter Score
- Matrix mit einer Antwort
- Texteingabe mit numerischer Validierung
- Formularfeldfragen mit numerischer Validierung
- Textfelder in anderen Fragen öffnen, z. B. Texteingabe Matrix, Texteingabe auf Seite an Seiten, und “Sonstige”-Textfelder, die über eine numerische Validierung verfügen
- Seite an Seite
Tipp: Es sollte eine Mehrfachauswahl-Einzelantwortspalte oder eine Texteingabe mit numerischer Validierung vorhanden sein.
- Schieberegler
- Rangfolge
- Konstante Summe
- Wählen, Gruppieren & Anordnen
- Grafik-Schieber
- Drilldown
- Eingebettete Zahlen- und Nummernsatzdaten
- Formeln
- Numerische manuelle Variablen
Berichtstypen
Diese Visualisierung kann in einigen verschiedenen Berichtsarten verwendet werden: