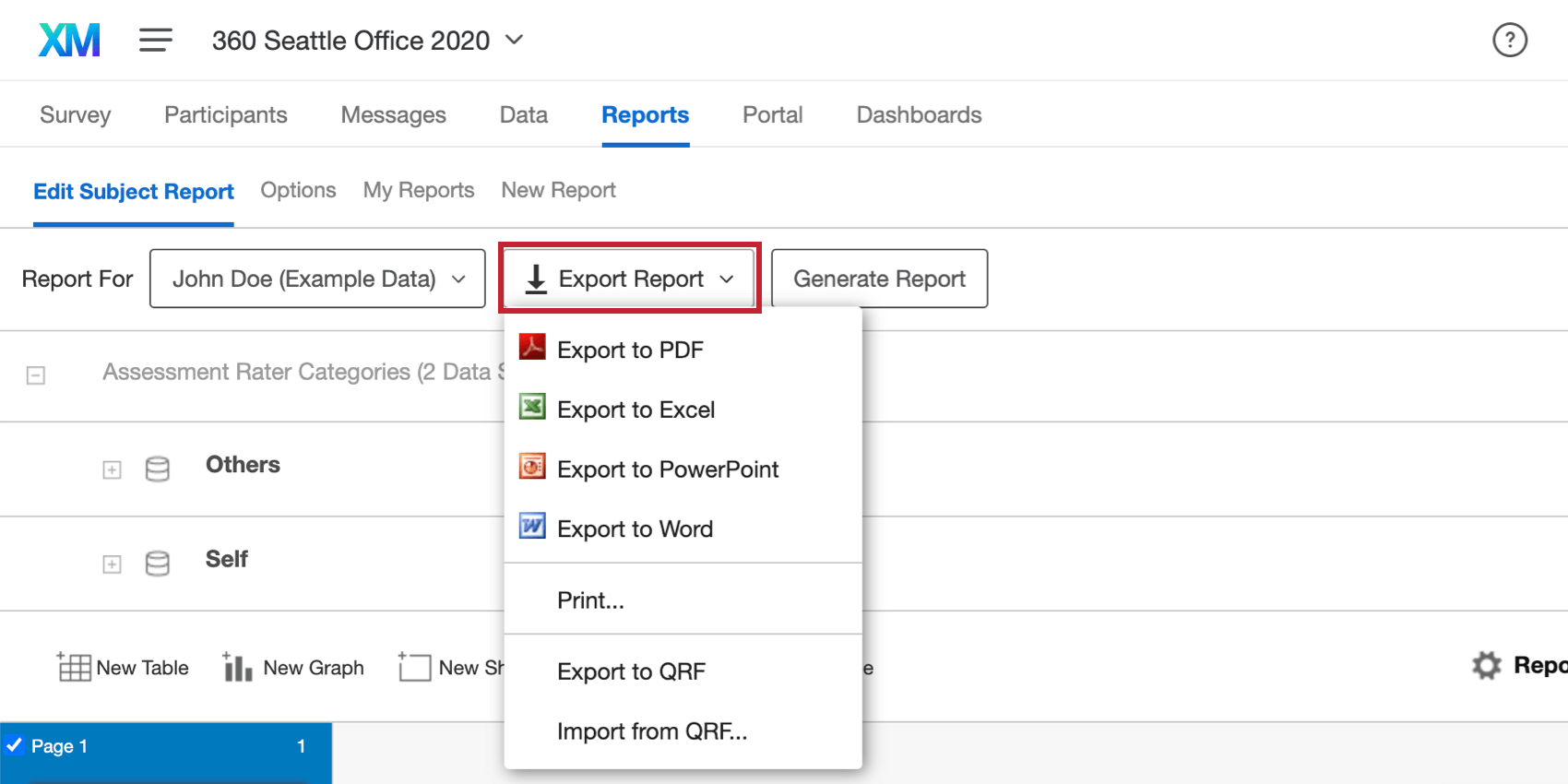Feedbacknehmer-Bericht bearbeiten – Grundübersicht (360)
Was finden Sie hier?
Informationen zum Abschnitt „Feedbacknehmer-Bericht bearbeiten“
Sie können auf den Feedbacknehmer-Bericht zugreifen, indem Sie auf der Registerkarte Berichte die Option Feedbacknehmer-Bericht bearbeiten wählen.
Themenberichte sind Berichte, die die Auswertungsdaten für ein Thema enthalten. Beispielsweise enthält der Feedbacknehmer-Bericht von John Doe Daten aus seiner Selbstbewertung sowie die Bewertungen seines Vorgesetzten und seiner Kollegen, aber nicht die Bewertung, die John für seinen Vorgesetzten abgeschlossen hat.
Feedbacknehmer-Berichte sind in der Regel nur für den Betreff und die Administratoren sichtbar, die das Projekt bearbeiten und verteilen. Durch die Verwendung spezieller Berichtsoptionen können Manager auch Zugriff auf die Feedbacknehmer-Berichte ihrer direkt unterstellten Mitarbeiter erhalten.
Der Feedbacknehmer-Bericht verfügt über eine Vorlage, die für alle Feedbacknehmer gilt. Alle Formatierungsänderungen, die Sie am Themenbericht für einen Teilnehmer vornehmen, gelten für alle Berichte aller anderen Teilnehmer. Auf diese Weise können Sie schnell einen Standardbericht erstellen, ohne sich Gedanken darüber machen zu müssen, ihn manuell auf jeden einzelnen Teilnehmer anwenden zu müssen.
Tipp: Berichte in 360 sollten unter 4 MB insgesamt und unter 20 Datenquellen gehalten werden. Sie können die Größe Ihrer Umfrage sehen, indem Sie das QRF exportieren und die Größe der heruntergeladenen Datei sehen.
Bericht von Grund auf neu generieren
Wenn Sie zum ersten Mal zu Themenbericht bearbeiten navigieren, wird das Fenster Bericht generieren angezeigt. Sie haben die Möglichkeit, einige Einstellungen festzulegen, bevor Sie mit der Bearbeitung Ihres Berichts beginnen. Dies sind Einstellungen, die jederzeit geändert werden können.
- Datenquellen: Datenquellen geben die Art der Daten an, die Sie in Ihren Feedbacknehmer-Bericht aufnehmen können. Standardmäßig stellen wir Ihnen Datenquellen zur Verfügung, die jede Beziehung, die Sie in Ihr Projekt aufgenommen haben, isolieren. In diesem Bild enthält “Selbst” beispielsweise nur die Bewertung des Themas von sich selbst. “Andere” ist eine Quelle, die alle Bewerter zusammenfasst, die nicht das Subjekt selbst sind. Klicken Sie auf die verlinkte Seite, um mehr darüber zu erfahren, wie Sie benutzerdefinierte Datenquellen einrichten.
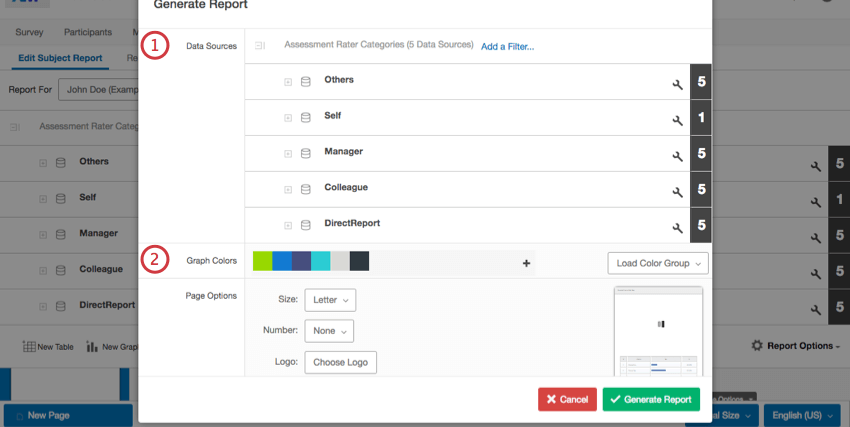
- Diagrammfarben: Hier können Sie festlegen, welche Farbgruppen Ihre Diagramme standardmäßig verwenden. Besuchen Sie die verlinkte Seite, um mehr über das Einrichten einer Farbgruppe zu erfahren.
- Seitenoptionen: Legen Sie die Formatierung jeder Seite des Berichts fest.
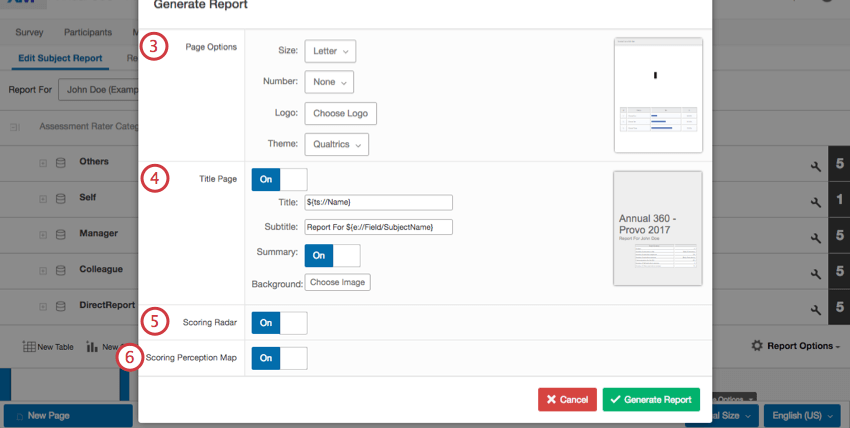
- Größe: Legen Sie die Größe der Seite fest. Dies entspricht der Papierart, die Sie zum Drucken des Berichts verwenden würden.
- Nummer: Entscheiden Sie, ob und wo Seitenzahlen berücksichtigt werden sollen.
- Logo: Wählen Sie ein Logo aus, das oben rechts auf jeder Seite außer der Kopfzeile angezeigt werden soll.
- Theme: Wählen Sie zwischen den Themes.
- Titelseite: Wenn Sie diese Option aktivieren, enthält Ihr Feedbacknehmer-Bericht eine Titelseite.
- Titel: Der Text des Titels.
- Untertitel: Der Text des Untertitels.
- Zusammenfassung: Wenn Sie diese Option aktivieren, enthält der Feedbacknehmer-Bericht eine Tabelle, in der die eingeladenen Bewerterarten und die Anzahl der jeweils abgeschlossenen Bewertungen aufgeführt sind.

- Hintergrund: Wählen Sie ein Bild aus, das im Hintergrund der Titelseite angezeigt werden soll.
- Bewertungsradar: Wählen Sie aus, ob beim Generieren des Berichts ein zusammengesetztes Netzdiagramm enthalten sein soll. Sie sollten Bewertungskategorien eingerichtet haben, wenn Sie diese Option aktivieren möchten.
- Bewertungswahrnehmungskarte: Legen Sie fest, ob beim Generieren Ihres Berichts eine Bewertungswahrnehmungskarte enthalten sein soll. Sie sollten Kategorien eingerichtet haben, wenn Sie diese Option aktivieren möchten.
- Bewertungsübersicht: Wenn diese Option aktiviert ist, enthält Ihr Feedbacknehmer-Bericht eine Seite mit einem zusammengesetzten Balkendiagramm für jede Kategorie im Projekt.
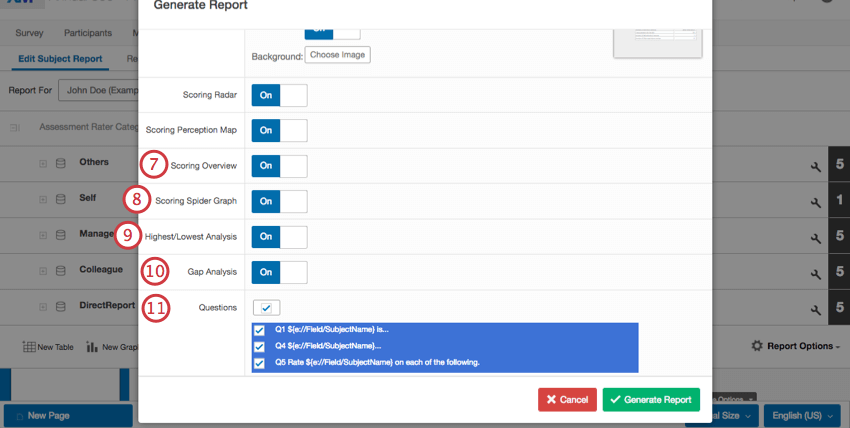
- Scoring-Spinnendiagramm: Wählen Sie aus, ob beim Generieren des Berichts ein Netzdiagramm eingeschlossen werden soll. Sie sollten Kategorien eingerichtet haben, wenn Sie diese Option aktivieren möchten.
- Höchste/Niedrigste Analyse: Legen Sie fest, ob beim Generieren des Berichts eine Höchste/Niedrigste Tabelle mit Ihren Kategorien eingeschlossen werden soll. Sie sollten Kategorien eingerichtet haben, wenn Sie diese Option aktivieren möchten.
- Gap-Analyse: Wählen Sie aus, ob Sie beim Generieren Ihres Berichts eine Gap-Bewertungstabelle einschließen möchten. Sie sollten Kategorien und mehrere Beziehungen in Ihrem Projekt eingerichtet haben, wenn Sie diese Option aktivieren möchten.
- Fragen: Wählen Sie aus, für welche Fragen automatisch Seiten und Tabellen generiert werden sollen.
Wenn Sie mit der Konfiguration Ihrer Einstellungen fertig sind, wählen Sie Bericht generieren.

Bericht aus einem QRF importieren
Wenn Sie oder ein Kollege bereits einen Feedbacknehmer-Bericht erstellt haben und diesen wiederverwenden möchten, können Sie eine Kopie des abgeschlossenen Berichts exportieren und in den Bericht eines anderen Projekts importieren.
- Navigieren Sie zu dem Themenbericht, den Sie kopieren möchten.
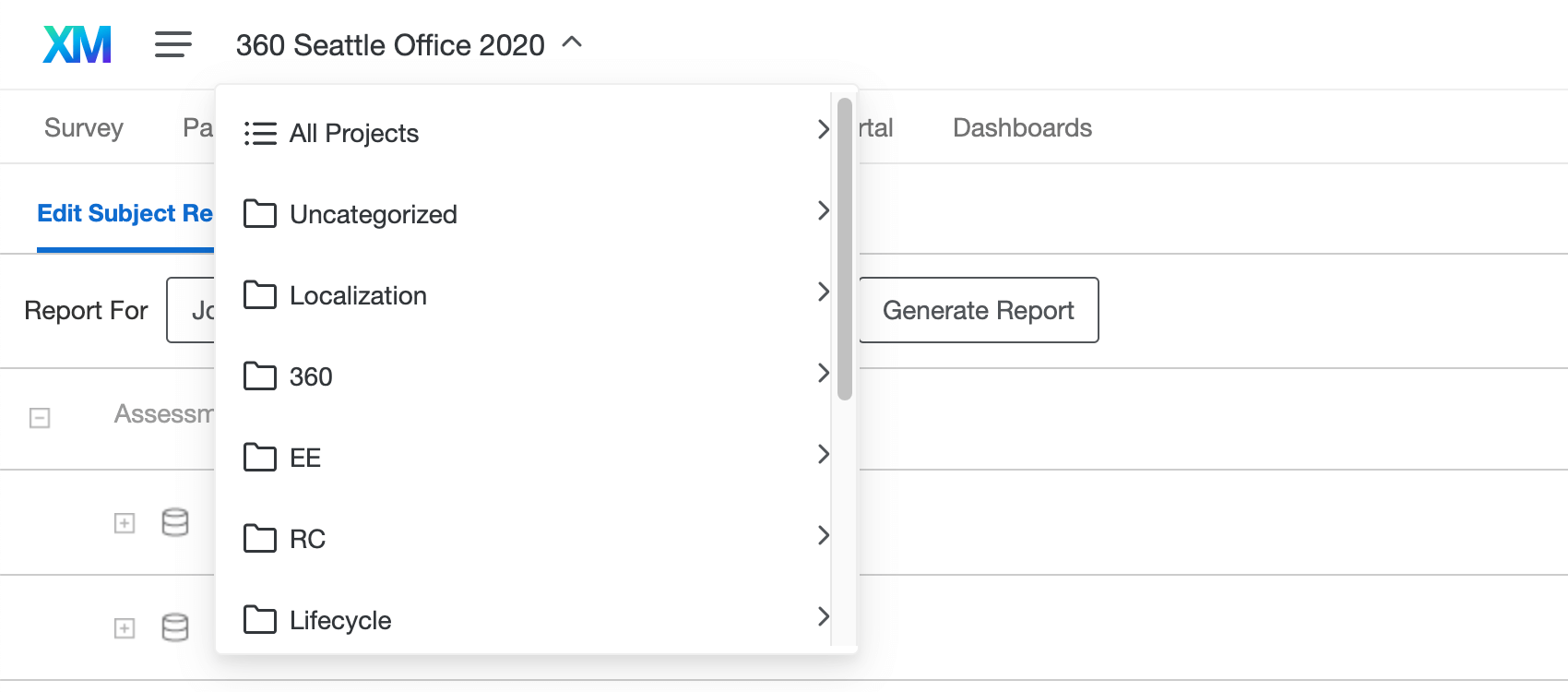
- Klicken Sie auf Bericht exportieren.
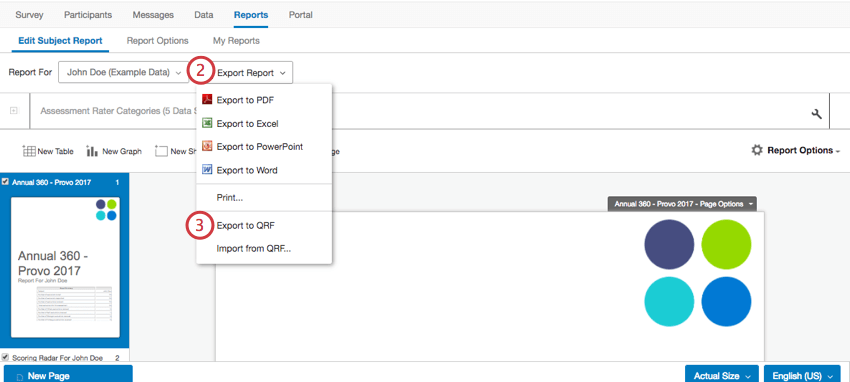
- Wählen Sie In QRF exportieren. Dadurch wird eine Datei auf Ihrem Computer gespeichert.
Tipp: Versuchen Sie nicht, diese Datei zu öffnen. Nur Qualtrics weiß, wie dieser Dateityp gelesen wird. Sie benötigen die Datei nur, um mit den nächsten Schritten fortzufahren.
- Navigieren Sie zu dem Bericht, auf den Sie die Kopie anwenden möchten.
- Wenn Sie keinen Bericht generiert haben, klicken Sie einfach auf Abbrechen.
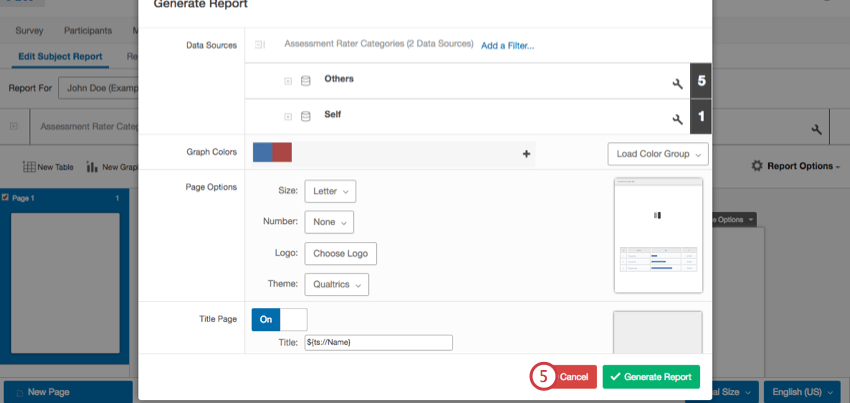
- Klicken Sie auf Bericht exportieren.
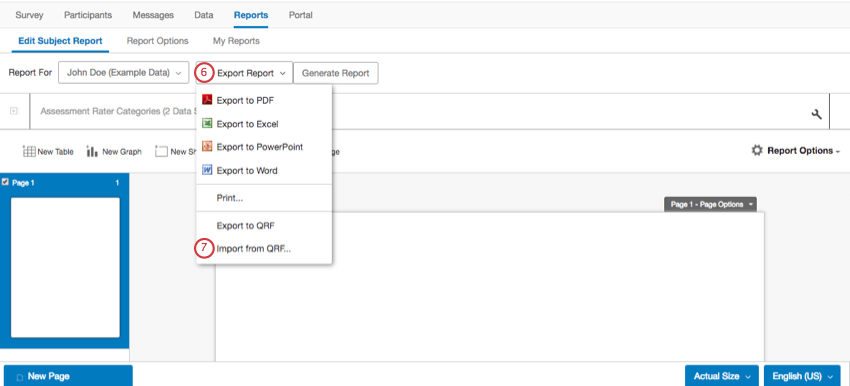
- Wählen Sie Aus QRF importieren.
- Wählen Sie Datei auswählen, und wählen Sie das QRF aus, das Sie zuvor gesichert haben.
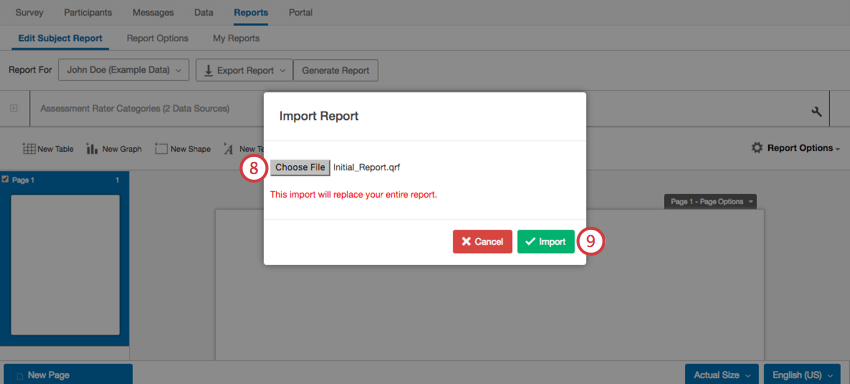
- Klicken Sie auf Importieren.
Navigieren in Feedbacknehmer-Berichten
- Klicken Sie auf das Dropdown-Menü, um auszuwählen, welcher Feedbacknehmer-Bericht angezeigt werden soll, oder klicken Sie auf Bericht exportieren um eine Kopie des Berichts dieses spezifischen Themas zu exportieren.
- Diese Symbolleiste enthält die Datenquellen Ihres Berichts. Klicken Sie auf den Link, um mehr über die Funktionsweise von Datenquellen zu erfahren.
- Über diese Leiste können Sie Tabellen, Diagramme, Textfelder und Bilder einfügen. Sie können auch auf die Berichtsoptionen zugreifen.
- Hier können Sie zwischen den Seiten in Ihrem Bericht navigieren. Klicken Sie auf eine Seite, um sie aufzurufen, oder deaktivieren Sie das Kontrollkästchen neben der Seite, um sie im Bericht auszublenden.
- Hier bearbeiten Sie die Seiten Ihres Berichts.
- Mit dieser Leiste können Sie Ihrem Bericht eine neue, leere Seite hinzufügen, den Zoom unter Tatsächliche Größe ändern oder ändern, welche Sprachversion Sie anzeigen.
Tipp: Um zwischen den Sprachen wechseln zu können, müssen Sie zuerst eine andere Sprache für Ihren Bericht festgelegt haben.
Max Mustermann
Wenn Sie zwischen Feedbacknehmern wechseln, stellen Sie fest, dass es die Option Max Mustermann (Beispieldaten) gibt. Dies ist ein falscher Teilnehmer mit Beispieldaten.
Max Mustermann wirkt sich nicht auf Ihre Administratorberichte, Ihren Rohdatenexport oder Ihre Beschränkung für prüfbare Teilnehmer aus. Mit den Daten von Max Mustermann können Sie visualisieren, wie Ihr Feedbacknehmer-Bericht mit den darin enthaltenen Daten aussehen wird, sodass Sie mit der Erstellung von Berichten beginnen können, bevor Sie Daten sammeln.
Bericht exportieren
In dieser Dropdown-Liste können Sie eine Kopie Ihres Berichts im PDF-, Excel-, PowerPoint- oder Word-Format speichern.
Wählen Sie Drucken, um den Bericht zu drucken.
In dieser Dropdown-Liste können Sie auch auf die Optionen zum Exportieren und Importieren Ihres Feedbacknehmer-Berichts zugreifen.