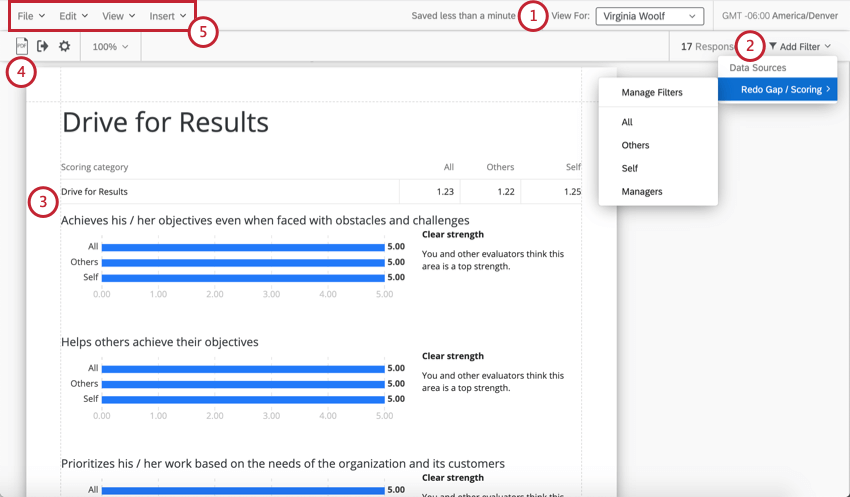360-Grad-Berichte – Grundlegende Übersicht
Informationen zu 360
Feedbacknehmer-Berichte sind Berichte, die die Bewertungsdaten für ein Subjekt enthalten. Zum Beispiel enthält der Feedbacknehmer-Bericht von John Doe Daten aus seiner Selbstbewertung sowie die Bewertungen seines Manager:in und seiner Kollegen, aber nicht die Bewertung, die John für seinen Manager:in abgeschlossen hat. Die Bewertungen anderer Subjekte können jedoch zu Vergleich herangezogen werden.
Durch den Einsatz spezieller Berichtsoptionenkönnen Vorgesetzte auch Zugriff auf die Feedbacknehmer-Berichte ihrer direkt unterstellten Mitarbeiter erhalten.
Der Feedbacknehmer-Bericht ist eine Vorlage, die für alle Feedbacknehmer gilt. Alle Formatierungsänderungen, die Sie am Feedbacknehmer-Bericht für einen Teilnehmer:in vornehmen, übernehmen alle Berichte aller anderen Teilnehmer. Das bedeutet, dass Sie schnell einen Standardbericht erstellen können, ohne sich Sorgen machen zu müssen, dass er manuell auf jeden einzelnen Teilnehmer:in übernehmen werden muss.
Hauptkomponenten eines Feedbacknehmer-Berichts
In diesem Abschnitt werden die wichtigsten Komponenten behandelt, die einen Feedbacknehmer-Bericht enthalten, in der Reihenfolge ihrer Wichtigkeit.
- Wechseln zwischen Subjekten: Oben rechts im Feedbacknehmer-Bericht können Sie zwischen den Daten der betroffenen Personen wechseln, indem Sie die Sicht für Dropdown-Box. Auf diese Weise können Sie feststellen, ob die Änderungen, die Sie angewendet haben, in allen Feedbacknehmer-Berichten gut aussehen. Dies kann Ihnen auch dabei helfen, zu ermitteln, welche Daten in der Vorschau angezeigt oder exportiert werden sollen.
Tipp: Es sind keine John-Doe-Daten vorhanden. Wenn Sie jedoch noch keine Daten erfasst haben, können Sie immer Sich selbst als Betreff hinzufügen, einen oder zwei Demo-Bewerter hinzufügen, und Umfrage.
- Filter: Hier finden Sie Ihre Bewerterfiltergruppen, unter andere Filter. Hier können Sie die Beziehungen Sie verwenden, um die Daten des Feedbacknehmers aufzuschlüsseln oder zu vergleichen, wie verschiedene Gruppen das Feedbacknehmer bewertet haben. Standardmäßig stellen wir Ihnen ein paar Bewertergruppen für den Einstieg zur Verfügung.
Beispiel: Sehen Sie sich an, wie das Diagramm in diesem Screenshot die durchschnittlichen Bewertungen anzeigt, die für den Betreff bereitgestellt werden. Diese Bewertungen werden durch alle Bewertungen, die Selbstbewertung und andere Bewertungen (Bewertungen des Feedbacknehmers außer der Selbstbewertung) aufgeteilt.
- Visualisierungen: Die Diagramme und Tabellen, die Sie zum Anzeigen von Daten in Ihrem Bericht verwenden. Es gibt viele verschiedene Arten von Visualisierungen, von denen jede über eine eigene Supportseite verfügt, auf der die Optionen und die Art der Daten beschrieben werden, die am besten visualisiert werden können. Jede Seite kann bis zu 20 Visualisierungen mit Daten enthalten. Siehe Neue 360.
- Feedbacknehmer-Berichte exportieren: Obwohl wir Feedbacknehmern empfehlen, über ihr Teilnehmer:in auf ihre eigenen Berichte zuzugreifen, können Sie den Bericht jedes Feedbacknehmers auch direkt im Bericht als PDF exportieren. Siehe Teilen von 360 für weitere Informationen.
- Symbolleiste: Mit dieser Symbolleiste können Sie Ihre Berichte erstellen und personalisieren. Bearbeiten Sie globale Berichtseinstellungen, fügen Sie Visualisierungen und andere Inhalte ein und vieles mehr. Siehe Berichtssymbolleiste (360).
Erstellen Ihres Feedbacknehmer-Berichts
Sie haben die Möglichkeit, diesen Bericht aus einer Vorlage, von Grund auf neu oder aus der QRF eines anderen „neuen Berichts“ zu erstellen, den Sie für ein vergangenes 360 erstellt haben. Seien Sie vorsichtig, wie Sie diesen Bericht erstellen., da Sie Dieser Report kann nicht gelöscht oder von vorn gestartet werden. Sie können Ihren Bericht jederzeit weiter bearbeiten und Inhalte nach Bedarf hinzufügen und entfernen. Sie können jedoch nicht den gesamten Bericht auf einmal löschen oder mit einer Vorlage oder QRF von vorne beginnen.
- Wählen Sie die Berichte Registerkarte.
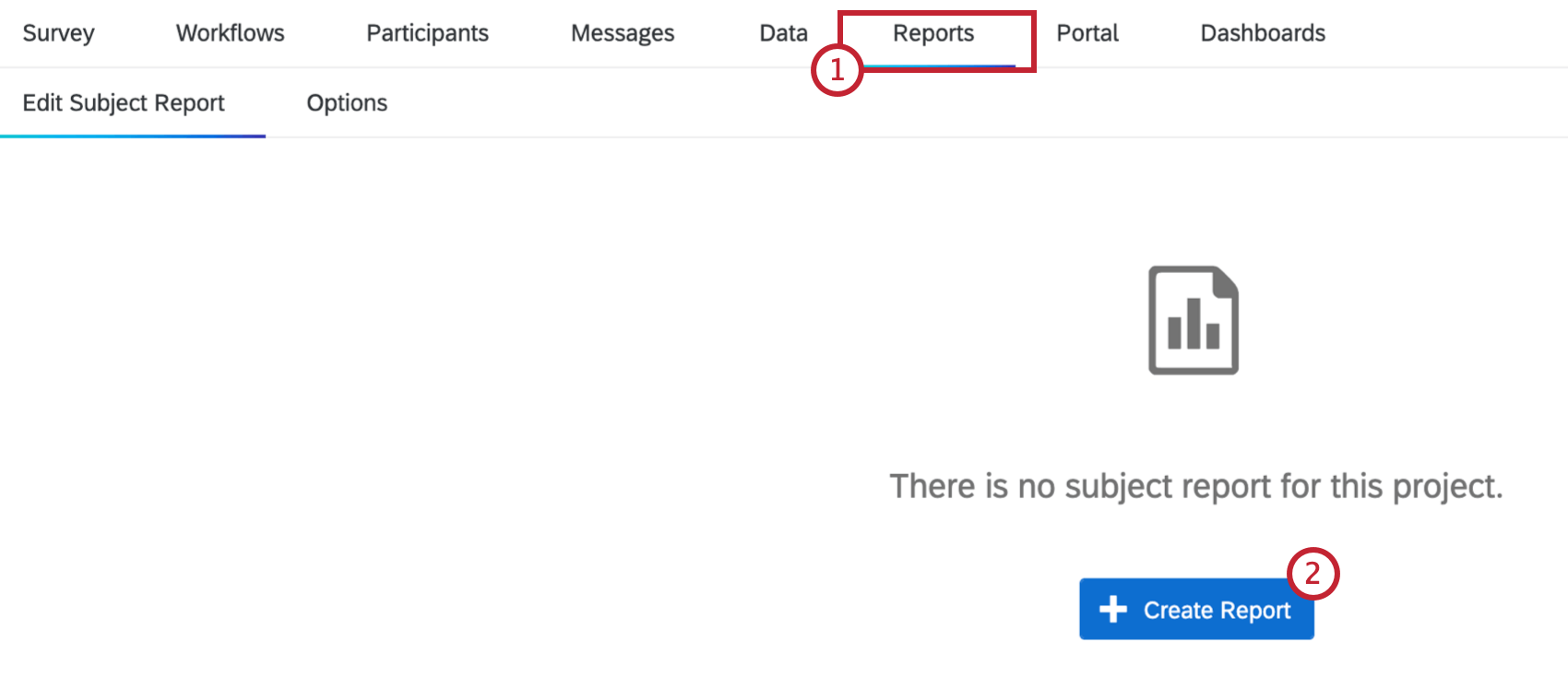
- Klicken Sie auf Bericht anlegen.
- Sie müssen zwischen den folgenden 3 Optionen wählen. Es wird dringend empfohlen, die Option Vorlage.
- Vorlage: Beginnen Sie mit einer von Qualtrics erstellten Vorlage. Der Bericht wird mit einem Cover, einer Erläuterung zum Lesen des Berichts, einem Antwortzusammenfassung, und dann die Seite, die sich auf Folgendes bezieht: Lückendiagramm, Vereinbarungsdiagramm, hohe und niedrige Bewertungen, verborgene Stärken/Verbesserungsbereiche, und Punktewertung.
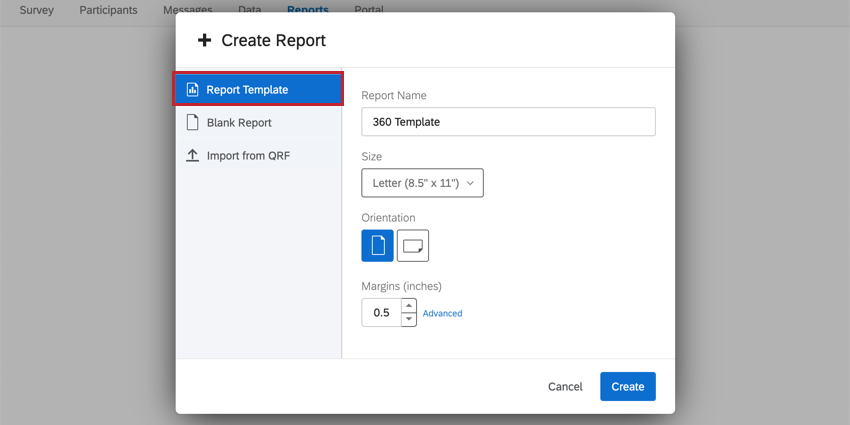
- Leerer Bericht: Starten Sie einen leeren Bericht von Grund auf neu.
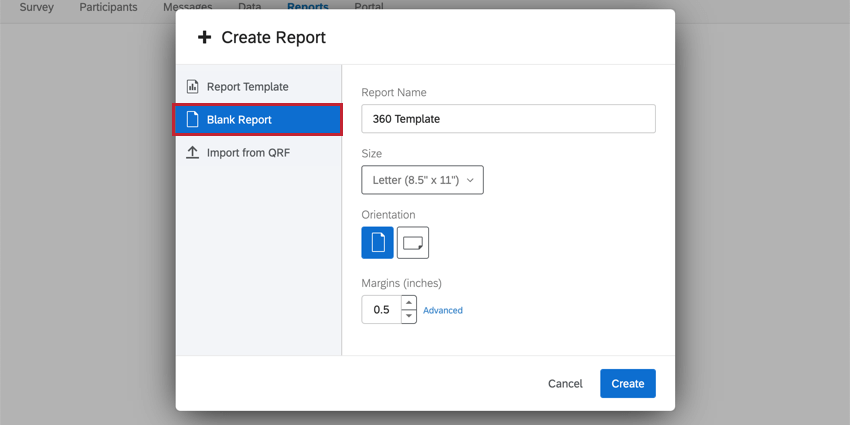
- Aus QRF importieren: Importieren Sie eine Qualtrics (QRF) aus einem zuvor erstellten 360, um alle Einstellungen und Visualisierungen zu übernehmen. Siehe Anlegen eines Feedbacknehmer-Berichts aus einem QRF für weitere Informationen.
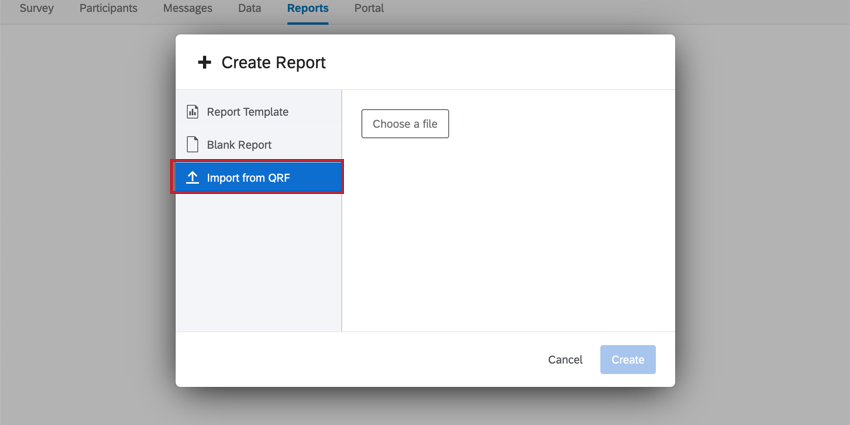
- Vorlage: Beginnen Sie mit einer von Qualtrics erstellten Vorlage. Der Bericht wird mit einem Cover, einer Erläuterung zum Lesen des Berichts, einem Antwortzusammenfassung, und dann die Seite, die sich auf Folgendes bezieht: Lückendiagramm, Vereinbarungsdiagramm, hohe und niedrige Bewertungen, verborgene Stärken/Verbesserungsbereiche, und Punktewertung.
- Geben Sie dem Bericht einen Namen und prüfen Sie die anfänglichen Layout-Einstellungen (z. B. Seitengröße, Ausrichtung und Ränder).
- Klicken Sie auf Anlegen um fortzufahren.
TIPP: Sie können die Einstellungen für das Seitenlayout später im Abschnitt Seite Ihrer Globalen Einstellungen ändern.
Anlegen eines Feedbacknehmer-Berichts aus einem QRF
Wir empfehlen, diese Option zu verwenden, wenn Sie ein 360 mit relativ ähnlichen Fragen von Jahr zu Jahr ausführen und einen vorherigen Feedbacknehmer-Bericht in einem neuen 360 wiederverwenden möchten.
- Wechseln Sie zum Berichte in einem vergangenen 360 mit einem Bericht, den Sie bereits erstellt haben.
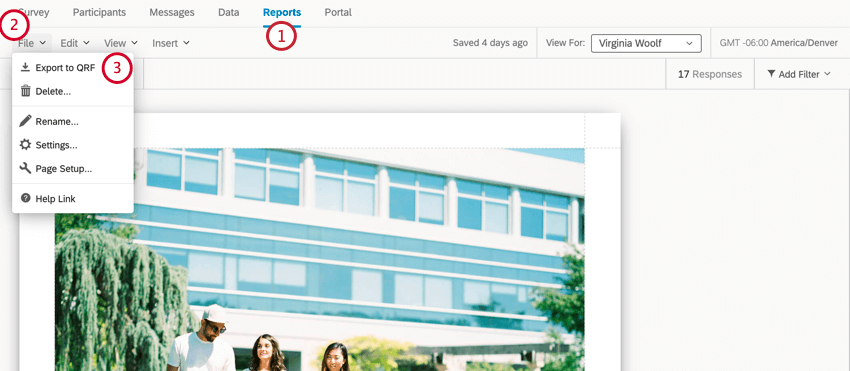
- Klicken Sie auf Datei.
- Auswählen In QRF exportieren.
- Kehren Sie zum Berichte Registerkarte Ihres aktuellen 360.
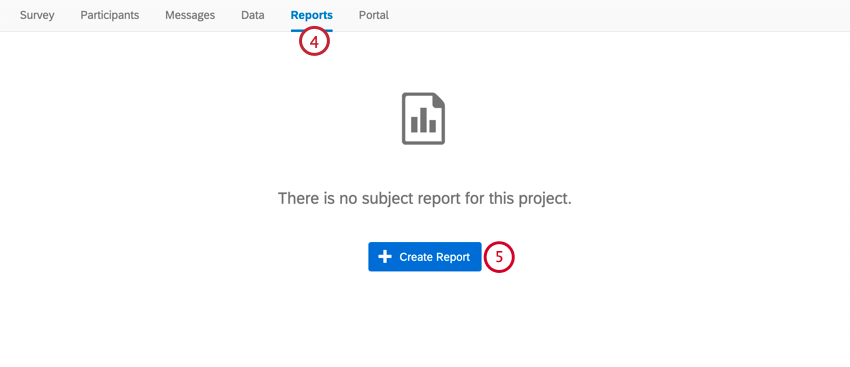
- Klicken Sie auf Bericht anlegen.
- Auswählen Aus QRF importieren.
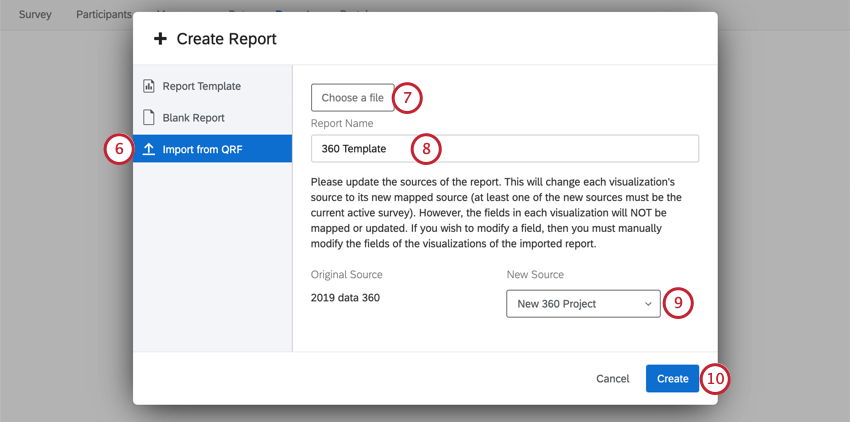
- Klicken Sie auf Wählen Sie eine Datei aus und wählen Sie die heruntergeladene QRF auf Ihrem Computer aus.
- Geben Sie der Datei einen Namen.
- Dies ist die Umfrage, aus der die Daten für den Bericht abgerufen werden. Wählen Sie das 360 aus, in dem/mit dem Sie die Vorlage verwenden möchten.
- Klicken Sie auf Anlegen.