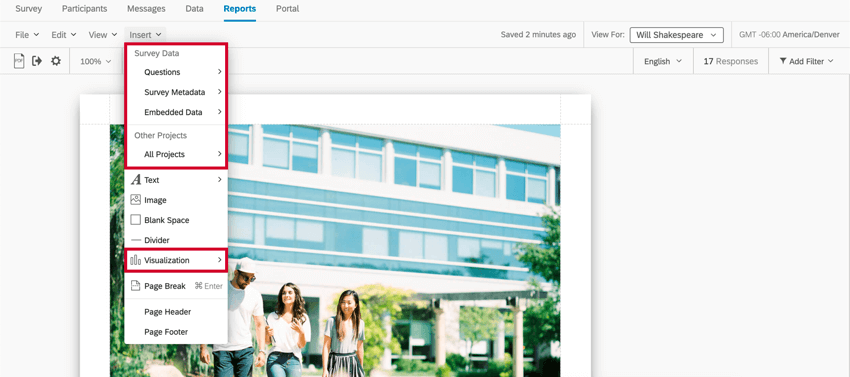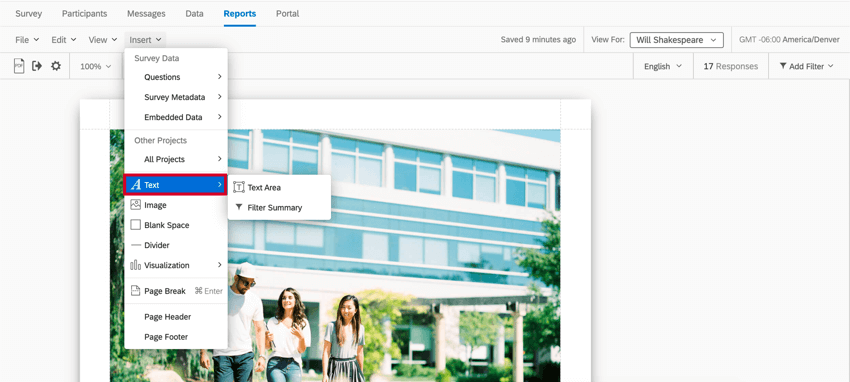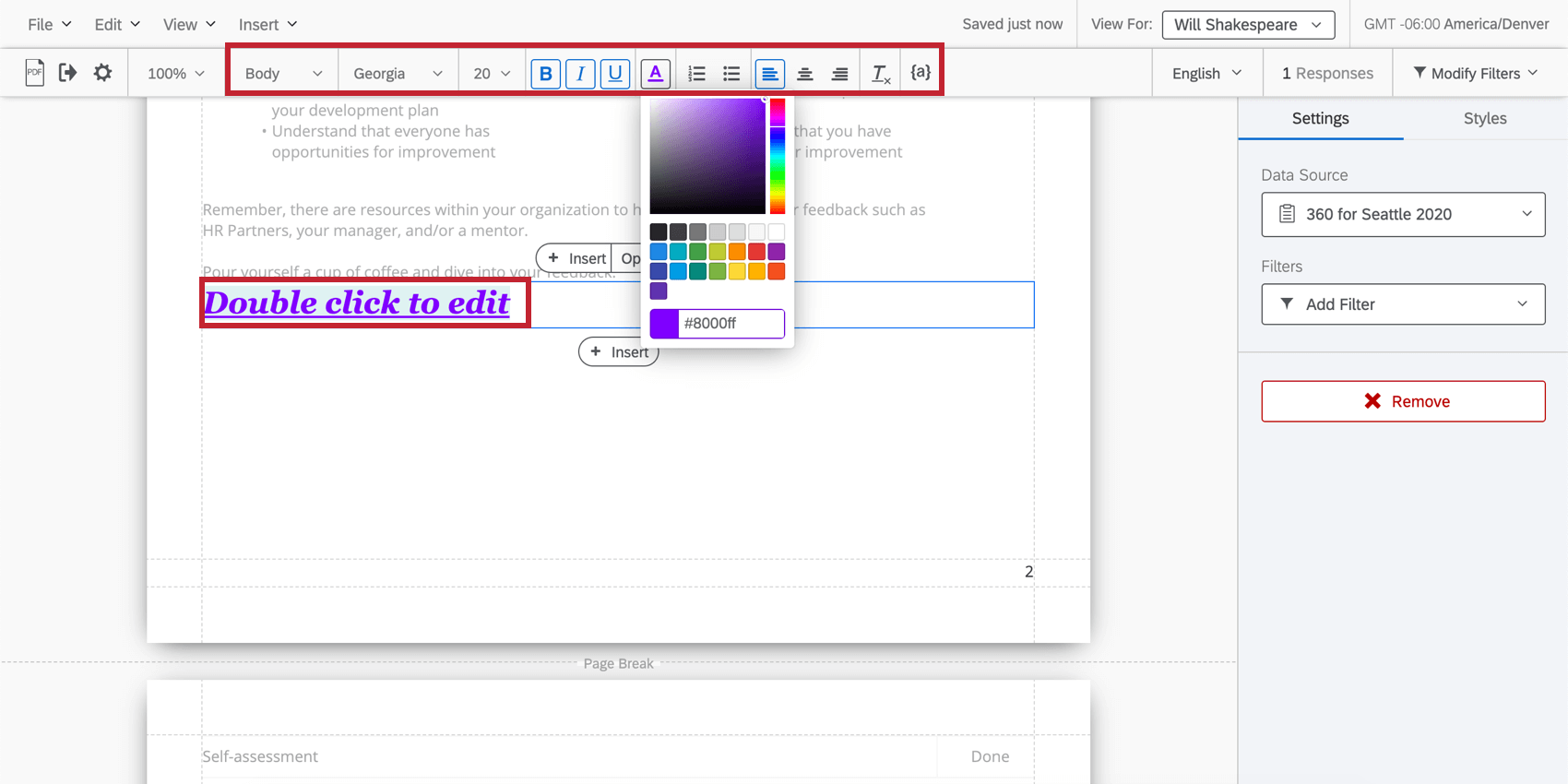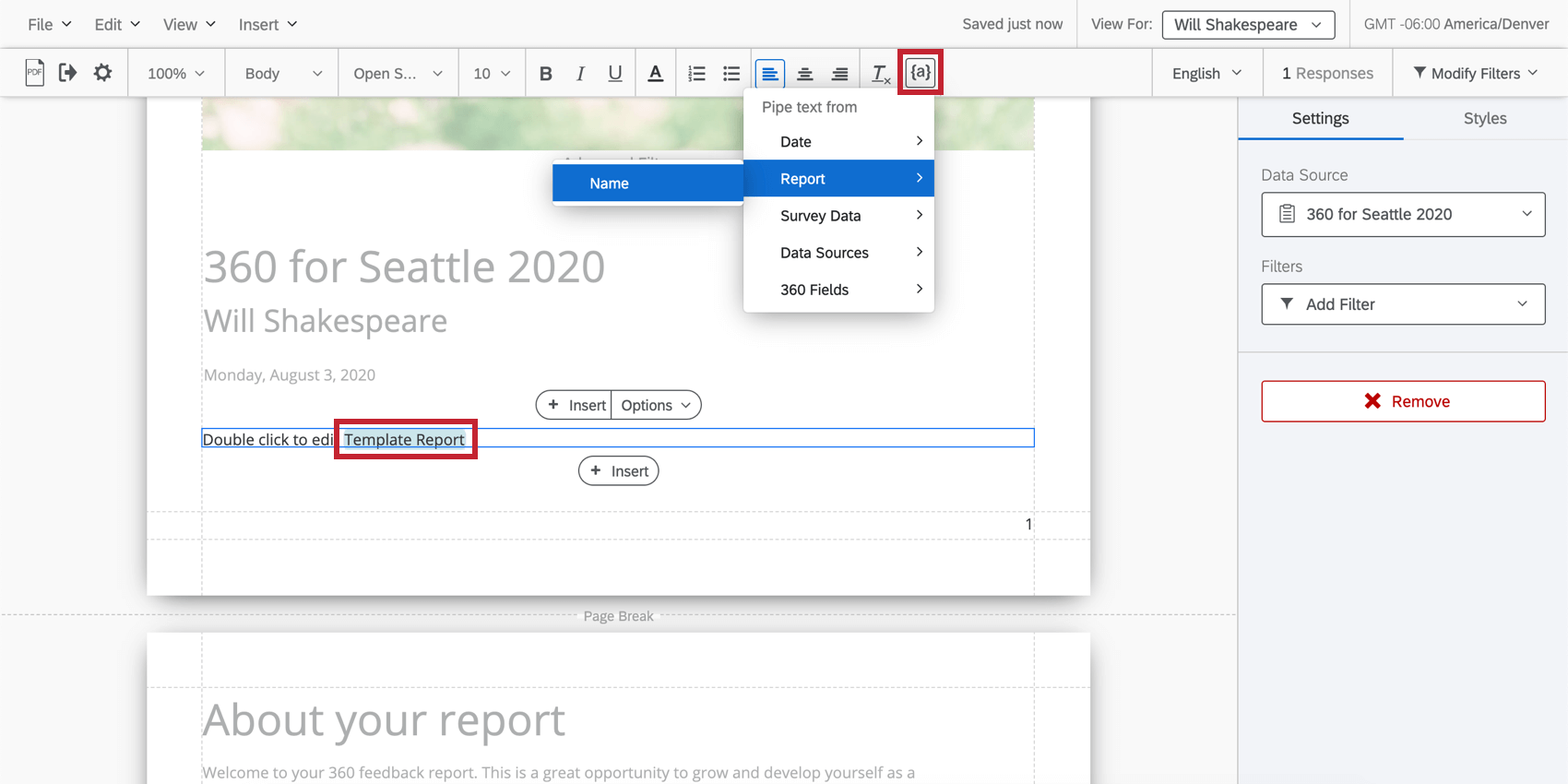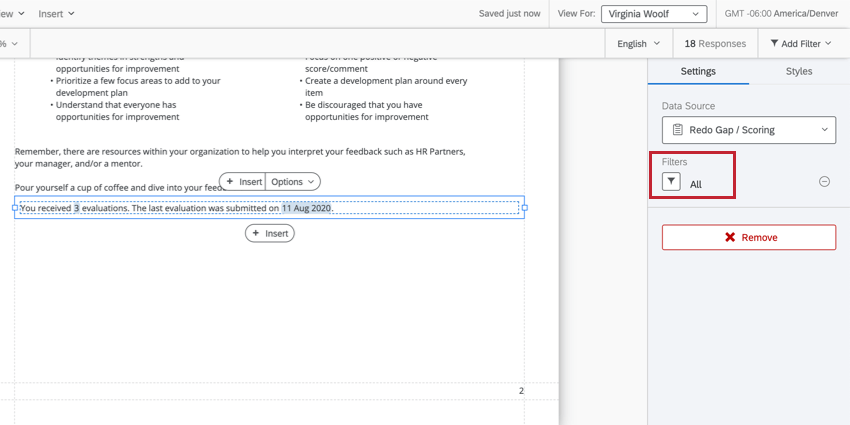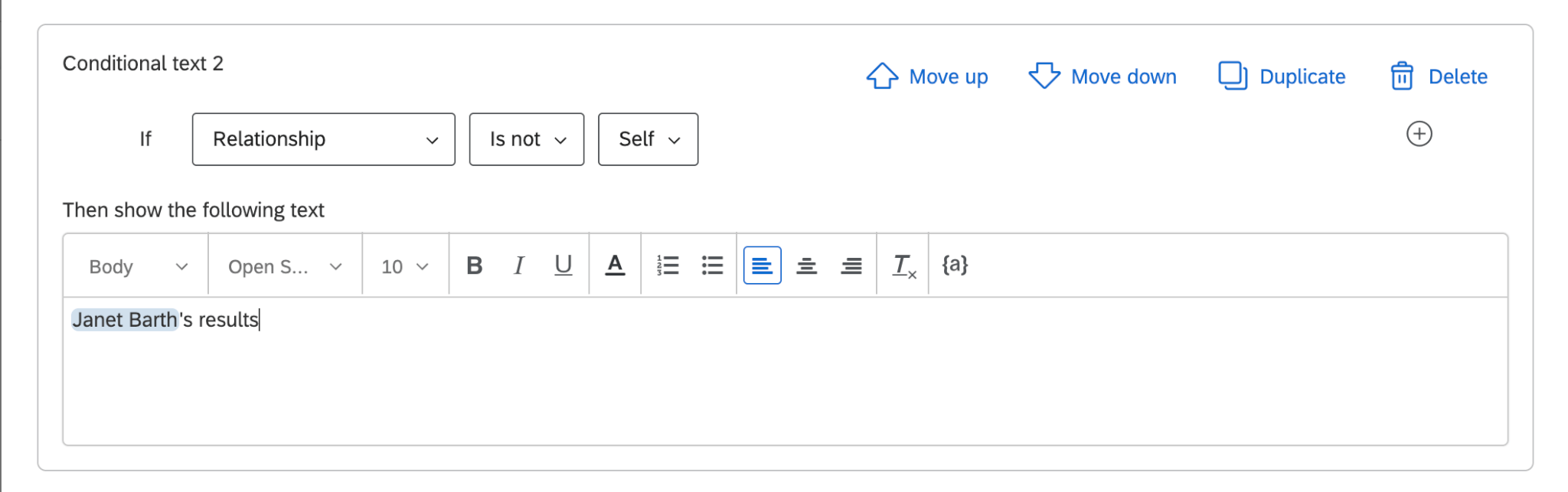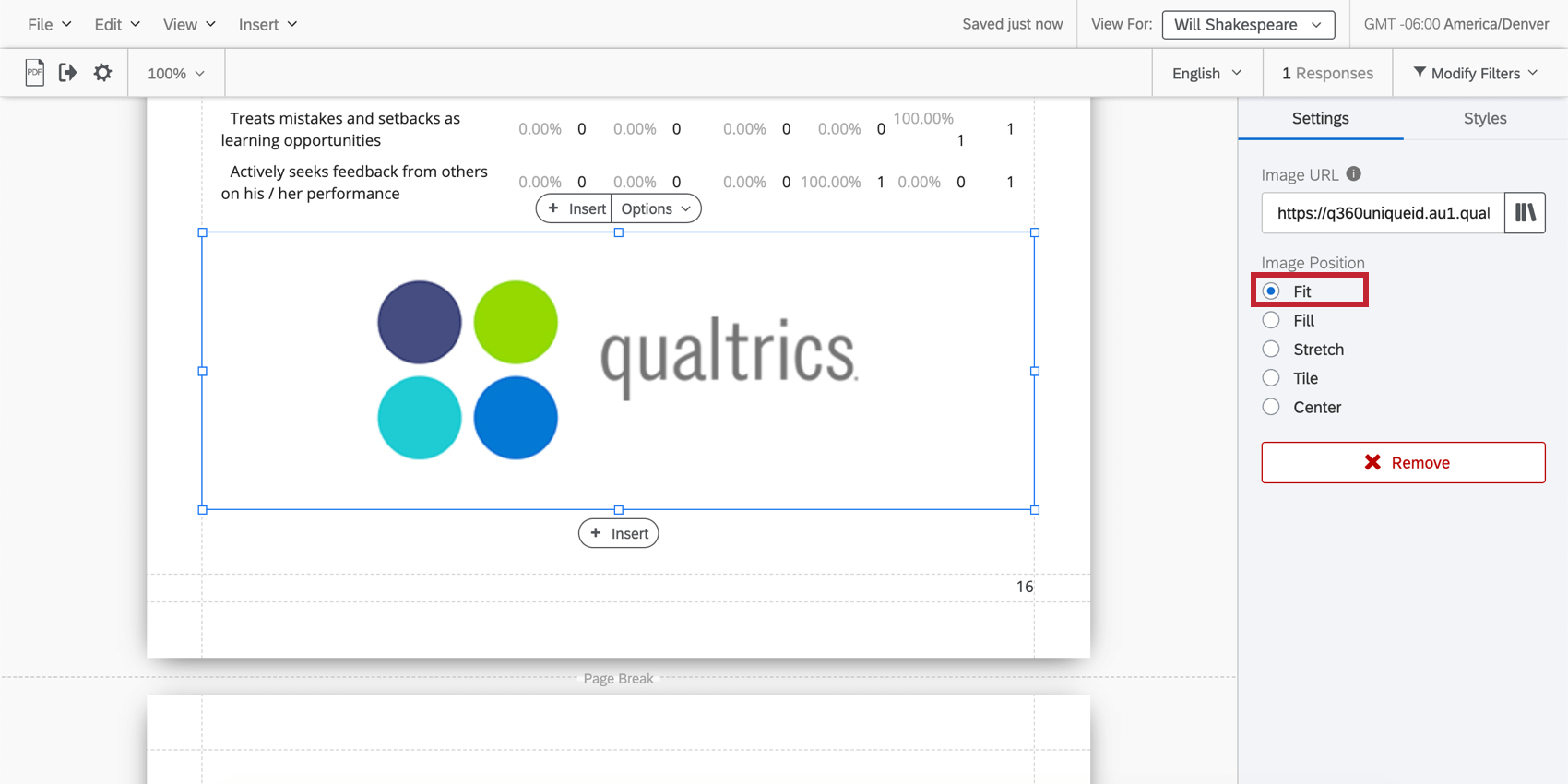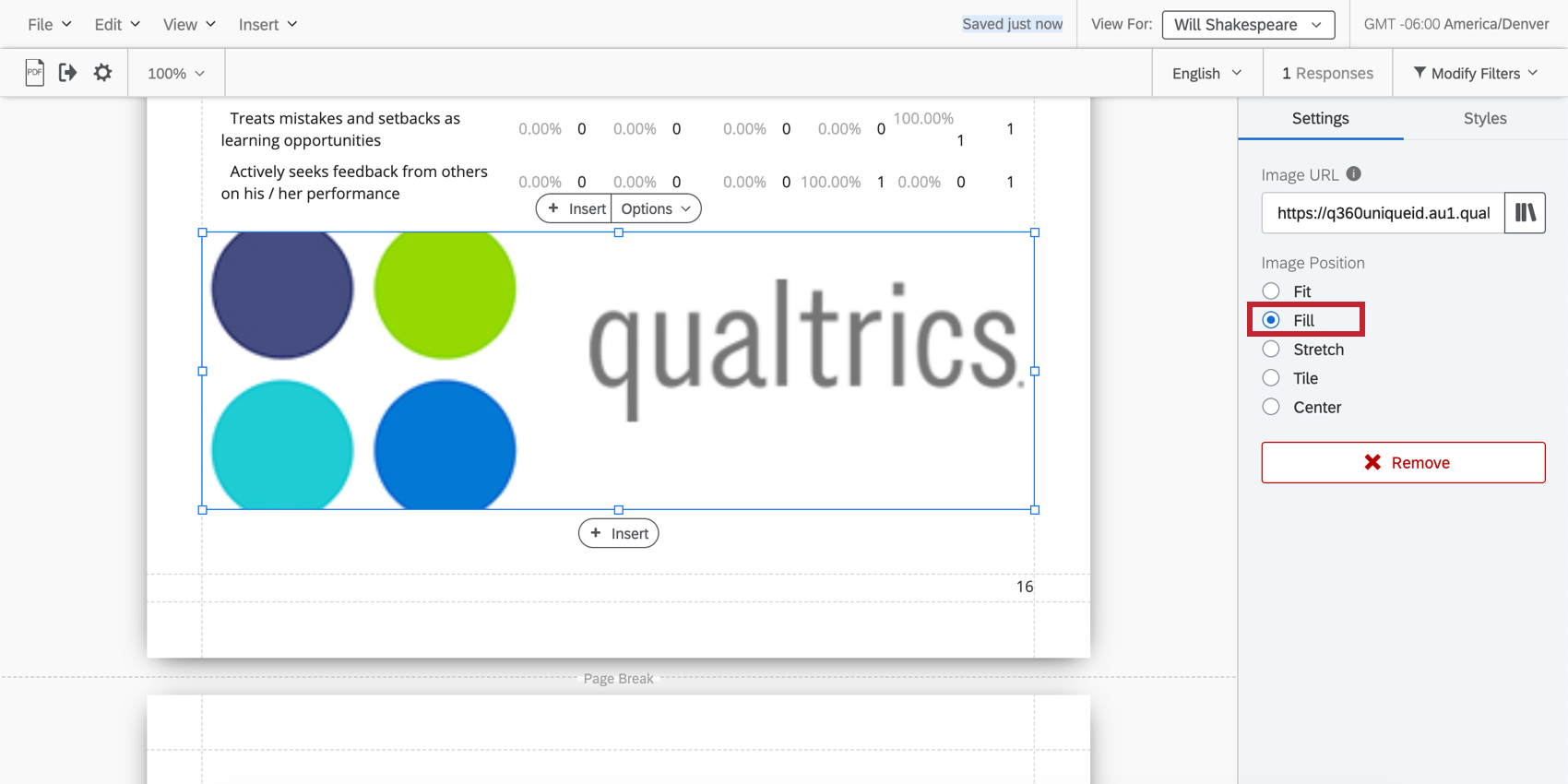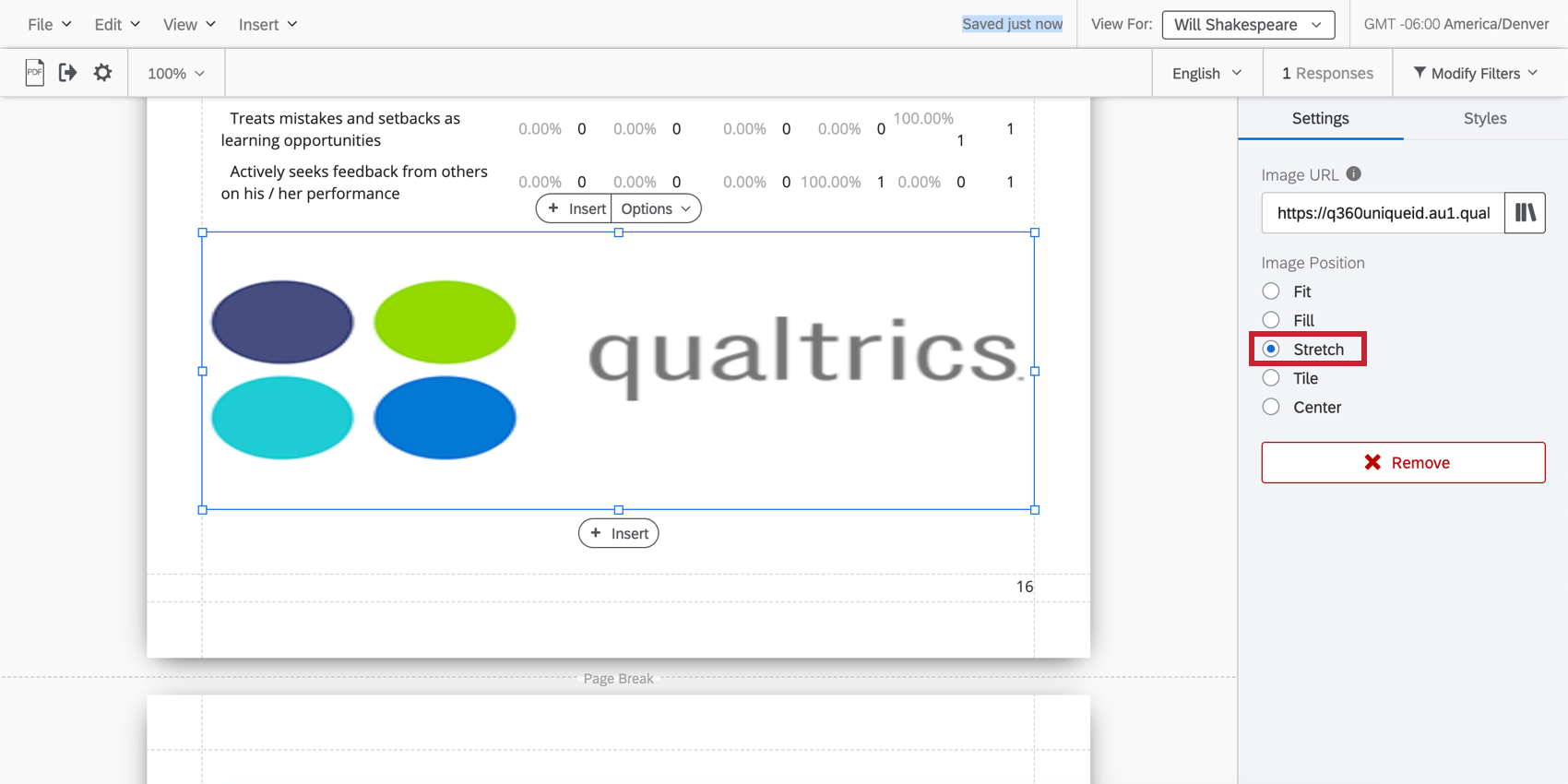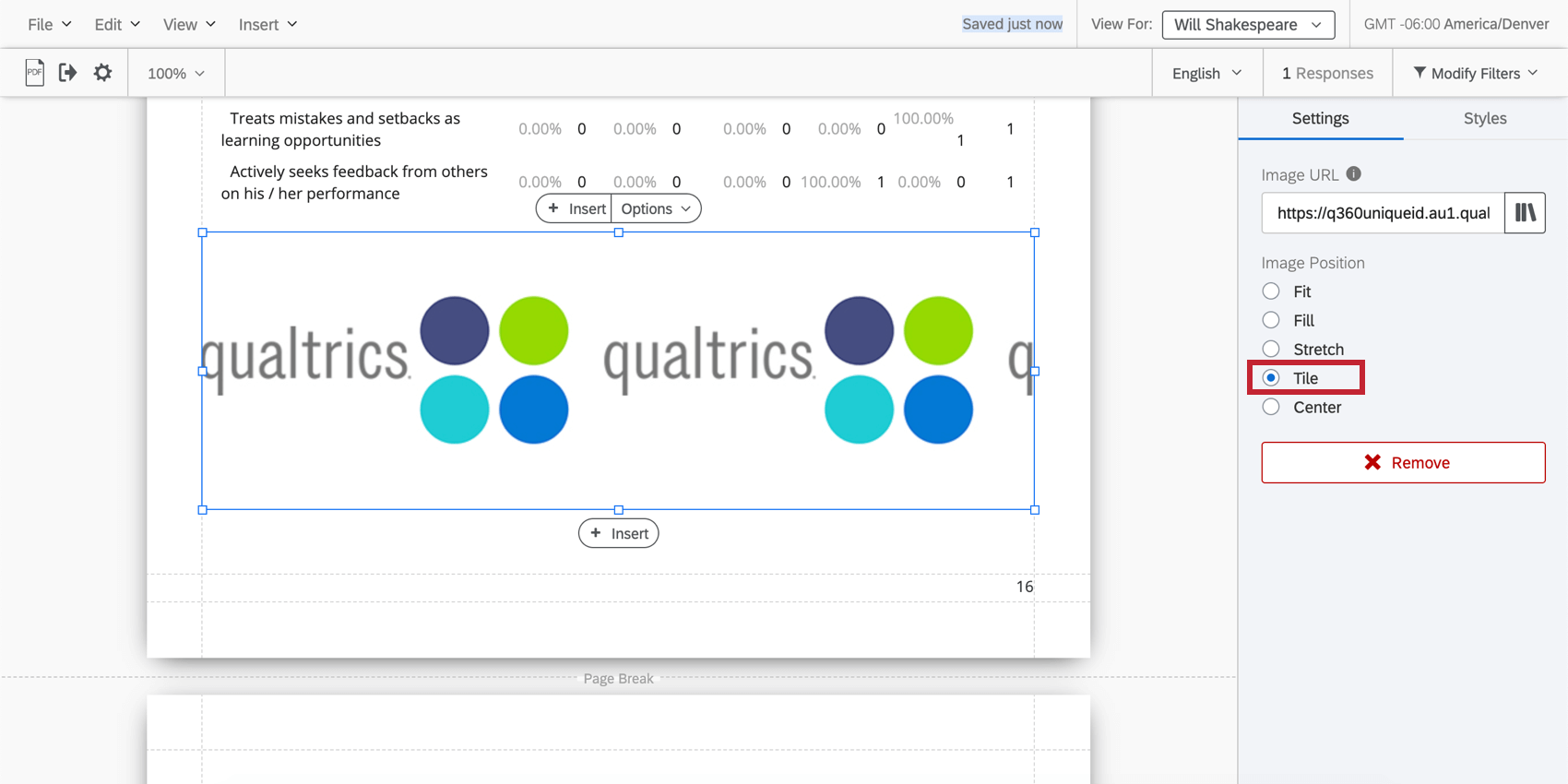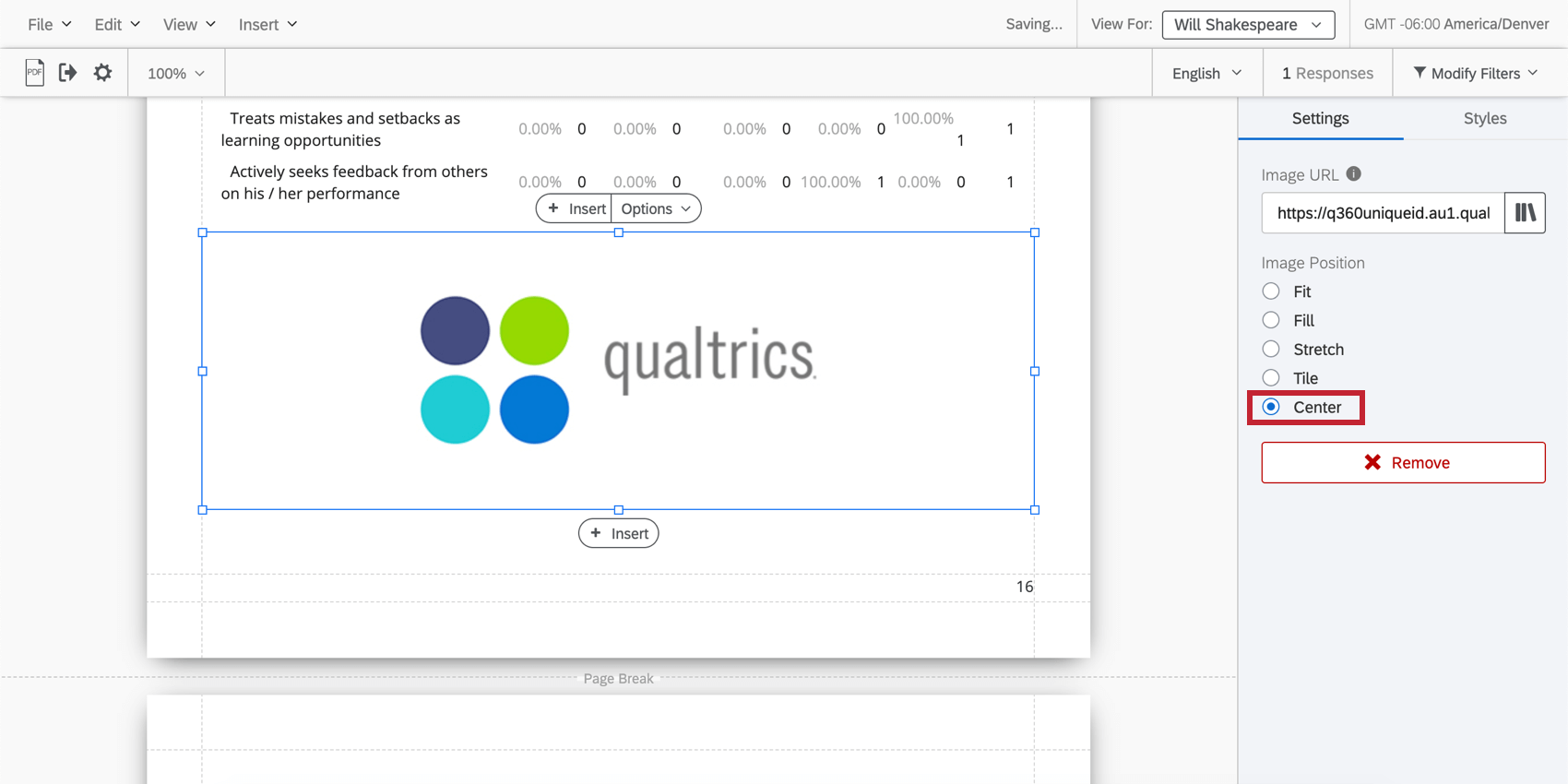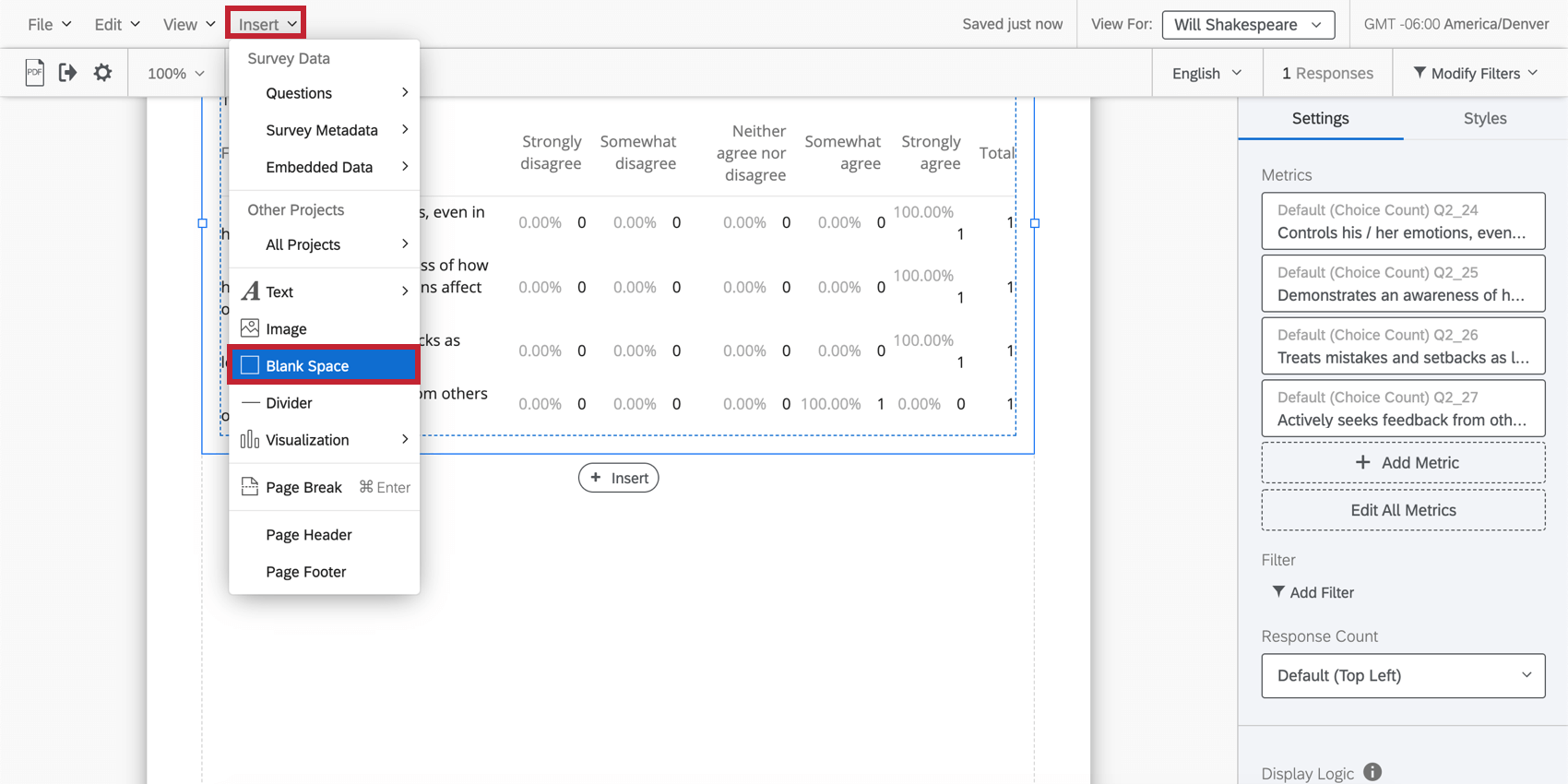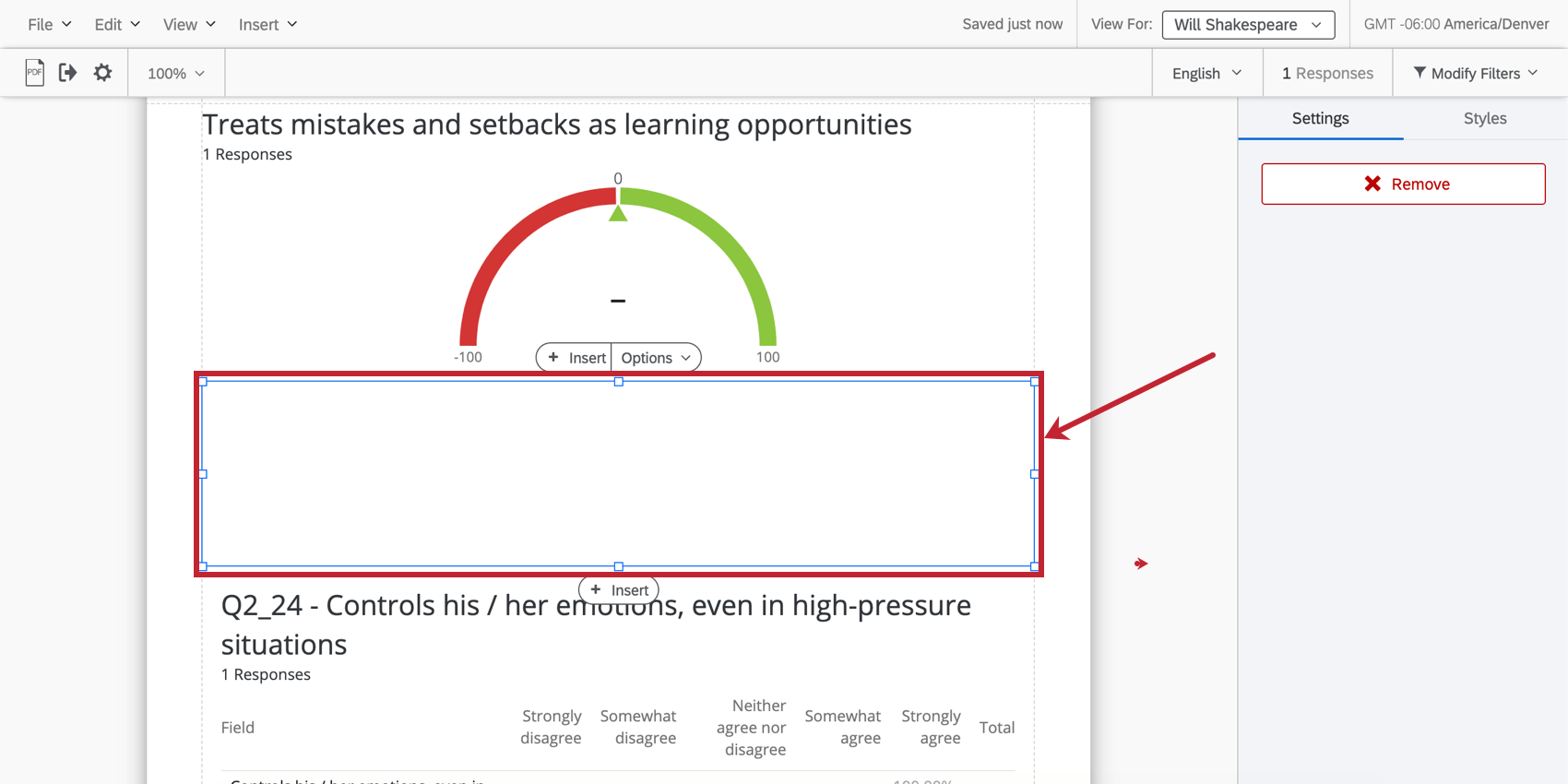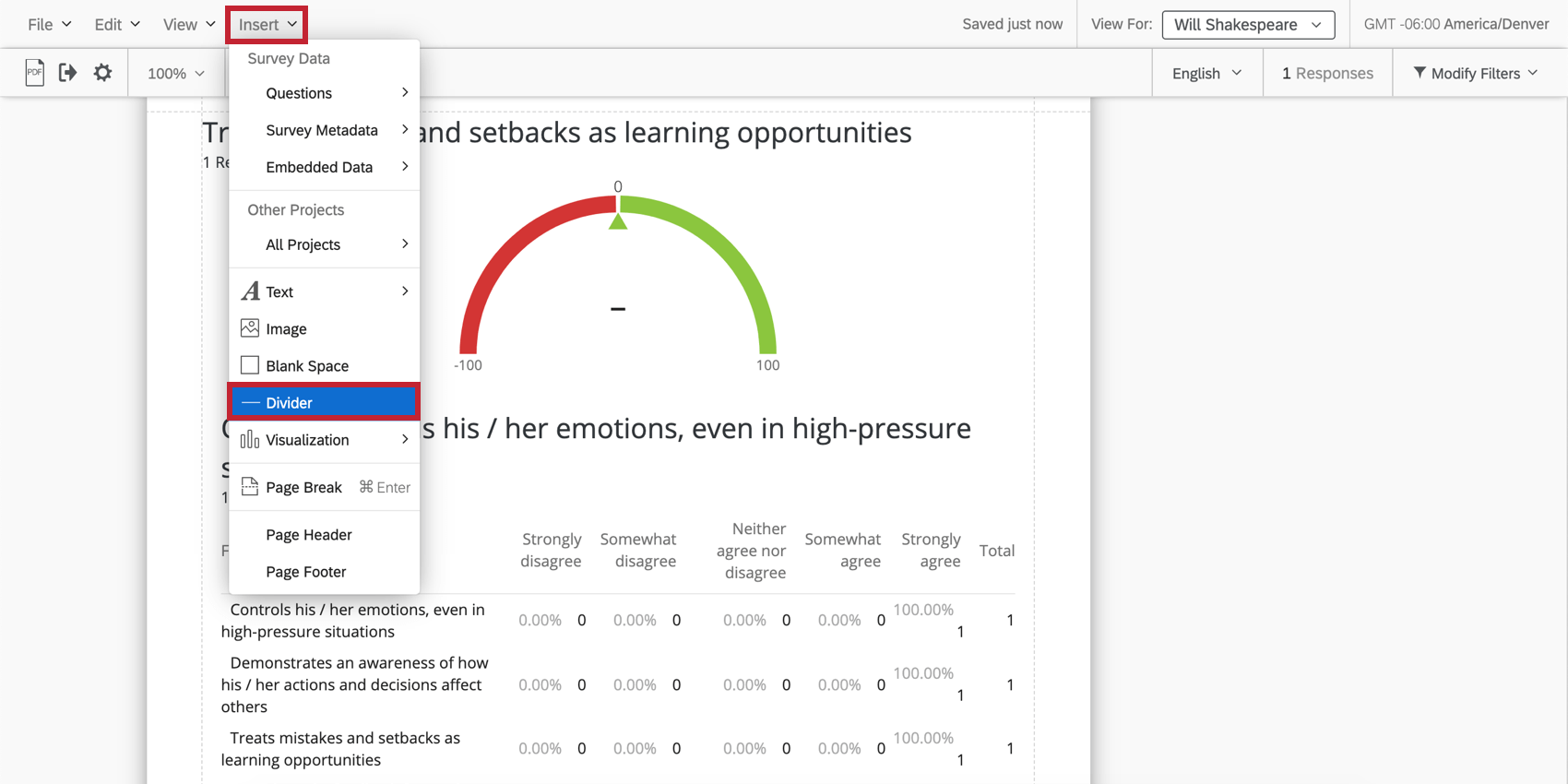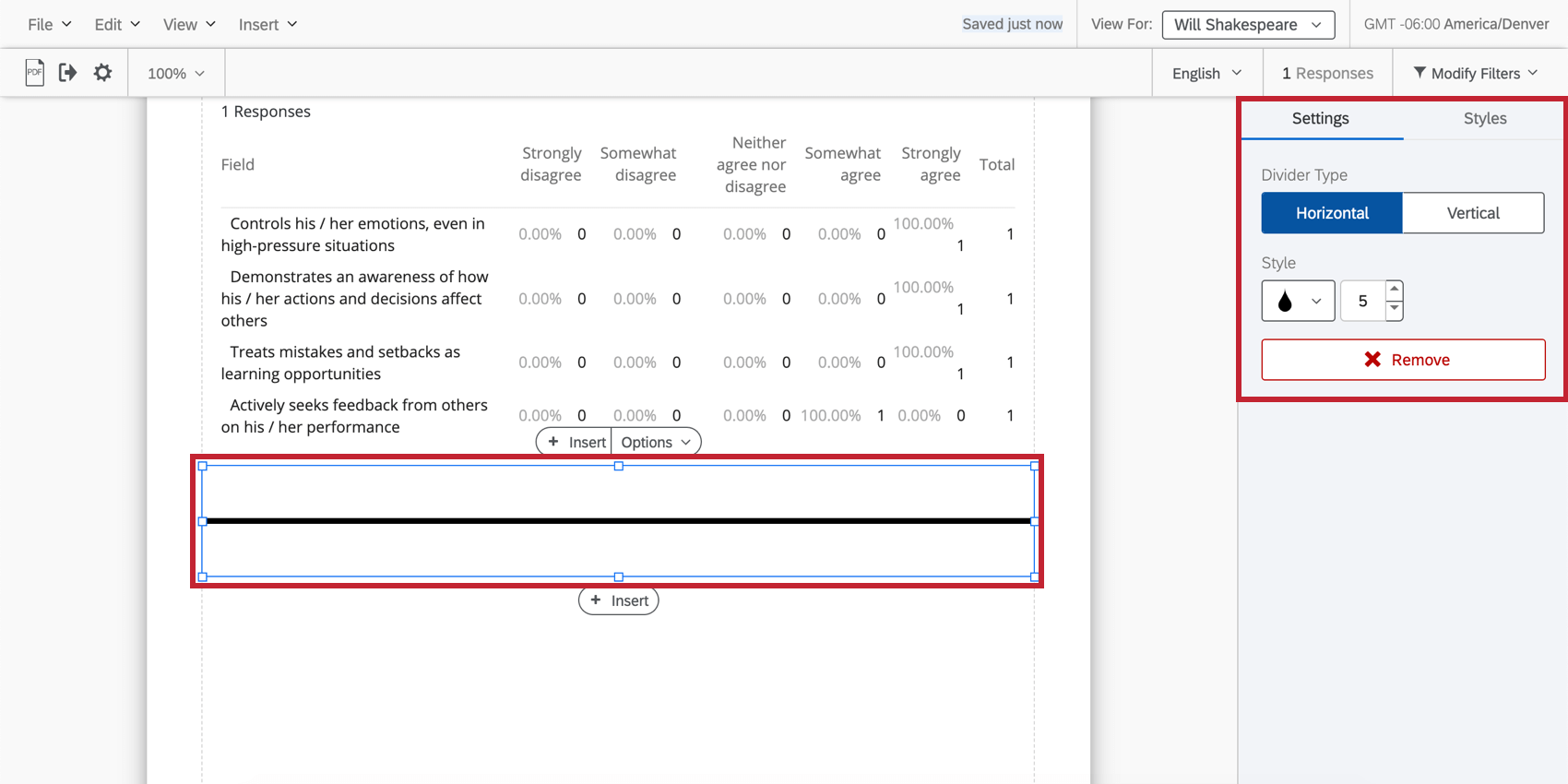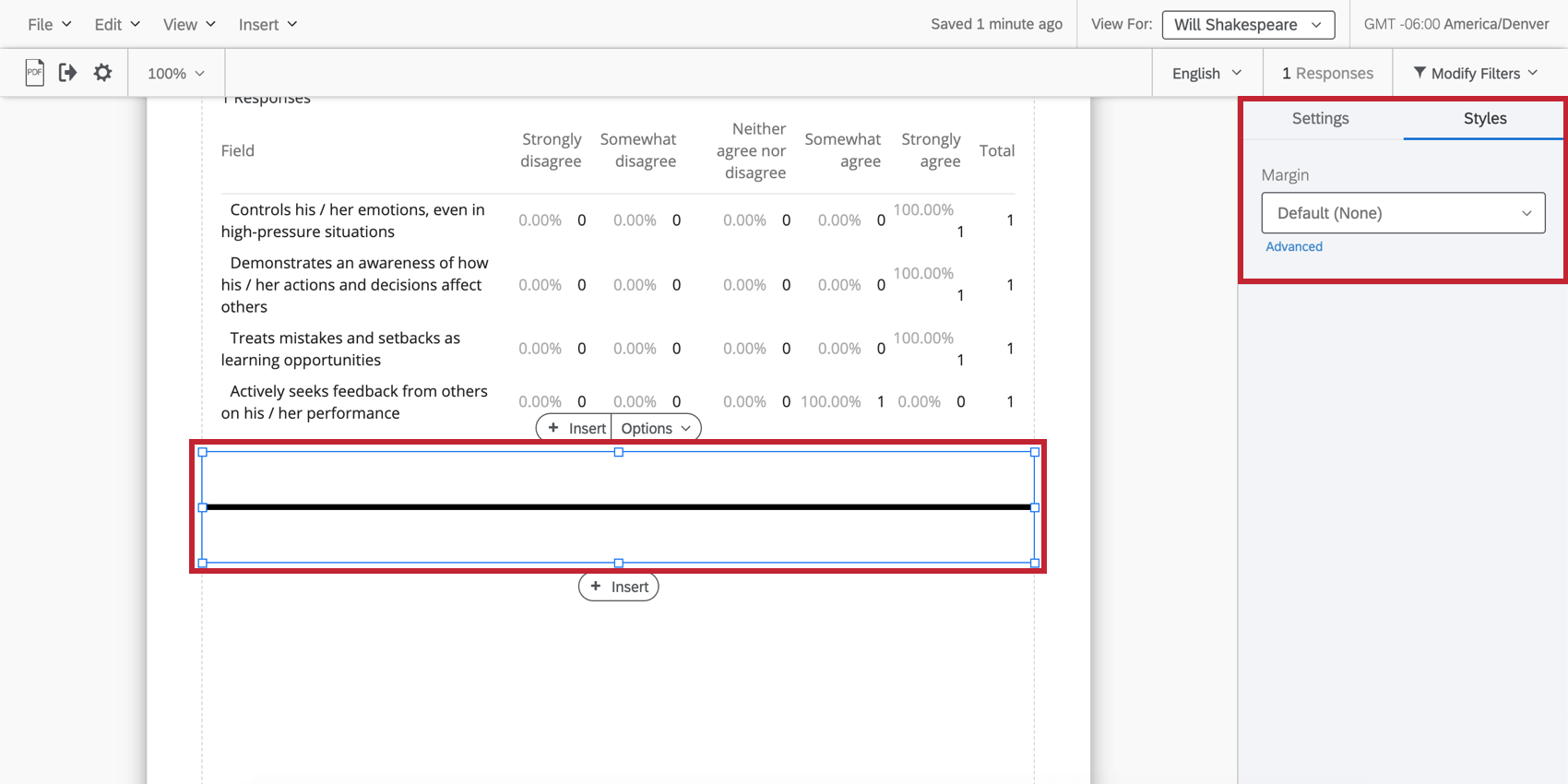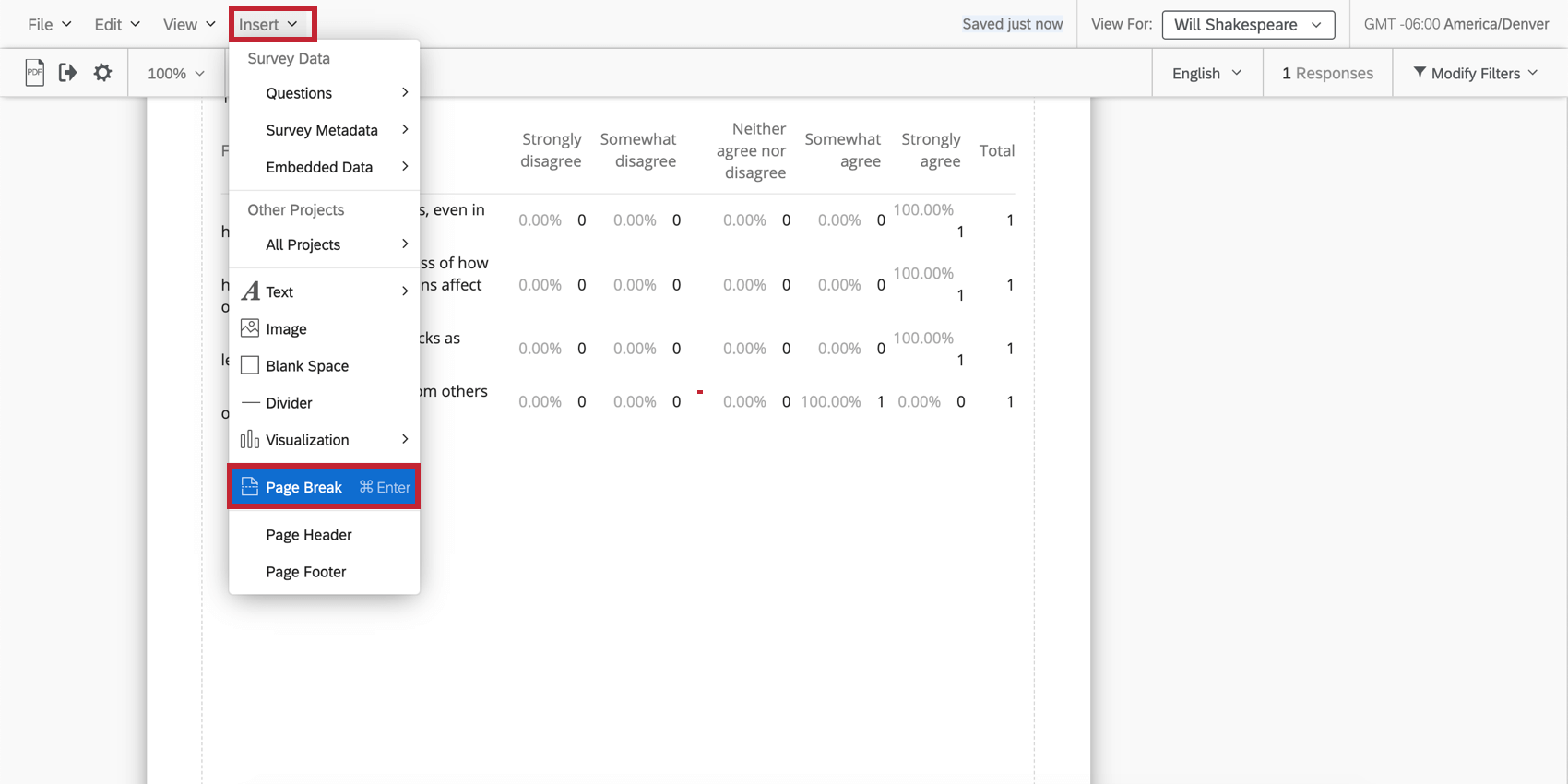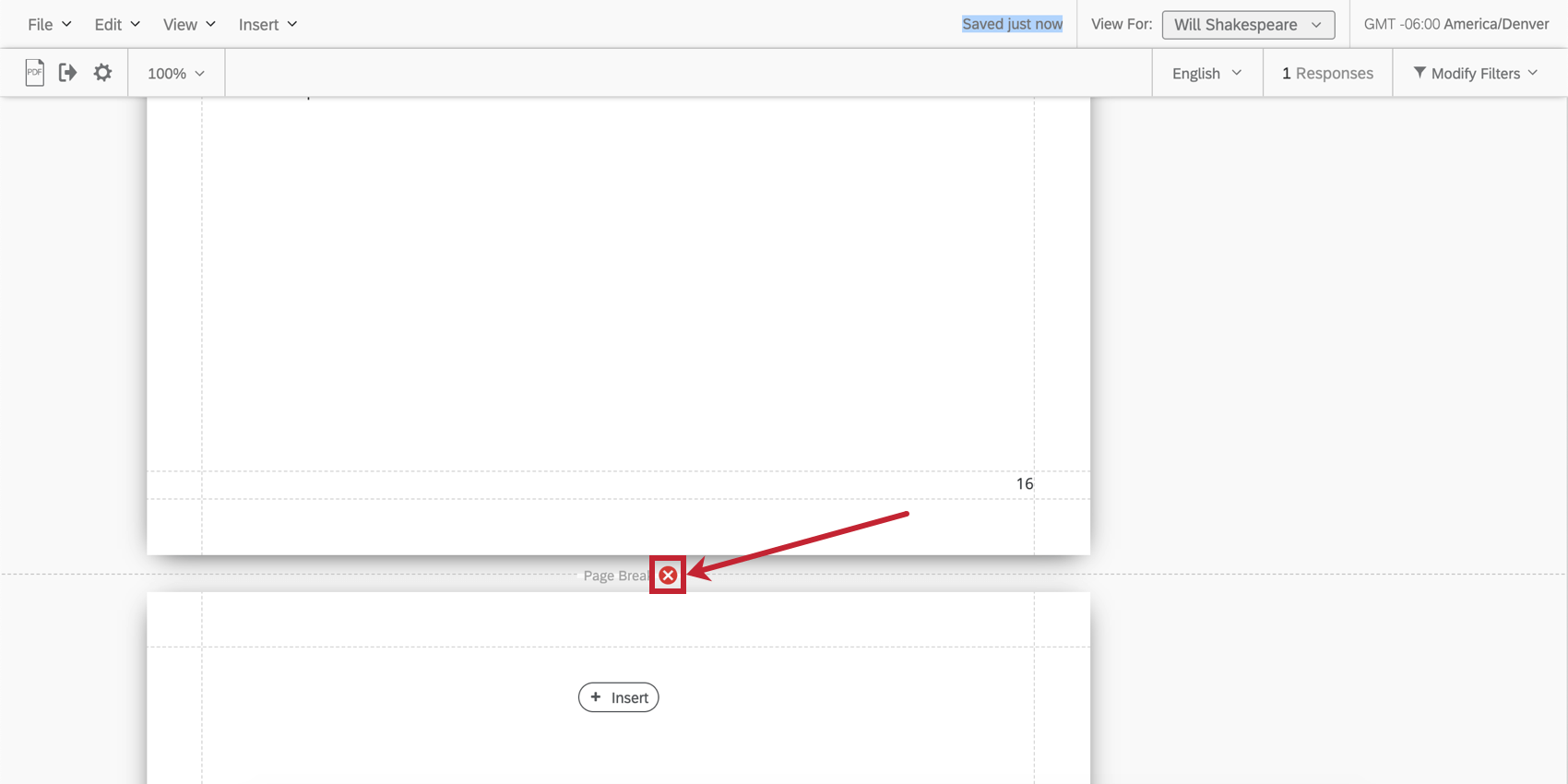Berichtsinhalt einfügen (360)
Einfügen von Inhalten im Überblick
Die Einfügen Mit der Schaltfläche in der Berichtssymbolleiste können Sie Ihren Berichten Inhalte hinzufügen, einschließlich Visualisierungen, Seitenumbrüchen, Kopf- und Fußzeilen.
Visualisierungen einfügen
Sie können die Einfügen um Visualisierungen in Ihren Bericht einzufügen. Weitere Informationen finden Sie auf unserer Supportseite unter Visualisierungen hinzufügen und entfernen für weitere Anweisungen.
Textbereiche einfügen
Klicken Sie auf Einfügen dann Textbereich um Ihrem Bericht einen Textbereich hinzuzufügen. Diese Funktion ist nützlich, wenn Sie Ihrem Bericht spezielle Kopfzeilen, Informationsabsätze oder anderen Text hinzufügen möchten.
Klicken Sie auf Filterzusammenfassung Zum Einfügen einer textuellen Zusammenfassung der Filter, die Sie im Bericht verwenden. Um einen Filter zu ändern (und damit die Filterzusammenfassung zu ändern), klicken Sie auf Filter ändern. Siehe Bewertergruppenfilter oder Einfache Filter für weitere Informationen.
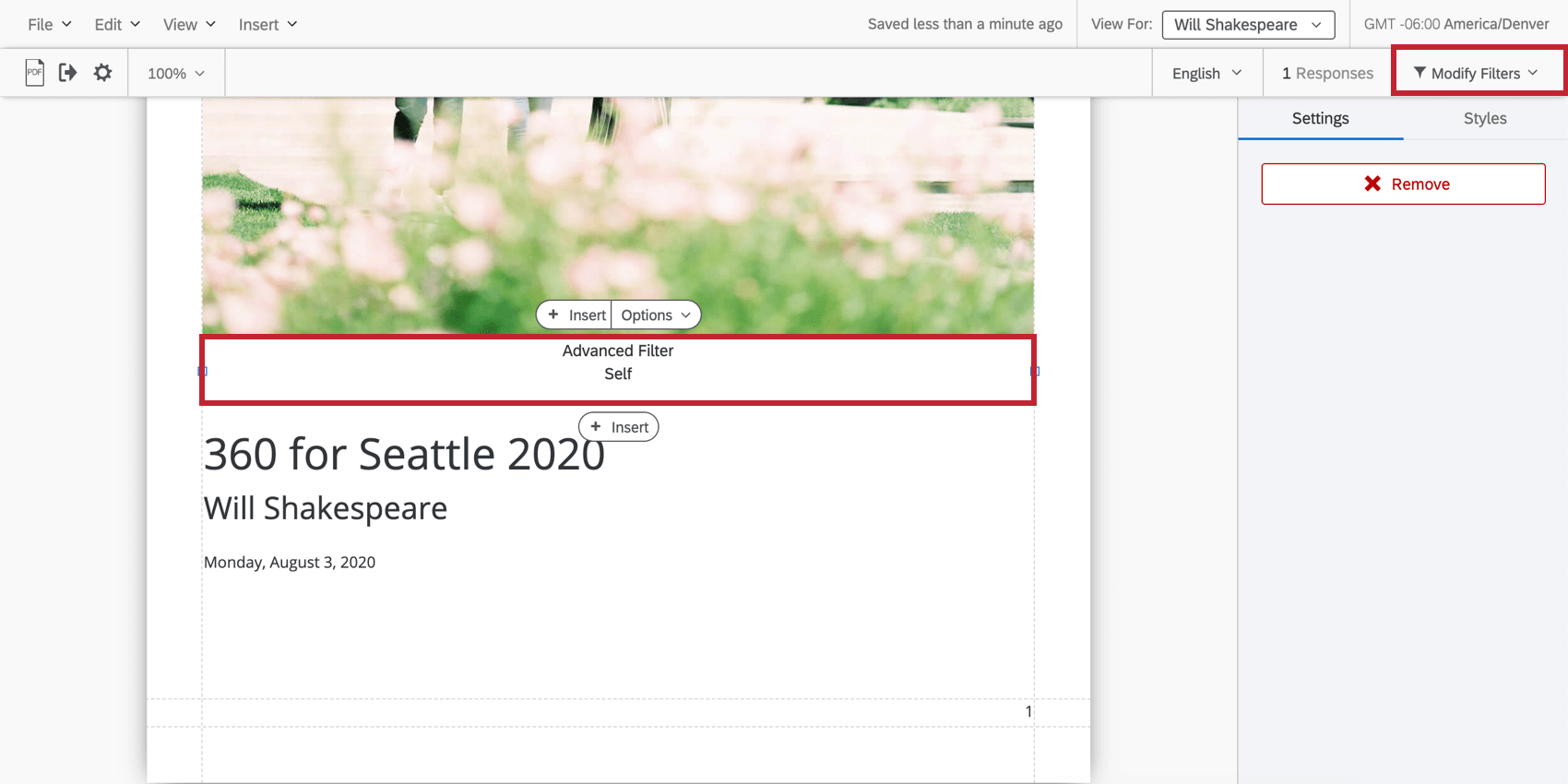
Nachdem Sie Ihren Textbereich angelegt haben, doppelklicken Sie auf den Text, um mit der Bearbeitung zu beginnen. A Rich Content Editor wird oben angezeigt, um Sie beim Ändern von Schriftstilen und Formatierungen zu unterstützen.
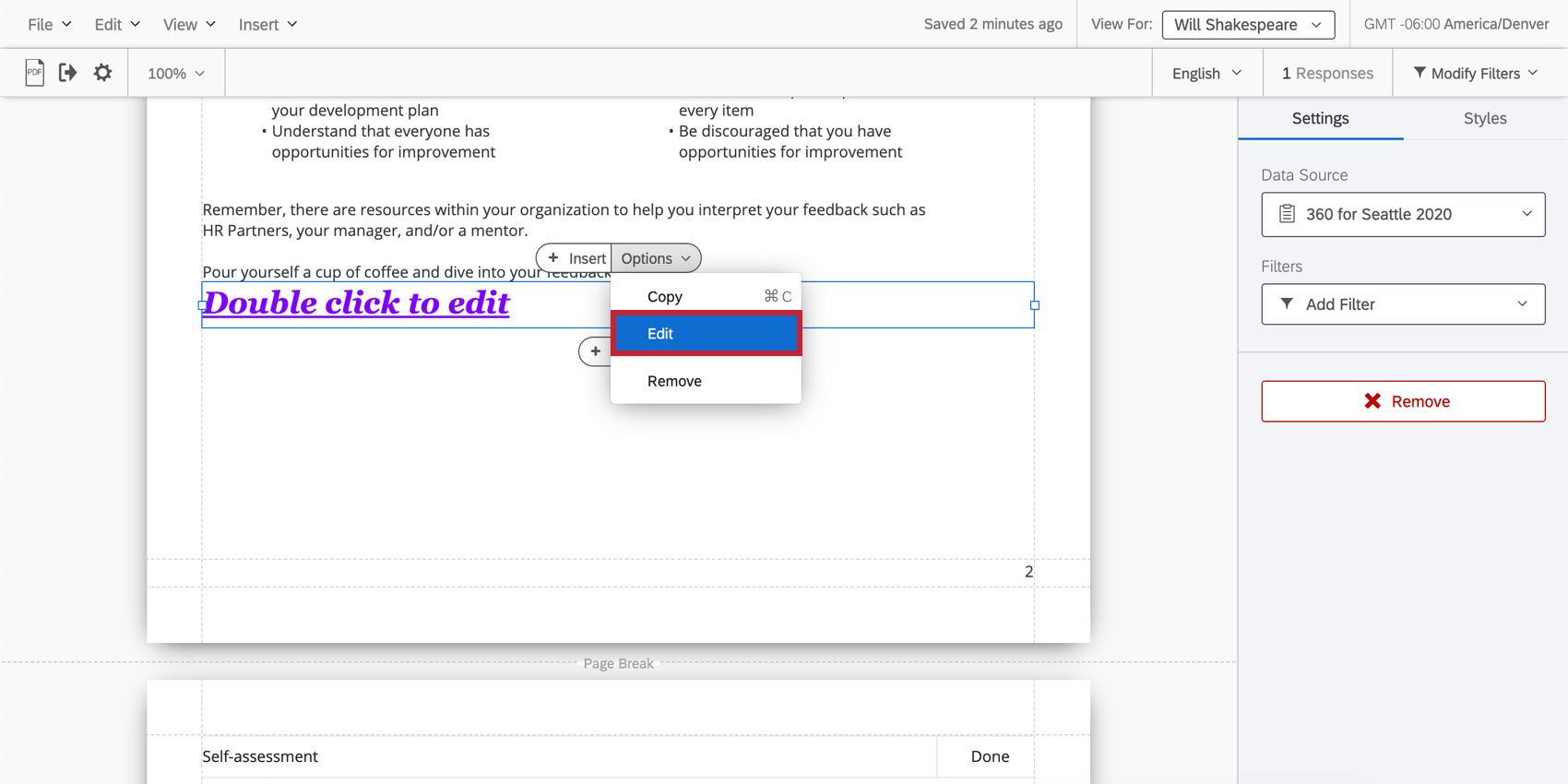
Dynamischer Text
Anstatt bestimmte Werte manuell in Ihre Berichte einzugeben (z. B. die Anzahl der Antworten), dient dynamischer Text als Platzhalter, der bei der Aktualisierung dynamisch Werte abrufen kann.
Weitere Informationen zu dynamischer Text in 360finden Sie im weiter Abschnitt.
Dynamischer Text
Anstatt bestimmte Werte manuell in Ihre Berichte einzugeben (z. B. die Anzahl der Antworten), dient dynamischer Text als Platzhalter, der bei der Aktualisierung dynamisch Werte abrufen kann. Dynamischer text kann über die Drucktaste ( {a} ), die angezeigt wird, wenn Sie einen Textbereich bearbeiten.
Mit Ausnahme der 360 sind diese Felder, die Sie per Pipe einfügen können, nicht subjektspezifisch. Wenn Sie beispielsweise „Umfrage“ und „Antworten“ auswählen, sehen Sie die Gesamtzahl der Antworten in der 360, nicht nur die Anzahl der Antworten, die der Feedbacknehmer erhalten hat.
Tipp: Damit diese Felder themenspezifisch werden, müssen Sie Ihrem Textbereich einen Filter hinzufügen, der auf gleich gesetzt ist. “alle” Bewertungen der Feedbacknehmer.
Wenn der dynamischer Text keinen Wert hat, wird er im Feedbacknehmer-Bericht nicht angezeigt.
Liste der Felder
Sie können bestimmte Felder nur mit dynamischer Text. Siehe Liste unten.
- Datum: Ziehen Sie das heutige Datum in verschiedenen Formaten ein.
- Bericht
- Bezeichnung: Geben Sie den Namen des Berichts ein (nicht den Betreff selbst).
- Umfrage: Mit diesen Optionen werden alle Daten aus dem 360 abgerufen.
- Bezeichnung: Die Name des 360.
- Status: Das Projekt Status.
- Gesamtantworten: Die Gesamtzahl der Antworten, die bei der Umfrage eingegangen sind.
- Datum der letzten Antwort: Das Datum der letzten eingereichten Antwort.
- Fragen: Wählen Sie eine Frage aus, die im 360 gestellt wurde. Wählen Sie dann, ob Sie einen Mittelwert, ein Minimum, ein Maximum, Net Promoter Score, Antwortanzahl oder Summe.
- Eingebettete daten: Pull in den Namen (nicht den Wert) eines eingebettete Daten Feld, das in der Umfrage gespeichert .
- Datenquellen: Informationen aus einem anderen abrufen Employee Experience. Zu diesen Feldern gehören Name, Status, Gesamtantworten, Datum der letzten Antwort, Fragen und eingebettete Daten.
Tipp: Beachten Sie, dass diese Felder nicht auf die gleiche Weise auf Filter reagieren, da sie Informationen aus einem anderen Projekt abrufen.
- 360er Felder
- Betreffinformationen: Rufen Sie Informationen zum Betreff ab, z.B. vollständiger Name, Vorname, Nachname oder E-Mail-Adresse.
- Metadaten: Einziehen Metadaten im Betreff gespeichert. Hier wird der Wert angezeigt, nicht nur der Name des Felds.
Beispiel: Wir leiten die Metadaten des Betreffs „Office“ ein. Als Jan sich ihren Bericht anschaut, sieht sie „Provo“, denn das ist das Büro, in dem sie sich befindet.
- Bewerter des Feedbacknehmers: Sie können die Namen jedes Bewerter auflisten, dem ein Feedbacknehmer zugeordnet ist. Sie können Bewerter nach folgenden Kriterien auswählen: Beziehung
Bedingten Text einfügen
Mit bedingtem Text können Sie verschiedenen Bericht-Viewern basierend auf von Ihnen festgelegten Kriterien unterschiedliche Texte anzeigen. Je nachdem, wie ein Feedbacknehmer in einer bestimmten Kategorie bewertet wird, möchten Sie beispielsweise, dass der Text, der ihm angezeigt wird, auf seine Punktzahl zugeschnitten wird. Sie können Ihren Bedingungstext auf der Bewertung eines Teilnehmer:in, seiner Antwort auf eine numerisch formatierte Frage, seinen Metadaten, seiner Beziehung usw. basieren.
- Klicken Sie auf Einfügen.
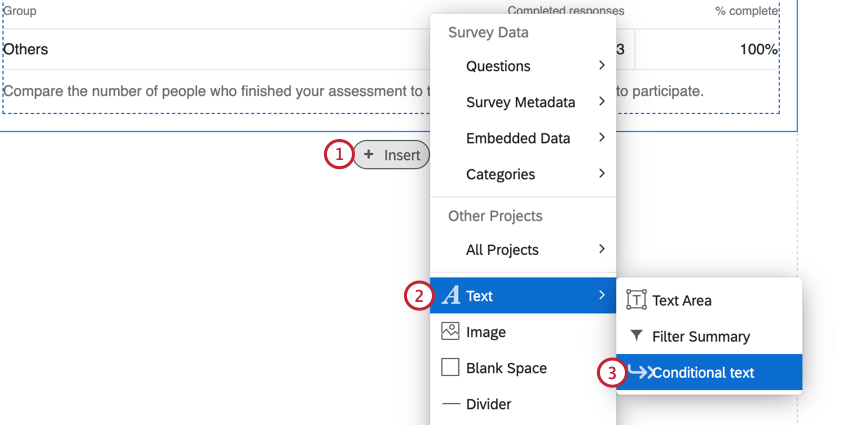
- Bewegen Sie den Mauszeiger über Text.
- Auswählen Bedingter Text.
- Klicken Sie auf Bedingten Text bearbeiten.
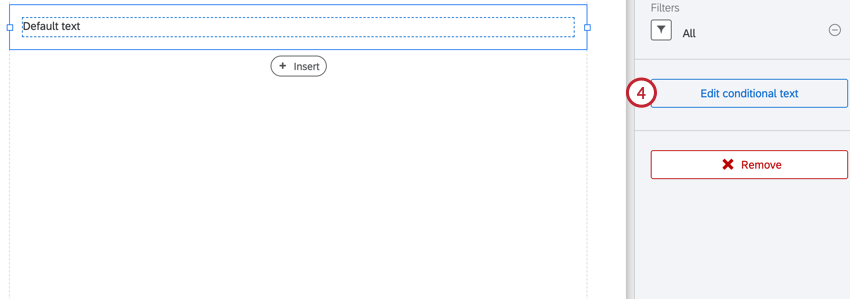
- Wählen Sie aus, worauf Ihre Bedingung basieren soll. Diese Optionen werden in beschrieben. Arten von bedingtem Text.
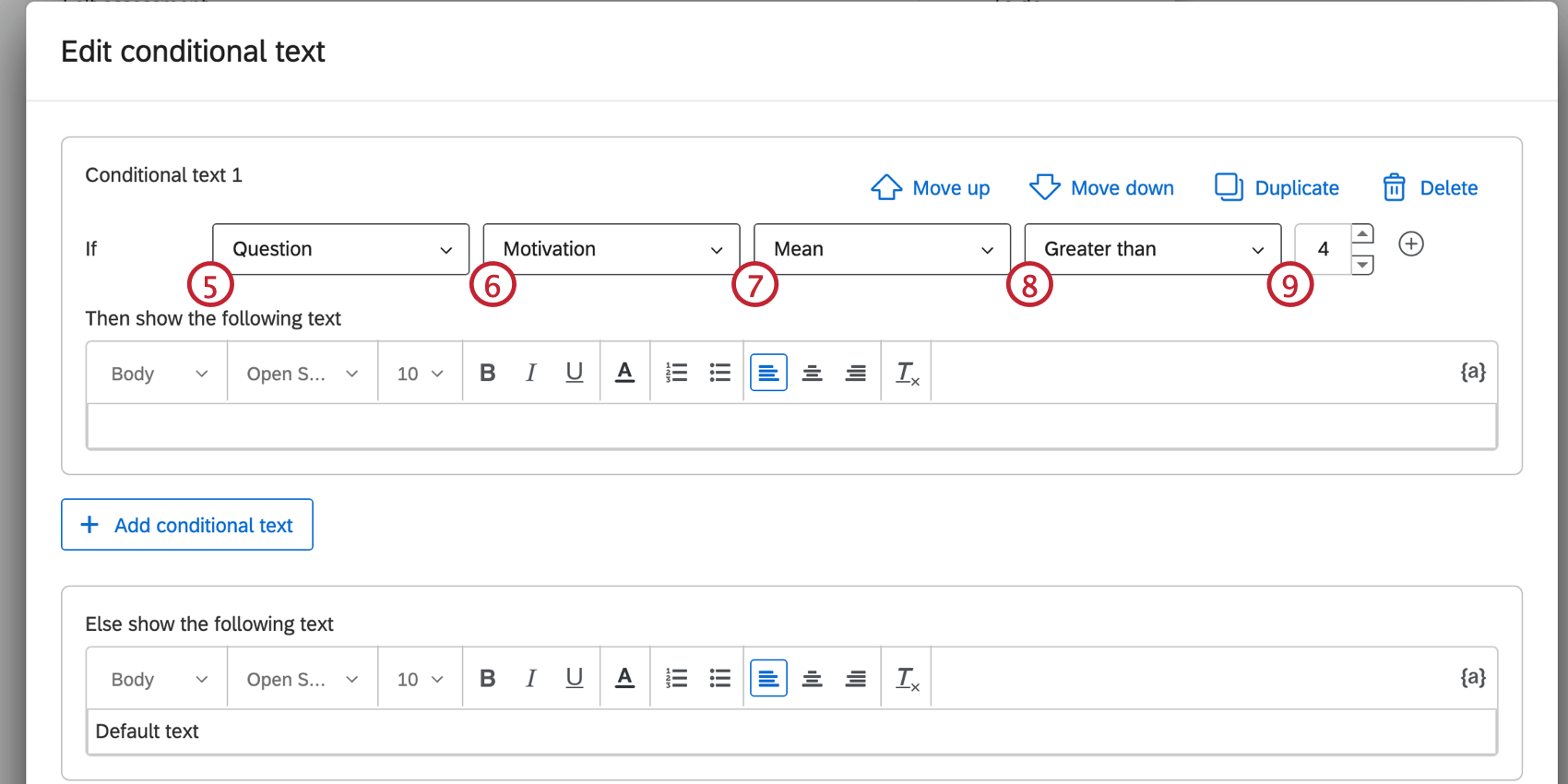
- Wählen Sie die Frage oder Punktewertungskategorie aus, an der Sie interessiert sind.
- Entscheiden Sie, ob Sie die Punktzahl bewerten möchten. Max., Min. oder Mittelwert.
- Wählen Sie Operator oder wie sich die Bedingung auf die Bewertung des Befragte:r beziehen soll.
- Geben Sie einen Punktwert ein, mit dem verglichen werden soll.
Beispiel: In den obigen Schritten wird der Bedingungstext angezeigt, wenn die mittlere Bewertung des Befragte:r für die Frage „Motivation“ über 4 liegt.
- Klicken Sie bei Bedarf auf das Pluszeichen (+ ), um mehrere Bedingungen hinzuzufügen.
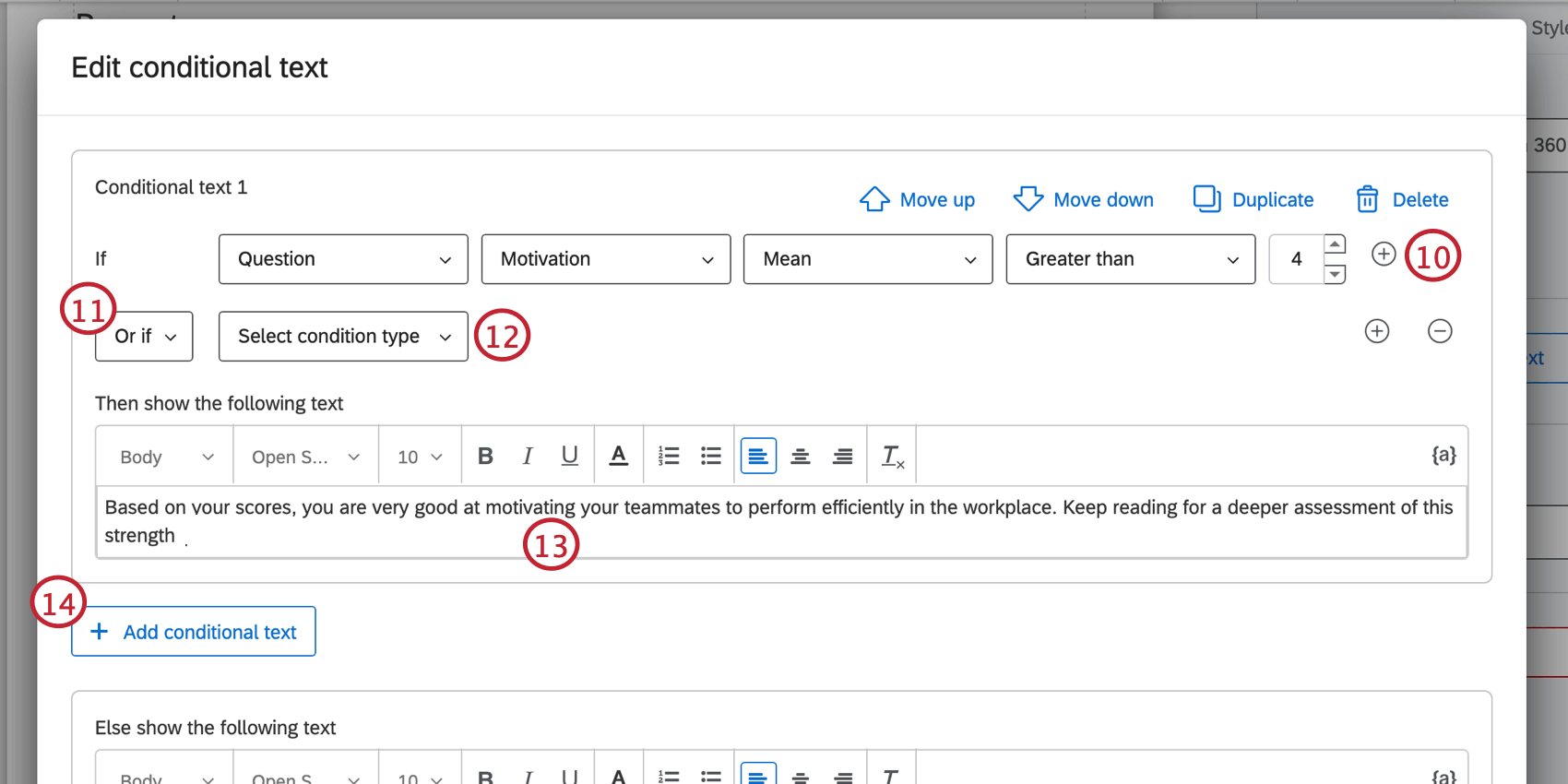
- Wählen Sie aus, ob die Bedingungen beide wahr sein müssen (und) oder ob nur eine Bedingung wahr sein muss (oder).
- Richten Sie Ihre zweite Bedingung.
- Geben Sie den Text ein, der angezeigt werden soll, wenn die Bedingung erfüllt ist. Verwenden Sie die Rich Content Editor zum übernehmen der Textformatierung.
Tipp: Verwenden Sie die dynamischer Text Symbol, um Informationen aus verschiedenen Quellen abzurufen und diese Informationen entsprechend anzuzeigen. Die 360 können verwendet werden, um die für den Bericht geltenden Daten der betroffenen Person einzuschließen.
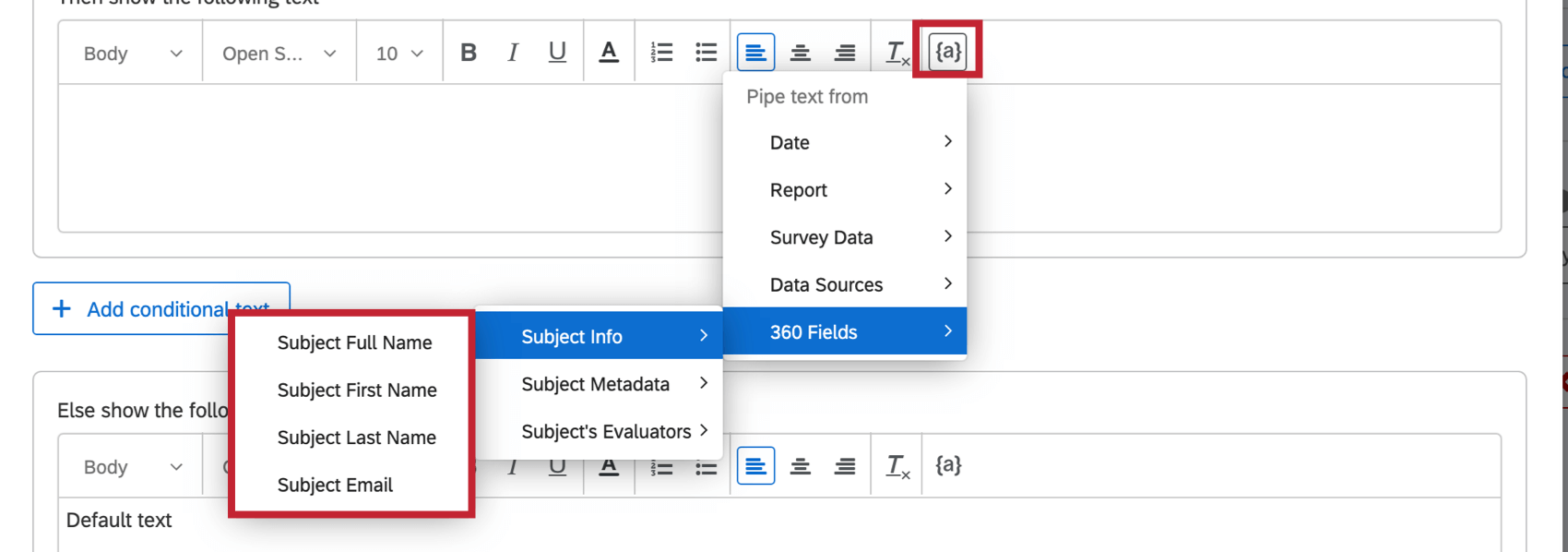
- Bei Bedarf können Sie auf Bedingten Text hinzufügen klicken, um einen weiteren bedingten Textsatz hinzuzufügen.
Achtung: Wenn ein Befragte:r mehrere Bedingungstextsätze erfüllt, wird ihm nur der Text angezeigt, der mit dem ersten Bedingungstextsatz in der Liste verknüpft ist.
- Nachdem Sie die bedingten Textsätze hinzugefügt haben, legen Sie den Standardtext fest. Dieser Text wird angezeigt, wenn ein Befragte:r keine Bedingungen erfüllt.
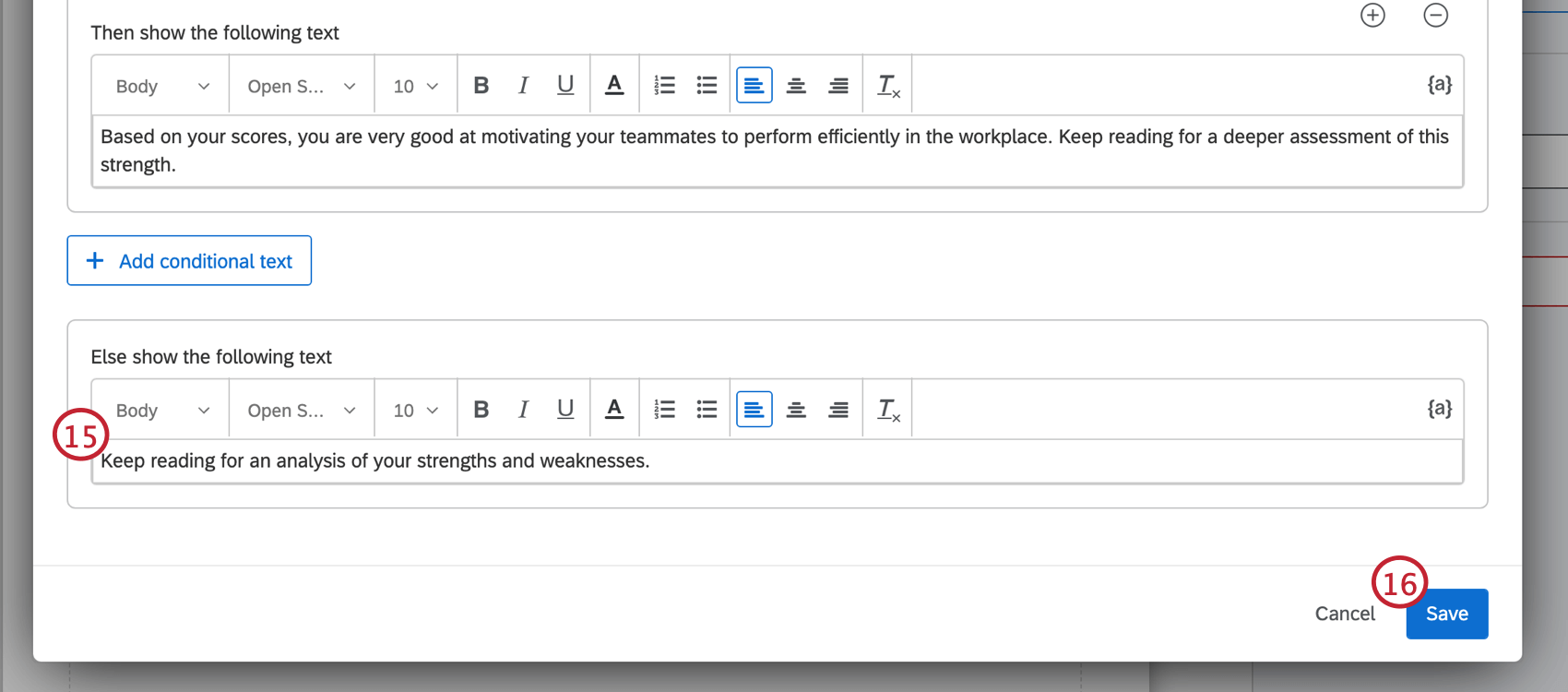
- Klicken Sie auf Speichern.
Verwalten von bedingtem Text
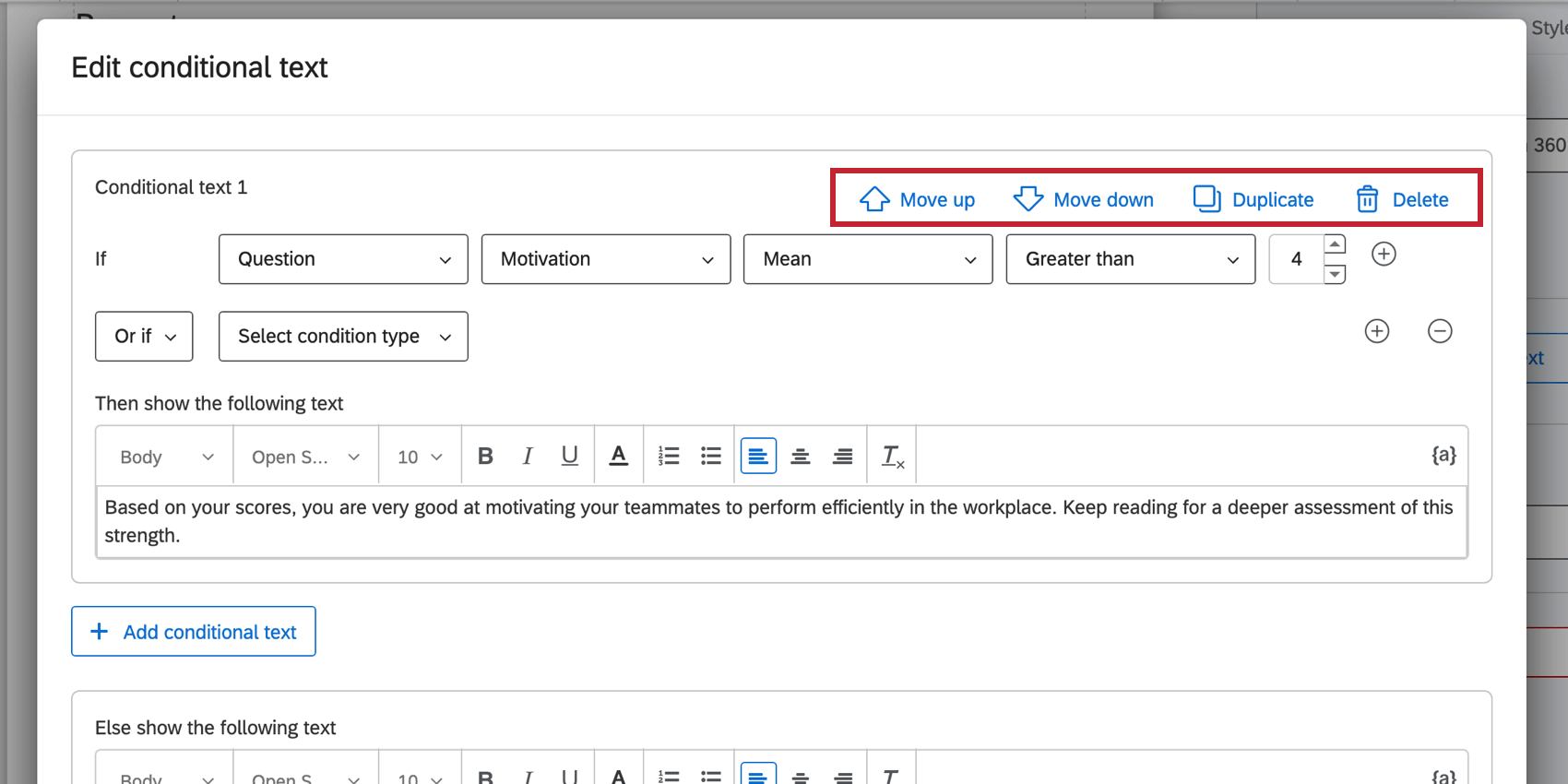
Sie können Ihren bedingten Text mithilfe der Optionen in der oberen rechten Ecke jedes Bedingungstexts verwalten. Klicken Sie auf Nach oben verschieben oder Nach unten verschieben um den in der Liste festgelegten Bedingungstext neu anzuordnen. Wenn ein Befragte:r in der Liste angezeigt.
Klicken Sie auf Duplizieren zum Kopieren eines bedingten Textsatzes. Diese Option ist nützlich, wenn Sie bedingte Textsätze hinzufügen möchten, die sehr ähnlich sind, aber geringfügige Änderungen aufweisen.
Wenn Sie einen bedingten Textsatz löschen müssen, klicken Sie auf Löschen. Gelöschte bedingte Textsätze können nicht mehr abgerufen werden.
Arten von bedingtem Text
Frage oder Punktewertung
Text basierend auf der Antwort des Teilnehmer:in auf eine bestimmte Frage oder seiner Bewertung in einem anzeigen Punktewertungskategorie. Wenn Sie eine dieser Optionen wählen, sind dies die Schritte zum Anlegen einer Bedingung:
- Wählen Sie die spezifische Frage oder Punktewertungskategorie aus, die Sie verwenden möchten.
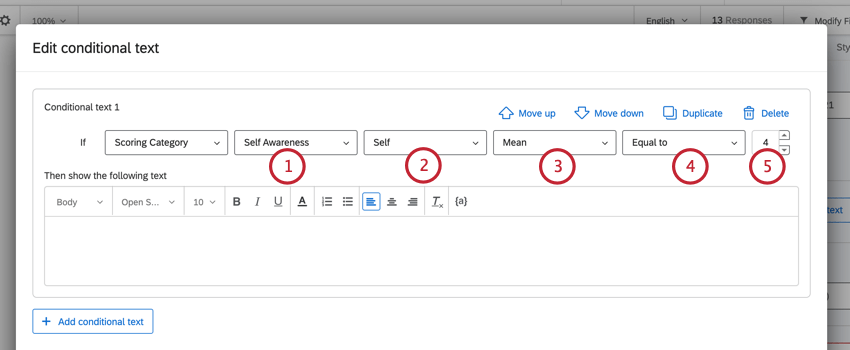
- Wählen Sie bei Bedarf eine Bewertergruppenfilter auf den Bedingungstext übernehmen. Wenn Sie Ihre Logik nicht filtern möchten, wählen Sie „Kein Filter“.
Beispiel: Das Anwenden eines Filters ist nützlich, wenn Sie dieselbe Metrik zwischen zwei Gruppen vergleichen und dann Text basierend auf der Differenz anzeigen möchten. Beispiel: Sie möchten die Lücke zwischen den Datenquellen „Selbst“ und „Andere“ eines Feedbacknehmers vergleichen und basierend auf der Lücke einen anderen Text im Bericht anzeigen.
- Entscheiden Sie, ob Sie die Punktzahl bewerten möchten. Max., Min. oder Mittelwert.
- Wählen Sie Operator oder wie sich die Bedingung auf die Bewertung des Befragte:r beziehen soll.
- Geben Sie einen Punktwert ein, mit dem verglichen werden soll.
Beispiel: In den obigen Schritten wird der Bedingungstext angezeigt, wenn die Durchschnittsbewertung des Befragte:r für „Selbstwahrnehmung“ gleich 4 ist.
Personen-Metadaten
Verwendung Metadaten an den Betreff oder den Viewer angehängt, um festzulegen, was angezeigt wird. Wenn Sie auf Metadaten basieren, können Sie also variieren, was angezeigt wird, je nachdem, ob die Feedbacknehmer selbst oder ihre Manager den Bericht anzeigen.
- Wählen Sie aus, ob die Bedingung auf dem Betreff oder den Metadaten des Viewers basieren soll.
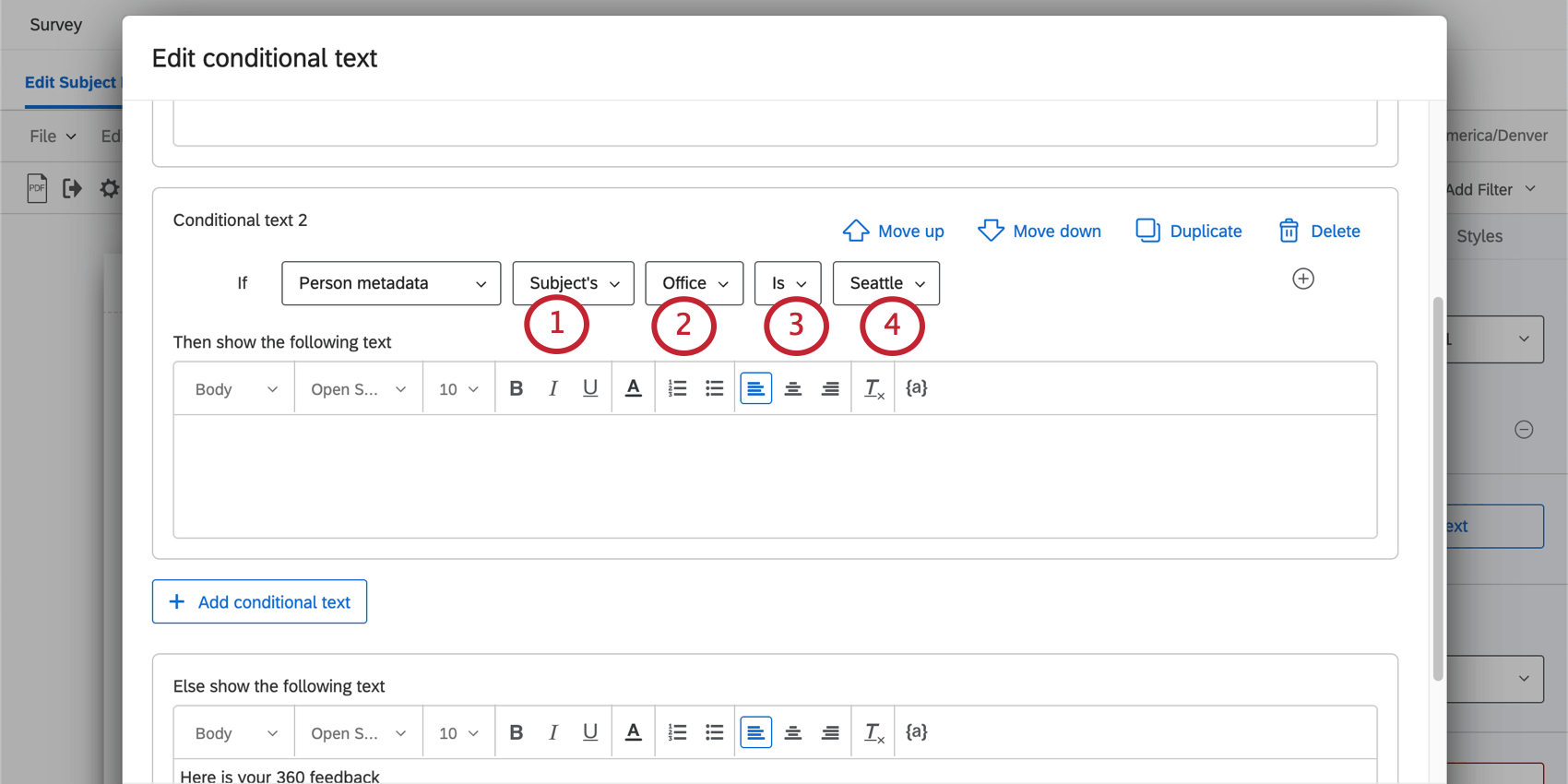
- Wählen Sie das Metadaten aus, das Sie verwenden möchten.
- Wählen Sie einen der drei Operatoren aus:
- Entspricht dem des Feedbacknehmers: Der Wert der Metadaten sollte mit dem Betreff des Berichts übereinstimmen. Zeigen Sie den Text beispielsweise nur an, wenn der Viewer und der Betreff am selben Ort basieren oder wenn sie sich in derselben Abteilung befinden.
- Ist: Ordnen Sie einen bestimmten Wert zu. Sie können dann aus allen vorhandenen Werten auswählen.
- Ist nicht: Beliebiger Wert abgleichen außer die ausgewählte.
- Wenn Sie “ist” / “ist nicht” gewählt haben, wählen Sie einen Wert aus.
Beziehung
Entscheiden Sie, was basierend auf dem Viewer angezeigt werden soll. Beziehung an den Betreff. Sie können die Bedingungen “ist” oder “ist nicht” verwenden.
Klassifizierbare Elemente
Text anzeigen, um anzuzeigen, wie Elemente für einen bestimmten Betreff bewertet werden.
- Wählen Sie zwischen Punktewertungskategorie und Frage.
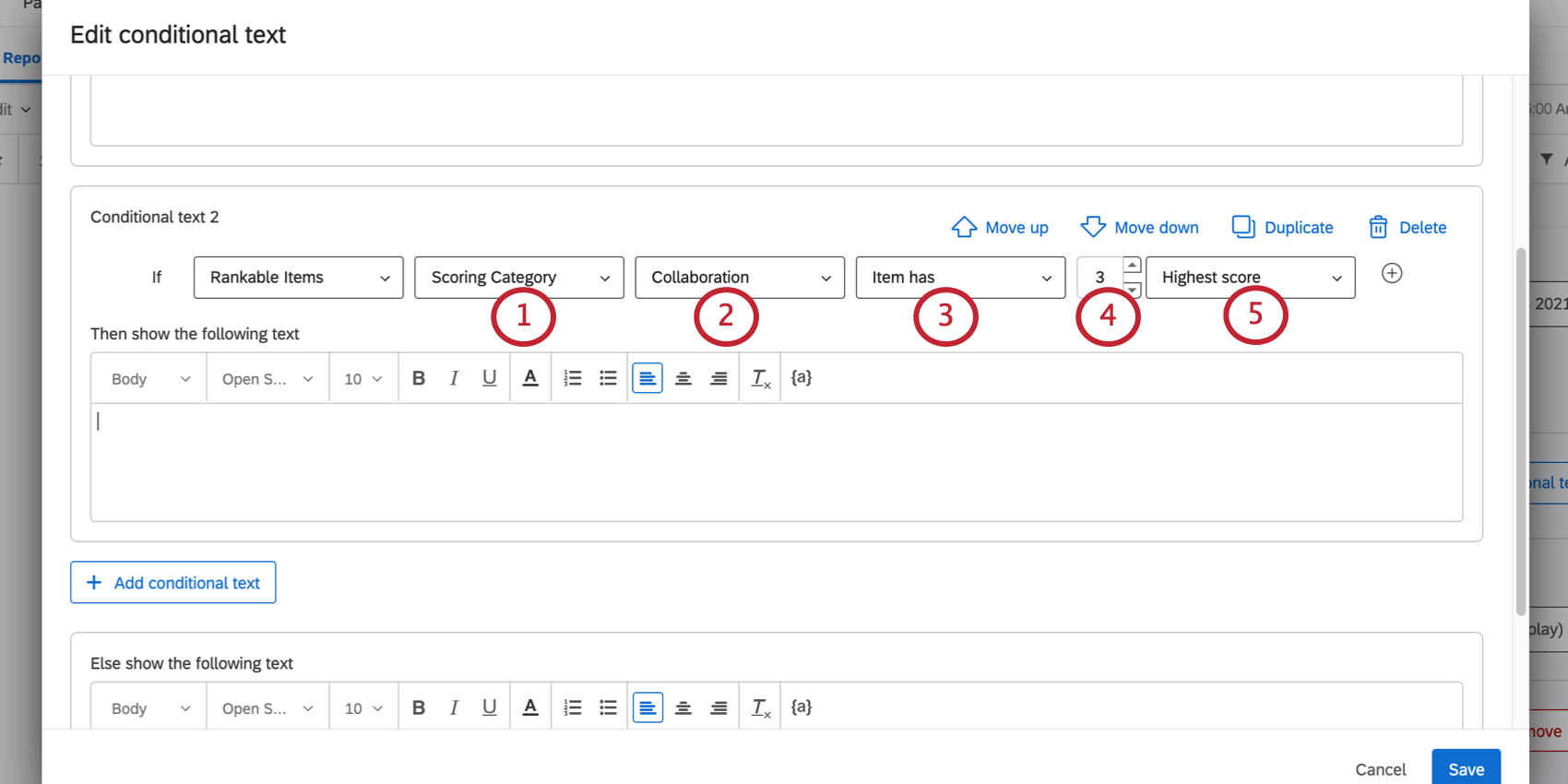
- Wählen Sie eine bestimmte Frage oder Punktewertungskategorie aus.
- Wählen Sie eine der folgenden Optionen:
- Position hat: Die Position ist ein bestimmter Rang.
- Position befindet sich oben: Das Element muss innerhalb der gewählten Anzahl von Rängen liegen.
Beispiel: Text, der nur für die drei am höchsten bewerteten Elemente angezeigt wird, zeigt dem Betrachter die Elemente mit der ersten, zweiten und dritthöchsten Bewertung an.
 Tipp: Diese Funktion vergleicht Ihre Werte nicht mit den Werten anderer Feedbacknehmer, sondern mit anderen Werten Ihres Feedbacknehmers.
Tipp: Diese Funktion vergleicht Ihre Werte nicht mit den Werten anderer Feedbacknehmer, sondern mit anderen Werten Ihres Feedbacknehmers.
- Geben Sie einen Rang ein.
- Wählen Sie aus, ob der Viewer die höchste Punktzahl oder niedrigste Punktzahl in respekt auf diesen Rang.
Bilder einfügen
Sie können in Ihrem gesamten Bericht Bilder hinzufügen.
Bilder hinzufügen
- Klicken Sie auf Einfügen.
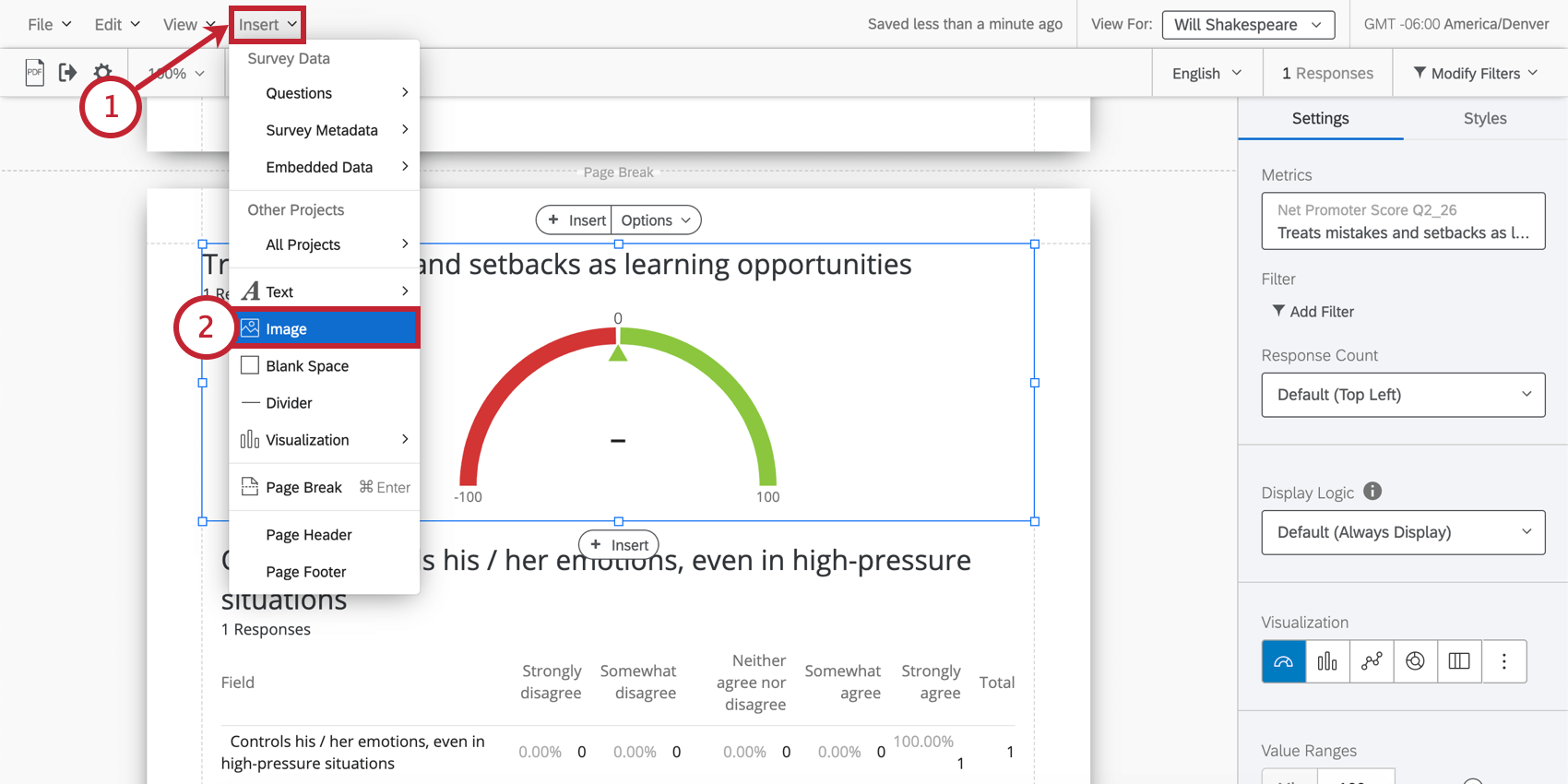
- Auswählen Bild.
- Bild einfügen.
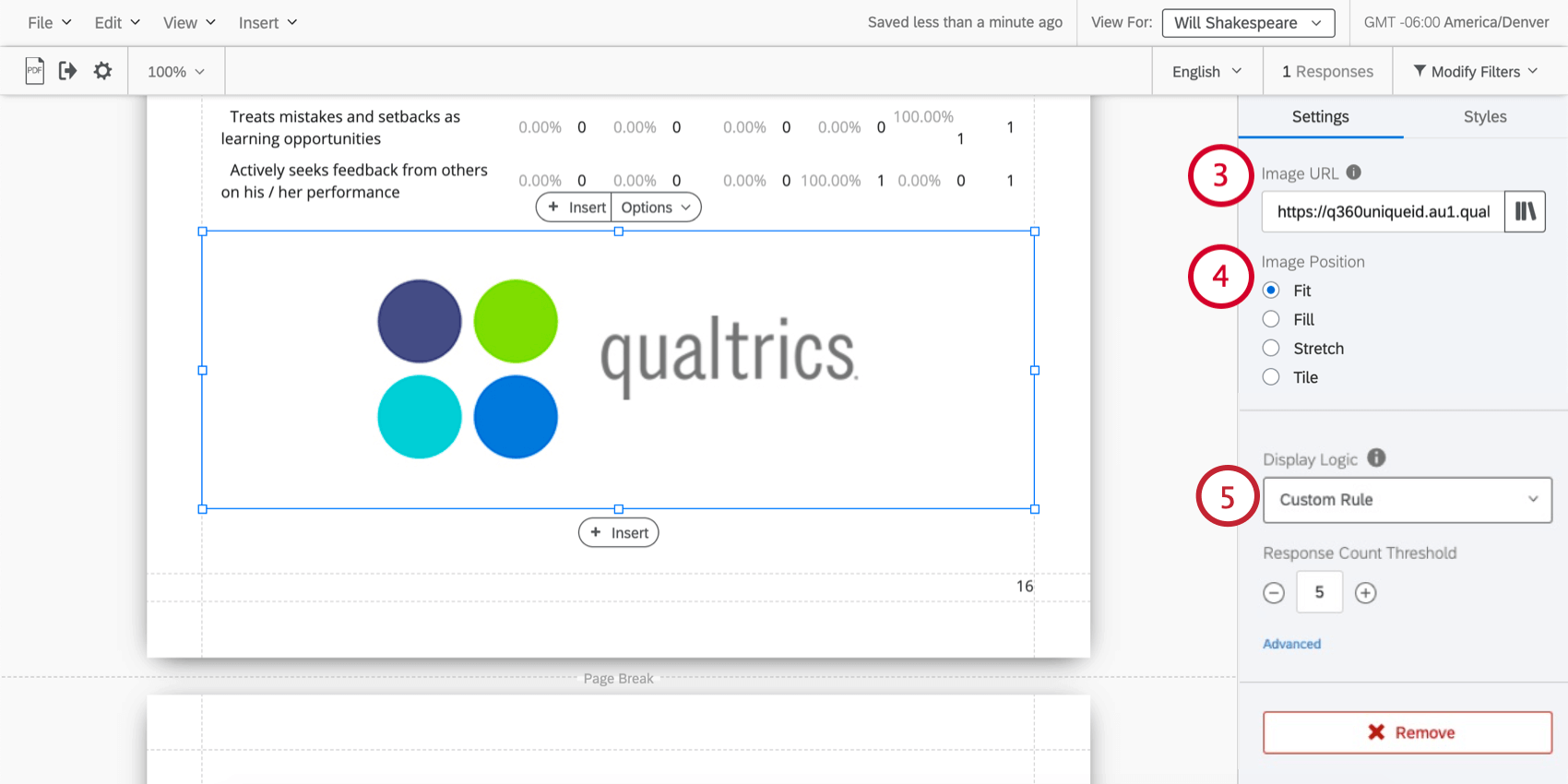
- Legen Sie die Position des Bild fest.
- Fügen Sie bei Bedarf Folgendes hinzu: Anzeigelogik auf das Bild, um es nur unter bestimmten Bedingungen anzuzeigen. Sie können Ihre Logik auf einem Antwortschwellenwert, einer Metrik, Metadaten oder Beziehung basieren. Weitere Informationen finden Sie auf der verlinkten Seite.
- Legen Sie die Ränder des Bild fest.
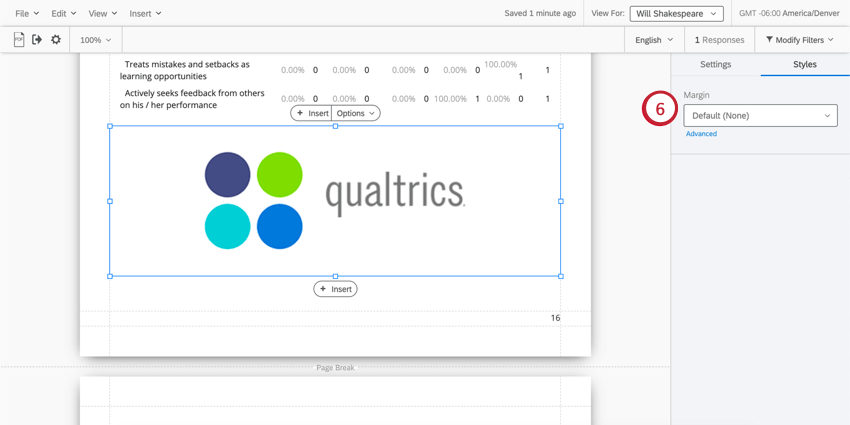
Weitere Informationen zur Bild finden Sie in den Beispielen unten.
Anpassen
Das Bild kehrt zu seinen natürlichen Dimensionen innerhalb der Ränder zurück. Wenn Sie die Größe eines Bild ändern müssen, ohne es zu dehnen, ist dies die beste Option.
Füllen
Lassen Sie das Bild den Rand ohne Dehnung füllen.
Dehnen
Strecken Sie das Bild an die Ränder an.
Kachel
Wiederholen Sie das Bild innerhalb der Ränder. Diese Option sieht besonders schön für minimalistische Bilder oder Muster aus.
Mitte
Zentrieren Sie das Bild innerhalb der Ränder, ohne es zu dehnen oder anzupassen.
Leerzeichen einfügen
Klicken Sie auf Einfügen und wählen Sie Leerzeichen um unten auf der Seite, an der Sie arbeiten, einen Leerfläche einzufügen.
Leerzeichen machen genau das, wie es klingt: Sie ermöglichen es Ihnen, Leerzeichen zwischen Ihren Visualisierungen zu erstellen. Sie können die Größe ändern und bei Bedarf um die Seite ziehen.
Trennlinien
Klicken Sie auf Einfügen und wählen Sie Trennlinie zum Einfügen einer Trennlinie am Ende der Seite, an der Sie gerade arbeiten.
Es gibt mehrere Möglichkeiten, Teiler anzupassen.
- Trennlinie: Entscheiden Sie, ob Ihre Trennlinie horizontal über die Seite oder vertikal ist.
- Stil: Mit dem Abreißsymbol können Sie die Farbe des Trennlinie anpassen. Mit der Auswahl Zahl können Sie die Stärke (in Pixel) der Linie auswählen.
- Marge: Passen Sie den Rand um den Trennlinie an.
&Seitenumbrüche; Seiten löschen
Seiten werden automatisch angelegt, wenn Sie Visualisierungen hinzufügen und andere Inhalte einfügen. Sobald eine Seite nicht mehr im Raum ist, wird automatisch eine neue angelegt. Sie können Seiten jedoch auch manuell einfügen.
Klicken Sie auf Einfügen und wählen Sie Seitenumbruch zum Einfügen eines Seitenumbruch am Ende der Seite, an der Sie gerade arbeiten.
Entfernen Sie einen Seitenumbruch, indem Sie den Mauszeiger darüber bewegen und auf das X.
Kopf- und Fußzeile
Sie können Ihrem Bericht eine Kopf- und Fußzeile hinzufügen, die einen Titel, Seitenzahlen oder Logos enthält.
- Klicken Sie auf Einfügen.
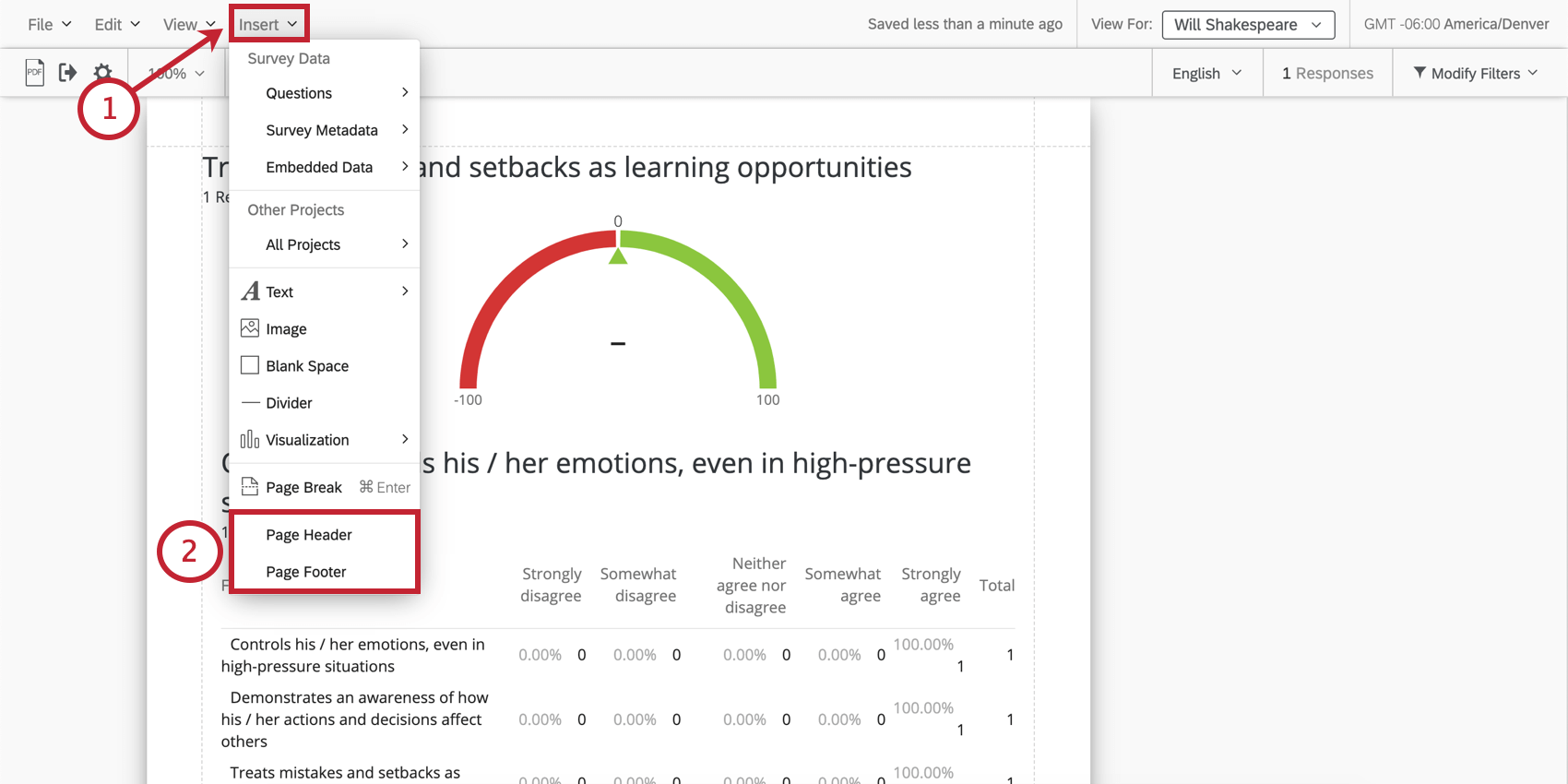
- Auswählen Seitenkopf oder Seitenfuß.
- Legen Sie fest, wo Text in Bezug auf die anderen Funktionen in der Kopf- oder Fußzeile angezeigt werden soll. Wenn Sie Keine, Es wird keinen Text geben.
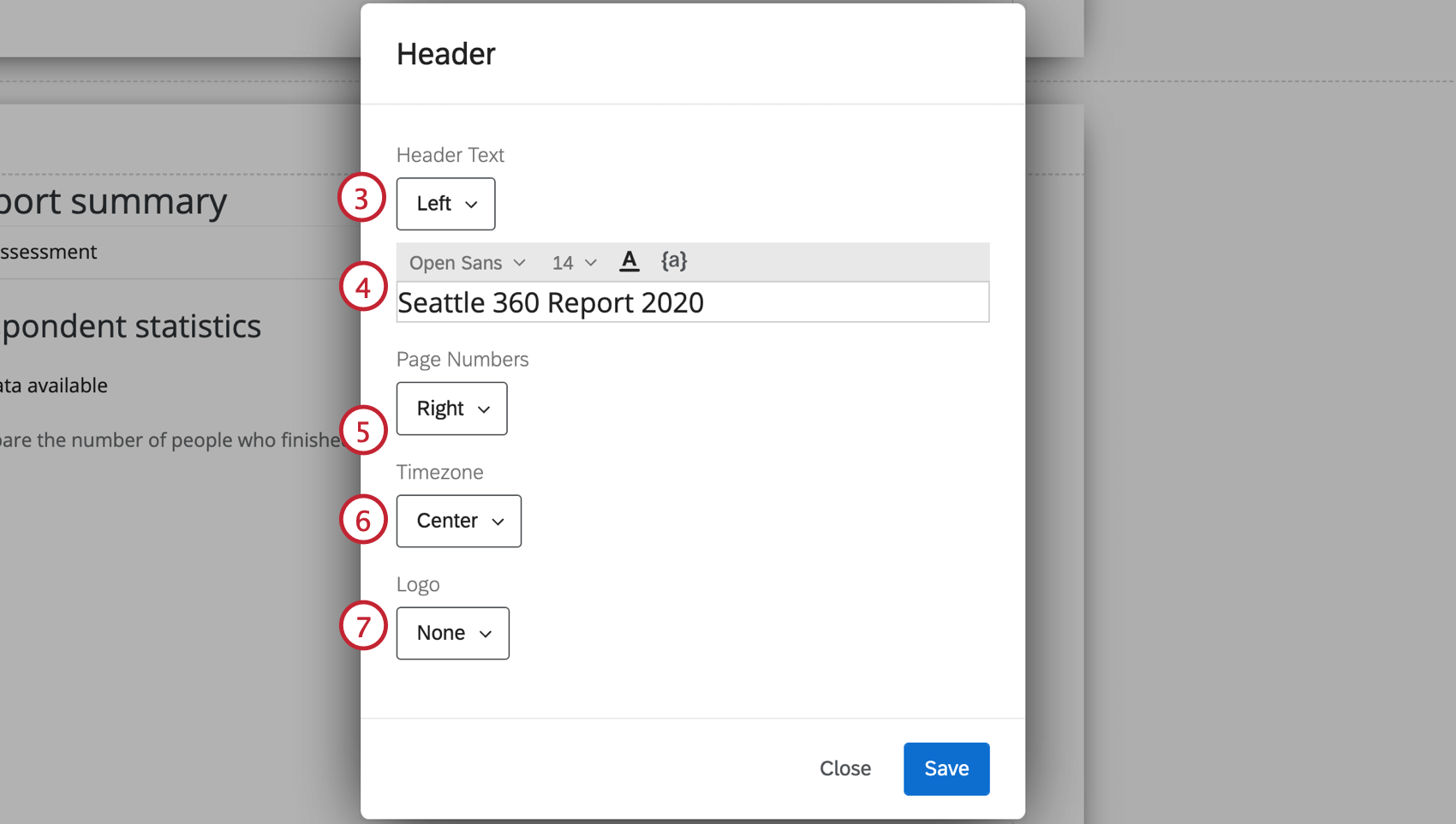
- Passen Sie Ihren Text an.
Tipp: Hinzufügen dynamischer Text in Ihre Kopf- und Fußzeile, verwenden Sie die Schaltfläche dynamischer Text ( {a} ). Dies kann nützlich sein, wenn Sie das Datum, den Namen des Feedbacknehmers usw. dynamisch einfügen möchten.Tipp: Dieses Feld verschwindet, wenn Sie Keine in Schritt 3. Wenn Sie das Feld jedoch wieder anzeigen, werden alle vorherigen Änderungen, die Sie hier vorgenommen haben, wieder angezeigt.
- Legen Sie fest, wo Sie möchten Seitenzahlen in Bezug auf die anderen Funktionen in der Kopf- oder Fußzeile angezeigt werden. Wenn Sie Keine, Es werden keine Seitenzahlen aufgelistet.
- Legen Sie fest, wo Sie die Zeitzone in Bezug auf die anderen Funktionen in der Kopf- oder Fußzeile angezeigt werden. Wenn Sie Keine, Es wird keine Zone angezeigt.
- Legen Sie fest, wo Sie eine Logo in Bezug auf die anderen Funktionen in der Kopf- oder Fußzeile angezeigt werden. Wenn Sie Keine, Es wird kein Logo vorhanden sein.
- Passen Sie die Höhe Ihres Logos an.
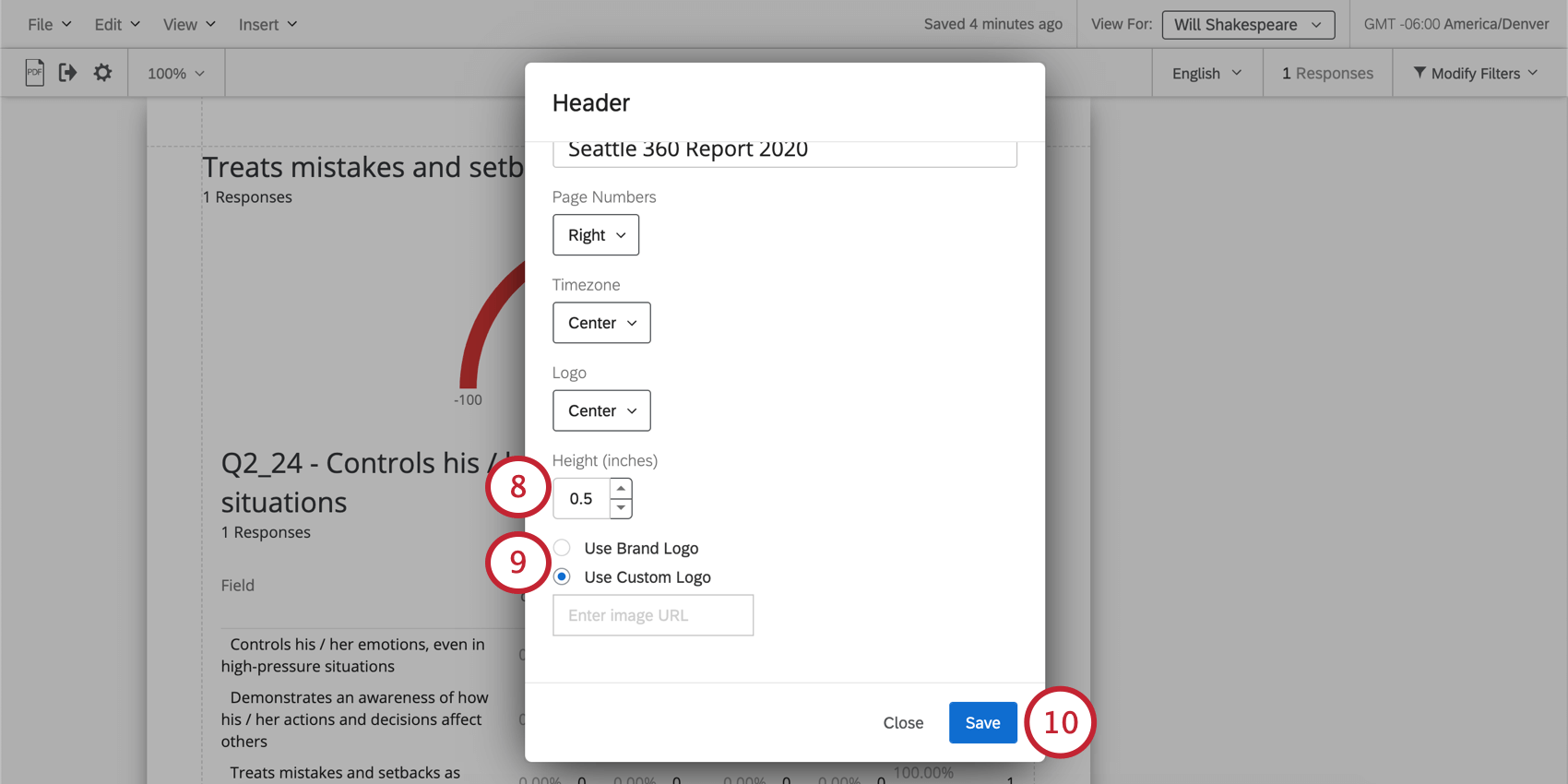 Tipp: Dieses Feld verschwindet, wenn Sie Keine in Schritt 7.
Tipp: Dieses Feld verschwindet, wenn Sie Keine in Schritt 7. - Wählen Sie, ob Sie ein Instanz oder ein benutzerdefiniertes Logo verwenden möchten. Die Benutzerdefiniertes Logo Mit der Option können Sie eine URL einfügen.
Tipp: Dieses Feld verschwindet, wenn Sie Keine in Schritt 7.
- Klicken Sie auf Speichern.
Sobald eine Kopf- oder Fußzeile hinzugefügt wurde, können Sie darauf doppelklicken, um das Bearbeitungsfenster erneut zu öffnen.