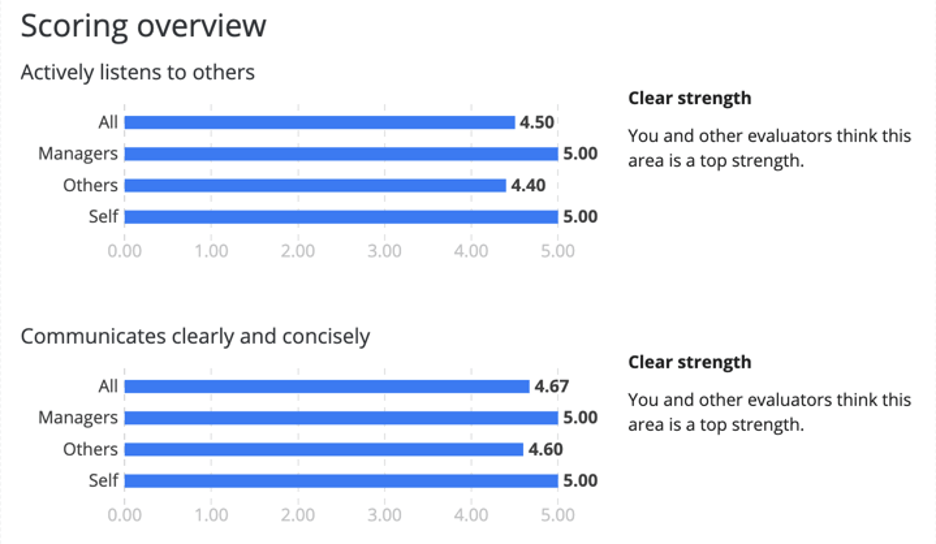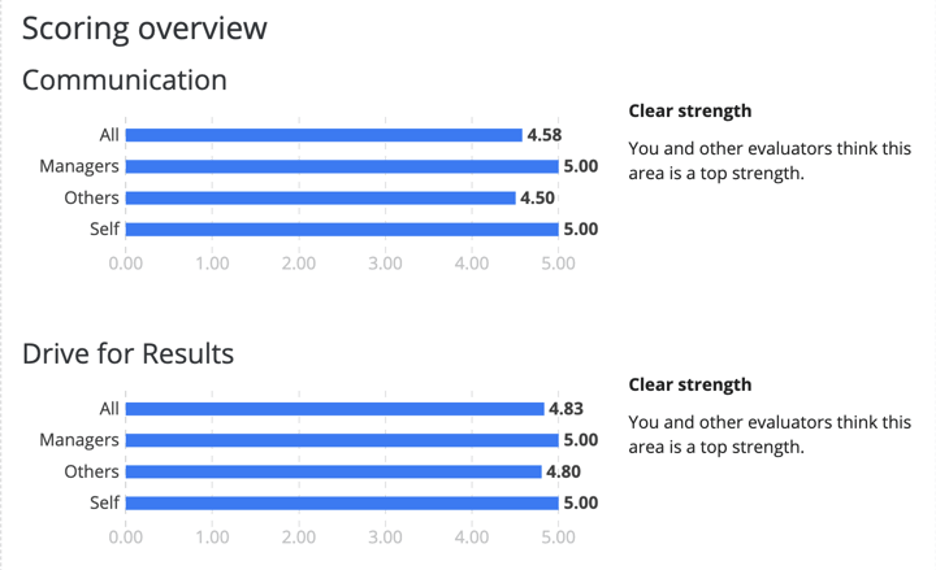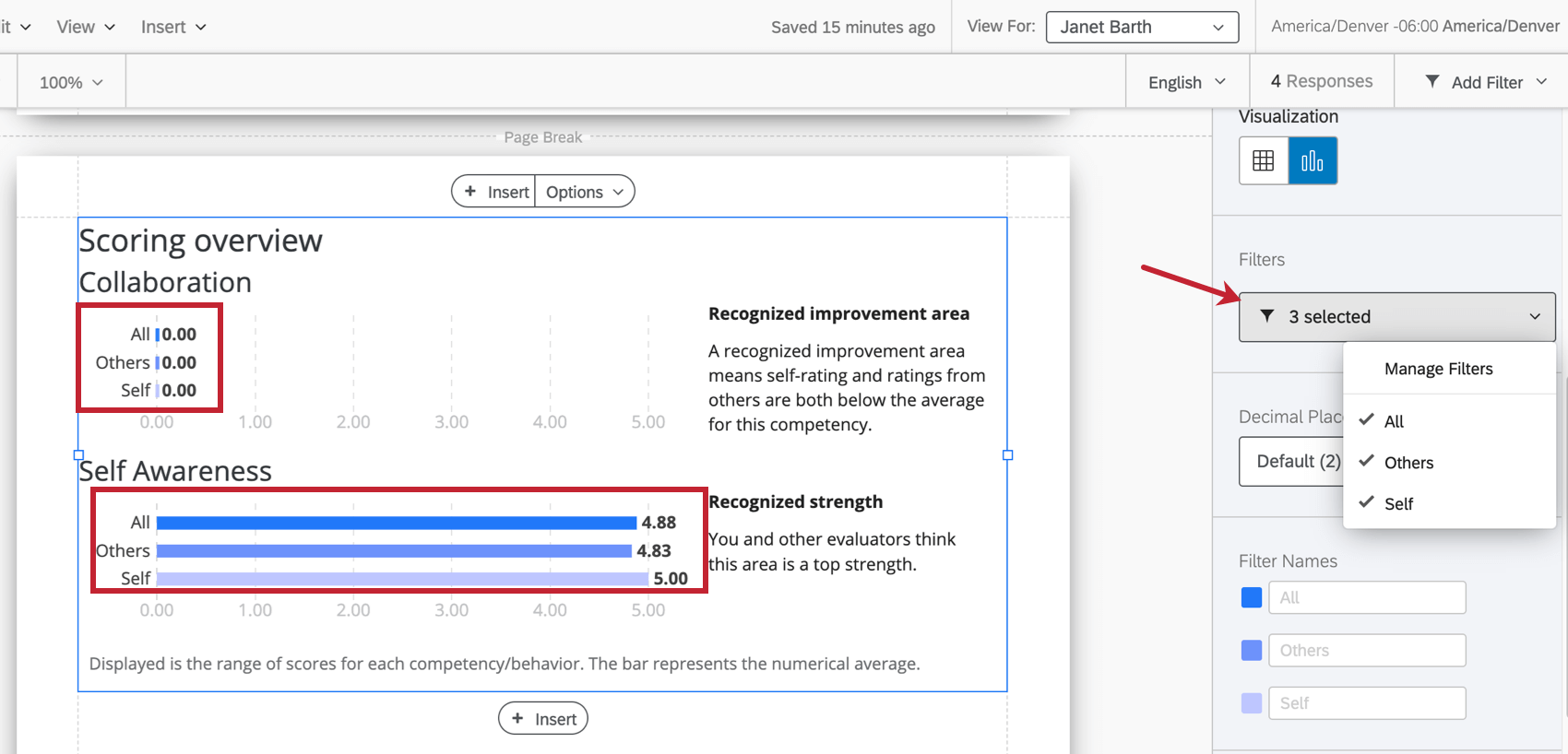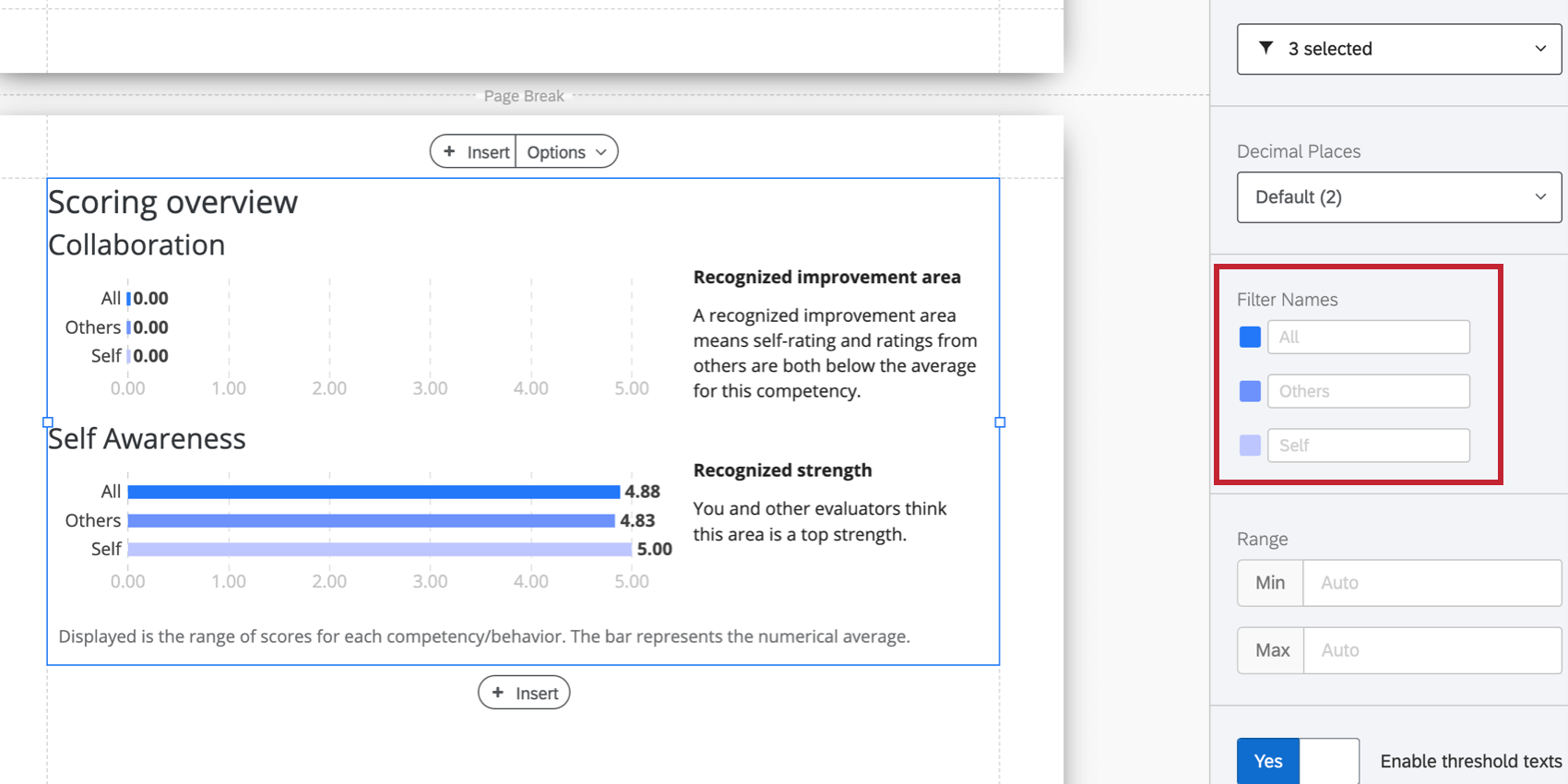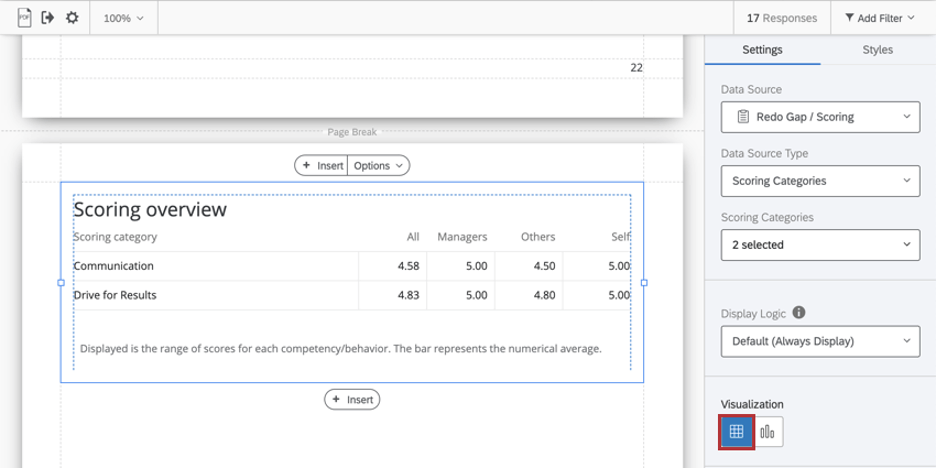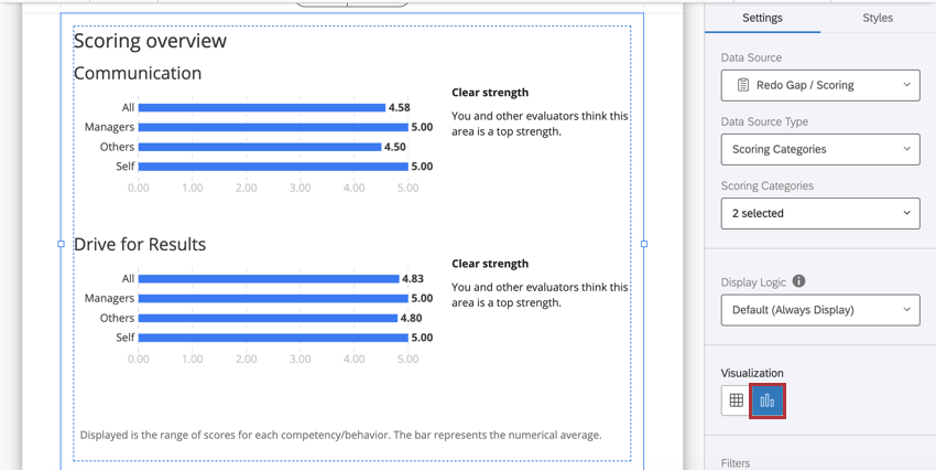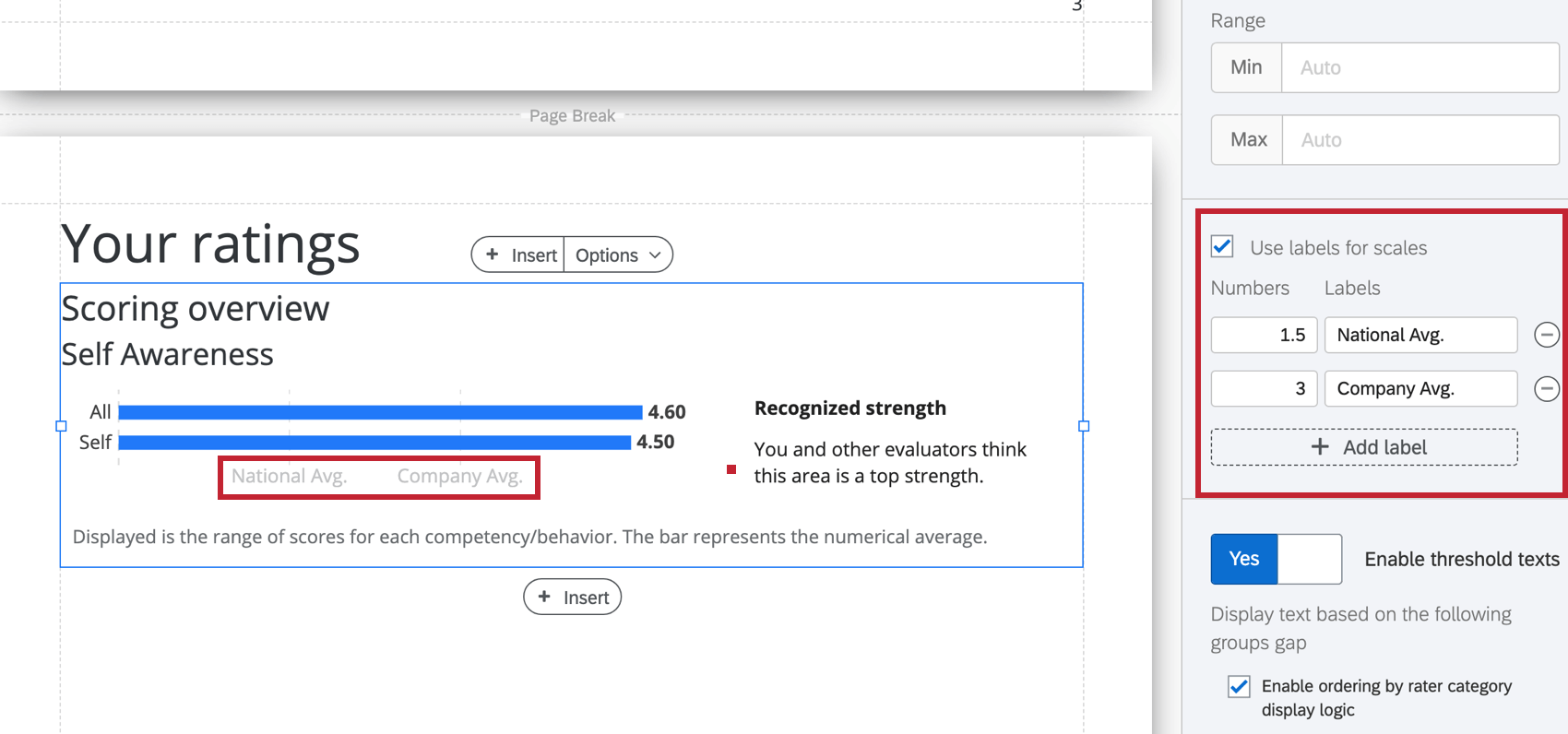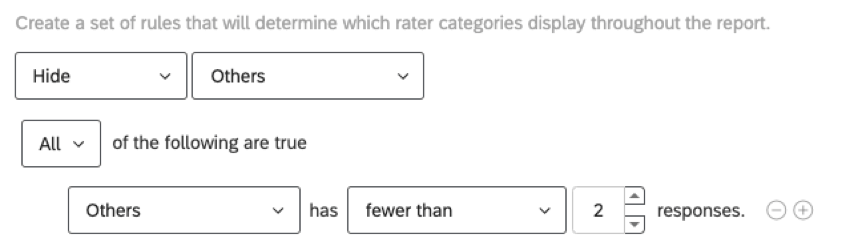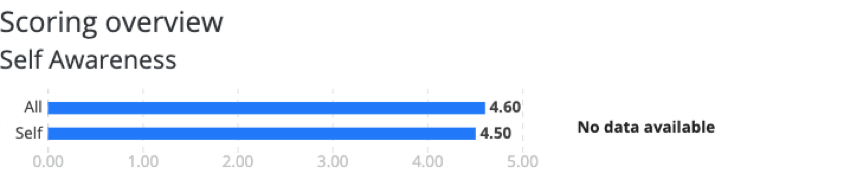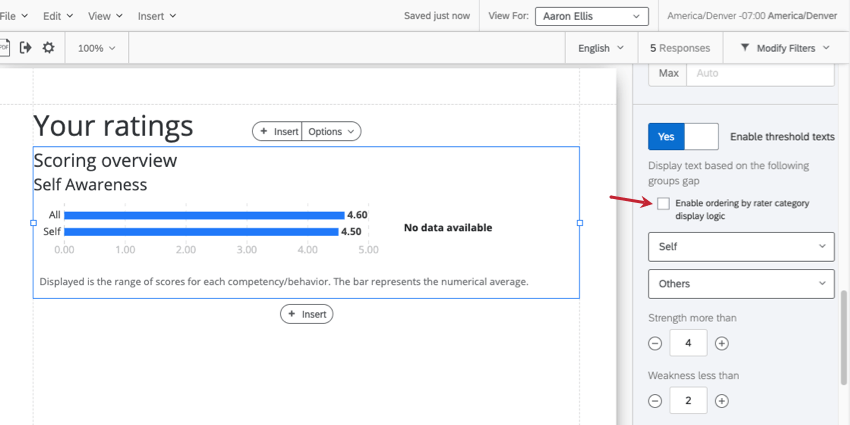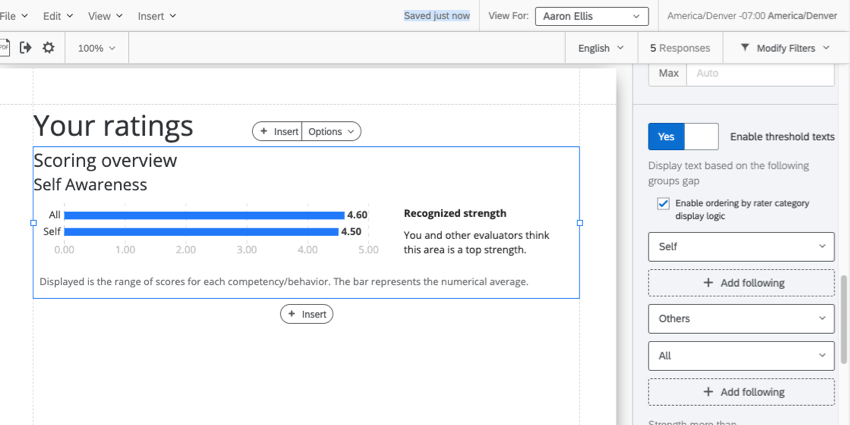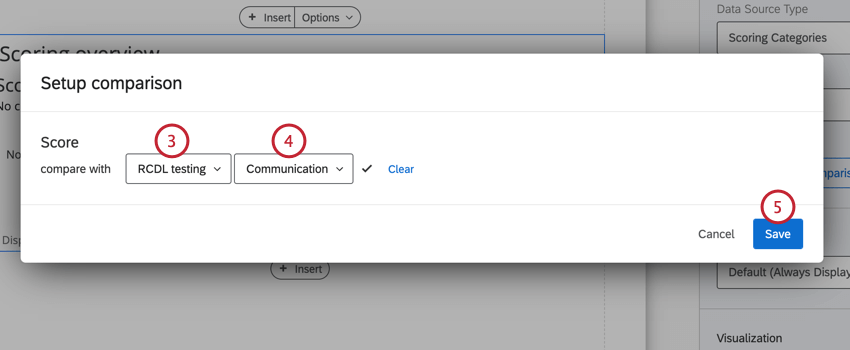Punktewertung (360)
Informationen zur Punktewertung
Die Tabelle Punktewertung zeigt einen Vergleich der Punktzahlen zwischen Bewertergruppen und hilft dem Feedbacknehmer, Stärken und Schwächen in diesen Bewertungen zu identifizieren. Die Tabelle kann entweder die Umkodierungswerte für jedes Element in einer Punktewertungskategorie oder für jede Punktewertungskategorie insgesamt.
Datenquelle
Sie müssen Folgendes einrichten: Punktewertung bevor Sie eine Punktewertung in Ihrem Bericht verwenden. Die Punktewertung kann Daten auf zwei verschiedene Arten anzeigen:
- Zeigen Sie eine Übersicht über bestimmte Fragen („Elemente“) in einer Punktewertungskategorie.
- Zeigen Sie eine Übersicht aller Punktewertung.
Übersicht über Fragen in einer Punktewertung
- Wählen Sie unter Datenquelle das Projekt aus, aus dem Sie Daten abrufen möchten. Standardmäßig ist dies das 360, in dem Sie den Bericht erstellt haben.
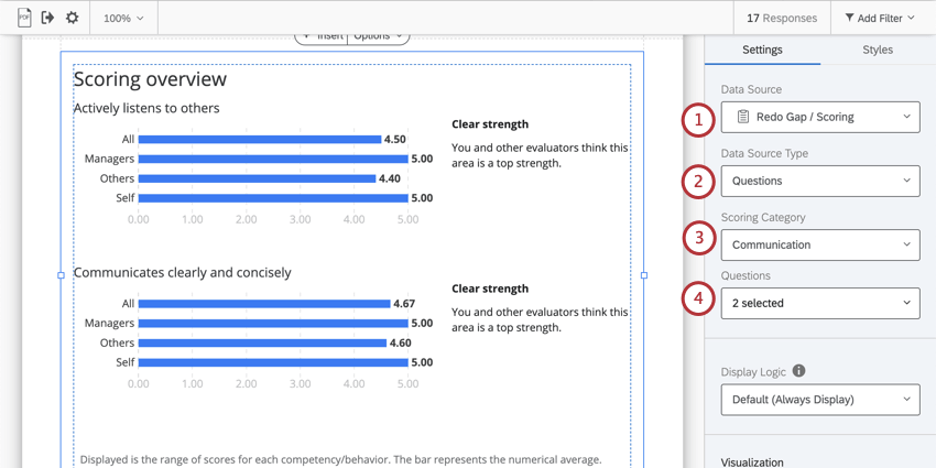
- Ändern Sie Ihre Datenquellenart in Fragen.
Tipp: Die Datenquelle Fragen zeigt die Umkodierungswerte der ausgewählten Fragen in der Punktewertungskategorie.
- Wählen Sie unter Punktewertung die Punktewertungskategorie aus, aus der Sie Elemente anzeigen möchten. Sie können nur eine auswählen.
- Wählen Sie unter Fragen die Positionen aus, die Sie anzeigen möchten. Heben Sie die Auswahl von Elementen in dieser Dropdown-Liste auf, um Elemente auszublenden, die Sie nicht in das Diagramm aufnehmen möchten.
Übersicht der Punktewertung
- Wählen Sie das Projekt aus, aus dem Sie Daten abrufen möchten. Standardmäßig ist dies das 360, in dem Sie den Bericht erstellt haben.
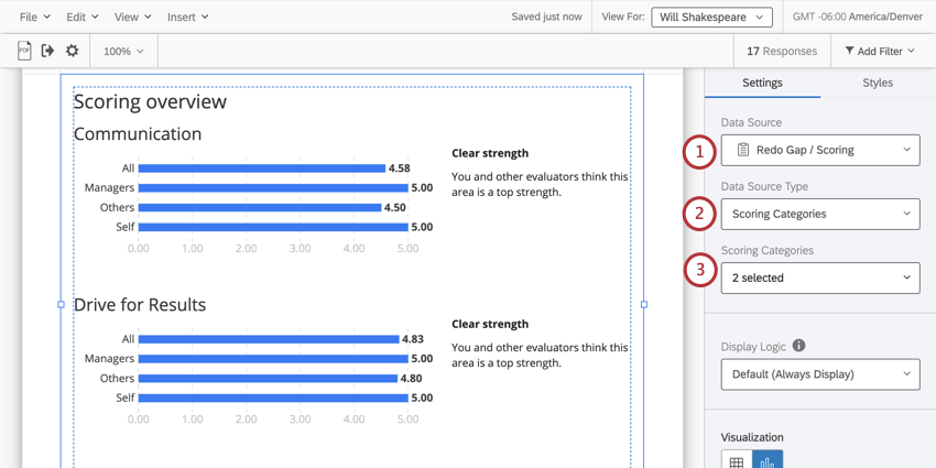
- Ändern Sie Ihre Datenquellenart in Punktewertung.
Tipp: Die Datenquelle Punktewertung zeigt die Gesamtergebnisse der ausgewählten Punktewertung.
- Wählen Sie die Punktewertung aus, die Sie anzeigen möchten. Sie können so wenige oder beliebig viele auswählen.
Anzeigelogik
Anzeigelogik ist ein Mittel zum Ausblenden eines Diagramms oder einer Tabelle, wenn noch nicht genügend Antworten erfasst wurden. Sie funktioniert in dieser Visualisierung genauso wie in allen anderen 360. Nähere Einzelheiten erfahren Sie auf der verlinkten Supportseite.
Filter
Filter sind in 360 wichtig, um zu entscheiden, was Beziehungen Sie verwenden möchten, um Daten in Diagrammen und Tabellen aufzuschlüsseln. Standardmäßig enthalten wir Filter für Selbst (die Selbstbewertung des Feedbacknehmers), Andere (alle anderen Bewertungen des Feedbacknehmers, mit Ausnahme der Selbstbewertung) und Alle (alle Bewertungen des Feedbacknehmers).
Wenn Sie nach einer anderen Beziehung filtern möchten (z. B. Vorgesetzte, Kollegen, Kollegen, benutzerdefinierte Beziehung), müssen Sie eine neue Bewertergruppe.
Filternamen
Nachdem Sie Ihre Filter ausgewählt haben, können Sie die Benennung in der Visualisierung anpassen. Sie können auch auf die Farbe weiter jedem Filter klicken, um die mit den einzelnen Optionen verknüpfte Farbe zu ändern.
Visualisierung
Die Punktewertung wird mit zwei verschiedenen Visualisierungen ausgeliefert: Tabelle oder Diagramm.
Tabelle
Jede Zeile der Tabelle ist eine Punktewertungskategorie oder ein Element, und jede Spalte zeigt die durchschnittliche Bewertung für jede Bewertergruppe ausgewählt.
Diagramm
Jeder Balken stellt einen Durchschnitt dar. Die X-Achse Ihres Diagramms ist der durchschnittliche Punktwert.
Dezimalstellen
Passen Sie die Anzahl der Dezimalstellen an, die in Zahlen in der Tabelle angezeigt werden. Wählen Sie 0 bis 5.
Bereich
Der Bereich passt die X-Achse des Diagramms an. Sie können den eingegebenen Wert löschen, damit das Diagramm automatisch einen Mindest- und Höchstwert festlegen kann.
Etiketten für Staffeln
Aktivieren Beschriftungen für Skalen verwenden um die Zahlen auf der horizontalen Skala durch entsprechende Beschriftungen zu ersetzen.
Grenzwerte für Stärke und Schwäche
Wenn Sie das Ankreuzfeld Visualisierungkönnen Sie entscheiden, ob Sie die Lücken zwischen den beiden Filtergruppen identifizieren möchten, die den Betreff bewertet haben. Dies ist standardmäßig ein Mittel, um zu vergleichen, wie der Feedbacknehmer sich selbst bewertet hat. Mit diesem Vergleich können Sie verschiedene Arten von Stärken und Schwächen identifizieren, indem Sie sehen, wo diese Bewertungen übereinstimmen und wo diese Bewertungen voneinander abweichen.
So verwenden Sie diese Funktion:
- Setzen Schwellenwerttexte aktivieren bis Ja. Um diese Funktion zu deaktivieren, wechseln Sie sie zu Nein.
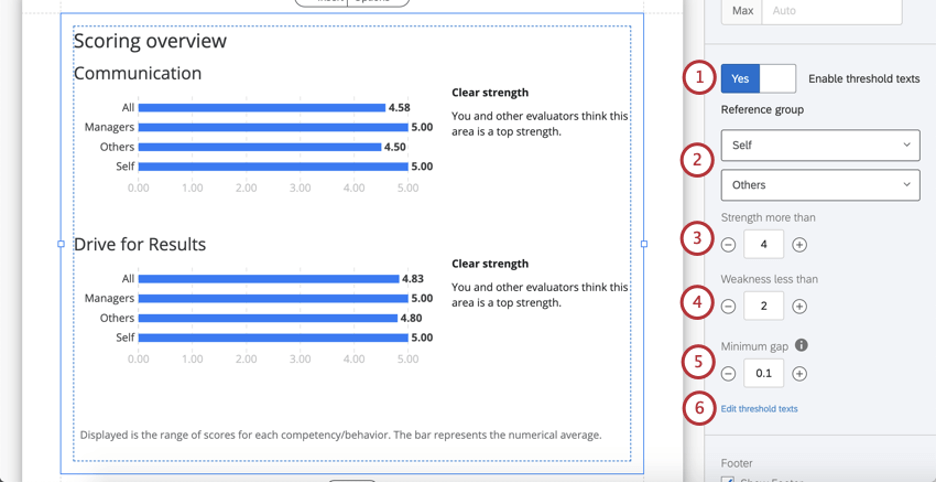
- Wählen Sie die beiden Gruppen aus, zwischen denen Sie Auswertungen vergleichen möchten. In der Regel ist dies “Selbst” und “Andere”, aber Sie können zwei beliebige Bewertergruppen.
- Ermitteln Sie den Schwellenwert für „starke“ Scores.
Tipp: Denken Sie an Ihre Punktewertung. Wie viele Punkte befinden sich auf der Waage? (z.B. 1 – 7 Optionen oder 1- 5?) Wie hoch ist der Höchstwert? Was ist ein realistischer Indikator für Stärke? Gibt es Industriestandards für die Kennzahl, die Sie verwenden? Zum Beispiel ist es selten, eine durchschnittliche Bewertung von 5 / 5 zu erhalten, so dass Stärken über 4 liegen.
- Ermitteln Sie den Schwellenwert für „schwache“ Scores.
- Identifizieren Sie die Mindestlücke, die identifiziert werden sollte. Das bedeutet, dass beim Vergleich der Bewertungen, die Ihre Bewertergruppen (z. B. selbst und andere) für dieselben Elemente abgegeben haben, der geringste Unterschied zwischen den durchschnittlichen Bewertungen ist, die anerkannt werden sollten.
Tipp: Denken Sie noch einmal an die Reichweite Ihrer Skala. Wenn ein Feedbacknehmer sagt, dass er 5/5 in Kommunikation erzielt hat, und andere Bewerter sagen, dass er durchschnittlich 4,9/5 ergibt, möchten Sie, dass dieser Unterschied als nicht erkannte Schwäche hervorgehoben wird? Oder ist der Unterschied zwischen diesen Bewertungen vernachlässigbar?
- Wenn Sie die Meldungen ändern möchten, die als Filtergruppen angezeigt werden, klicken Sie auf Schwellenwerttext bearbeiten.
- Ändern Sie den Text nach Bedarf. Der Text wird standardmäßig wie folgt angezeigt:
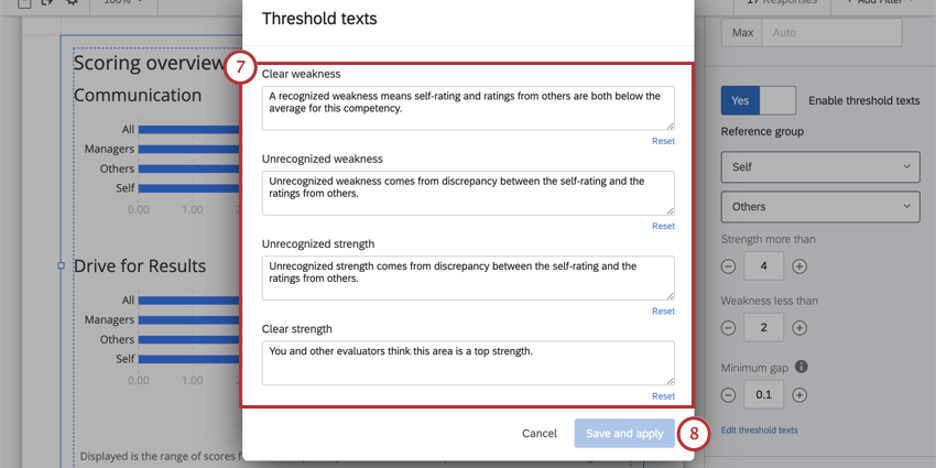
- Klare Schwäche: Eine erkannte Schwäche bedeutet, dass sowohl die Selbstbewertung als auch die Bewertungen von anderen unter dem Durchschnitt für diese Kompetenz liegen.
- Nicht erkannte Schwäche: Nicht erkannte Schwäche ergibt sich aus der Diskrepanz zwischen der Selbstbewertung und den Bewertungen von anderen.
- Nicht erkannte Stärke: Nicht erkannte Stärke ergibt sich aus der Diskrepanz zwischen der Selbstbewertung und den Bewertungen von anderen.
- Klare Stärke: Sie und andere Bewerter halten diesen Bereich für eine Spitzenstärke.
- Nachdem Sie den Text geändert haben, klicken Sie auf Speichern und übernehmen.
Fußzeile
Die Fußzeile enthält den folgenden Text, der erläutert, wie das Vereinbarungsdiagramm funktioniert, damit Feedbacknehmer ihre Berichte besser verstehen können. Markieren oder entmarkieren Sie das Ankreuzfeld Fußzeile um diese Fußzeile ein- oder auszublenden.
Der angezeigte Bereich ist der Bereich der Bewertungen für jede Kompetenz/Verhaltensweise. Der Balken stellt den numerischen Durchschnitt dar.
Stile
Wechseln Sie zum Stile um die Ränder um den Rand Ihres Diagramms anzupassen. Wechseln zu Erweitert um die Ränder auf jeder Seite unabhängig voneinander anzupassen.
Anzeigelogik für Sortierung nach Bewerterkategorie aktivieren
Anzeigelogik für bewerterkategorie kann verwendet werden, um bestimmte Daten in Ihrem Bericht auszublenden oder anzuzeigen. Sie können beispielsweise festlegen, dass Bewertungsdaten für „Andere“ ausgeblendet werden, wenn 2 oder weniger Teilnehmer, die dieser Beschreibung entsprechen, auf die 360 geantwortet haben.
Die Punktewertung enthält Nachrichten (als „Schwellenwerttext“ bezeichnet), die variieren, basierend auf einem Vergleich, wie der Feedbacknehmer sich selbst bewertet hat und wie andere das Thema bewertet haben. Da die Anzeigelogik für Bewerterkategorie bestimmte Datenpunkte ausblendet, gibt es manchmal keinen eindeutigen Vergleich, und die Tabelle hat keinen anzuzeigenden Text.
Beispiel: „Andere“ hat nicht genügend Antworten, daher gibt es in unserer Tabelle keinen Balken für „Andere“. Wir sehen nur „Selbst“ und „Alle“ (was selbst eine Kombination aus „Selbst“ und „Andere“ ist). Dadurch wurde unser Schwellenwerttext als „Keine Daten verfügbar“ angezeigt.
Sie können der Tabelle jedoch mitteilen, welcher Schwellenwerttext verwendet werden soll, wenn die Anzeigelogik für Bewerterkategorie bestimmte Daten ausblendet. Führen Sie einfach die folgenden Schritte aus.
- Wählen Sie die Punktewertung aus.
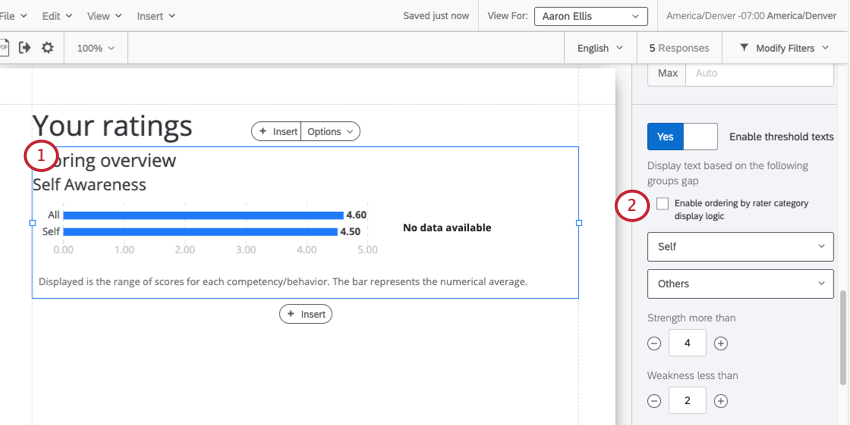
- Auswählen Anzeigelogik für Bewerterkategorie aktivieren .
- Sie sehen alle Ihre Bewerterkategorien. (z.B. Selbst, Andere, Manager:in, Kollege usw.) Auf jede Bewerterkategorie folgt ein Leerfläche, in dem Sie eine Datenquelle (Bewerterkategorie) auswählen können, auf die sie zurückgreifen soll.
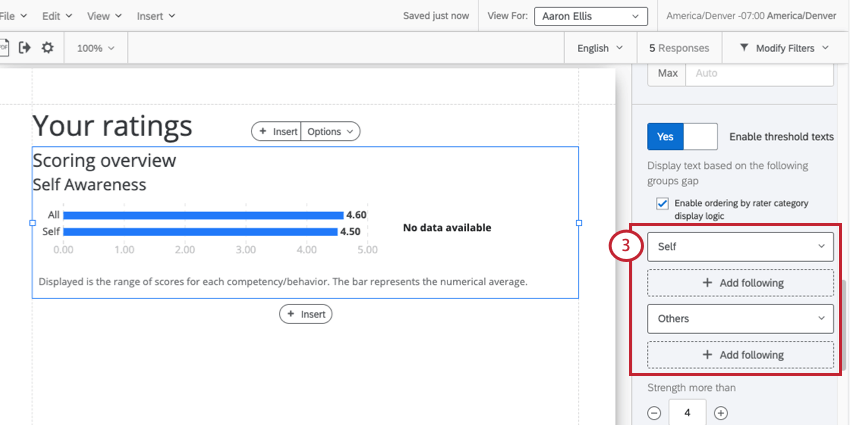
- Klicken Sie auf Folgendes hinzufügen unter dem Feld, das eine Sicherungsraterkategorie benötigt.
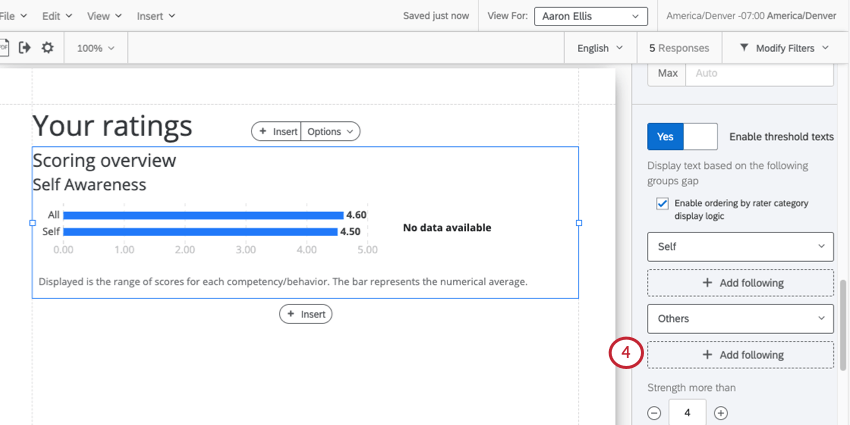 Beispiel: „Andere“ ist ein ausgeblendetes Feld, daher klicken wir Folgendes hinzufügen darunter. „Selbst“ wird in unserer Tabelle angezeigt, daher fügen wir dafür kein Backup hinzu.
Beispiel: „Andere“ ist ein ausgeblendetes Feld, daher klicken wir Folgendes hinzufügen darunter. „Selbst“ wird in unserer Tabelle angezeigt, daher fügen wir dafür kein Backup hinzu. - Wählen Sie die Bewerterkategorie aus, die Sie als Sicherung verwenden möchten.
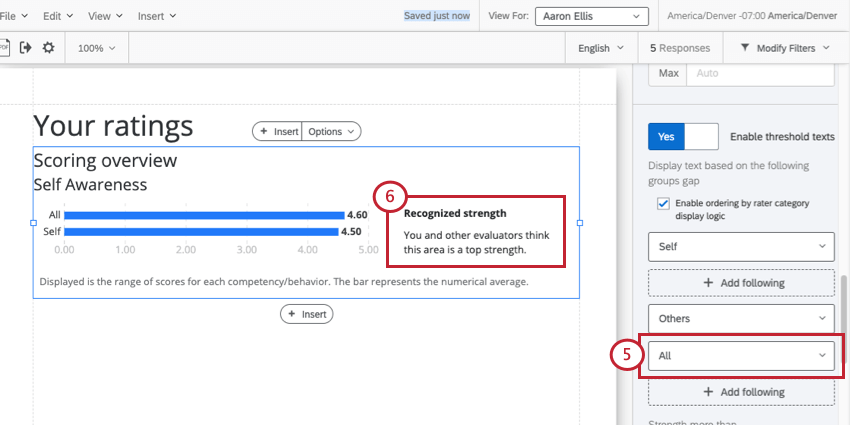 Beispiel: Unsere einzige Option ist „Alle“. Dies ist eine Kombination aus „Selbst“ und „Andere“, die aus Gründen der Anonymität kombiniert werden.
Beispiel: Unsere einzige Option ist „Alle“. Dies ist eine Kombination aus „Selbst“ und „Andere“, die aus Gründen der Anonymität kombiniert werden. - Der Schwellenwerttext ändert sich je nach Auswahl.
Beispiel: Wir vergleichen nun „Selbst“ und „Alle“, um den richtigen Schwellenwerttext zu ermitteln. In diesem Fall haben wir eine „anerkannte Stärke“ identifiziert.
Tipp: Um diese Einstellungen zu entfernen oder zu ändern, können Sie diese Einstellung deaktivieren und dann wieder aktivieren, um sie auf den Standard zurückzusetzen. Beachten Sie, dass alle Änderungen, die Sie an der Reihenfolge der Bewerterkategorien vorgenommen haben, verloren gehen, wenn Sie diese Einstellung deaktivieren!
Vergleiche
Sie können Ihrer Punktewertung eine sekundäre Metrik hinzufügen, um die leistung zu vergleichen. Sie können historische Änderungen anzeigen (z.B. wo Sie sich im Vergleich zum letzten Zyklus in diesem Zyklus befinden) oder zwei zugehörige Metriken vergleichen (z.B. wie Sie in diesem Bereich bewerten, vs. wie wichtig der Bereich für Ihren Erfolg ist).
- Aktivieren Vergleich verwenden .
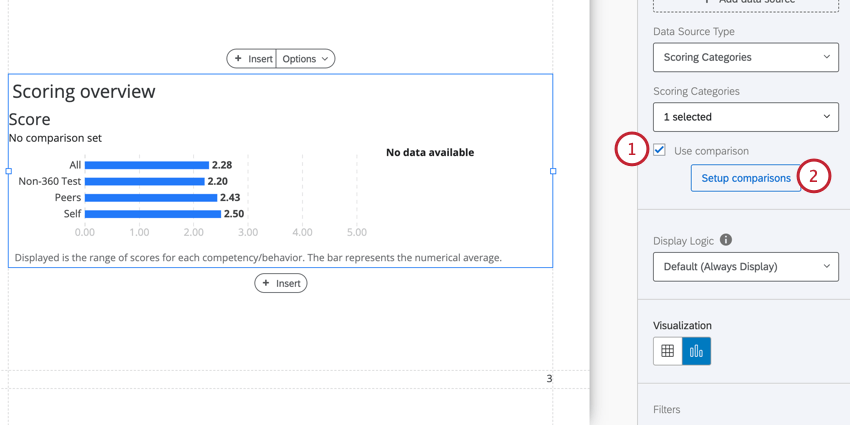
- Klicken Sie auf Setup-Vergleiche.
- Wählen Sie Datenquelle die die Metrik enthält, mit der Sie vergleichen möchten.
Tipp: Die Namen der Feldgruppen müssen sowohl im Quellprojekt als auch im Vergleich genau übereinstimmen.
- Wählen Sie Punktewertungskategorie mit denen verglichen werden soll.
Tipp: Wenn in Ihrer Punktewertung Fragen angezeigt werden, müssen Sie auch eine Frage auswählen, mit der Sie vergleichen möchten.
- Klicken Sie auf Speichern.