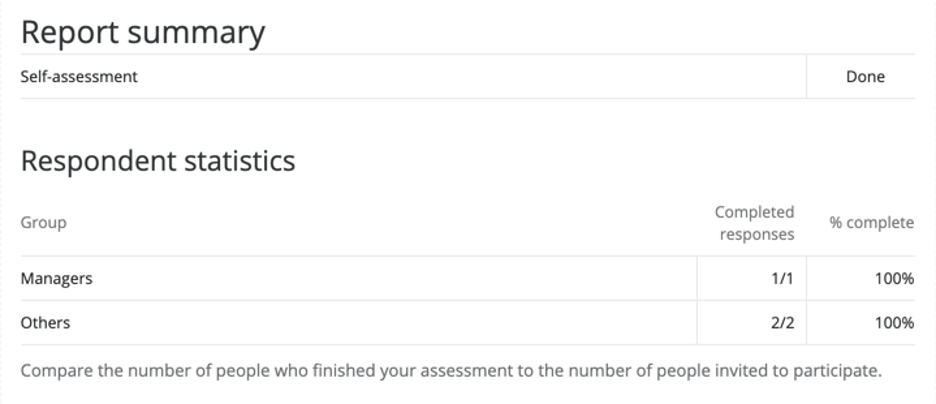Berichtszusammenfassungstabelle (360)
Informationen zur Berichtsübersichtstabelle
In der Berichtsübersichtstabelle wird die 360 nach folgenden Kriterien aufgeschlüsselt: Bewertergruppen der ein Thema bewertet hat. Verwenden Sie diese Visualisierung, um die Anzahl der abgeschlossenen Antworten und den Prozentsatz der abgeschlossenen Bewertungen zu ermitteln.
Anzeige der Berichtszusammenfassung
In der ersten Zeile wird in der Berichtszusammenfassung angezeigt, ob die Selbstbeurteilung abgeschlossen wurde.
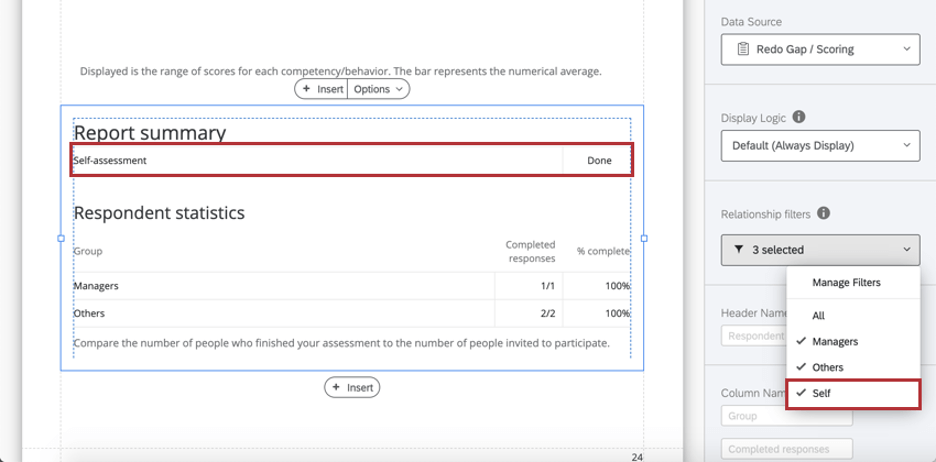
Unter „Befragte:r“ vergleicht die Berichtszusammenfassung die Anzahl der Personen, die eine Bewertung des Feedbacknehmers abgeschlossen haben, mit der Anzahl der Personen, die zur Teilnahme eingeladen wurden. Für jede Bewertergruppegibt es ein Verhältnis zwischen der Anzahl der Bewerter aus jeder Gruppe, die ihre Bewertung des Feedbacknehmers abgeschlossen haben, und dem resultierenden Fertigstellungsgrad.
Berichtszusammenfassung einrichten
- Unter
Datenquelle legen Sie die 360 fest, aus der die Daten stammen sollen. Standardmäßig ist dies dieselbe 360, die an Ihren Bericht angehängt ist.
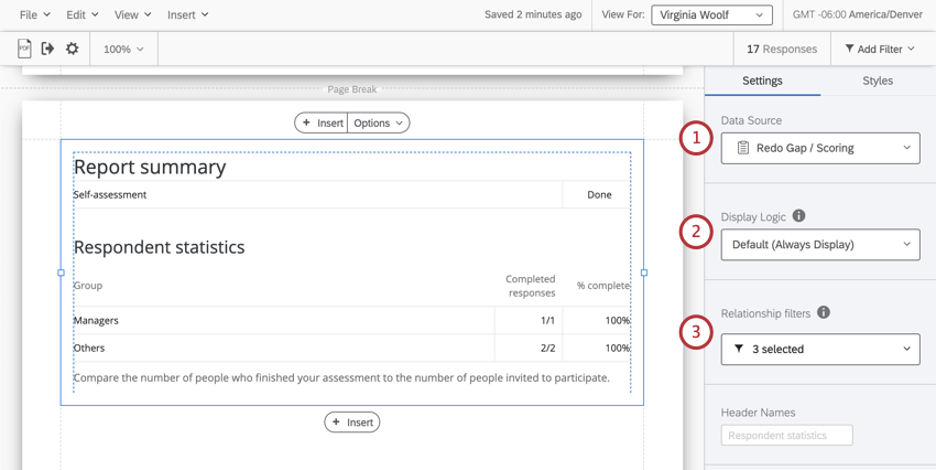
- Fügen Sie bei Bedarf Folgendes hinzu: Anzeigelogik um die Tabelle im Bericht auszublenden, bis eine bestimmte Anzahl von Antworten erfasst wurde. Weitere Informationen finden Sie auf der verlinkten Supportseite.
- Unter BeziehungWählen Sie die Art der Bewerter aus, die Sie in der Berichtsübersicht Hervorhebung möchten.
Tipp: Wenn Sie Beziehungen hinzufügen möchten, die standardmäßig nicht enthalten sind, finden Sie weitere Informationen unter Bewertergruppe Support-Seite.Tipp: „Alle“ ist standardmäßig ausgeschlossen, da alle Bewertungen gezählt werden, unabhängig davon, ob sie sich selbst, andere, Vorgesetzte, Kollegen usw. enthalten, während diese Tabelle Abschlussraten nach verschiedenen Beziehungen aufschlüsseln soll.
- Legen Sie den Kopf fest, der über den verschiedenen Beziehung angezeigt wird. Standardmäßig ist dies „Befragte:r“.
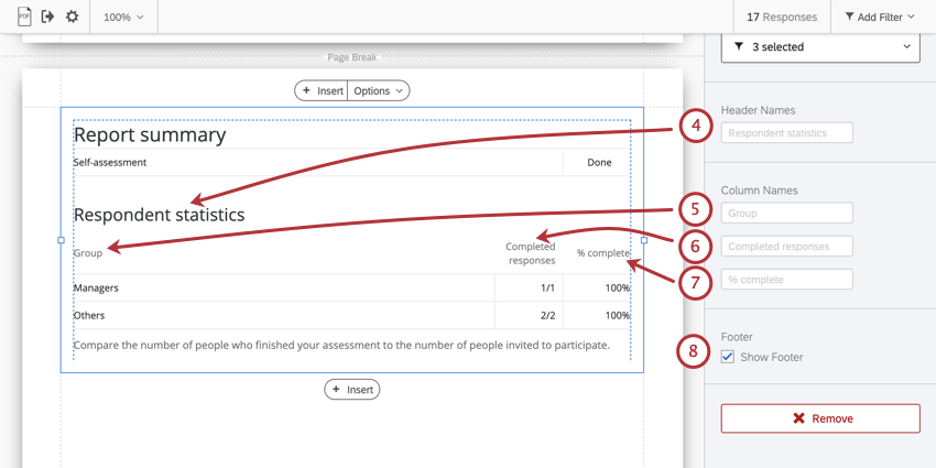
- Legen Sie fest, wie die Spalte „Gruppe“ beschriftet wird.
- Legen Sie fest, wie die Spalte „Abgeschlossene Antworten“ beschriftet wird.
- Legen Sie fest, wie die Spalte mit dem Fertigstellungsgrad („% abgeschlossen“) beschriftet wird.
- Wählen Sie diese Option, um eine Fußzeile anzuzeigen. Heben Sie die Auswahl auf, um die Fußzeile auszublenden. Dies ist der Standardtext:
- Vergleichen Sie die Anzahl der Personen, die die Bewertung abgeschlossen haben, mit der Anzahl der Personen, die zur Bewertung eingeladen wurden.
Stile
Wechseln Sie zum Stile um die Ränder um den Rand Ihres Diagramms anzupassen. Wechseln zu Erweitert um die Ränder auf jeder Seite unabhängig voneinander anzupassen.