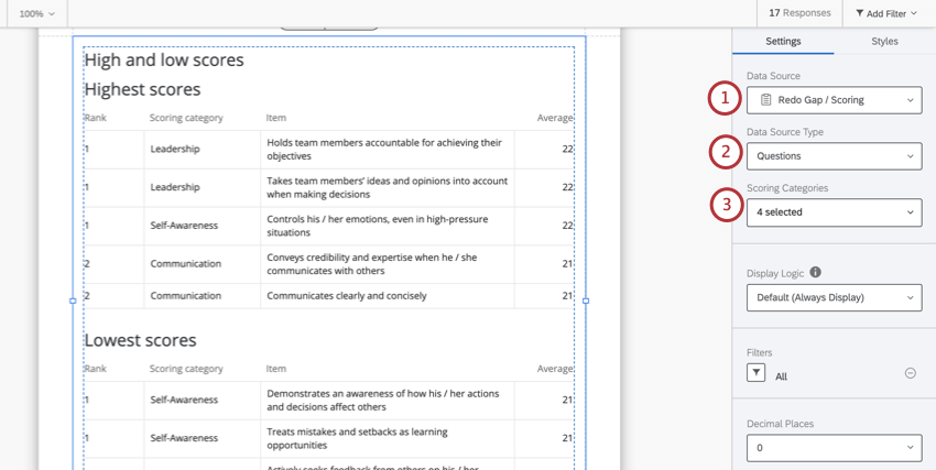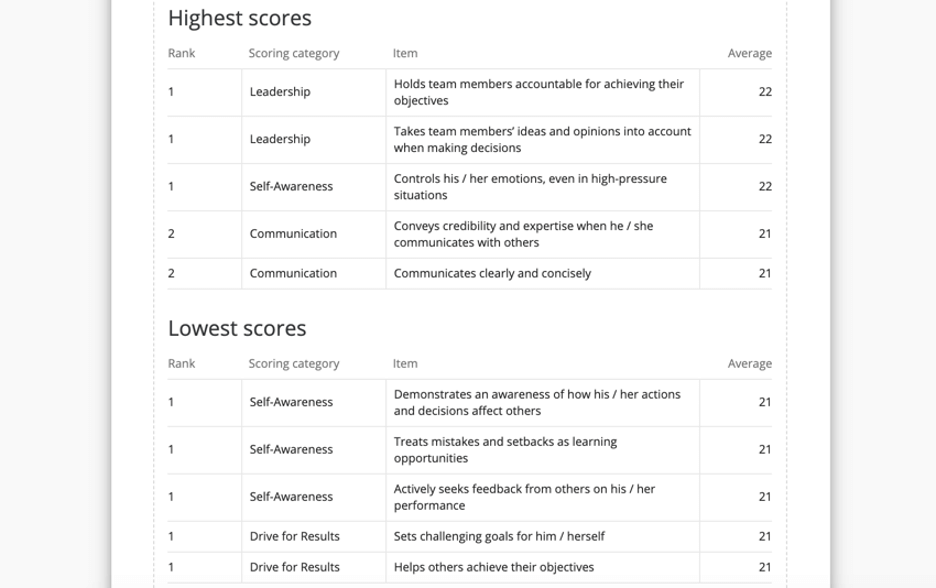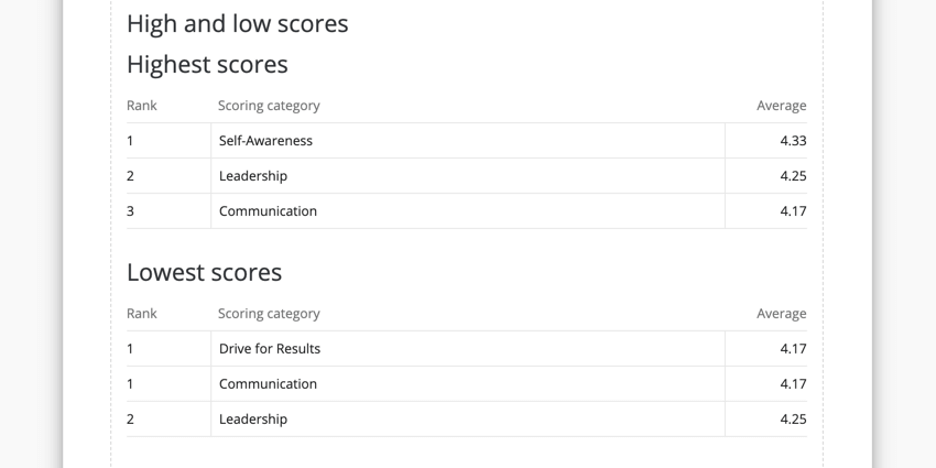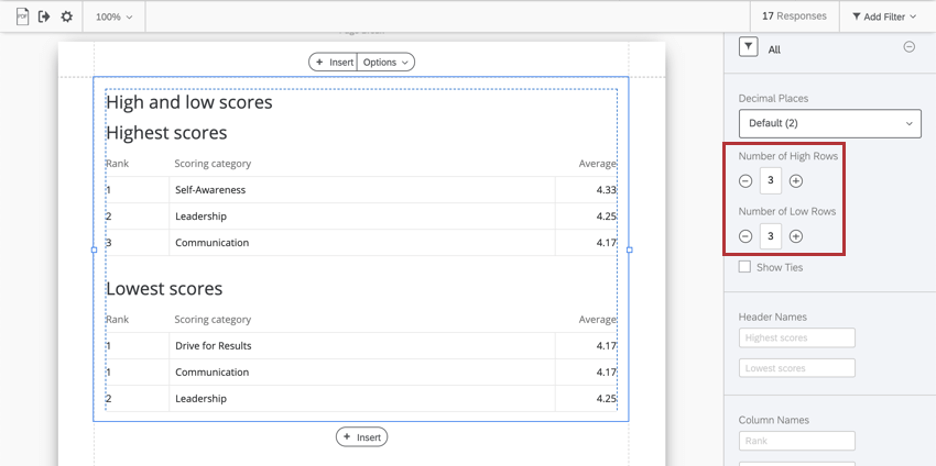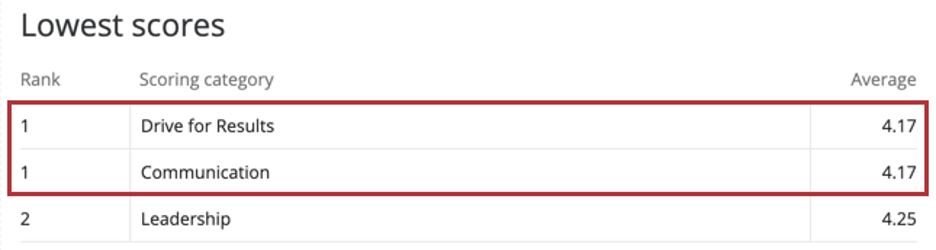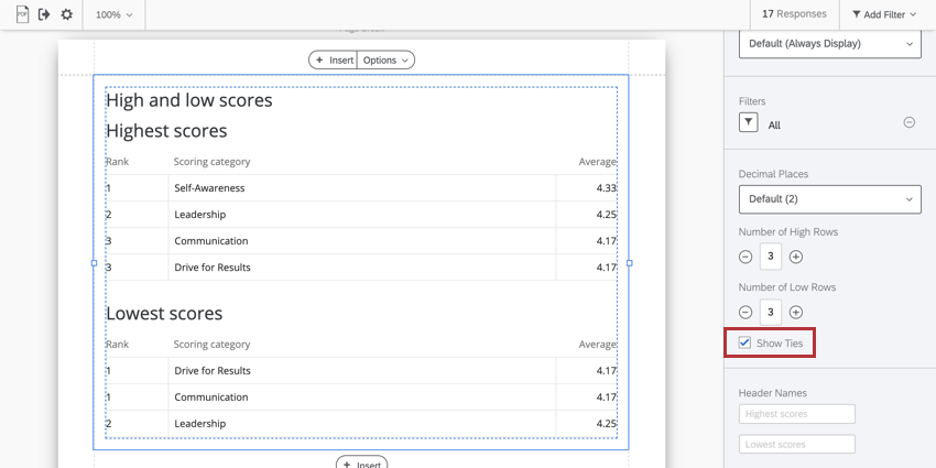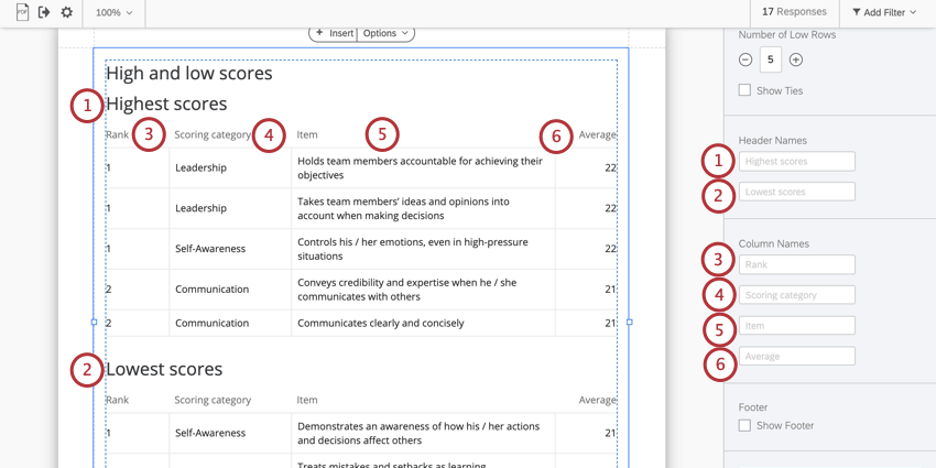Tabelle mit hohen und niedrigen Scores (360)
Informationen zu hohen und niedrigen Punktzahlen
Die Tabelle Hohe und niedrige Bewertungen zeigt die höchsten und niedrigsten Bewertungen oder Elemente in Punktewertung an, für die der Feedbacknehmer bewertet wurde. Sie können festlegen, wie viele hohe oder niedrige Scores in der Tabelle angezeigt werden sollen.
Datenquelle
Sie müssen Folgendes einrichten: Punktewertung bevor Sie eine Tabelle mit hohen und niedrigen Scores in Ihrem Bericht verwenden. Diese Tabelle kann hohe und niedrige Bewertungen auf zwei verschiedene Arten anzeigen: durch Vergleichen aller Fragen in einer Punktewertungskategorie oder durch Vergleichen der Punktewertung selbst.
- Wählen Sie unter Datenquelle das Projekt aus, aus dem Sie Daten abrufen möchten. Standardmäßig ist dies das 360, in dem Sie den Bericht erstellt haben.
- Wählen Sie unter Datenquellenart eine der folgenden Optionen aus:
- Wählen Sie unter Punktewertung die Punktewertung aus, aus denen Sie die höchsten und niedrigsten Punktzahlen abrufen möchten. Sie können beliebig viele auswählen.
Anzeigelogik
Anzeigelogik ist ein Mittel zum Ausblenden eines Diagramms oder einer Tabelle, wenn noch nicht genügend Antworten erfasst wurden. Sie funktioniert in dieser Visualisierung genauso wie in allen anderen 360. Nähere Einzelheiten erfahren Sie auf der verlinkten Supportseite.
Filter
Standardmäßig filtert die Tabelle mit hohen und niedrigen Scores nach „Alle“-Bewertungen des Feedbacknehmers. Dadurch soll sichergestellt werden, dass die Daten nur für das ausgewählte Subjekt gelten, aber auch, um sicherzustellen, dass keine einzelne Beziehung / Bewertergruppe ermittelt die hohen und niedrigen Scores, anstatt alle verfügbaren Daten zum Feedbacknehmer zu verwenden, um Durchschnittswerte zu vergleichen.
Sie können bei Bedarf eine andere Filtergruppe auswählen, aber stellen Sie sicher, dass Sie dem Feedbacknehmer mitteilen, welche Art von Daten Sie anzeigen und warum. Siehe 360 einen Leitfaden zur Erstellung verschiedener Bewertergruppen und 360 Grundlegendes Filtern für eine Anleitung zum allgemeineren Filtern.
Dezimalstellen
Passen Sie die Anzahl der Dezimalstellen an, die in Zahlen in der Tabelle angezeigt werden. Wählen Sie 0 bis 5.
Anzahl der oberen und unteren Zeilen
Legen Sie die Anzahl der oberen und niedrigen Zeilen fest, die in die Tabelle aufgenommen werden sollen. Sie können einen Wert in das Feld eingeben oder das Pluszeichen ( + ) und Minus ( – ), um die Zahlen anzupassen. Die Anzahl der oberen und niedrigen Zeilen, die Sie haben können, wird durch die Anzahl der Punktewertung oder -elemente in Ihrer Umfrage begrenzt.
Zusammenhänge anzeigen
Angenommen, Ihre Tabelle ist so eingestellt, dass die drei höchsten und niedrigsten Scores angezeigt werden. Standardmäßig wird in der Tabelle Folgendes angezeigt: nur die drei höchsten Punktzahlen. Wenn der dritte angezeigte Score mit einem anderen Score verknüpft ist, wird dieser ausgeschlossen, um die Länge der Tabelle zu verkürzen.
Sie können diese Verbindungen jedoch anzeigen, indem Sie Folgendes aktivieren: Krawatten anzeigen.
Wenn Bindungen anzeigen deaktiviert ist, prüft das Diagramm bis zu 12. Dezimalstelle jedes durchschnittlichen Scores, um zu ermitteln, welcher „gebundene“ Score technisch höher oder niedriger ist. Der höchste oder niedrigste Wert wird dann im Diagramm angezeigt.
Kopf- und Spaltennamen
Sie können die folgenden Kopf- und Spaltennamen bearbeiten. Sie können jederzeit zu den Standardnamen zurückkehren, indem Sie alles löschen, was in das Feld eingegeben wurde. Sie können diese Überschriften und Spalten nicht ausblenden oder entfernen.
- Höchste Punktzahlen: Erscheint über den höchsten Scores.
- Niedrigste Bewertungen: Wird über den niedrigsten Scores angezeigt.
- Rang: Zeigt Bewertungen oberhalb der Spaltenrangfolge gegeneinander an.
- Punktewertung: Wird über der Spalte mit dem Namen der Punktewertungskategorie angezeigt.
- Position: Nur enthalten, wenn Sie bestimmte Artikel (Fragen) in einer Punktewertungskategorie anzeigen.
- Durchschnitt: Die durchschnittliche Bewertung des Feedbacknehmers in jedem Element oder jeder Kategorie.
Fußzeile
Die Fußzeile enthält den folgenden Text, der erläutert, wie die Tabelle funktioniert, damit Feedbacknehmer ihre Berichte besser verstehen können. Markieren oder entmarkieren Sie das Ankreuzfeld Fußzeile um diese Fußzeile ein- oder auszublenden.
In diesem Abschnitt werden die fünf Verhaltensweisen mit der höchsten und niedrigsten Bewertung (über alle Verhaltensweisen hinweg) aus den entsprechenden Durchschnittswerten der Bewerterkategorie angezeigt. Um das Beste von dieser Seite zu erhalten, ist es hilfreich, nach Trends zu suchen, die auftreten können. Wenn beispielsweise die Mehrheit Ihrer am niedrigsten bewerteten Verhaltensweisen in einer oder zwei Kategorien konzentriert ist, können dies entwicklungsbedürftige Bereiche sein. Die am höchsten bewerteten Verhaltensweisen können Stärken identifizieren, die in anderen Bereichen genutzt werden können.Stile
Wechseln Sie zum Stile um die Ränder um den Rand Ihres Diagramms anzupassen. Wechseln zu Erweitert um die Ränder auf jeder Seite unabhängig voneinander anzupassen.