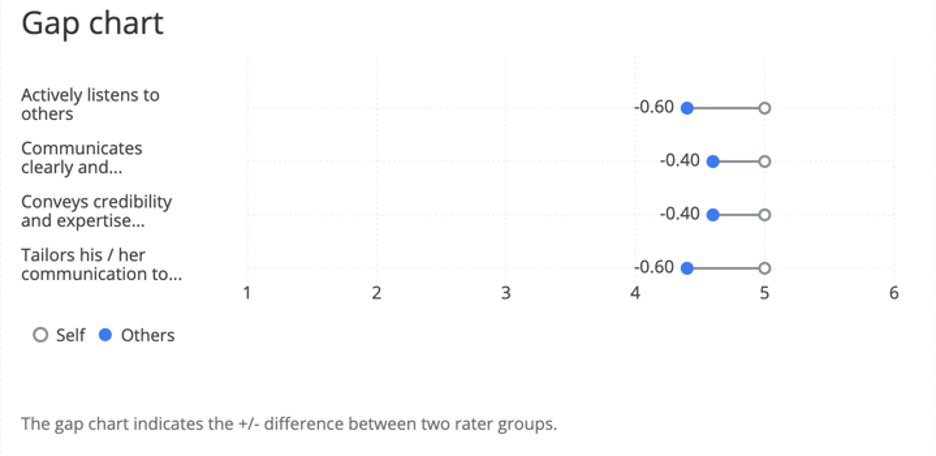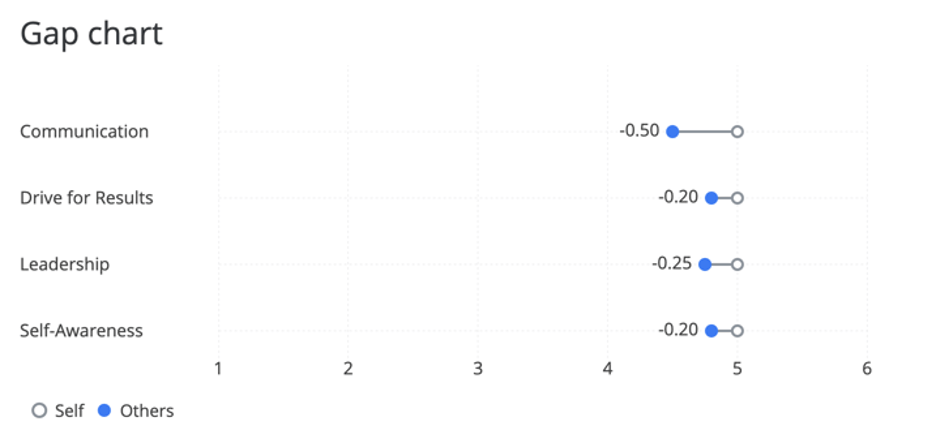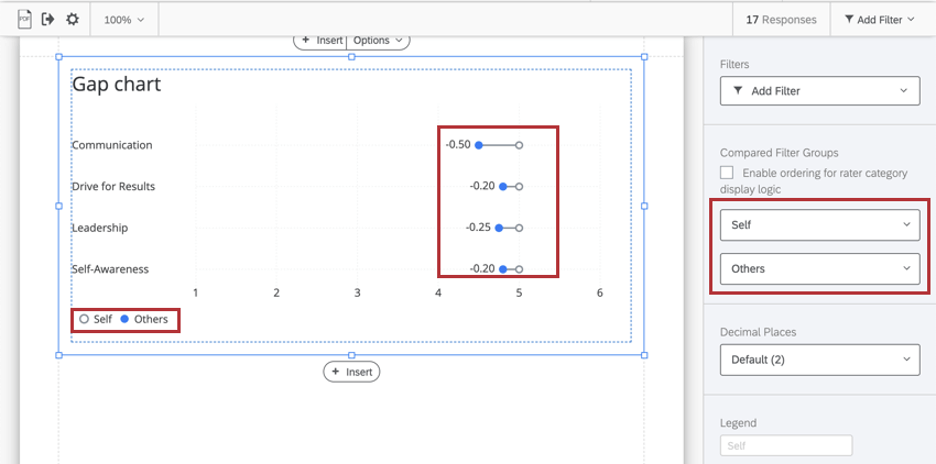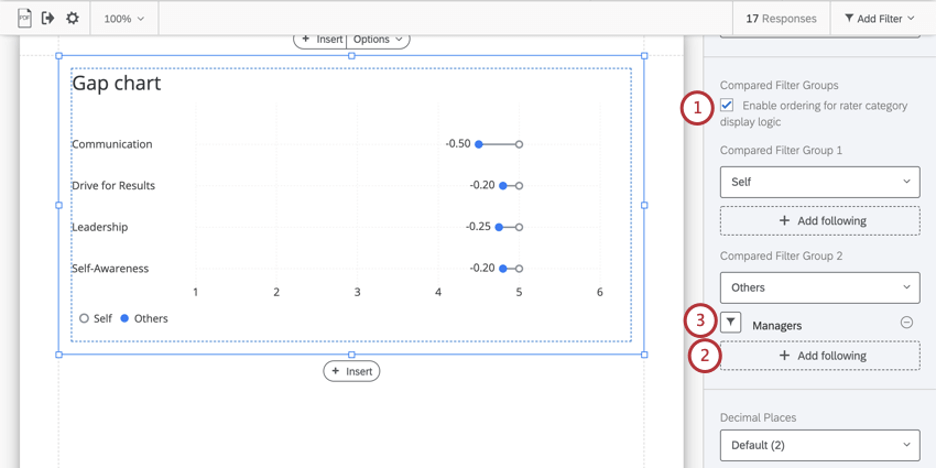Lückendiagramm (360)
Informationen zum Gap-Diagramm
Das Diskrepanzdiagramm visualisiert die Differenz (positiv oder negativ) zwischen zwei Bewertergruppen. Die X-Achse Ihres Diagramms ist der durchschnittliche Punktwert.
Die Tabelle vergleicht automatisch Daten aus Selbst und Andere, kann jedoch Daten aus zwei verschiedenen Bewertergruppen anzeigen. Sie können beispielsweise die Diskrepanz zwischen der Bewertung des Feedbacknehmers durch Kollegen und dem Manager:in anzeigen. Die Lücke wird berechnet, indem die Ergebnisse der zweiten Bewertergruppe von der ersten Bewertergruppe subtrahiert werden.
Datenquelle
Sie müssen Folgendes einrichten: Punktewertung bevor Sie ein Lückendiagramm in Ihrem Bericht verwenden. Das Lückendiagramm kann Daten auf zwei verschiedene Arten anzeigen:
- Zeigen Sie Lücken in den spezifischen Fragen („Elemente“) in einer Punktewertungskategorie.
- Zeigen Sie Lücken in gesamten Punktewertung.
Vergleichen von Fragen in einer Punktewertung
- Wählen Sie unter Datenquelle das Projekt aus, aus dem Sie Daten abrufen möchten. Standardmäßig ist dies das 360, in dem Sie den Bericht erstellt haben.
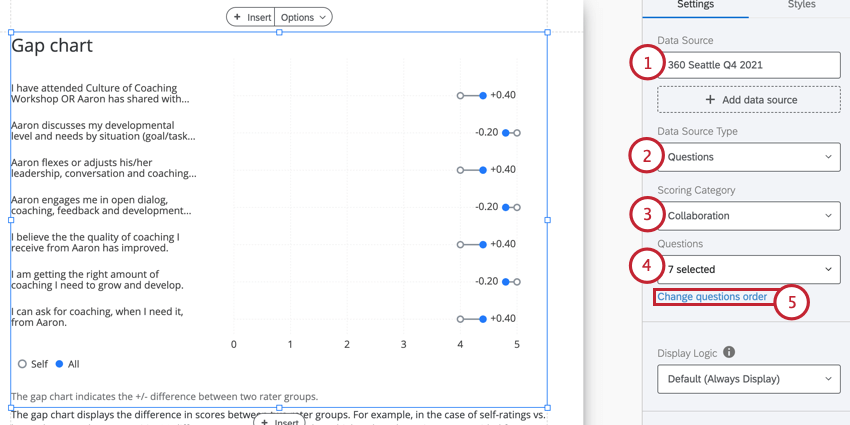
- Ändern Sie unter Datenquellenart Ihre Datenquellenart in Fragen.
- Wählen Sie unter Punktewertung die Punktewertungskategorie aus, aus der Sie Elemente anzeigen möchten. Sie können nur eine auswählen.
- Wählen Sie unter Fragen die Positionen aus, die Sie anzeigen möchten. Heben Sie die Auswahl von Elementen in dieser Dropdown-Liste auf, um Elemente auszublenden, die Sie nicht in das Diagramm aufnehmen möchten.
- Standardmäßig werden Fragen in dieser Visualisierung in alphabetischer Reihenfolge angezeigt. Sie können die Reihenfolge der angezeigten Fragen ändern, indem Sie auf klicken. Reihenfolge der Fragen ändern.
- Bewegen Sie den Mauszeiger links neben der Frage, die Sie verschieben möchten. Ein Symbol wird angezeigt, auf das Sie klicken und ziehen können, um die Frage in der Visualisierung neu anzuordnen.
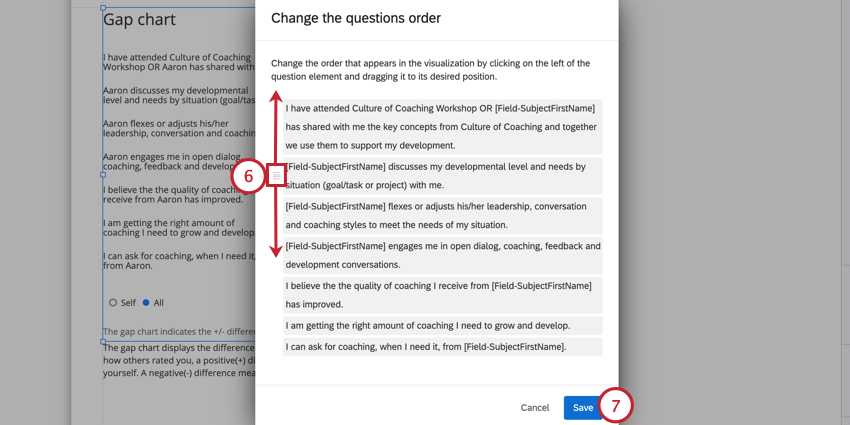
- Wenn Sie fertig sind, klicken Sie auf Speichern.
Vergleich von Punktewertung
- Wählen Sie das Projekt aus, aus dem Sie Daten abrufen möchten. Standardmäßig ist dies das 360, in dem Sie den Bericht erstellt haben.
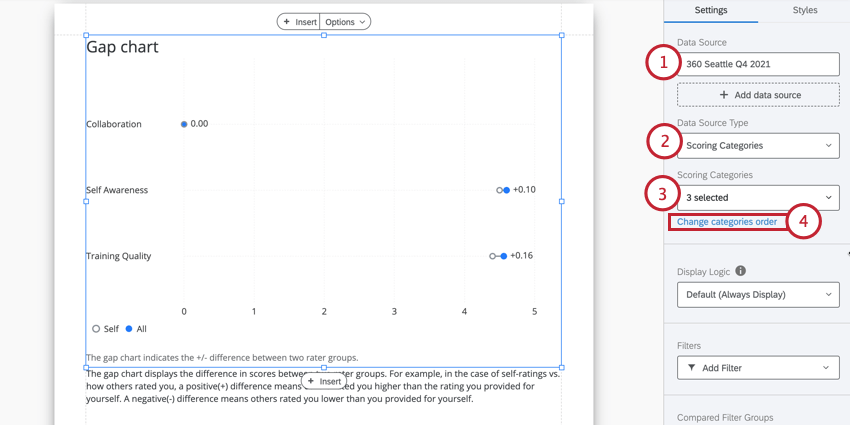
- Ändern Sie Ihre Datenquellenart in Fragen.
- Wählen Sie die Punktewertung aus, die Sie anzeigen möchten. Sie können so wenige oder beliebig viele auswählen.
- Standardmäßig werden in dieser Visualisierung Kategorien in alphabetischer Reihenfolge angezeigt. Sie können die in angezeigten Auftragstypen ändern, indem Sie auf klicken. Reihenfolge der Kategorien ändern.
- Bewegen Sie den Mauszeiger auf die linke Seite der Kategorie, die Sie verschieben möchten. Ein Symbol wird angezeigt, auf das Sie klicken und ziehen können, um die Kategorie in der Visualisierung neu anzuordnen.
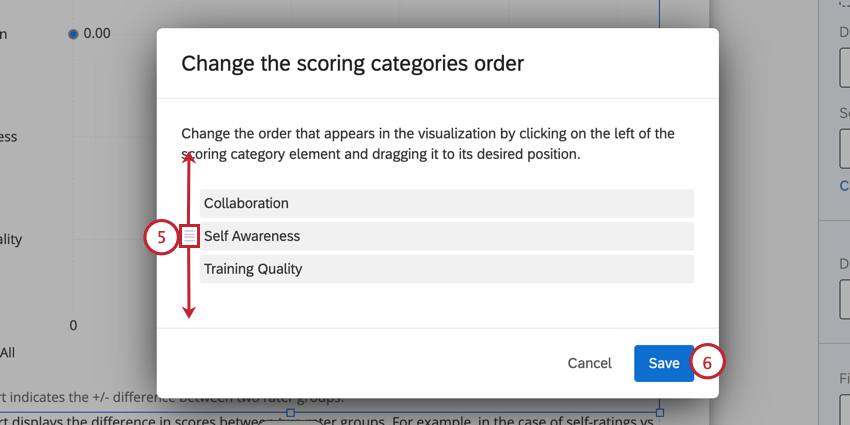
- Wenn Sie fertig sind, klicken Sie auf Speichern.
Anzeigelogik
Anzeigelogik ist ein Mittel zum Ausblenden eines Diagramms oder einer Tabelle, wenn noch nicht genügend Antworten erfasst wurden. Sie funktioniert in dieser Visualisierung genauso wie in allen anderen 360. Nähere Einzelheiten erfahren Sie auf der verlinkten Supportseite.
Filter
Standardmäßig ist dem Lückendiagramm kein Filter angehängt. Es zieht jedoch Daten aus „Alle“ Bewertungen des Subjekts. Dies liegt daran, dass Sie Welche Bewertergruppen Sie in der Tabelle vergleichen.
Siehe 360 Grundlegendes Filtern für eine Anleitung zum allgemeineren Filtern.
Verglichene Filtergruppen
Verwenden Sie die Dropdown-Listen, um festzulegen, was Bewertergruppen sollte in Ihrer Tabelle verglichen werden. Standardmäßig ist dies “Selbst” (wie der Betreff sich selbst bewertet hat) im Vergleich zu “anderen” (wie andere den Betreff bewertet haben). Es kann sich jedoch um zwei beliebige Filtergruppen handeln.
Anzeigelogik für Bewerterkategorie
Anzeigelogik für bewerterkategorie Mit können Sie die Bedingungen anpassen, unter denen eine Datenquelle angezeigt wird. Sie können beispielsweise eine Logik festlegen, mit der Sie eine Datenquelle unter bestimmten Bedingungen ein- oder ausblenden können.
Wenn Sie die Anzeigelogik für Bewerterkategorie in Ihrem Bericht eingerichtet haben, können Sie Ihr Lückendiagramm so konfigurieren, dass andere Filtergruppen ersetzt werden, Ereignis die Anzeigelogik der Ratenkategorie sie ausblendet.
- Auswählen Anzeigelogik für Bewerterkategorie aktivieren .
- Klicken Sie unterhalb der Filtergruppe, die möglicherweise durch die Anzeigelogik für Bewerterkategorie ausgeblendet ist, auf Fügen Sie Folgendes hinzu:.
- Wählen Sie die Filtergruppe aus, die Sie ersetzen möchten.
Um Ersatzfiltergruppen zu entfernen, verwenden Sie das Minuszeichen ( – ) weiter dem Namen. Sie können mehrere Vertreter hinzufügen. Die Tabelle prüft sie in der Reihenfolge, in der sie aufgelistet sind.
Dezimalstellen
Passen Sie die Anzahl der Dezimalstellen an, die in Zahlen in der Tabelle angezeigt werden. Wählen Sie 0 bis 5.
Bereich
Der Bereich passt die X-Achse des Diagramms an. Sie können den eingegebenen Wert löschen, damit das Diagramm automatisch einen Mindest- und Höchstwert festlegen kann.
Fußzeile
Die Fußzeile enthält den folgenden Text, der erläutert, wie das Vereinbarungsdiagramm funktioniert, damit Feedbacknehmer ihre Berichte besser verstehen können. Markieren oder entmarkieren Sie das Ankreuzfeld Fußzeile um diese Fußzeile ein- oder auszublenden.
Das Lückendiagramm zeigt den Unterschied (+/-) zwischen zwei Bewertergruppen an.
Stile
Wechseln Sie zum Stile um die Ränder um den Rand Ihres Diagramms anzupassen. Wechseln zu Erweitert um die Ränder auf jeder Seite unabhängig voneinander anzupassen.