Mitarbeitende 360
Informationen zu Mitarbeitende 360
Es werden Beziehungen zwischen Mitarbeitern hergestellt, und jeder Teilnehmer:in erhält einen personalisierten Bericht mit Feedback, um seine berufliche Entwicklung zu unterstützen.
Anstelle eines Administrators, der gleichzeitig 360 für viele Mitarbeiter startet, kann jeder einzelne Mitarbeitende seine eigene 360 initiieren, wenn es seinen Entwicklungszielen entspricht.
Mitarbeitende 360 ermöglichen den einzelnen Mitarbeitern Folgendes:
- Opt-in zum Erhalt von 360
- Wählen Sie aus, von wem sie Feedback erhalten möchten
- Festlegen, wann die 360 gestartet werden soll
Unterschiede zwischen 360
Es gibt einige wesentliche Unterschiede zwischen Mitarbeitende 360 und 360.
Administration
Projektadministratoren legen die Feedbacknehmer und Bewerter des Projekts nicht mehr fest und wählen auch nicht mehr aus, wann die Feedback beginnt. Stattdessen steuern sie nur die in der Bewertung gestellten Fragen und wie lange das Feedback nach dem Start geöffnet ist.
Sobald das Projekt konfiguriert ist, können einzelne Mitarbeiter ein Opt-in und weitere Mitarbeiter hinzufügen, um sie zu bewerten.
Gesperrte Einstellungen
Einige Einstellungen in Mitarbeitende 360 sind vorkonfiguriert und gesperrt, sodass sie nicht geändert werden können. Dazu gehören:
- Berichtsoptionen:
- Die Fenster Bewertung wird zwei Wochen nach Beginn der Bewertung auf „Schließen“ gesetzt. Sie können den Zeitraum für das Schließen der Bewertung ändern, aber Sie können sie nicht entfernen.
Tipp: Diese Option wird in 360 als „Berichtsverfügbarkeit“ bezeichnet. - Die Option, Betreff per E-Mail senden, wenn der Bericht verfügbar wird ist aktiviert und kann nicht geändert werden.
- Die Fenster Bewertung wird zwei Wochen nach Beginn der Bewertung auf „Schließen“ gesetzt. Sie können den Zeitraum für das Schließen der Bewertung ändern, aber Sie können sie nicht entfernen.
- Nachrichtenoptionen:
- Die Einladungen automatisch an neue Bewerter senden Option ist deaktiviert und kann nicht geändert werden.
- Teilnehmeroptionen:
- Die Opt-in Option ist aktiviert und kann nicht geändert werden. Sie können die anderen Einstellungen, die mit dieser Option verknüpft sind, weiterhin ändern.
- Die Feedbacknehmer nominiert Bewerter Option ist aktiviert und kann nicht geändert werden.
Schritte zum Einrichten eines Mitarbeitende 360
Mitarbeitende geleitete 360 funktionieren in der Regel genauso wie 360. Dieser Abschnitt enthält die allgemeinen Schritte zum Erstellen und Starten eines 360, verweist jedoch stark auf andere Supportseiten, um detailliertere Informationen zu erhalten.
- Führen Sie die folgenden Schritte aus: Projekt anlegen um ein neues Projekt zu erstellen. Auswählen EmployeeXM für den Projekttyp ein, und wählen Sie dann die Mitarbeitende 360 Projekt.
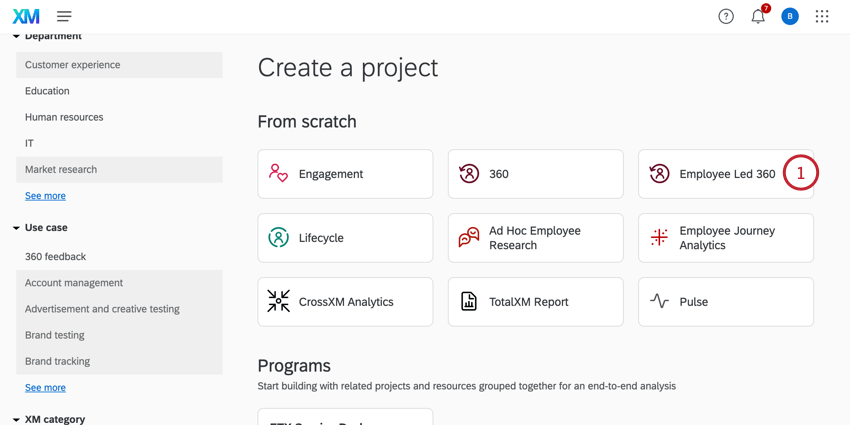
- Erstellen Sie die Fragen für die Bewertung. Siehe & anlegen; Fragen bearbeiten (360) für weitere Informationen.
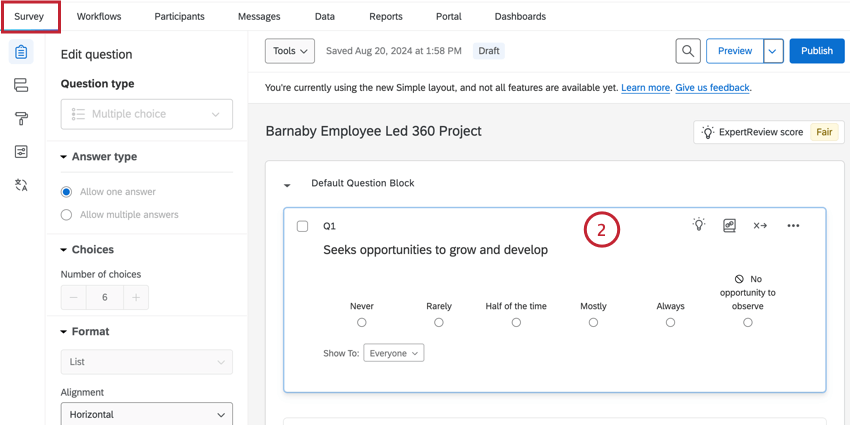
- Navigieren Sie zum Optionen Abschnitt des Berichte Registerkarte.
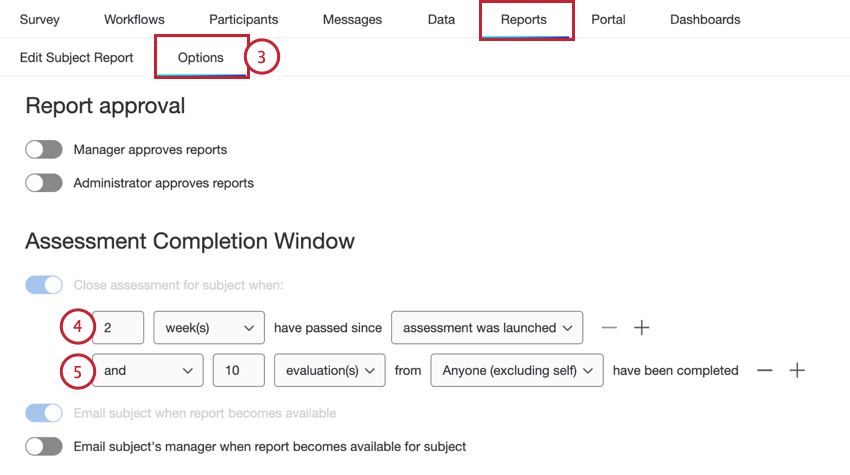
- Ändern Sie ggf. die Fenster Bewertung. Standardmäßig ist diese Option auf zwei Wochen nach Beginn der Bewertung gesetzt. Sie können den Zeitraum für das Schließen der Bewertung ändern, aber Sie können sie nicht entfernen.
Tipp: Weitere Informationen finden Sie in den Einstellungen für die Berichtsverfügbarkeit im Berichtsoptionen (360) finden Sie weitere Informationen zu diesen Einstellungen.
- Sie können zusätzliche Kriterien hinzufügen, indem Sie auf das Pluszeichen ( + ) oder entfernen Sie die Kriterien mit dem Minuszeichen ( – ). Wenn diese Kriterien nicht erfüllt sind, steht dem Teilnehmer:in kein Feedbacknehmer-Bericht wenn ihre Bewertung geschlossen wird.
Tipp: Die Option zum Senden einer E-Mail an den Betreff, wenn der zugehörige Bericht verfügbar ist, ist standardmäßig aktiviert und gesperrt.
- Navigieren Sie zum Bewerter Abschnitt des Nachrichten Registerkarte.
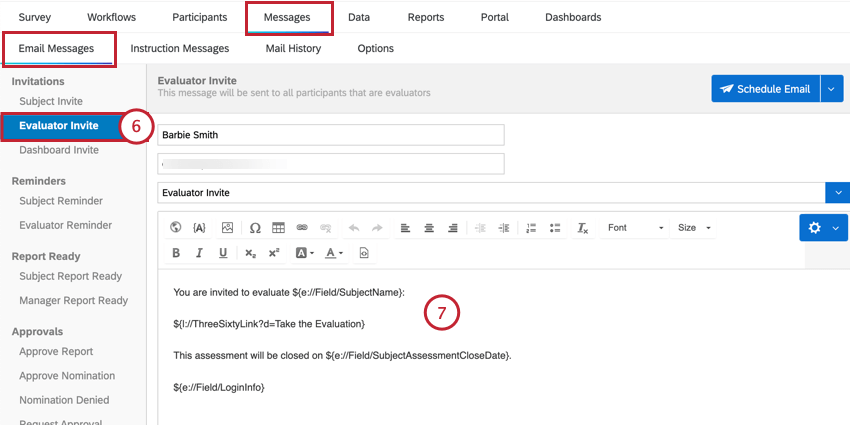
- Bei Bedarf können Sie die Nachricht bearbeiten, die an Bewerter gesendet wird, wenn ein Feedbacknehmer sie zu diesem Projekt hinzufügt. Standardmäßig enthält diese Nachricht benutzerdefinierten dynamischer Text für das Abschlussdatum der Bewertung.
- Navigieren Sie zum Optionen Abschnitt des Teilnehmer Registerkarte.
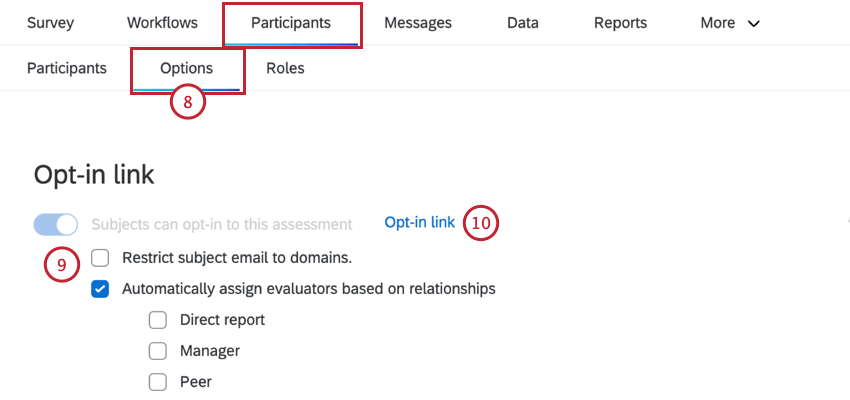
- Die Opt-in ist standardmäßig aktiviert und gesperrt. Sie können das Verhalten von Opt-in anpassen, indem Sie die zusätzliche Einstellungen unten.
- Um den Link anzuzeigen, klicken Sie auf das Symbol Opt-in Hyperlink, um sie in einem Popup-Fenster zu öffnen. Sie können diesen Link kopieren und dann an Ihre Mitarbeiter senden, damit sie sich für die Bewertung anmelden können.
Teilnehmer:in
In diesem Abschnitt werden die Erfahrungen für Feedbacknehmer und Bewerter in der Teilnehmer:in.
Feedbacknehmer-Aufgaben
Sobald ein Betreff dem Projekt hinzugefügt wurde, indem er auf den Opt-in klickt, kann er sich am Teilnehmer:in anmelden. Von hier aus können sie Bewerter hinzufügen, eine Selbstbewertung durchführen und ihre Bewertung starten:
- Sie können sich selbst bewerten, indem Sie auf Abschließen weiter Selbstbewertung abschließen.
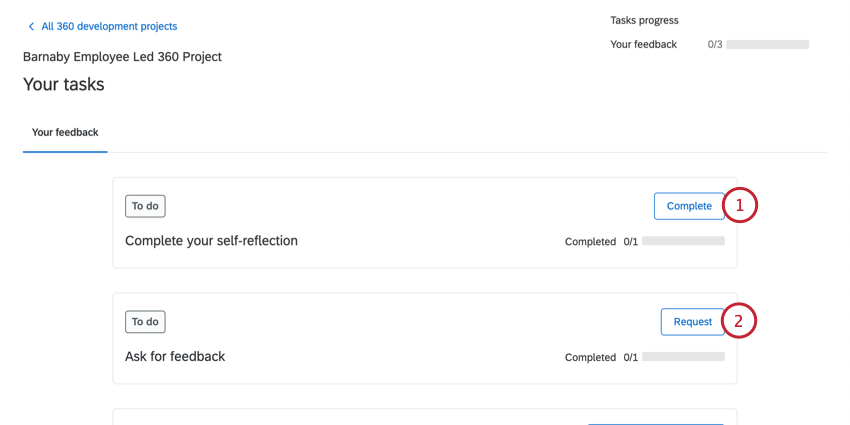 Tipp: Sie können Ihre Selbstbewertung vor oder nach dem Hinzufügen anderer Bewerter durchführen.
Tipp: Sie können Ihre Selbstbewertung vor oder nach dem Hinzufügen anderer Bewerter durchführen. - Um Kollegen als Bewerter hinzuzufügen, wählen Sie Anforderung weiter Feedback Feedback
- Suchen Sie nach einem Bewerter, indem Sie seinen Namen eingeben und ihn dann aus den Ergebnisse auswählen.
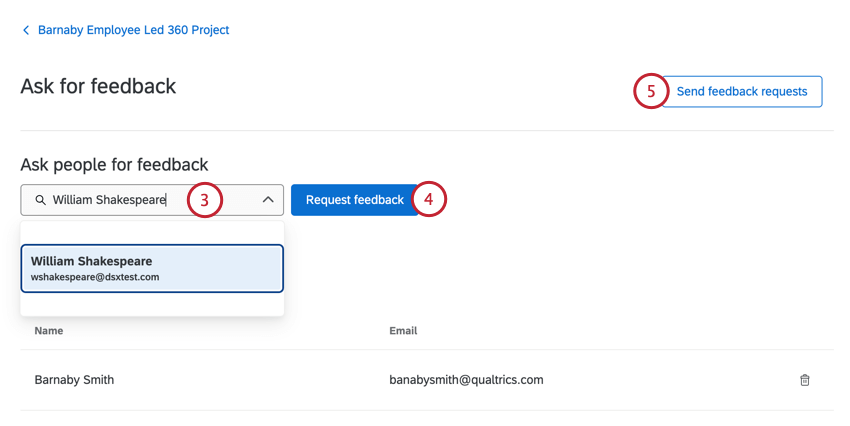 Tipp: Abhängig von der Einstellung des Projekts gibt es möglicherweise eine zusätzliche Dropdown-Liste, in der Sie Ihre Beziehung an den Bewerter.
Tipp: Abhängig von der Einstellung des Projekts gibt es möglicherweise eine zusätzliche Dropdown-Liste, in der Sie Ihre Beziehung an den Bewerter. - Klicken Sie auf Feedback anfordern um sie zu Ihrer Bewerterliste hinzuzufügen.
Tipp: Ihre Bewerter sehen diese Nominierung nicht und erhalten keine Einladungs-E-Mail, bis Sie die Bewertung starten.
- Wenn Sie bereit sind, mit der Bewertung zu beginnen, klicken Sie auf Feedback senden.
- Klicken Sie im Bestätigungsfenster auf Feedback senden. Dadurch werden Einladungen an Ihre Bewerter gesendet, und die Bewertung ist für sie in ihrem Teilnehmer:in verfügbar.
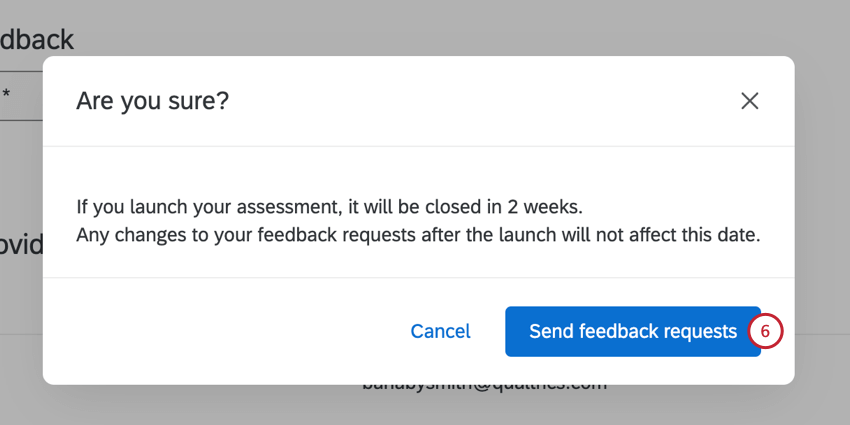
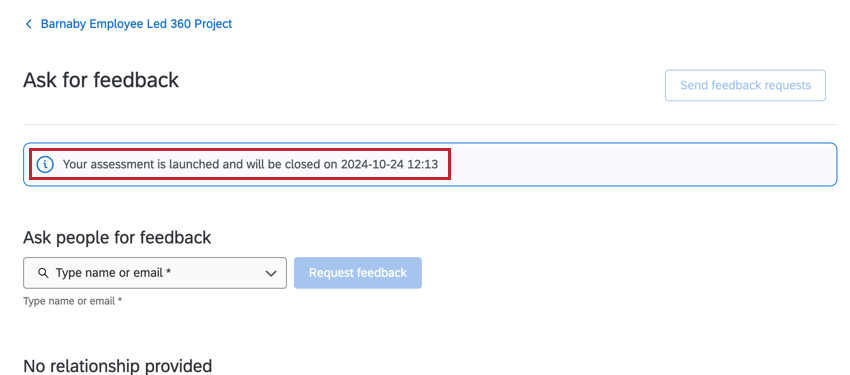
Nachdem die Bewertung geschlossen wurde, können Sie Feedbacknehmer-Bericht über das Teilnehmer:in anzeigen.
Bewerter
Sobald ein Feedbacknehmer Nominierungen hinzufügt und seine Bewertung startet, werden die Bewerter eingeladen, an der Bewertung teilzunehmen.
- In der Feedback an andere geben wählen Sie Feedback geben weiter der Person, die Sie bewerten möchten. Dadurch wird die Bewertung geöffnet.
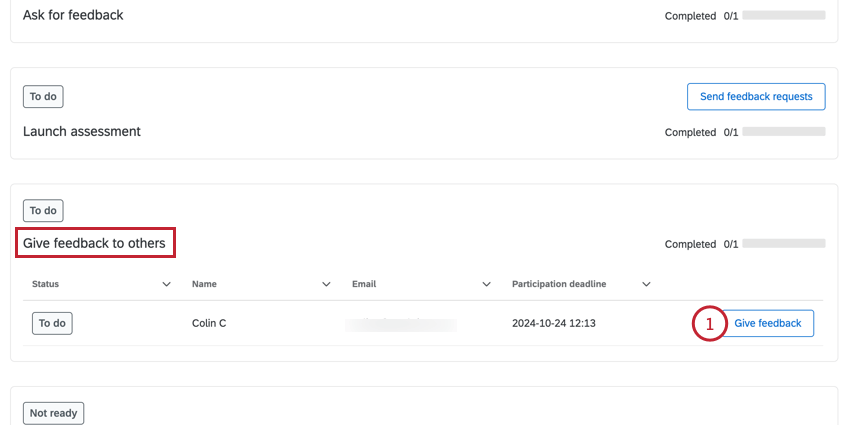
- Sobald Sie die Bewertung abgeschlossen haben, wird die Aufgabe als Fertig.
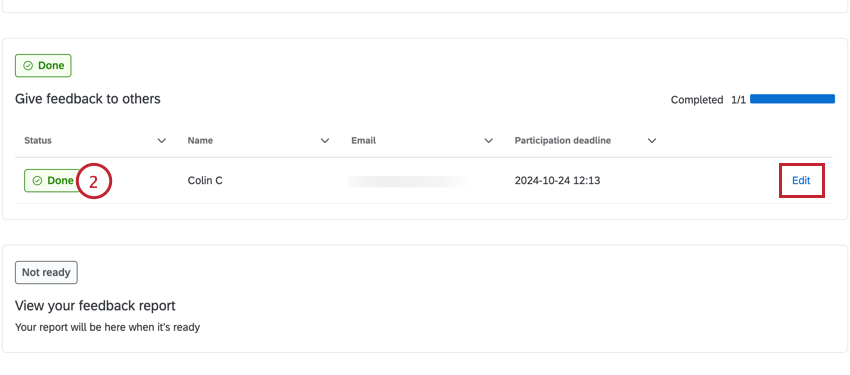 Tipp: Wenn die Bewertung noch offen ist und Sie Ihre Antwort ändern müssen, können Sie auf Bearbeiten.
Tipp: Wenn die Bewertung noch offen ist und Sie Ihre Antwort ändern müssen, können Sie auf Bearbeiten.