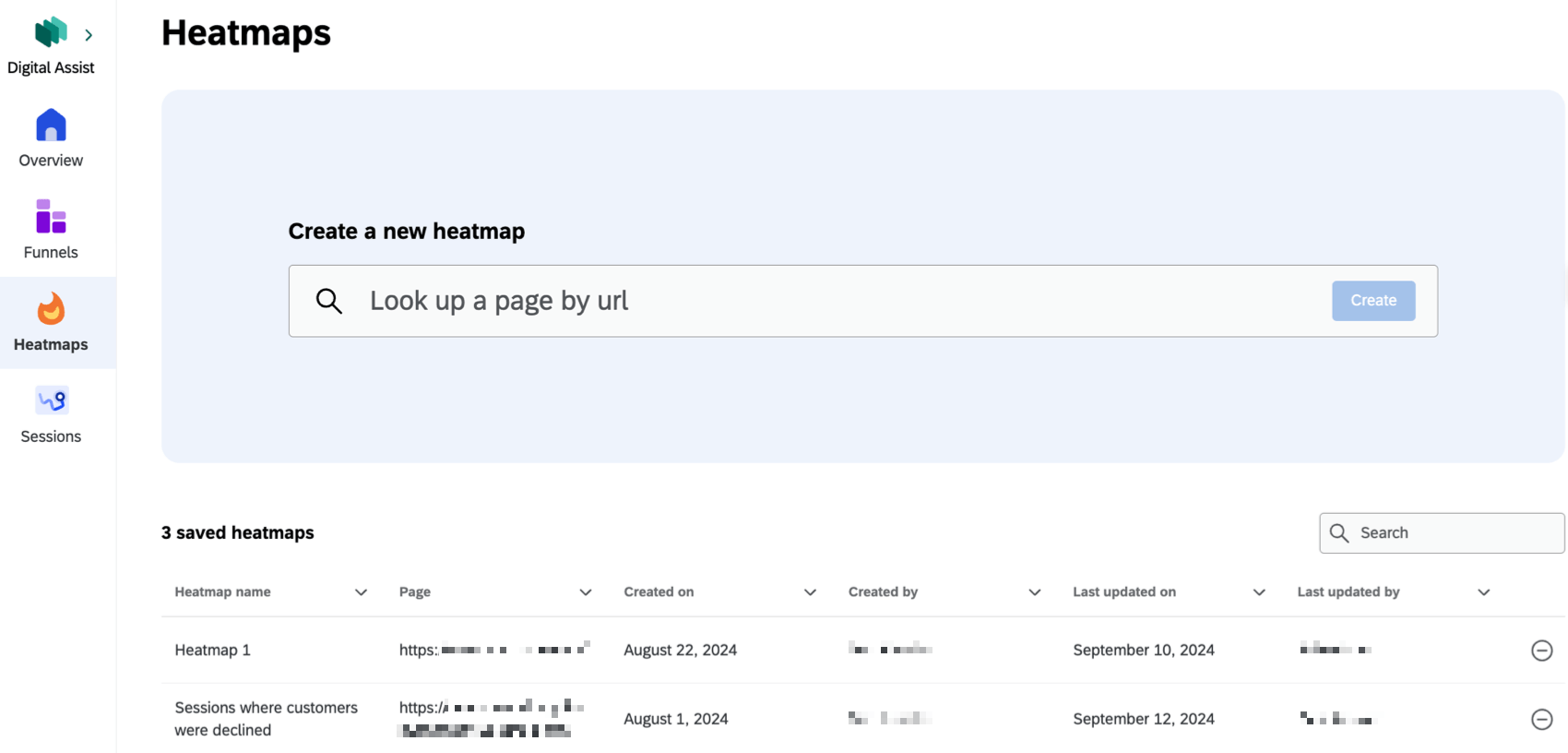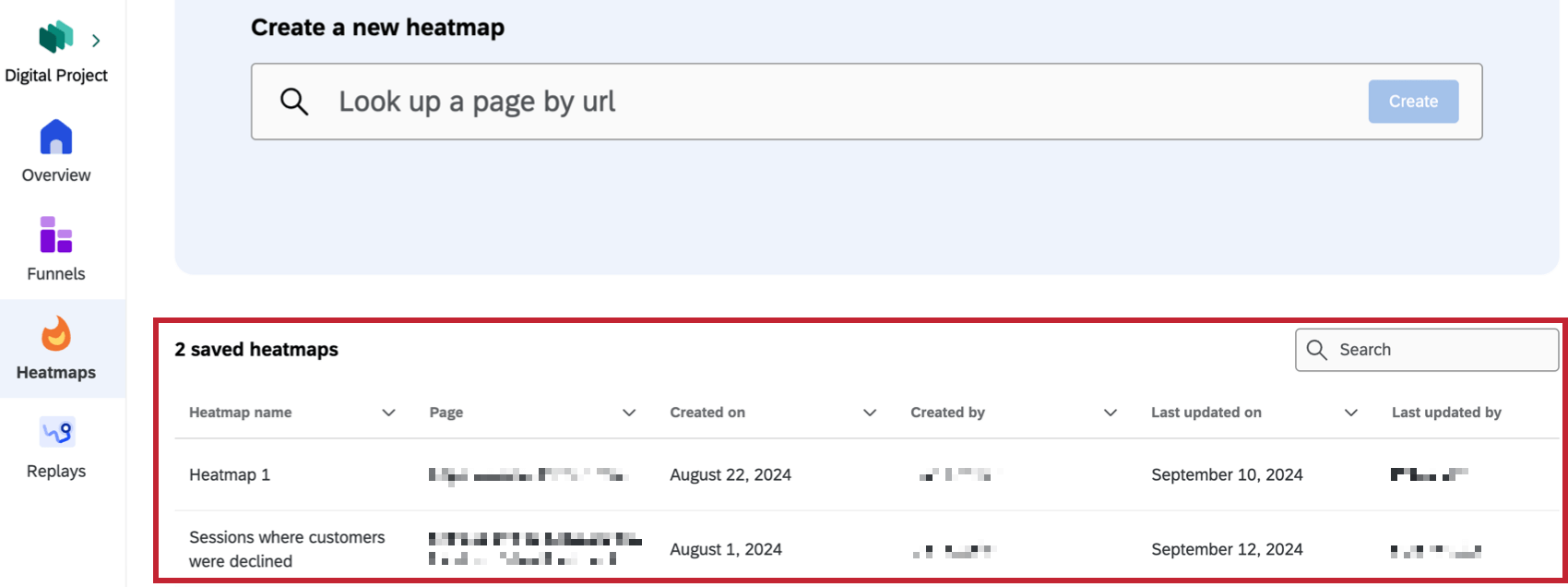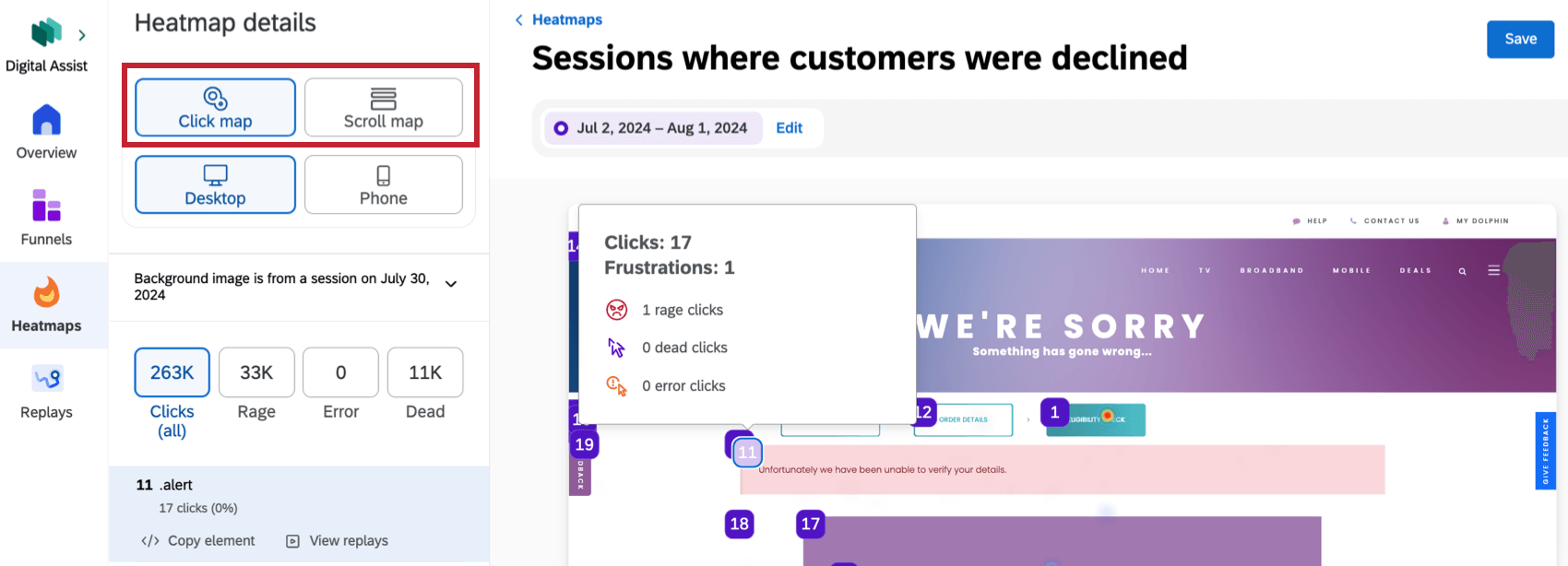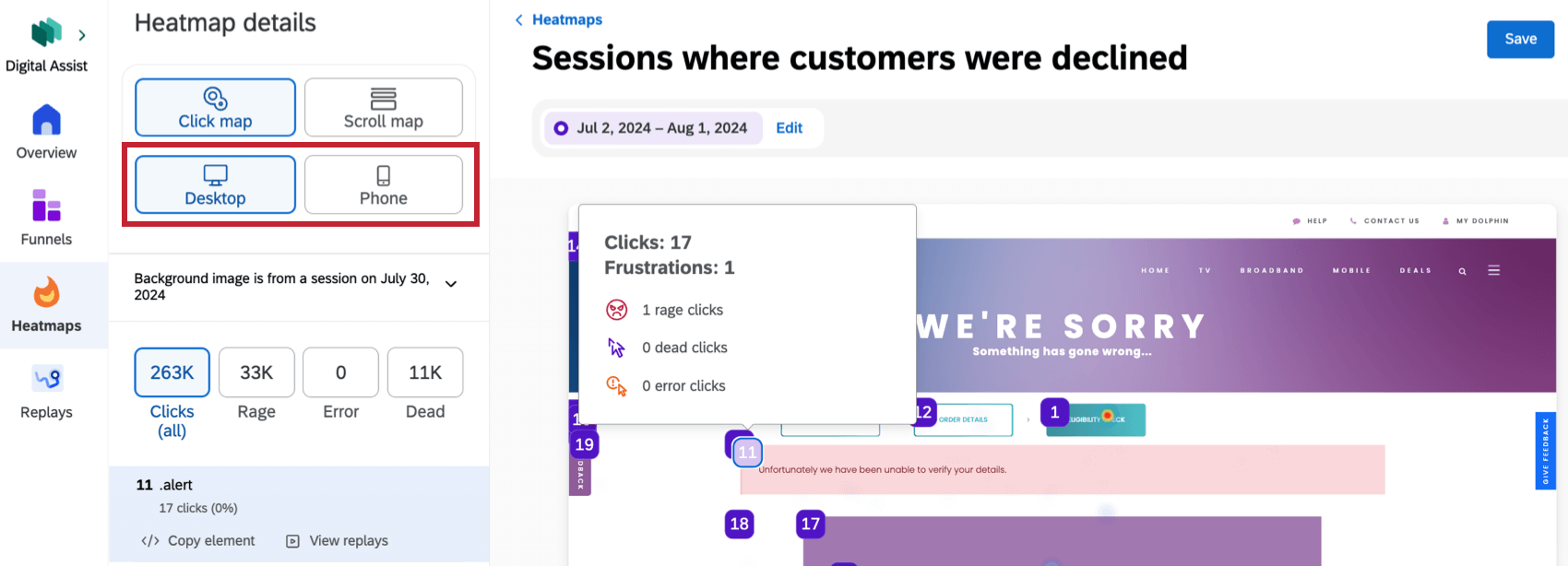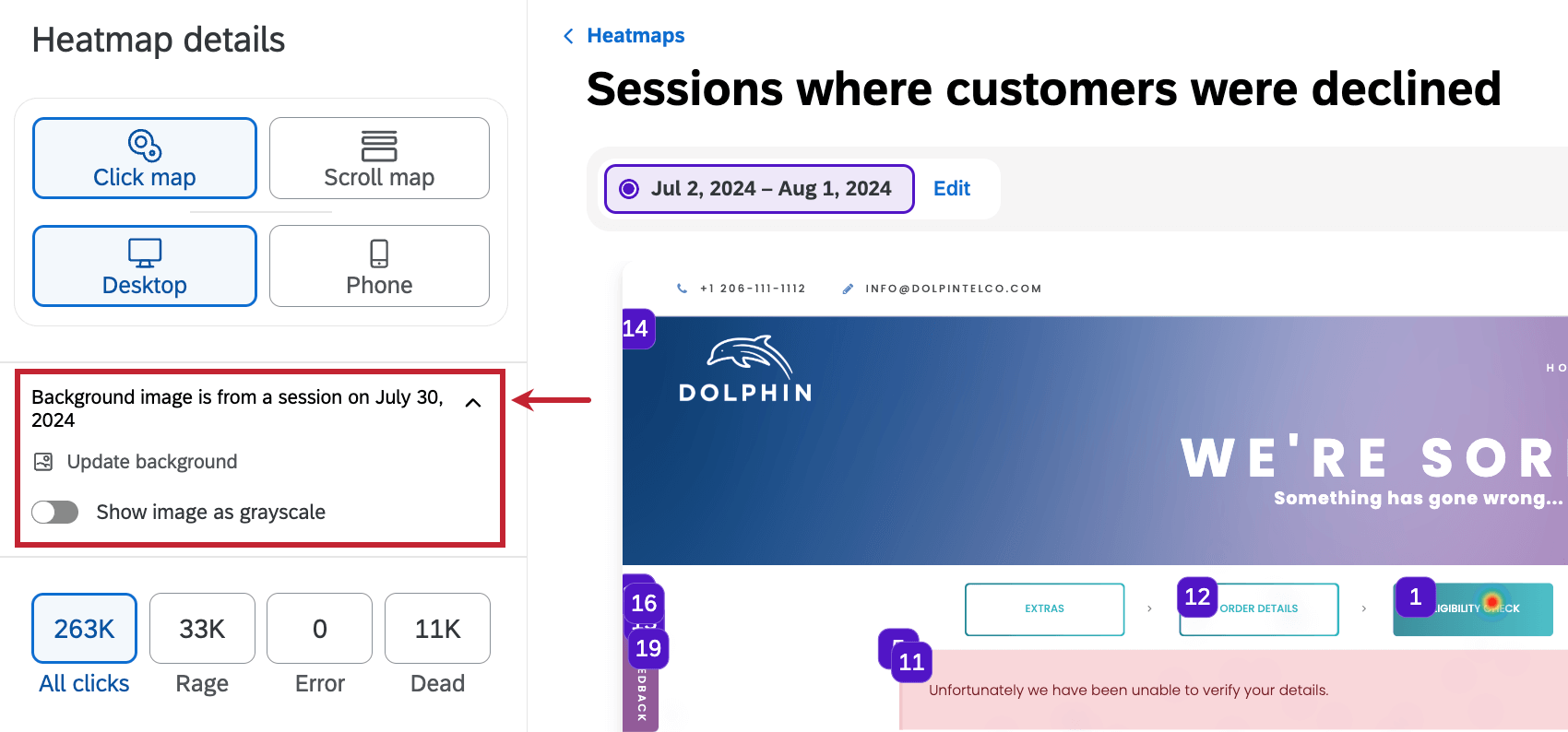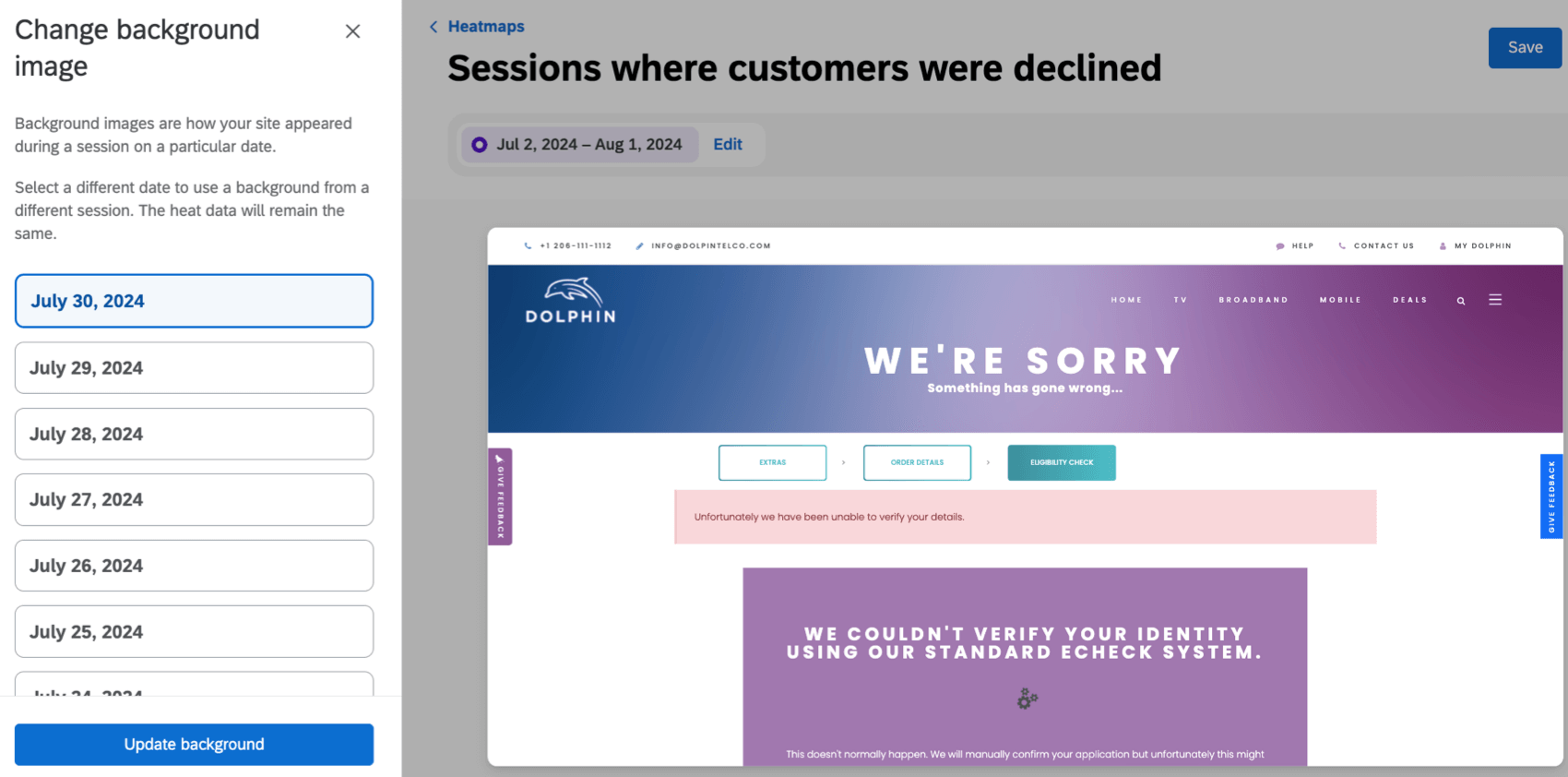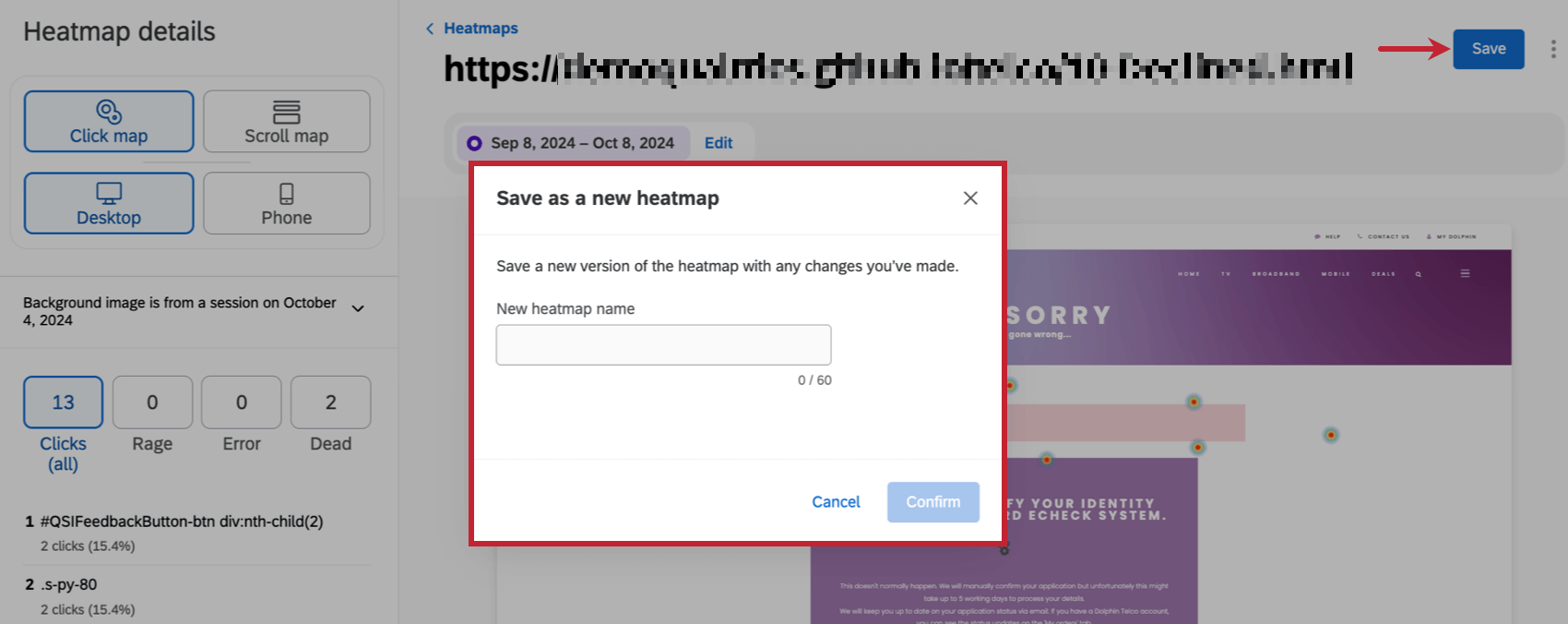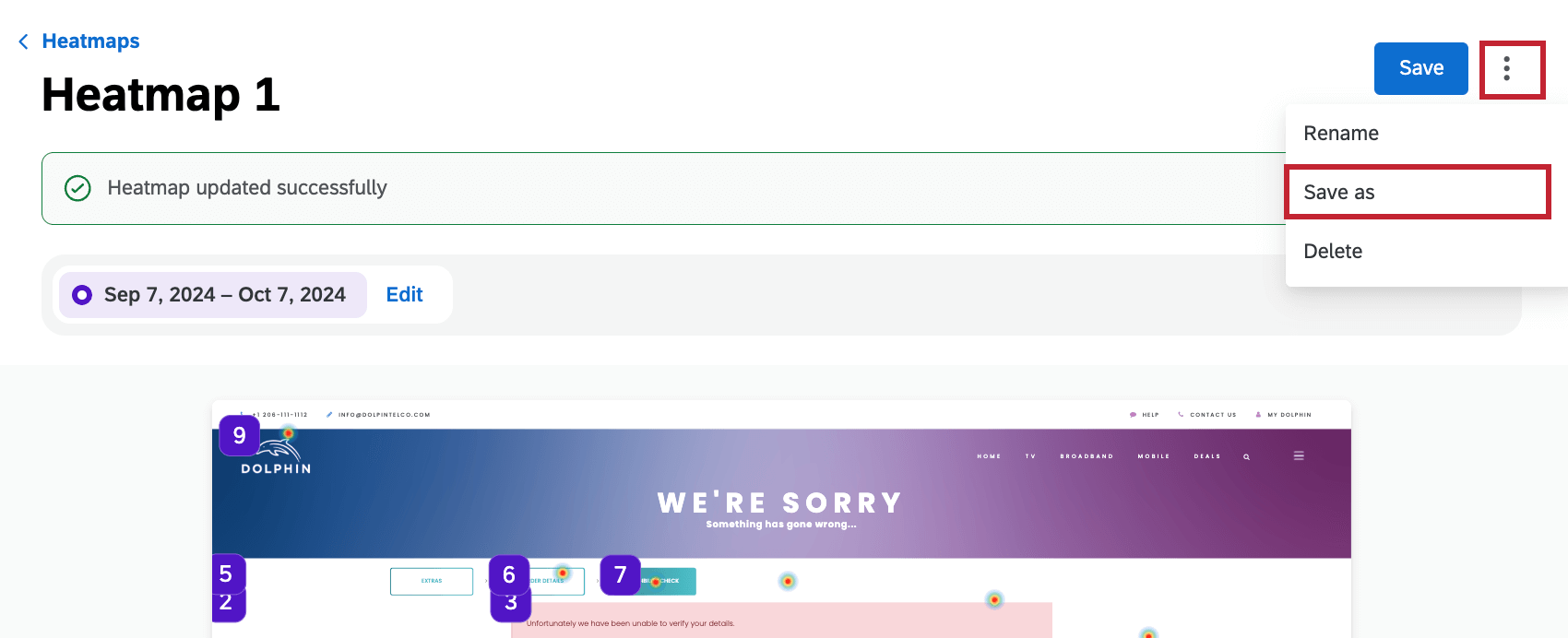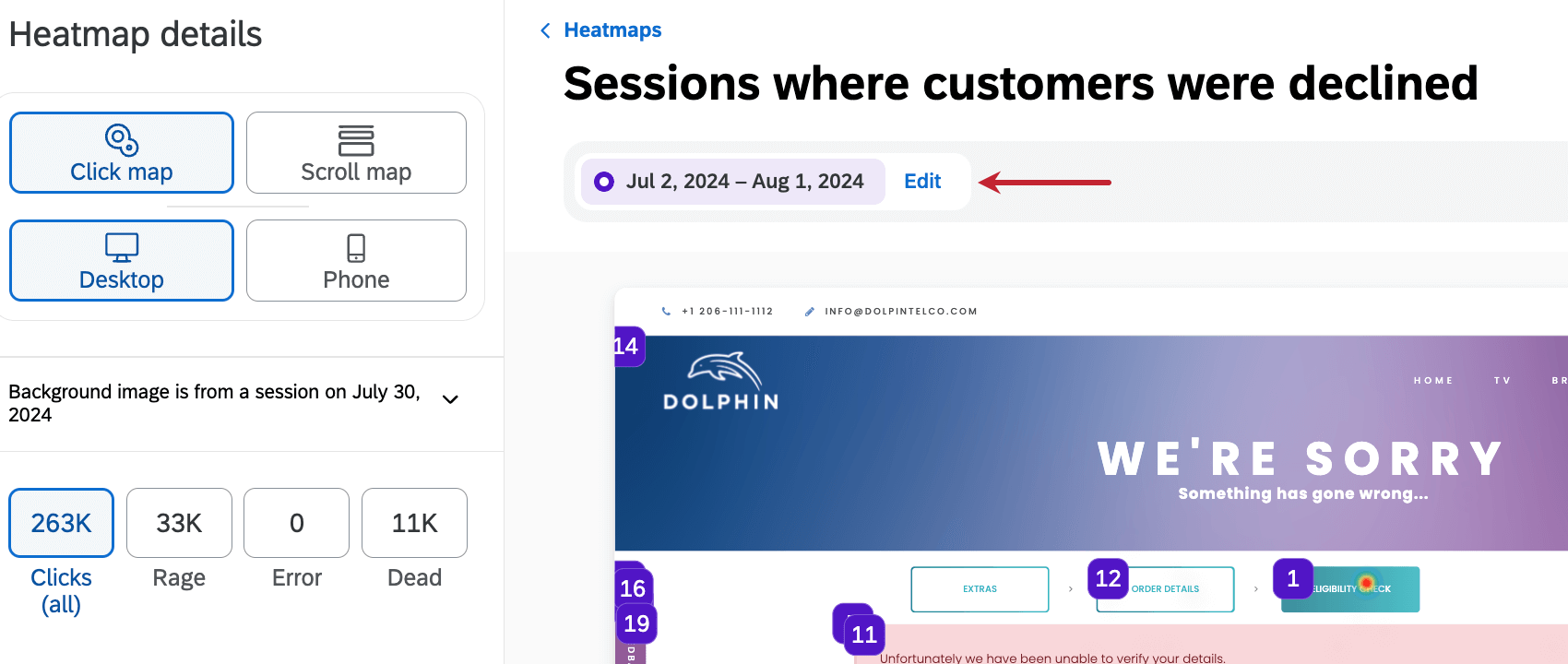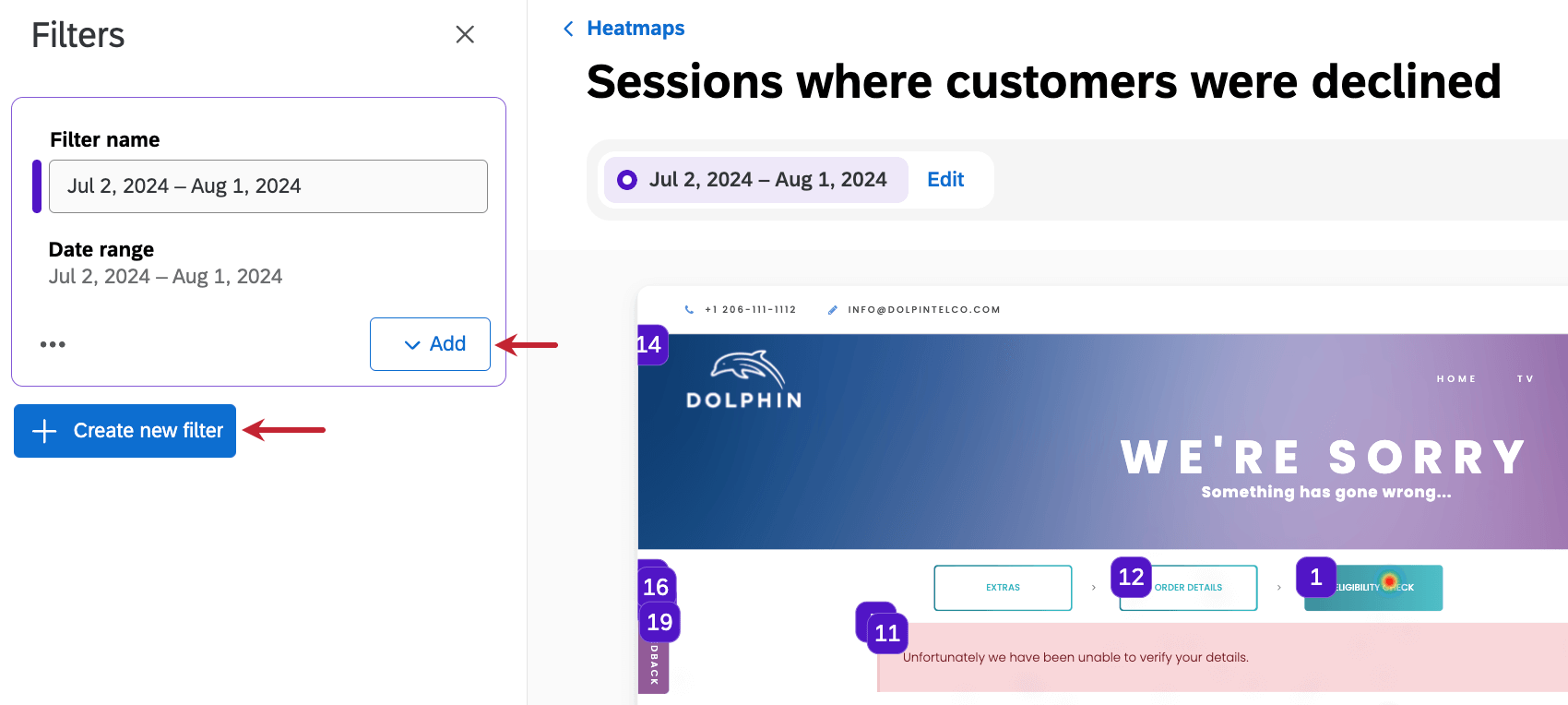Heatmaps für Digital Assist
Informationen zu Heatmaps
Auf der Registerkarte Heatmaps von Digital können Sie eine visuelle Darstellung der Interaktion von Kunden mit Ihrer Website anzeigen. Mit Heatmaps können Sie sehen, was Benutzer auf Ihren Webseiten tun, z. B. wo sie klicken und wie weit sie scrollen.
Heatmaps anlegen
Führen Sie die folgenden Schritte aus, um eine neue Heatmap anzulegen.
- Klicken Sie auf die Suchleiste. Es wird eine Liste der URLs mit dem meisten Datenverkehr angezeigt.
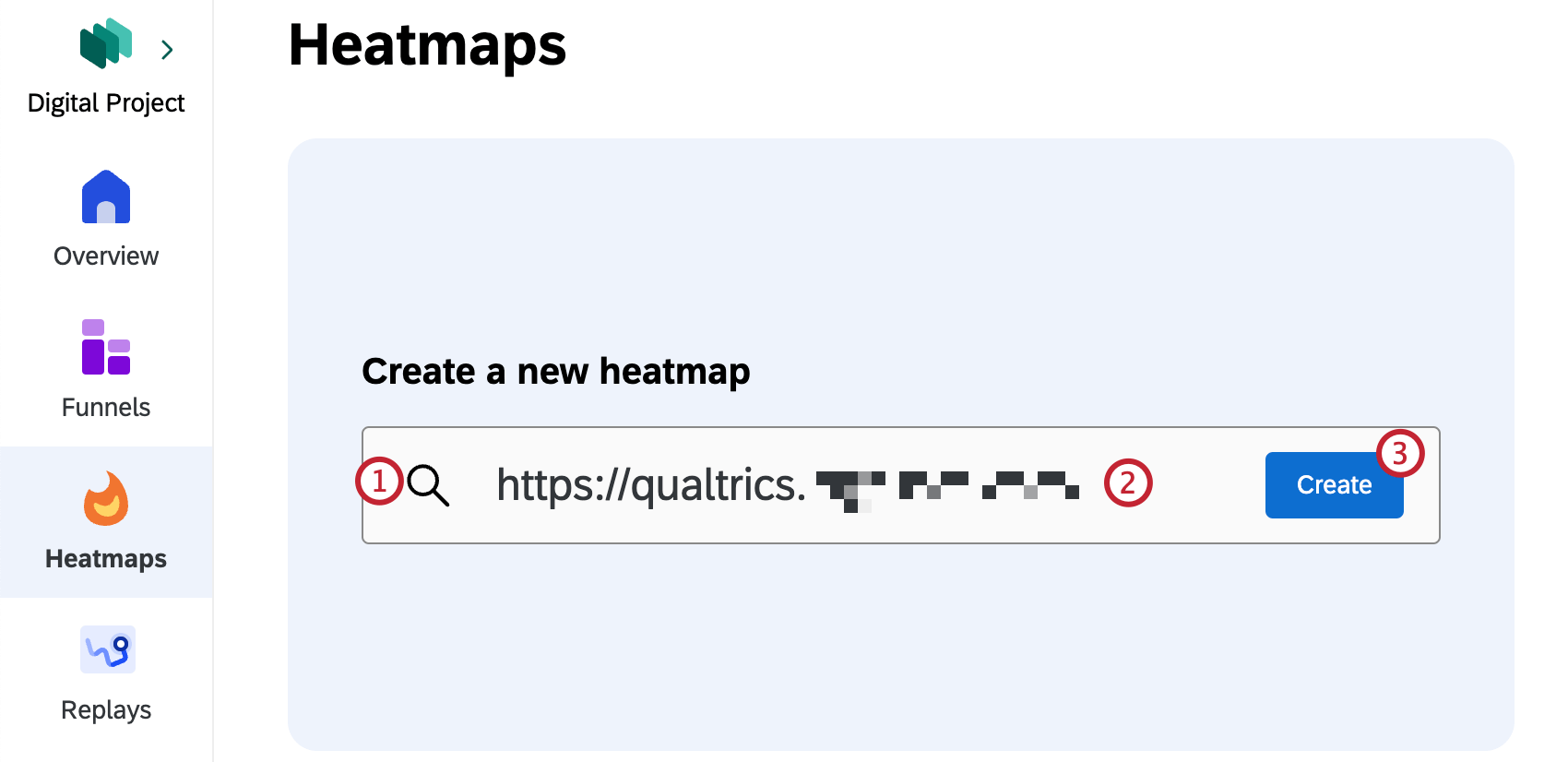
- Klicken Sie auf eine der URLs, oder geben Sie eine einzelne URL ein, oder fügen Sie sie ein, um eine Heatmap für diese Seite zu generieren. Es werden auch URLs aus den letzten Sitzungen vorgeschlagen.
Achtung: Sitzungswiedergabe muss für die ausgewählte Seite aktiviert sein.
- Klicken Sie auf Anlegen.
Heatmaps anzeigen
Nachdem Sie eine Heatmap angelegt haben, werden Sie sofort dorthin weitergeleitet. Sie können auch auf eine gespeicherte Heatmap auf der Hauptregisterkarte Heatmaps klicken, um sie anzuzeigen.
In jeder Heatmap können Sie aus verschiedenen Heatmap-Details auswählen, um Ihre Ansicht anzupassen. Klicken Sie auf ein bestimmtes Frustrationssignal, um nur Daten anzuzeigen, die mit diesem Signal verknüpft sind. Sie können Optionen auswählen, die sich auf den Kartentyp, den Gerätetyp und Bild beziehen.
Kartentyp
- Klicken Sie auf Karte: Zeigen Sie jede Klickinteraktion an, an der sie auf Ihrer Website stattgefunden hat. Klicken Sie auf die Zahlmarken, um Erkenntnisse und Sitzungswiedergaben für diese spezifische Klickinteraktion anzuzeigen. Diese Option ist standardmäßig ausgewählt.
Tipp: Klicken Sie auf Element kopieren um den Code Ihres Elements zu kopieren, der zur Untersuchung an Ihr Team gesendet wird.
- Bildlaufkarte: Zeigen Sie an, wie weit Benutzer auf der Seite blättern. Der Prozentsatz der Besuche, die bestimmte Blättertiefen erreicht haben, wird im linken Panel angezeigt.
Gerätetyp
- Desktop: Zeigen Sie Daten für Benutzer an, die auf Ihre Website auf einem Desktop zugegriffen haben.
- Telefon: Zeigen Sie Daten für Benutzer an, die auf Ihre Website auf einem mobilen Gerät zugegriffen haben.
Hintergrundbild
Heatmap-Hintergrundbilder geben wieder, wie Ihre Website während einer Sitzung an einem bestimmten Datum aussah. Das anfängliche Hintergrundbild basiert auf der letzten Sitzung im gewählten Datumsbereich. Sie können das Aussehen des Hintergrundbildes ändern, indem Sie auf das Dropdown-Menü für das Hintergrundbild auf der linken Seite der Heatmap klicken.
Auswählen Bild als Graustufen anzeigen um den Hintergrund in Graustufen anzuzeigen. Auswählen Aktualisierungshintergrund und wählen Sie ein anderes Datum aus, um einen Hintergrund aus einer anderen Sitzung zu verwenden. Die Heatmap-Daten bleiben unverändert.
Heatmaps sichern
Um Ihre Heatmap zu sichern, klicken Sie auf Sichern in der oberen rechten Ecke, und geben Sie Ihrer Heatmap einen Namen.
Nachdem Sie eine Heatmap zum ersten Mal angelegt haben, müssen Sie sie sichern, um sie erneut anzeigen zu können. Wenn Sie Ihre Heatmap verlassen, ohne zu sichern, können Sie sie nicht mehr anzeigen. Sie müssen Ihren Trichter auch sichern, wenn Sie Änderungen daran vornehmen.
Um Ihre Änderungen als neue Version Ihres Trichters zu speichern und Ihre ursprüngliche Konfiguration beizubehalten, klicken Sie oben rechts auf die 3 Punkte, und wählen Sie Speichern unter.
Heatmaps filtern
Standardmäßig ist für Heatmaps ein Filter auf die letzten 30 Tage gesetzt. Klicken Sie auf Bearbeiten oben in der Heatmap, um den vorhandenen Filter zu bearbeiten oder einen neuen Filter hinzuzufügen.
Klicken Sie auf Hinzufügen um dem Filter zusätzliche Felder hinzuzufügen, und klicken Sie auf Neuen Filter anlegen um einen völlig neuen Filter zu erstellen.