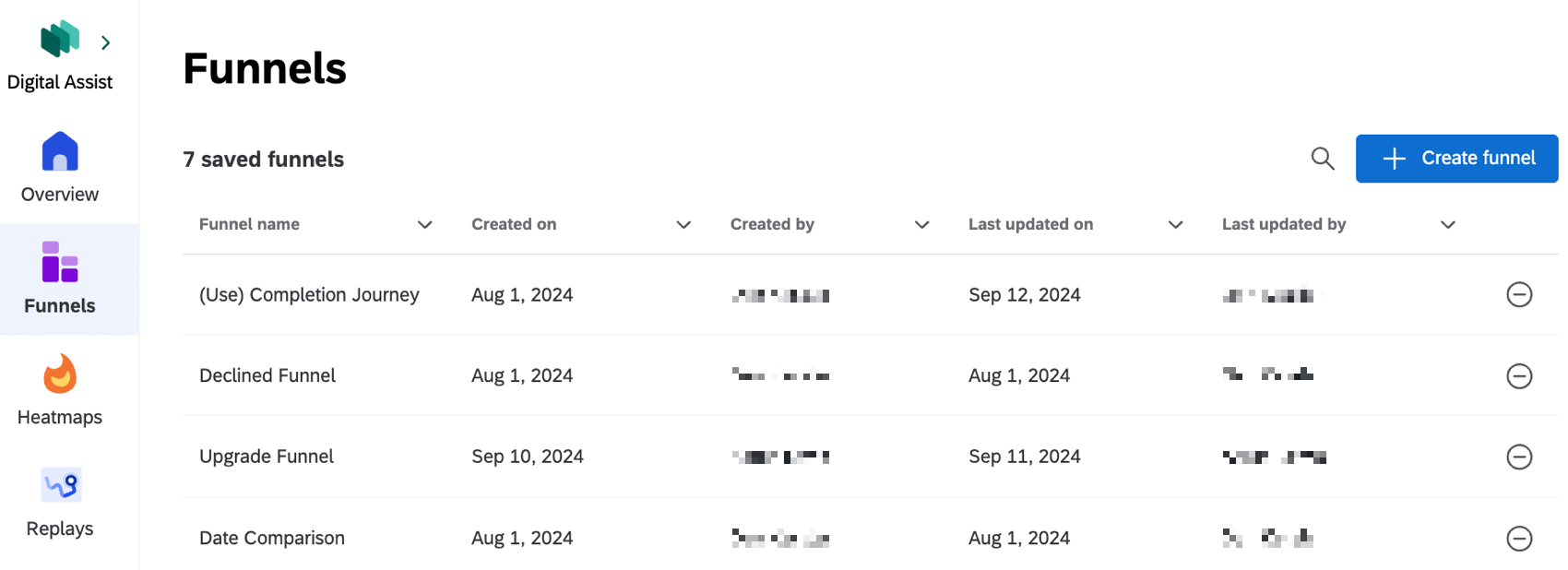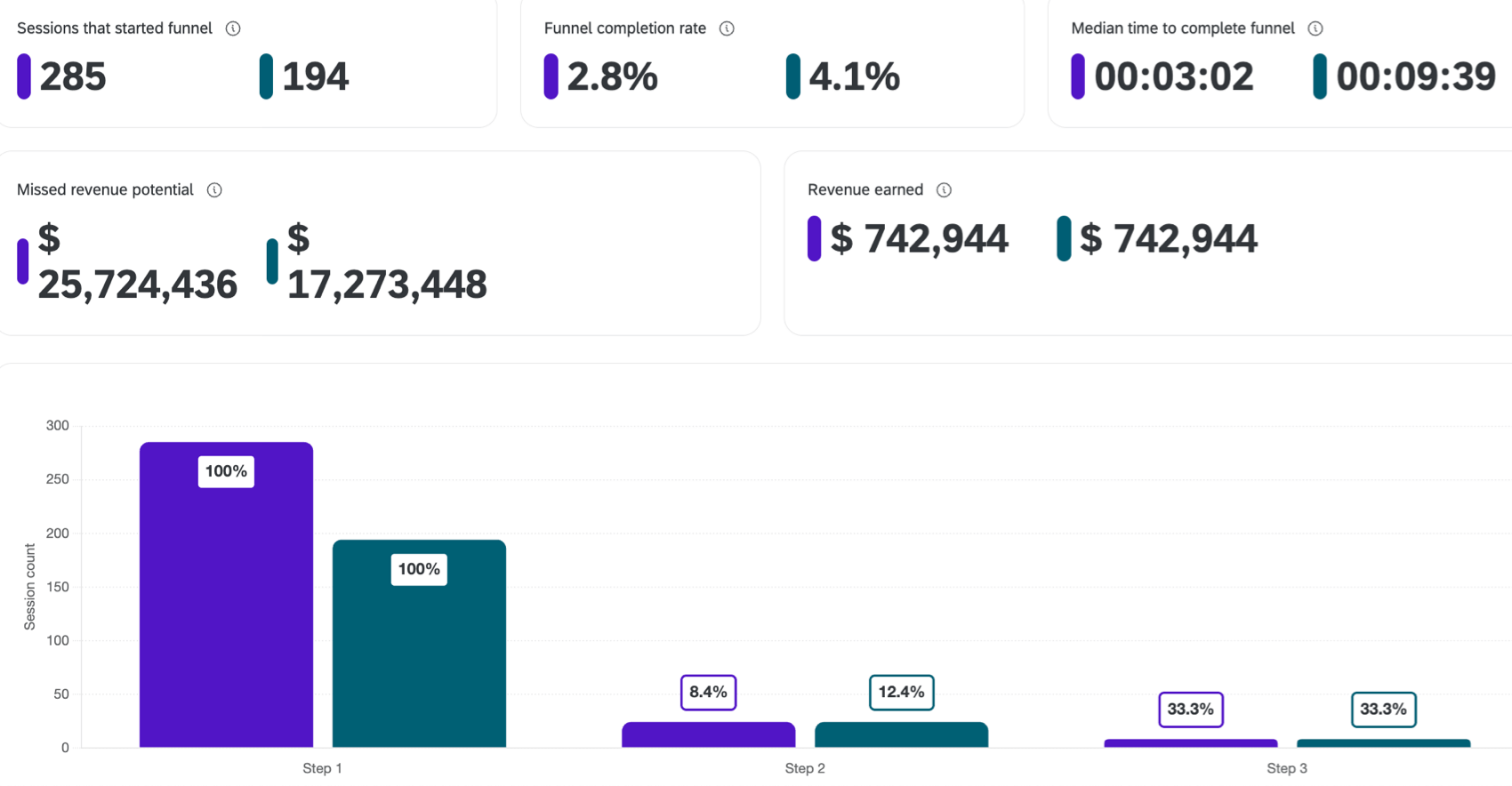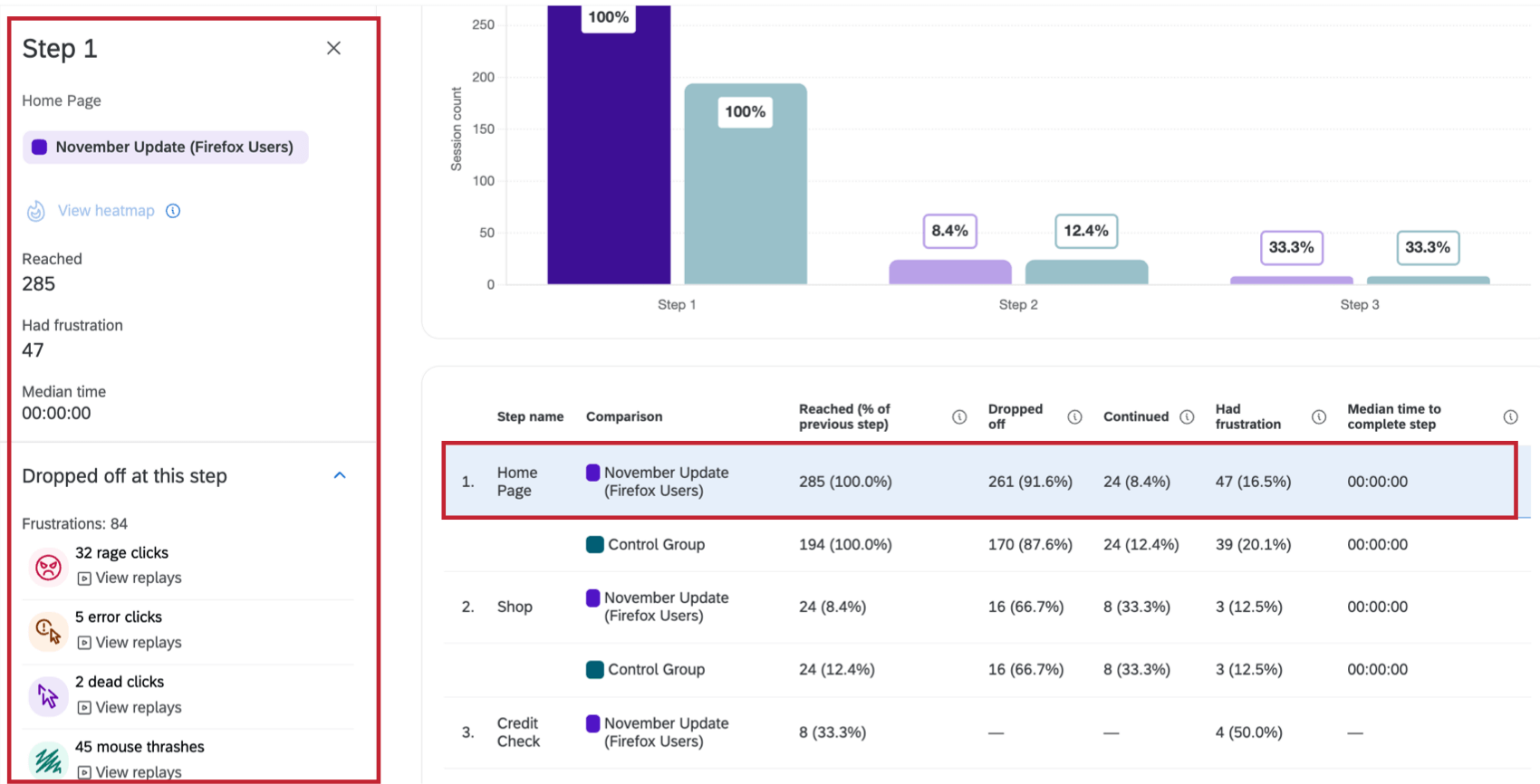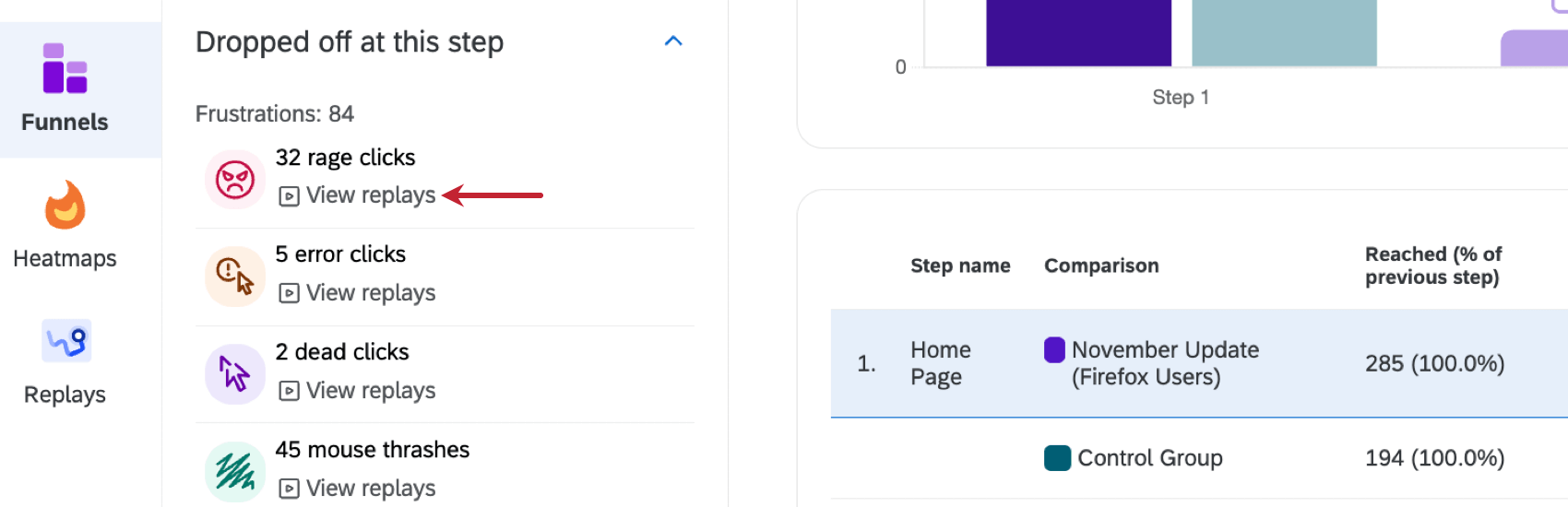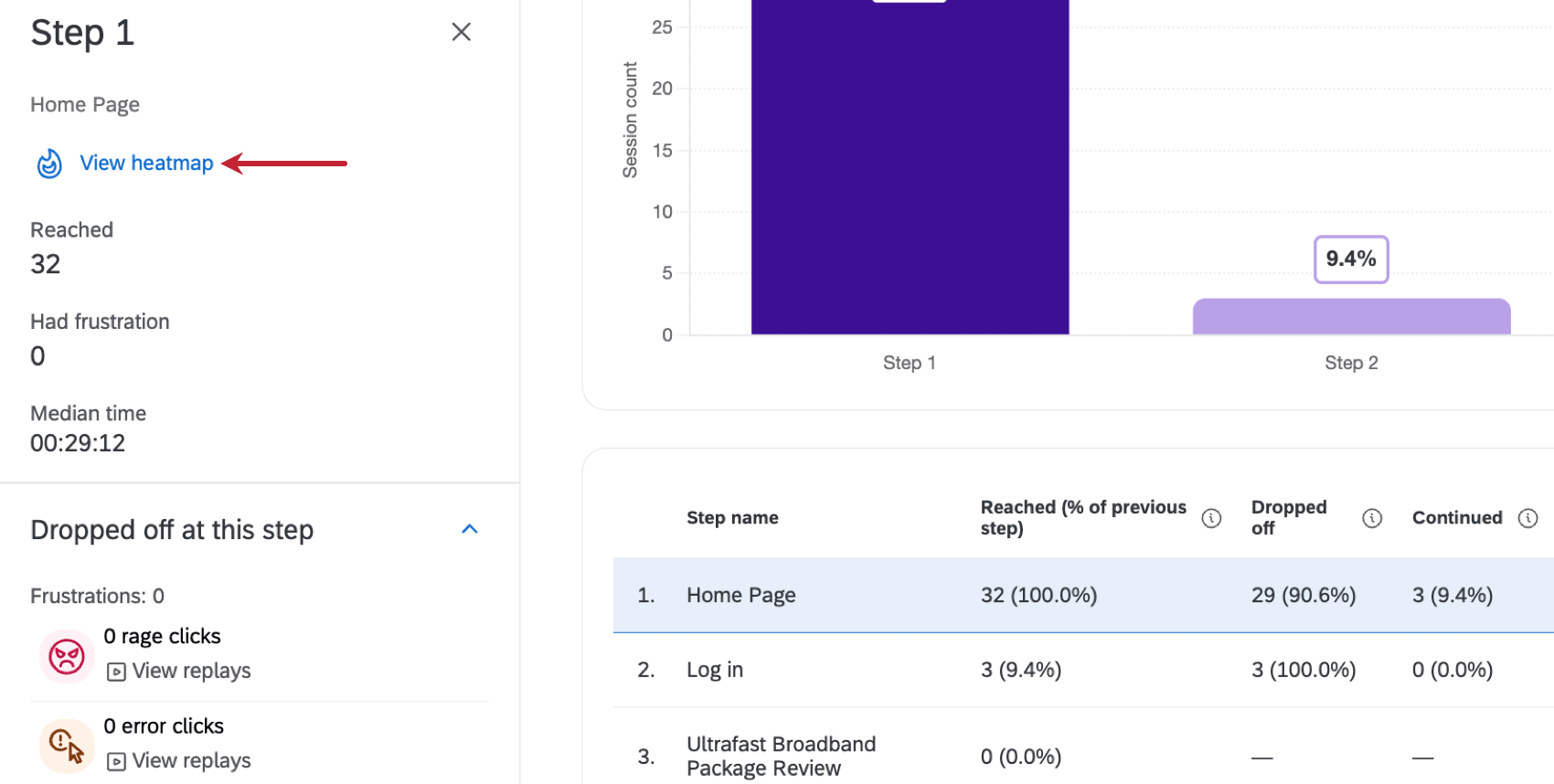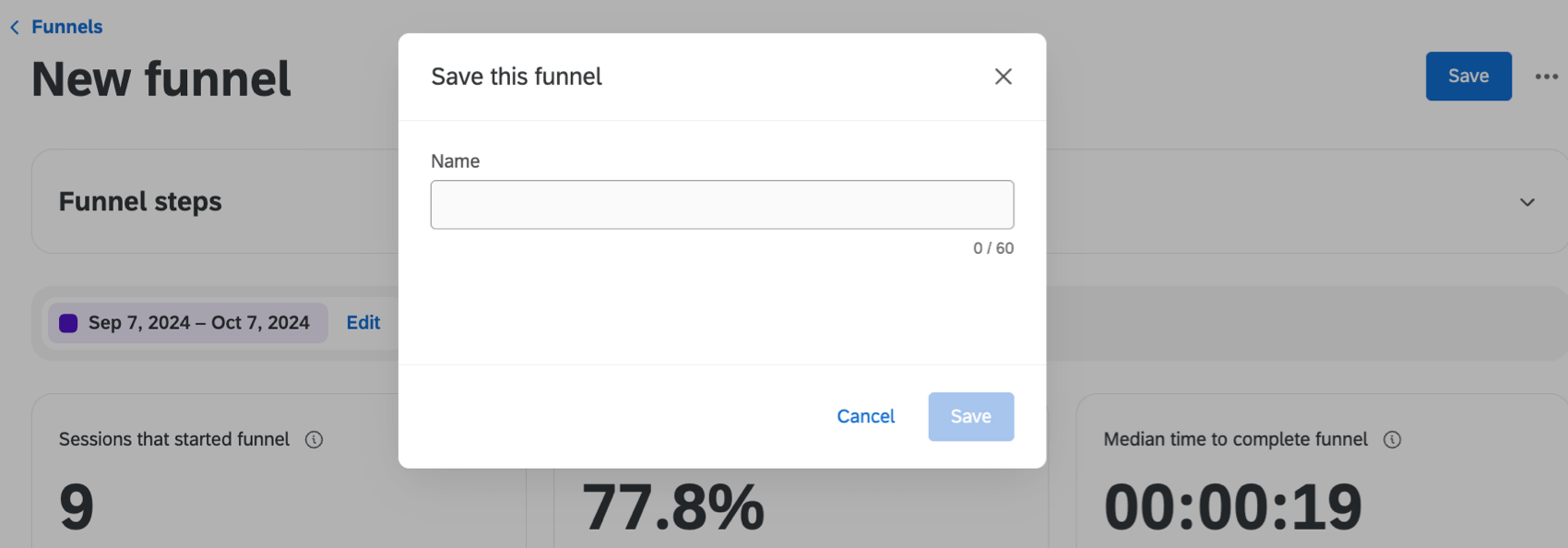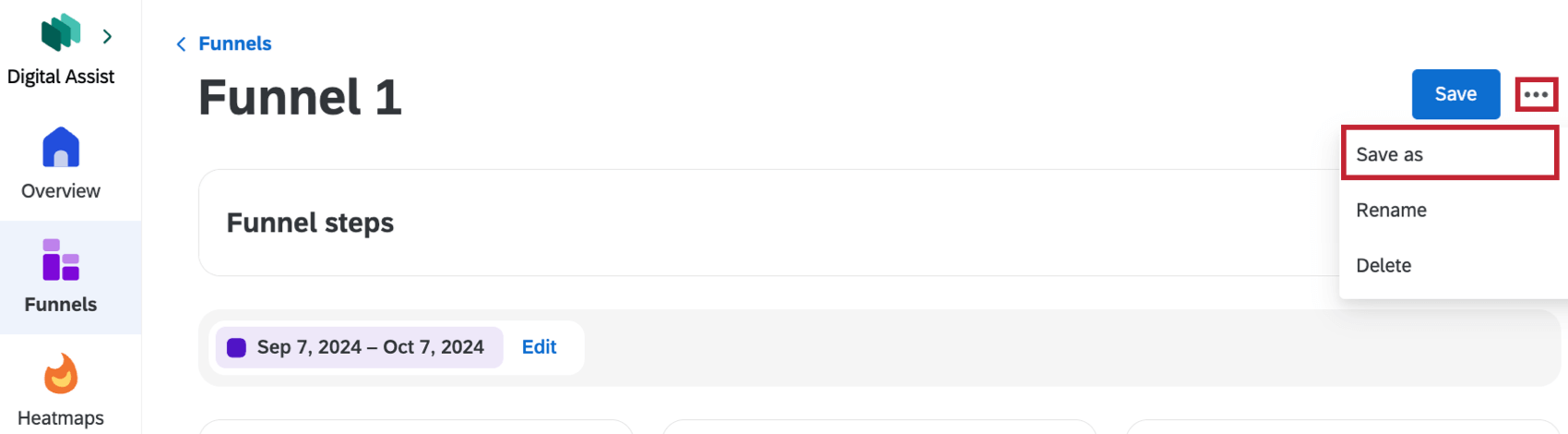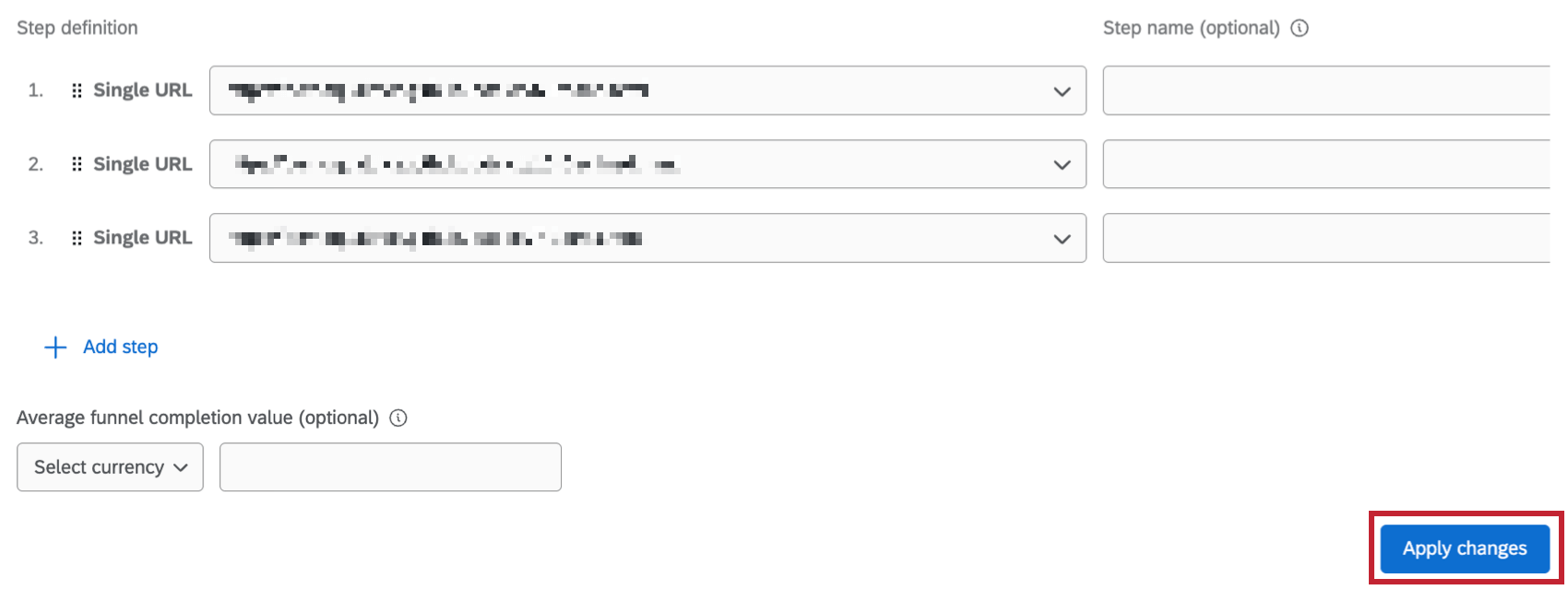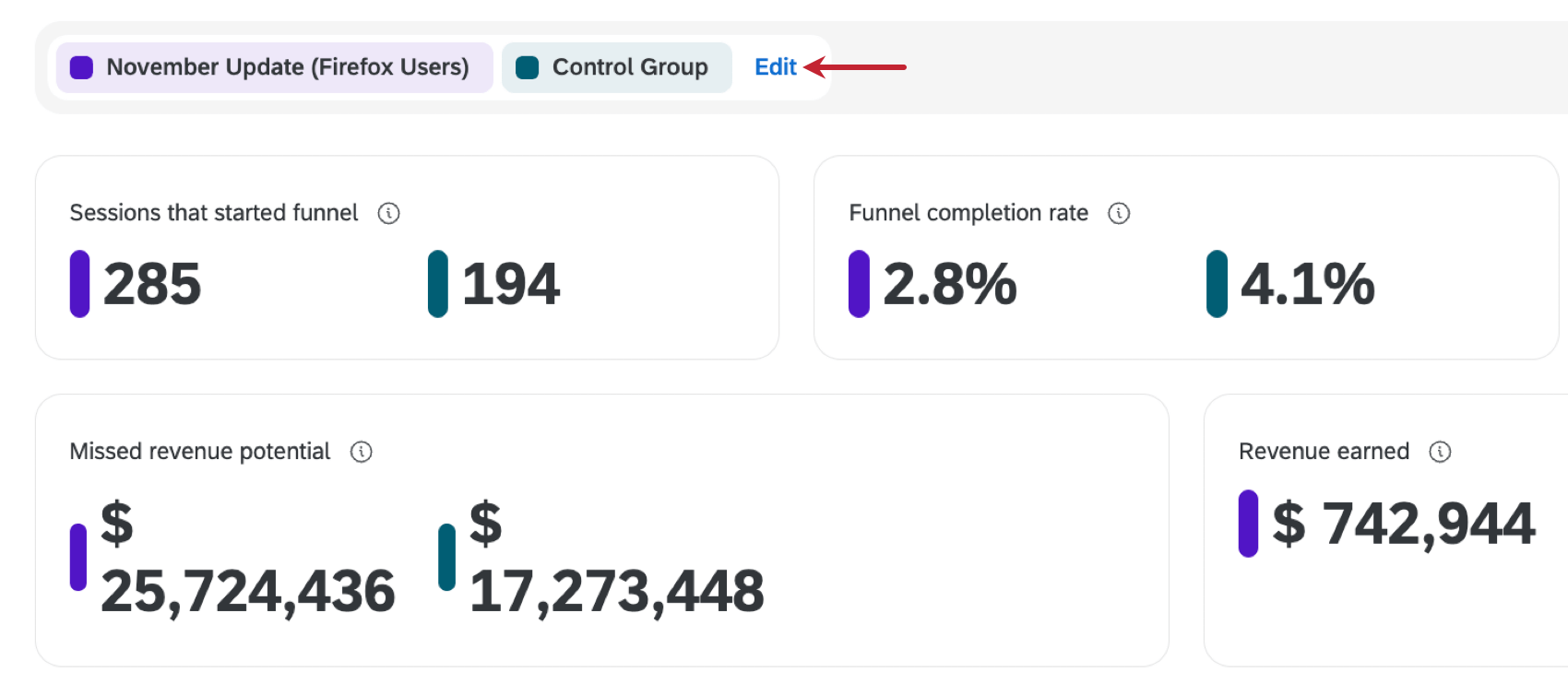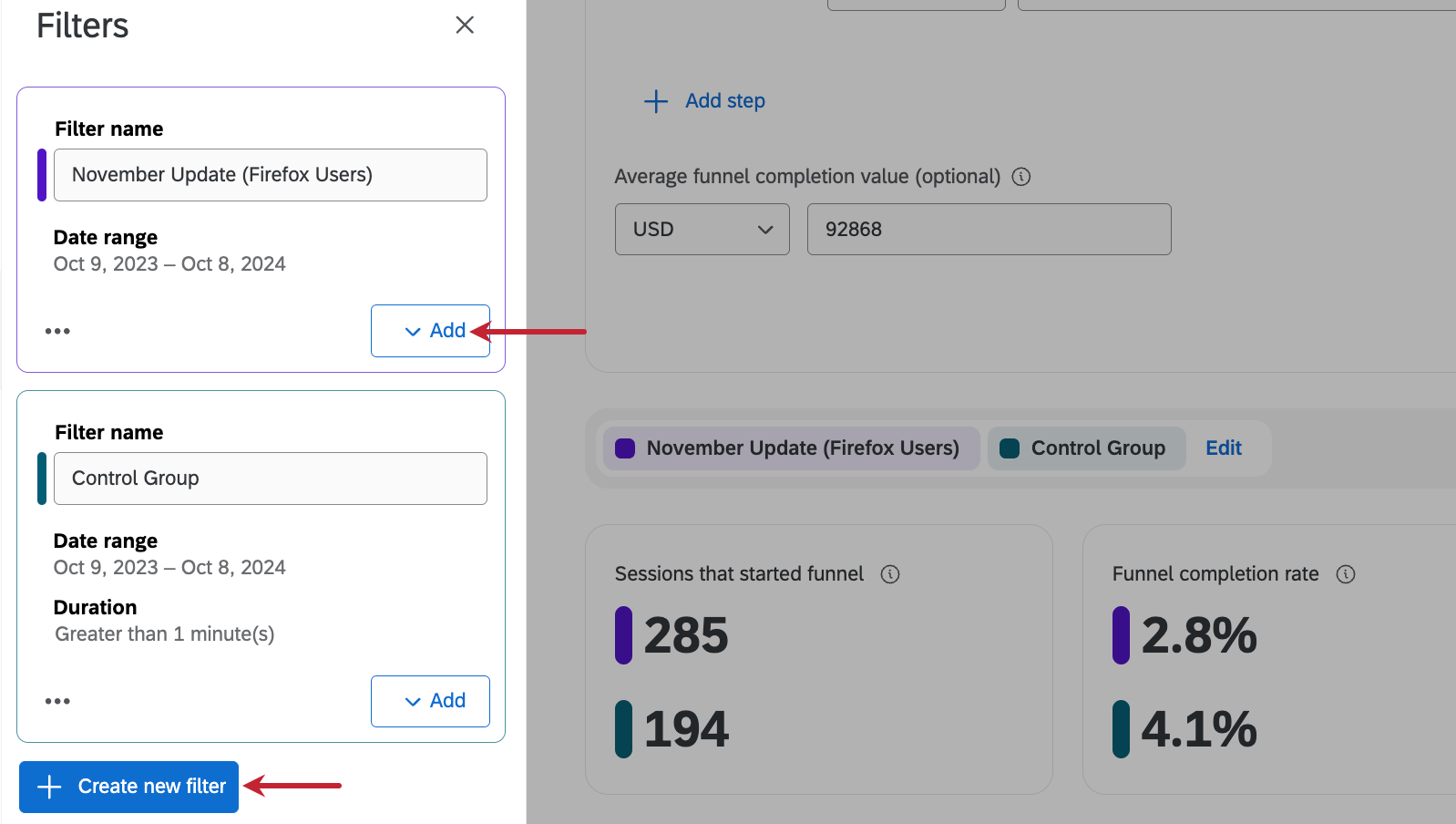Digital Assist Funnels
Über Funnels
Auf der Registerkarte Trichter von Digitaler Assistent Sie können verfolgen, wie Besucher durch Schritte auf Ihrer Website reisen, und verstehen, wie sie konvertieren. In jedem Trichter können Sie Abgabepunkte identifizieren und Analysen anzeigen, um zu ermitteln, warum Abgabepunkte auftreten.
Funnels anlegen
Führen Sie die folgenden Schritte aus, um einen neuen Trichter anzulegen.
- Aus dem Trichter Registerkarte, wählen Sie Funnel erstellen.
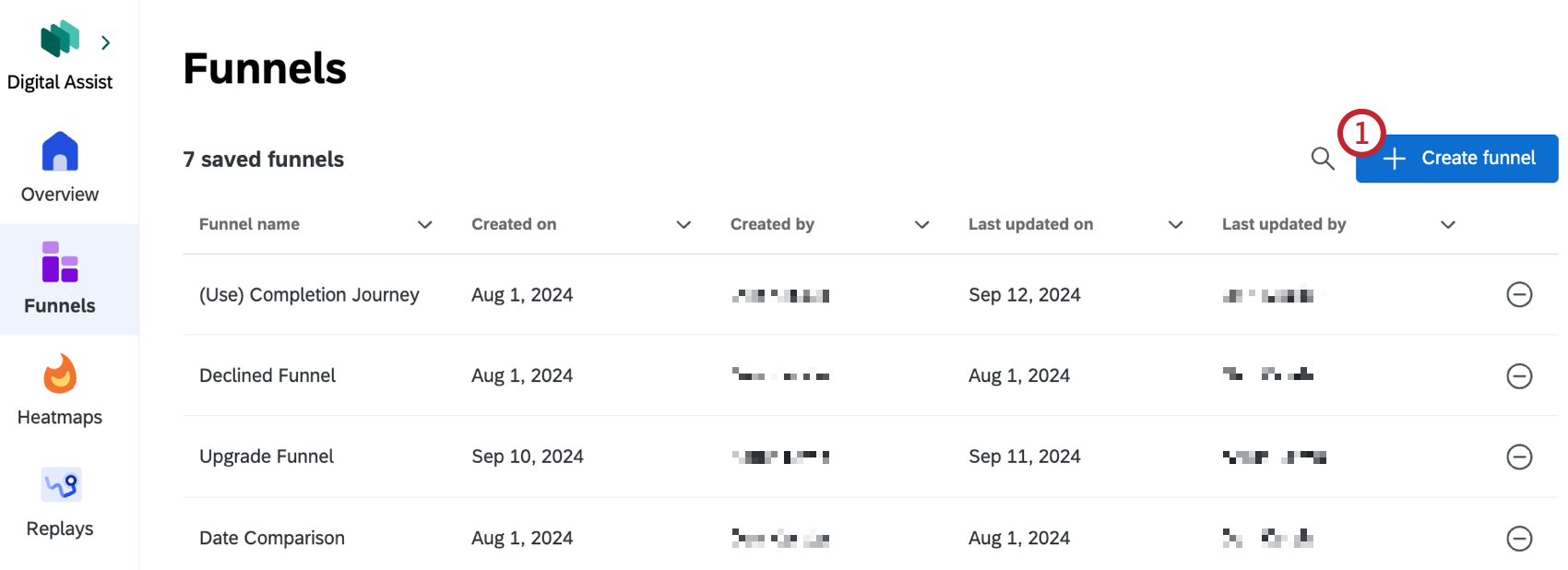
- Klicken Sie auf Schritt hinzufügen.
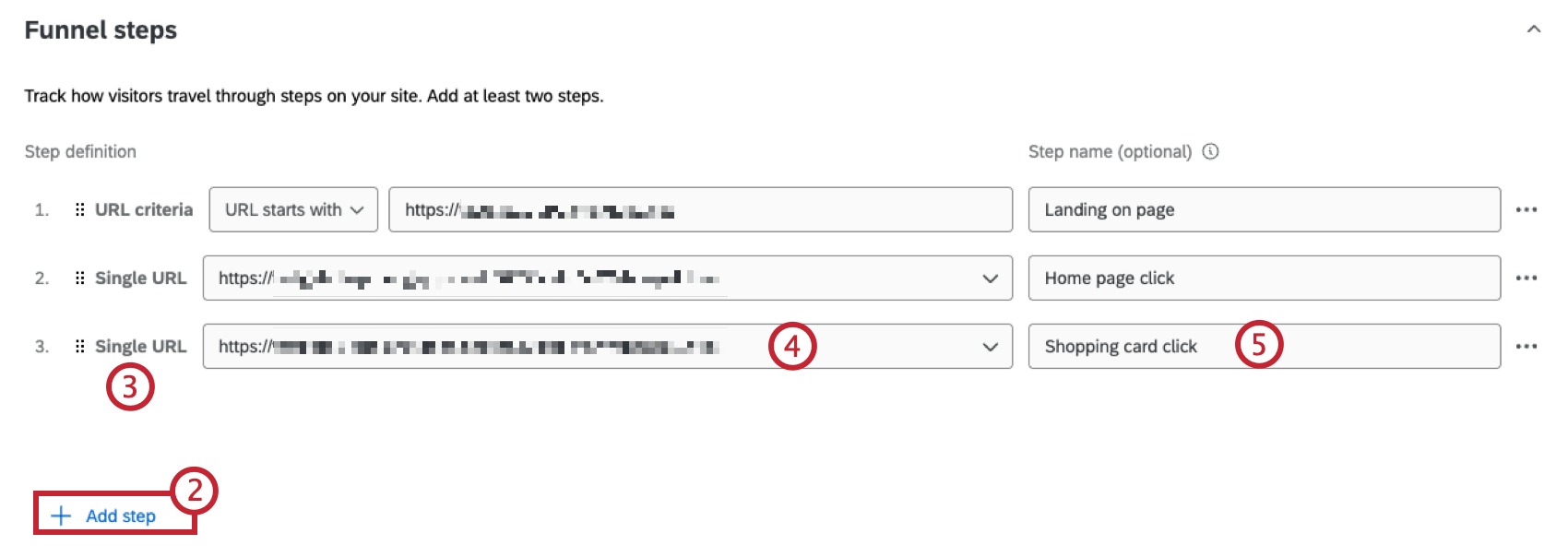 TIPP: Sie können bis zu 10 Schritte in jeden Trichter einbauen.
TIPP: Sie können bis zu 10 Schritte in jeden Trichter einbauen. - Wählen Sie eine der folgenden Optionen:
- Einzelne URL eingeben: Definieren Sie Ihren Trichterschritt als eine einzige URL, z.B. die Startseite Ihrer Website.
- URL definieren: Definieren Sie Ihren Trichterschritt mithilfe einer Kombination aus mehreren Seiten.
- Benutzerdefiniertes Ereignis auswählen: Definieren Sie Ihren Trichterschritt mit einem benutzerdefiniertes Ereignis von Ihrer Instanz definiert.
- Füllen Sie die Schrittkriterien aus.
- Geben Sie bei Bedarf einen Namen für den Schritt ein.
- Wiederholen Sie die Schritte 2-5, um Ihrem Trichter weitere Schritte hinzuzufügen. Sie müssen mindestens 2 Schritte in Ihrem Trichter haben. Klicken Sie auf die drei Punkte weiter einem Schritt, und wählen Sie Löschen um sie zu entfernen.
- Fügen Sie bei Bedarf einen durchschnittlichen Trichterfertigstellungswert hinzu.
 Tipp: Dies ist der Durchschnittswert einer abgeschlossenen Sitzung auf Ihrer Website. Nach einem Wert sehen Sie den erzielten Erlös und verpasste Erlöspotenzialberechnungen im Trichter.
Tipp: Dies ist der Durchschnittswert einer abgeschlossenen Sitzung auf Ihrer Website. Nach einem Wert sehen Sie den erzielten Erlös und verpasste Erlöspotenzialberechnungen im Trichter. - Wenn Sie mit Ihren Schritten zufrieden sind, klicken Sie auf Funnel erstellen.
Trichter anzeigen
Nachdem Sie einen Trichter angelegt haben, können Sie nach unten blättern, um ihn sofort anzuzeigen. Sie können auch auf einen Trichter in der Liste der gespeicherten Trichter in der Registerkarte klicken, um ihn anzuzeigen.
Blättern Sie nach den Trichterschritten nach unten, um Trichtermetriken anzuzeigen. Zusätzlich zu den einfachen Kennzahlen gibt es ein Balkendiagramm, das anzeigt, wie viele Sitzungen in jedem Schritt entlang Ihres Trichters konvertiert werden, sowie die Umwandlungsraten für jeden Schritt. Es gibt auch eine Tabelle, mit der Sie Metriken für jeden Trichterschritt vergleichen können.
Klicken Sie auf einen Schritt in der Tabelle oder auf einen Balken im Balkendiagramm, um zusätzliche Metriken anzuzeigen, einschließlich der Anzahl der Benutzer, die bei diesem Schritt abgelegt wurden und wie viele Benutzer mit dem weiter Schritt fortgefahren sind.
Anzeigen von Aufzeichnungen
Klicken Sie auf Aufzeichnungen anzeigen anzeigen Sitzungen aus diesem Trichterschritt in der Registerkarte Wiedergaben. Sie sehen Sitzungen mit der spezifischen Frustrationsheuristik, auf die Sie geklickt haben.
Heatmaps anzeigen
Klicken Sie auf Heatmap anzeigen , um die Heatmap für einen bestimmten Trichterschritt. Diese Option ist nur verfügbar, wenn ein als einzelne URL definierter Trichterschritt angezeigt wird.
&Sichern; Funnel bearbeiten
Funnels sichern
Nachdem Sie einen Trichter zum ersten Mal angelegt haben, müssen Sie ihn sichern, um ihn erneut anzeigen zu können. Wenn Sie Ihren Trichter verlassen, ohne zu sichern, können Sie ihn nicht mehr anzeigen. Klicken Sie auf Sichern in der rechten oberen Ecke, und geben Sie Ihrem Trichter einen Namen.
Sie müssen Ihren Trichter auch sichern, wenn Sie Änderungen daran vornehmen. Um Ihre Änderungen als neue Version Ihres Trichters zu speichern und Ihre ursprüngliche Konfiguration beizubehalten, klicken Sie oben rechts auf die 3 Punkte, und wählen Sie Speichern unter.
Funnels bearbeiten
Nachdem ein Trichter angelegt wurde, können Sie weitere Änderungen daran vornehmen. Klicken Sie auf Ihren Trichter, nehmen Sie die gewünschten Änderungen an Ihren Trichterschritten vor, und klicken Sie dann auf Änderungen Übernehmen.
Ihr Trichter wird dann neu geladen, um alle Änderungen widerzuspiegeln, die Sie vorgenommen haben. Sie können auch auf die drei Punkte in der oberen rechten Ecke klicken und Umbenennen oder Löschen um Ihren Funnel umzubenennen oder zu löschen.
Filterfunnels
Das Hinzufügen eines Filters zu Ihrem Trichter ist wie das Erstellen eines Vergleich, sodass Sie sehen können, wie verschiedene Gruppen Ihre Website erlebt haben. In den folgenden Bildern wurden beispielsweise Filter hinzugefügt, um eine Kontrollgruppe von Benutzern mit einer Gruppe von Firefox-Benutzern zu vergleichen, die das November-Update auf der Website gesehen haben.
Standardmäßig ist für Funnel ein Standardfilter auf die letzten 7 Tage gesetzt. Klicken Sie auf Bearbeiten weiter dem Filter, um einen neuen Filter hinzuzufügen oder einen vorhandenen Filter zu ändern.
Klicken Sie auf Hinzufügen um dem Filter zusätzliche Felder hinzuzufügen, und klicken Sie auf Neuen Filter anlegen um einen völlig neuen Filter zu erstellen.