Vorschau- und Publishing-Journeys
Informationen zum Anzeigen und Veröffentlichen von Journeys in der Vorschau
Nachdem Sie Ihre Journey erstellt haben, müssen Sie sie in der Vorschau anzeigen und testen, bevor Sie sie live veröffentlichen. Die Vorschau Ihrer Reise ist wichtig, da sie sicherstellt, dass Ihre Reise die richtigen Daten des Reisenden verarbeitet und die gewünschten Aktionen sendet, wenn Reisende die verschiedenen Meilensteine Ihrer Reise eingeben. Sobald Sie Ihre Journey in der Vorschau angezeigt haben, können Sie sie live veröffentlichen, und sie beginnt mit der Verarbeitung von Reisenden und dem Senden von Aktionen.
Empfohlener Testprozess
Folgen Sie dem folgenden Workflow, um Ihre Journey ordnungsgemäß zu testen und zu starten:
- Zeigen Sie eine Vorschau Ihrer Journey mit einem Daten-Upload.
- Vorschau Ihrer Journey mit historische Daten.
- Testen Sie Ihre Journey mit Schattenmodus.
- Veröffentlichen Ihre Reise live.
Journeys in der Vorschau anzeigen
Nachdem Sie Ihre Journey aufgebaut haben, können Sie Vorschau mithilfe von Reisendendaten. Die Vorschau Ihrer Journey kann Ihnen dabei helfen, zu testen, ob Ihre Journey ordnungsgemäß funktioniert, indem Sie die Ergebnisse der Journey simulieren, bevor sie live veröffentlicht wird. Sie müssen Ihre Journey mindestens einmal erfolgreich in der Vorschau anzeigen, bevor Sie sie live veröffentlichen können.
Die Funktion verwendet historische Reisendendaten, die bereits in Ihrem Benutzerkonto verfügbar sind, oder einen Daten-Upload, um zu testen, was passieren würde, wenn diese simulierten Reisenden Ihre neu erstellte Journey durchlaufen würden.
Die Aktionen aus der Journey werden nie an die Drittanbietersysteme gesendet, sodass Sie sicher so viele Vorschauen ausführen können, wie Sie benötigen. Sobald Ihre Vorschau verarbeitet wurde, können Sie sehen, welche Reisenden bearbeitet wurden, welche Regeln ausgewertet wurden und welche Aktionen von der Journey generiert wurden.
Möglicherweise möchten Sie mehrmals eine Vorschau mit unterschiedlichen Daten anzeigen, um sicherzustellen, dass sich die Journey wie erwartet verhält. Wir empfehlen, eine endgültige Vorschau durchzuführen, die sich über einen großen Zeitraum (mindestens einen Monat) erstreckt, um sicherzustellen, dass Ihre Journey-Logik die Edge-Fälle verarbeiten kann, die in einem größeren Datensatz auftreten können.
- Nachdem Sie Ihre Journey angelegt haben, klicken Sie auf Vorschau.
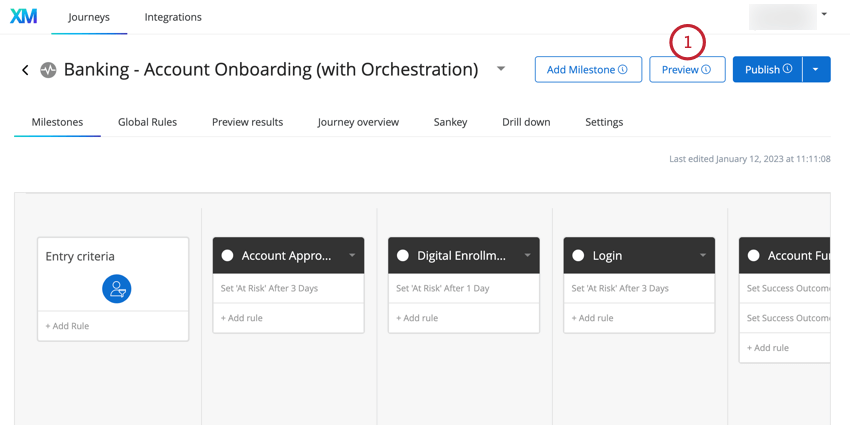
- Wählen Sie die Daten aus, die für die Vorschau verwendet werden sollen. Sie haben zwei Möglichkeiten:
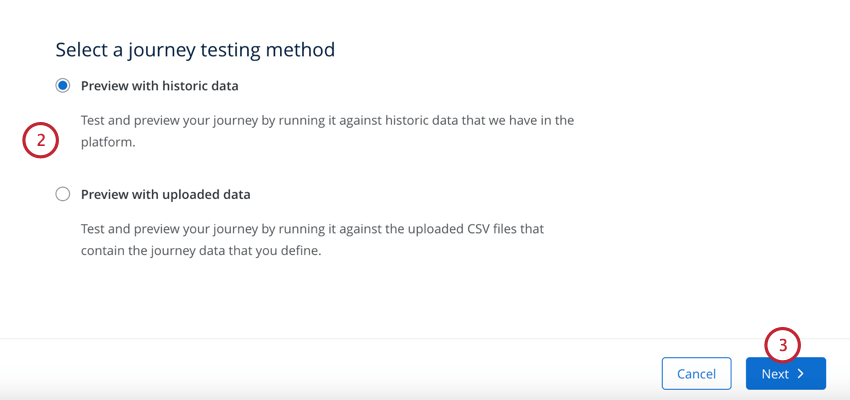
- Vorschau mit historischen Daten: Testen Sie Ihre Journey mithilfe historischer Reisendendaten, die bereits in den Customer Journey Optimizer aufgenommen wurden. Diese Option ist nützlich, wenn Sie über vorhandene Daten verfügen und sehen möchten, was passiert wäre, wenn die Reise für die letzte Woche, den vergangenen Monat oder das letzte Quartal live gewesen wäre. Siehe Vorschau mit historischen Daten für weitere Informationen.
- Vorschau mit hochgeladenen Daten: Testen Sie Ihre Journey, indem Sie eine CSV mit Reisendendaten hochladen. Diese Option ist nützlich, wenn es sich um Ihre erste Reise handelt und Sie Reisende noch nicht über eine Live-Journey bearbeitet haben. Siehe Vorschau mit Daten-Upload anzeigen für weitere Informationen.
- Klicken Sie auf Weiter.
Die verbleibenden Schritte hängen von der von Ihnen ausgewählten Vorschaumethode ab. Weitere Anweisungen finden Sie in den verlinkten Abschnitten.
Vorschau mit historischen Daten
Führen Sie die folgenden Schritte aus, nachdem Sie Vorschau mit historischen Daten wenn Sie eine Vorschau Ihrer Journey anzeigen.
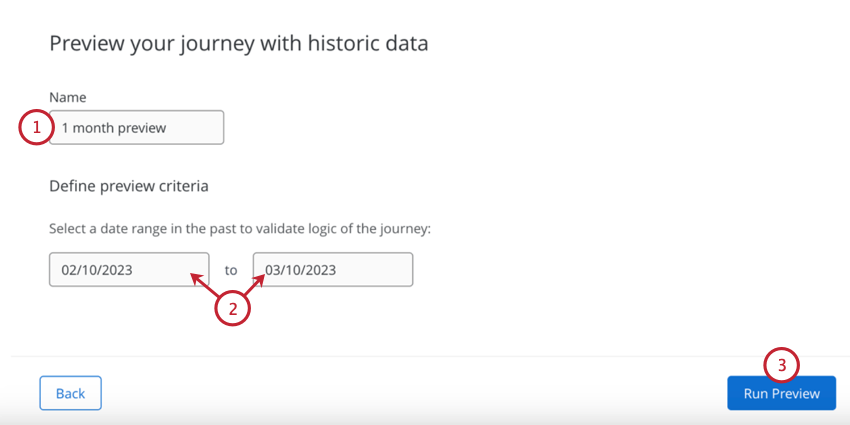
- Geben Sie Ihrer Vorschau einen Namen, damit Sie erkennen können, welche Daten in der Vorschau verwendet wurden.
- Wählen Sie den Datumsbereich für den Zeitraum aus, der die Daten des Reisenden enthält, mit dem Sie einen Test durchführen möchten. Klicken Sie auf eines der Felder, um eine Kalenderdatumsauswahl zu öffnen und ein Datum auszuwählen.
- Klicken Sie auf Vorschau ausführen.
Ihre Vorschau beginnt mit der Verarbeitung. Sobald der Vorgang abgeschlossen ist, gehen Sie zum Ergebnisse (Registerkarte) um die Ergebnisse Ihrer Vorschau anzuzeigen.
Vorschau mit Daten-Upload anzeigen
Führen Sie die folgenden Schritte aus, nachdem Sie Vorschau mit hochgeladenen Daten wenn Sie eine Vorschau Ihrer Journey anzeigen. Die Daten, die Sie für Ihre Vorschau hochladen müssen, hängen von den Daten ab, die in der Karte Ihrer Journey verwendet werden.
- Geben Sie Ihrer Vorschau einen Namen, damit Sie erkennen können, welche Daten in der Vorschau verwendet wurden.
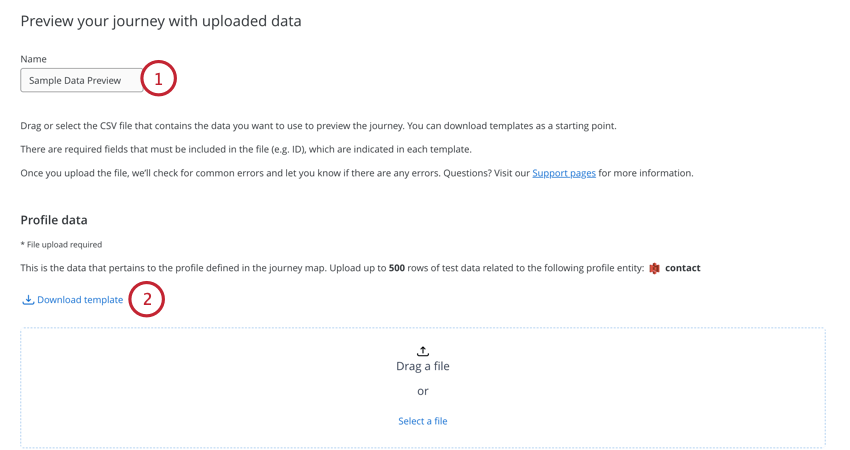
- Der erste Daten-Upload, den Sie bereitstellen müssen, ist der Profildaten. Klicken Sie auf Vorlage herunterladen um eine CSV herunterzuladen, die die Felder enthält, die Sie hochladen müssen.
- Öffnen Sie die CSV in einem Tabellenkalkulationseditor auf Ihrem Computer.
- Fügen Sie Testprofildaten hinzu. Sie müssen nicht für alle Felder Werte in alle Einträge aufnehmen. Sie können bis zu 500 Zeilen mit Testprofilen einschließen.
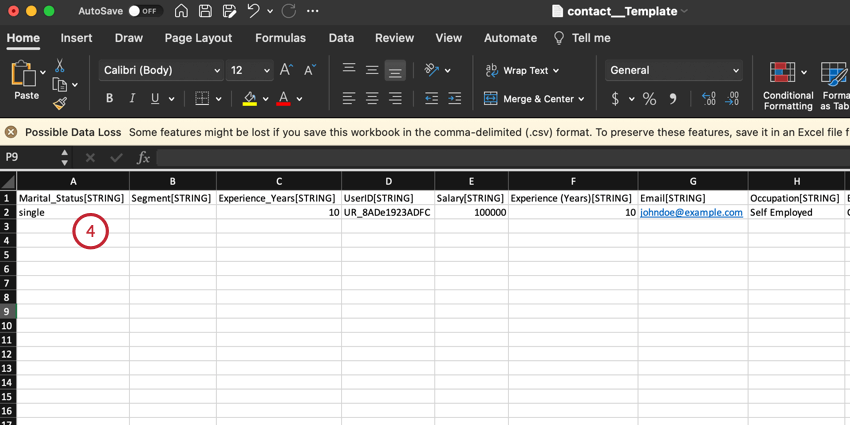
- Speichern Sie Ihre Datei als CSV.
- Klicken Sie im Customer Journey Optimizer auf Datei auswählen und wählen Sie dann die Datei auf Ihrem Computer aus. Alternativ können Sie die Datei in das Datei auswählen um sie hochzuladen.
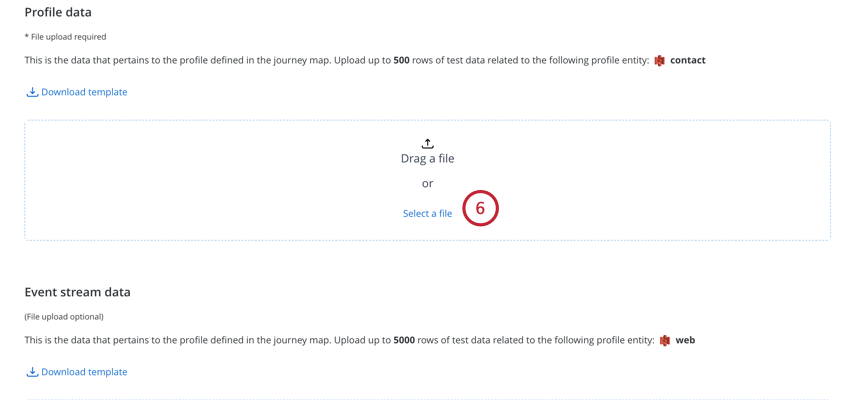
- Sie können optional Ereignis. Die Ereignis, die Sie hier hochladen, sind nützlich, um verschiedene Pfade durch Ihre Journey zu testen. Der Prozess zum Hochladen von Ereignis ist derselbe wie für Profildaten (Herunterladen einer Vorlagendatei, Hinzufügen von Daten zur Datei und anschließendes Hochladen der Datei). Sie können für jede Datei in Ihrem Upload bis zu 5000 Zeilen Ereignis hinzufügen.
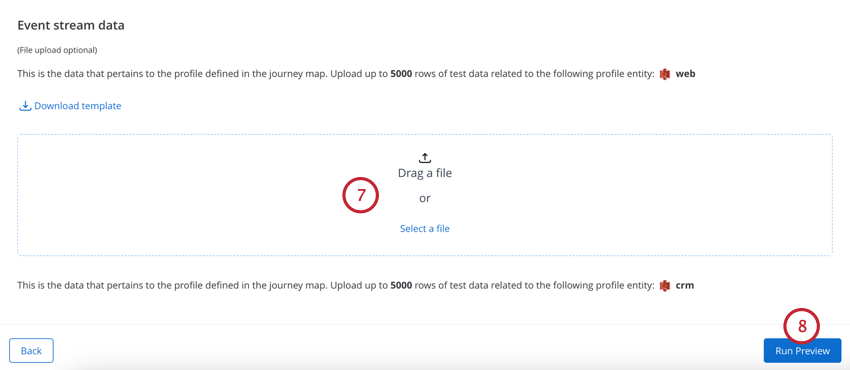
- Klicken Sie auf Vorschau ausführen.
Ihre Vorschau beginnt mit der Verarbeitung. Sobald der Vorgang abgeschlossen ist, gehen Sie zum Ergebnisse (Registerkarte) um die Ergebnisse Ihrer Vorschau anzuzeigen.
Anzeigen von Ergebnisse
Um die Ergebnisse Ihrer Vorschau anzuzeigen, gehen Sie zu Ergebnisse in Ihrer Journey. Auf dieser Seite wird eine Tabelle mit allen Vorschauen für Ihre Journey angezeigt.
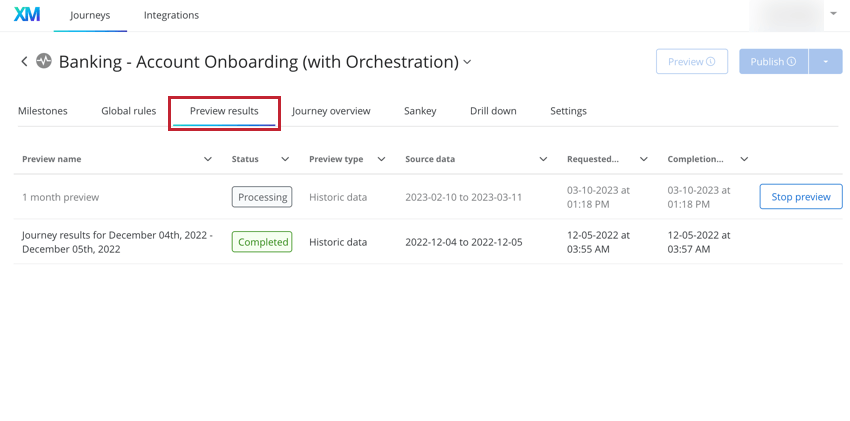
Diese Tabelle zeigt die folgenden Informationen zu jeder Vorschau an:
- Vorschauname: Der Name der Vorschau.
- Status: Der Status der Vorschau. Mögliche Status sind Abgeschlossen, Verarbeitung, Gestoppt und Fehlgeschlagen.
- Vorschauart: Die Art der Vorschau, entweder historische Daten oder Daten-Upload.
- Quelldaten: Bei einer historischen Datenvorschau ist dies der Datumsbereich, der für die Vorschau verwendet wird. Wenn eine Vorschau des Daten-Uploads angezeigt wird, sind dies die Dateinamen der hochgeladenen Dateien.
- Wunschtermin: Datum und Uhrzeit des Starts der Vorschau.
- Abschlussdatum: Datum und Uhrzeit, zu der die Vorschau die Verarbeitung abgeschlossen hat.
- Vorschau beenden: Wenn die Vorschau den Status „Wird verarbeitet“ hat, können Sie auf Vorschau beenden , um die Vorschau abzubrechen.
Klicken Sie in der Tabelle auf einen Vorschaulauf, um das Diagramm Journey-Pfade für Ihre Journey anzuzeigen. Die Verwendung dieses Journey-Pfaddiagramms entspricht genau dem Diagramm Journey-Pfade, das generiert wird, wenn Sie Ihre Journey live veröffentlichen, mit einer Ausnahme. Vorschau-Journey-Pfaddiagramme lassen kein Filtern zu. Siehe Journey-Pfade anzeigen finden Sie weitere Informationen zur Verwendung dieser Visualisierung.
Testen mit Schattenmodus
Nachdem Sie Ihre Journey in der Vorschau angezeigt haben, können Sie sie testen, indem Sie Schattenmodus. Der Schattenmodus führt jeden Schritt einer Live-Journey aus, sendet jedoch keine Aktionen an Drittanbietersysteme. Im Schattenmodus verarbeitet der Customer Journey Optimizer alle Entitäten und Ereignisse, führt alle Regeln aus und berechnet Analysen, überträgt jedoch keine Änderungen zurück an Ihre angebundenen Systeme. Dies ist eine sichere Methode, um zu überprüfen, ob Ihre Reise das tut, was Sie mit Live-Kundendaten erwarten.
So testen Sie Ihre Journey im Schattenmodus:
- Klicken Sie auf das Symbol Veröffentlichen Drucktaste.
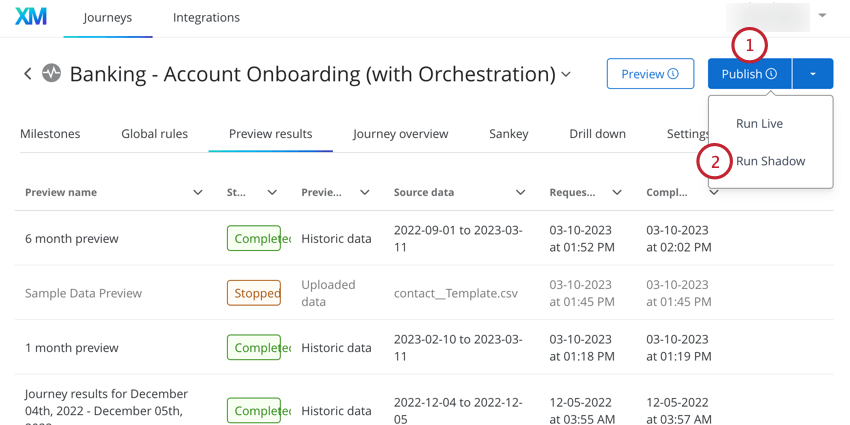
- Auswählen Laufschatten.
- Klicken Sie auf Ja, Shadow Journey ausführen.
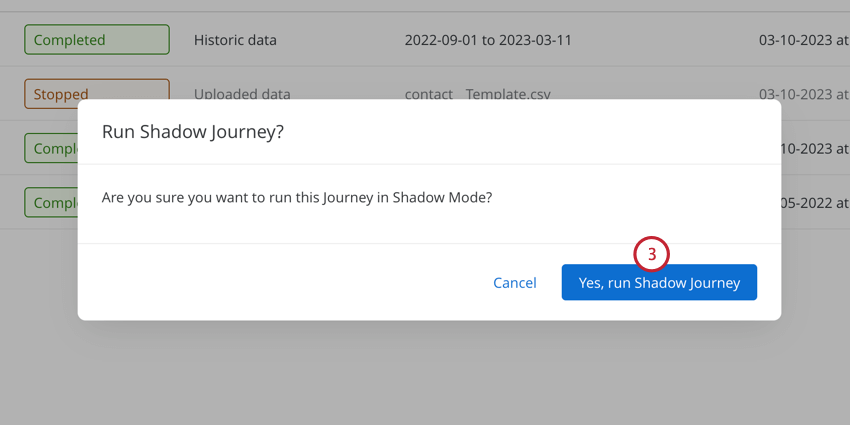
Beachten Sie, dass Sie keine Änderungen an den Journey-Regeln oder Meilensteinen vornehmen können, sobald Ihre Journey im Schattenmodus ausgeführt wird.
Wenn Reisende mit der Verarbeitung beginnen, gehen Sie zum Journey-Übersicht um die Ergebnisse Ihrer Journey anzuzeigen. Sie können auch Folgendes anzeigen: Journey-Pfade Diagramm für Ihre Journey.
Klicken Sie auf Stop-Journey um den Schattenmodus anzuhalten. Auf diese Weise können Sie Änderungen an Ihrer Journey vornehmen und vor der Veröffentlichung weitere Vorschauen durchführen.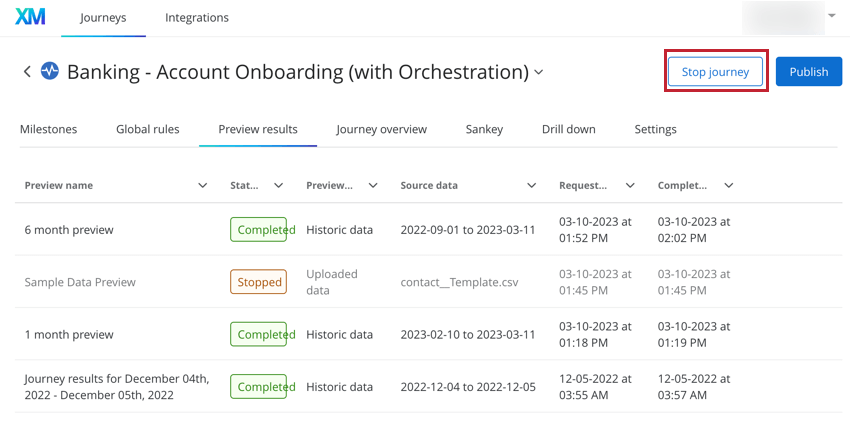
So starten Sie Ihre gestoppte Schattenreise neu:
- Nehmen Sie die erforderlichen Änderungen an Ihrer Journey vor.
- Eine Journey ausführen Vorschau (entweder Daten-Upload oder historisch).
- Schattenmodus aktivieren.
Publishing-Journeys
Sobald Sie eine Vorschau Ihrer Journey angezeigt und überprüft haben, dass Ereignisse korrekt verarbeitet werden, ist es an der Zeit, sie live zu veröffentlichen.
So veröffentlichen Sie Ihre Journey:
- Klicken Sie auf das Symbol Veröffentlichen Drucktaste.
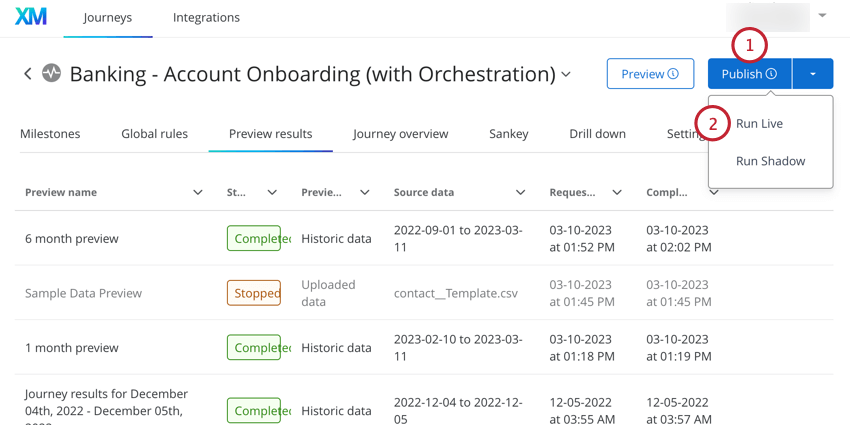
- Auswählen Produktiv ausführen.
- Klicken Sie auf Ja, Live Journey ausführen.
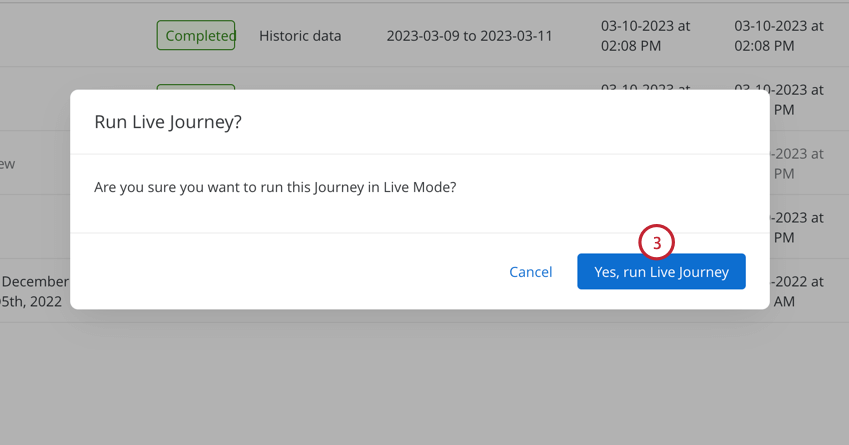
Ihre Reise beginnt nun mit der Verarbeitung echter Reisendendaten und löst Aktionen für Anwendungen von Drittanbietern aus. Sie können die Ergebnisse Ihrer Journey anzeigen, indem Sie zur Journey-Übersicht und Journey-Pfade Registerkarten.
Beachten Sie, dass Sie keine Änderungen an Ihrer Journey vornehmen können, während sie live veröffentlicht wird. Sie müssen Ihre Reise stoppen, um Änderungen vorzunehmen. Klicken Sie auf Journey stoppen um zu verhindern, dass Ihre Journey Ereignisse verarbeitet.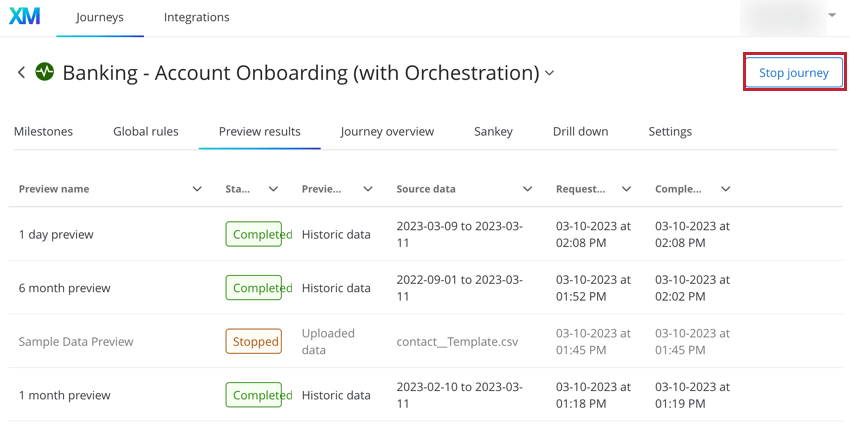
Sobald eine Journey gestoppt wurde, werden keine neuen Entitäten oder Ereignisse durch diese Journey verarbeitet. Sie können nun Änderungen an den Meilensteinen und Regeln Ihrer Journey vornehmen. Wenn Sie Ihre Änderungen abgeschlossen haben, sollten Sie die Journey erneut in der Vorschau anzeigen, bevor Sie sie wieder live veröffentlichen.