Journey-Filter anlegen und verwenden
Informationen zum Anlegen von & Verwenden von Journey-Filtern
Sie können Filter anlegen, um Ihre Journey-Daten in den Einstellungen Registerkarte.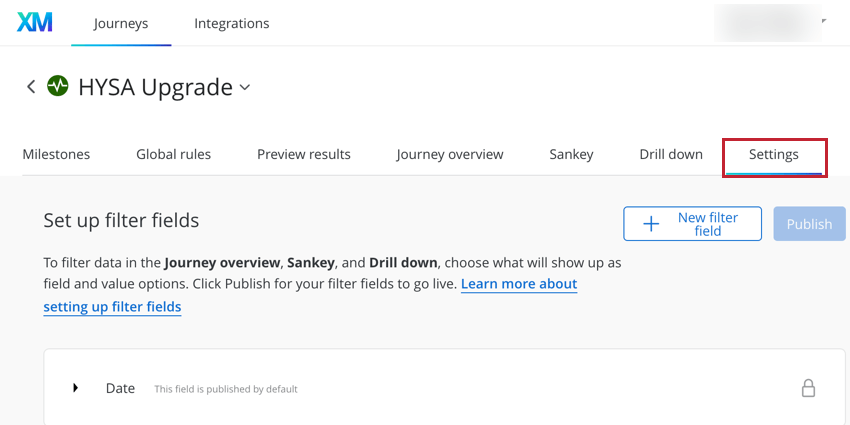
Auf dieser Seite erfahren Sie, wie Sie Journey-Filter anlegen und wo Sie sie in der Journey verwenden können.
Journey-Filter anlegen
- Klicken Sie auf der Registerkarte Einstellungen auf Neues Filterfeld.
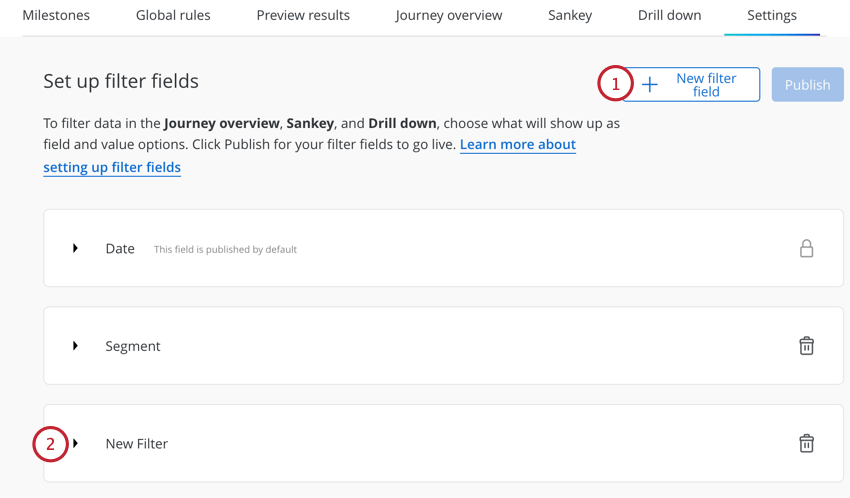
- Ihr Filter wird der Liste der Filter als hinzugefügt. Neuer Filter. Klicken Sie auf den Pfeil weiter dem Filternamen, um mit der Einrichtung zu beginnen.
- Wählen Sie das Feld aus, das Sie für den Filter verwenden möchten.
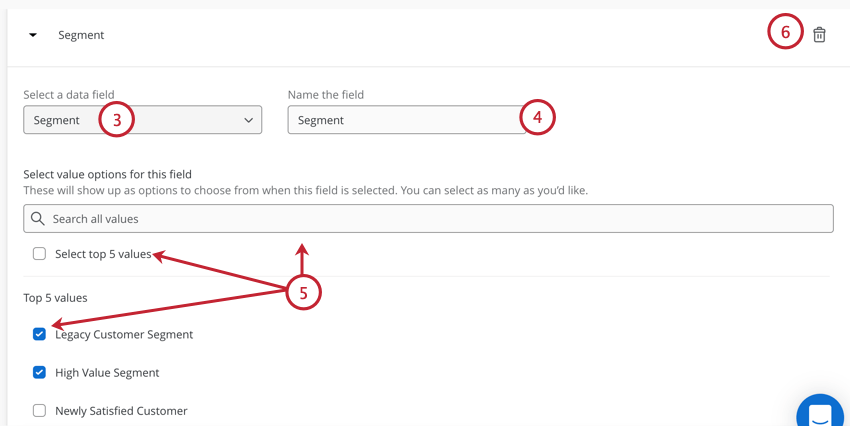
- Benennen Sie Ihren Filter.
- Nachdem Sie ein Feld ausgewählt haben, wird eine Liste der möglichen Werte angezeigt. Aktivieren Sie die Kontrollkästchen weiter den Werten, die im Filter verfügbar sein sollen. Sie können die Top-X-Werte auswählen Option zur automatischen Auswahl aller möglichen Werte. Sie können auch die Suchleiste verwenden, um nach einem bestimmten Wert zu suchen.
Tipp: Wenn neue Werte in CJO aufgenommen wurden, werden sie nicht automatisch in Ihren Filter übernommen. Sie müssen Ihren Filter bearbeiten und die neuen Werte auswählen.
- Wenn Sie einen Filter entfernen möchten, klicken Sie auf das Papierkorb.
- Wenn Sie fertig sind, klicken Sie auf Veröffentlichen um Ihre Filter für die Verwendung von verfügbar zu machen.
Journey-Filter verwenden
Nachdem Sie Ihren Filter angelegt haben, können Sie ihn in den folgenden Bereichen Ihrer Journey verwenden:
So verwenden Sie Ihren Filter:
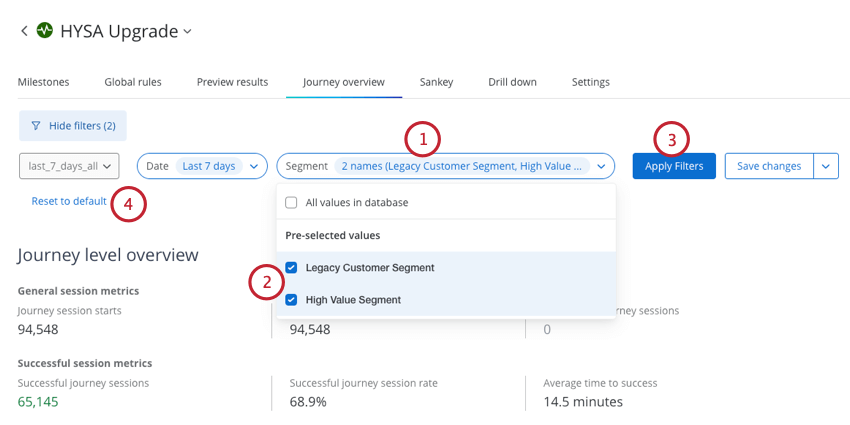
- Klicken Sie oben auf der Seite auf den Filter, den Sie übernehmen möchten.
- Aktivieren Sie die Kontrollkästchen weiter den Werten, nach denen Sie filtern möchten.
- Klicken Sie auf Filter Übernehmen. Die Seite wird mit Ihren gefilterten Daten aktualisiert.
- Auswählen Auf Standard zurücksetzen wenn Sie Ihre Filter entfernen (d.h. alle Daten anzeigen) möchten.
Journey-Filtersätze werden gespeichert
Sie können einen Filtersatz sichern, sodass Sie einfach zwischen mehreren verschiedenen gefilterten Sichten wechseln können. Wenn Sie einen Filtersatz sichern, werden die Daten des Satzes jeden Tag neu berechnet, sodass Sie den angewendeten Filtersatz ändern können, ohne auf die erneute Verarbeitung Ihrer Daten warten zu müssen.
- Führen Sie die Schritte in aus. Journey-Filter verwenden um den Filtersatz anzulegen, den Sie sichern möchten.
- Klicken Sie auf Filter speichern.
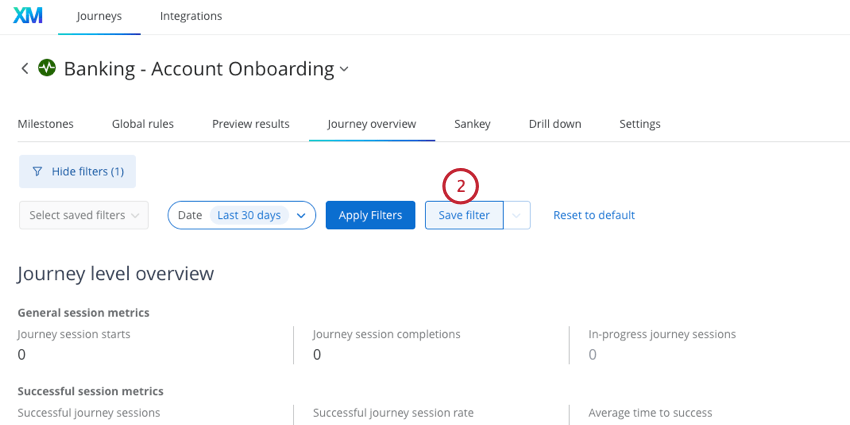 Tipp: Wenn Sie derzeit einen Filtersatz ausgewählt haben und Ihre Änderungen als neuen Filtersatz speichern möchten, sehen Sie stattdessen die Schaltfläche „Änderungen speichern“. Um einen neuen Filtersatz zu sichern, klicken Sie auf den Pfeil weiter dieser Drucktaste, und wählen Sie Speichern unter.
Tipp: Wenn Sie derzeit einen Filtersatz ausgewählt haben und Ihre Änderungen als neuen Filtersatz speichern möchten, sehen Sie stattdessen die Schaltfläche „Änderungen speichern“. Um einen neuen Filtersatz zu sichern, klicken Sie auf den Pfeil weiter dieser Drucktaste, und wählen Sie Speichern unter. - Geben Sie Ihrem Filter einen Namen. Dieser Name sollte beschreibend sein, damit andere Benutzer wissen, welche Daten im Filter enthalten sind.
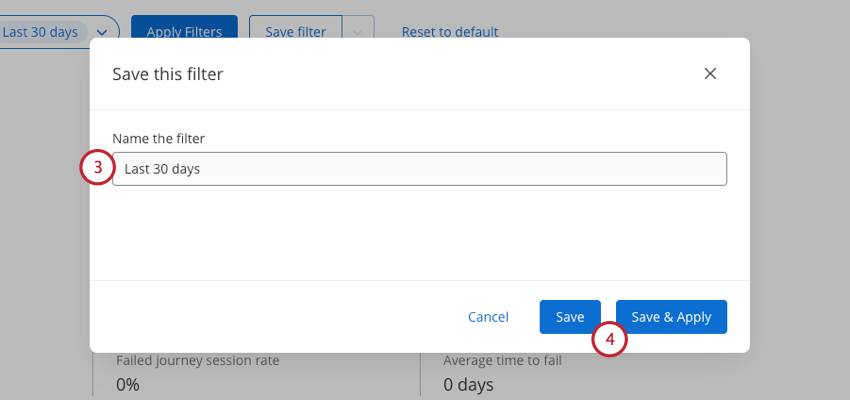
- Wählen Sie entweder Sichern oder S&peichern; Übernehmen Abhängig davon, was Sie tun möchten:
- Sichern: Sichert den Filter, übernehmen ihn jedoch nicht auf Ihre Daten an.
- S&peichern; Übernehmen: Sichert den Filter und wendet ihn auf Ihre Daten an. Wenn Sie diese Option wählen, werden die auf der Seite angezeigten Daten neu berechnet.
& Filtersätze verwalten
In diesem Abschnitt erfahren Sie, wie Sie zwischen gespeicherten Filtersätzen wechseln und wie Sie den Namen eines Satzes bearbeiten oder vorhandene Sätze löschen können.
- Klicken Sie auf den Namen des Filtersatzes.
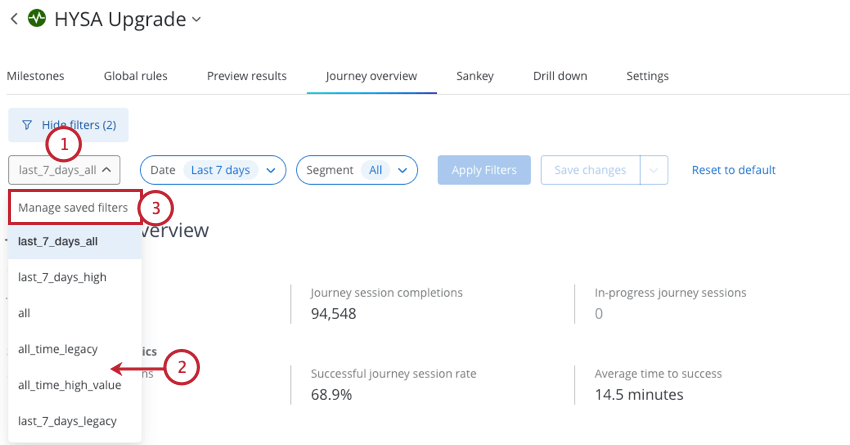 Tipp: Wenn Sie noch keine Filtersätze gespeichert haben, wird diese Schaltfläche ausgegraut und lautet „Gespeicherte Filter auswählen“. Sie müssen Filter erstellen setzen, bevor Sie fortfahren können.
Tipp: Wenn Sie noch keine Filtersätze gespeichert haben, wird diese Schaltfläche ausgegraut und lautet „Gespeicherte Filter auswählen“. Sie müssen Filter erstellen setzen, bevor Sie fortfahren können. - Wählen Sie den Filtersatz aus, den Sie übernehmen möchten.
Tipp: Vergessen Sie nicht, auf Filter Übernehmen nachdem Sie einen Filtersatz ausgewählt haben.
- Um einen Filtersatz zu bearbeiten oder zu löschen, klicken Sie auf Gespeicherte Filter verwalten.
- Klicken Sie auf den Pfeil weiter einem Filtersatz, um ihn zu erweitern und zu sehen, welche Daten im Filter enthalten sind.
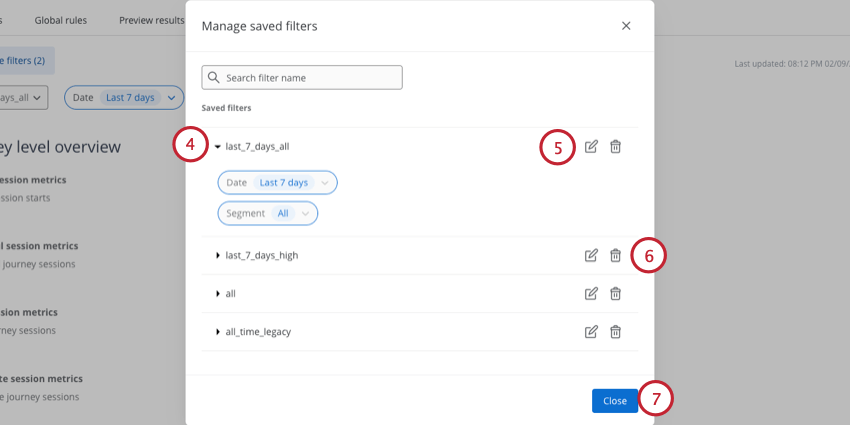
- Um den Namen eines Filtersatzes zu bearbeiten, klicken Sie auf das Bleistiftsymbol.
Tipp: Um die in einem Filtersatz enthaltenen Daten zu bearbeiten, übernehmen die Filter an, und nehmen Sie dann Anpassungen vor. Klicken Sie auf das Symbol Sichern Sie die Änderungen. um den Filtersatz zu aktualisieren.
- Um einen Filtersatz zu löschen, klicken Sie auf das Papierkorb.
Tipp: Gelöschte Filtersätze können nicht wiederhergestellt werden. Klicken Sie auf Löschen im Bestätigungsdialogfenster, um Ihren Filtersatz zu löschen.
- Wenn Sie die Änderungen vorgenommen haben, klicken Sie auf Schließen.
Sitzungsattribute als Filter verwenden
Sie können Folgendes verwenden: globale Regeln um Filter basierend auf Sitzungsattributen zu erstellen. Auf diese Weise können Sie transiente Ereignis als Attribut sichern, wodurch die Ereignis als Filter zur Verfügung stehen.
Siehe Erstellungsregeln um einen allgemeinen Überblick über die Erstellung von Journey-Regeln zu erhalten.
- Wählen Sie für die If-Aussage Ihrer Regel Ihre Ereignis und Feld und setzen Sie die Bedingung auf ist nicht leer.
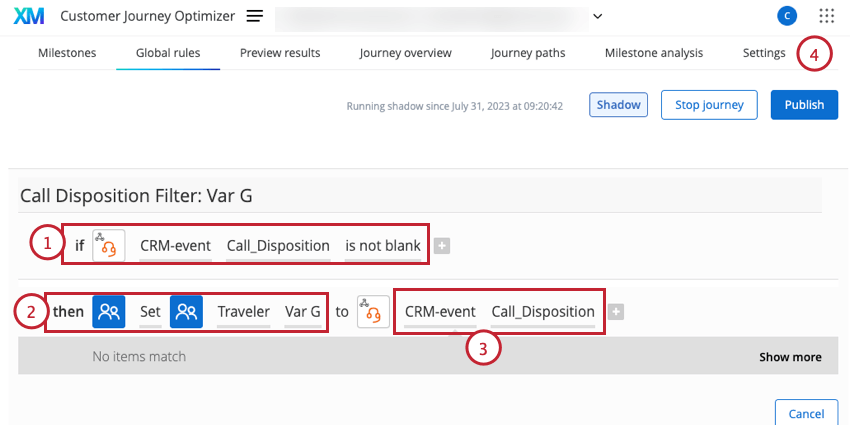 Beispiel: Eine Beispielregel ist „CRM-event Call_Disposition is not blank“. In diesem Beispiel ist CRM-Ereignis unsere Ereignis und Call_Disposition das spezifische Ereignis.
Beispiel: Eine Beispielregel ist „CRM-event Call_Disposition is not blank“. In diesem Beispiel ist CRM-Ereignis unsere Ereignis und Call_Disposition das spezifische Ereignis. - Legen Sie für die „Dann“-Aussage Ihrer Regel ein Benutzerdefinierte Reisendenvariable (z. B. Reisender Var G). Die Variable des Reisenden, die Sie hier auswählen, spielt keine Rolle, solange die Variable nicht in einer anderen Regel definiert ist.
- Legen Sie für den Wert der Variablen „Reisender“ das Ereignis fest, das Sie in der If-Anweisung Ihrer Regel verwendet haben.
Beispiel: Da das Ereignis, das wir für Schritt 1 ausgewählt haben, „Call_Disposition“ aus der Quelle „CRM-Ereignis“ ist, wählen wir dieses Feld hier aus.
- Wechseln Sie zum Einstellungen Registerkarte Ihrer Journey, um mit dem Einrichten des Filters zu beginnen.
- Folgen Sie der verknüpfte Anweisungen zum Anlegen eines neuen Filters.
- Wählen Sie für Ihr Filterfeld die benutzerdefinierte Reisendenvariable aus, die Sie in Schritt 2 verwendet haben.
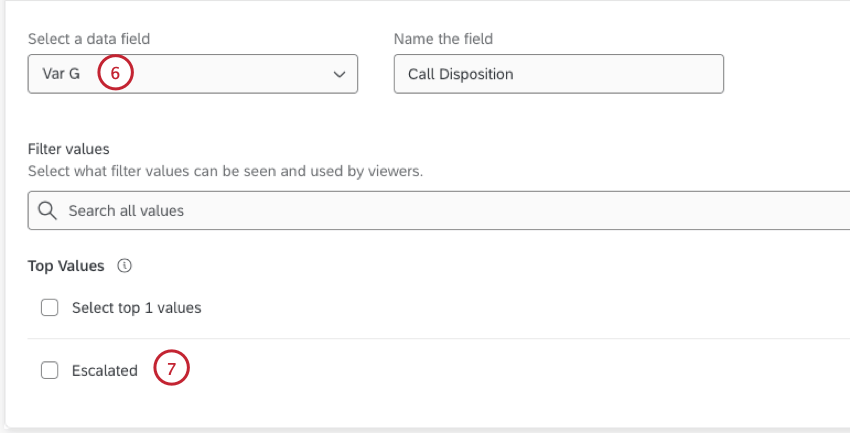
- Sie können die verschiedenen möglichen Ereignis auswählen, die in Ihrem Filter verwendet werden sollen. Hier werden nur Werte angezeigt, die in CJO aufgenommen wurden.
Achtung: Da Ereignis transient sind und auf Sitzungsebene gesetzt sind, können Werte überschrieben werden. Wenn ein Reisender mehrere Werte für dasselbe Ereignis in derselben Sitzung hat, werden die zuletzt empfangenen Ereignis in für Ihre Filterwerte angezeigt.