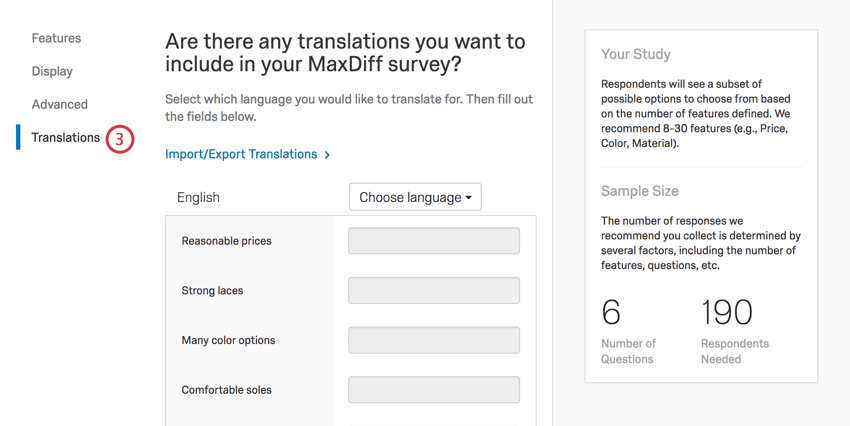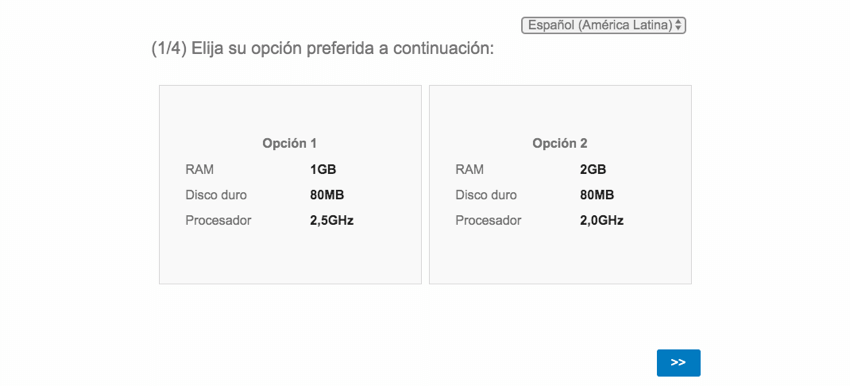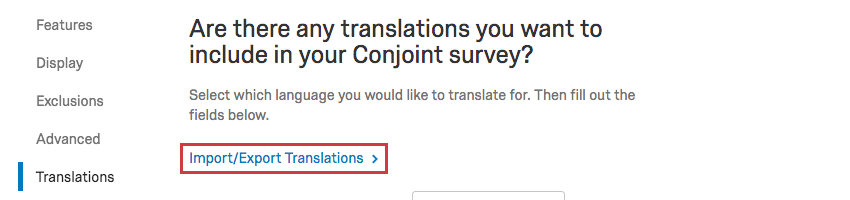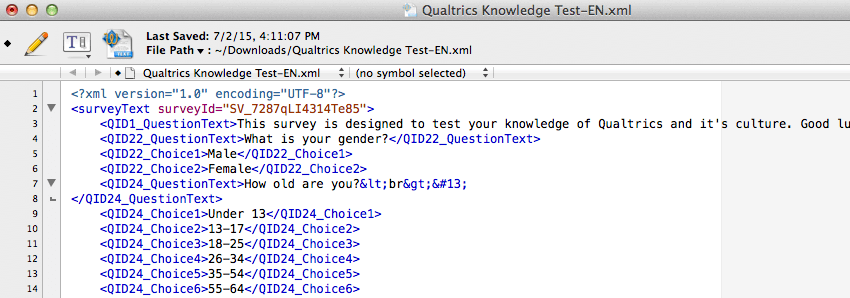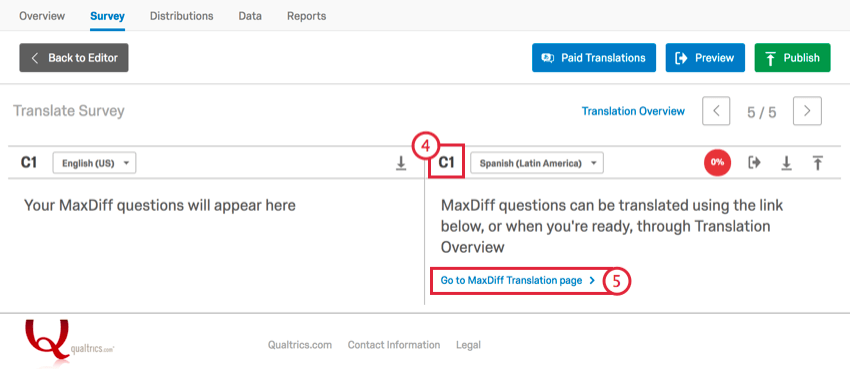Übersetzen von Conjoints & MaxDiffs
Informationen zum Übersetzen von Conjoints & MaxDiffs
Es ist wichtig, Feedback von vielen verschiedenen Bevölkerungsgruppen zu sammeln und die Befragten in ihrer Muttersprache anzusprechen. Sie können Conjoin- und MaxDiff übersetzen, sodass die Teilnehmer von überall auf sie zugreifen können.
Übersetzungen manuell bearbeiten
In diesem Abschnitt erfahren Sie, wie Sie die einzelnen Attribut übersetzen können, indem Sie die Übersetzung in das Feld eingeben. Diese Art der Übersetzung ist am besten, wenn Sie nur wenige Attribute haben und immer abgeschlossen sein sollten. vor erfassen Sie Antworten.
- Wechseln Sie zum Überblick Registerkarte.
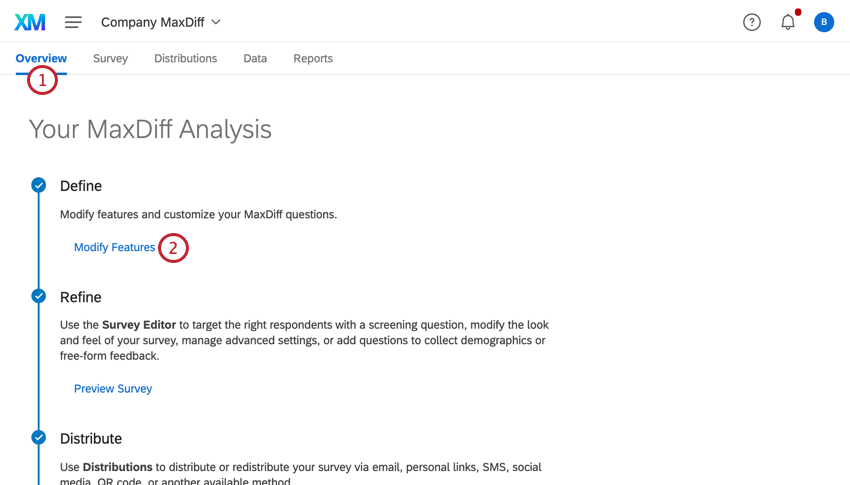
- Auswählen Funktionen ändern.
- Wechseln Sie zum Übersetzungen Abschnitt.
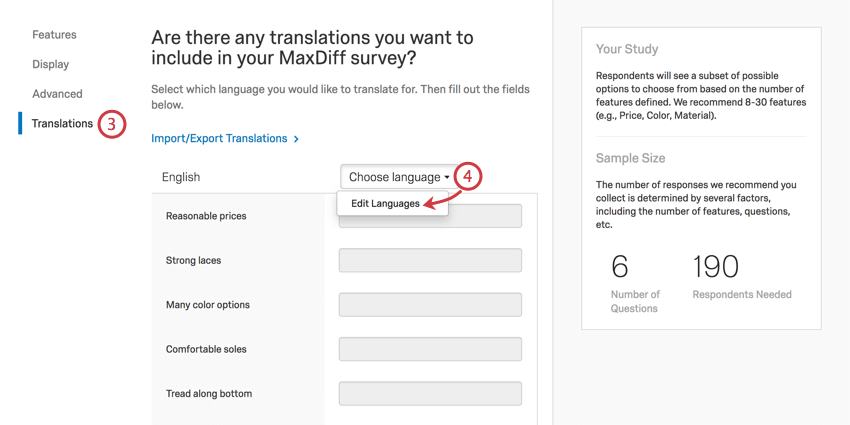
- Klicken Sie auf Sprachen auswählen und wählen Sie Sprachen bearbeiten.
- Wählen Sie die Sprachen aus, in die Sie Ihr Projekt übersetzen möchten.
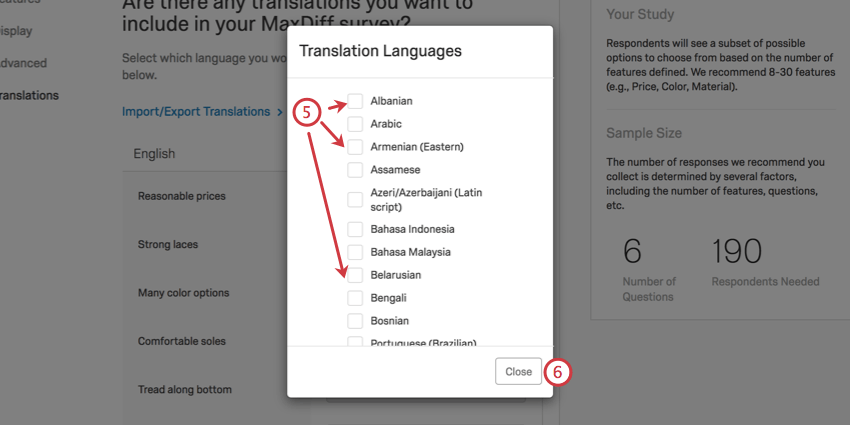
- Klicken Sie auf Schließen.
- Wenn Sie mehrere Sprachen ausgewählt haben, wählen Sie die Sprache, in der Sie zuerst arbeiten möchten, aus der Dropdown-Liste aus. Sie können nur Übersetzungen für jeweils eine Sprache hinzufügen.
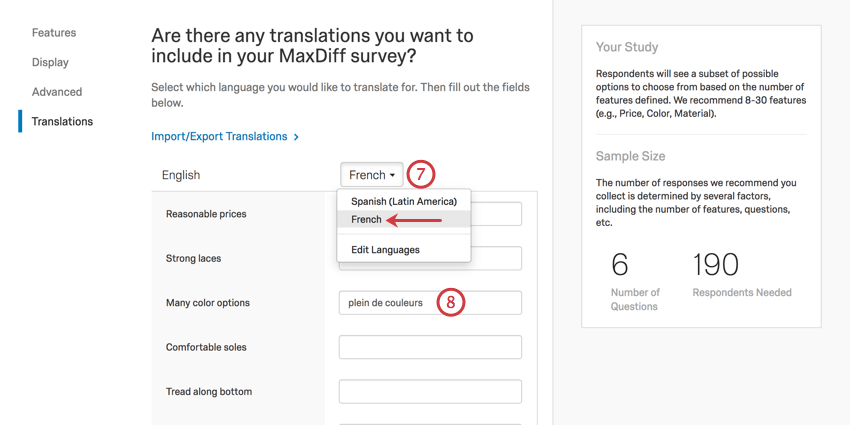
- Geben Sie den übersetzten Text in die entsprechenden Felder ein.
- Klicken Sie auf Sichern wenn Sie alle Übersetzungen eingegeben haben.
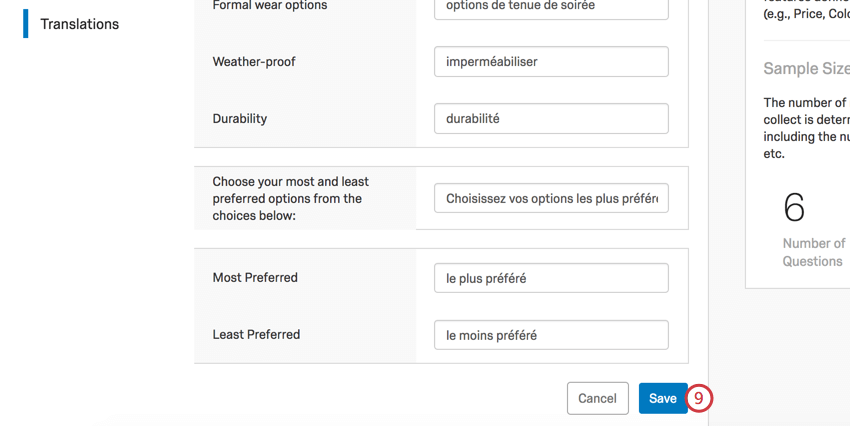
Übersetzungen importieren
Sie können mehrere Übersetzungen gleichzeitig als Tabellenkalkulation importieren, anstatt sie manuell in Qualtrics einzugeben. Wenn Sie eine Übersetzung importieren, importieren Sie die Übersetzung für beide Umfrage. und den eindeutigen Conjoin-/MaxDiff. Wie manuelle Übersetzungen sollten importierte Übersetzungen hinzugefügt werden. vor sammeln Sie beliebige Daten.
Tipp: Wenn Sie sich bereits im Abschnitt Übersetzungen Ihrer Attribute befinden, können Sie auch auf Übersetzungen importieren/exportieren um die folgenden Schritte auszuführen.
Übersetzungsdatei exportieren
Dieser Schritt ist wichtig, da er Ihnen eine Dateivorlage für Ihre Übersetzungen bereitstellt.
- Navigieren Sie zum Umfrage Registerkarte.
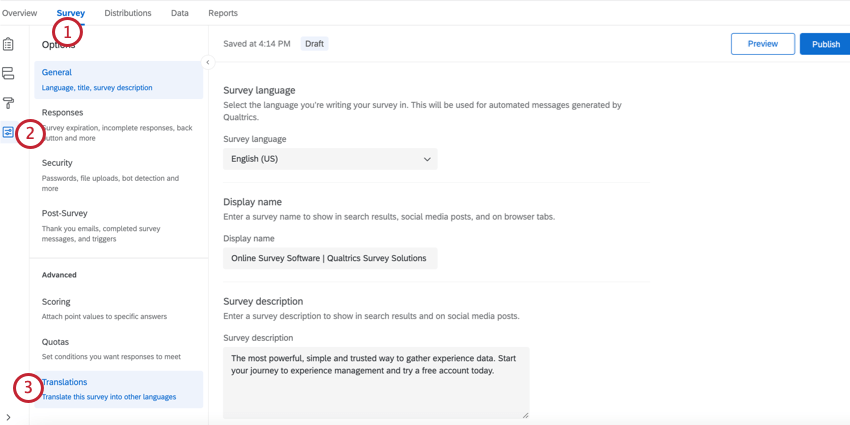
- Gehe zu Umfrageoptionen.
- Auswählen Übersetzungen.
- Wechseln Sie zum Übersetzungsübersicht.
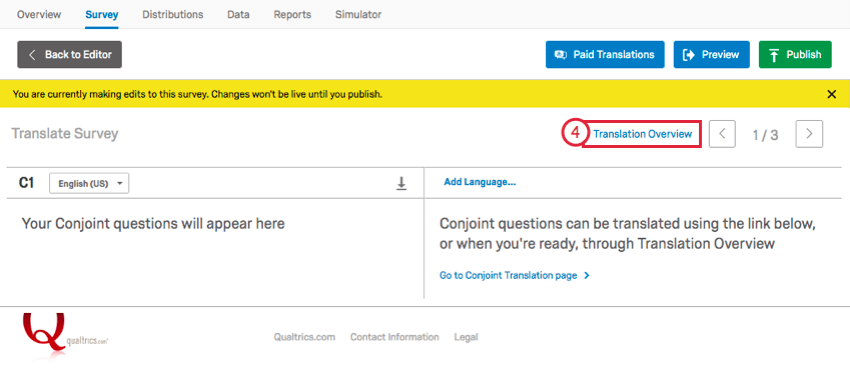
- Klicken Sie auf Sprache hinzufügen und wählen Sie die Sprachen aus, in die Sie Ihr Conjoin- oder MaxDiff übersetzen möchten.
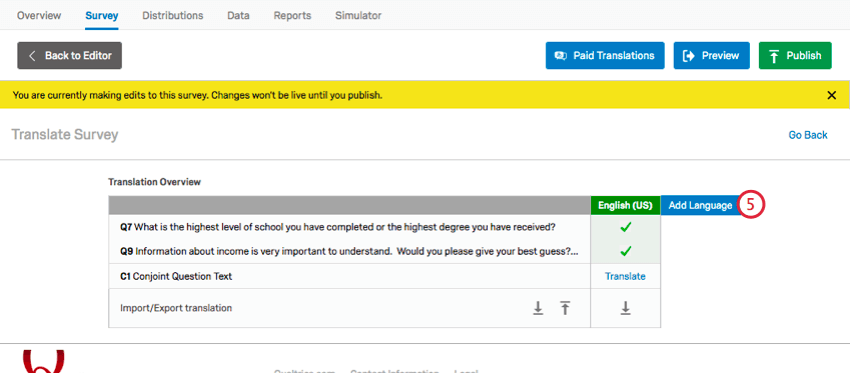
- Klicken Sie auf die Schaltfläche Übersetzung herunterladen.
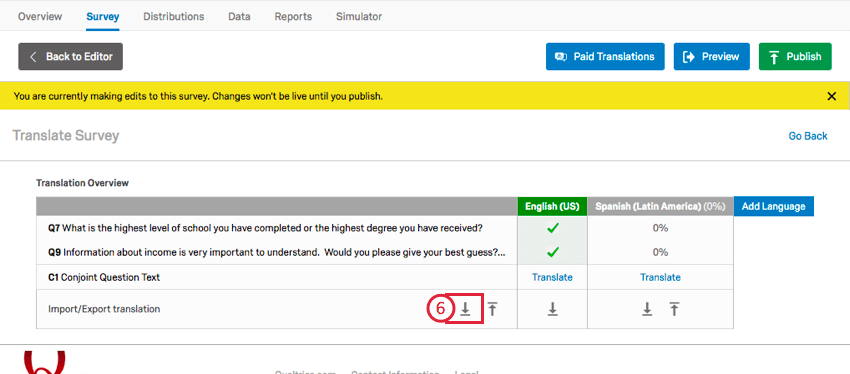
- Wählen Sie ein Format für die Datei aus.
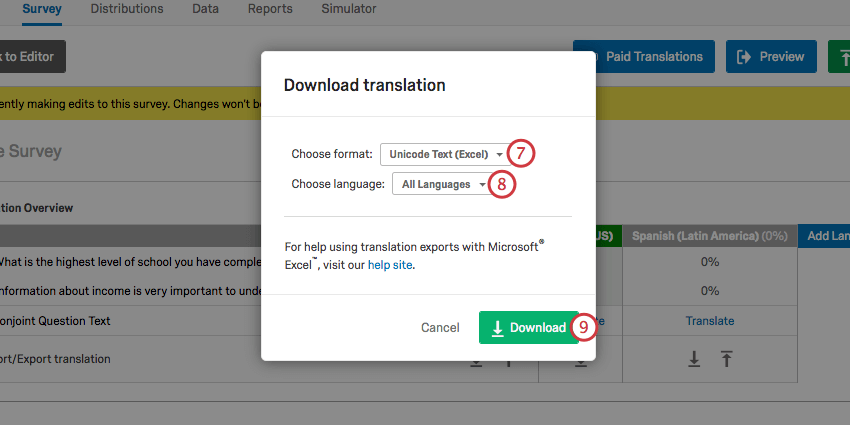 Tipp: In den meisten Fällen empfehlen wir das Format Unicode-Text (Excel). Diese kann wie Unicode CSV in Excel geöffnet werden. Im Gegensatz zu Unicode CSV versteht und behält Unicode-Text beim Speichern in Excel jedoch Nicht-ASCII-Zeichen (wie z. B. 是 oder ñ) bei. Weitere Informationen zu Nicht-ASCII-Zeichen in CSV-/TSV-Dateien und Tipps zur Fehlerbehebung finden Sie auf der Supportseite Probleme beim Hochladen von CSV/TSV.
Tipp: In den meisten Fällen empfehlen wir das Format Unicode-Text (Excel). Diese kann wie Unicode CSV in Excel geöffnet werden. Im Gegensatz zu Unicode CSV versteht und behält Unicode-Text beim Speichern in Excel jedoch Nicht-ASCII-Zeichen (wie z. B. 是 oder ñ) bei. Weitere Informationen zu Nicht-ASCII-Zeichen in CSV-/TSV-Dateien und Tipps zur Fehlerbehebung finden Sie auf der Supportseite Probleme beim Hochladen von CSV/TSV. - Wählen Sie aus, welche Sprachen exportiert werden sollen. Wenn Sie mehrere gleichzeitig hochladen möchten, wählen Sie Alle Sprachen.
- Klicken Sie auf Herunterladen.
- Öffnen Sie die Datei in Ihrem bevorzugten Editor.
Tipp: Unicode-Text (Excel) wird standardmäßig in einem Texteditor geöffnet. Führen Sie die folgenden Schritte aus, um die Datei ordnungsgemäß in Excel zu öffnen, oder klicken Sie mit der rechten Maustaste auf die Datei, und öffnen Sie sie in Excel.
Öffnen einer Übersetzungsdatei in Excel
- Auswählen Offen aus dem Menü Datei von Excel. Dieser Schritt kann je nach verwendeter Excel-Version unterschiedlich aussehen.
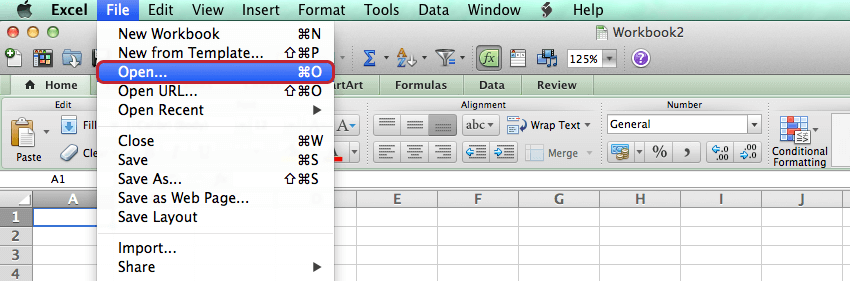
- Wählen Sie die Datei aus, die Sie gerade heruntergeladen haben. Abhängig von Ihrer Excel-Version müssen Sie möglicherweise alle Dateitypen, wie unten hervorgehoben, anzeigen, bevor Ihre Datei angezeigt wird.
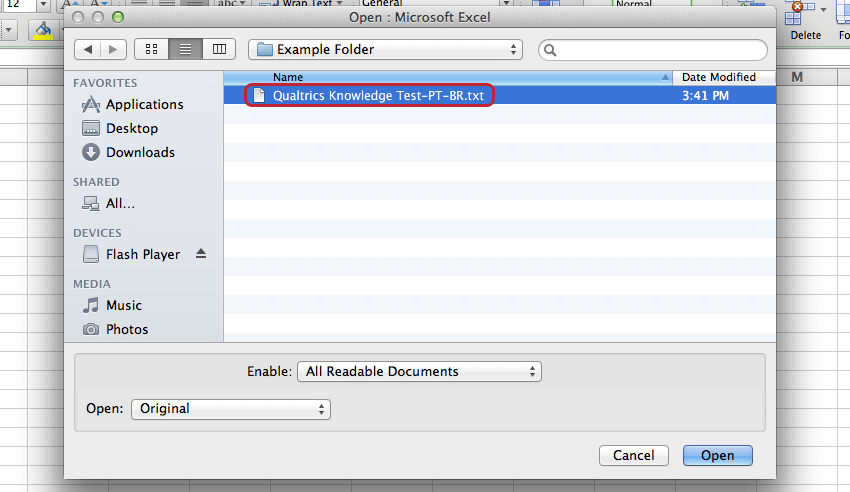
- Warten Sie, bis der Textimport-Assistent angezeigt wird, und wählen Sie Trennzeichen.
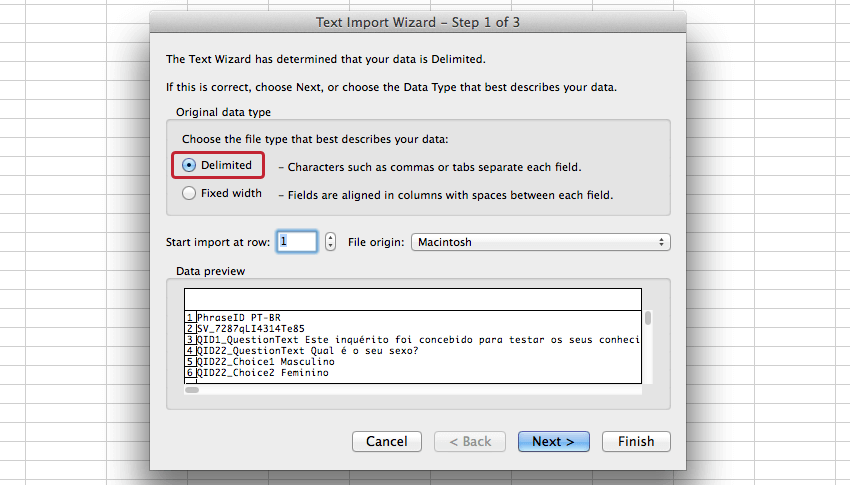
- Wählen Sie im zweiten Schritt Tab als Trennzeichen aus.
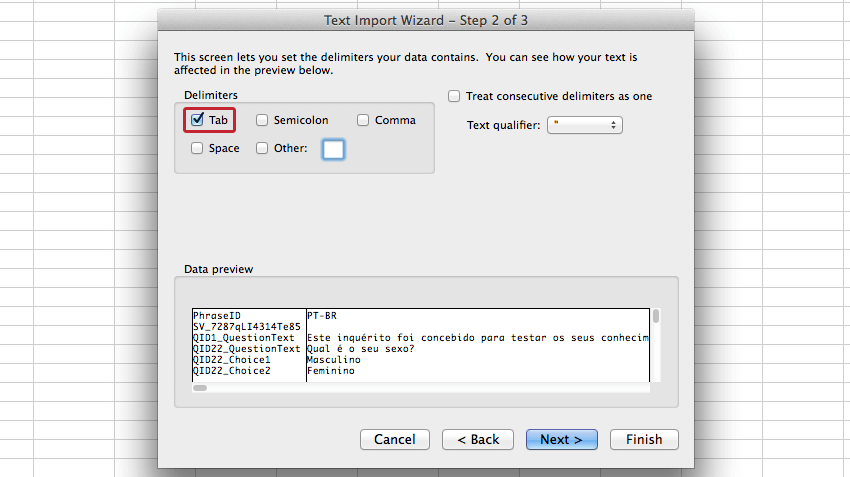
- Nehmen Sie im dritten Schritt keine Änderungen vor, und wählen Sie Fertigstellen.
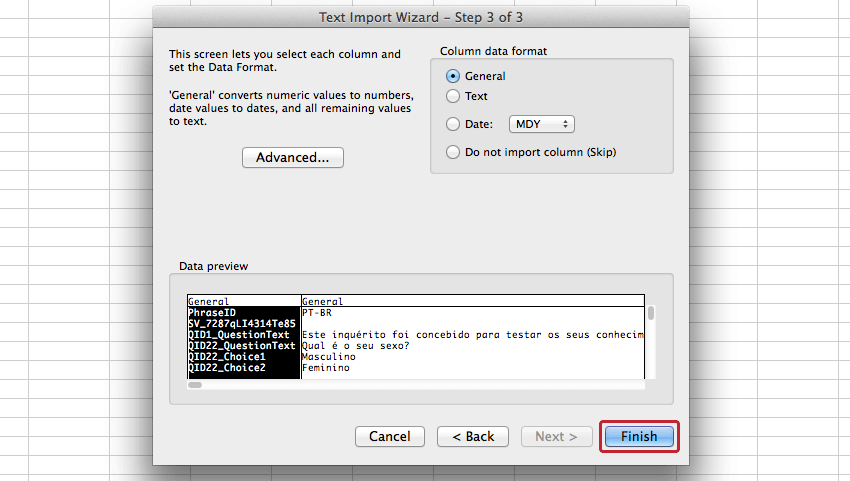
Heruntergeladene Übersetzungsdateien bearbeiten
Unicode-Text (Excel) und Unicode-CSV-Format haben beide das folgende Layout in Excel:
In diesen Dateien wird für jedes zu übersetzende Element eine Zeile mit einer Spalte für die heruntergeladene Sprache bereitgestellt.
XML kann in Ihrem bevorzugten Texteditor geöffnet werden und hat das folgende Layout:
In XML wird für jede zu übersetzende Position ein Element bereitgestellt. Für jede heruntergeladene Sprache wird ein untergeordnetes Element bereitgestellt.
Übersetzungsdatei importieren
- Wählen Sie in der Übersetzungsübersicht die Drucktaste zum Hochladen der Übersetzung.
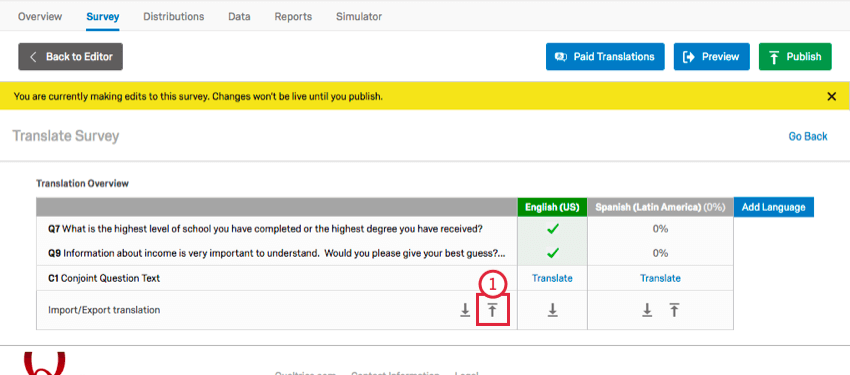
- Klicken Sie auf Durchsuchen um die Datei auszuwählen, die Sie importieren möchten.
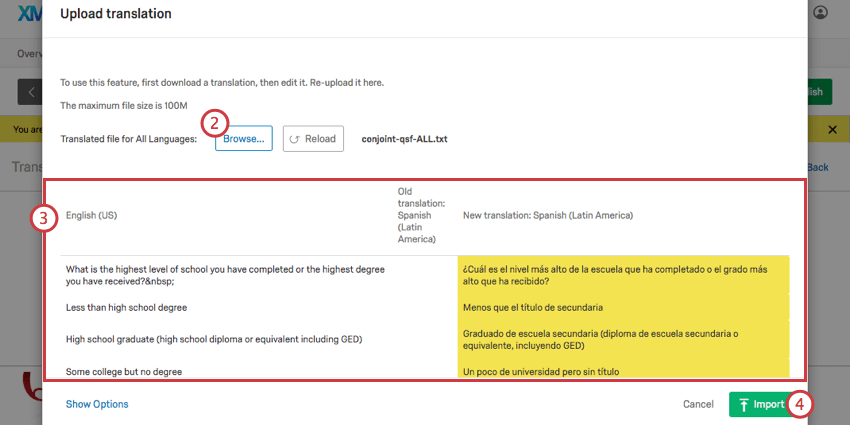 Tipp: Auf dem Importbildschirm wird möglicherweise nur die Sprache angezeigt, die Sie aktuell unter Umfrage übersetzen ausgewählt haben.
Tipp: Auf dem Importbildschirm wird möglicherweise nur die Sprache angezeigt, die Sie aktuell unter Umfrage übersetzen ausgewählt haben. - Überprüfen Sie, ob die Vorschau des importierten Texts korrekt ist.
- Klicken Sie auf Importieren.
Zusammenführen von Übersetzungen
Wenn Sie eine Übersetzung importieren, werden diese Übersetzungen durch das Entfernen von Zeilen entfernt.
Wenn Ihre Umfrage jedoch bereits teilweise übersetzt ist, möchten Sie wahrscheinlich nicht den gesamten Inhalt importieren, den Sie bereits übersetzt haben, sondern diese Zeilen ausschließen. Zum Glück können Sie dies tun – laden Sie einfach die neuen Übersetzungen hoch und zusammenführen die beiden zusammen.
- Klicken Sie beim Importieren Ihrer Umfrage auf Optionen anzeigen.
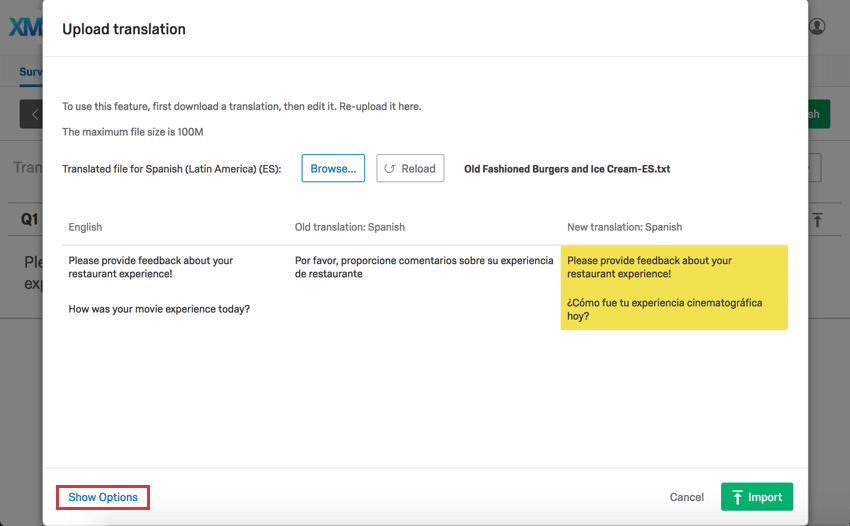
- Auswählen Aktualisierte Übersetzungen zusammenführen.
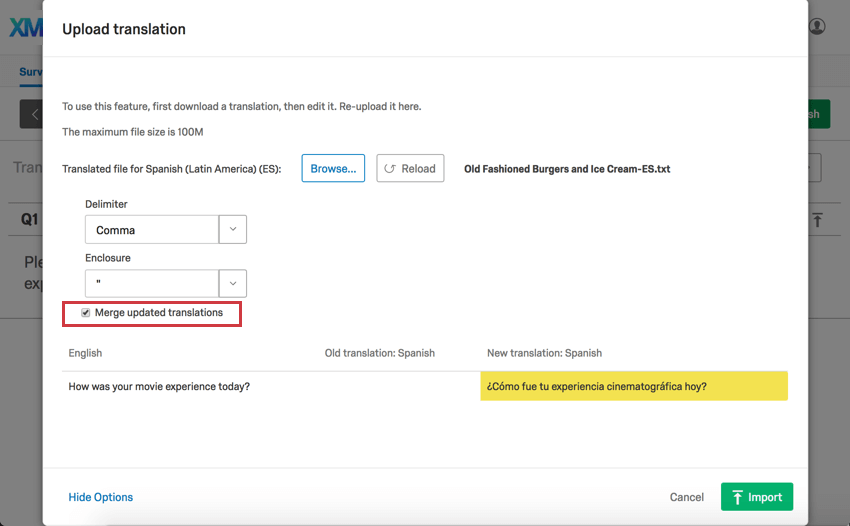
Beachten Sie, wie in Schritt 1 Frage 1 (gelb) auf Englisch Rückgängig machen wird. Aber nachdem wir ausgewählt haben, Aktualisierte Übersetzungen zusammenführen In Schritt 2 sehen wir nur die Übersetzung von Frage 2, d.h. es ist die einzige Frage, die von diesem Übersetzungsimport betroffen ist.
Verfügbare Sprachcodes
Wann immer Sie die Sprache für einen Teilnehmer:in angeben müssen, ob in einem Kontaktliste, Query-Stringoder als Spaltenüberschrift in einem Übersetzungs-Upload müssen Sie die korrekten Sprachcodes verwenden.
Siehe Verfügbare Sprachcodes Support-Seite.
Navigation zu Conjoin-& MaxDiff
Neben der Registerkarte Übersicht gibt es mehrere weitere Möglichkeiten, auf das Übersetzungstool zuzugreifen. Im Wesentlichen müssen Sie nur zu der Stelle navigieren, an der Sie Ihre Attribute bearbeiten, und von dort aus zur Übersetzungen Abschnitt.
Umfrage-Reiter
- Wechseln Sie zum Umfrage Registerkarte.

- Auswählen MaxDiff konfigurieren/Conjoint-Fragen konfigurieren.
- Wechseln Sie zum Übersetzungen Abschnitt.