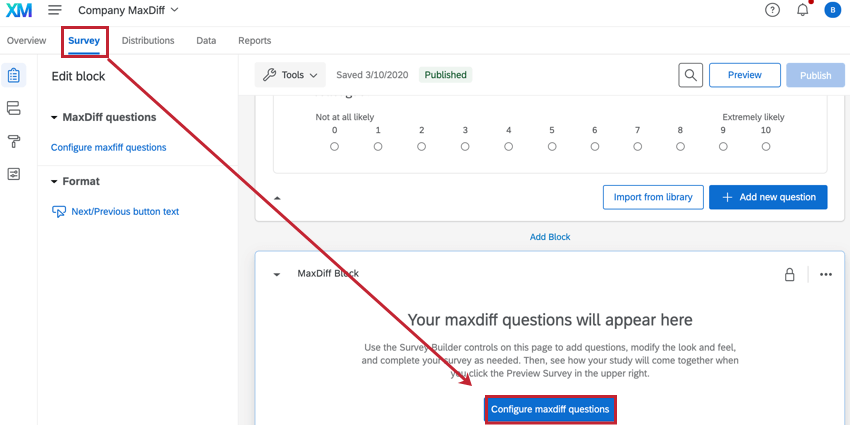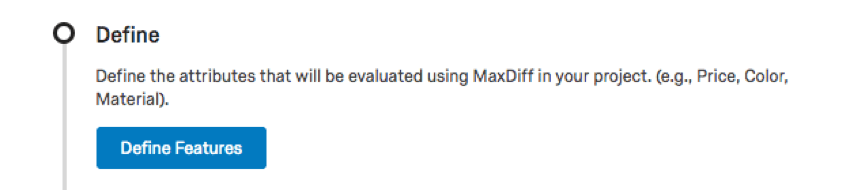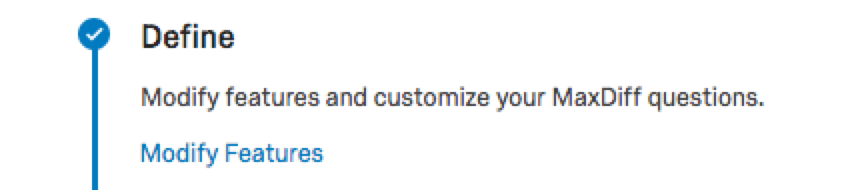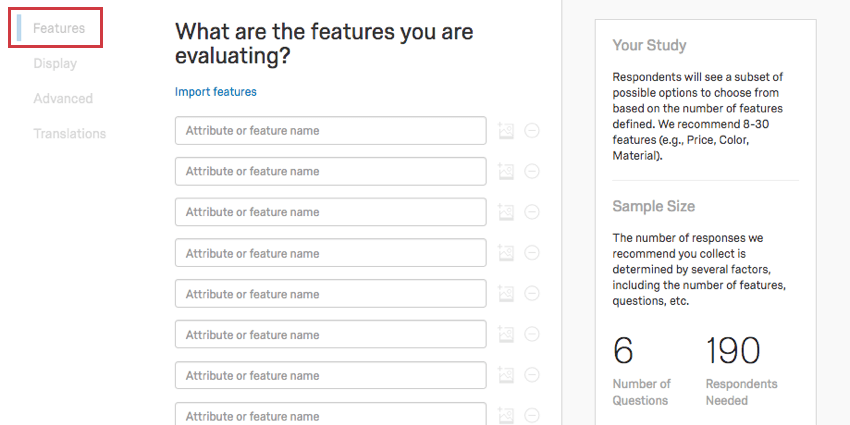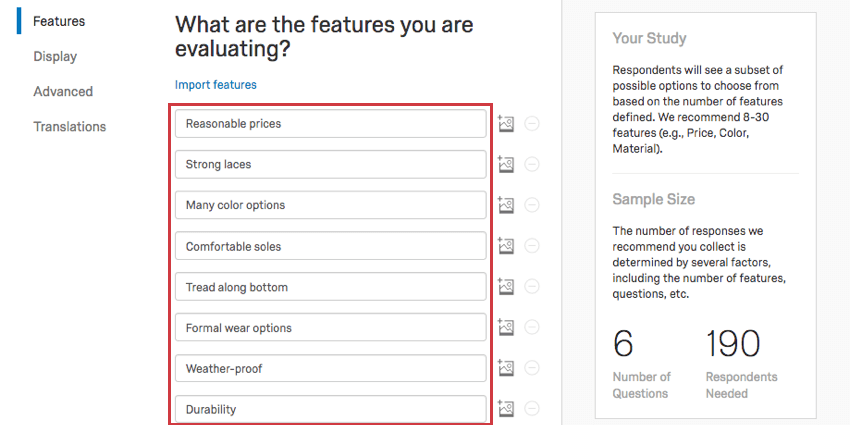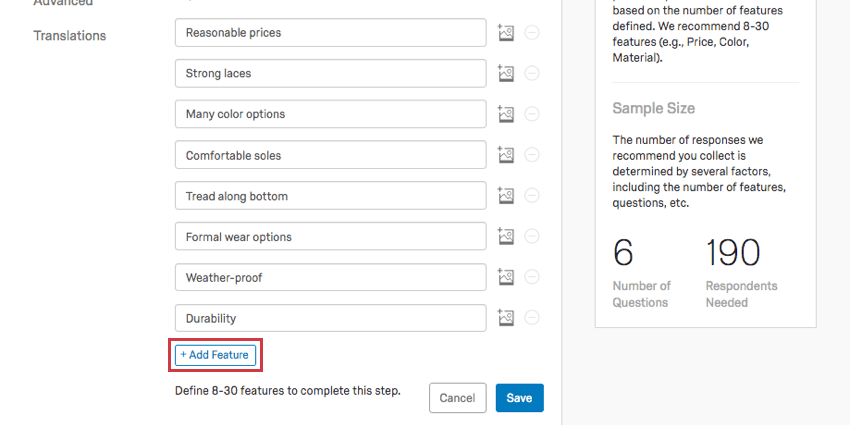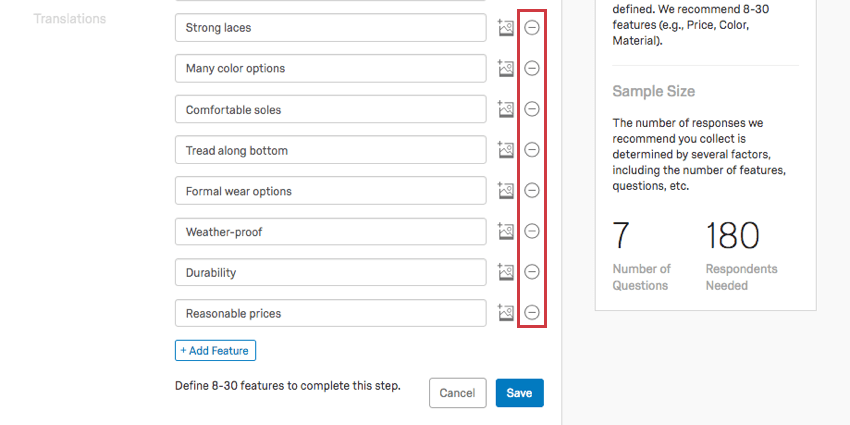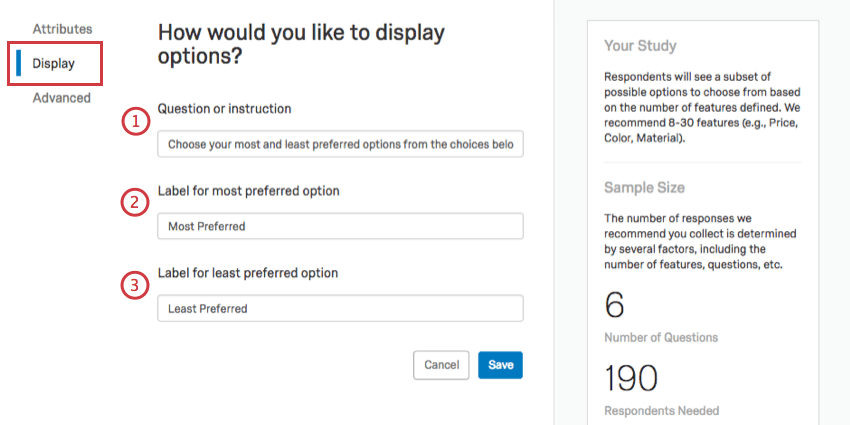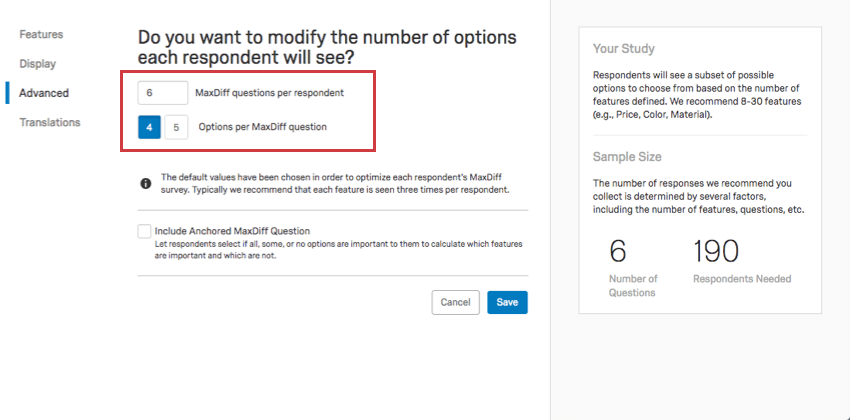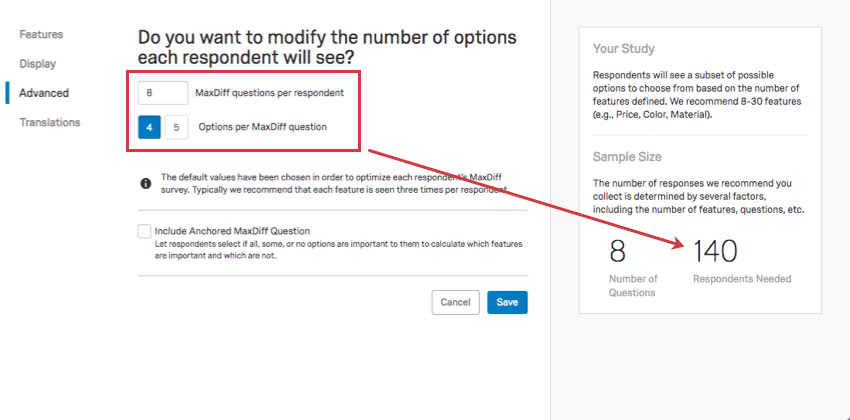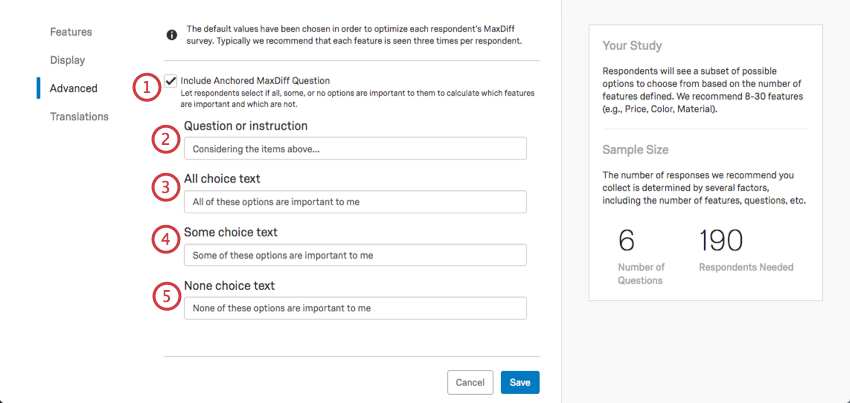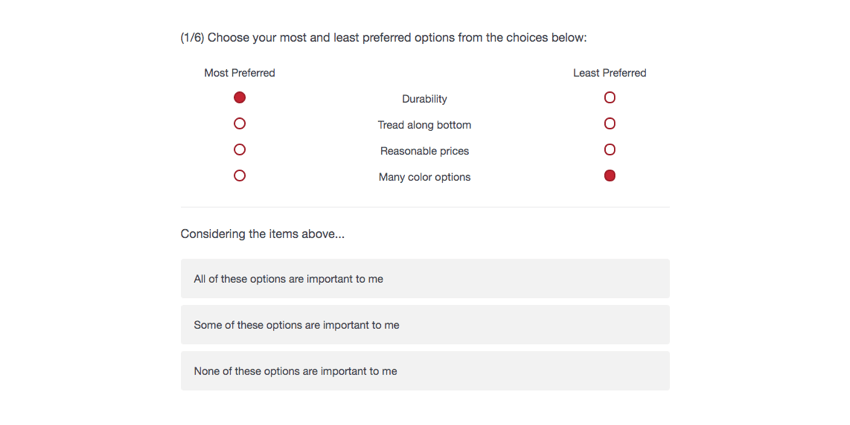MaxDiff konfigurieren
Informationen zum Konfigurieren von MaxDiff
MaxDiff hängt davon ab, ob die Funktionen für kohärente Fragen eingerichtet sind, zwischen denen die Umfrageteilnehmer einfach wählen können. Aus diesem Tool wählen Sie auch das Format der Präsentation der MaxDiff und vieles mehr.
Wo MaxDiff konfiguriert sind
Es gibt zwei verschiedene Möglichkeiten, um zu den MaxDiff zu gelangen und mit der Bearbeitung zu beginnen.
Aus dem Umfrage können Sie Folgendes auswählen: maxdiff konfigurieren im MaxDiff.
Wählen Sie auf dem Bild Registerkarte Übersichtkönnen Sie auf Merkmale definieren um zu dieser Seite zu gelangen.
Wenn Sie bereits Funktionen definiert haben, ändert sich die Drucktaste in einen Link, der Folgendes besagt: Funktionen ändern.
Merkmale
Der erste Abschnitt, in dem Sie landen, ist Funktionsumfang. Hier definieren Sie Ihre Funktionen.
Funktionsumfang, auch Attribute genannt, sind umfassendere Aspekte Ihres Produkts, die Sie erfahren möchten, wie wichtig es für Ihre Kunden ist. Wenn Sie beispielsweise eine Schuhfirma führen, ist “Red high heels” zu spezifisch, aber “Formale Verschleißoptionen” und “Viele Farben zur Auswahl” sind besser.
Tragen Sie das Funktion in das Feld Attribut oder Funktion Feld.
Um eine weitere Funktion hinzuzufügen, klicken Sie auf Funktion hinzufügen .
Um eine Funktion zu entfernen, klicken Sie auf das Minuszeichen ( – ) weiter dem Namen des Funktion. Wenn das Minuszeichen ausgegraut ist, haben Sie die Mindestanzahl an Funktionen.
Hinzufügen von Bildern zu Funktionen
Das Hinzufügen von Bildern zu Ihrem MaxDiff kann Ihren Umfrageteilnehmern dabei helfen, das Erlebnis zu visualisieren und genauere Kompromisse zu erzielen. Beachten Sie, dass diese Bilder die Textbeschreibung einer Funktion ersetzen. Sie erhalten z.B. nicht mehr “Starke Schnürsenkel” als Option, sondern ein Bild eines Pfeils, der auf Schuhschnürsenkel zeigt, für das Sie den Dateinamen anzeigen können, wenn das Bild eindeutig benannt ist.
- Klicken Sie auf das Bild weiter einem Funktion.
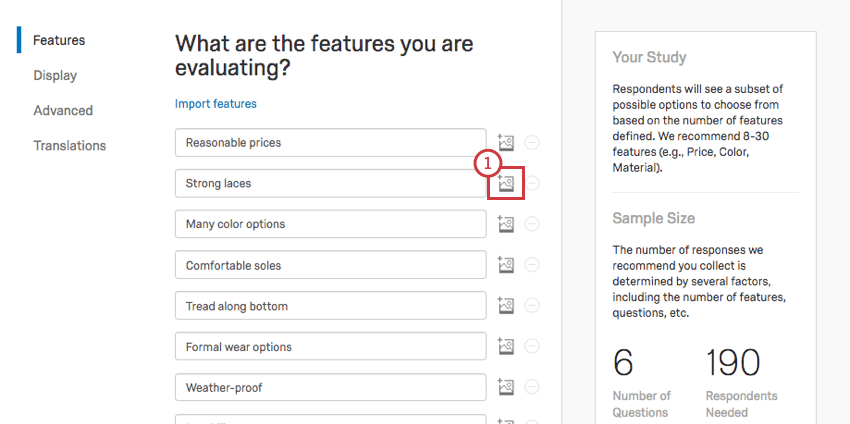
- Wählen Sie Ihre Bibliothek aus. Dies kann eine Bibliothek sein, wenn Sie Bilder mit Kollegen teilen, aber in der Regel ist dies die Bibliothek mit Ihrem Namen.
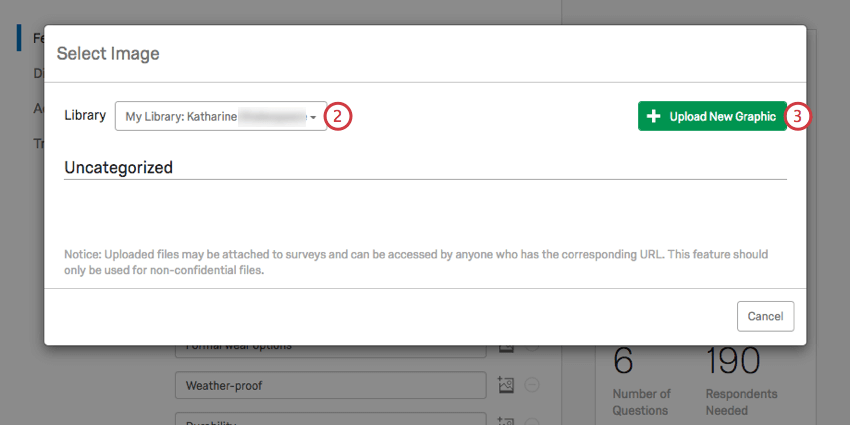
- Klicken Sie auf Neue Grafik hochladen.
- Wählen Sie ein Bild von Ihrem Computer aus.
- Auswählen Bild anzeigen wenn Sie den Namen des Bild anzeigen möchten. In diesem Beispiel wäre dies png.
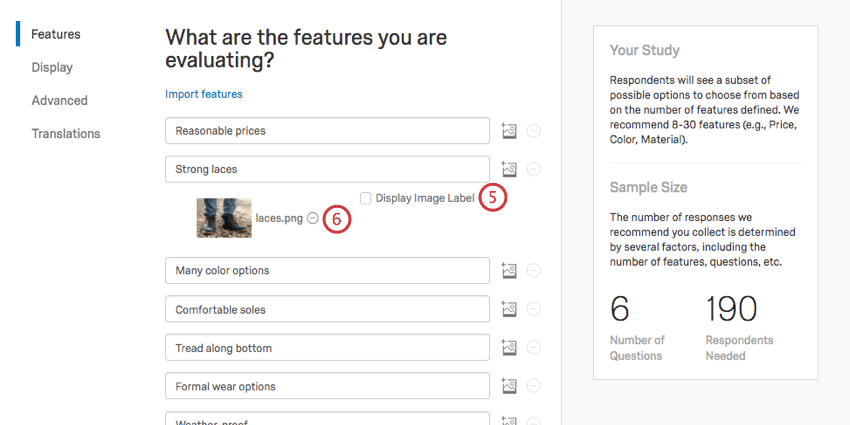
- Wenn Sie dieses Bild doch nicht möchten, klicken Sie auf das Minuszeichen ( – ), um sie zu entfernen.
Anzeigen
Die Anzeige enthält Optionen für die Darstellung von MaxDiff für Umfrageteilnehmer.
- Geben Sie die Anweisungen ein, die über jeder MaxDiff angezeigt werden.
- Legen Sie den Bezeichner für die Option “Am meisten bevorzugt” fest. Hier möchten wir, dass Kunden aus der Liste der Funktionen hervorgehen, die ihnen bei der Kaufentscheidung am wichtigsten ist.
- Legen Sie die Bezeichnung für die Option “Am wenigsten bevorzugt” fest. Hier möchten wir, dass Kunden aus der Liste der Funktionen hervorgehen, die ihnen bei der Kaufentscheidung am wenigsten wichtig sind.
Erweitert
In der Erweitert können Sie entscheiden, aus wie vielen Funktionen die Teilnehmer gleichzeitig auswählen müssen, und eine verankerte MaxDiff hinzufügen.
Anzahl der Optionen, die jeder Befragte:r anzeigt
Die angezeigten Standardwerte werden ausgewählt, um die MaxDiff jedes Befragte:r zu optimieren. In der Regel empfehlen wir, dass jede Funktion dreimal pro Befragte:r angezeigt wird.
- MaxDiff pro Befragte:r: Anzahl der Fragen, die jedem Befragte:r angezeigt werden. Wenn Sie diese Zahl zu niedrig setzen, wird das Feld rot, und die Änderungen können nicht gesichert werden.
- Optionen pro MaxDiff: Wie viele Optionen die Umfrageteilnehmer in jeder Frage gegeneinander bewerten müssen. Sie können nur aus den angegebenen Optionen auswählen.
Tipp: Wenn Sie die Anzahl der Fragen oder Antwortmöglichkeiten anpassen, die jedem Befragte:r angezeigt werden, ändert sich die vorgeschlagene Anzahl der Teilnehmer.
„Anchored MaxDiff“-Frage einbeziehen
Ein verankertes MaxDiff fügt nach jeder regulären MaxDiff eine zusätzliche Folgefrage hinzu. Diese Folgefrage wird der folgenden ähneln: “Sind von den angezeigten Optionen 1) alle wichtig, 2) nur einige wichtig, oder sind 3) keine wichtig?” Die Antwort auf diese Folgefrage wird Teil der Eingabe für das MaxDiff. Sie ermöglicht es uns, einen verankerten Punkt im Bericht bereitzustellen, der die wichtigen und unwichtigen Funktionen unterscheidet.
- Auswählen Verankerte MaxDiff einschließen.
- Geben Sie Ihre Frage oder Anweisung ein. Beispiel: „Wie viele sind für Sie wichtig, wenn Sie die oben genannten Elemente berücksichtigen?“
- Geben Sie den Text für die Option „Alle Antwortmöglichkeiten sind mir wichtig“ ein.
- Geben Sie den Text für die Option „Einige Auswahlmöglichkeiten sind mir wichtig“ ein.
- Geben Sie den Text für die Option „Keine der Auswahlmöglichkeiten ist mir wichtig“ ein.
Wenn der Befragte:r die Umfrage durchläuft, wird die verankerte Frage nach jeder MaxDiff angezeigt. nach Der Befragte:r kennzeichnet eine am meisten und am wenigsten bevorzugte.
Aktive MaxDiff bearbeiten
Wenn Sie Daten in Ihrem MaxDiff erfassen, sollten Sie Änderungen an Ihren Funktionen nicht speichern. Sobald Sie Änderungen speichern – auch ästhetische Änderungen wie Fragenformulierungen – wird die MaxDiff zurückgesetzt. Sie müssen dann mehr Daten sammeln, um auf Ihre Berichte erneut.
MaxDiff wird zurückgesetzt, um Änderungen an Ebenen, Funktionen, Fragennummern oder Antwortmöglichkeiten zu berücksichtigen. Wenn Sie Fragen- und Antwortmöglichkeit ändern, ändert sich die Anzahl der Antworten, die Sie benötigen, damit Ihre Daten gültig sind, während eine Änderung der Angebote selbst Ihre zuvor erfassten Antworten ungültig macht, da Ihre Umfrageteilnehmer Entscheidungen auf der Grundlage anderer Antworten getroffen haben. Auf diese Weise hilft diese Funktion dabei, sicherzustellen, dass Ihre Daten von höchster Qualität sind.
Sobald eine MaxDiff zurückgesetzt wurde, können die vorherigen Daten nicht mehr abgerufen werden. Bearbeiten Sie aktive MaxDiff nur, wenn dies unbedingt erforderlich ist!