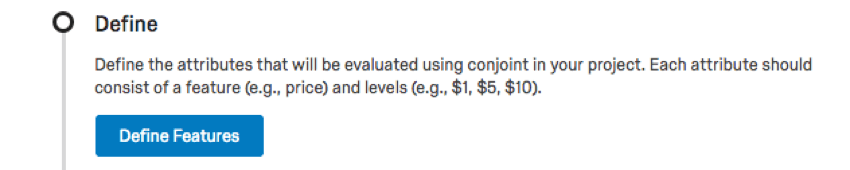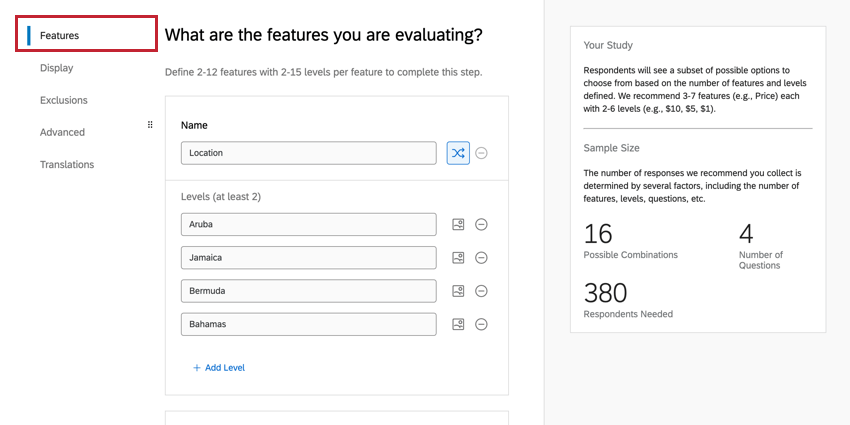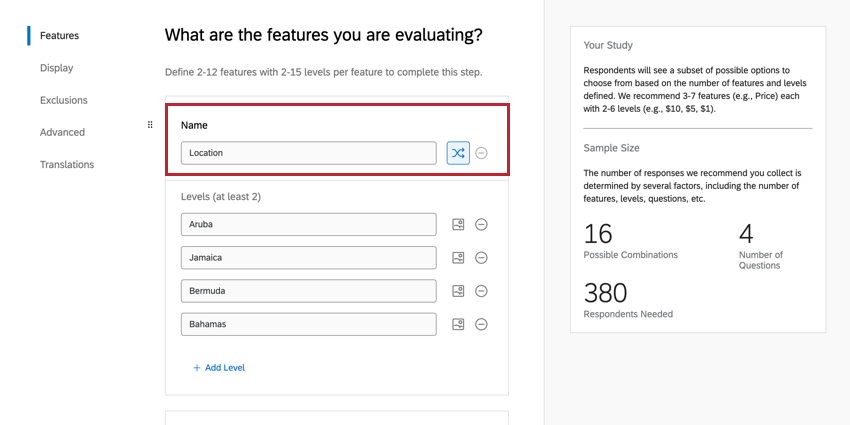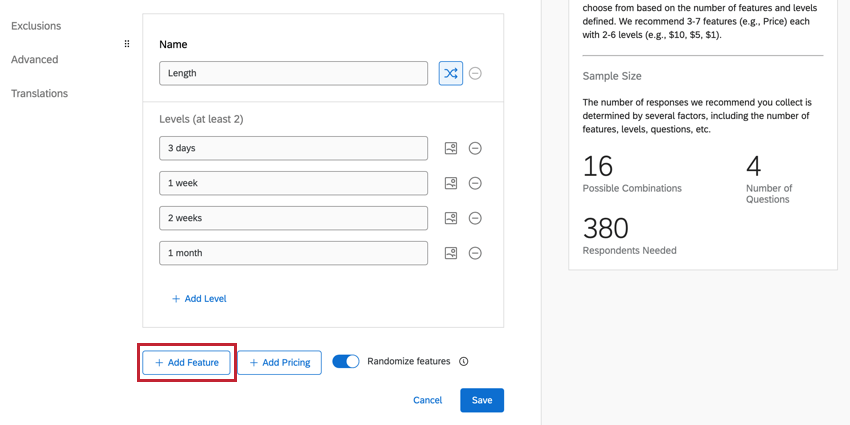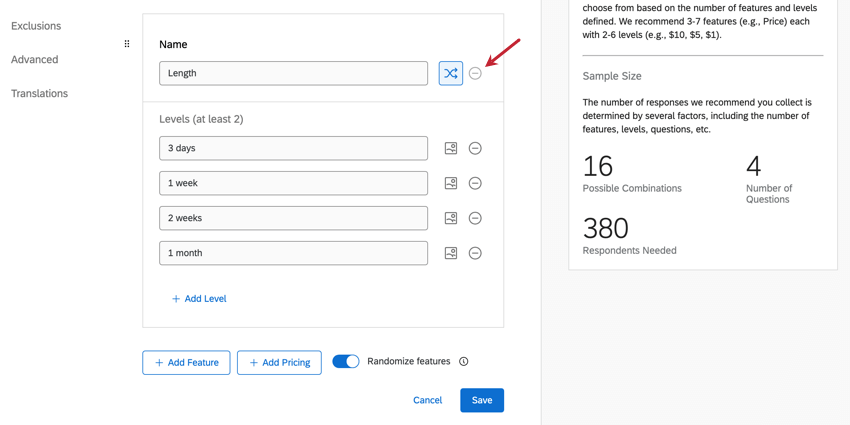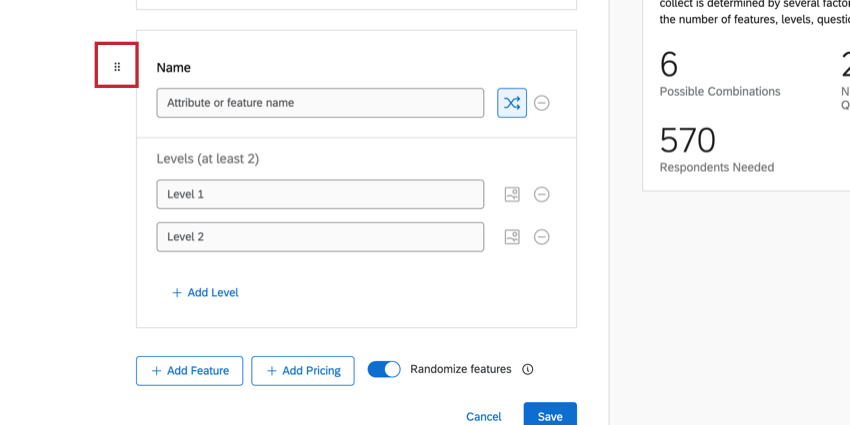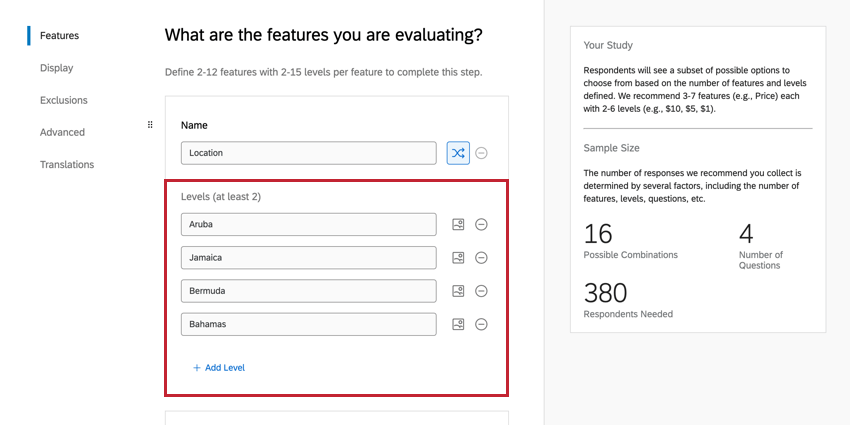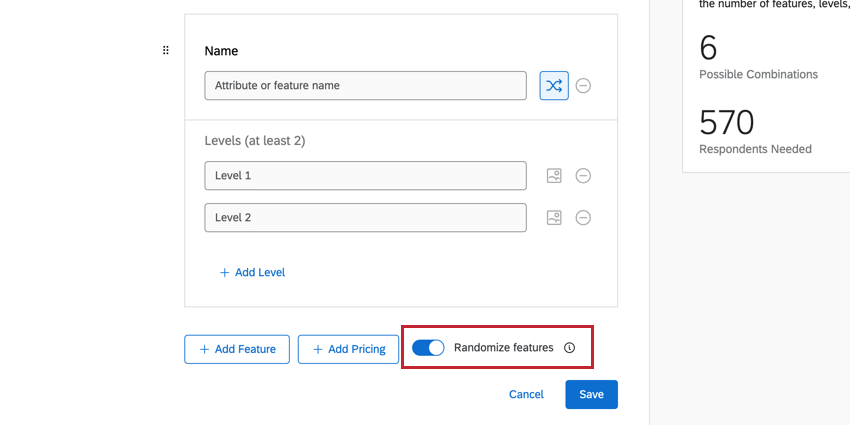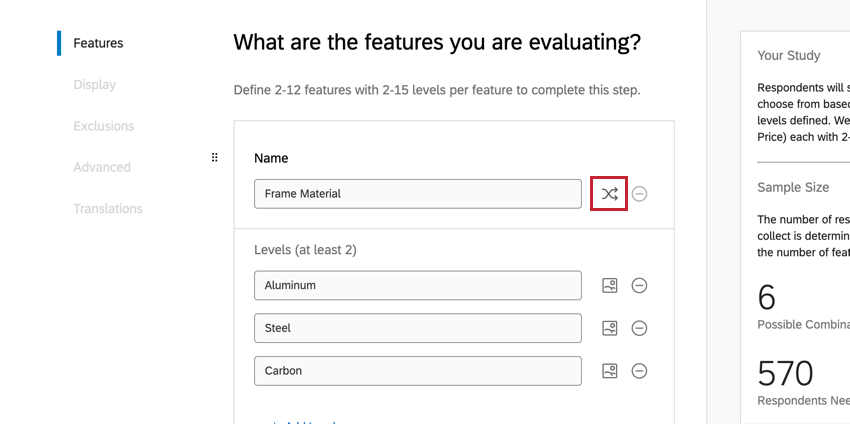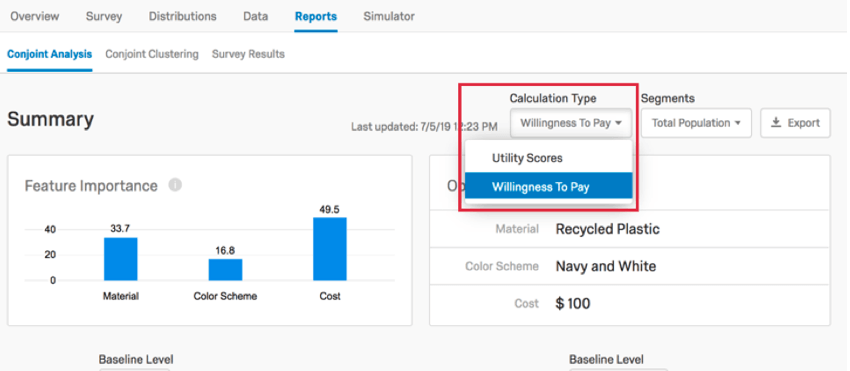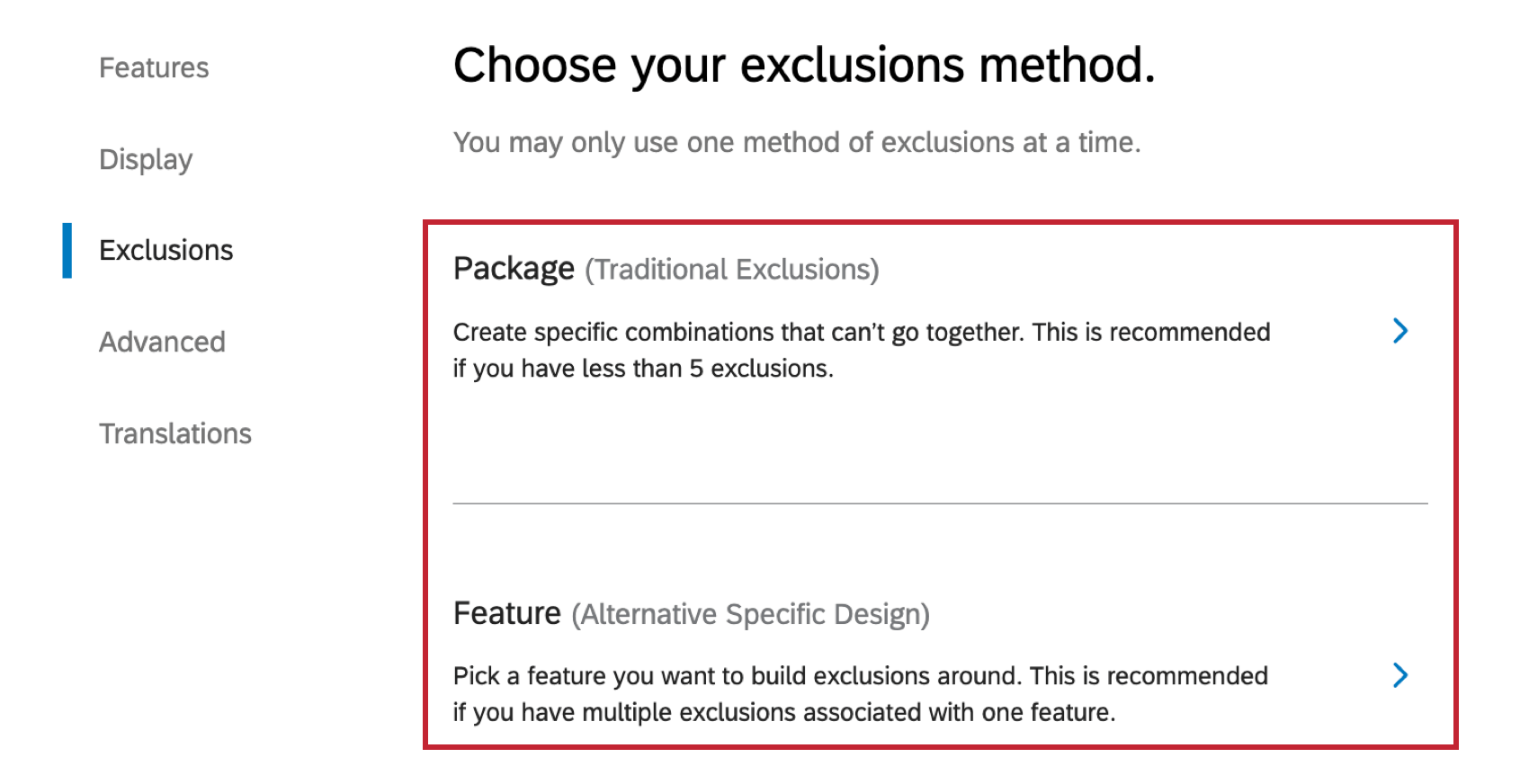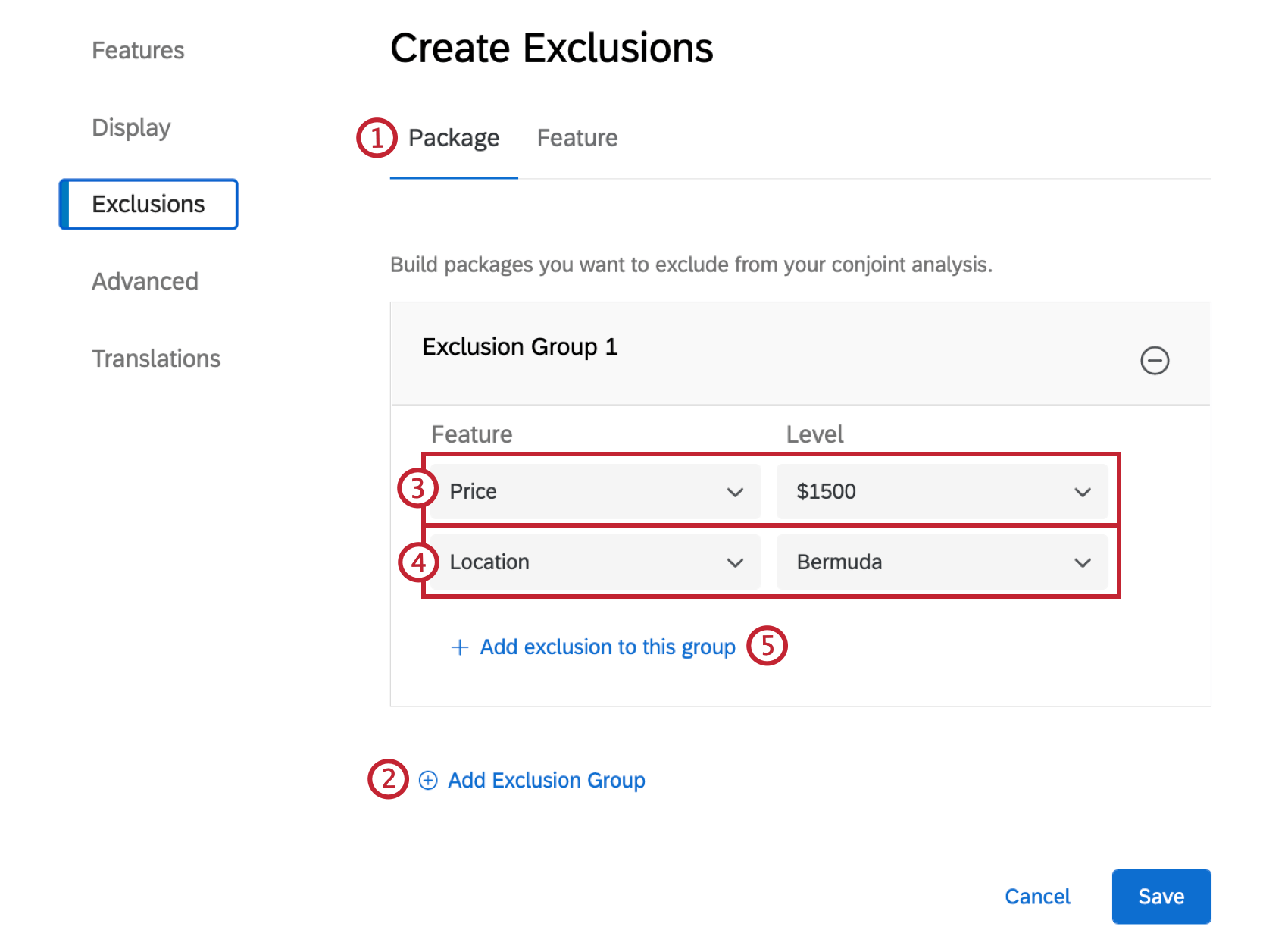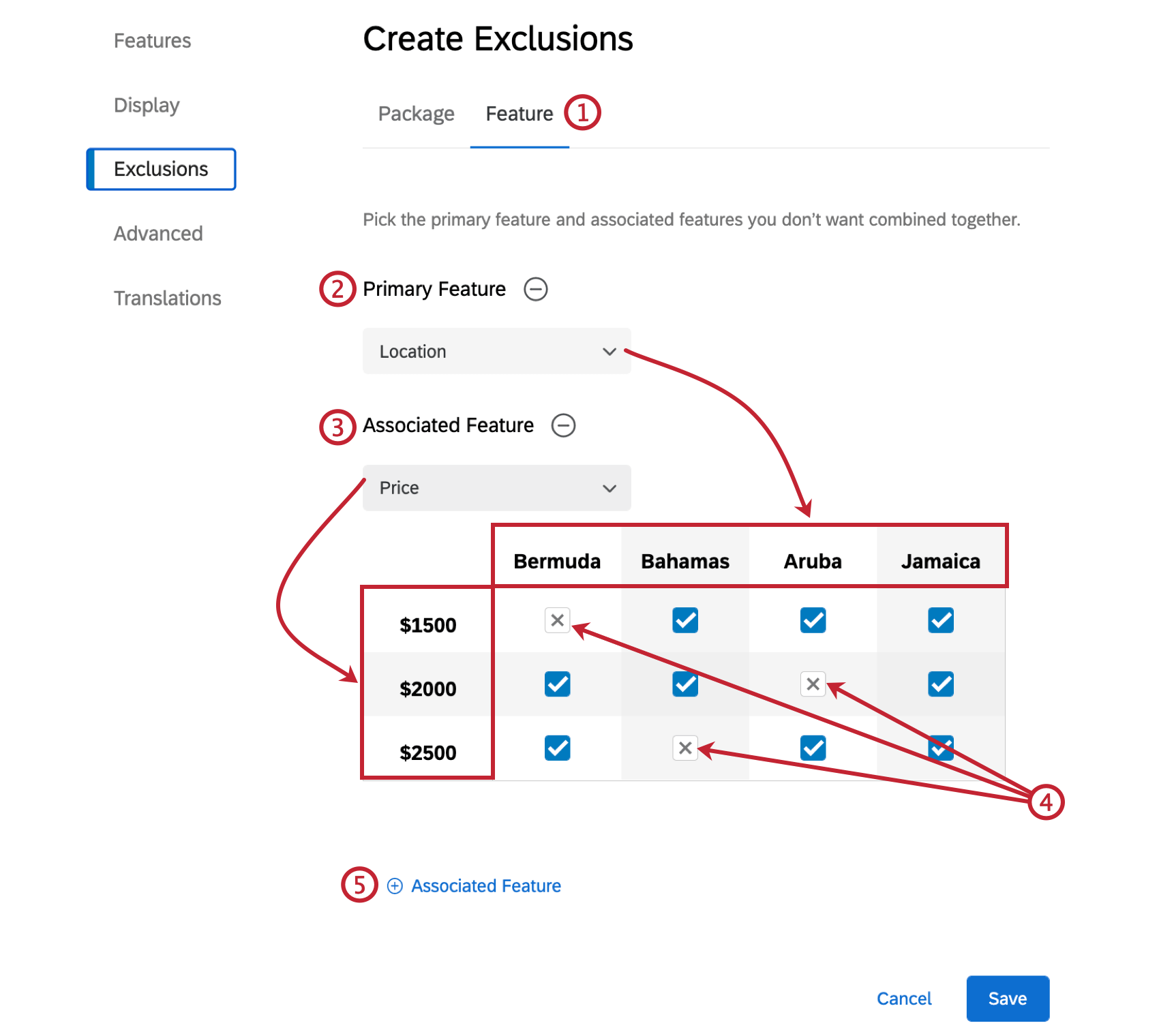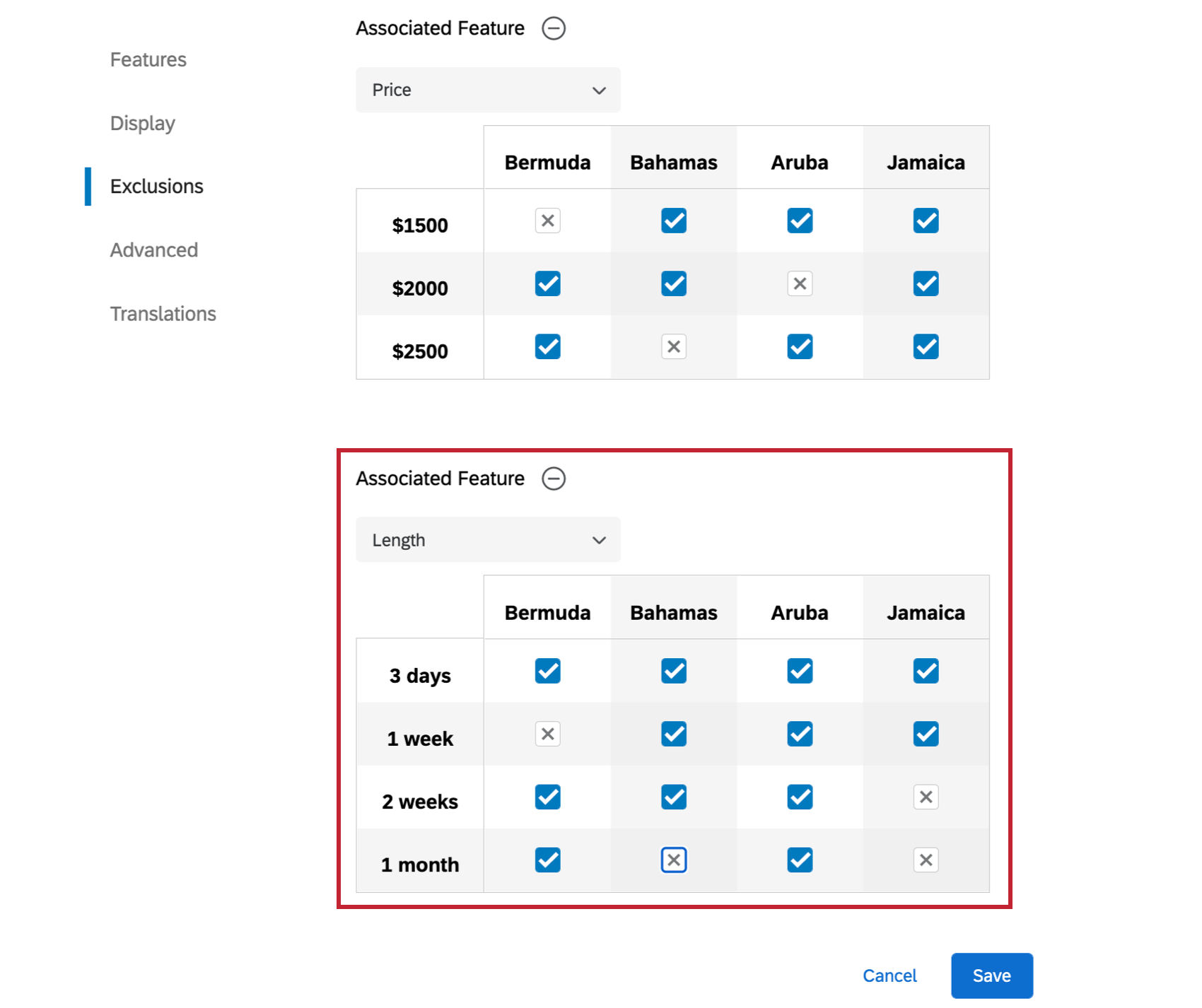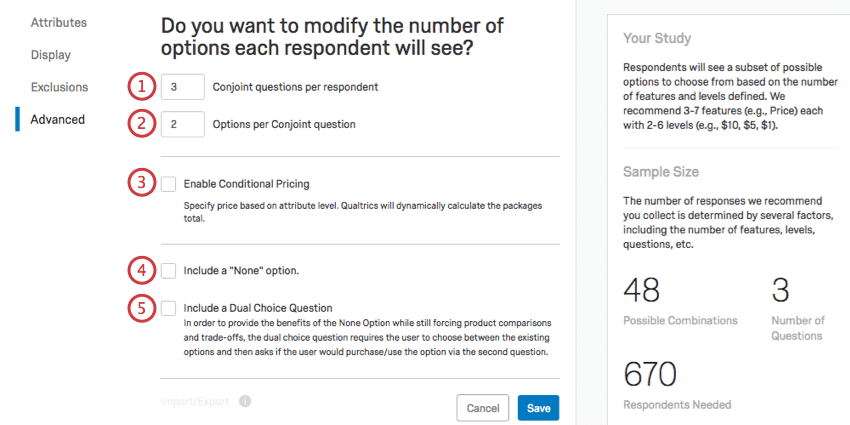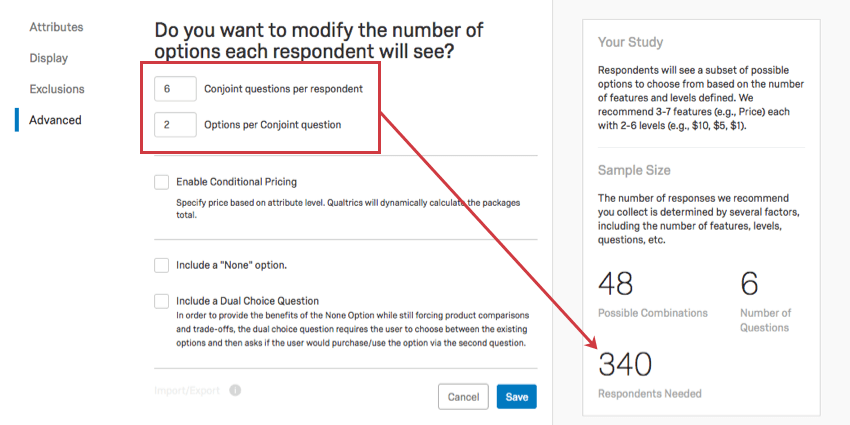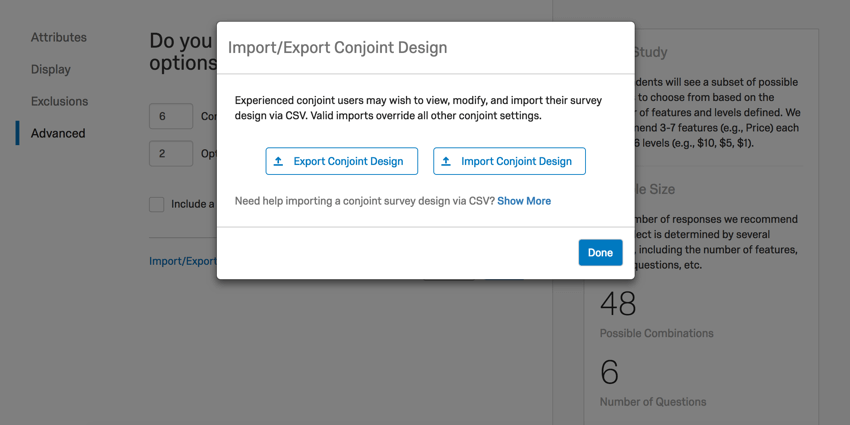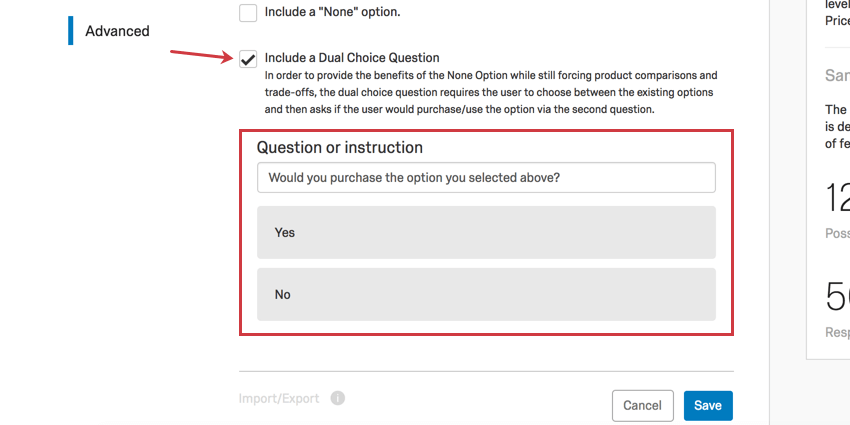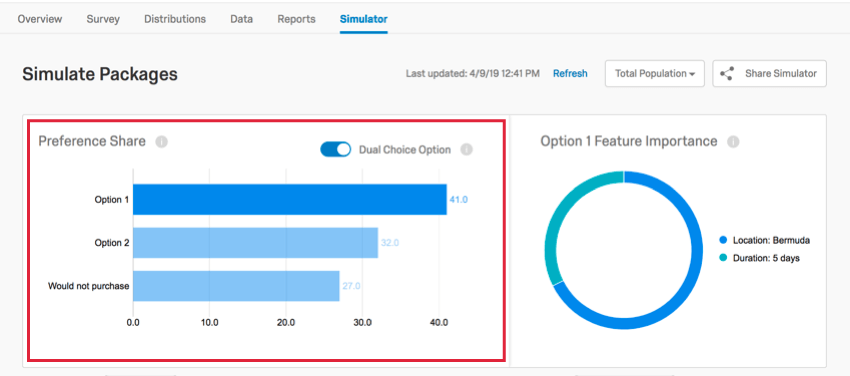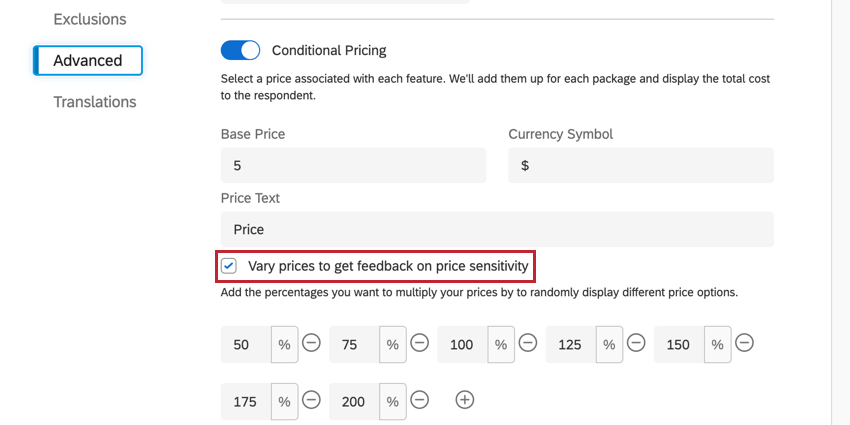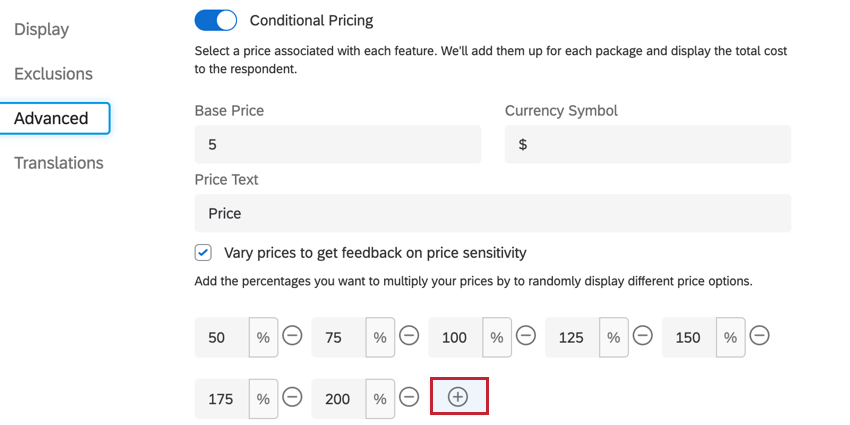Conjoint-Fragen konfigurieren
Informationen zum Konfigurieren von Conjoint-Fragen
Conjoint-analyse hängt davon ab, ob die Merkmale und Ebenen in kohärenten Fragen richtig eingerichtet sind, zwischen denen die Teilnehmer leicht wählen können. Von diesem Tool aus definieren Sie auch Ausschlüsse, wählen das Format der Präsentation der Conjoint-Fragen und vieles mehr.
Wo Conjoint-Fragen konfiguriert sind
Es gibt zwei verschiedene Möglichkeiten, um zu den Conjoint-Attributen zu gelangen und mit der Bearbeitung zu beginnen.
Aus dem Umfrage können Sie Folgendes auswählen: Conjoint-Fragen konfigurieren im Conjoint-Block.
Wählen Sie auf dem Bild Registerkarte Übersichtkönnen Sie auf Merkmale definieren um zu dieser Seite zu gelangen.
Wenn Sie bereits Funktionen definiert haben, ändert sich die Drucktaste in einen Link, der Folgendes besagt: Funktionen ändern.
Merkmale
Der erste Abschnitt, in dem Sie landen, sind Funktionen. Hier definieren Sie Ihre Funktionen und ihre Ebenen.
Merkmale
Funktionsumfang sind die umfassenderen Funktion, die Sie für jedes Produkt, Paket oder Paket untersuchen. Wenn Sie den besten Urlaub ermitteln möchten, können die Funktionen Dauer, Standort und Preis umfassen.
Tragen Sie das Funktion in das Feld Funktion Feld.
Um eine weitere Funktion hinzuzufügen, klicken Sie auf Funktion hinzufügen .
Um eine Funktion zu entfernen, klicken Sie auf das Minuszeichen ( – ) weiter dem Namen des Funktion.
Um eine Funktion zu verschieben, klicken Sie auf die Punkte links neben dem Funktion, und ziehen Sie sie an eine neue Position.
Ebenen
Sobald Sie ein Funktion definiert haben, ist es an der Zeit, seine Ebenen hinzuzufügen! Ebenen sind die verschiedenen Auswahlmöglichkeiten für jede Funktion. Wenn Ihr Standort Ihre Funktion ist, sind unter anderem Bermuda, Jamaika und die Bahamas möglich.
Geben Sie die Ebenen unterhalb des Funktion ein.
Klicken Sie auf Ebene hinzufügen um eine weitere Ebene hinzuzufügen, oder klicken Sie auf das Minuszeichen ( – ), um eine Ebene zu entfernen.
Bilder zu Ebenen hinzufügen
Das Hinzufügen von Bildern zu Ihrem Conjoint-Konto kann Ihren Umfrageteilnehmern dabei helfen, das Erlebnis zu visualisieren und genauere Kompromisse zu erzielen. Sie können Bilder zu einzelnen Ebenen hinzufügen, um anzuzeigen, was jede Option umfasst. Beachten Sie, dass diese Bilder die Textbeschreibung einer Ebene ersetzen; Sie erhalten z.B. nicht mehr “Aruba” als Option, sondern eine Karte von Aruba, für die Sie den Dateinamen anzeigen können, wenn das Bild eindeutig benannt ist.
- Klicken Sie auf das Bild weiter einer Ebene.
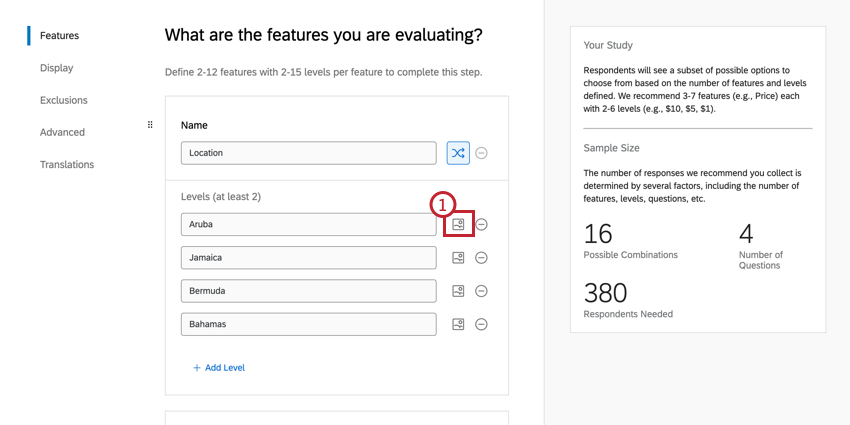
- Wählen Sie Ihre Bibliothek aus. Dies kann eine Bibliothek sein, wenn Sie Bilder mit Kollegen teilen, aber in der Regel ist dies die Bibliothek mit Ihrem Namen.
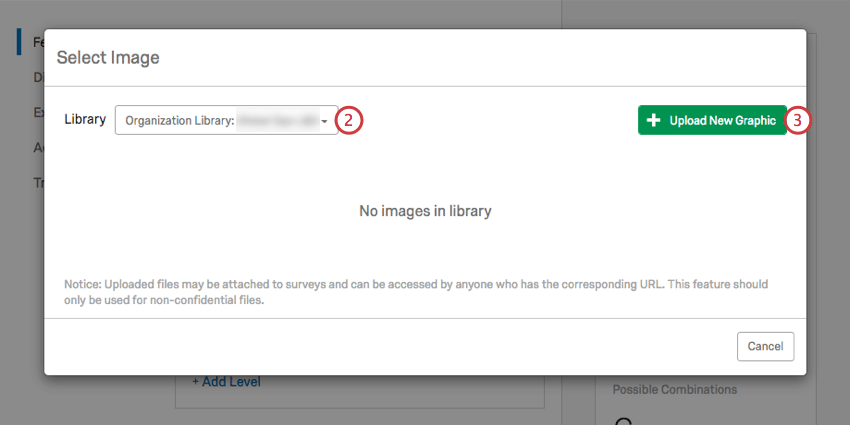
- Klicken Sie auf Neue Grafik hochladen.
- Wählen Sie ein Bild von Ihrem Computer aus.
- Auswählen Bild anzeigen wenn Sie den Namen des Bild anzeigen möchten. In diesem Beispiel wäre es jpg.
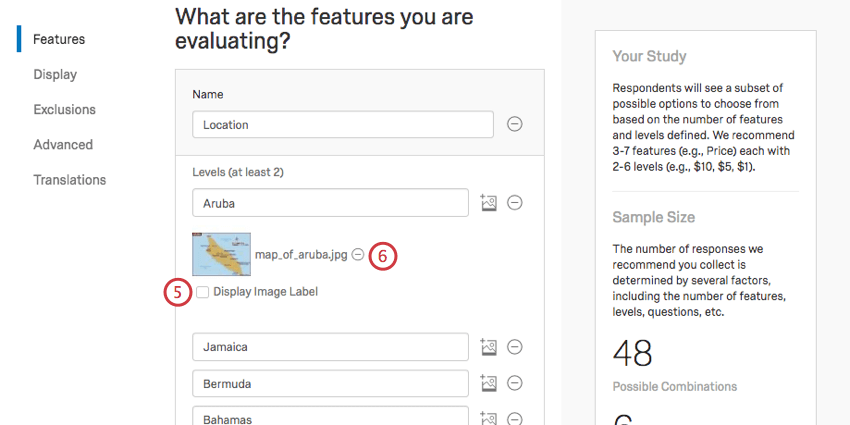
- Wenn Sie dieses Bild doch nicht möchten, klicken Sie auf das Minuszeichen ( – ), um sie zu entfernen.
Informationen zum Anzeigen eines bestimmten Bild, das ein Paket als Ganzes darstellt, anstatt nur bestimmter Funktion, finden Sie unter. Paketbilder.
Funktionen randomisieren
Die Randomisierung ist eine wichtige Forschungstechnik, die dazu beiträgt, die Verzerrung zu überwinden, die sich aus der Reihenfolge ergeben kann, in der die Items präsentiert werden. Die Position, an der Funktionen in der Umfrage angezeigt werden, wird standardmäßig für jeden Befragte:r randomisiert.
Um die Randomisierung für den gesamten Conjoint-Modus zu deaktivieren, klicken Sie auf den Schalter Funktionen randomisieren, um ihn zu deaktivieren.
Um die Randomisierung für eine Funktion zu deaktivieren, klicken Sie auf das Randomisierungssymbol rechts neben dem Funktion. Wenn Sie die Randomisierung deaktivieren, wird die Funktion in der Reihenfolge angezeigt, in der sie konfiguriert ist.
Preis hinzufügen
Wenn Price eine der Funktionen ist, die Sie mit Ihrem Conjoint-Konto untersuchen möchten, tun wir nicht empfiehlt die Verwendung der Drucktaste Funktion hinzufügen. Stattdessen sollten Sie die Option Preisdefinition hinzufügen verwenden. Auf diese Weise können Sie ein Währungssymbol festlegen und Zahlungsbereitschaft berechnen, während Sie Antworten erfassen.
Das Hinzufügen von Preisen ist hilfreich, wenn Sie die Kompromisse sehen möchten, die Teilnehmer im Vergleich zu anderen Preisangeboten treffen, und die Wichtigkeit des Preises im Vergleich zu anderen Funktionen Ihres Pakets messen möchten.
- Gehe zu Funktionsumfang.
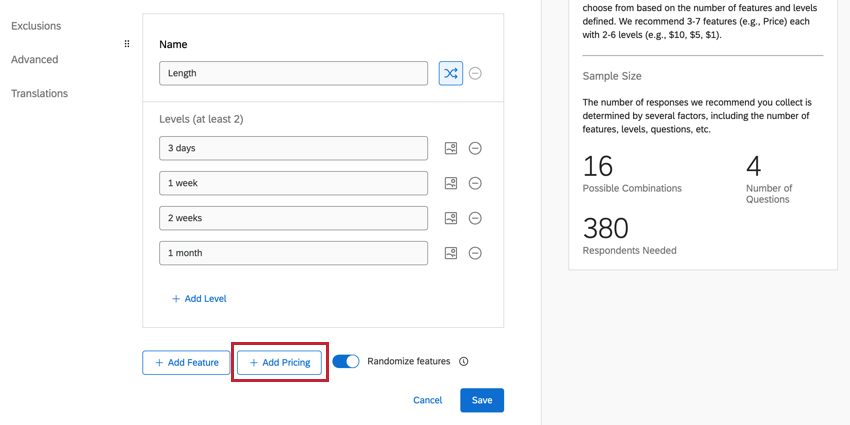
- Auswählen Preisfindung hinzufügen.
- Benennen Sie Ihr Funktion. Dies sollte z.B. Preis oder Kosten sein.
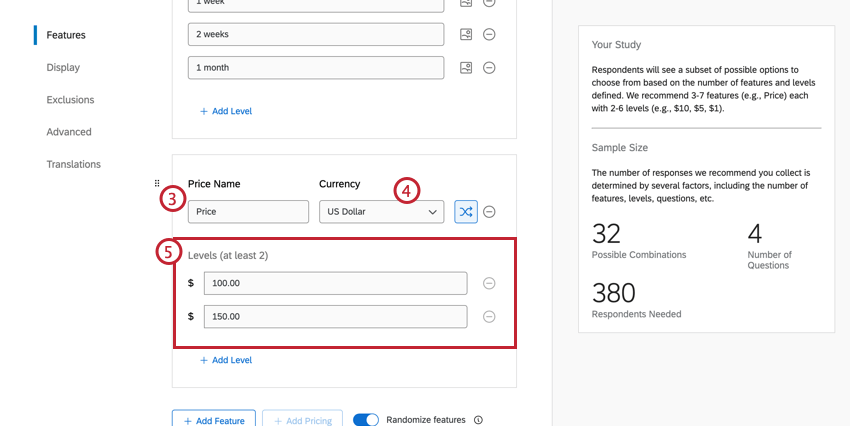
- Wählen Sie Ihre Währung aus.
Tipp: Wenn Sie die Währung ändern, wird die Zahl neu formatiert oder aufgerundet, je nachdem, ob diese Währung Dezimalstellen zulässt oder nicht. Beachten Sie, dass das Ändern der Währung keine Preisumrechnung, sondern nur eine Formatumrechnung durchführt. Beispiel: 100,00 USD werden zu 100 Yen, wenn 100 USD tatsächlich 10831 Yen entsprechen.
- Fügen Sie die möglichen Preise für Ihre Pakete hinzu.
Berichte über Zahlungsbereitschaft
Sobald Sie genügend Antworten für Ihren Simulator und Ihren Bericht gesammelt haben, um Ergebnisse anzuzeigen, können Sie Ihre Berechnungsart bis Zahlungsbereitschaft.
Funktion und optimales Paket werden für Zahlungsbereitschaft gleich berechnet. Aber während die Relativer Nützlichkeitswert und durchschnittlicher Ebene Optionen verschwinden, Zahlungsbereitschaft fügt neue Berichte hinzu.
Siehe Zahlungsbereitschaft mehr erfahren darüber, wie sich diese Option auf Simulatoren auswirkt, finden Sie unter. Preisdifferenz finden Sie weitere Informationen darüber, wie sich diese Option auf Berichte auswirkt.
Paketbilder
Nachdem Sie hat die Funktionen Ihres Conjoint-Programms definiertkönnen Sie Bilder hochladen, die mit den einzelnen Funktion in der Paketbilder Registerkarte.
- Wählen Sie aus, welche Funktionen Sie für jedes Bild zuordnen möchten. Wählen Sie nur Funktionen aus, die in den Bildern sichtbar sind, die Sie beim Hochladen planen.
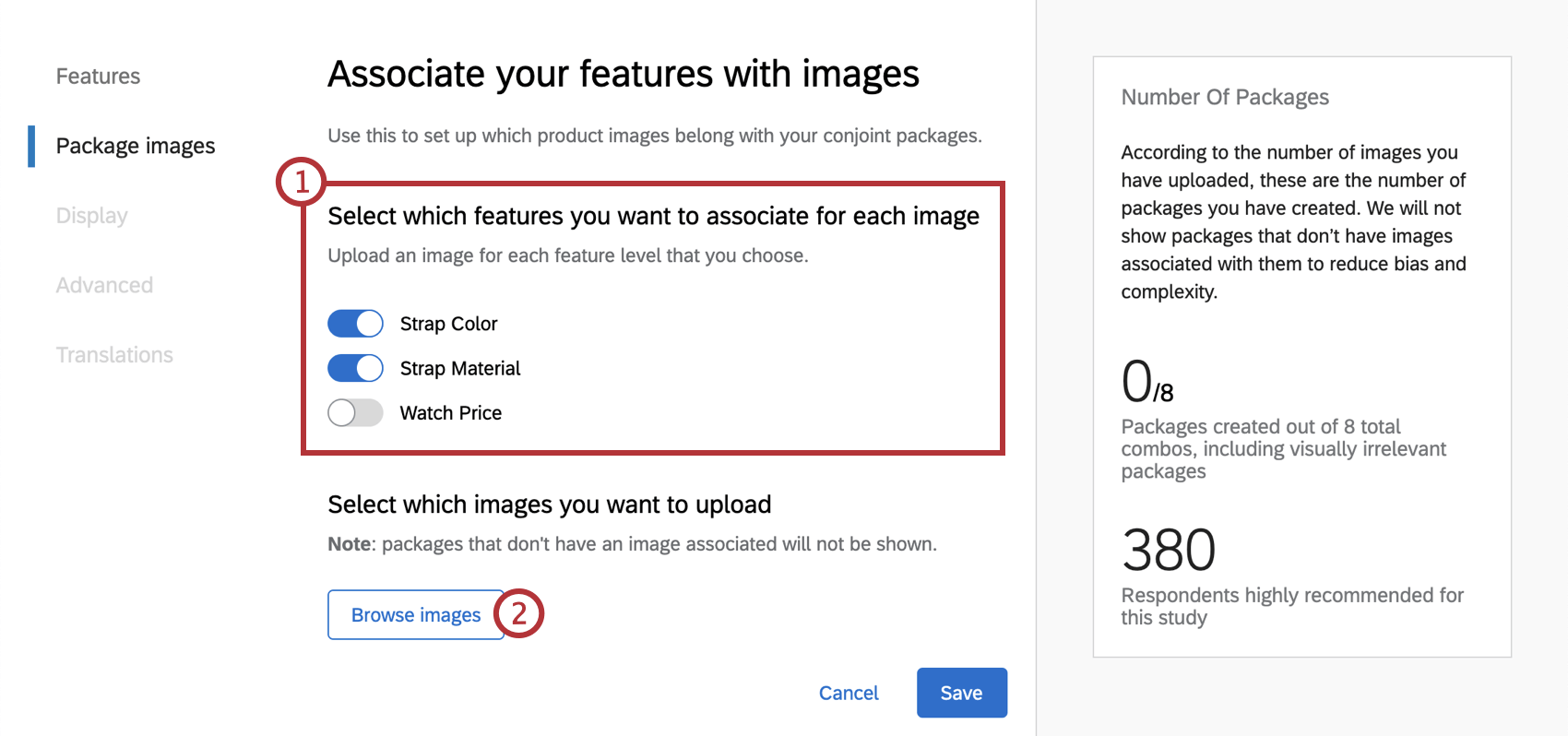 Beispiel: Wenn Sie ein Conjoint-Projekt für dynamische Bilder für Uhren erstellen, können Sie Bilder hochladen, die verschiedene Bandfarben und Materialien zeigen. Sie sind auch daran interessiert, verschiedene Preise zu vergleichen, aber da Preis ein nicht sichtbares Attribut ist, ist es nicht sinnvoll, es mit einem Ihrer Bilder zu verknüpfen.
Beispiel: Wenn Sie ein Conjoint-Projekt für dynamische Bilder für Uhren erstellen, können Sie Bilder hochladen, die verschiedene Bandfarben und Materialien zeigen. Sie sind auch daran interessiert, verschiedene Preise zu vergleichen, aber da Preis ein nicht sichtbares Attribut ist, ist es nicht sinnvoll, es mit einem Ihrer Bilder zu verknüpfen. - Klicken Sie auf Bilder durchsuchen , um hochzuladende Bilder auszuwählen. Wenn Sie bereits Bilder hochgeladen haben, wählen Sie Zusätzliche Bilder durchsuchen.
- Wählen Sie eine Bibliothek aus, um Bilder zu durchsuchen.
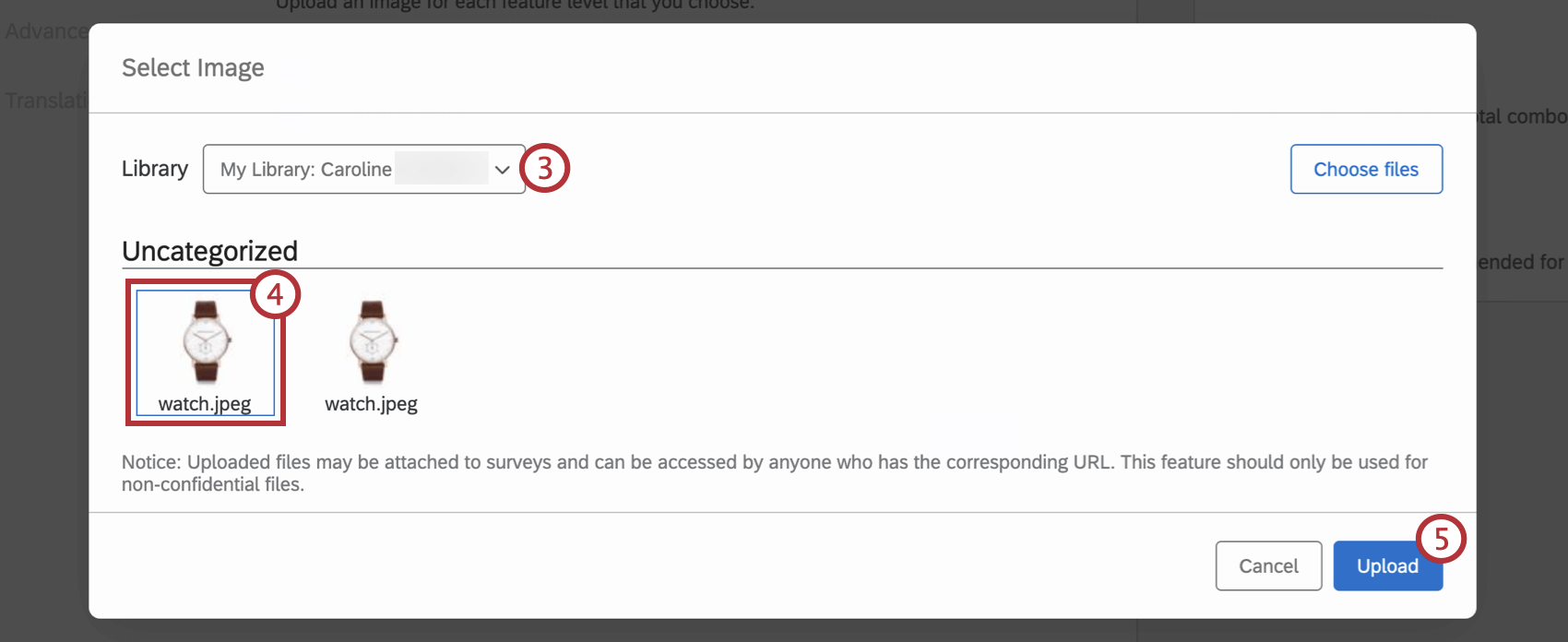 Tipp: Alternativ können Sie auf Dateien auswählen um ein Bild direkt von Ihrem Computer hochzuladen.
Tipp: Alternativ können Sie auf Dateien auswählen um ein Bild direkt von Ihrem Computer hochzuladen. - Wählen Sie ein oder mehrere Bild zum Hochladen aus.
- Klicken Sie auf Hochladen.
- Wählen Sie eine eindeutige Kombination von Funktionen aus, die Sie mit diesem Bild verknüpfen möchten. Sie müssen für jedes Funktion eine Ebene auswählen.
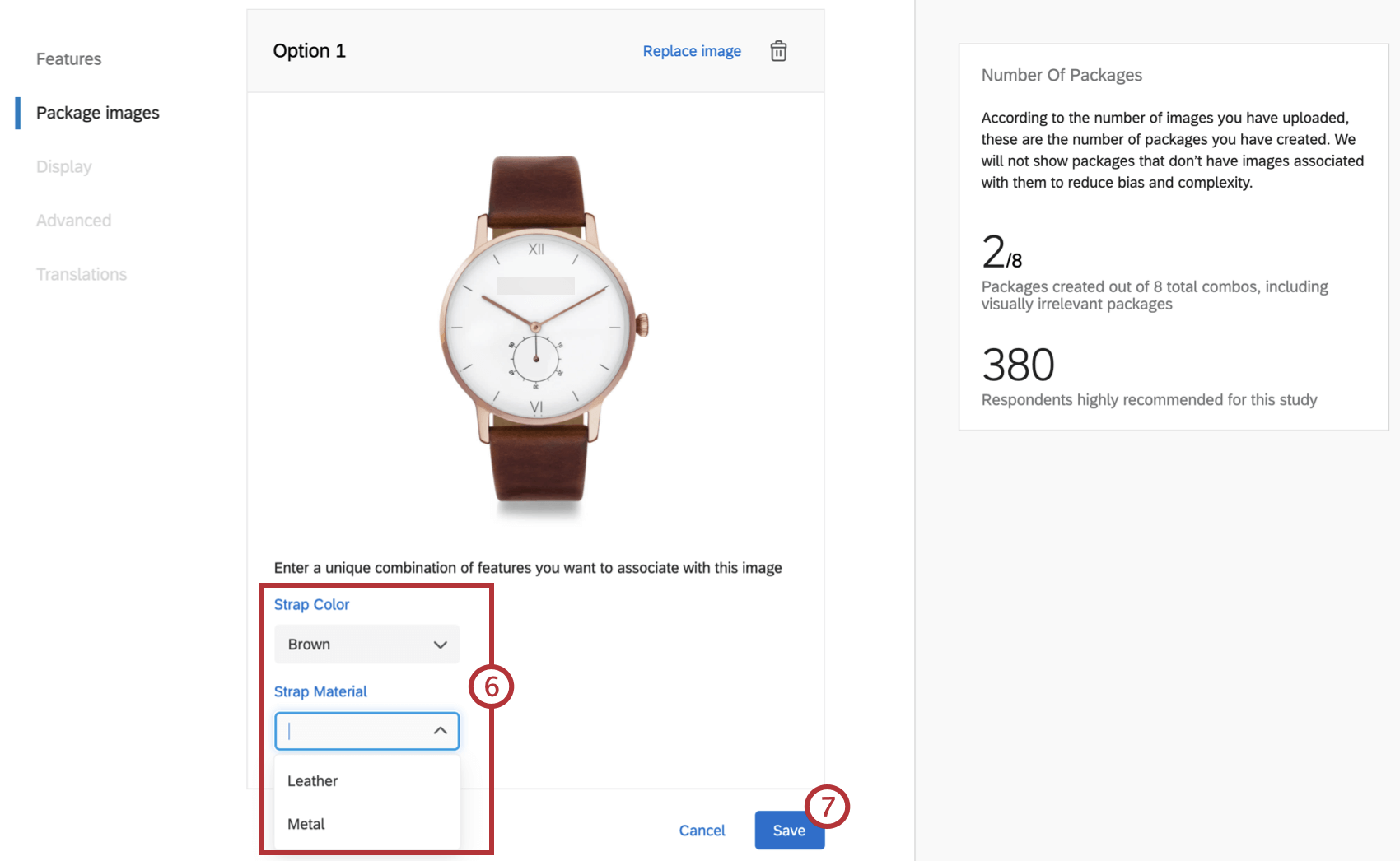 Achtung: Stellen Sie sicher, dass jede Kombination von Funktionen, die Sie auswählen, noch nicht mit einem anderen Bild im Projekt verknüpft wurde.
Achtung: Stellen Sie sicher, dass jede Kombination von Funktionen, die Sie auswählen, noch nicht mit einem anderen Bild im Projekt verknüpft wurde. - Nachdem Sie Bilder für alle Ihre Pakete hochgeladen haben, klicken Sie auf Sichern. Stellen Sie sicher, dass Sie Bilder für jedes mögliche Paket hochladen, da Umfrageteilnehmern keine Pakete angezeigt werden, denen kein Bild zugeordnet ist.
Anzeigen
Die Anzeige enthält Optionen für die Darstellung von Conjoint-Fragen für Umfrageteilnehmer.
- Geben Sie die Anweisungen ein, die über jeder Conjoint-Frage angezeigt werden.
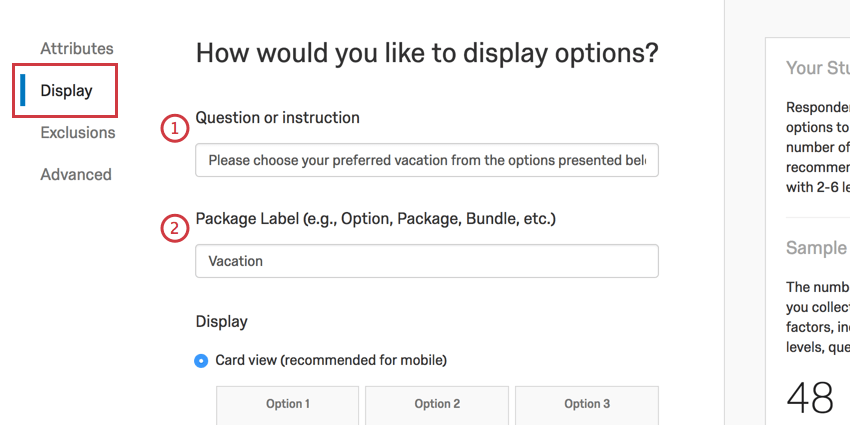
- Legen Sie das Packungsetikett fest, das Sie verwenden. Abhängig von Ihren Anforderungen können Sie Option, Paket, Paket, Produkt oder etwas anderes verwenden.
- Legen Sie fest, welche Bild Sie als Text anzeigen möchten. Standardmäßig werden alle Funktionen, die Teil von Paketbildern sind, nicht als Text angezeigt. Nicht sichtbare Funktionen, die nicht mit Bildern verknüpft sind, werden automatisch als Text angezeigt.
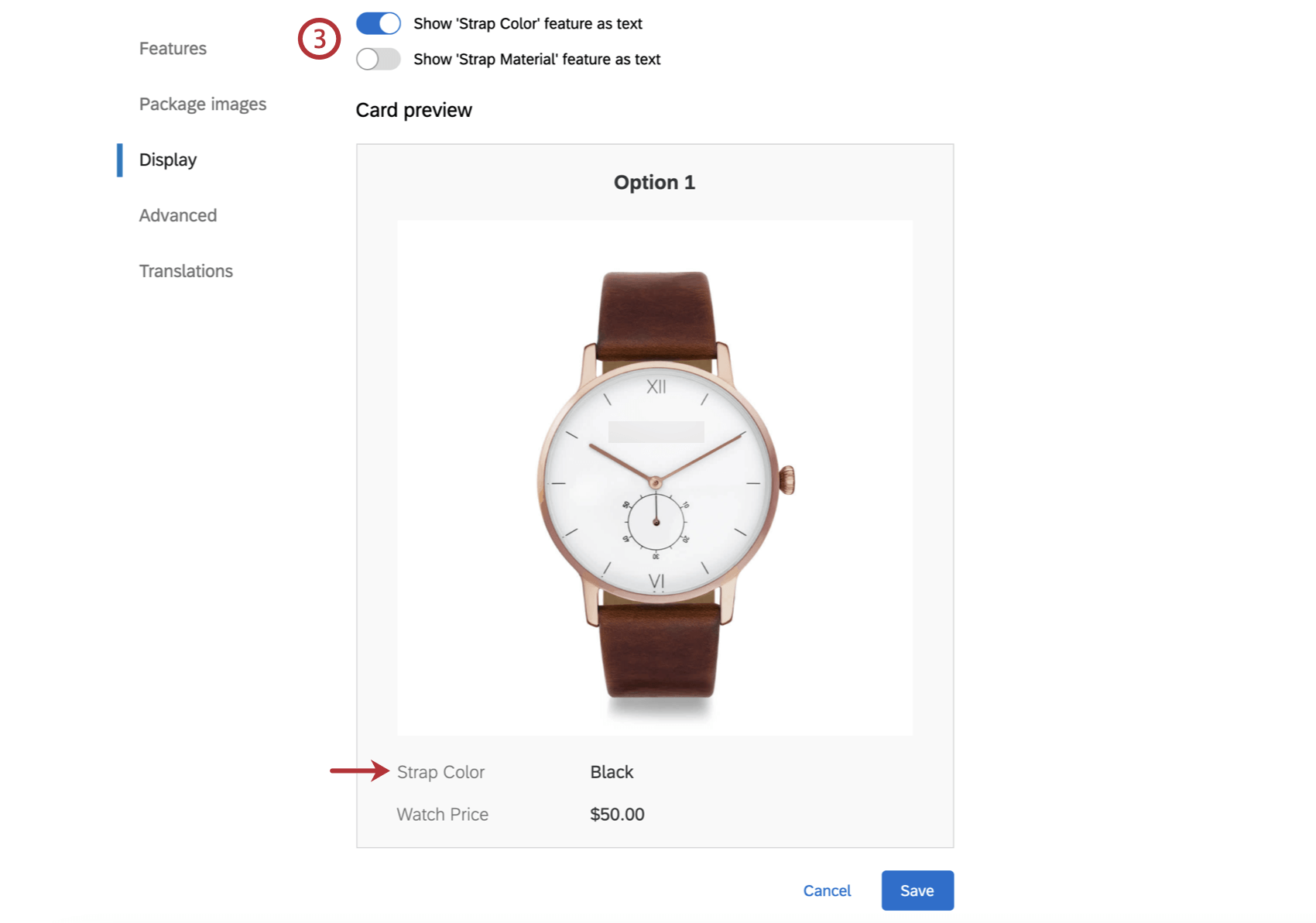 Tipp: Diese Option ist nur verfügbar in Dynamische Conjoint-Bilder Projekte.
Tipp: Diese Option ist nur verfügbar in Dynamische Conjoint-Bilder Projekte. - Legen Sie fest, wie die Conjoint-Fragen den Teilnehmern angezeigt werden. Die Kartenansicht ermöglicht es den Teilnehmern, auf ein bevorzugtes Paket zu klicken, und ist die mobilste Ansicht, während die Tabellenansicht die klassische Conjoint-Präsentation ist und unten mit Auswahlknöpfen ausgeliefert wird.
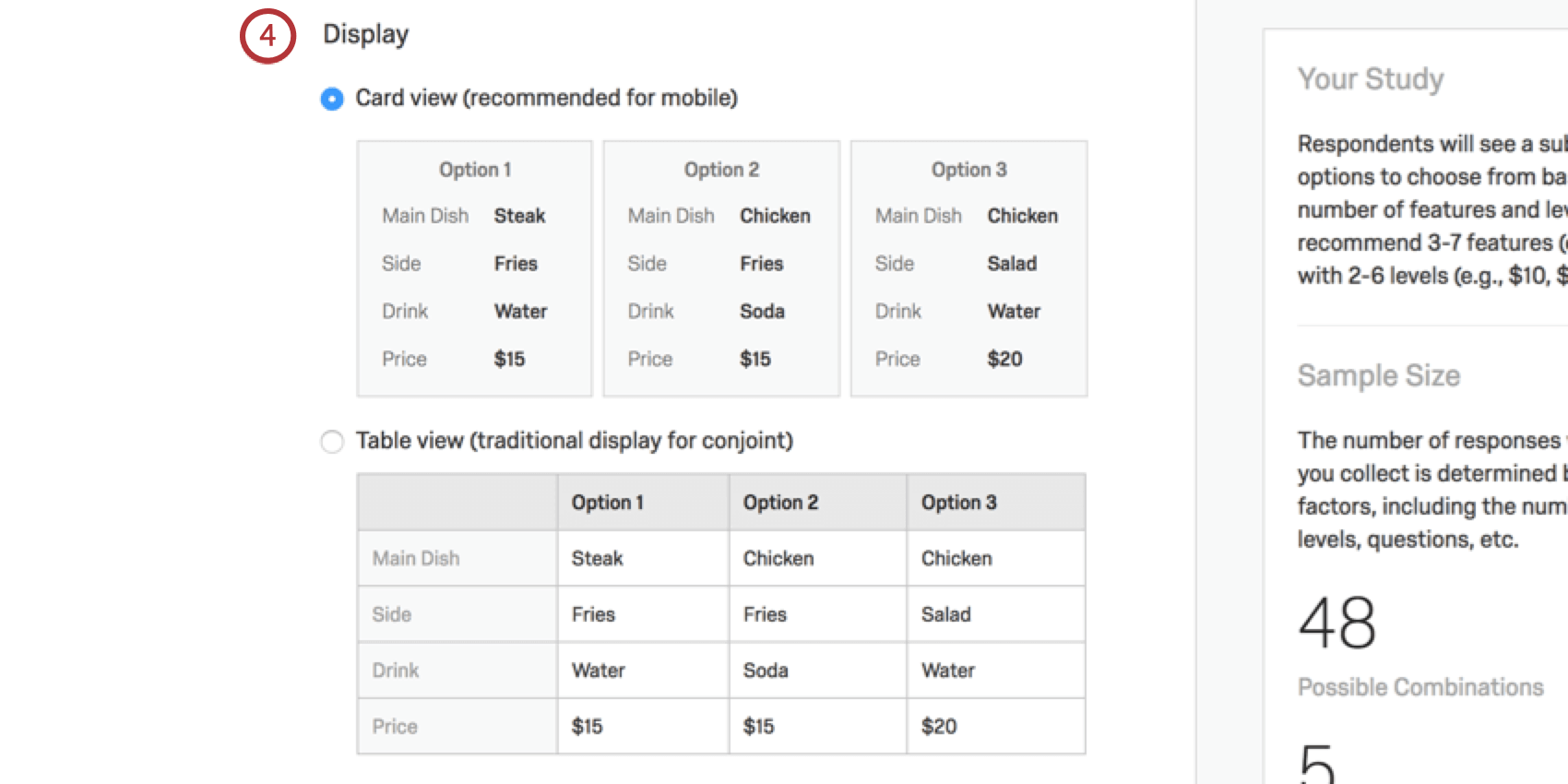
Ausnahmen
Ausschlüsse sind Kombinationen von Attributen, die nicht zusammen in Paketen dargestellt werden können. Beispielsweise können bestimmte Urlaubsorte unterschiedliche Preise haben, und einige Resorts können möglicherweise nicht die gleiche Aufenthaltsdauer versprechen. Sie haben zwei Möglichkeiten, Ausschlüsse anzulegen: Paket (traditionelle Ausschlüsse) und Funktion (alternatives spezifisches Design).
Sie können jeweils nur eine Art von Ausschluss verwenden. Wählen Sie die Art des Ausschlusses aus, den Sie verwenden möchten, um ihn zu aktivieren.
Paket
Mit Paketausschlüssen können Sie bestimmte Paketkombinationen auswählen, die nicht zusammenpassen können. Dies ist die beste Option, wenn Sie nicht viele Ausschlüsse haben, wenn Ihre Ausschlüsse nicht einem Muster folgen, das sich auf ein Attribut bezieht, oder wenn Sie genau auf Pakete eingehen müssen, bei denen mehr als zwei Funktion nicht kombiniert werden können.
- Wechseln Sie zum Paketbasiert Abschnitt.
- Klicken Sie auf Ausschlussgruppe hinzufügen.
- Wählen Sie das erste Funktion und seine Ebene aus.
- Wählen Sie die Funktion und Ebene aus, mit der sie nicht auftreten kann.
- Wenn Sie diesem Ausschluss weitere Funktionen hinzufügen müssen, wählen Sie Ausschluss zu dieser Gruppe hinzufügen.
Merkmal
Funktion sind am besten, wenn Sie eine primäre Funktion haben, für die bestimmte Ausschlüsse übernehmen können, oder wenn Ihre Ausschlüsse um die Schnittmenge der Ebenen von zwei Merkmalen zentriert sind. Nachdem Sie eine primäre Funktion und eine zugehörige Funktion ausgewählt haben, wird ein Diagramm angezeigt, in dem Sie schnell viele Ausschlüsse gleichzeitig auswählen können.
- Wählen Sie eine Funktion aus, die als Spalten fungieren soll.
- Wählen Sie eine zugehörige Funktion aus, die als Zeilen fungiert.
- Heben Sie die Auswahl eines Ankreuzfelds auf, wenn zwei Ebenen nicht zusammen gepaart werden können.
Beispiel: In diesem Screenshot können Aruba-Reisen nicht 2000 $ kosten, Bermuda-Reisen können nicht 1500 $ und die Bahamas nicht 2500 $ kosten.
- Klicken Sie auf Zugehöriges Funktion um eine andere zugehörige Funktion auszuwählen und ein neues Diagramm zu generieren, aus dem Sie ausschließen können. Sie wählen eine neue verknüpfte Funktion aus, aber Ihre primäre Funktion bleibt unverändert.
Erweitert
In der Erweitert können Sie entscheiden, aus wie vielen Paketen Umfrageteilnehmer gleichzeitig auswählen müssen oder ob die Option „Keine“ vorhanden ist. Sie können auch experimentelle Designs importieren und exportieren.
- Legen Sie fest, wie viele Fragen der Befragte:r beantworten muss (insbesondere für die Conjoint-Analyse; dies schließt aus, Zusatzfragen können Sie hinzufügen).
- Legen Sie fest, wie viele Berichtspakete in jeder Frage angezeigt werden.
- Entscheiden Sie, ob Sie die bedingte Preisgestaltung aktivieren möchten. Siehe Bedingte Preisgestaltung für weitere Informationen.
- Legen Sie fest, ob Sie Ihren Umfrageteilnehmern die Option „Keine“ erlauben möchten.
Tipp: Neugierig, wann eine „Keine“-Option hinzugefügt werden soll? Sehen Sie sich die Conjoint-Customizing Seite Erste Schritte.
- Entscheiden Sie, ob eine Antwortmöglichkeit enthalten sein soll. Siehe Antwortmöglichkeit einschließen für weitere Informationen.
Tipp: Wenn Sie die Anzahl der Fragen oder Antwortmöglichkeiten anpassen, die jedem Befragte:r angezeigt werden, ändert sich die vorgeschlagene Anzahl der Teilnehmer.
Importieren/Exportieren
Mit der Option Importieren/Exportieren können Sie ein Conjoint-Design für den Import in ein anderes Projekt exportieren. Weitere Informationen finden Sie im Exportieren von & Importieren von Conjoint-Designs Support-Seite.
Antwortmöglichkeit einschließen
Wenn Sie Antwortmöglichkeit einschließen, dann wird der Befragte:r gefragt, ob er das gerade ausgewählte Paket kaufen würde. Diese Kauffrage erscheint nach jeder Conjoint-Frage.
Der Zweck einer Antwortmöglichkeit ist es, den Antwortmöglichkeit Antwortmöglichkeit sind ähnlich aufgebaut wie auswahlbasierte Conjoints, jedoch mit dem Ziel, eine realistischere Schätzung der Präferenz eines Befragte:r für ein bestimmtes Paket zu erhalten. Bei der Auswahl zwischen Paketen treffen die Befragten Kompromisse, wo sie es tun müssen. Pakete, die sie nicht kaufen möchten, können jedoch nicht realistisch als ihre oberste Präferenz bezeichnet werden.
Simulator
Wenn Sie eine Antwortmöglichkeit einschließen, hat der Simulator bei der Berechnung des Präferenzanteils eine zusätzliche Option.
Wann Antwortmöglichkeit ausgewählt ist, wird die Präferenz für Ihre Top-Optionen neu berechnet. Es wird auch eine zusätzliche Option mit der Bezeichnung Würde nicht kaufen, was die Wahrscheinlichkeit darstellt, dass Kunden nicht kaufen würden beliebig der angebotenen Optionen. Wenn diese Anzahl hoch ist, müssen Sie wahrscheinlich die angebotenen Attribute neu bewerten.
Bedingungsabhängige Preissetzung
Der herkömmliche Ansatz für die Preisfindung in einer Conjoint-Studie besteht darin, ein Attribut für den Preis hinzuzufügen. Allerdings könnten den Befragten einige Pakete mit den besten Merkmalen zu den niedrigsten Preisen angezeigt werden, während einfachere Pakete mit höheren Preisen präsentiert werden. Diese Kombinationen erscheinen unlogisch, da es keine Korrelation zwischen den Funktionen im Paket und dem Preis gibt, was zu offensichtlichen Präferenzen für den Befragte:r führt. (Wenn Sie schließlich alle Vergünstigungen des Premium-Produkts zum Preis des Basisprodukts erhalten können, würden Sie das nicht?) Im Endergebnis ist es üblich, zu sehen, dass das insgesamt beste Paket alle besten Funktionen mit dem niedrigsten Preis hat, was nicht sehr realistisch ist.
Bei der bedingten Preisgestaltung ordnen wir jeder Ebene einen Preis zu, um die tatsächlichen Preise zu ermitteln, die basierend auf den für jedes Paket ausgewählten Ebenen im Fragebogen angezeigt werden sollen.
Einrichten der bedingten Preisgestaltung
- Konfigurieren Sie Ihre Conjoint-Fragen.
- Wechseln Sie zum Erweitert Abschnitt.
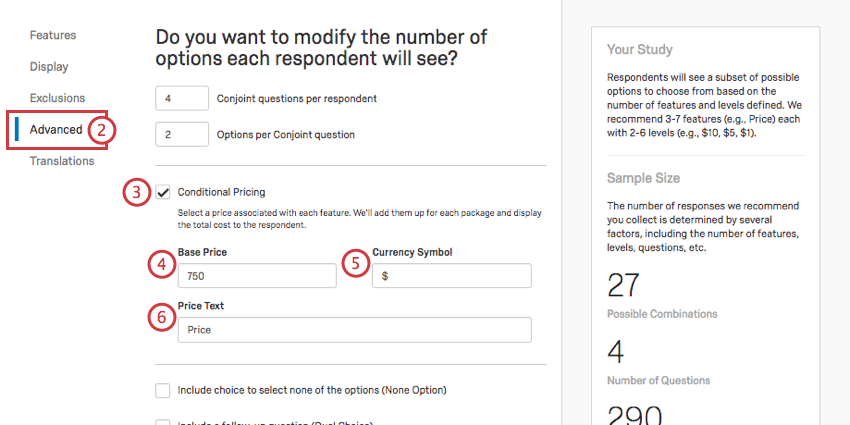
- Auswählen Bedingte Preisgestaltung.
- Wählen Sie einen Basispreis aus. Dies ist der Mindestbetrag, den Ihr Produkt ohne Add-ons oder Upgrades kostet.
- Wählen Sie ein Währungssymbol aus.
- Wählen Sie den Preistext aus. Dies ist der Name des Attribut, wenn Umfrageteilnehmer ihre Pakete auswählen.
- Wechseln Sie zum Funktionsumfang Abschnitt.
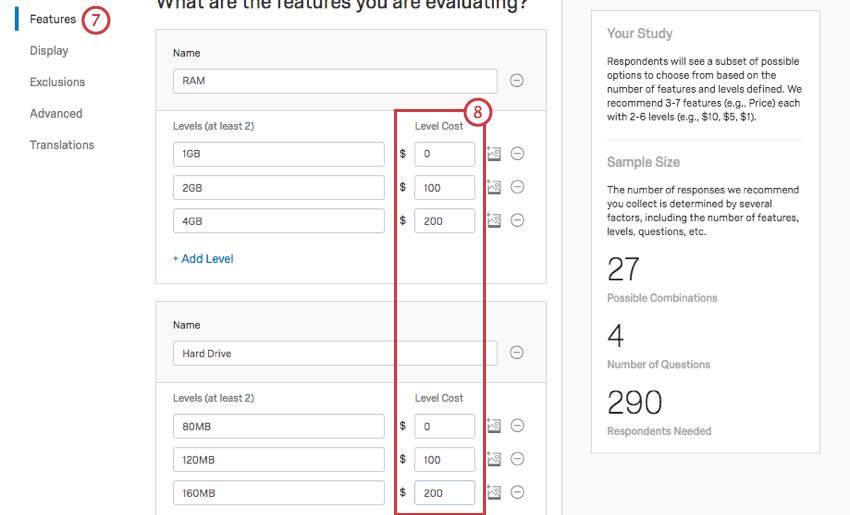
- Unter jedem Ebenelegt einen zusätzlichen Preis fest, der zum Basispreis hinzugefügt werden soll. Sie können bis zu 2 Dezimalstellen eingeben. Kommas können nicht verwendet werden.
Beispiel: Hier ist vermutlich 1 GB die Mindestmenge an RAM, die dieser Computer haben kann. Daher beträgt der Preis für 1 GB RAM 0 USD, da er nicht extra kostet. Sie können jedoch den Preis des Computers insgesamt 100 USD erhöhen, um 2 GB zu erhalten, oder den Preis von 200 USD erhöhen, um 4 GB zu erhalten.
- Stellen Sie sicher, dass alle Conjoint-Einstellungen in allen Abschnitten vollständig sind, bevor Sie auf klicken. Sichern.
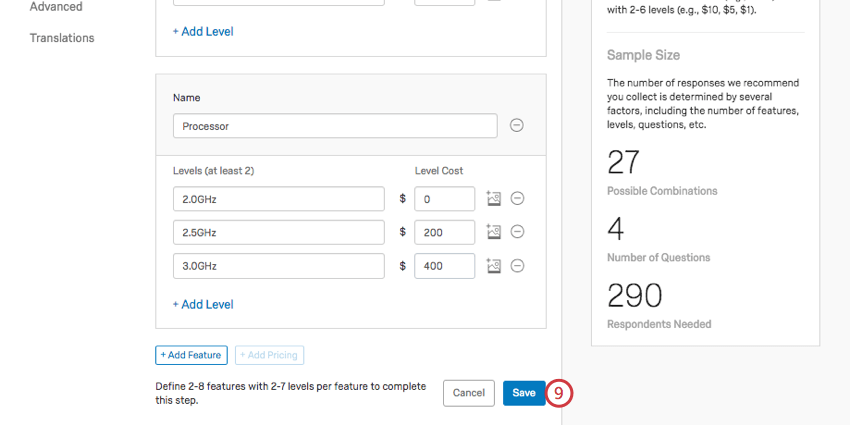
- Der Preis, den die Teilnehmer sehen, wenn sie an der Umfrage teilnehmen, ist der Basispreis + alle zusätzlichen Kosten der Stufen.
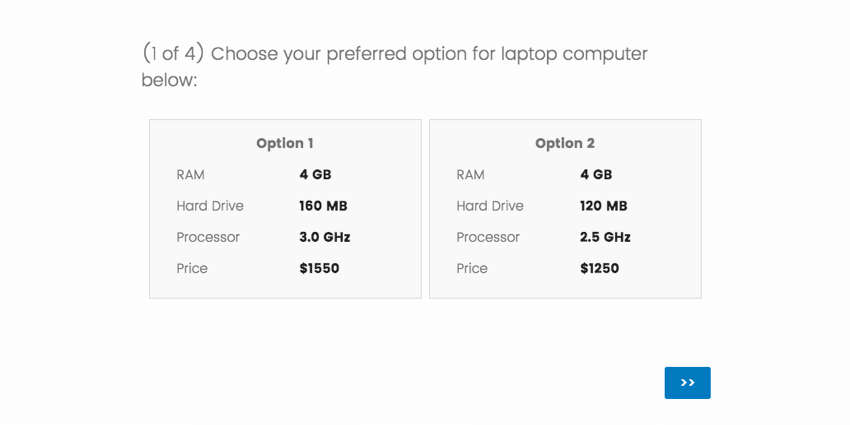
Beispiel: Option 1 ist 1550 USD, da der Basispreis 750 USD, 4 GB RAM 100 USD, eine 160MB Festplatte 200 USD und ein 3,0 GHz-Prozessor 400 USD beträgt. (750 + 100 + 200 + 400 = 1550)
Dieser Gesamtpreis wird dem Befragte:r in der Umfrage, im Simulator und auf der Conjoint-Analyse angezeigt.
Tipp: Es ist in Ordnung, Umrechnungen mit bedingten Preisen zu kombinieren, solange die Segmente, die Sie anvisieren, dieselben Preise in derselben Währung zahlen.
Die bedingte Preisgestaltung wird am besten mit jeweils einer Währung durchgeführt. Währungen sind in der Marktforschung nicht austauschbar, da es kulturelle und ressourcenbezogene Faktoren gibt, die Sie möglicherweise berücksichtigen müssen, wenn Sie von einem Segment, das eine Währung verwendet, zu einem Segment, das ein anderes verwendet, wechseln.
Preisabweichung verwenden
Wenn Sie Ihre Conjoint-Studie durchführen, möchten Sie vielleicht wissen, wie sich der Preis Ihres Pakets auf die Wahrscheinlichkeit auswirkt, dass Teilnehmer es kaufen. Mit der Preisabweichung können Sie testen, wie sich der Preis auf den Präferenzanteil auswirkt. Um die Preisabweichung zu verwenden, aktivieren Sie die Preise variieren, um Feedback zur Preissensitivität zu erhalten im Abschnitt „Bedingte Preisgestaltung“.
Nachdem Sie diese Option aktiviert haben, können Sie die verschiedenen Preismultiplikatoren ermitteln. Diese Multiplikatoren werden zufällig auf den Preis Ihres Pakets angewendet, um zu testen, wie die Teilnehmer auf Preisschwankungen reagieren. Dies geschieht im Backend, und der Befragte:r weiß nicht, dass der Preis durch einen Multiplikator geändert wird.
Um einen Preismultiplikator hinzuzufügen, klicken Sie auf das Pluszeichen (+), und geben Sie den gewünschten Multiplikator in das Feld ein. Um einen Multiplikator zu entfernen, klicken Sie auf das Minuszeichen weiter dem Multiplikator.
Um einen Multiplikator zu entfernen, klicken Sie auf das Minuszeichen (–) weiter dem Multiplikator, den Sie entfernen möchten.
Bearbeiten von aktiven Conjoins
Wenn Sie Daten in Ihrem Conjoint-Konto erfassen, sollten Sie Änderungen an Ihren Attributen nicht speichern. Sobald Sie Änderungen speichern – auch ästhetische Änderungen wie Fragenformulierungen – wird die Conjoint-Analyse zurückgesetzt. Sie müssen dann mehr Daten sammeln, um auf Ihre Berichte und Simulator erneut.
Der Conjoint-Modus wird zurückgesetzt, um Änderungen an Ebenen, Funktionen, Fragennummern oder Antwortmöglichkeiten zu ermöglichen. Wenn Sie Fragen- und Antwortmöglichkeit ändern, ändert sich die Anzahl der Antworten, die Sie benötigen, damit Ihre Daten gültig sind, während eine Änderung der Angebote selbst Ihre zuvor erfassten Antworten ungültig macht, da Ihre Umfrageteilnehmer Entscheidungen auf der Grundlage anderer Antworten getroffen haben. Auf diese Weise hilft diese Funktion dabei, sicherzustellen, dass Ihre Daten von höchster Qualität sind.
Sobald eine Conjoint-Analyse zurückgesetzt wurde, können die vorherigen Daten nicht mehr abgerufen werden. Bearbeiten Sie keine aktiven Verbindungen, es sei denn, dies ist unbedingt erforderlich!