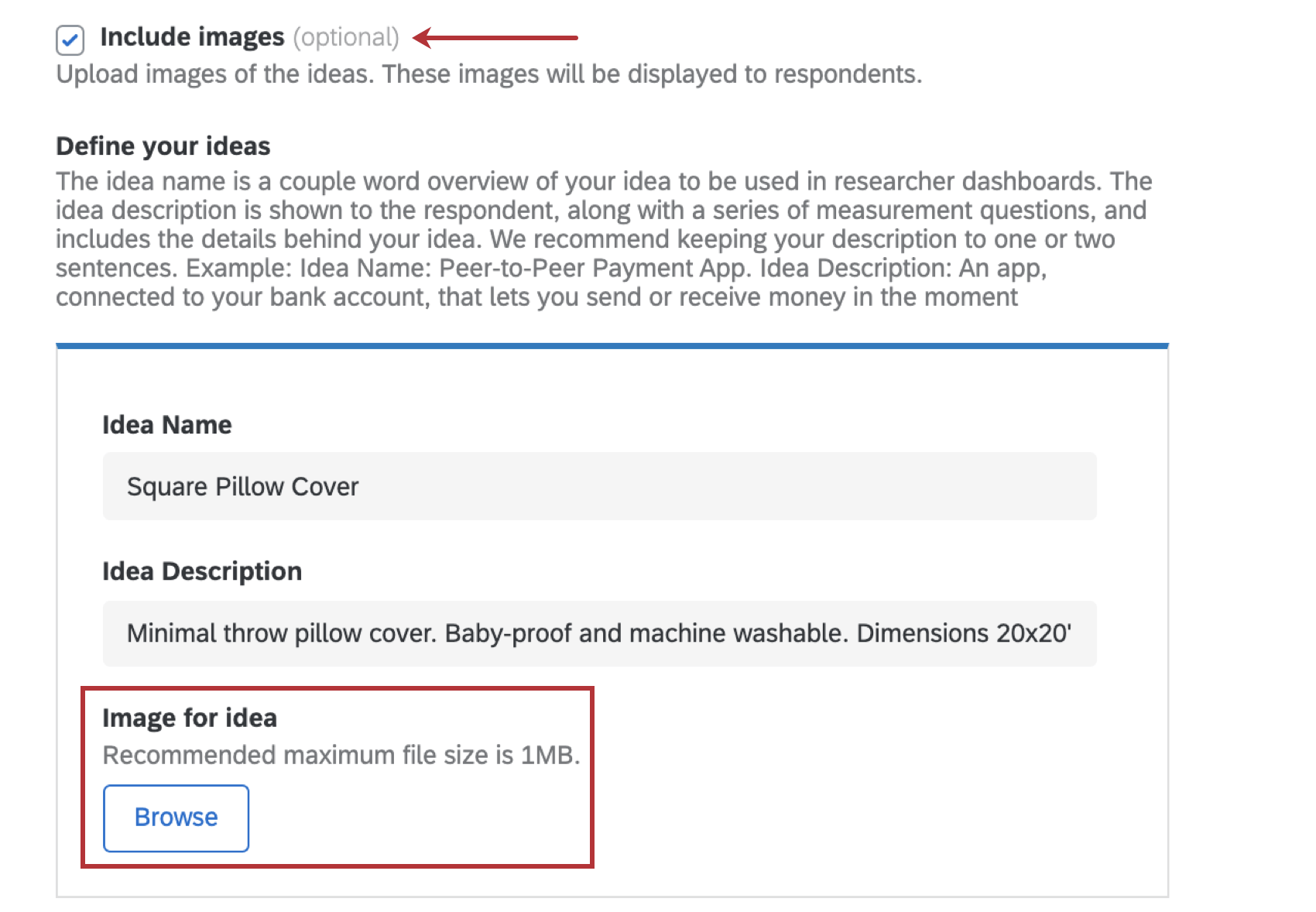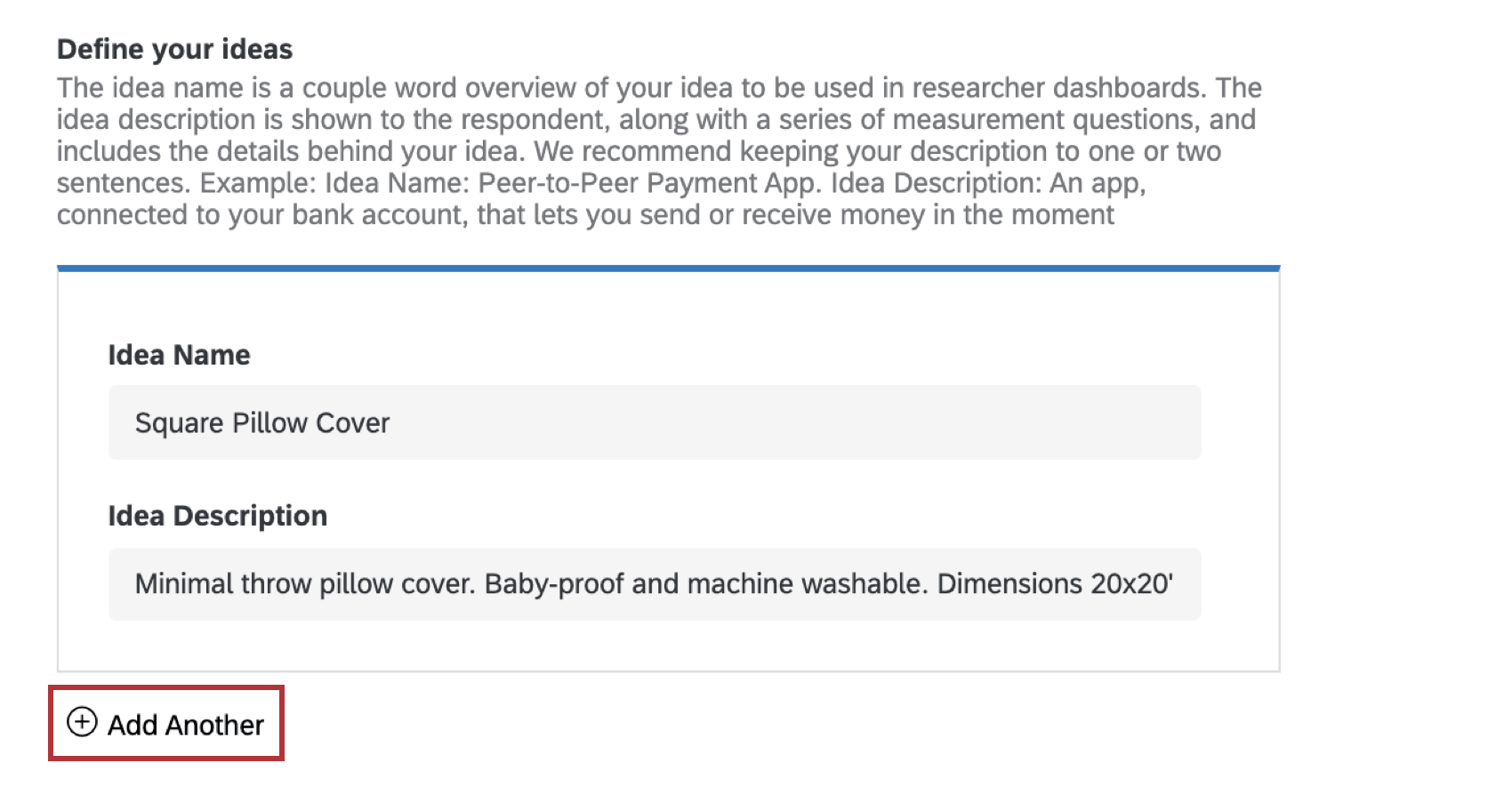XM für Ideenprüfung
Informationen zur XM für das Ideen-Screening
Mit der XM für das Ideen-Screening können Sie eine Reihe von Ideen prüfen, um herauszufinden, welche Ideen am meisten bei Ihren Umfrageteilnehmern ankommen. Diese Lösung zielt auf innovation ab, damit Sie verstehen können, welche Ideen und Produktlinien das größte Potenzial haben, bevor Sie weiter in ihre Entwicklung investieren.
Methodik
Idea Screening wurde von Qualtrics ProductXM entwickelt und ist ein geführtes Projekt, das Unternehmen dabei helfen kann, die Produktpräferenzen ihrer Kunden zu verstehen. Bei der Einrichtung der Ideenprüfung wird nach einer allgemeinen Beschreibung gefragt, um Kontext zu Ihren Ideen bereitzustellen. Anschließend wird eine einfache Textbeschreibung für jede Idee angefordert.
Darmreaktionsfrage
MaxDiff ist eine leistungsstarke Methodik, die verwendet wird, um die relative Präferenz Ihrer Umfrageteilnehmer für Ihre Ideen zu bewerten. Im ersten Teil der Umfrage werden die Umfrageteilnehmer aufgefordert, auf jede Idee zu reagieren. Sie erhalten einen kurzen Zeitraum, um die Idee zu überprüfen, dann einen kurzen Zeitraum, um Fragen zu ihrem Bauchgefühl über die Idee zu beantworten. Wenn Ihr Befragte:r nicht innerhalb von fünf Sekunden antwortet, geht die Umfrage automatisch zur weiter Frage über.
Tipp: Wenn mehr als fünf Ideen in der Einrichtung konfiguriert sind, werden zusätzliche MaxDiff und -Analysen einbezogen.
Detaillierte Fragen zur Ideenauswahl
Weiter werden die Umfrageteilnehmer gebeten, eine detailliertere Aufschlüsselung darüber zu machen, wie sehr sie jede Idee mögen oder nicht mögen und wie neu oder unterschiedlich jede Idee ist.
Verankerte MaxDiff
MaxDiff ist eine leistungsstarke Methode zur Bewertung der relativen Präferenz von Umfrageteilnehmern über die gesamte Gruppe von Ideen hinweg. Wenn Sie acht oder mehr Ideen einschließen, enthält die Umfrage automatisch Erweiterte MaxDiff, wodurch verankerte MaxDiff hinzugefügt werden. In diesem Fall wird der Benutzer aufgefordert, seine am meisten und am wenigsten bevorzugte Idee Follow-up zur Bewertung der Wichtigkeit der Idee gestellt.
Umfrage
- Wählen Sie Katalog im globalen Menü.
 Tipp: Ein Projekt kann auch über die Projekte oder die Startseite erstellt werden.
Tipp: Ein Projekt kann auch über die Projekte oder die Startseite erstellt werden. - Scrollen, filtern oder suchen Sie nach Bedarf, um die richtige Projektart zu finden. Diese Art von Projekt kann unter folgendem Pfad erstellt werden: ProductXM oder Strategische Forschung.
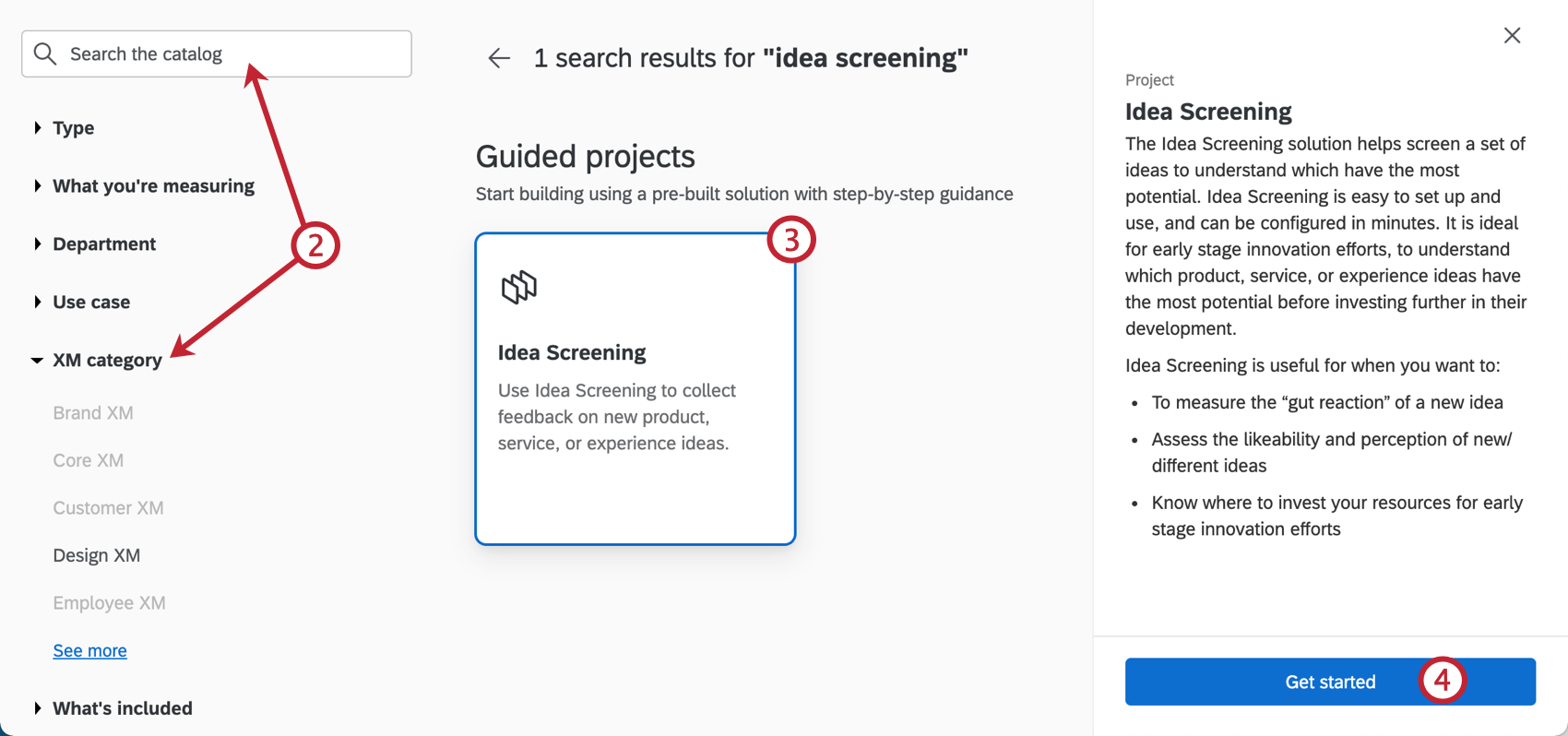 Tipp: Diese Antwortmöglichkeit hat keine Auswirkungen auf die Website & Feedback, auf die Sie Zugriff haben.
Tipp: Diese Antwortmöglichkeit hat keine Auswirkungen auf die Website & Feedback, auf die Sie Zugriff haben. - Auswählen Ideenprüfung geführtes Projekt.
- Klicken Sie auf Erste Schritte.
- Geben Sie Ihrem Projekt einen Namen.
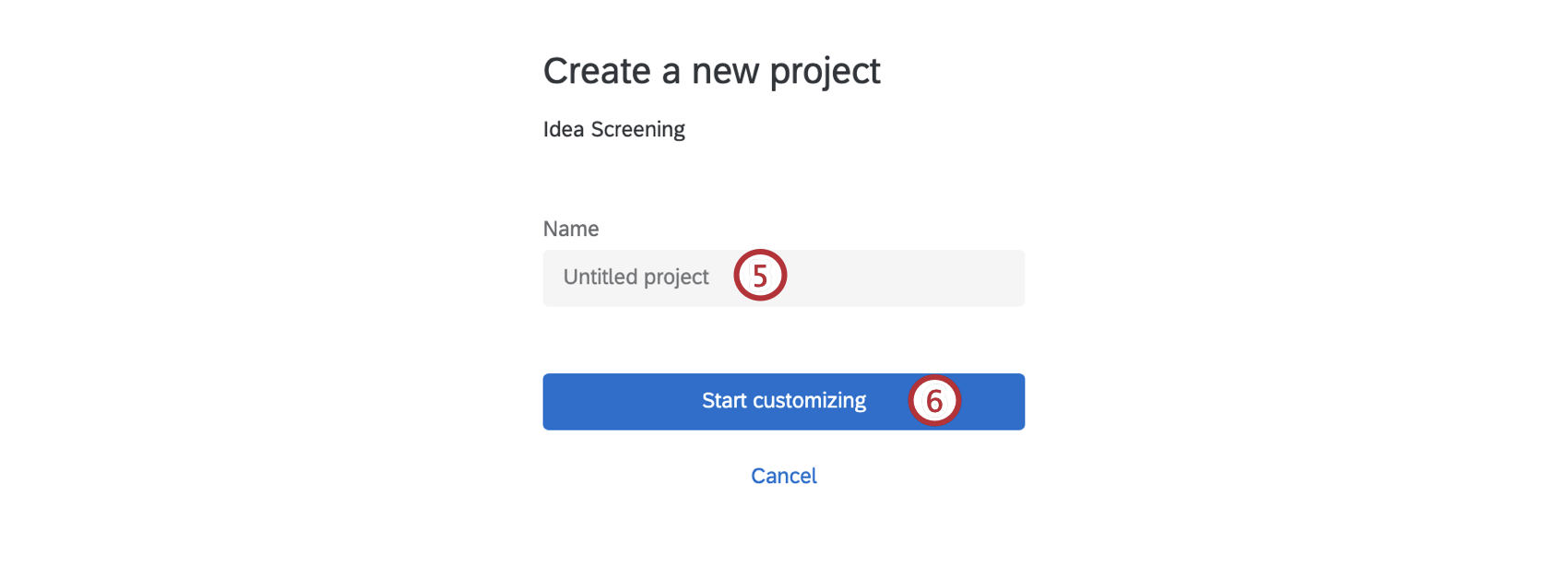
- Klicken Sie auf Starten Sie das Customizing.
- Geben Sie eine Einführung ein, um Ihren Teilnehmern den Zweck der Umfrage zu erläutern.
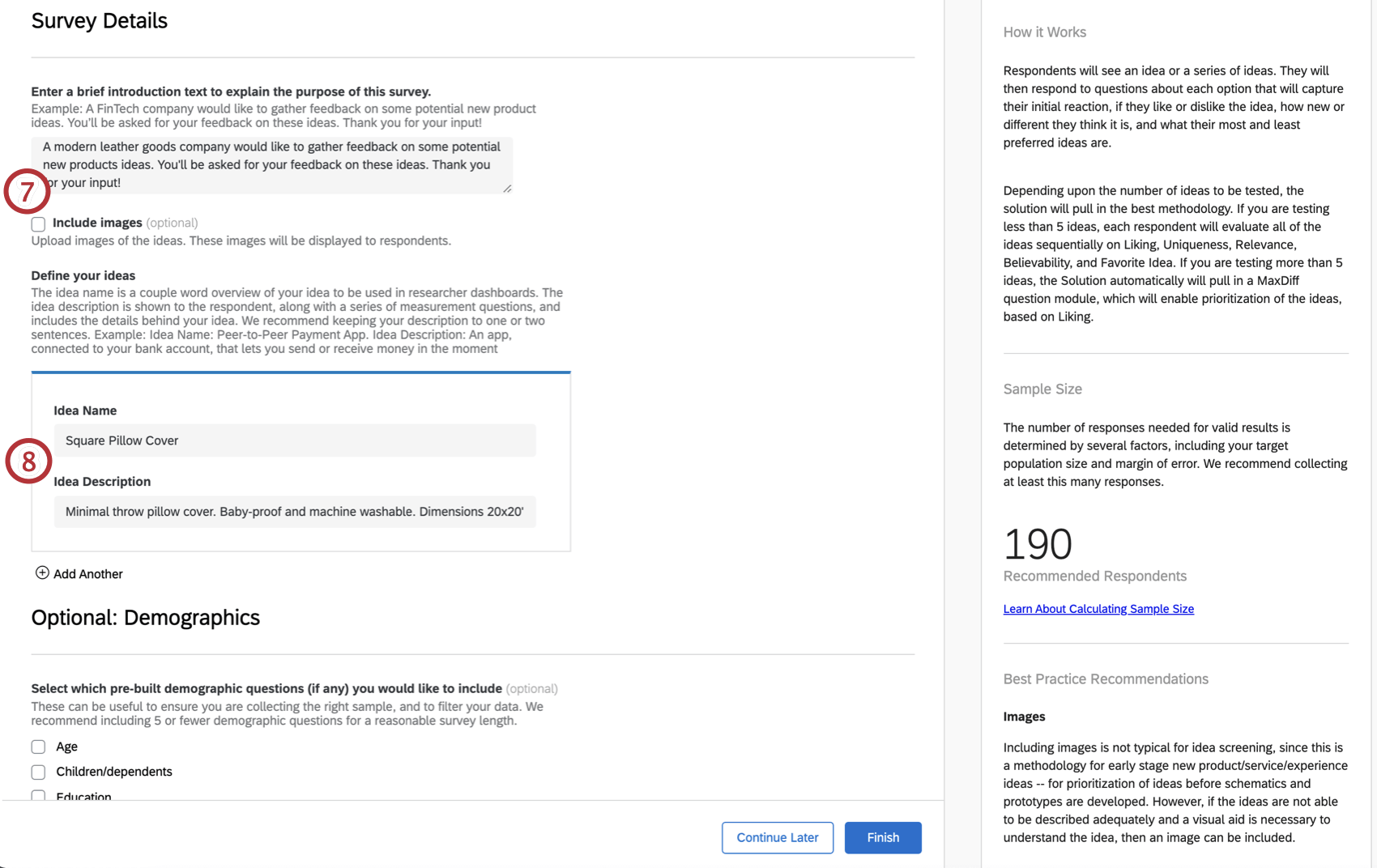
- Geben Sie ein Name der Idee und Ideenbeschreibung um Ihre Ideen zu definieren. Wir empfehlen, für jede Idee eine Beschreibung mit einem bis zwei Sätzen hinzuzufügen.
- Wählen Sie zusätzliche Demografien aus, die als Fragen in die Umfrage aufgenommen werden sollen.
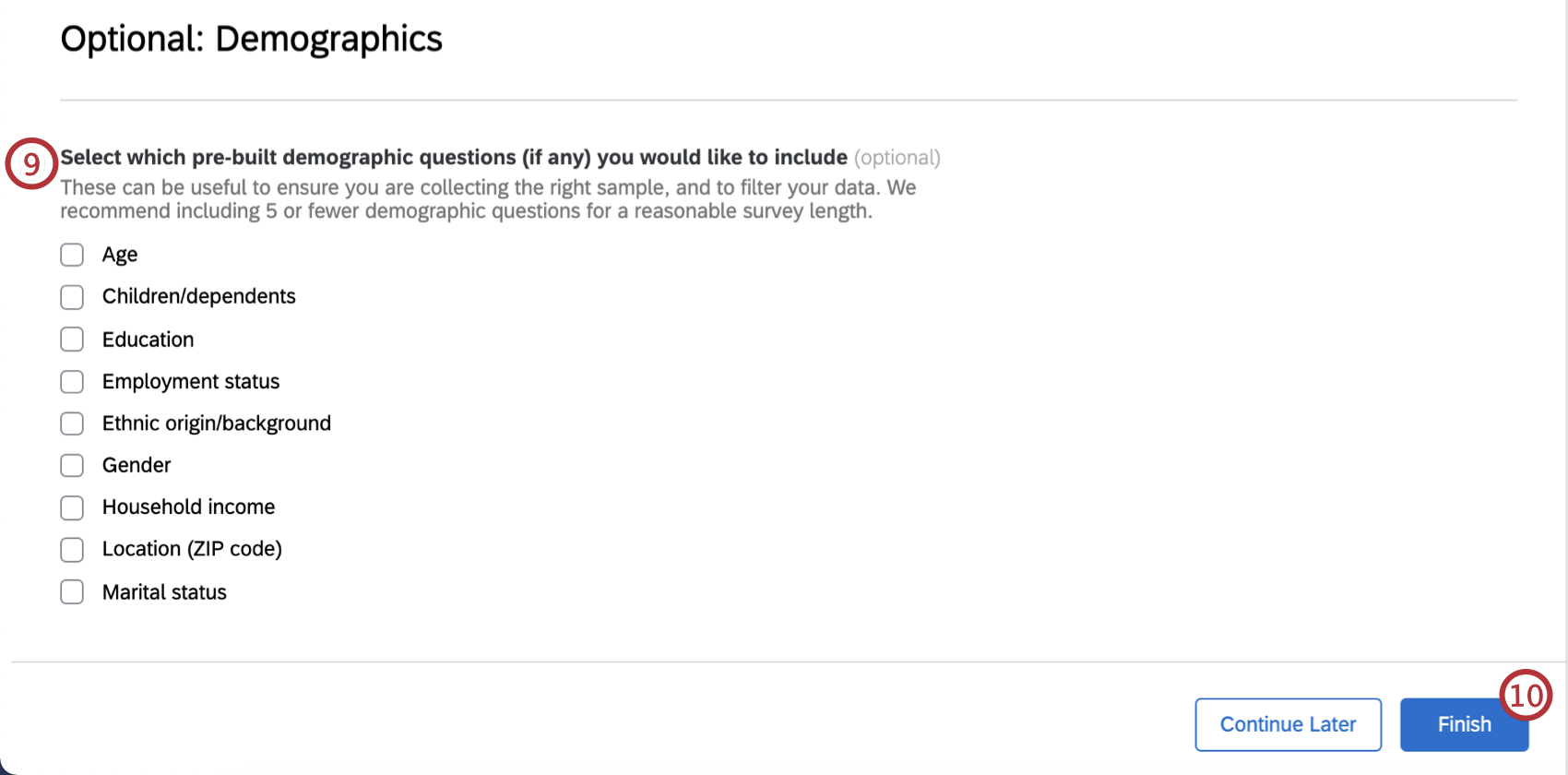 Tipp: Wenn Sie demografische Daten erfassen, empfehlen wir, Folgendes einzubeziehen: 5 oder weniger demografische Fragen für eine vernünftige Umfrage.Tipp: Die ausgewählten demografischen Fragen werden in einem Block am Ende Ihrer Umfrage hinzugefügt. Laut unseren ProductXM Scientists sind demografische Fragen nicht am Anfang, sondern am Ende der Umfrage am besten zu finden. Wenn Menschen im Vorfeld bestimmte Informationen über sich selbst beantworten müssen, fühlen sie sich weniger anonym. Dies kann dazu führen, dass Menschen weniger wahrheitsgemäß antworten oder mehr gesellschaftlich wünschenswerte Antworten geben.
Tipp: Wenn Sie demografische Daten erfassen, empfehlen wir, Folgendes einzubeziehen: 5 oder weniger demografische Fragen für eine vernünftige Umfrage.Tipp: Die ausgewählten demografischen Fragen werden in einem Block am Ende Ihrer Umfrage hinzugefügt. Laut unseren ProductXM Scientists sind demografische Fragen nicht am Anfang, sondern am Ende der Umfrage am besten zu finden. Wenn Menschen im Vorfeld bestimmte Informationen über sich selbst beantworten müssen, fühlen sie sich weniger anonym. Dies kann dazu führen, dass Menschen weniger wahrheitsgemäß antworten oder mehr gesellschaftlich wünschenswerte Antworten geben.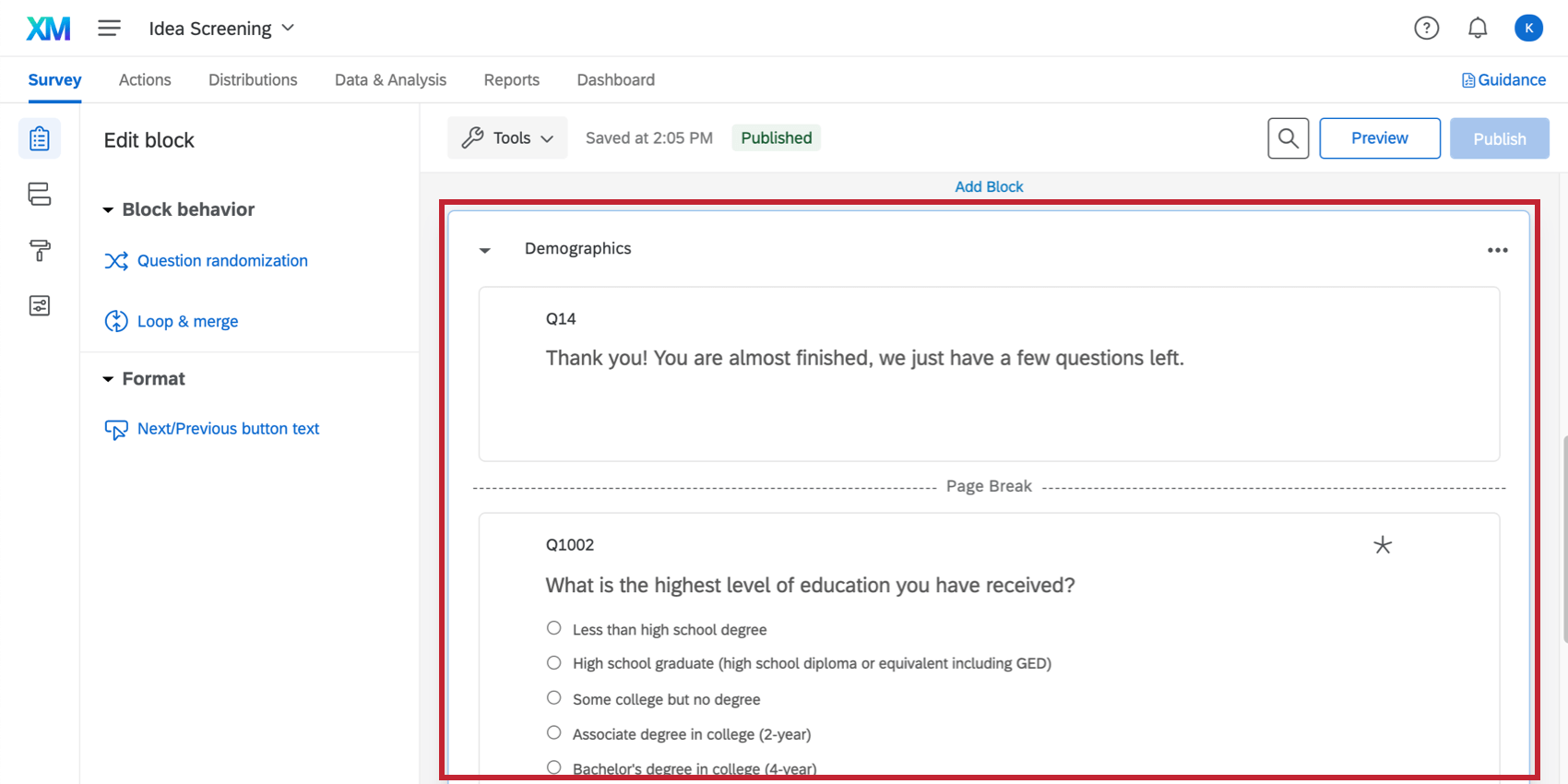
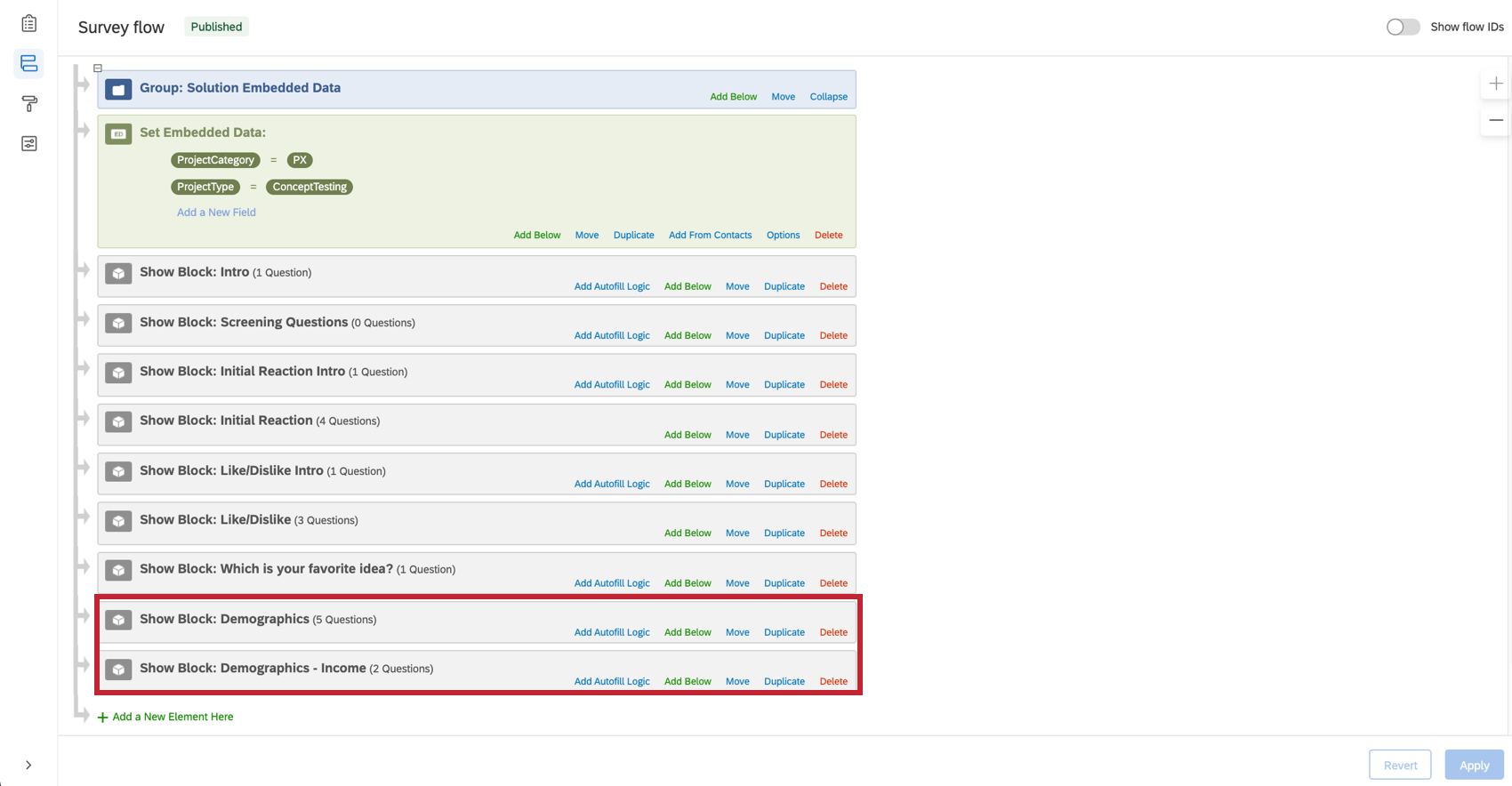
- Klicken Sie auf Fertigstellen.
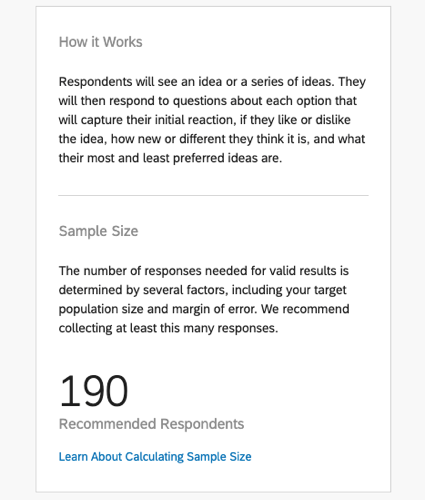
Hinzufügen von Vorauswahlfragen
Wenn Sie Feedback zu Ihren Ideen sammeln, empfehlen Ihnen unsere ProductXM Scientists, in den breitestmöglichen Pool potenzieller Kunden zu schauen. Sie können Ihre Ideen mit einer einfachen Frage wie „Haben Sie diese Produktkategorie in den letzten xx Monaten verwendet?“ überprüfen. Dadurch wird sichergestellt, dass Sie eine breite Zielgruppe befragen, aber Sie stellen weiterhin sicher, dass Ihre Antworten von potenziellen Kunden stammen. In diesem Abschnitt erfahren Sie, wie Sie Ihrer Umfrage relevante Vorauswahlfragen hinzufügen, um zu ermitteln, ob Ihre Teilnehmer die richtigen Kriterien für die Teilnahme an der Studie erfüllen.
- Sie gelangen zum Umfragen-Builder.
- Klicken Sie auf den Dropdown-Pfeil weiter dem Prüfung Fragen Block. Das Menü „Anleitung“ auf der rechten Seite enthält zusätzliche Informationen zu Vorauswahlfragen.
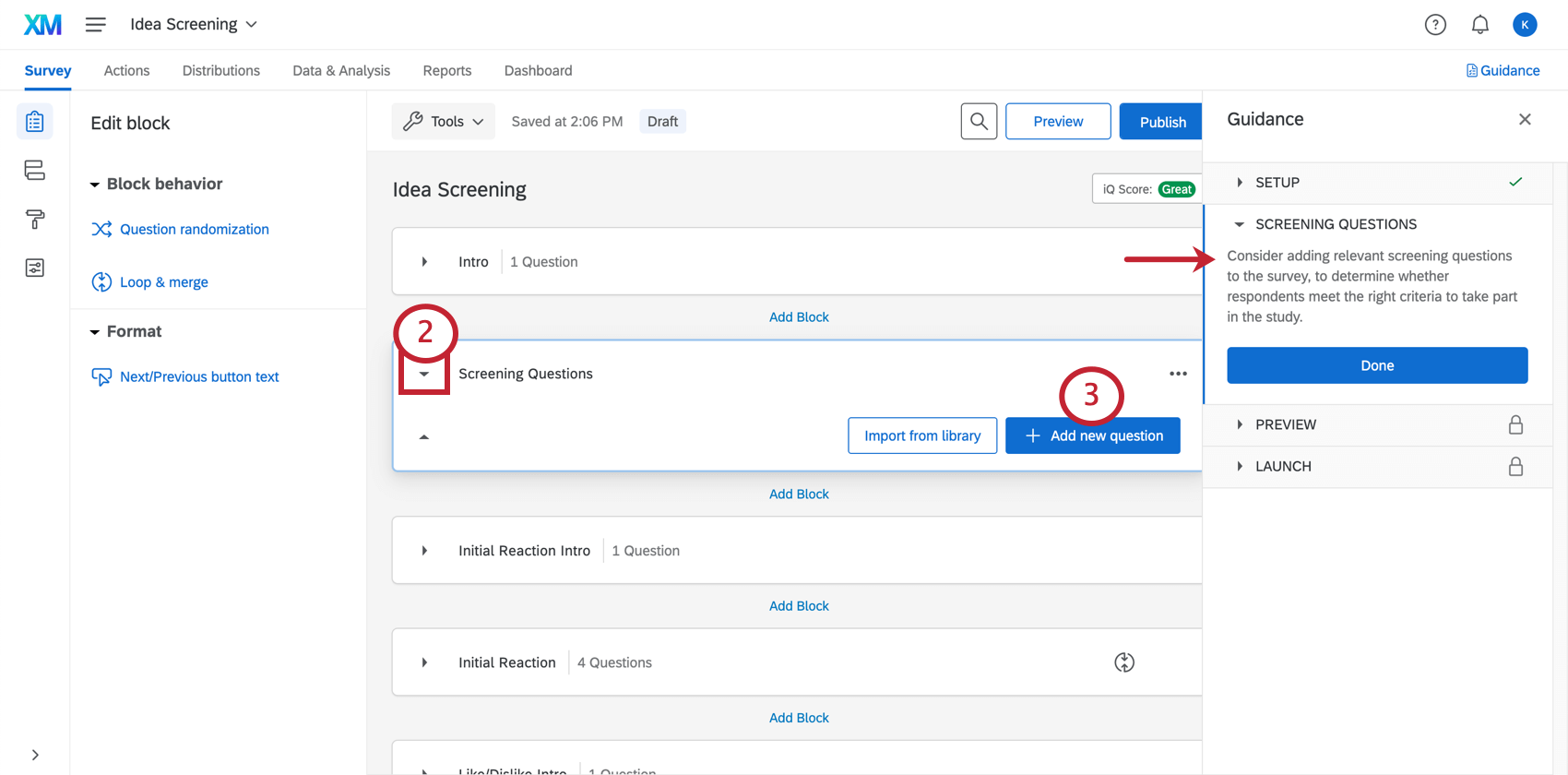
- Auswählen Neue Frage erstellen.
- Erstellen Sie Ihre Vorauswahlfrage(n). Siehe Fragen anlegen für weitere Details.
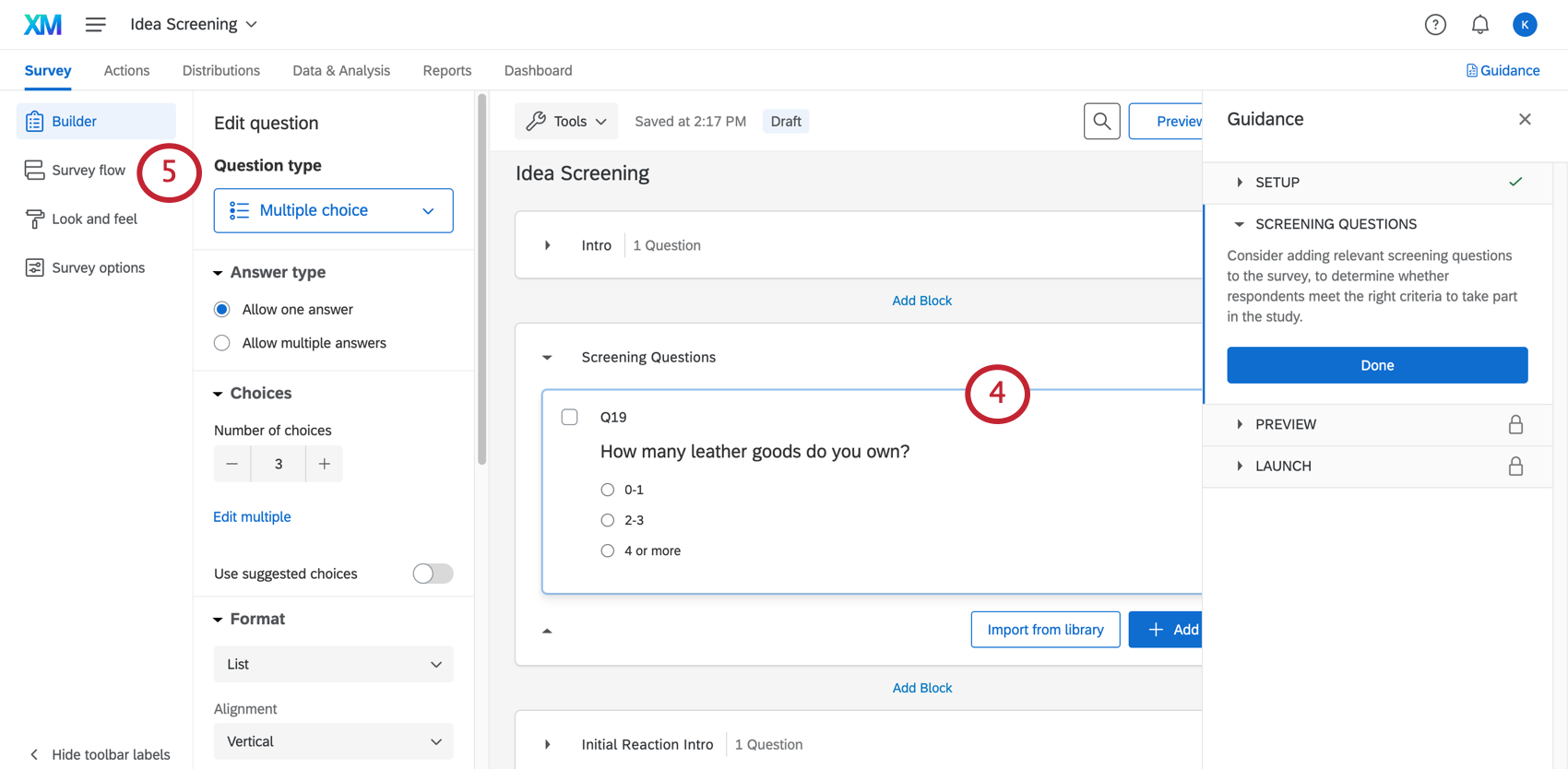
- Navigieren Sie zum Umfragenverlauf. Sie verwenden Verzweigungslogik im Umfragenverlauf, um Teilnehmer auszuschirmen, die die Kriterien in Ihrer/Ihren Vorauswahlfrage(n) nicht erfüllen.
- Klicken Sie auf Unterhalb hinzufügen im Block Vorauswahlfragen.
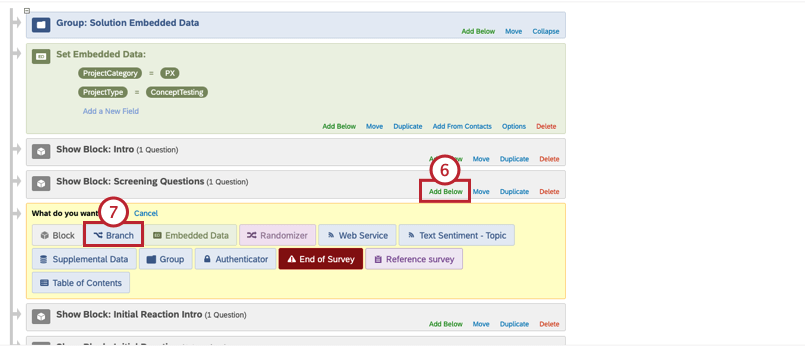
- Auswählen Verzweigung.
- Klicken Sie auf Bedingung hinzufügen.
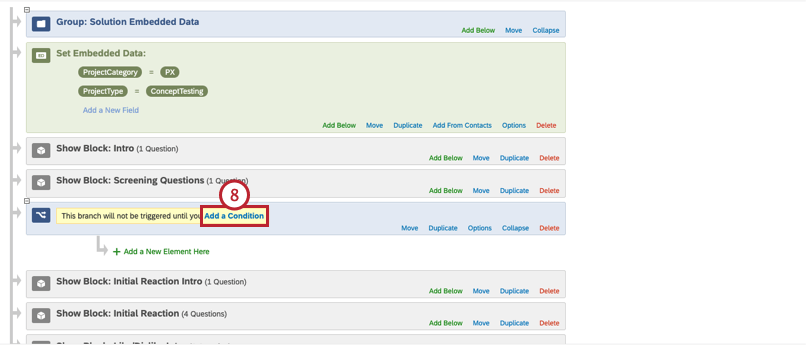
- Definieren, worauf Ihre Logik basiert, als Frage, da Sie Umfrageteilnehmer basierend auf Ihrer/Ihren Vorauswahlfrage(n) ausprobieren.
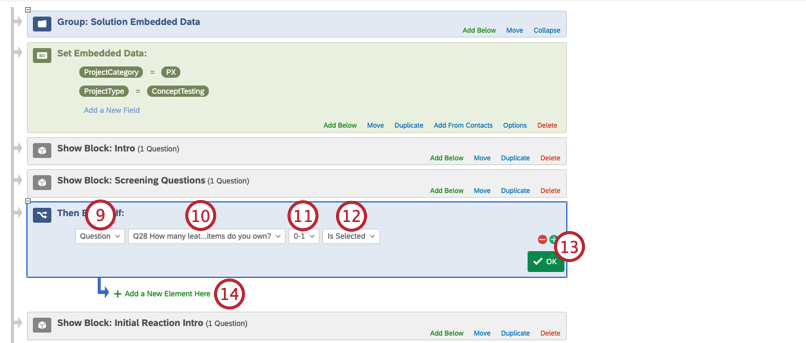
- Wählen Sie die Frage aus, auf der Ihre Logik basieren soll. In diesem Fall sollten Sie die Frage auswählen, mit der Sie die Umfrageteilnehmer prüfen möchten.
- Wählen Sie die Antwortmöglichkeit aus, die Sie abschließen möchten.
Beispiel: In diesem Beispiel möchten wir Umfrageteilnehmern, die kein Leder kaufen, ein Screenout durchführen. Nach dem Block „Vorauswahlfragen“ gibt es eine Verzweigung, die die Umfrage beendet, wenn der Befragte:r sagt, dass er nur 0-1 Lederwaren besitzt. Dadurch wird sichergestellt, dass die Meinungen von Personen, die kein Leder besitzen, nicht in der Umfrage erfasst werden.
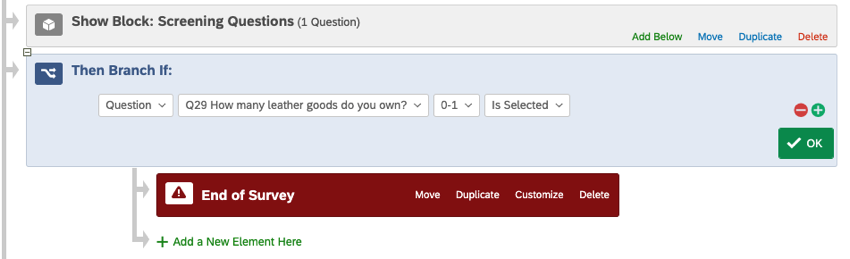 Achtung: Stellen Sie sicher, dass Sie vorsichtig sind, wie Sie Ihre Blöcke und Verzweigungen bestellen. Wenn Ihre Elemente falsch sortiert sind, funktionieren sie möglicherweise nicht ordnungsgemäß. Wir empfehlen, dem Format der bereitgestellten Beispiele zu folgen.
Achtung: Stellen Sie sicher, dass Sie vorsichtig sind, wie Sie Ihre Blöcke und Verzweigungen bestellen. Wenn Ihre Elemente falsch sortiert sind, funktionieren sie möglicherweise nicht ordnungsgemäß. Wir empfehlen, dem Format der bereitgestellten Beispiele zu folgen. - Setzen Sie die Dropdown-Liste auf Ist ausgewählt.
- Klicken Sie auf OK.
- Klicken Sie auf Neues Element hier hinzufügen.
- Wählen Sie Ende der Umfrage. Siehe Umfrage für weitere Details sowie für zusätzliche Anpassungsoptionen.
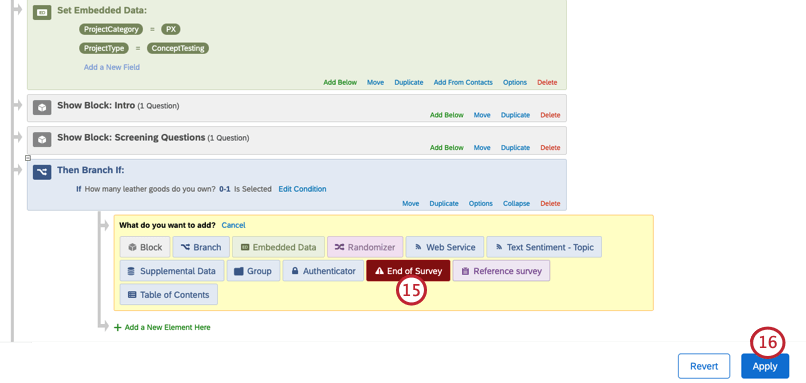
- Klicken Sie auf Anwenden.
- Klicken Sie auf Fertig.
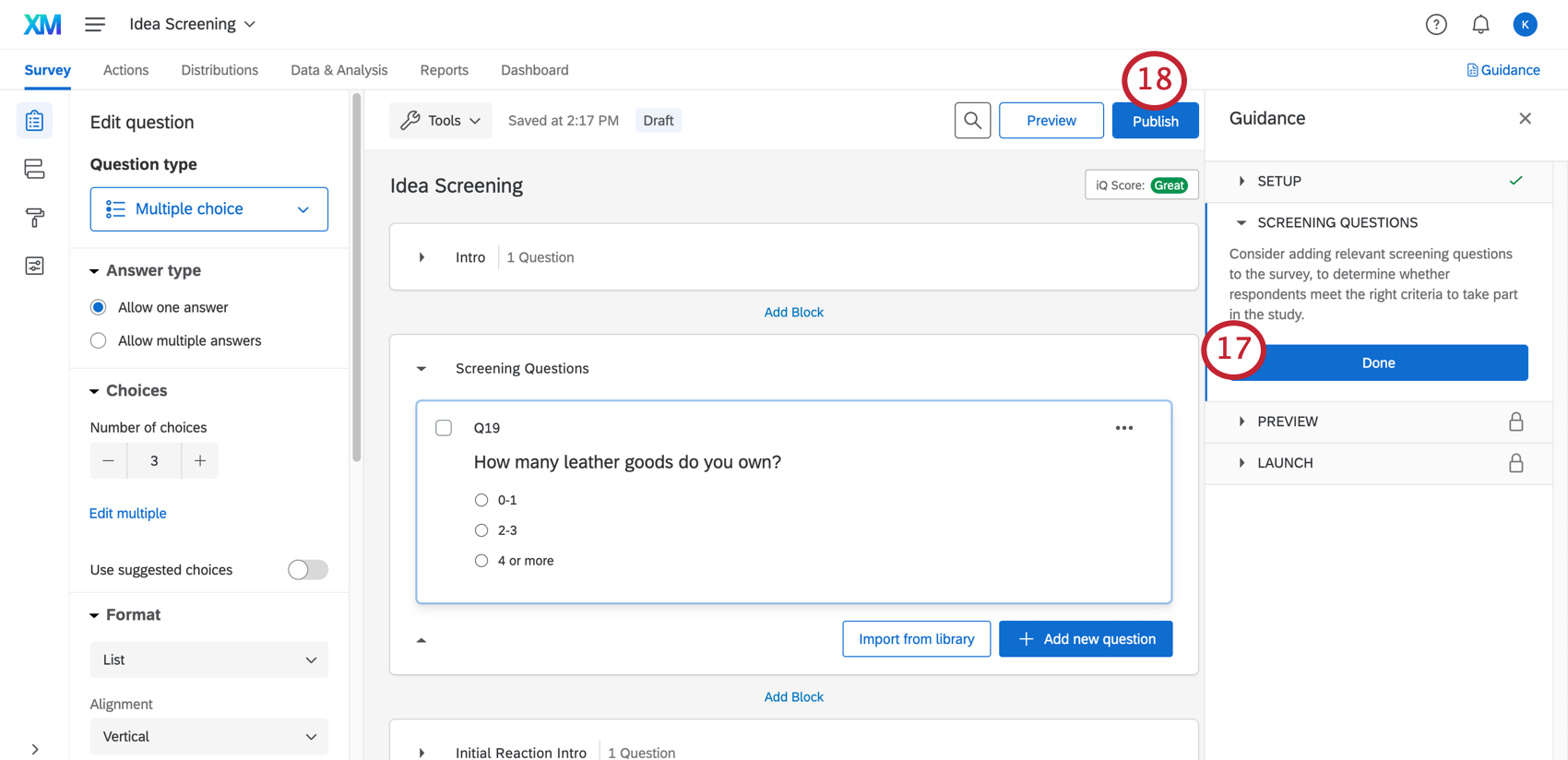
- Veröffentlichen Ihre Umfrage.
- Überprüfen Sie Ihre Umfrage. Sie können entweder auf das Symbol Vorschau oben in Ihrer Umfrage, oder wählen Sie Umfrage im Abschnitt Anleitung, um eine Vorschau Ihrer Umfrage anzuzeigen. Siehe Umfrage für weitere Details.
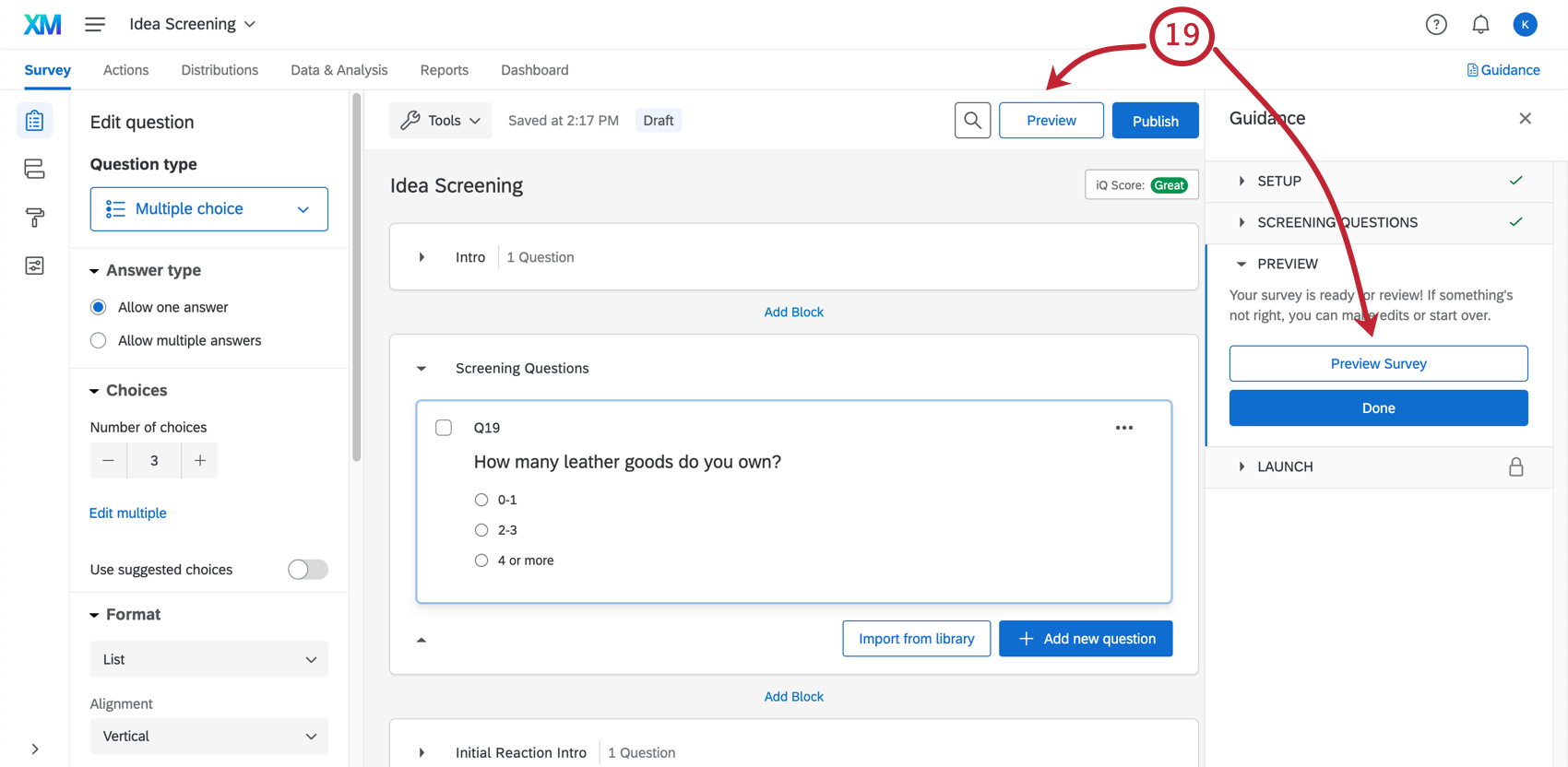
Kontakt anlegen
Dateianforderungen
Kontakt sollten immer eine Datei sein, die in einem der folgenden Formate gespeichert ist, auch wenn Sie eine von uns bereitgestellte Beispieldatei verwenden:
- CSV (kommagetrennte Werte) mit UTF-8
- TSV (durch Tabulator getrennte Werte)
Beachten Sie, dass die maximale Dateigröße beim Upload einer Kontaktliste 100 MB beträgt.
In die Datei aufzunehmende Informationen
Die Liste der verfügbaren Kontakt enthält Informationen zur Formatierung bestimmter erforderlicher Felder wie E-Mail, FirstName und LastName.
Verteilen Ihrer Umfrage
Sobald Sie mit den Umfrage fertig sind und Ihre Kontaktliste fertig ist, ist es an der Zeit, Ihre Umfrage zu verteilen.
- Stellen Sie sicher, dass Sie veröffentlicht alle Umfrage.
- Klicken Sie auf Verteilung auswählen in der Anleitung oder Verteilungen oben links.
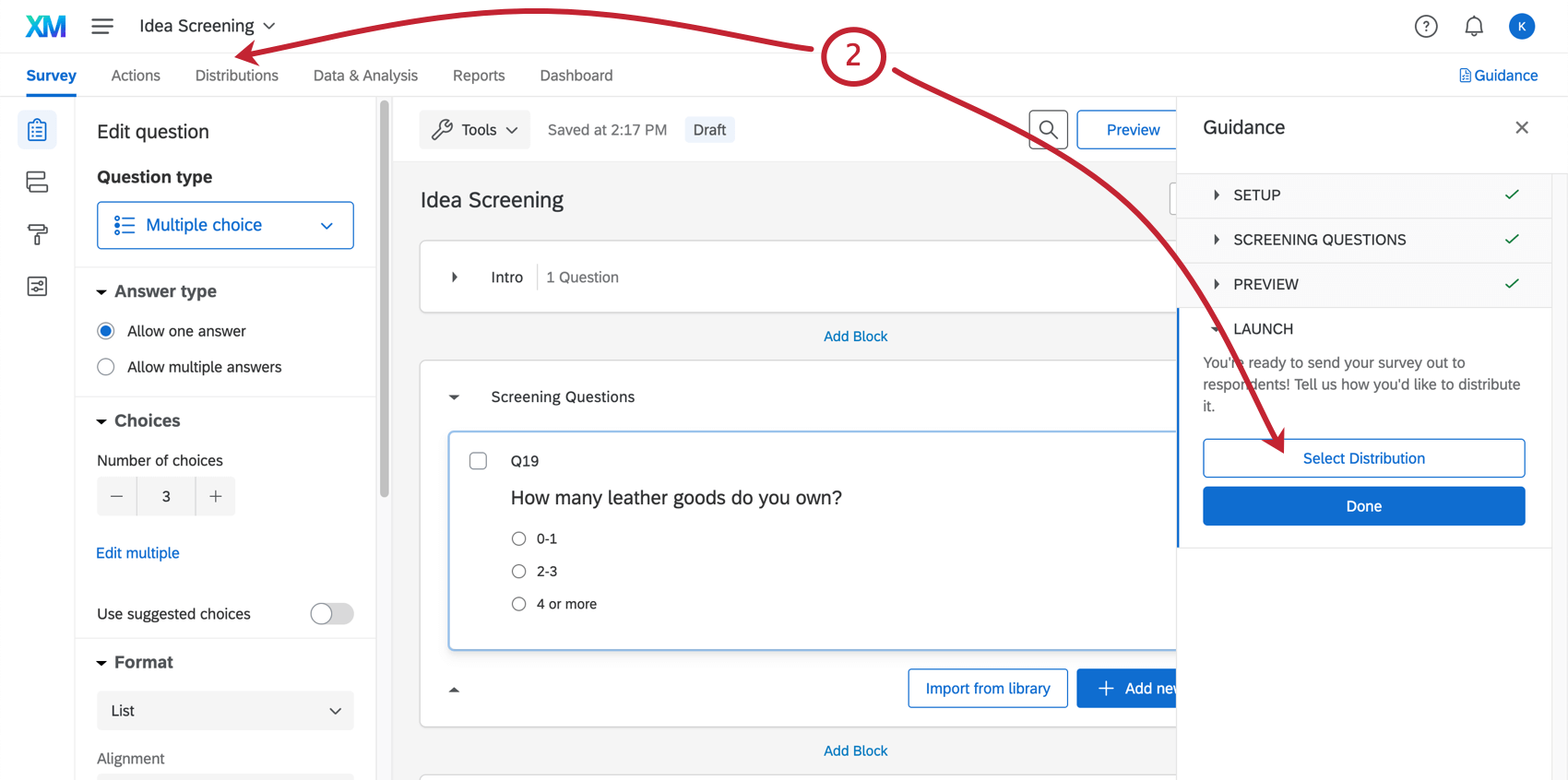
- Wählen Sie eine Verteilung aus. Siehe Verteilungen für weitere Details.
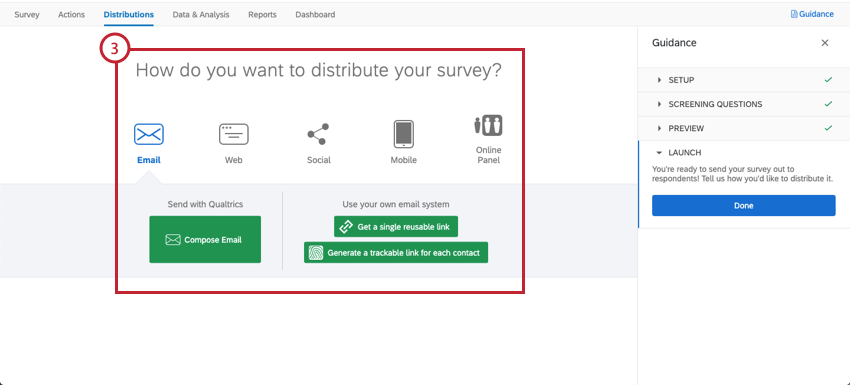
Dashboards
Unsere XM Scientists haben ein spezielles Dashboard für dieses geführte Projekt entwickelt. Das Dashboard verfügt über zwei integrierte Seiten, die Sie anzeigen können: Zusammenfassung Dashboard und dem Ideenaufschlüsselung Dashboard. Diese Dashboards geben einen Überblick über Ihre Ergebnisse und können freigegeben werden, sobald Sie Daten erfasst haben.
Zusammenfassung
Die Zusammenfassung zeigt die MaxDiff aus dem Projekt, die durchschnittliche Nützlichkeit jedes Elements und Rankings für jede Idee an. Ihre Ideen werden nach ihrer Bauchreaktion, ihrer Lieblingsidee, ihren Top-2-Like-Ideen, den Top-2-Ideen und den Top-2-Ideen sortiert.
Widgets zur Ideenprüfung
In diesem Abschnitt wird jede der integrierten Widget erläutert, die im Dashboard verfügbar sind.
- Präferenzanteil: Misst die Verteilung der Präferenzen für die getesteten Produktideen. Der Präferenzanteil beträgt insgesamt 100 und stellt die Wahrscheinlichkeit dar, dass die Idee wirklich am meisten bevorzugt wird.
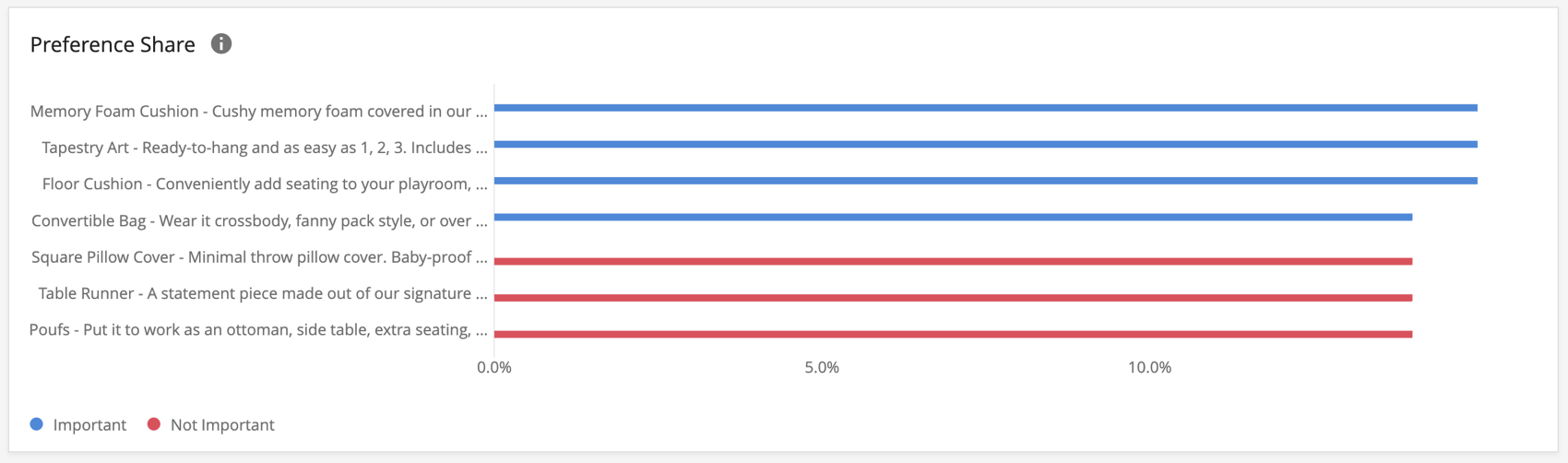
- Durchschnittliche Nützlichkeit: Die direkte Durchschnittsberechnung für die einzelnen Nützlichkeitswerte der Teilnehmer. Diese Koeffizienten werden aus einem hierarchischen Bayesian-Modell abgeleitet und spiegeln die relative Präferenz und Wichtigkeit der zu testenden Ideen wider.
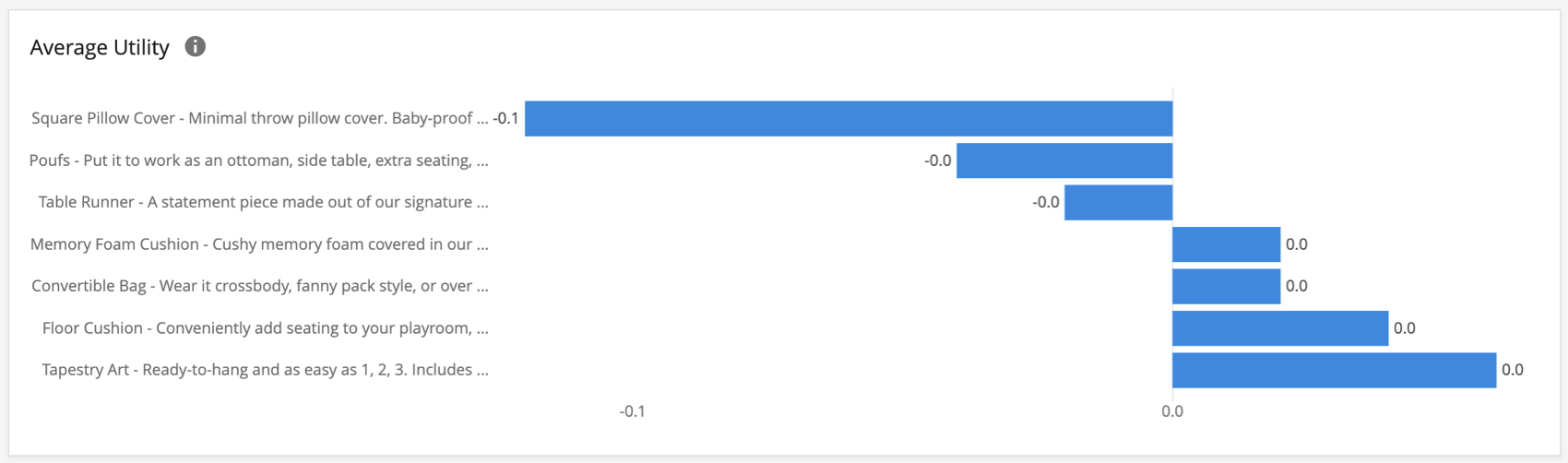
- Zählanalyse: Gibt den Prozentsatz der Auswahl der am häufigsten/am wenigsten bevorzugten Idee an, als sie angezeigt wurde.
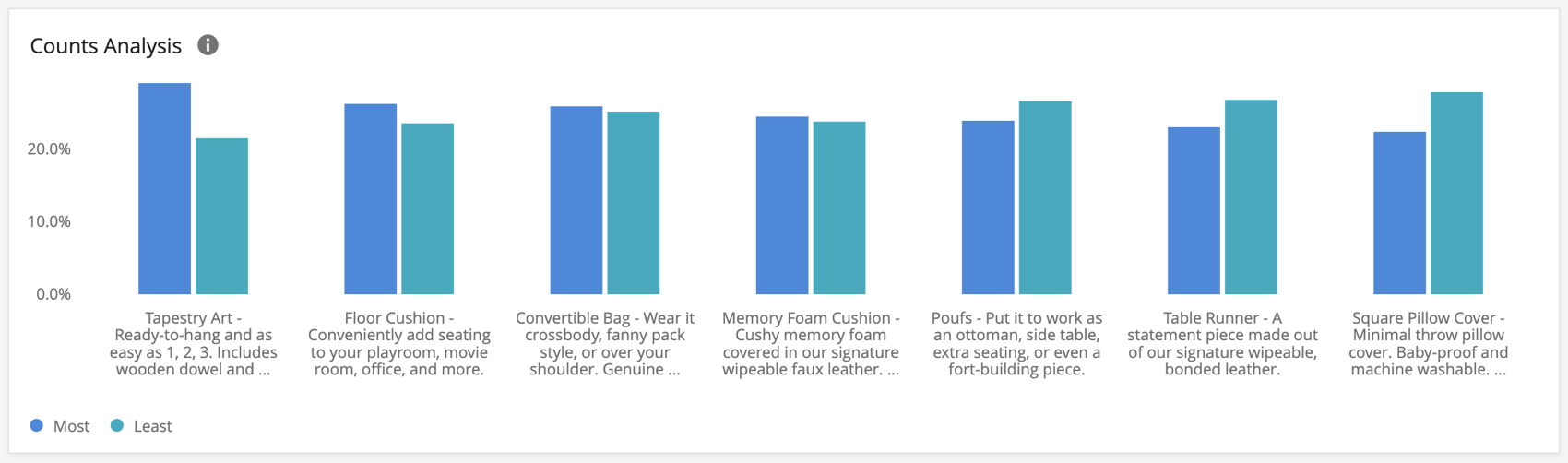
- Darmreaktion: Messen Sie die erste Reaktion auf eine Produktidee. Ein größerer Prozentsatz gibt an, dass die Umfrageteilnehmer es in ihren ersten Reaktionen „sehr gut“ oder „gut gefallen“ haben.
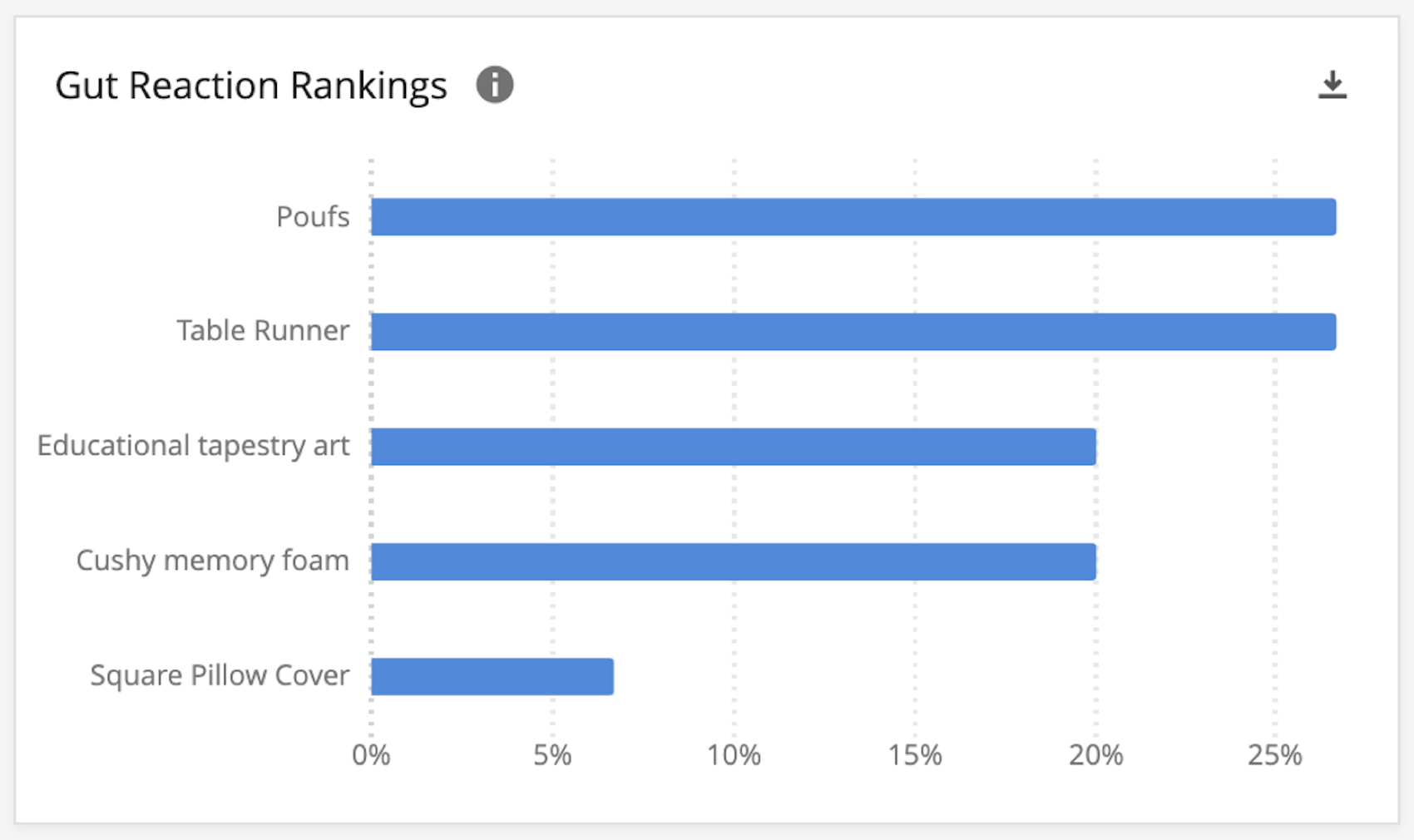
- Favoriten-Ideen-Ranking: Ordnet Ideen nach dem Prozentsatz der Umfrageteilnehmer an, die sie als Favorit aus der Ideengruppe markiert haben.
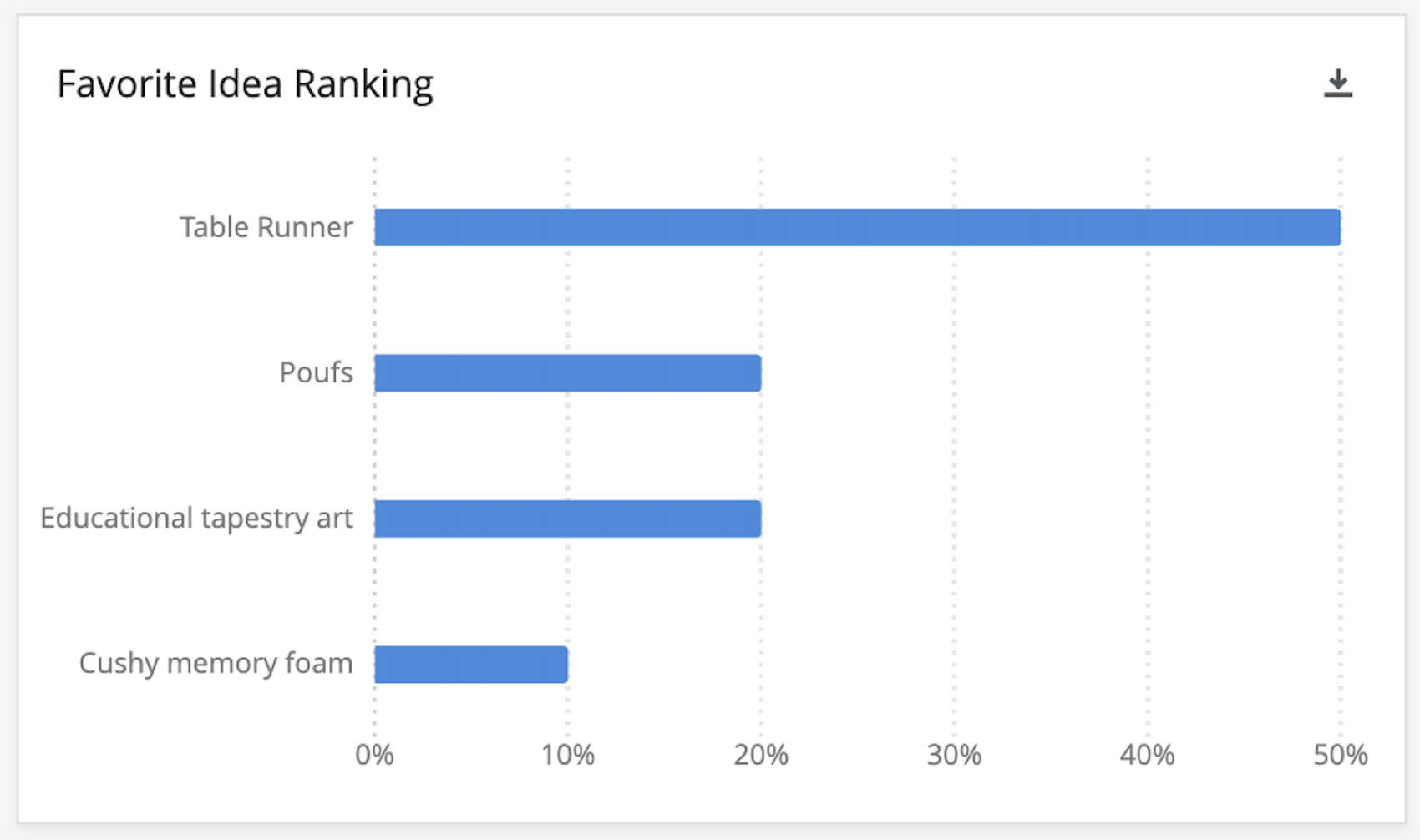
- Top 2 Box – Gefällt mir sehr oder etwas: Misst die Genehmigung einer bestimmten Idee. Ein größerer Prozentsatz gibt an, dass die Umfrageteilnehmer in ihrer Gesamtgenehmigung „Gefällt mir sehr gut“ oder „Gefällt mir etwas gefallen“ haben.
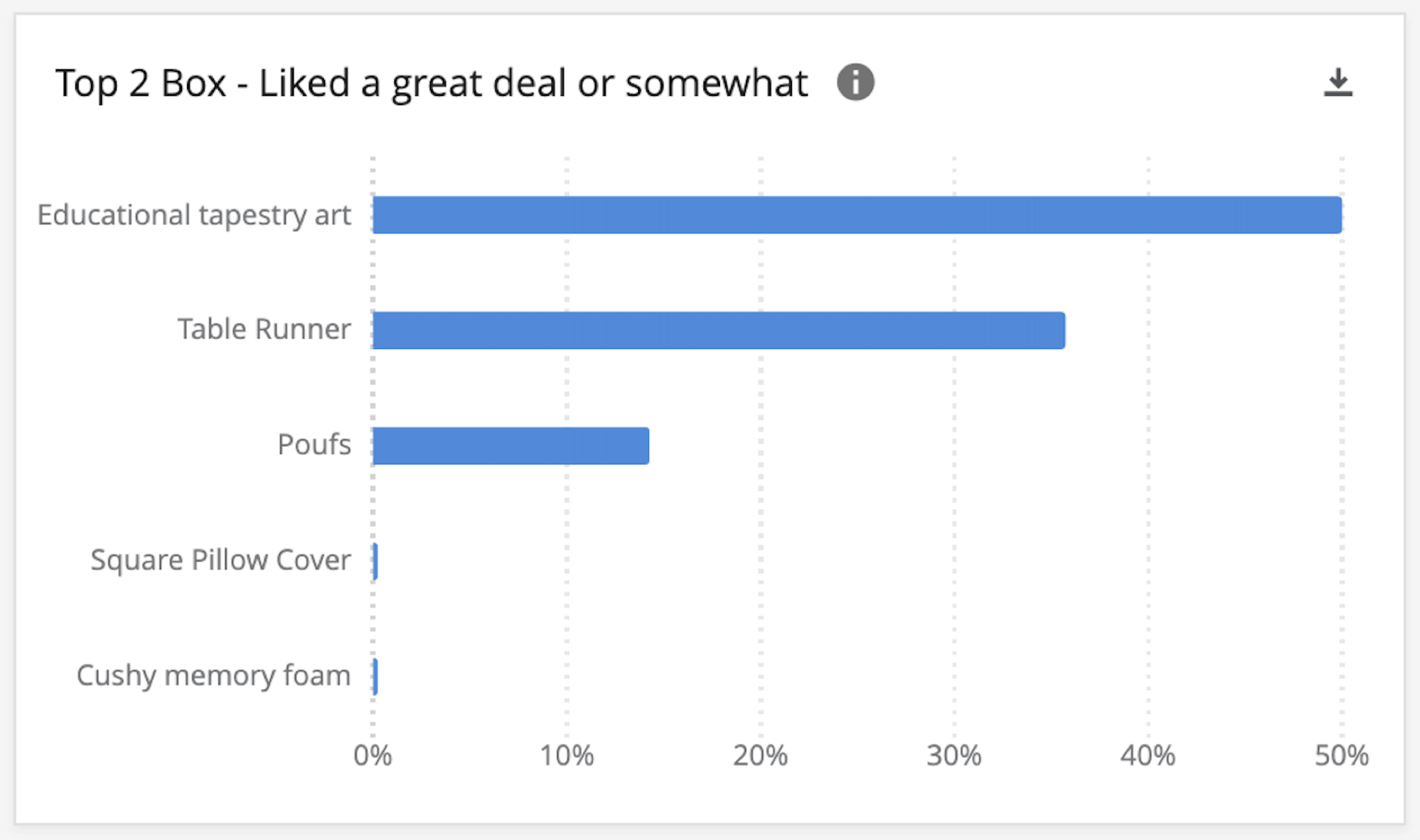
- Top 2 Box – Extrem oder sehr neu/anders: Misst die Eindeutigkeit einer bestimmten Idee. Ein größerer Prozentsatz gibt an, dass die Teilnehmer die Idee „Äußerst“ oder „Sehr“ neu oder anders fanden.
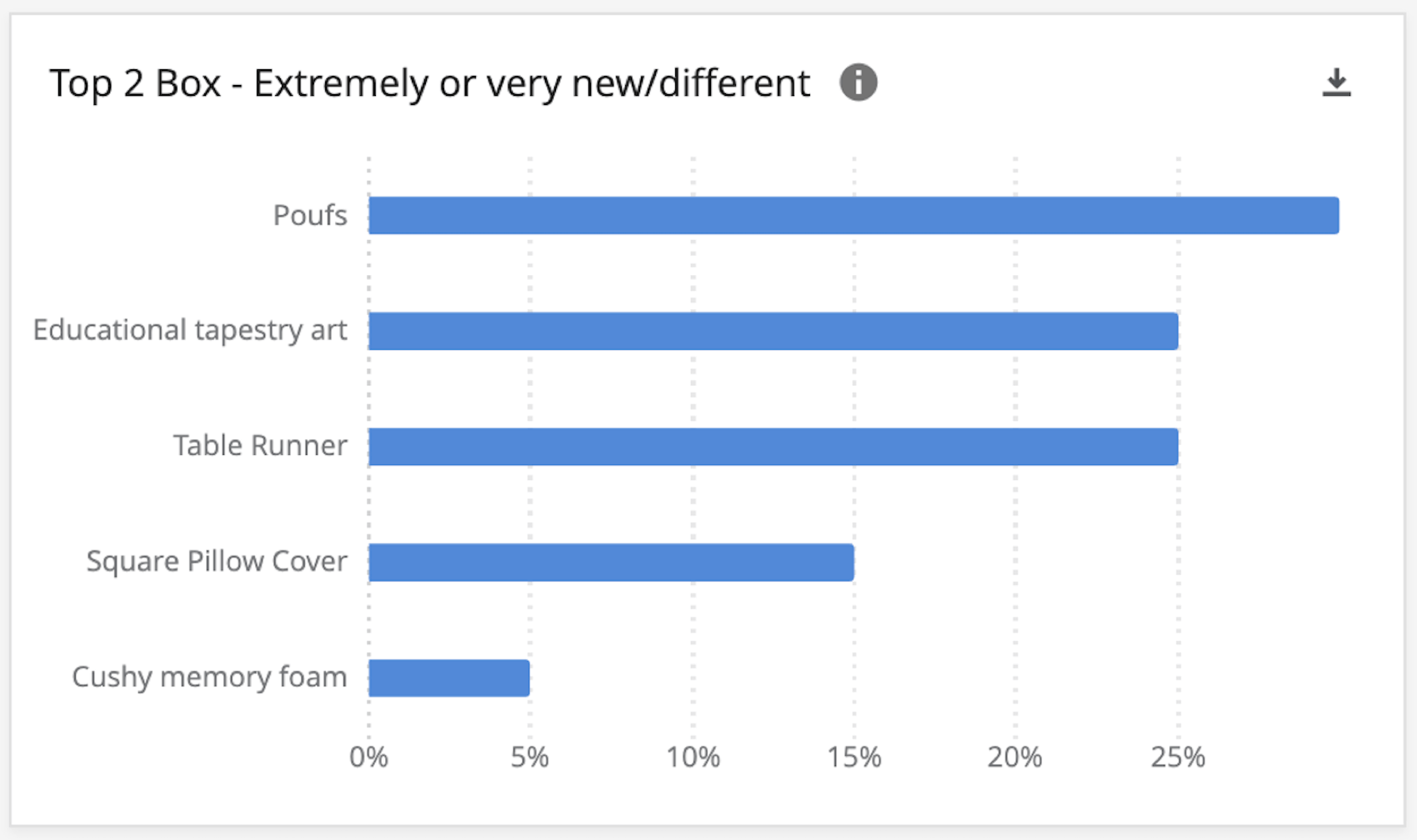
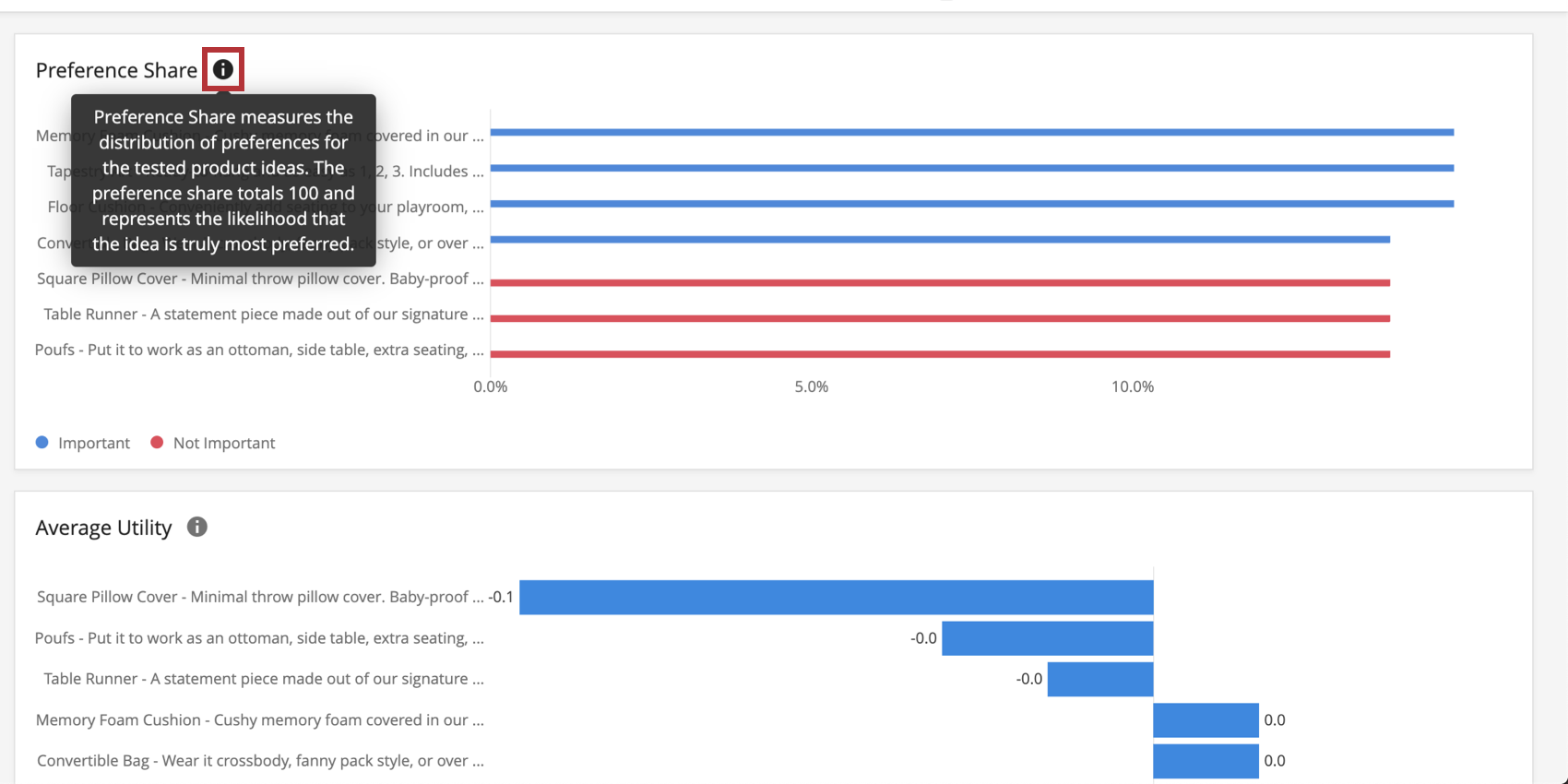
Ideenaufschlüsselung
Die Ideenaufschlüsselung Seite des Dashboard enthält detaillierte Aufschlüsselungen Ihrer Daten. Es enthält Widgets, die Ihnen die Bauchreaktion, Gefällt mir/Abnein, Neu/Anders und die prozentuale Aufschlüsselung der Favoriten für jede Idee zeigen.
Dashboard
Sehen Sie sich diese Einführungsseiten an, um zu beginnen.
- Erste Schritte mit CX-Dashboards
- Schritt 1: Projekt & anlegen; Dashboard hinzufügen
- Schritt 2: Zuordnen einer Dashboard
- Schritt 3: Planen Sie Ihr Dashboard
- Schritt 4: Erstellen Ihres Dashboard
- Schritt 5: Zusätzliche Dashboard
- Schritt 6: Freigeben von & Verwalten von Benutzern