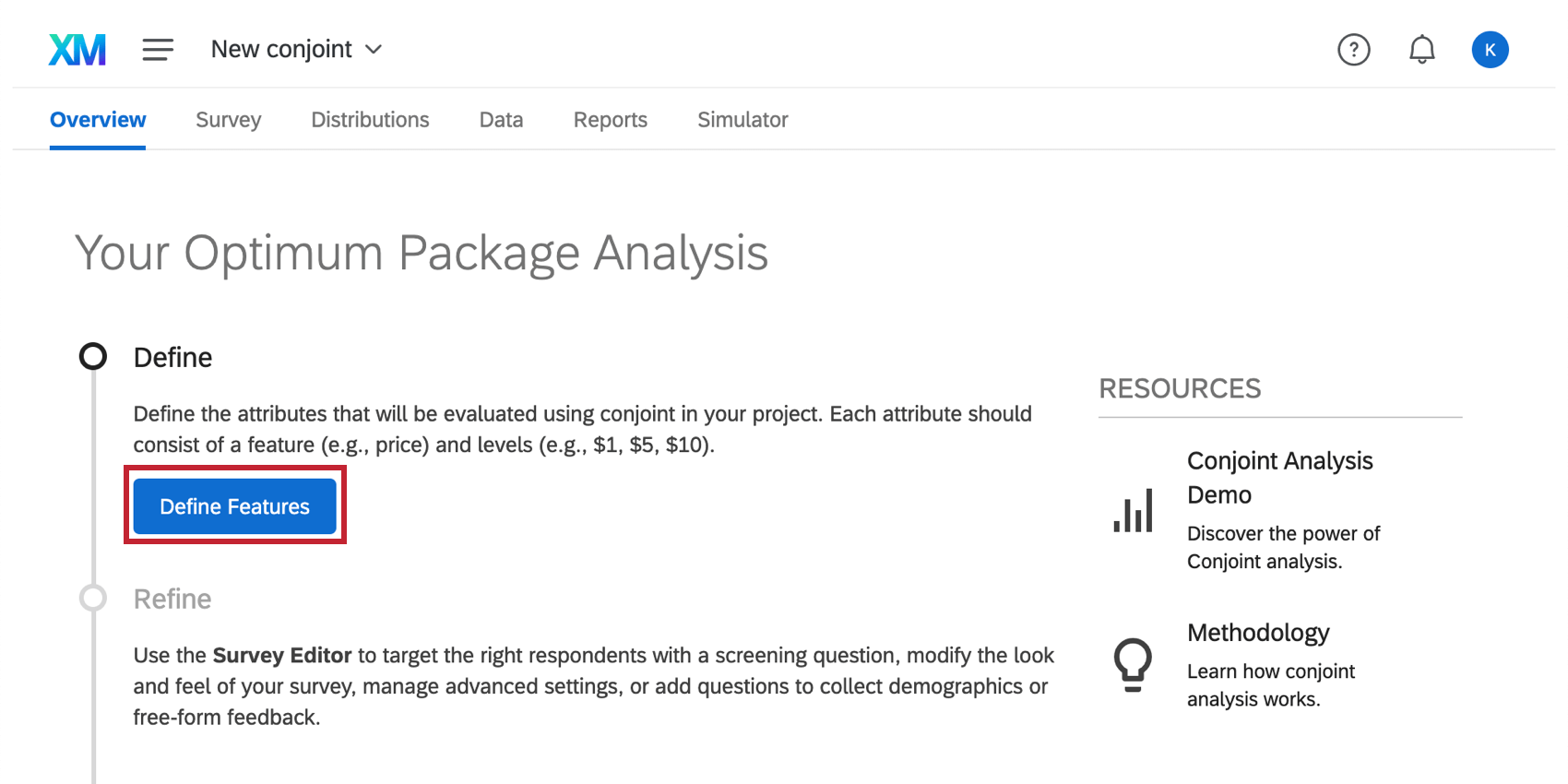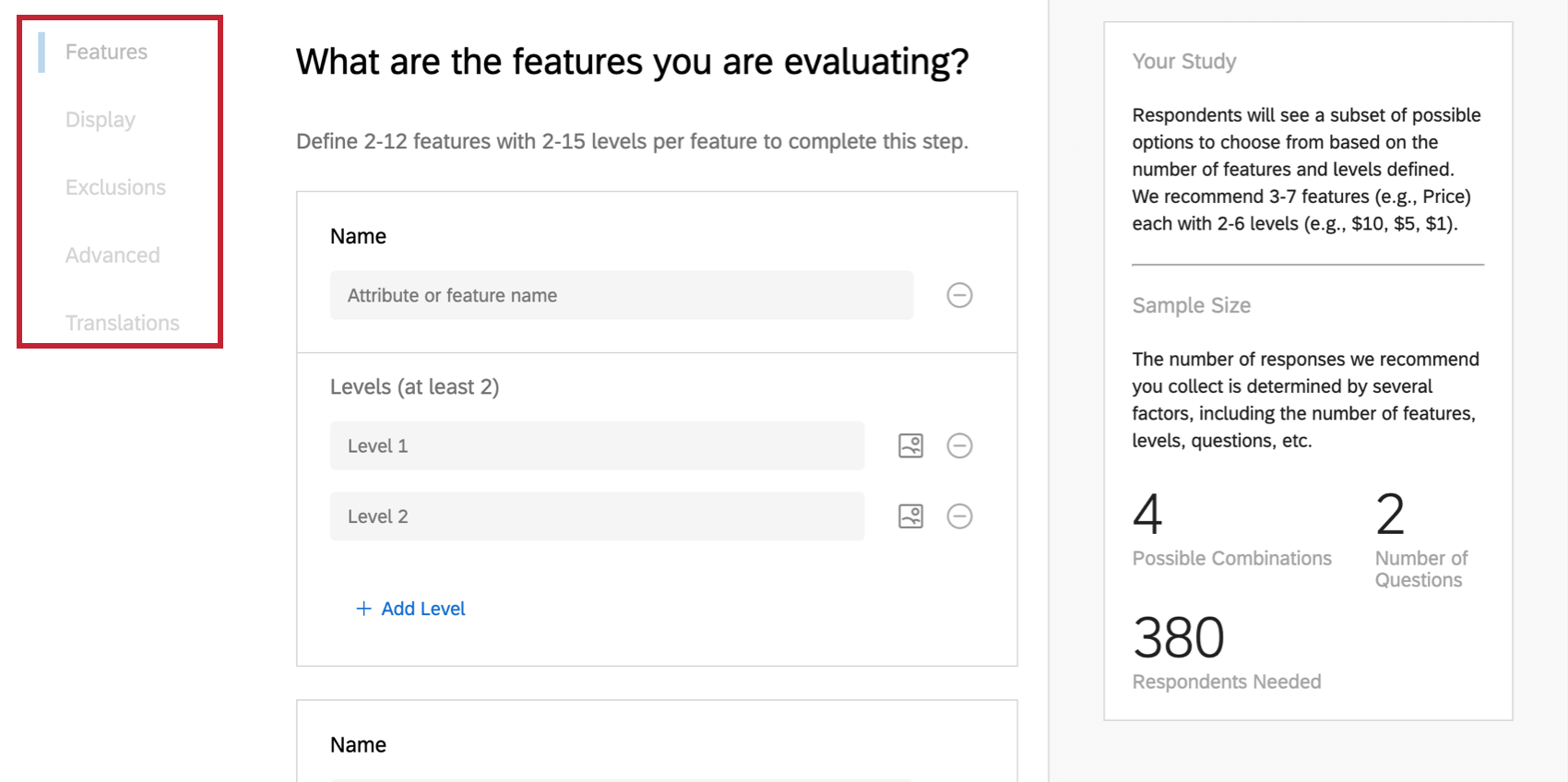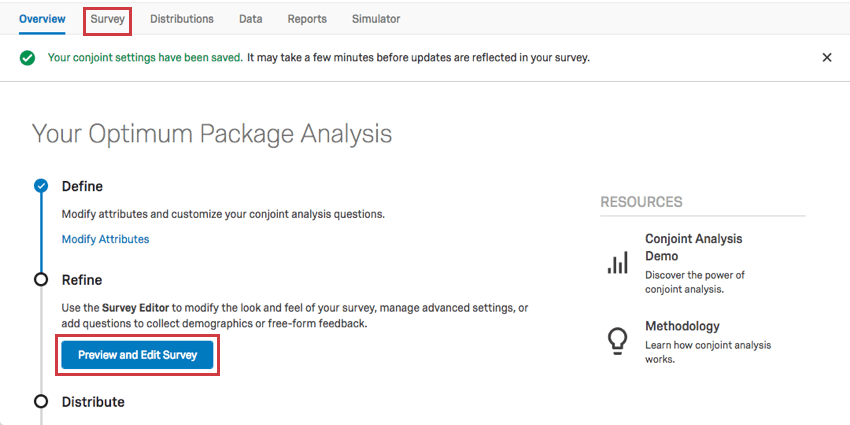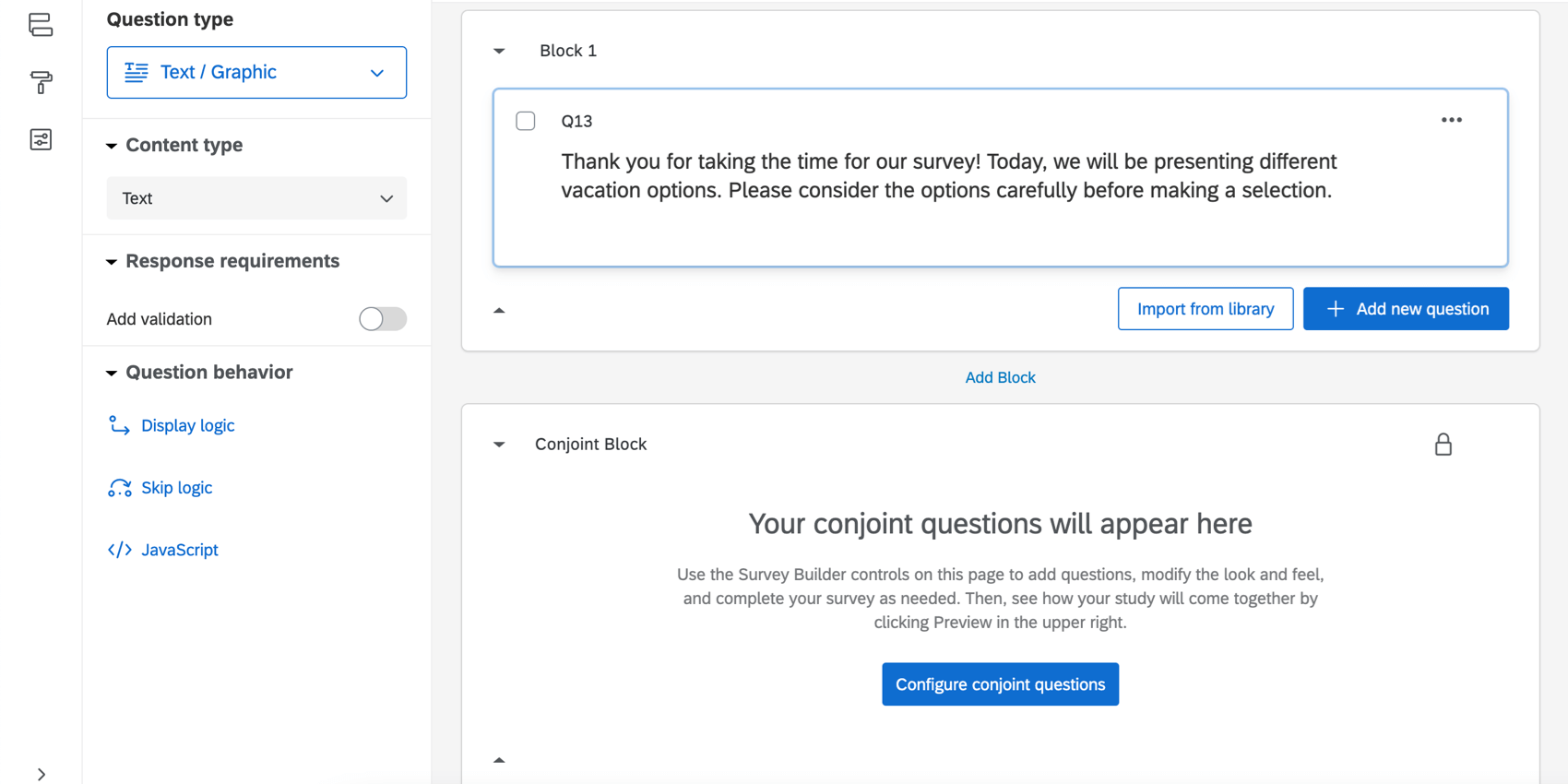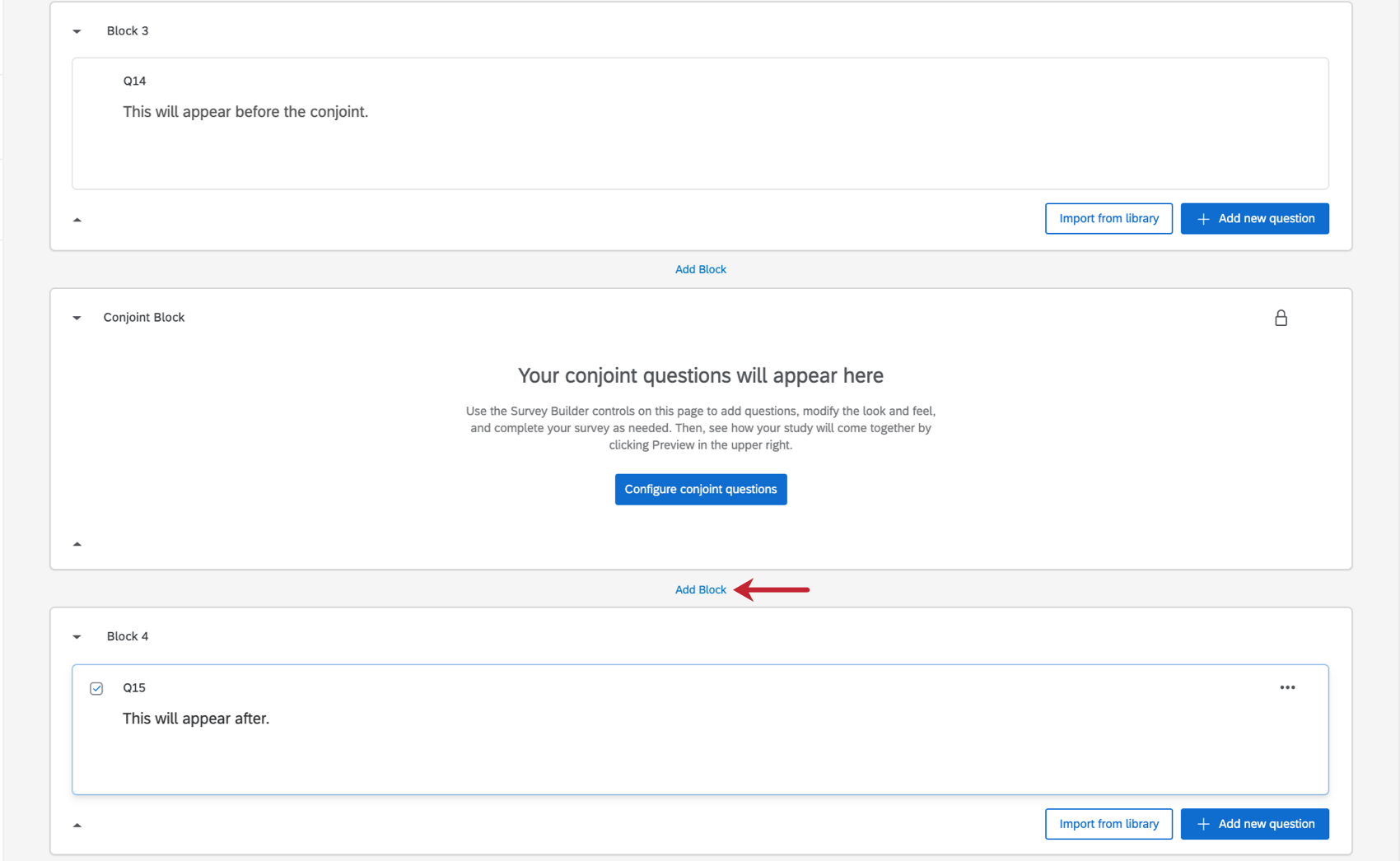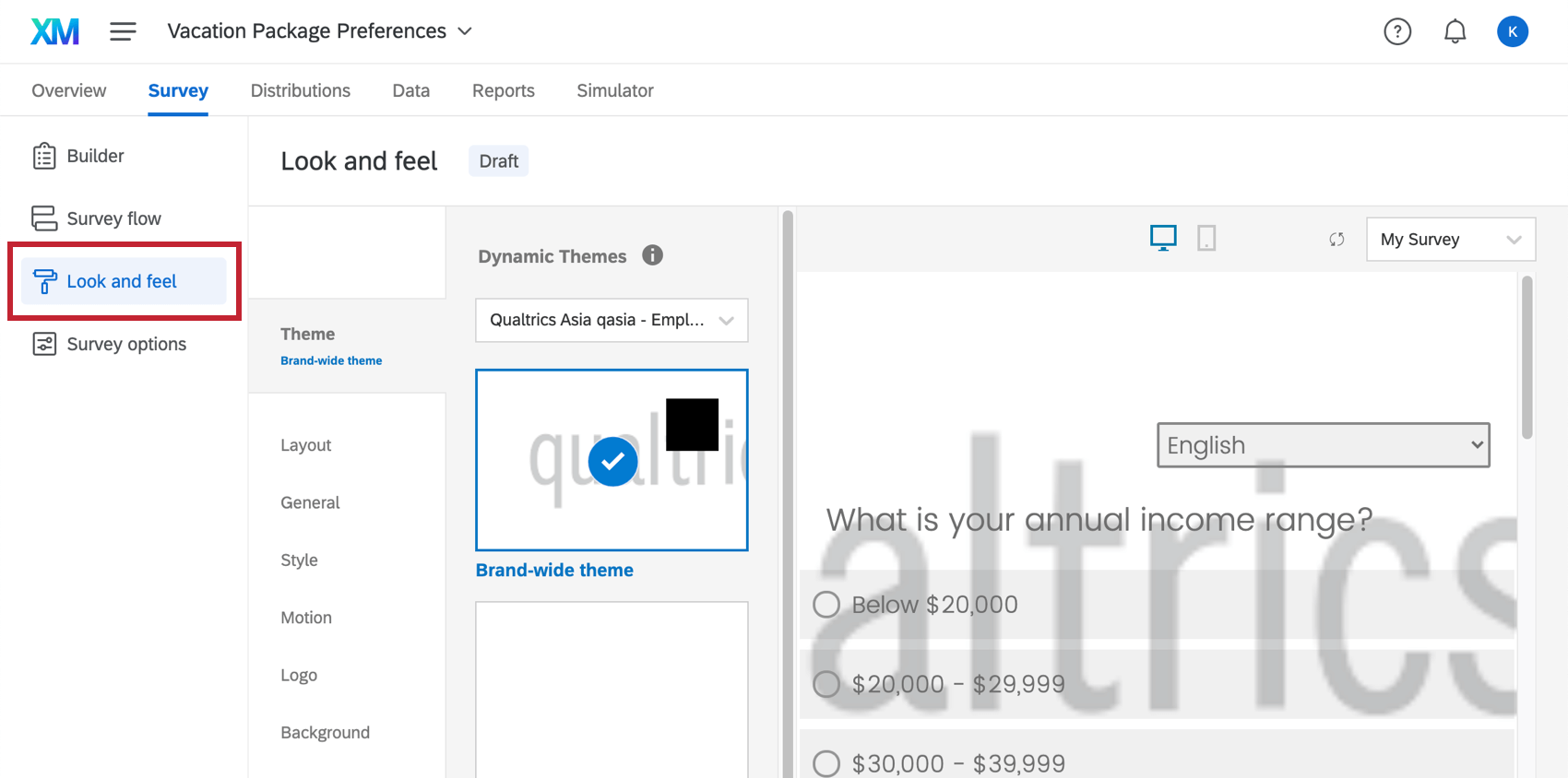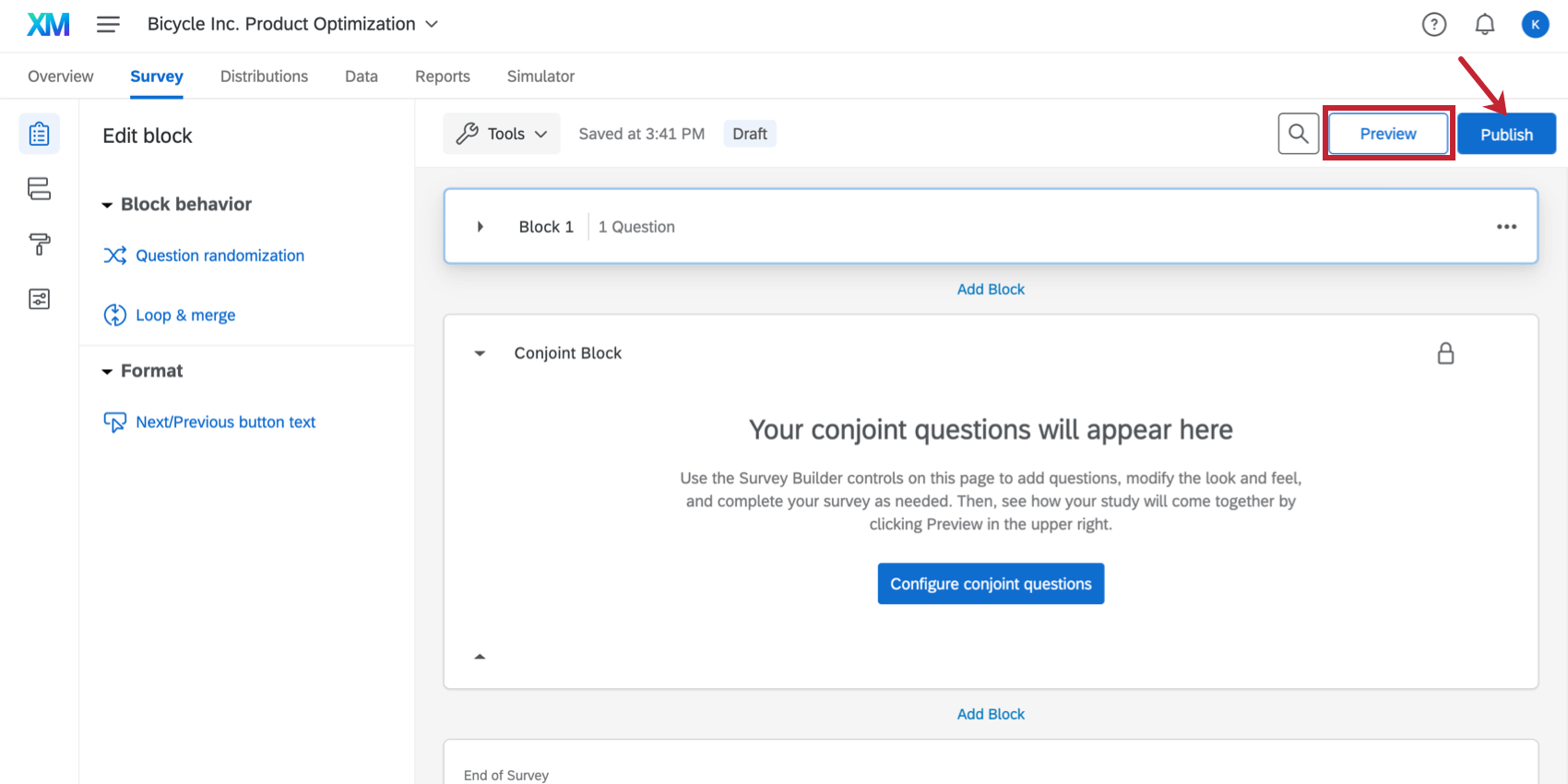Schritt 2: Umfrage in der Vorschau anzeigen und bearbeiten
Sobald Sie hat die Funktionen und Ebenen definiert Sie möchten analysieren, es ist an der Zeit, Ihr Conjoint-Projekt zu erstellen! Melden Sie sich bei Qualtrics an, und navigieren Sie zum Katalog.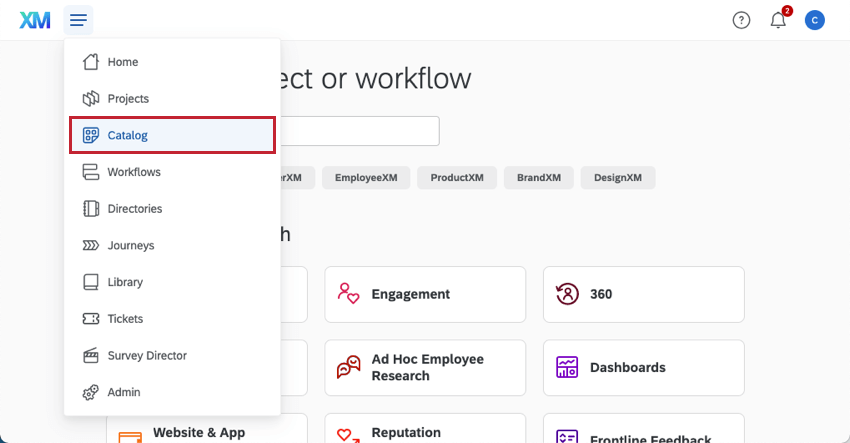
Der Unterschied zwischen diesen beiden Projekte besteht darin, dass sie einen anderen Fokus auf das haben, was optimiert wird – die zugrunde liegende Conjoint-Funktion ist in beiden Projekte identisch.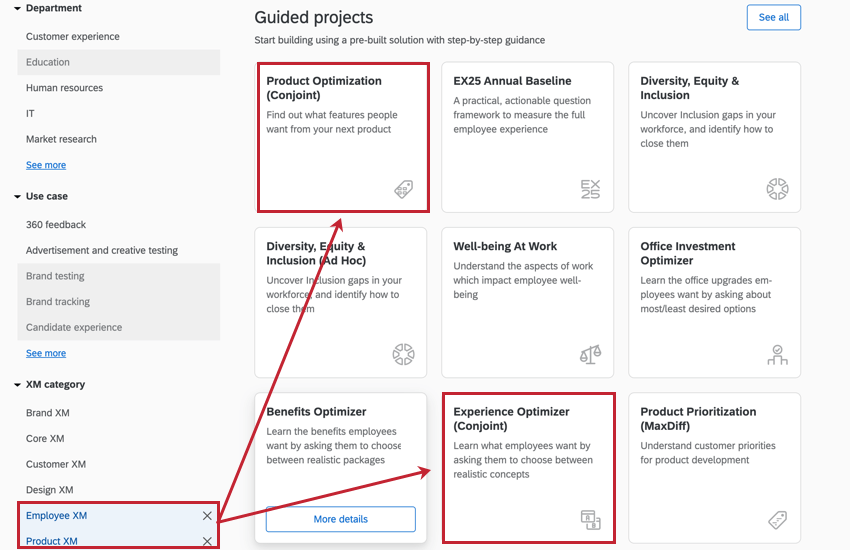
Nachdem Sie Ihr Projekt benannt haben, finden Sie sich auf der ersten Registerkarte in der Übersicht.
Conjoint-Konfiguration
Sobald Sie sich für die Funktionen und Ebenen entschieden haben, die Sie anbieten möchten, klicken Sie auf Attribute definieren auf der Registerkarte Übersicht.
Sie gelangen auf eine Seite, auf der Sie Ihre Funktionen und ihre Ebenen definieren können. Außerdem erhalten Sie Zugriff auf zusätzliche Optionen, die sich darauf auswirken, wie Ihr Conjoint-Konto Teilnehmern angezeigt wird.
- Attribute: Fügen Sie Funktionen und Ebenen hinzu.
Tipp: Verwirrt darüber, was hier einzugeben ist? Siehe Schritt 1: Conjoint-Funktionen & Ebenen definieren für weitere Details.
- Anzeigen: Legen Sie den Wortlaut der Conjoint-Fragen in Ihrer Umfrage sowie das visuelle Format für die Darstellung der Pakete fest.
- Ausschlüsse: Ermitteln Sie Kombinationen, die nicht als Pakete dargestellt werden können. Zum Beispiel ist vielleicht $ 1500 ein Preis für die Bahamas und die Jamaika-Reise, ist aber einfach zu wenig, um sich Bermuda leisten zu können. Sie können angeben, dass der Preis 1500 USD und der Standort Bermuda nie zusammen als Option auftreten können.
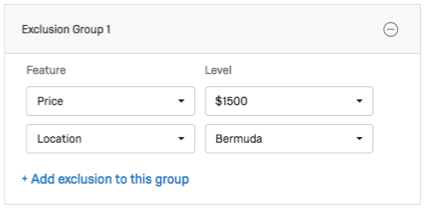
- Erweitert: Legen Sie fest, wie viele Pakete jedem Befragte:r angezeigt werden und wie viele Pakete (Optionen) in jeder Frage angeboten werden sollen. Standardmäßig bietet Qualtrics eine Best-Case-Empfehlung. Sie können auch die Option Keine hinzufügen. Darüber hinaus können Sie im erweiterten Abschnitt Folgendes einrichten: bedingte Preisgestaltung Der Preis wird mit der Ebene verknüpft, um realistische Paketpreise zu ermitteln.
Soll ich die Option “Keine” hinzufügen?
Ob Sie die Option Keine in Ihr Conjoint-Analyse aufnehmen sollten, hängt am besten von den primären Geschäftszielen ab, die Sie zu beantworten versuchen. Wenn das primäre Ziel Forschung und Entwicklung ist, was das beste Paket ist, das wir zusammenstellen können, dann ist es am besten, die Option Keine nicht einzuschließen. Wenn das Hauptziel die Produktakzeptanz ist und wie verschiedene Pakete auf dem Markt funktionieren könnten, empfiehlt es sich, die Option Keine einzuschließen.
Zusätzlicher Umfrage
Es ist am besten, Conjoint-Umfragen einfach zu halten. Zu viele Fragen, Blöcke oder andere Anpassungen können von der Conjoint-Analyse ablenken und die Müdigkeit der Befragte:r erhöhen. Es gibt jedoch Zeiten, in denen Sie möglicherweise zusätzliche Informationen von Ihren Umfrageteilnehmern sammeln oder den Zweck der Studie vorstellen möchten.
Dieser Inhalt kann in der Umfrage oder durch Klicken auf Umfrage in der Vorschau anzeigen und bearbeiten auf der Registerkarte Übersicht.
Einführung hinzufügen
Sie können eine Text/Grafik Bilder und/oder Text hinzufügen, bevor Ihr Conjoint-Konto beginnt.
Zusätzliche Fragen hinzufügen
Sie können Ihrer Umfrage auch zusätzliche Fragen hinzufügen. Halten Sie sich am besten an einfache demografische oder bevorzugte Fragen, und verwenden Sie grundlegende Formate wie Multiple Choice und Texteingabe.
Tipp: Alle Fragen, die dem Block über dem Conjoint-Element hinzugefügt wurden, werden vor dem Conjoint-Element angezeigt. Block nach unten verschiebenoder klicken Sie auf Block hinzufügen unter dem Conjoint-Block, um Fragen hinzuzufügen, die dem Conjoint-Block folgen. Sie können auch Löschen Sie einen beliebigen Block. Du brauchst es nicht.
Weitere Optionen
Mit Umfrageoptionen können Sie festlegen, wer wann auf die Umfrage zugreifen kann. Hier können Sie auch verschiedene ästhetische Optionen hinzufügen, z.B. Fragennummern und benutzerdefinierte Nachrichten Ende der Umfrage. Sehen Sie sich die Umfrage für weitere Details. Beachten Sie, dass Sie über diesen Link von den Conjoint-Supportseiten zu den Umfrage weitergeleitet werden, da diese Funktionen gleich funktionieren.
Mithilfe der Umfrageoptionen können Sie außerdem festlegen, wie lange die Umfrageteilnehmer die Umfrage ausfüllen müssen, bevor sie aufgezeichnet (oder gelöscht) wird. Diese heißen unvollständige Umfrage Einstellungen. Es ist wichtig, diese vor Sie verteilen die Umfrage.
Design
Mit dem Menü Design“ können Sie das visuelle Erscheinungsbild Ihrer Umfrage anpassen, einschließlich Schriftfarben, Schriftflächen, Designvorlageund vieles mehr.
Stellen Sie sicher, dass Sie die Themes lesbar halten. Zum Beispiel sorgen winzige Schrift und eine Hintergrundfarbe, die kaum im Kontrast zur Schriftfarbe steht, für ein unangenehmes Umfrageerlebnis.
Sie können Branding mit einem benutzerdefiniertes Designvorlageoder, wenn Sie keine Themen kaufen möchten, indem Sie ein Logo in Ihrer Kopf. Wenn Sie mit Coding vertraut sind, können Sie auch Benutzerdefiniertes CSS um Ihre Umfrage zu gestalten.
Im Folgenden finden Sie zusätzliche ressourcen zum Anpassen des &Erscheinungsbilds Ihrer Umfrage; Gefühl:
Vorschau von & Veröffentlichen Ihres Conjoint-Dokuments
Es ist sehr wichtig, Ihre Umfrage zu testen, bevor Sie sie versenden. Sie können eine Vorschau Ihrer Umfrage für Ihre Umfrageteilnehmer anzeigen, indem Sie auf klicken. Umfrage.
Wenn Sie die gewünschten Änderungen vorgenommen haben und Ihre Umfrage mit diesen Einstellungen aktivieren möchten, klicken Sie auf Veröffentlichen. Wenn Sie noch nicht zum Produktivstart bereit sind, speichert Qualtrics Ihren Fortschritt, sodass Sie nur veröffentlichen müssen, wenn Sie bereit sind.