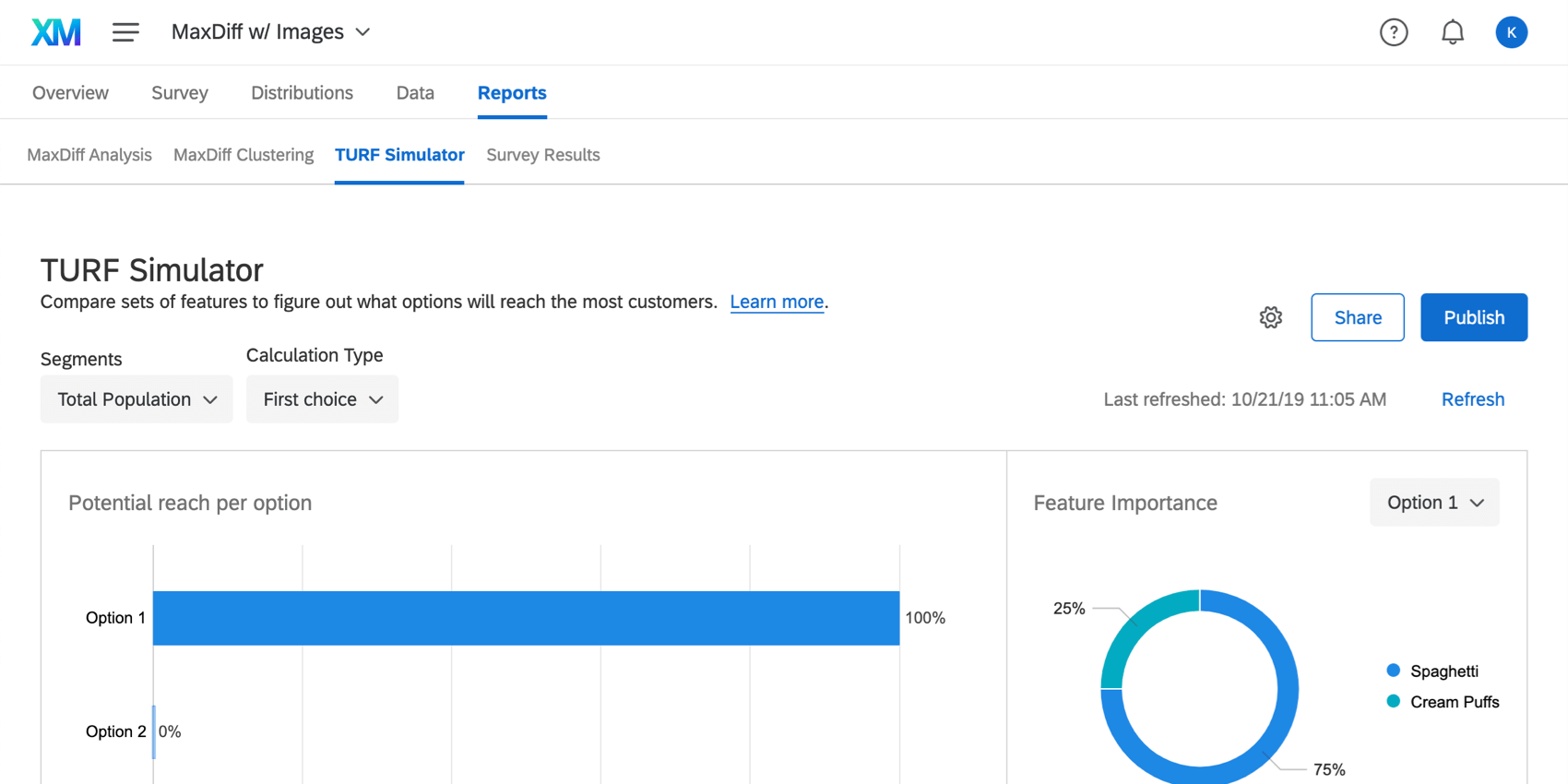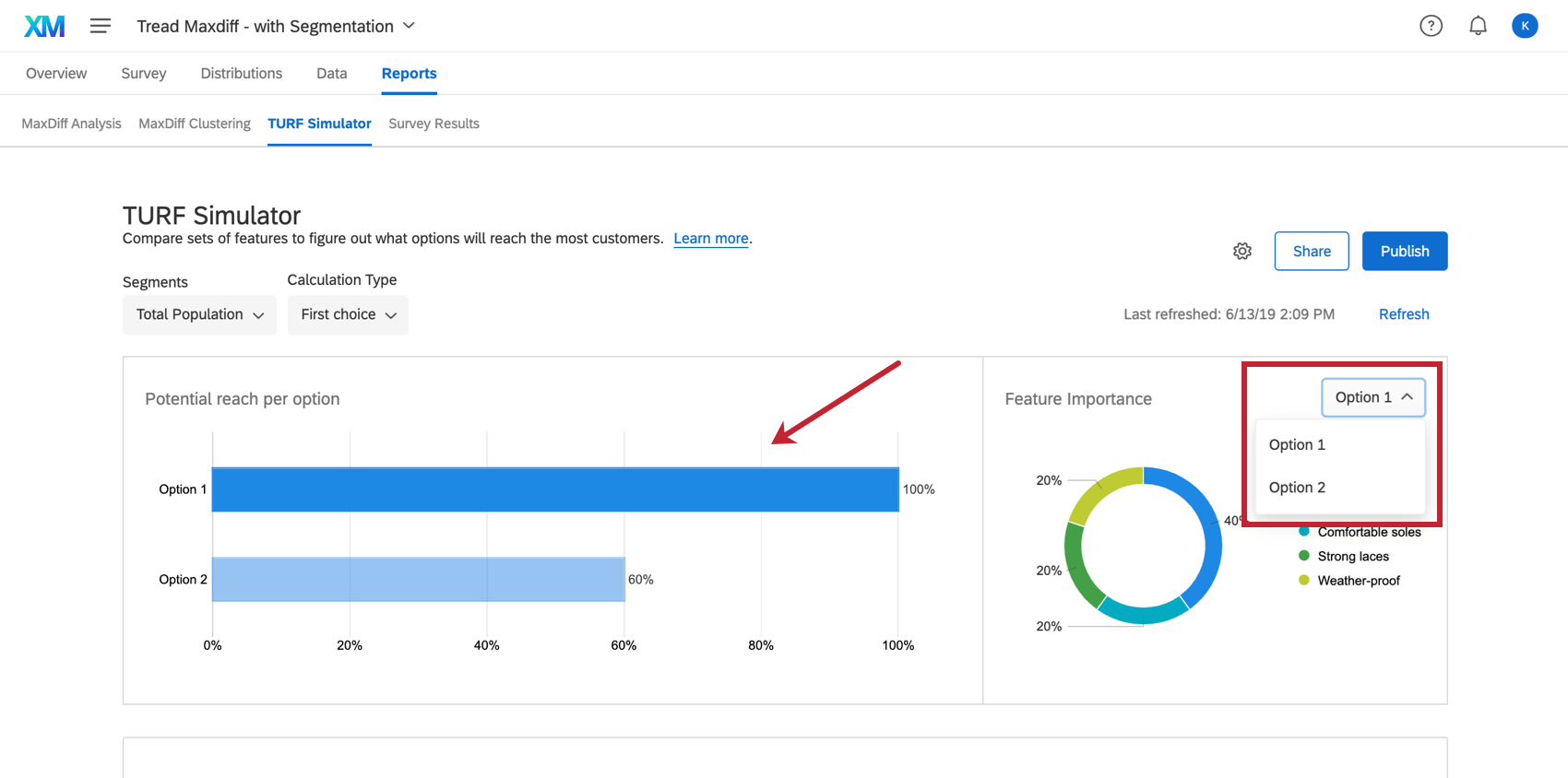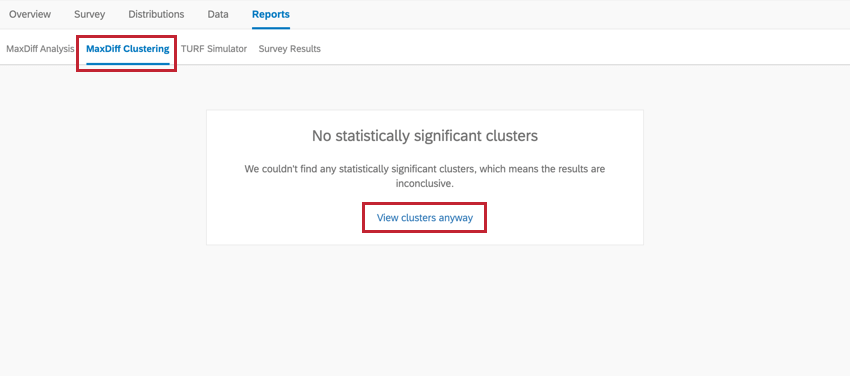MaxDiff TURF Simulator
Über den MaxDiff TURF Simulator
Mit dem MaxDiff können Sie simulieren, wie Teilnehmer auf verschiedene Pakete reagieren würden. mehr erfahren über TURF, wie es berechnet wird und wie diese Daten am besten verwendet werden, finden Sie im TURF-Analyse Support-Seite.
Standardmäßig zeigt der Simulator das optimale Paket als Option 1 an. Das optimale Paket ist das Paket, das die potenzielle Reichweite optimiert und gleichzeitig die Anzahl der Funktionen gering hält. Eine zufällige, kontrastierende Option wird als Option 2 dargestellt. Es ist jedoch wichtig, den Simulator anzupassen, um eine bessere Vorstellung von den Auswirkungen zu erhalten, die jedes Paket im Vergleich zueinander hat.
Verschiedene Pakete simulieren
Um auf den Simulator zuzugreifen, gehen Sie zu TURF-Simulator Abschnitt des Berichte Registerkarte.
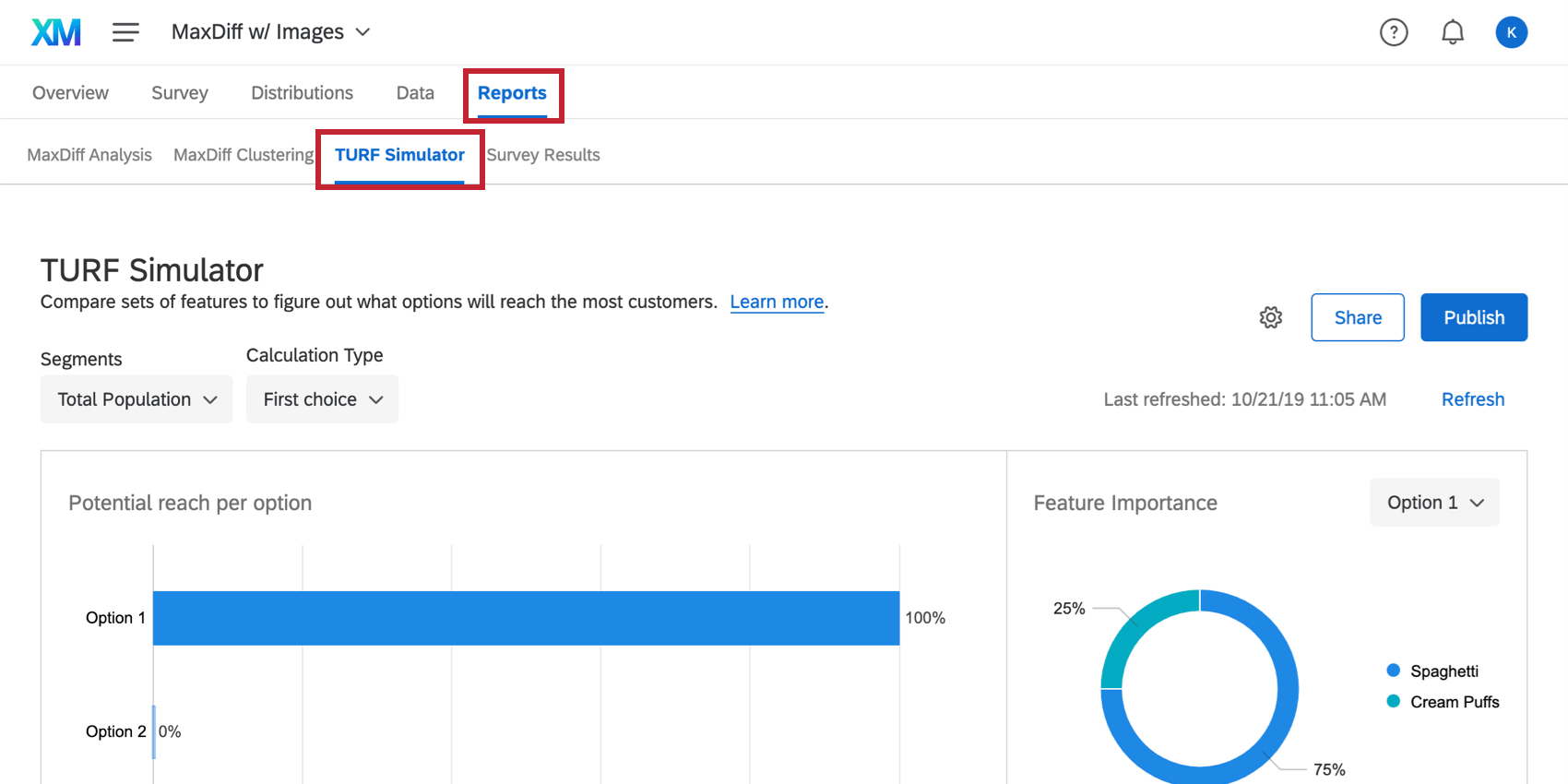
Unten auf der Seite finden Sie die verschiedenen Pakete, die der Simulator erstellt hat.
Um das Beste aus Ihrem Simulator herauszuholen, sollten Sie die Pakete anpassen und sehen, wie die Potenzielle Reichweite pro Option passt an. Pakete mit höherer potenzieller Reichweite pro Option sind günstiger. Je größer der Kontrast zu den zwischen Option 1 und 2 verfügbaren Funktionen ist, desto besser.
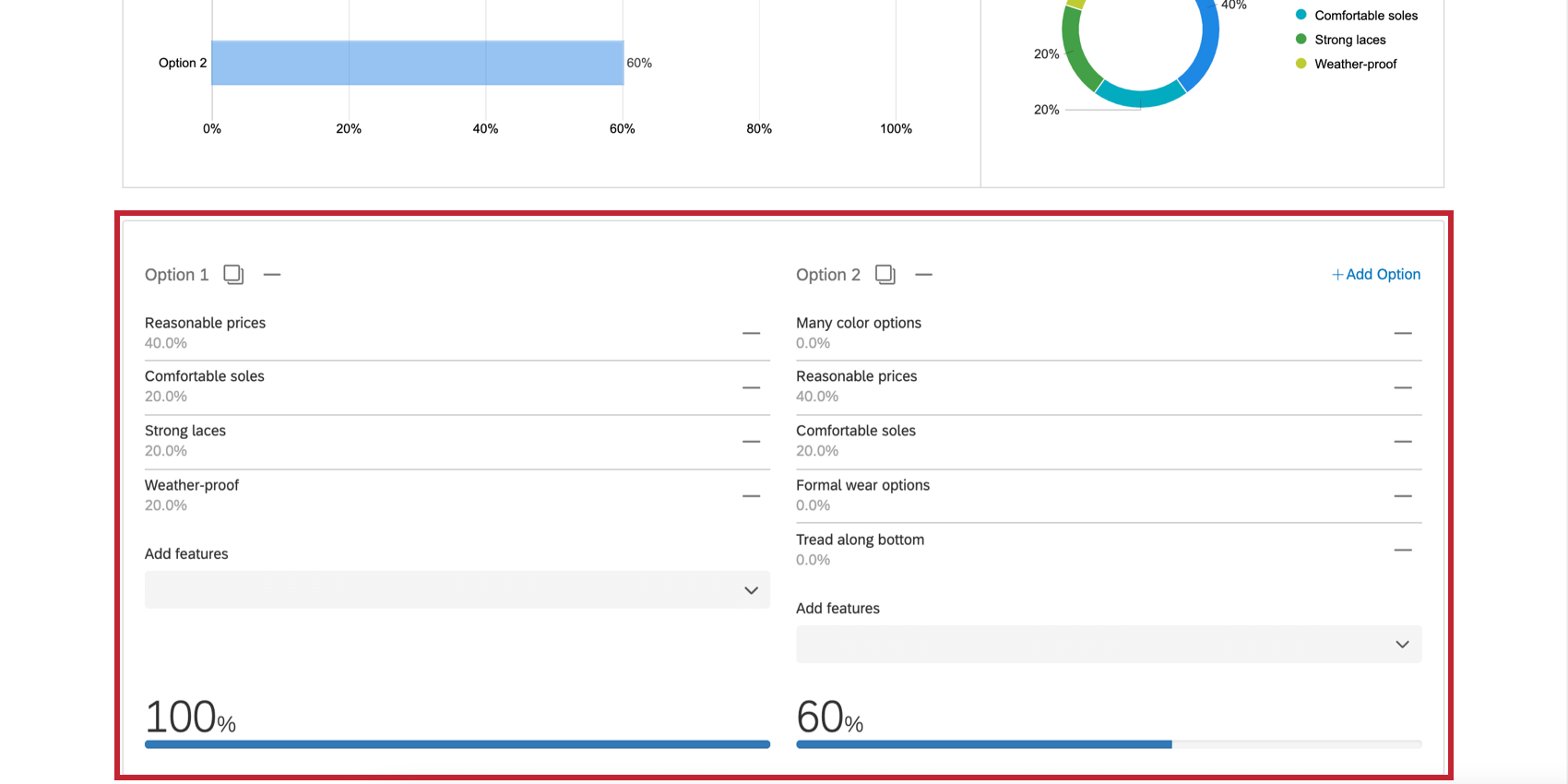
Pakete anpassen
Sie können die Pakete so anpassen, dass verschiedene Funktion miteinander verglichen werden und wie diese Angebote mit Ihren Umfrageteilnehmern prognostiziert werden.
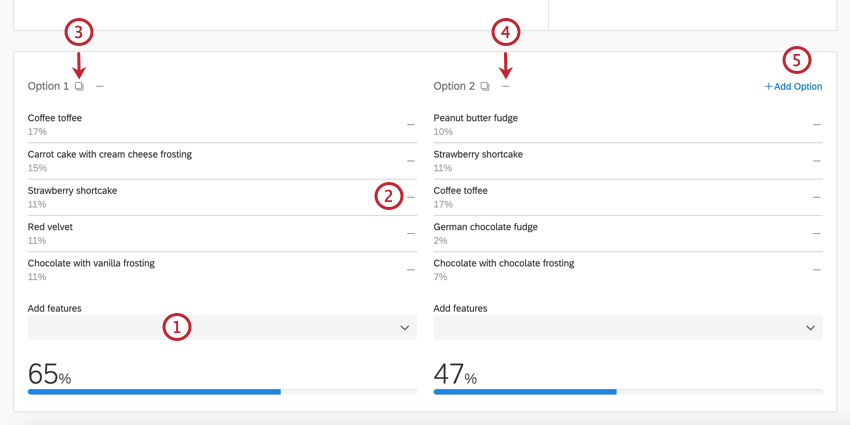
- Verwenden Sie die Funktionen hinzufügen aus, um einem Paket weitere Funktionen hinzuzufügen.
Tipp: Die Reihenfolge, in der Sie einem Paket Funktionen hinzufügen, kann sich auf die Reichweite der einzelnen Funktion auswirken. Dies liegt daran, dass eine Person von der ersten Funktion im Paket, die sie anspricht, als “erreicht” betrachtet wird. Die Reihenfolge der Funktionen wirkt sich jedoch nicht auf die Gesamtreichweite des Pakets aus.
- Klicken Sie auf das Minuszeichen ( – ) weiter einer Funktion, um sie aus einem Paket zu entfernen.
- Wählen Sie die Drucktaste zum Kopieren, um dem Simulator eine Kopie des Pakets hinzuzufügen.
- Klicken Sie auf das Minuszeichen ( – ) weiter einem Paket, um das Paket aus dem Simulator zu entfernen.
- Klicken Sie auf Option hinzufügen um dem Simulator ein neues Paket hinzuzufügen.
Tipp: Sie können maximal 8 Packstücke miteinander vergleichen.
Wenn Sie Anpassungen daran vornehmen, was in jeder Option enthalten ist, ändert sich der Prozentsatz unter jeder Option. Dieser Prozentsatz wird als Potenzielle Reichweite pro Option und wird im weiter Abschnitt näher erläutert.
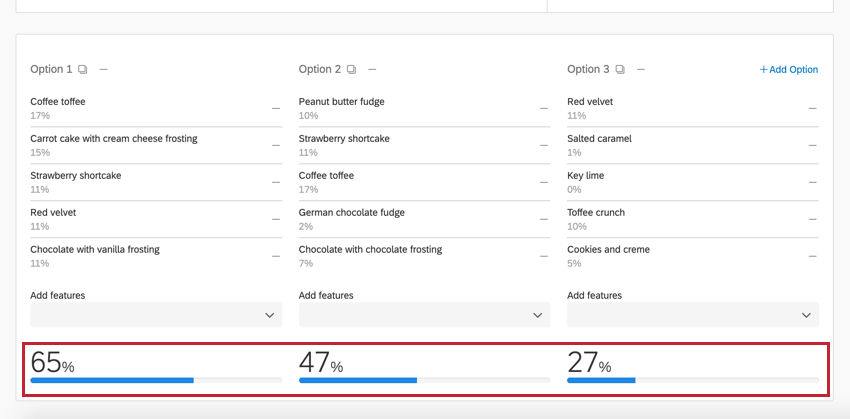
Potenzielle Reichweite pro Option und Funktion
Die Diagramme oben im Simulator zeigen zwei Schlüsselmessungen an: Potenzielle Reichweite pro Option und Funktion.
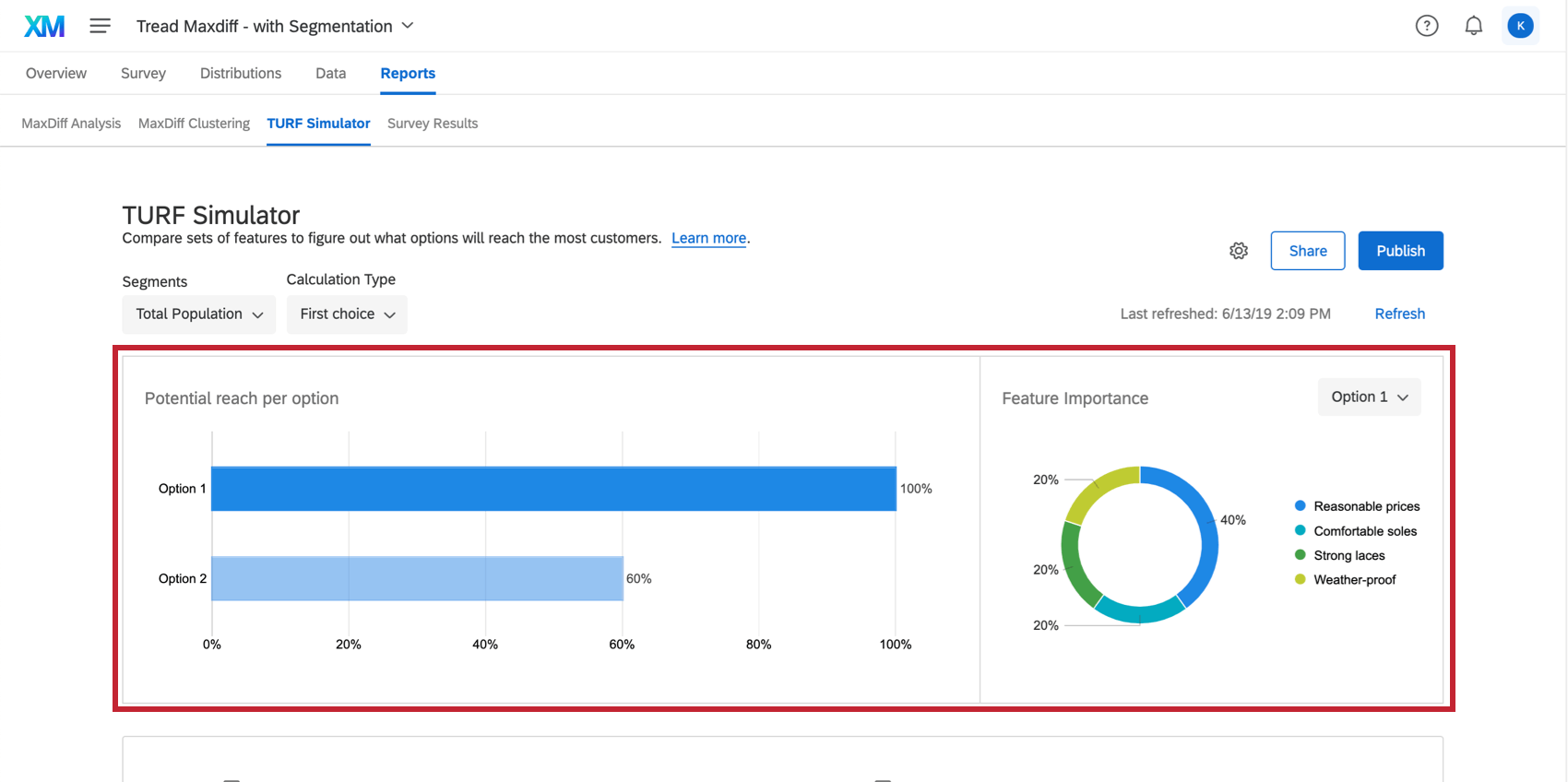
Potenzielle Reichweite pro Option
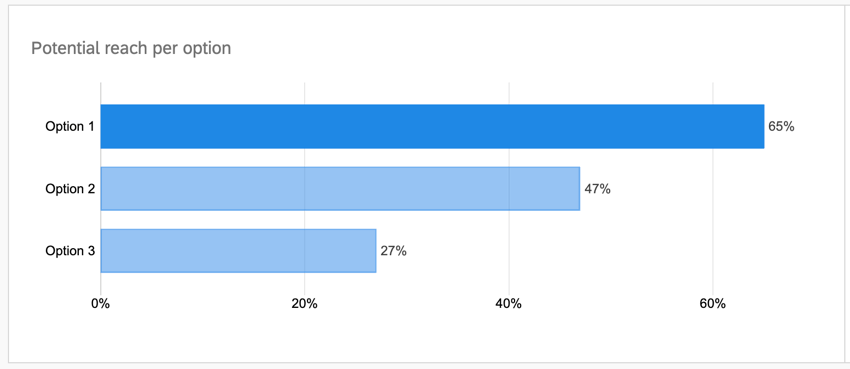
Potenzielle Reichweite pro Option ist der vorhergesagte Prozentsatz Ihrer Umfrageteilnehmer, die positiv auf ein Paket reagieren werden. Je besser ein Paket für Ihre Umfrageteilnehmer ist, desto höher ist seine potenzielle Reichweite pro Option und desto größer ist sein Balken im Diagramm. Ein Paket mit einer potenziellen Reichweite pro Option wird mehr Teilnehmer ansprechen als ein Paket mit niedrigerem Präferenzanteil.
Merkmal-Wichtigkeit
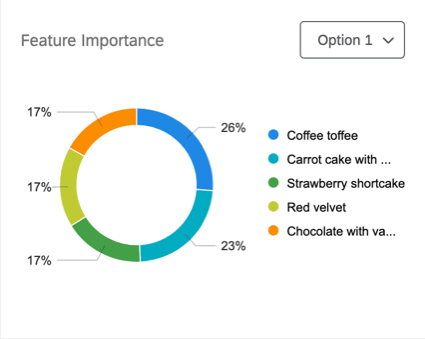
Merkmal-Wichtigkeit ist die Höhe der potenziellen Reichweite, die von den einzelnen Funktionen beigetragen wird. Je größer die Funktion für eine Option ist, desto größer ist die potenzielle Reichweite der Option im Vergleich zu den anderen Funktionen.
Berechnungsarten
Sie können die Berechnung ändern, die Ihre TURF-Analyse für Ihre Daten ausführt, indem Sie die Berechnungsart Dropdown-Menü.
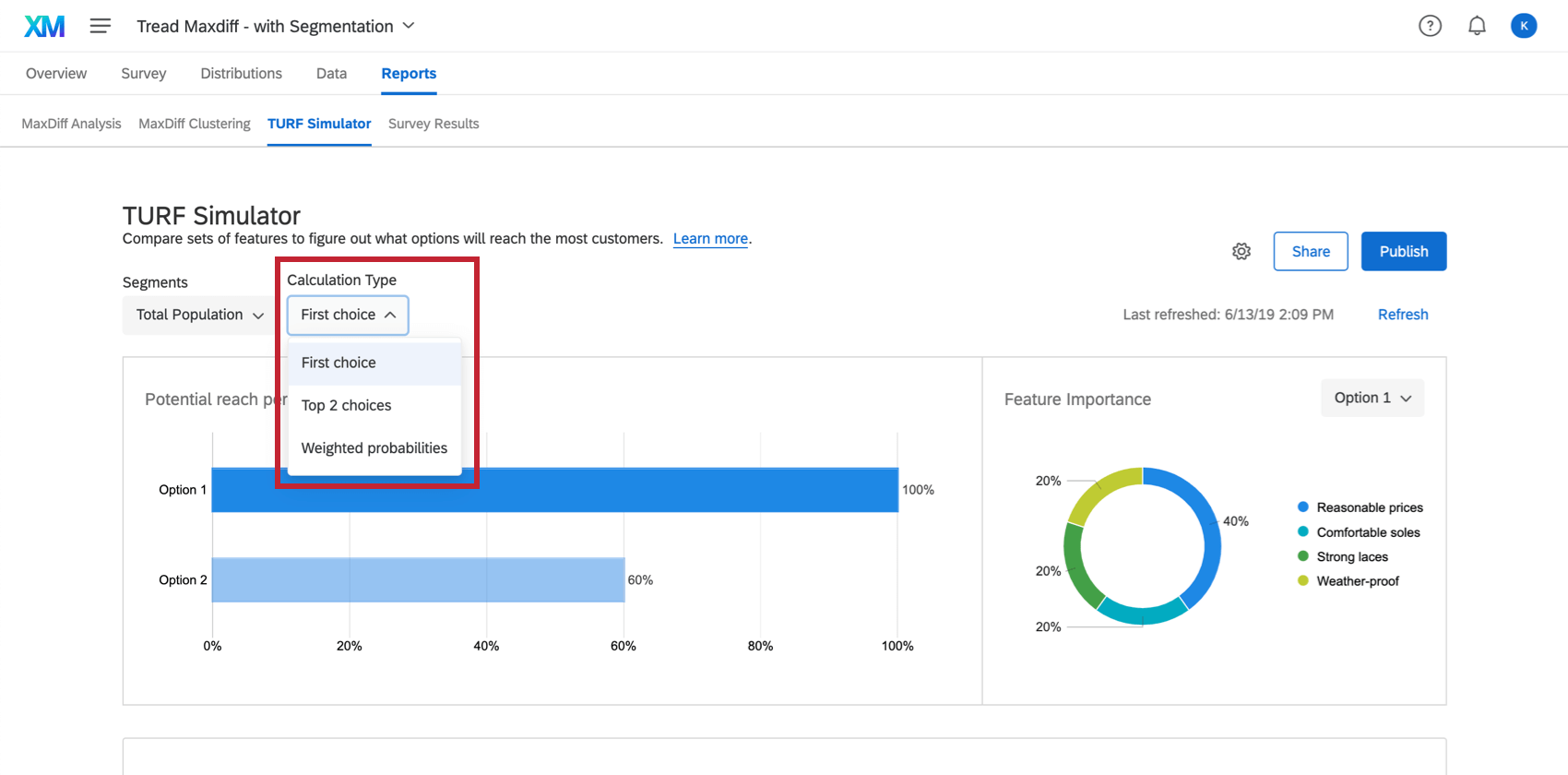
- Erste Antwortmöglichkeit: Diese Methode wird berechnet, indem jede Paketkombination durchlaufen und der Prozentsatz der erreichten Stichprobe abgeleitet wird. Der Forscher kann festlegen, ob „erreicht“ bedeutet, dass das Element insgesamt die oberste Antwortmöglichkeit oder Präferenz des Befragte:r sein muss.
- Top-2-Antwortmöglichkeiten: Diese Methode wird berechnet, indem jede Paketkombination durchlaufen und der Prozentsatz der erreichten Stichprobe abgeleitet wird. Der Forscher kann festlegen, ob „erreicht“ bedeutet, dass das Element in den wichtigsten 2 allgemeinen Antwortmöglichkeiten oder Präferenzen des Befragte:r enthalten sein muss.
- Gewichtete Wahrscheinlichkeiten: Diese Methode umfasst die Prinzipien der multinomialen Logit-Modellierung, die verwendet wird, um die MaxDiff abzuleiten. Es berechnet die Wahrscheinlichkeit, dass eine Kombination von Positionen als am meisten bevorzugt ausgewählt würde, gewichtet nach dem Präferenzanteil des Artikels.
Segmente
Segmente werden verwendet, um zu analysieren, wie verschiedene Gruppen von Personen auf verschiedene Paketpräferenzen reagieren, sodass Sie das Paket für bestimmte Populationen von Umfrageteilnehmern optimieren können. Diese verschiedenen Gruppen sind über die Segmente Dropdown-Menü.
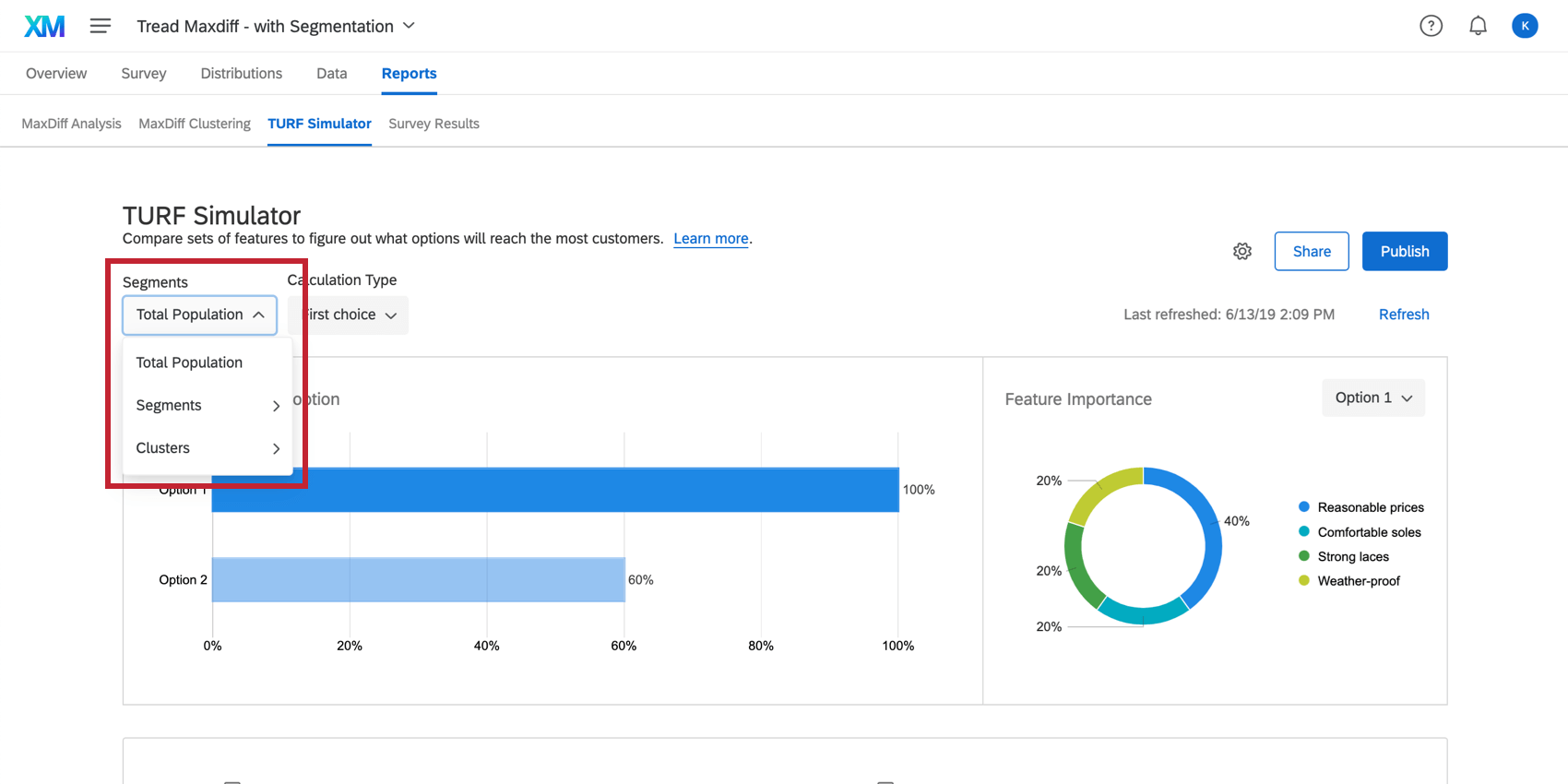
- Gesamtpopulation: Dadurch wird der gesamte Datensatz zusammen analysiert und nicht für bestimmte Umfrageteilnehmer Benutzerkonto.
- Segmente: Mit dieser Option können Sie Ihre eigenen Segmentierungstypen erstellen. Sie können beispielsweise eine NPS in Ihrer Umfrage stellen und dann die Daten für alle Teilnehmer analysieren, die neutral sind. Weitere Informationen zum Anlegen von Segmenten finden Sie unten.
- Cluster: Mit dieser Option können Sie basierend auf Ihrem MaxDiff.
Segmente anlegen
In Ihrem TURF-Simulator:
- Klicken Sie auf das Symbol Segmente Dropdown-Menü.
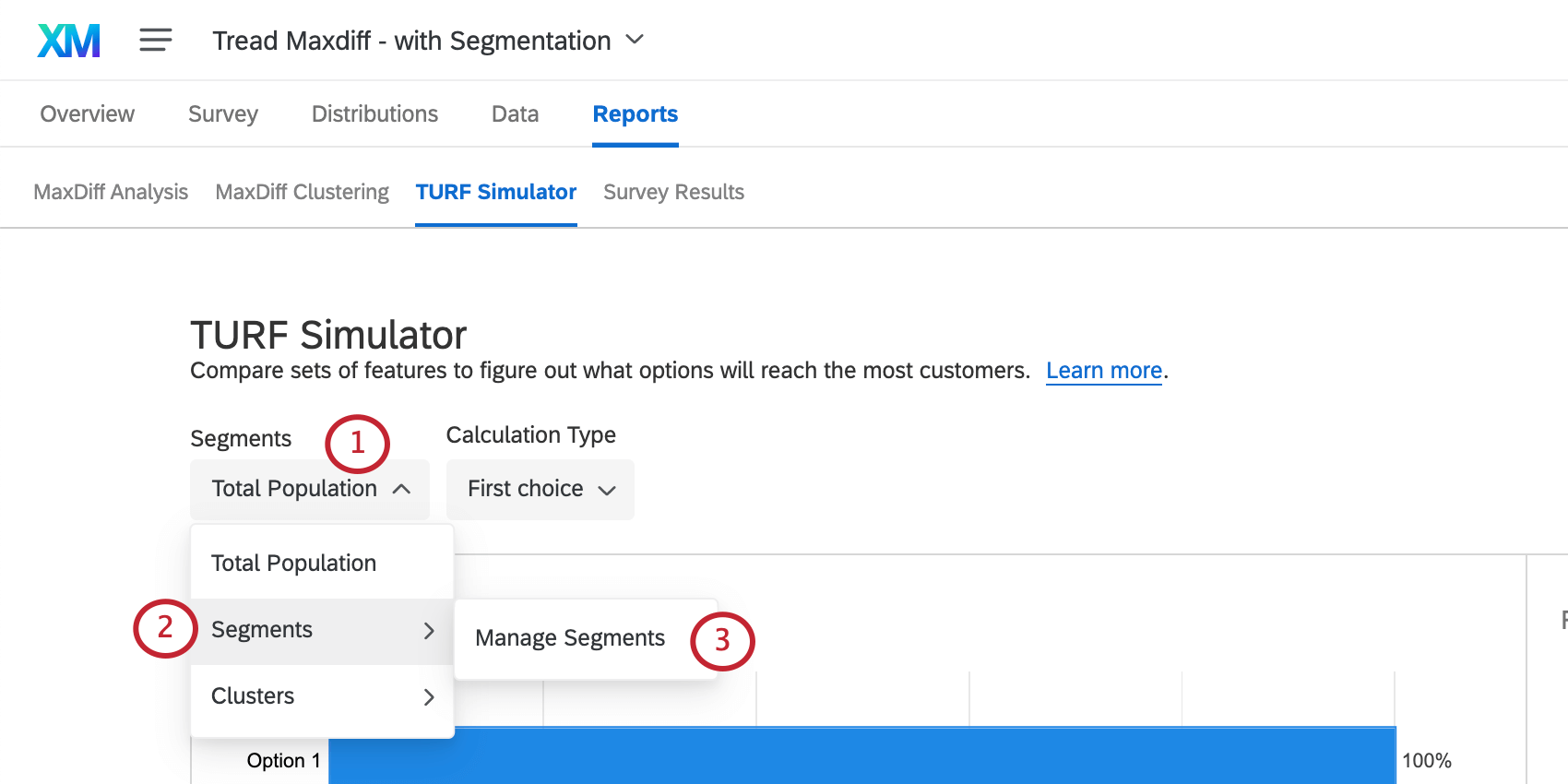
- Bewegen Sie den Mauszeiger über Segmente.
- Klicken Sie auf Segmente verwalten.
- Klicken Sie auf Neues Segment.
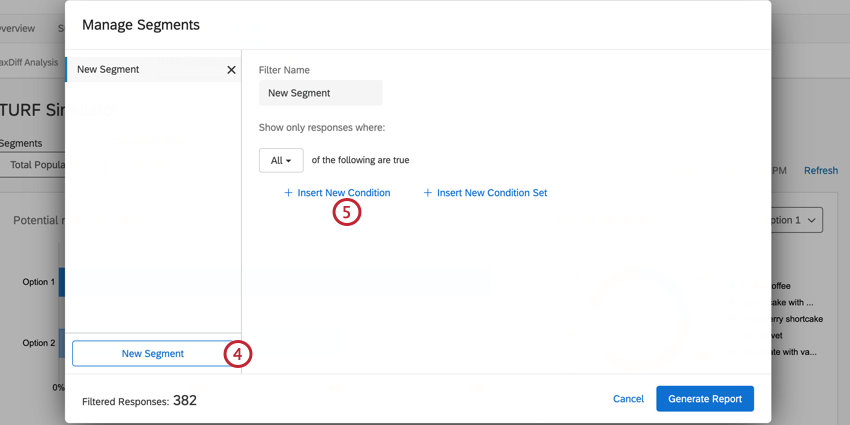
- Auswählen Neue Bedingung einfügen .
- Wählen Sie Feld auf der Sie die Bedingung basieren möchten.
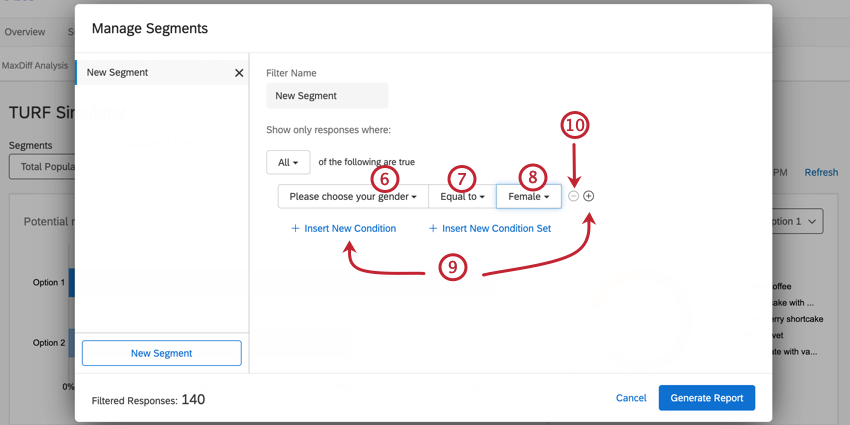
- Wählen Sie die Operator. Auf diese Weise sollten die Antworten mit dem Wert des Felds (d. h. “ist leer”).
- Wählen Sie den Wert aus.
- Klicken Sie auf das Pluszeichen ( + ) oder Neue Bedingung einfügen um zusätzliche Bedingungen einzufügen.
- Klicken Sie auf das Minuszeichen ( – ) weiter einer Bedingung, um sie zu entfernen.
- Klicken Sie auf Neuen Bedingung einfügen , um einen neuen Bedingungssatz unter dem ersten hinzuzufügen. Informationen zum Erstellen von Bedingung finden Sie auf den folgenden Supportseiten: Konditionen und Bedingung, Alle vs. Beliebig, und Schachtelungslogik. Beachten Sie, dass sich die folgenden Seiten im Kontext des Filterns von Antworten befinden, die Funktion jedoch identisch ist.
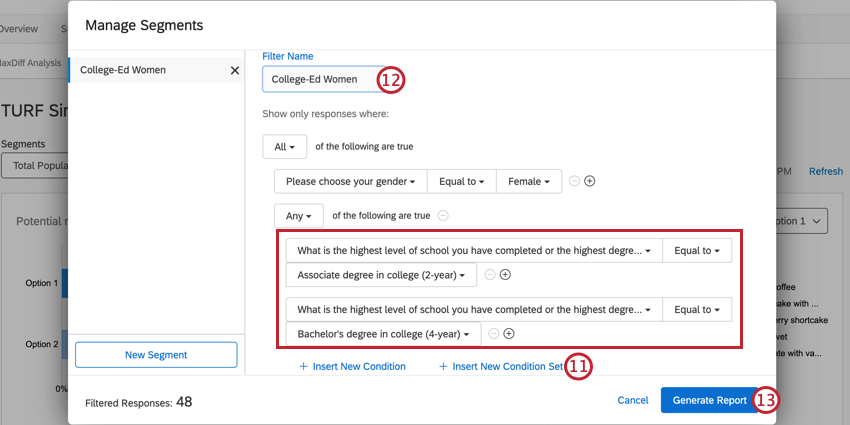
- Geben Sie Ihrem Segment einen Namen.
- Klicken Sie auf Bericht generieren.
Nachdem Ihr Segment angelegt wurde, können Sie es aus der Segmente Dropdown-Menü.
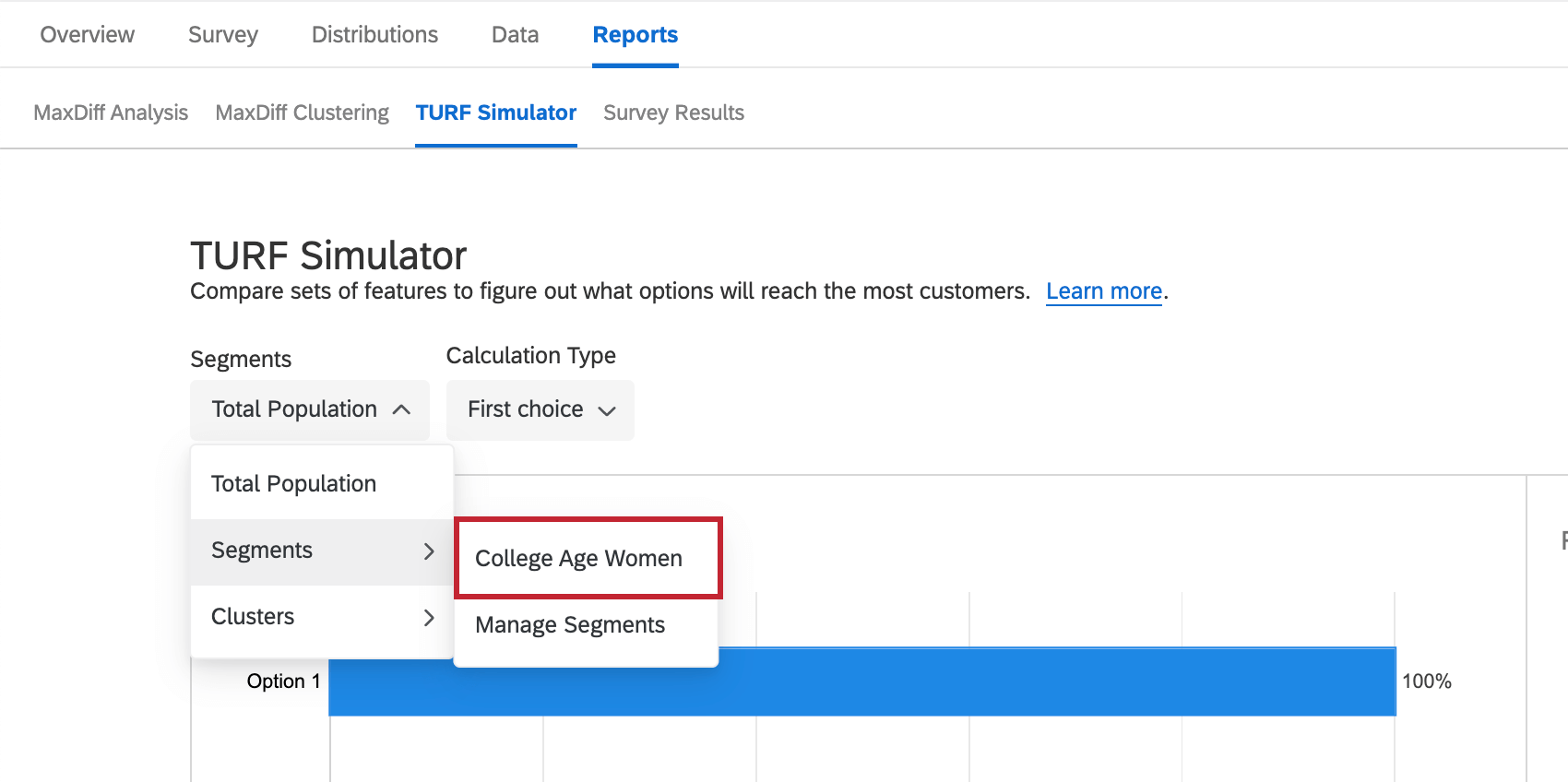
Aktualisieren des Simulators
Wenn Sie den Simulator aufrufen, nachdem neue Daten erfasst wurden, werden Sie in einem gelben Banner darauf hingewiesen, dass Seit der letzten Regenerierung Ihres Berichts wurden neue Antworten erfasst. Das bedeutet, dass die angezeigten Daten möglicherweise aus einem vorherigen Batch von Antworten stammen. Dieses Banner kann vorübergehend geschlossen werden. Wenn Sie die Seite jedoch verlassen und ohne Datenaktualisierungen zurückkehren, wird es erneut angezeigt.
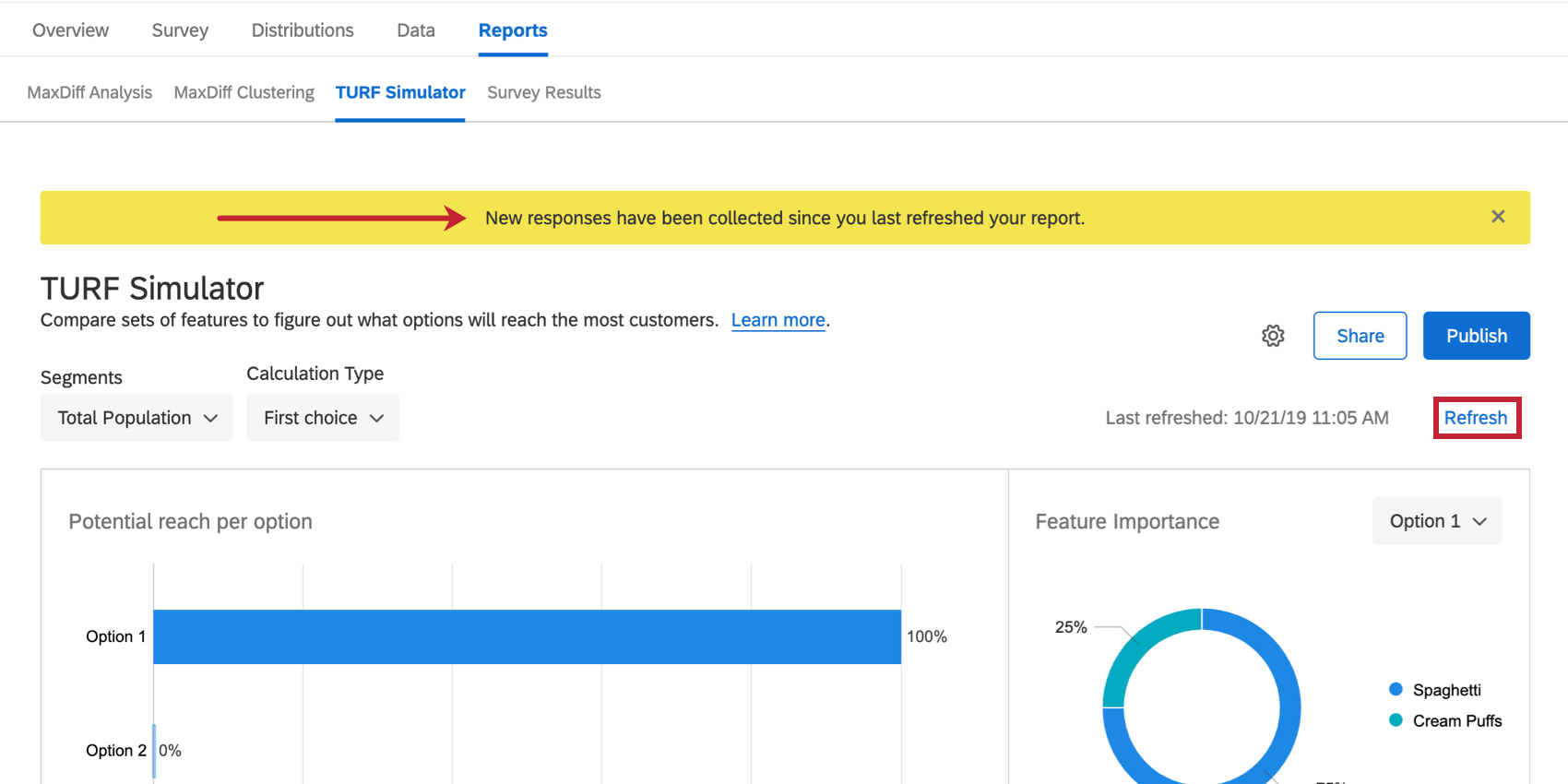
Wenn Sie den Bericht manuell regenerieren und die Aktualisierung erzwingen möchten, wählen Sie Aktualisieren in Blau oben rechts.
Der Simulator wird jede Stunde automatisch aktualisiert. Links neben der Regenerierungsdrucktaste wird angezeigt, wann die Daten zuletzt regeneriert wurden.