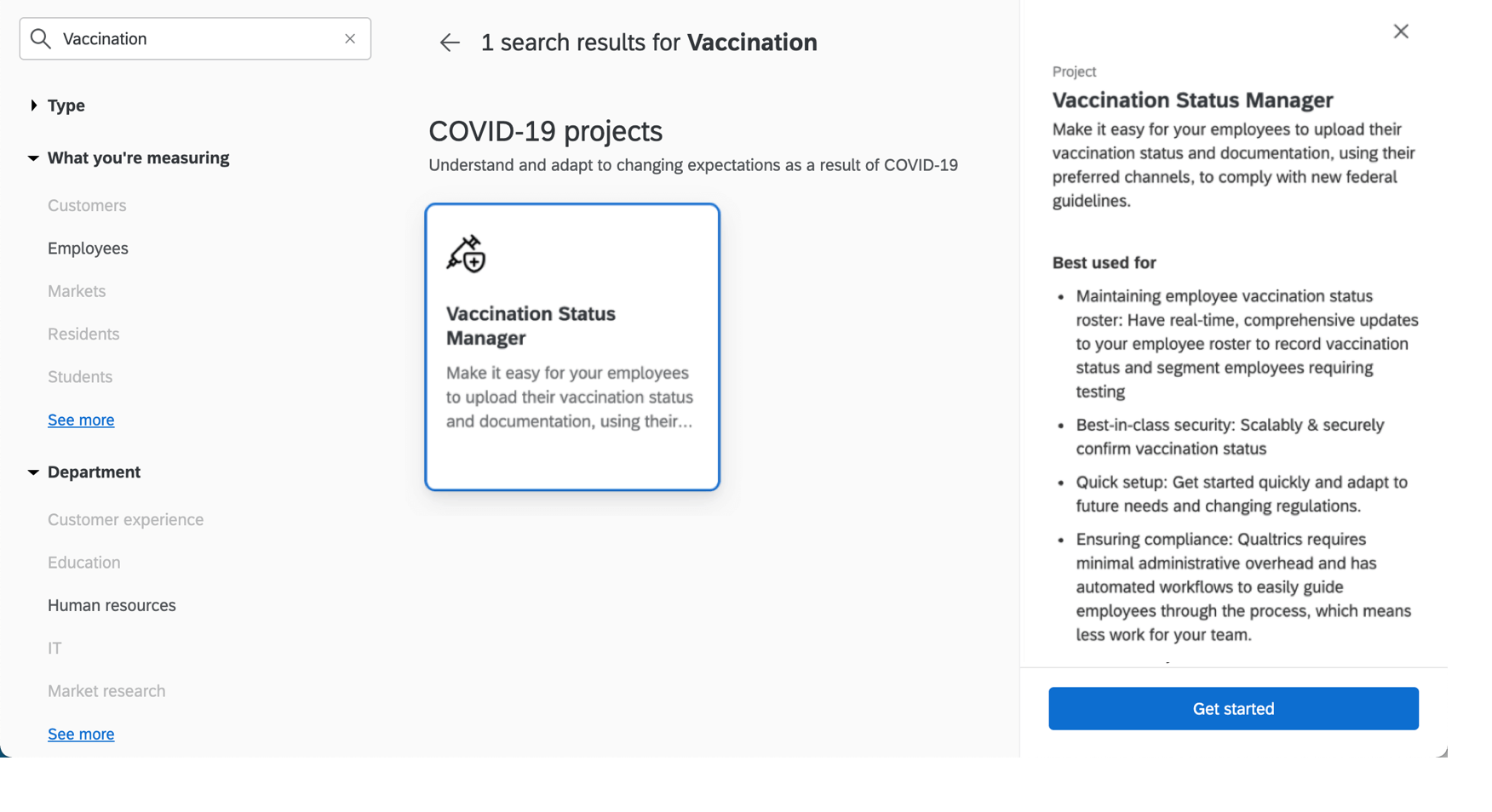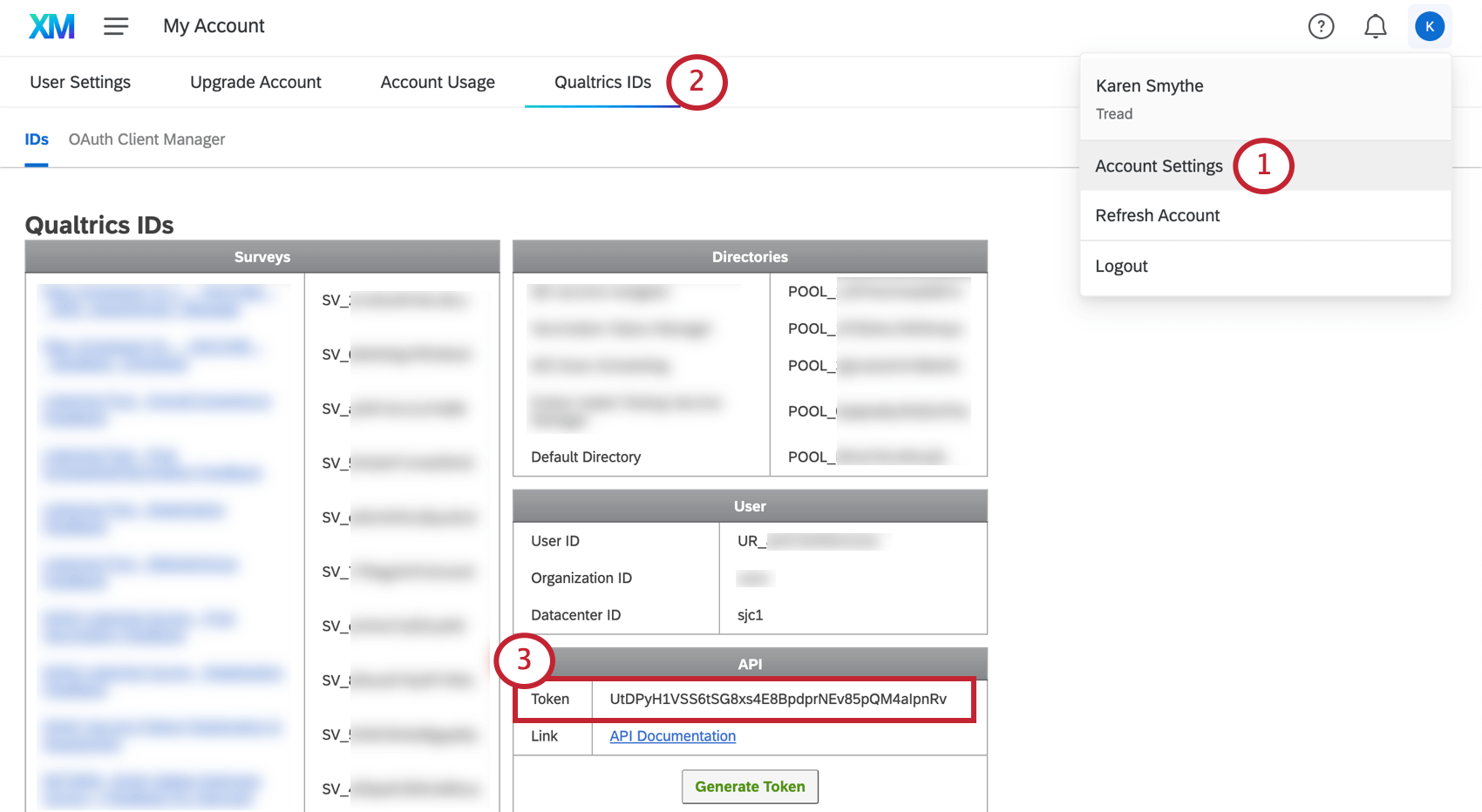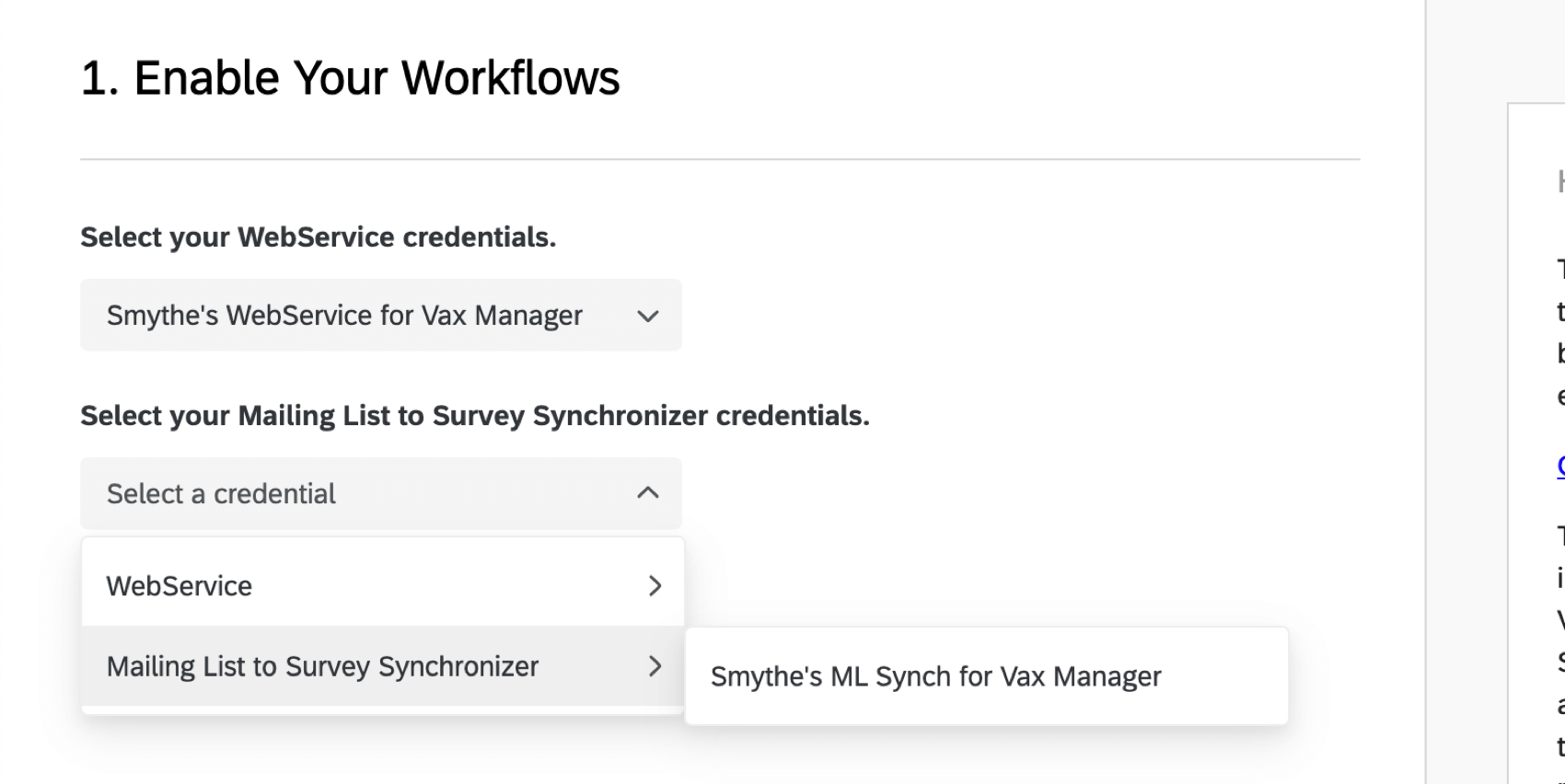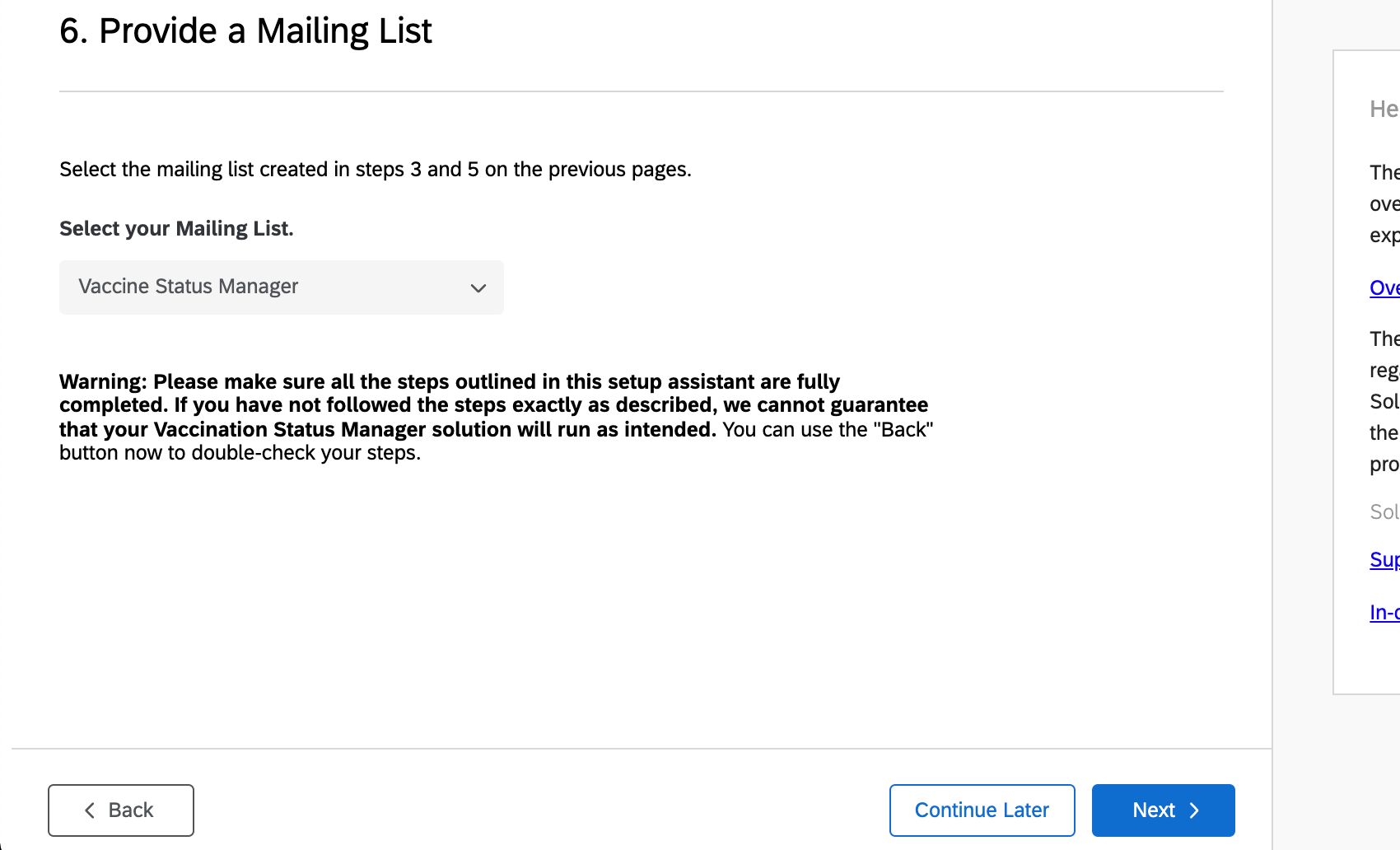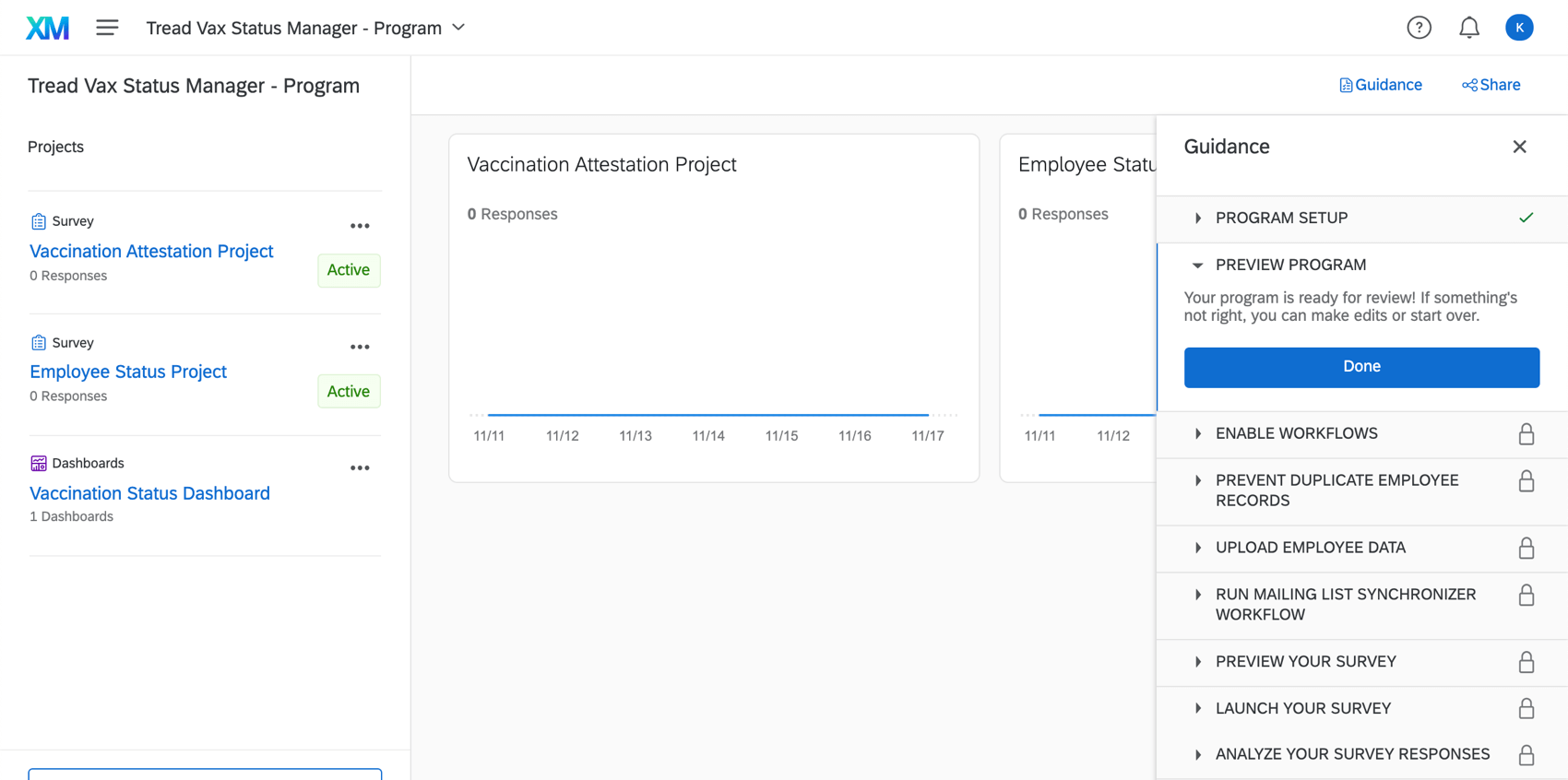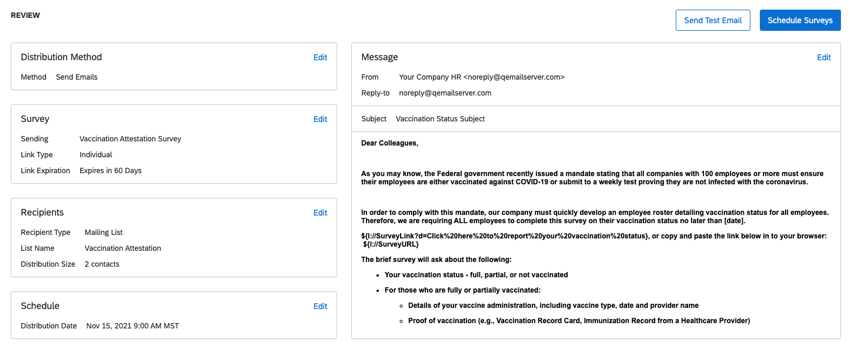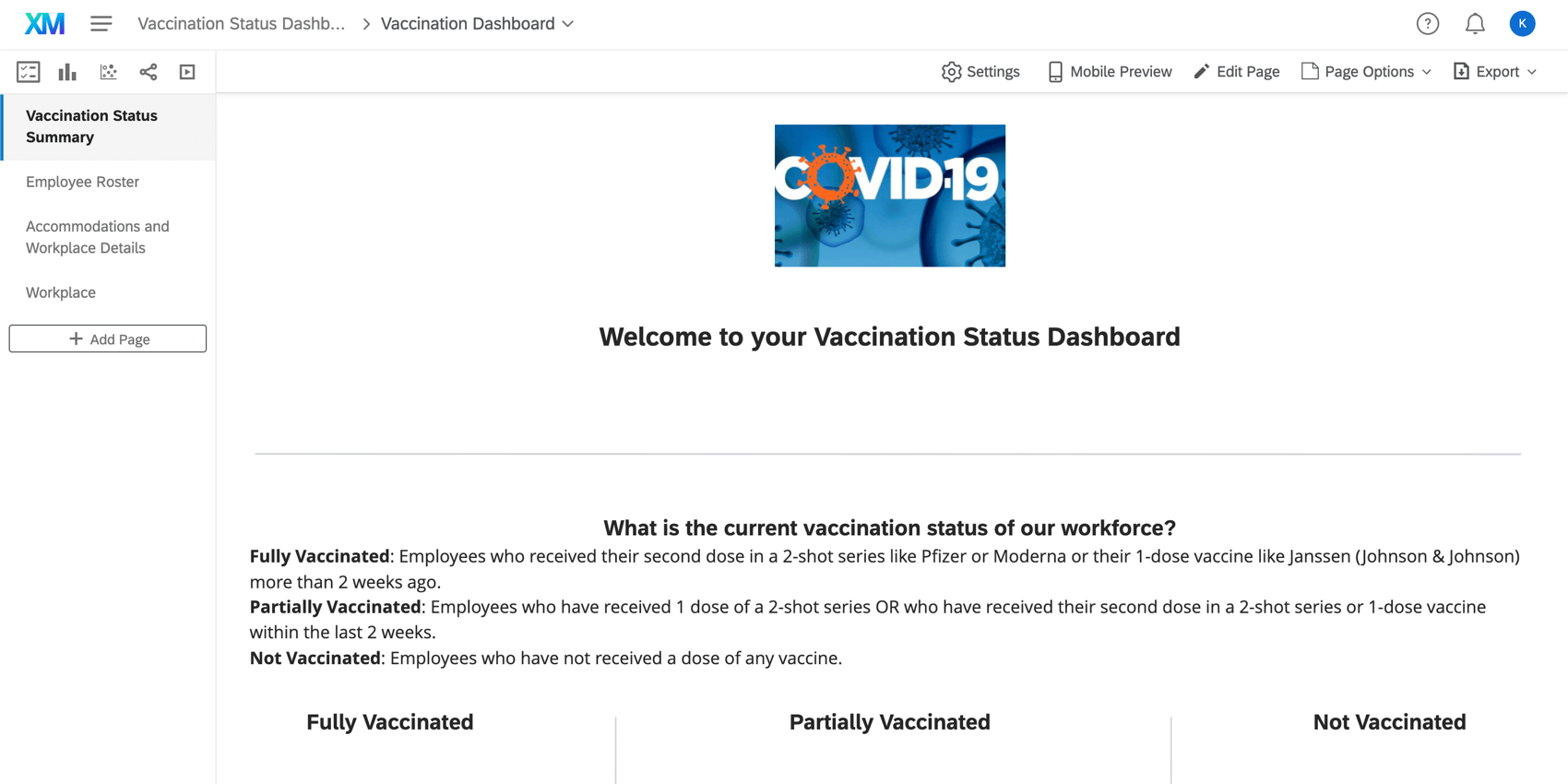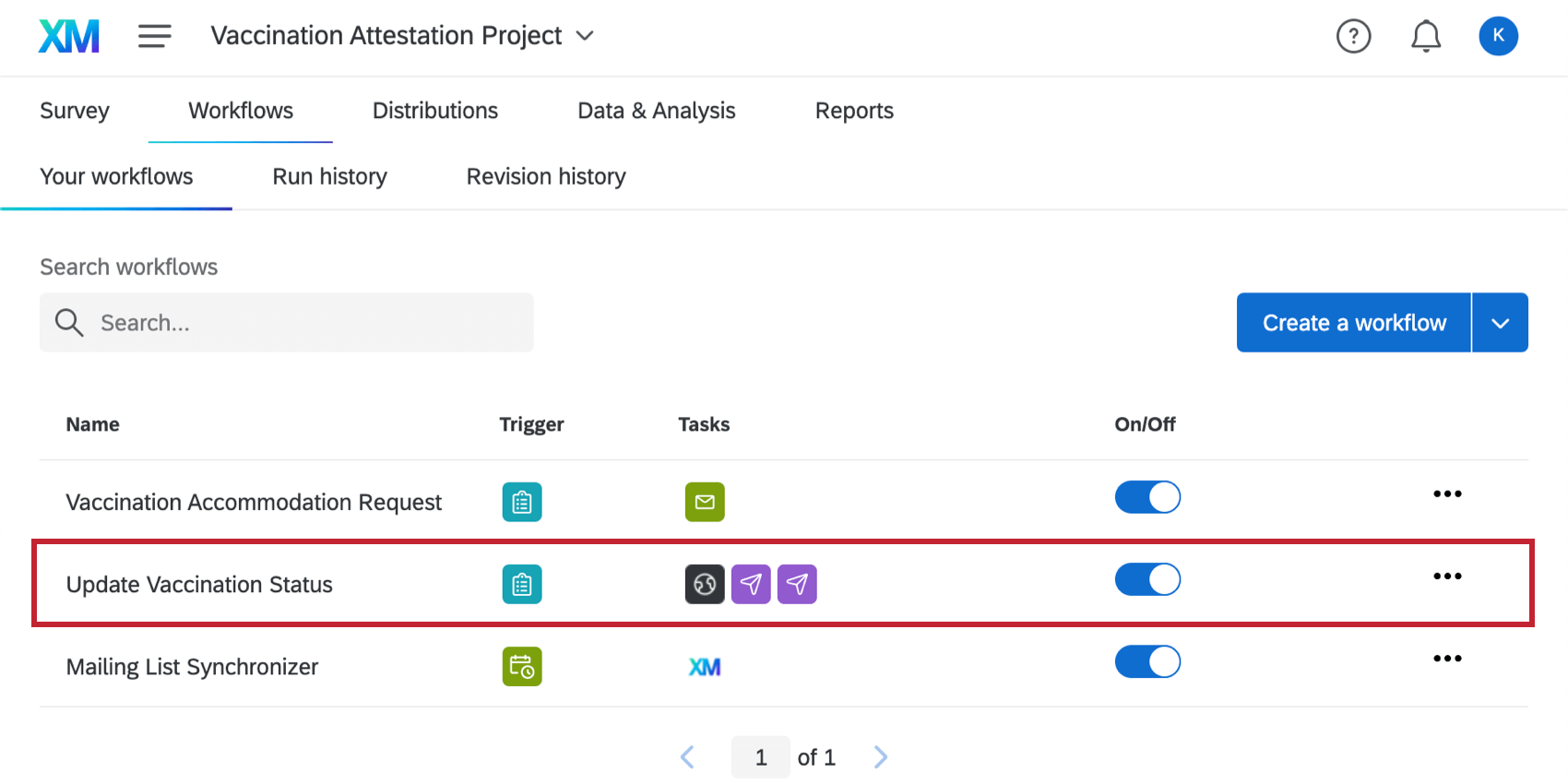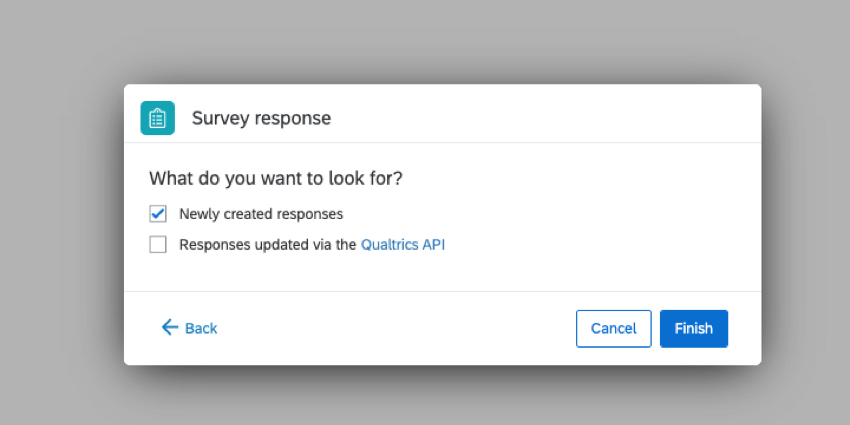Impfstatus-Manager
Informationen zum Manager:in
Der Manager:in erleichtert es Ihren Mitarbeitern, ihren Impfstatus und ihre Dokumentation hochzuladen. Diese Lösung umfasst ein Mitarbeitende mit umfassenden Echtzeit-Aktualisierungen des Status jedes Mitarbeitende.
Der Manager:in setzt sich aus folgenden Projekte zusammen, die alle unter einem Programm zusammengefasst sind:
- Impfbescheinigungsprojekt: Eine Umfrage, in der die Teilnehmer ihren Impfstatus angeben (z. B. vollständig geimpft, teilweise geimpft, nicht geimpft) und Details zu ihren Impfungen bereitstellen.
- Mitarbeitende: Enthält Ihr vollständiges Mitarbeitende mit dem aktuellen Status aller Mitarbeiter, einschließlich der Mitarbeiter, die möglicherweise noch nicht geantwortet haben.
- Dashboard: Ermöglicht aggregierte Berichte zum Impfstatus sowie die Möglichkeit, rollenbasierte Dashboards mit relevanten Führungskräften in Ihrer Organisation zu teilen.
Manager:in anlegen
Sie können eine Manager:in indem Sie zum Katalog und entweder nach Namen suchen oder nach Projekte suchen.
Sie werden aufgefordert, Ihr Projekt zu benennen. Wenn Sie dann Customizing starten, die geführte Einrichtung beginnt.
Um Ihr Programm vorzubereiten und die entsprechenden automatisierten Workflows zu aktivieren, Sie müssen die in den folgenden Abschnitten beschriebenen Schritte vollständig ausführen:
- Workflows aktivieren
- Neues Verzeichnis anlegen
- Duplizieren Mitarbeitende verhindern
- Mitarbeitende vorbereiten
- Mitarbeitende hochladen
- Mailingliste bereitstellen
- Details für optionale Konfigurationen bereitstellen (Optionale Felder)
Der Setup-Assistent enthält Links zu Schlüsselseiten, auf denen Sie Aufgaben abschließen müssen. Diese werden automatisch auf einer neuen Registerkarte geöffnet. Wir empfehlen, diese Aufgaben in einem separaten Fenster oder Tab Ihres Browsers auszuführen, damit Sie Ihren Platz im Setup-Assistenten nicht verlieren.
Workflows aktivieren
Um sicherzustellen, dass die automatisierte Workflows in dieser Lösung reibungslos läuft, müssen Sie zwei Dinge tun: API-Token abrufen und verwenden Sie es, um Kontoweite Anmeldeinformationen für eine Webdienst und eine Mailingliste für den Umfrage. Wenn Sie diese Schritte ausführen, wird sichergestellt, dass das Mitarbeitende mit jeder eingereichten Antwort aktualisiert wird. Dadurch kann das Dashboard die Ergebnisse des Impfstatus zeitnah anzeigen.
API abrufen
- Gehen Sie zu Ihren Benutzerkontoeinstellungen.
- Wählen Sie die Qualtrics
- Unter dem API kopieren Sie Ihr Token.
Wenn Sie noch kein API-Token haben, generieren Sie ein Token, und kopieren Sie es. Generieren Sie das API-Token nicht neu, wenn Sie bereits eines haben..
Anlegen von Anmeldeinformationen
In diesem Abschnitt erfahren Sie, wie Sie beide Workflows aktivieren, indem Sie für jeden dieser Workflows Anmeldeinformationen anlegen.
- Wechseln Sie zum Verwaltung

- Wählen Sie die Erweiterungen Registerkarte.
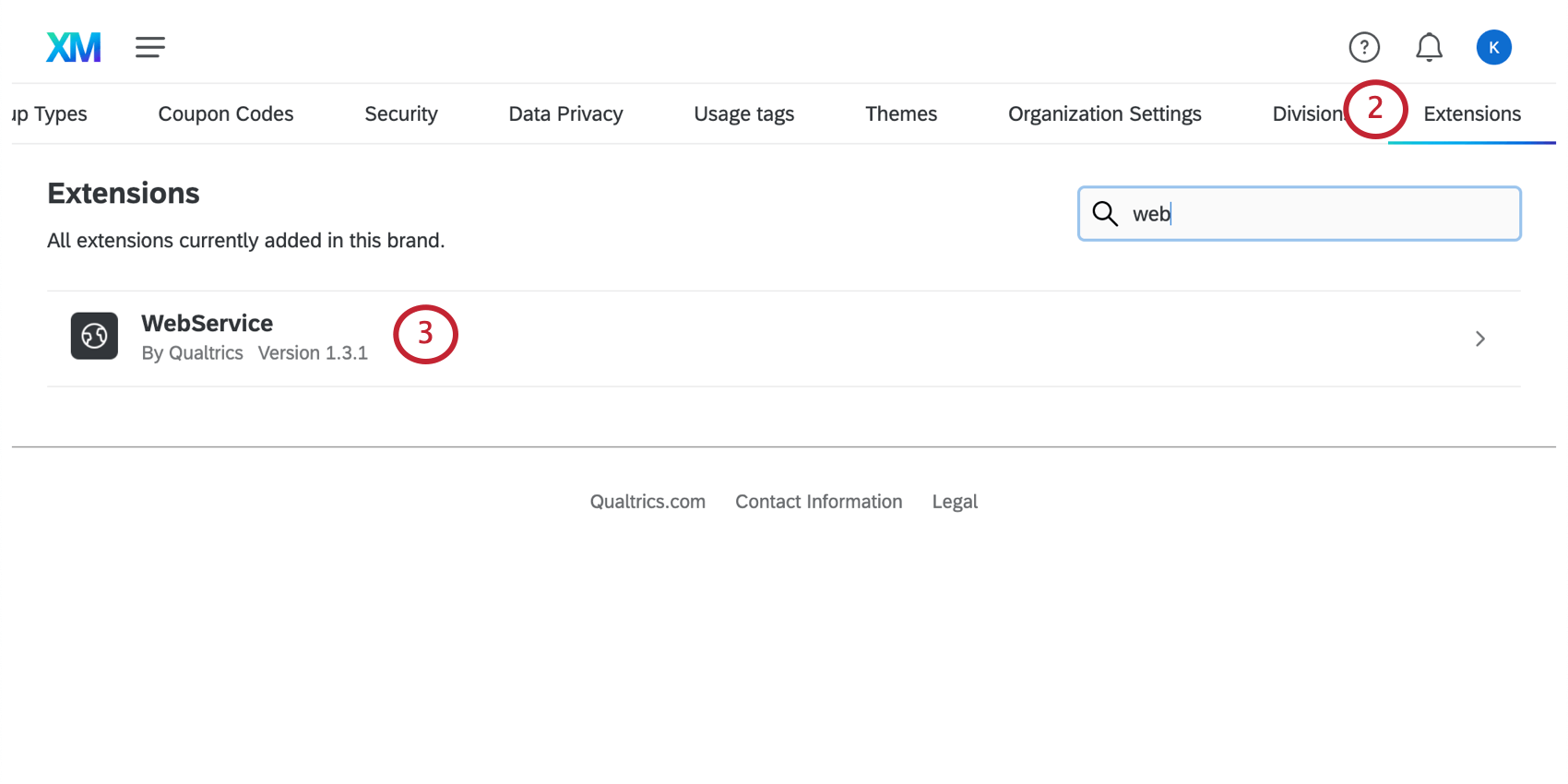
- Auswählen WebService.
- Klicken Sie auf Benutzerkonto hinzufügen.
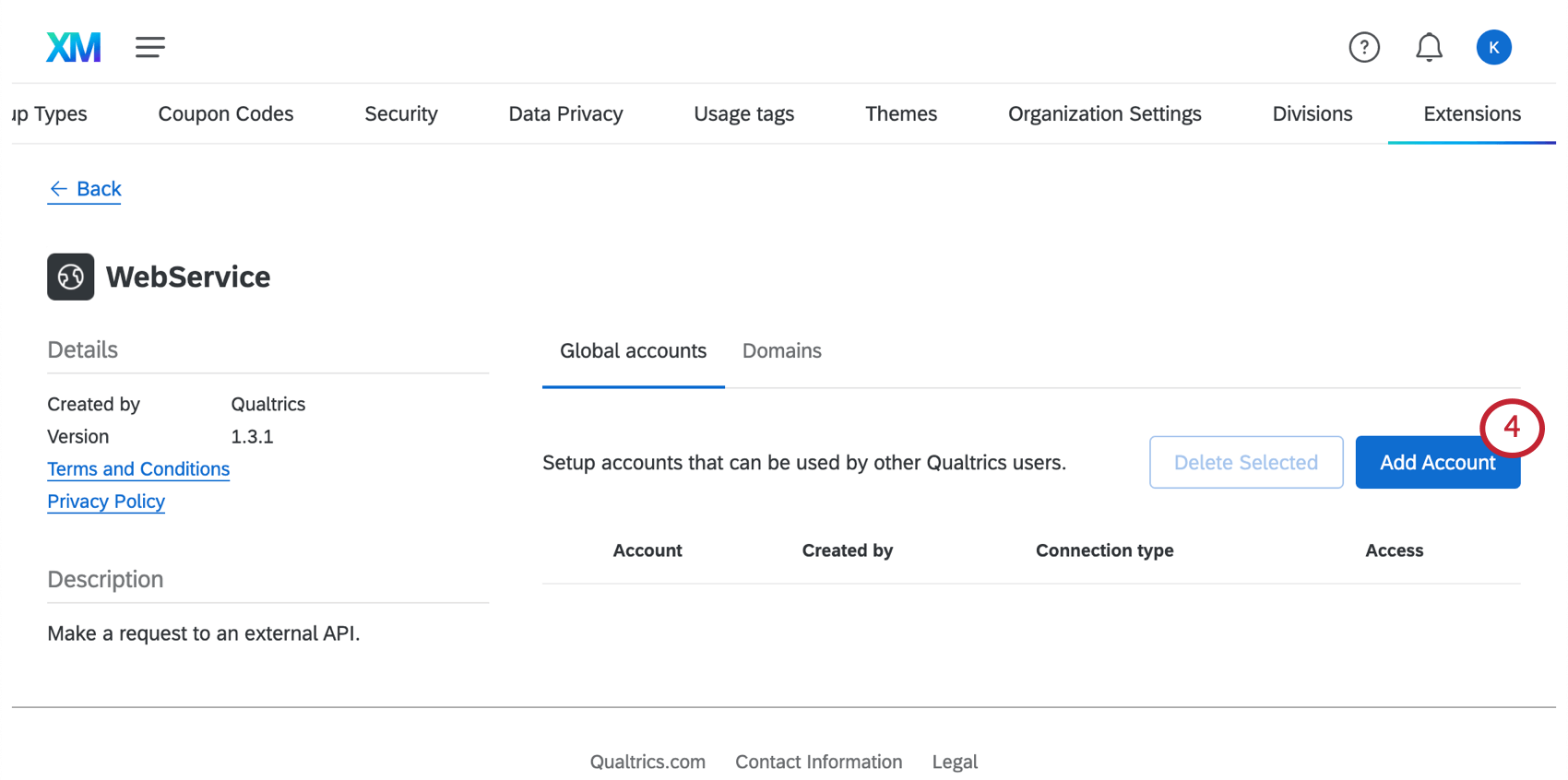
- Benennen Sie das Benutzerkonto. Dies ist zu merken, wessen Benutzerkonto es ist und wofür es ist (z. B. Barnaby Impfstatus-Webdienst).
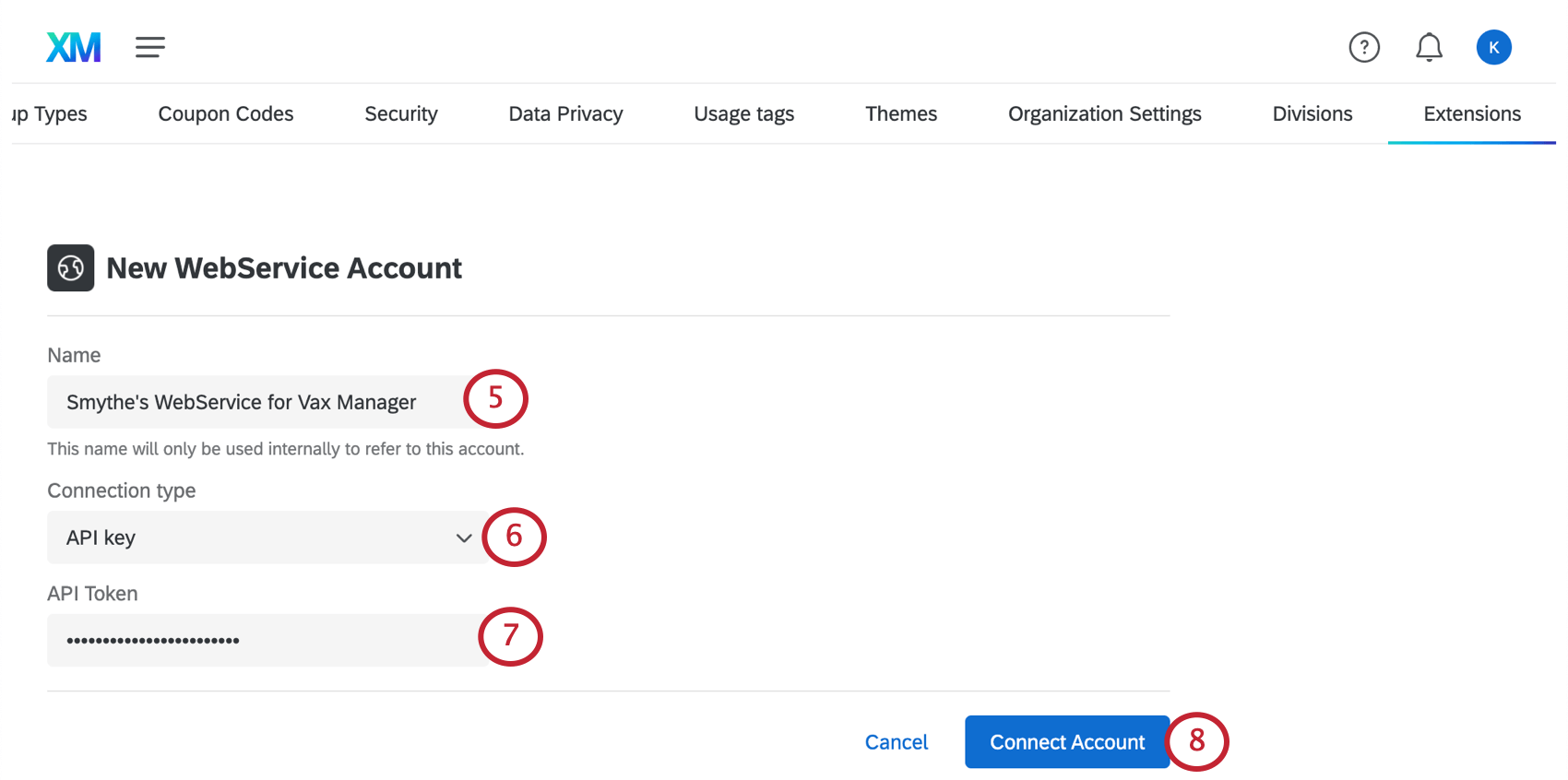
- Aus dem Verbindungstyp Dropdown-Liste, wählen Sie API.
- Fügen Sie das API-Token, das Sie zuvor kopiert haben, in das API Feld.
- Auswählen Benutzerkonto verbinden.
- Gehen Sie zurück zum Erweiterungen Registerkarte.
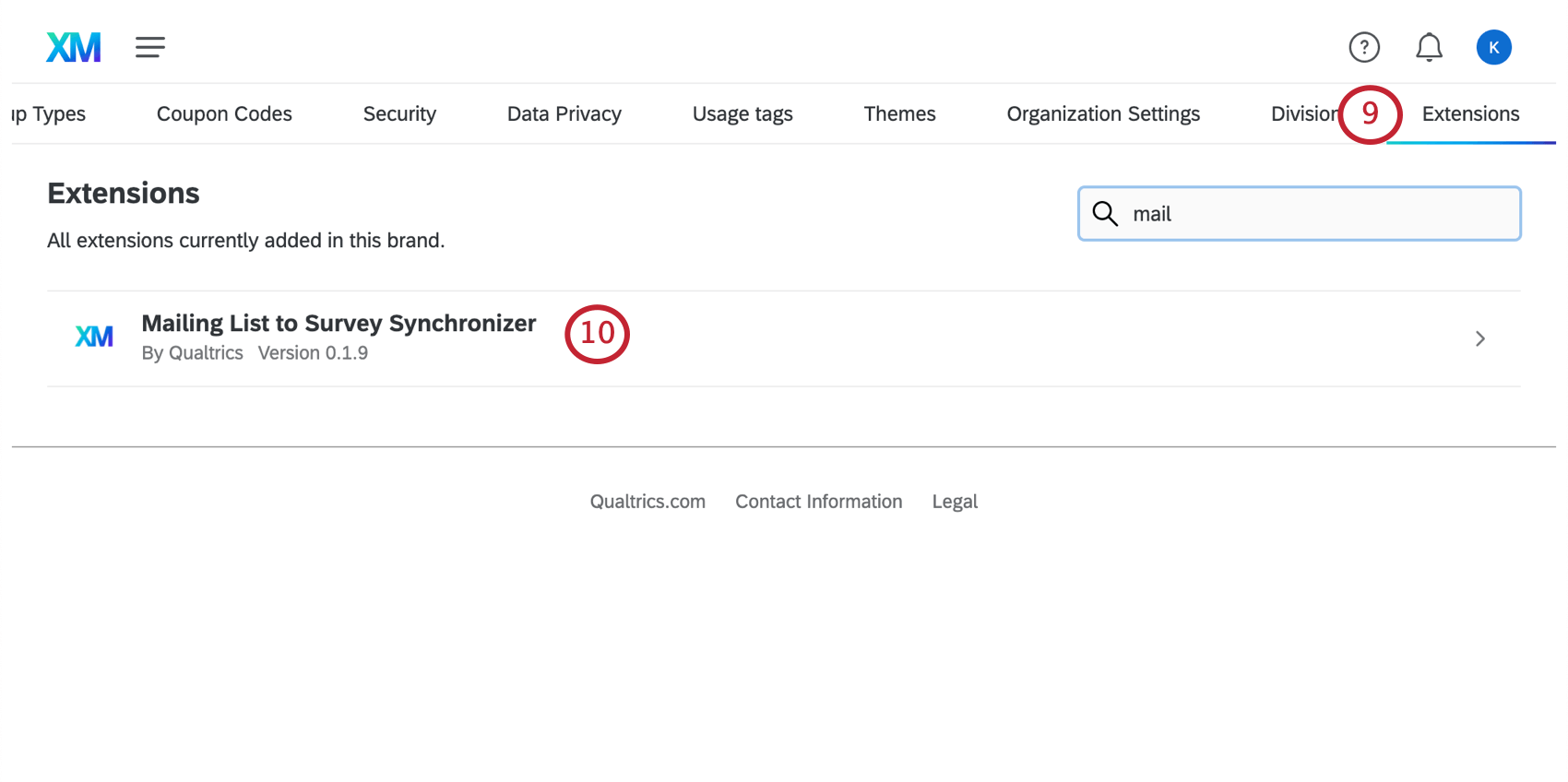
- Auswählen Mailingliste an Umfrage.
- Wiederholen Sie die Schritte 4 bis 8.
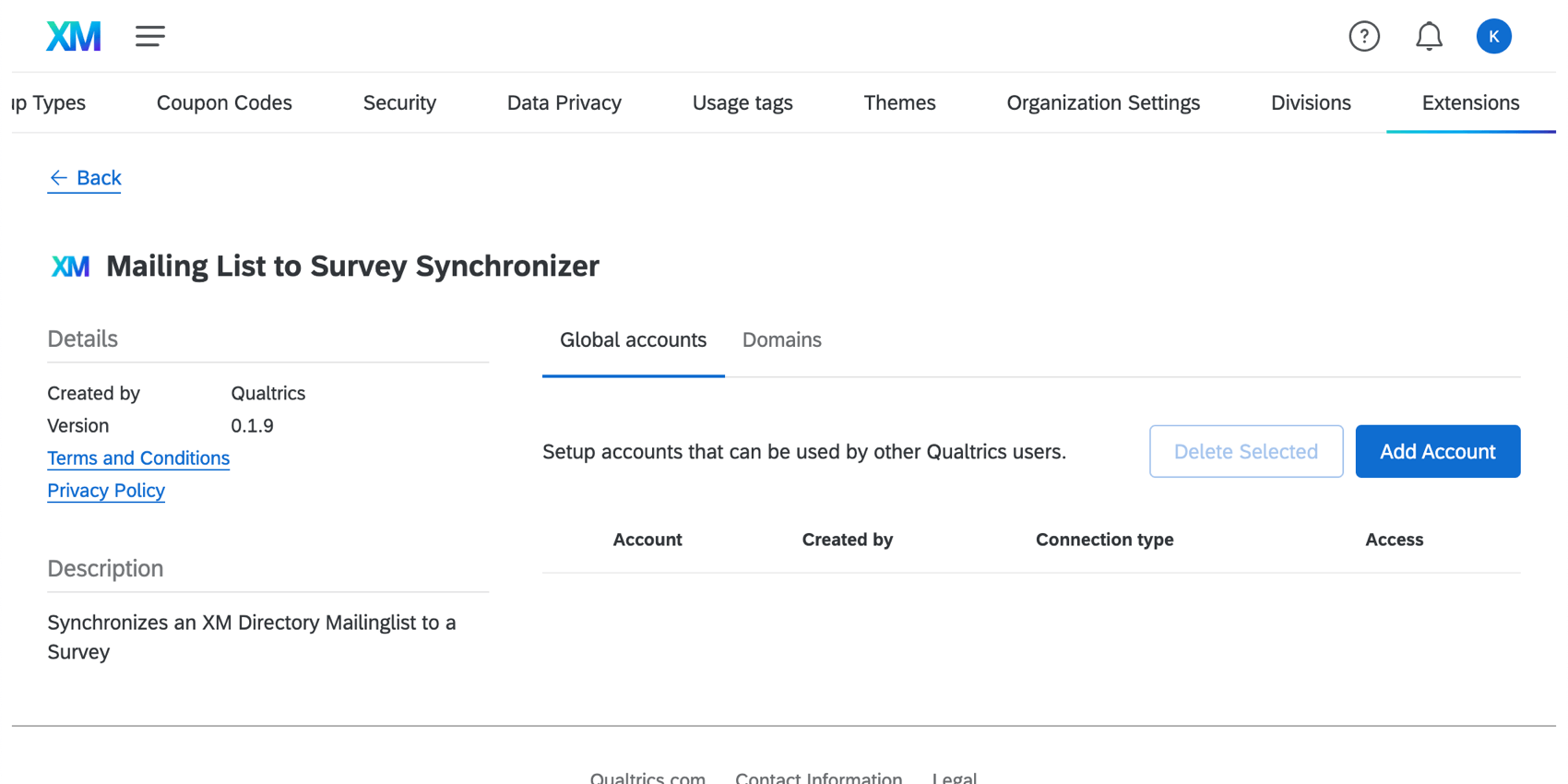
Hinzufügen von Anmeldeinformationen zum Setup-Assistenten
Nachdem Sie die oben genannten Schritte abgeschlossen haben, werden Sie vom Setup-Assistenten aufgefordert, die Anmeldeinformationen auszuwählen, die Sie für den Webdienst und für die Mailingliste für die Umfrage erstellt haben.
Neues Verzeichnis anlegen
Das in dieser Lösung verwendete Mitarbeitende enthält medizinische Informationen und unterliegt somit bestimmten Schutzmaßnahmen. Um sicherzustellen, dass Ihr Mitarbeitende von anderen Kontakt oder Mitarbeitende in Ihrer Instanz getrennt ist, müssen Sie Legen Sie ein neues Verzeichnis.
- Wechseln Sie zum Verzeichnisse Seite.

Tipp: Wenn Sie zwischen Mitarbeitende und Verzeichnis Antwortmöglichkeit, wählen SieVerzeichnis . - Klicken Sie oben links auf den Namen des Verzeichnis.
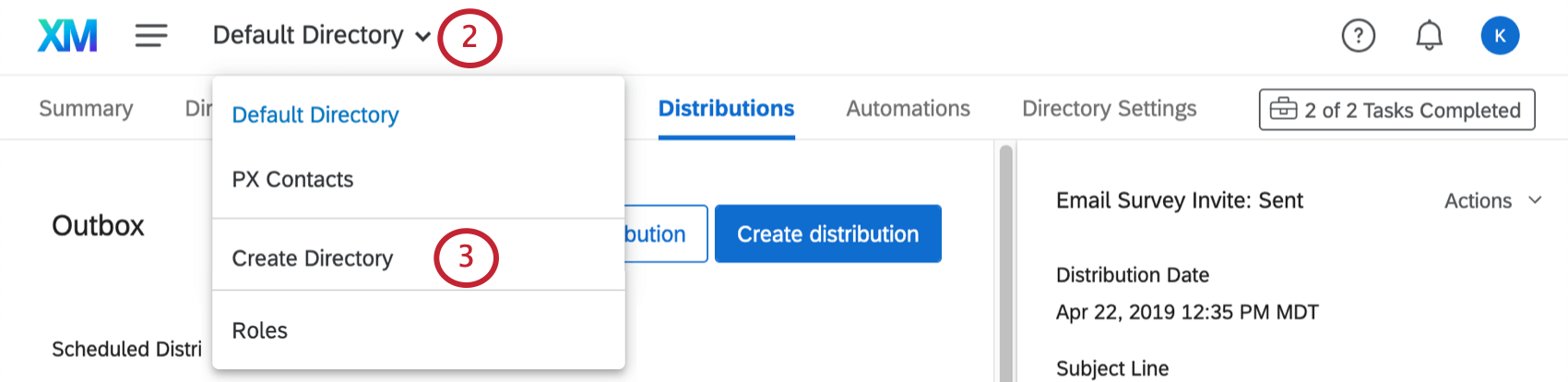
- Auswählen Verzeichnis anlegen aus dem Dropdown-Menü.
- Benennen Sie Ihr Verzeichnis.
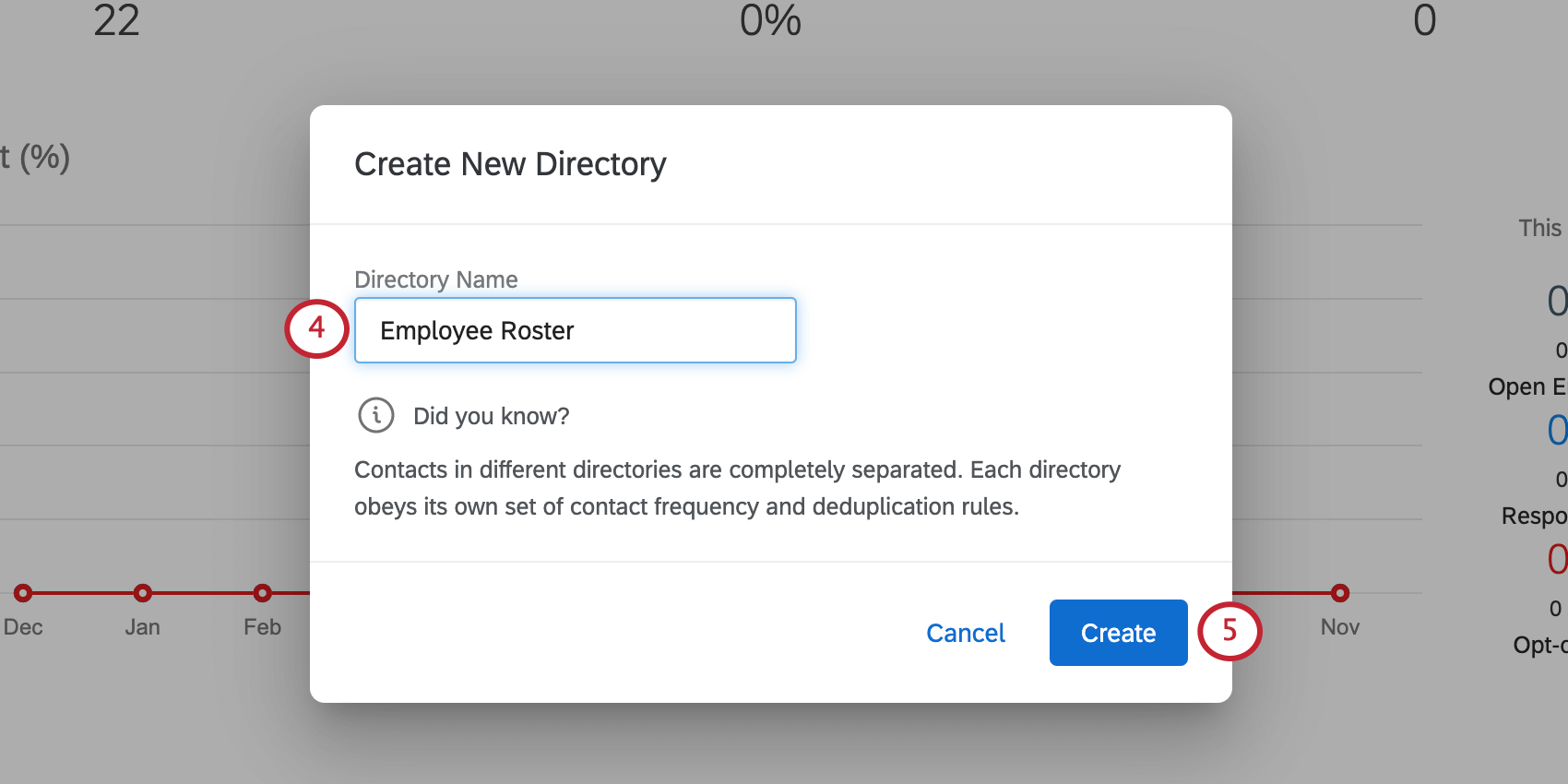 Tipp: Wir empfehlen, „Mitarbeitende“ an einer beliebigen Stelle im Namen anzugeben.
Tipp: Wir empfehlen, „Mitarbeitende“ an einer beliebigen Stelle im Namen anzugeben. - Klicken Sie auf Anlegen.
Sie können nun einschränken, wer Zugriff auf diese Mitarbeitende hat, indem Sie Rollen zuordnen. Siehe XM Directory für weitere Informationen zu diesem Thema.
Duplizieren Mitarbeitende verhindern
Um sicherzustellen, dass jeder Mitarbeitende mit dem richtigen Status aktualisiert wird, stellen Sie sicher, dass Verzeichnis Sie angelegt haben, um Ihr Mitarbeitende zu speichern weiß, wie duplizieren Kontakte identifiziert und zusammengeführt werden.
- Wechseln Sie in Ihr neues Verzeichnis.
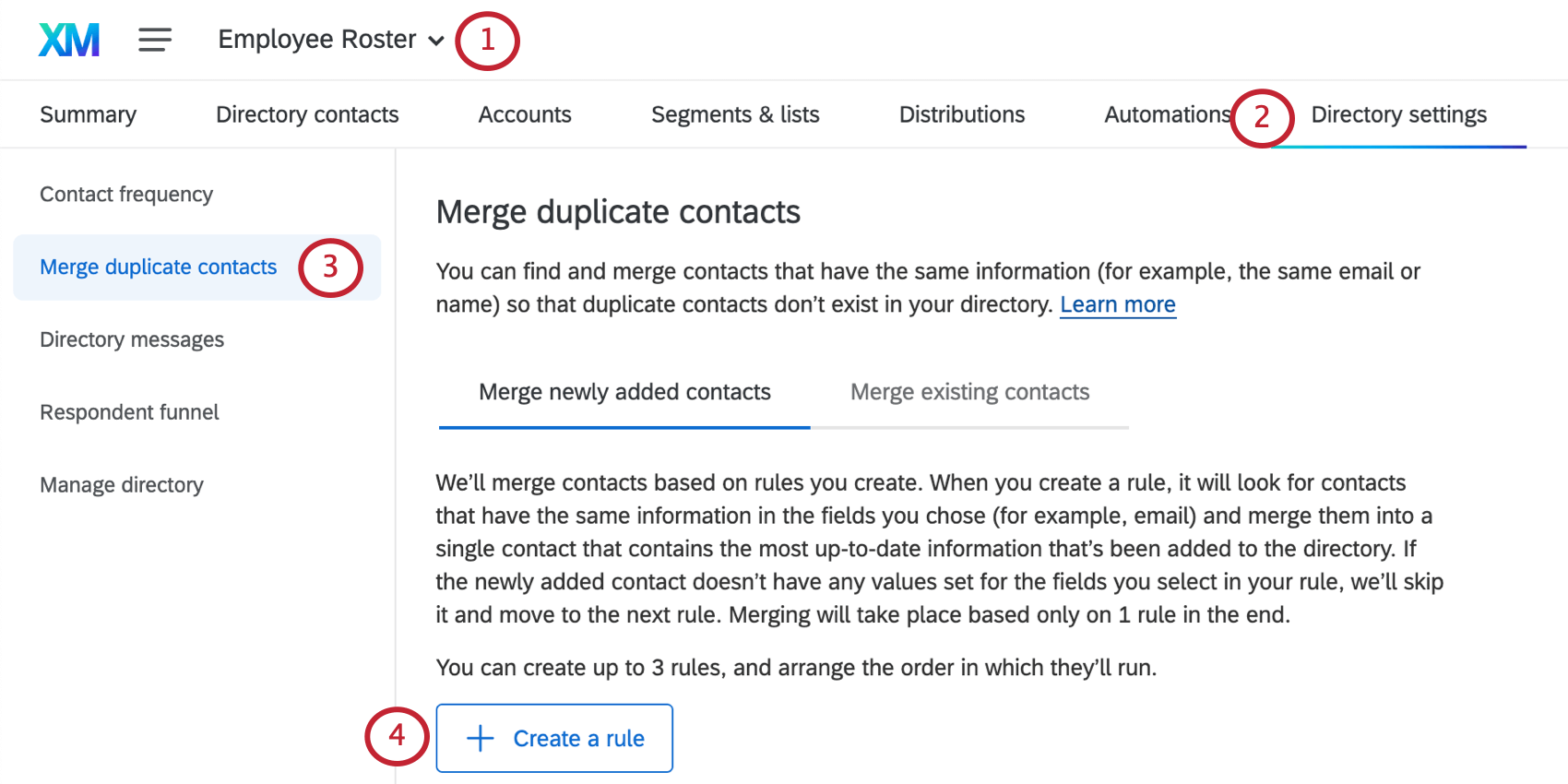
- Wechseln Sie zum Verzeichnis Registerkarte.
- Auswählen Doppelte Kontakte zusammenführen.
- Legen Sie eine Regel an.
- Auswählen Externe datenreferenz.
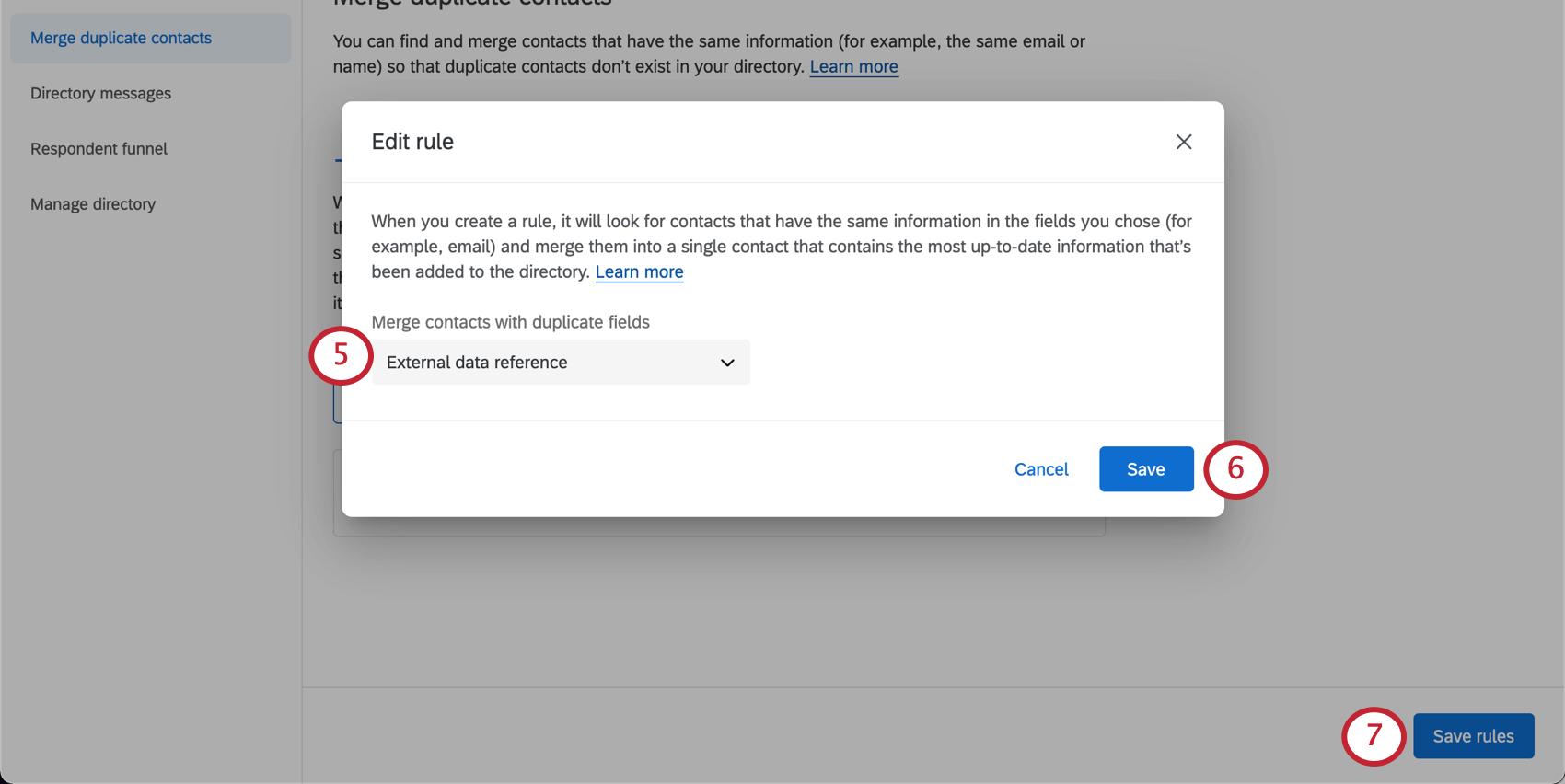
- Klicken Sie auf Speichern.
- Wenn Sie fertig sind, klicken Sie auf Regeln sichern.
Mitarbeitende vorbereiten
Jetzt ist es an der Zeit, eine Liste Ihrer Mitarbeiter zu erstellen. Damit diese Lösung wie vorgesehen funktioniert, gibt es einige Mussfelder, die für dieses Programm eindeutig sind. Sie können der Datei weitere Datenfelder hinzufügen, keine Kopfzeilen löschen.
Diese Datei herunterladen um zu beginnen.
Erforderliche Informationen
Viele der folgenden Informationen finden Sie häufig im HRIS-System Ihrer Organisation.
- ExternalDataReference: Sollte die Mitarbeitende jeder Person enthalten.
- FirstName: Vorname des Mitarbeitende.
- LastName: Nachname des Mitarbeitende.
- E-Mail: E-Mail-Adresse des Mitarbeitende. Dieses Feld ist nicht erforderlich, wirkt sich jedoch auf die Einrichtung der Lösung aus. Mehr erfahren über Änderungen, die Sie an der Lösung vornehmen müssen, wenn die E-Mail nicht für alle Mitarbeiter verfügbar ist.
- Arbeitsplatz: Ein physischer Ort (z. B. fest, mobil), an dem die Arbeit oder der Betrieb des Arbeitgebers ausgeführt wird. Dies schließt nicht den Wohnsitz eines Mitarbeitende ein.
Tipp: Dieses Feld ist enthalten, damit Arbeitgeber die Anzahl der vollständig geimpften Mitarbeiter und die Gesamtzahl der Mitarbeiter an diesem Arbeitsplatz auf Anfrage leicht darstellen können.
- Impfstatus: Dieses Feld muss für alle Mitarbeitende „Nicht geimpft (hat nicht geantwortet)“ angeben, es sei denn, ein Status ist bereits bekannt und wird in einem anderen Aufzeichnungssystem gepflegt. Wenn dies der Fall ist, verwenden Sie einen der folgenden Werte, um einen Mitarbeitende zu setzen. Weichen Sie nicht von dieser Liste ab.
- Vollständig geimpft
- Teilweise geimpft (endgültige Dosis erhalten)
- Teilweise geimpft
- Nicht geimpft
- TestingRequired: Dieses Feld muss für alle Mitarbeitende mit „Ja“ angegeben werden, es sei denn, Sie füllen einen VaccinationStatus von „Voll geimpft“ aus. In diesem Fall sollten diese Mitarbeitende „Nein“ für TestingRequired angeben.
- contactId: Dieses Feld ist Groß-/Kleinschreibung beachten, d.h. sie muss genau so groß geschrieben werden, wie sie hier angezeigt wird, damit sie richtig erkannt wird.
Die Datei muss auch die folgenden Header mit keine Werte, die aktualisiert werden sollen, wenn Teilnehmer ihre Umfragen einreichen:
- VaccinationUploadLink
- PlanungImpfung
- WorkplaceSituation
- SuchenUnterkunft
- GrantedBeherbergung
- Unterkunftsgrund
Darüber hinaus empfehlen wir, für jeden Mitarbeitende (z. B. Abteilung, Funktion) entsprechende demografische Daten als zusätzliche Spalten in Ihre Datei aufzunehmen. Sie können diese Spalten beliebig benennen. Denken Sie einfach daran, die Kopfzeilennamen konsistent zu halten, wenn Sie mehrere Dateien hochladen.

Anforderungen an Dateitypen
Ihre Datei kann auf Ihrem Computer entweder als CSV mit UTF-8 oder als TSV. Keine anderen Dateitypen sind mit XM Directory kompatibel.
Weitere Hilfe bei der Fehlerbehebung bei der Dateieinrichtung finden Sie unter. Probleme beim Hochladen CSV/TSV.
Mitarbeitende hochladen
Um Ihr Mitarbeitende zu vervollständigen, eine Mailingliste in Ihrem neu angelegtes Verzeichnis, und laden Sie sie hoch. Die Datei, die Sie erstellt haben hinzufügen.
- Wechseln Sie in Ihr neues Verzeichnis.
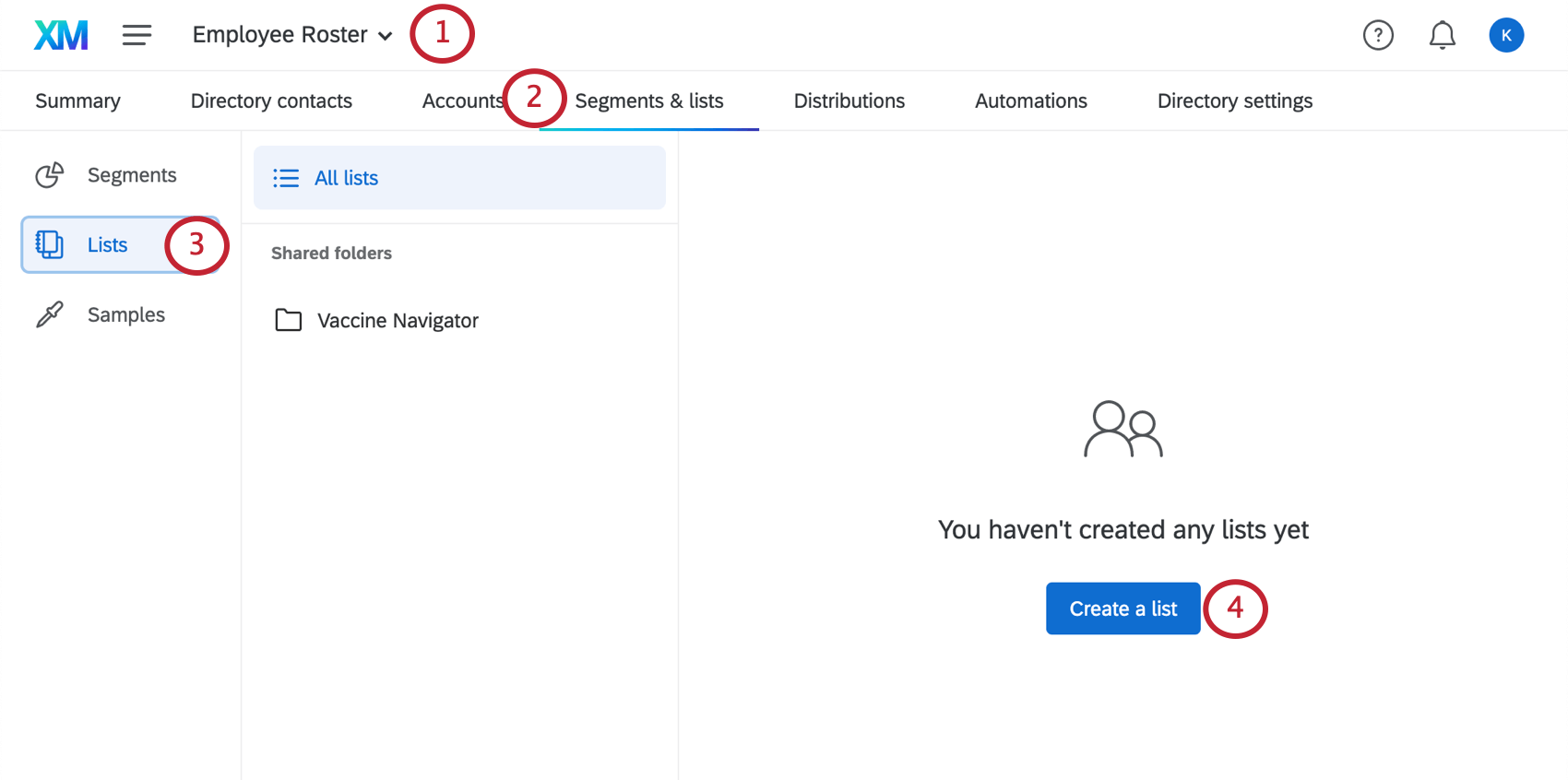
- Klicken Sie auf Segmente & Listen.
- Klicken Sie auf Listen.
- Klicken Sie auf Legen Sie eine Liste an.
- Geben Sie Ihrer Liste einen Namen.
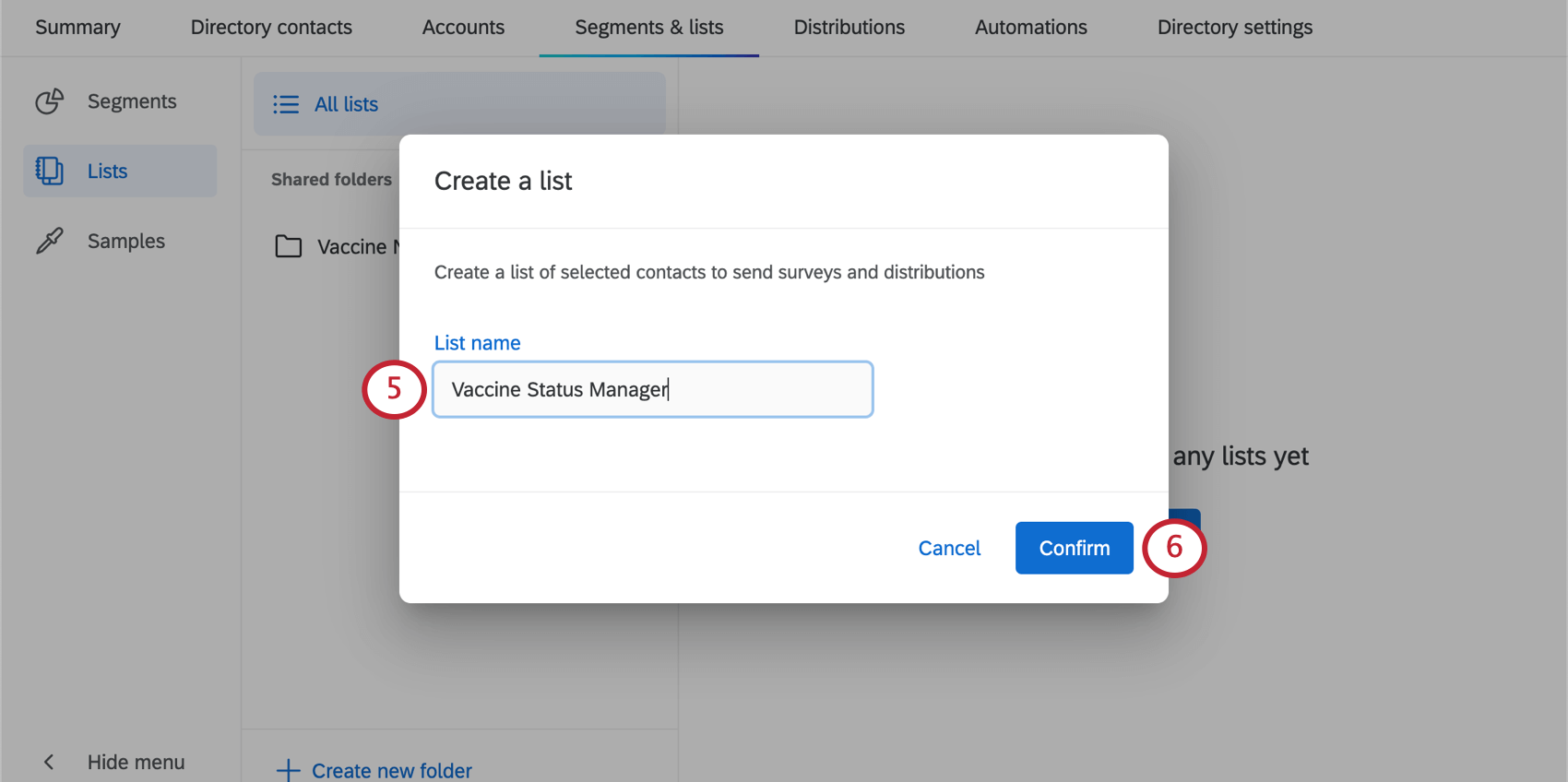
- Klicken Sie auf Bestätigen.
- Auswählen Datei hochladen.
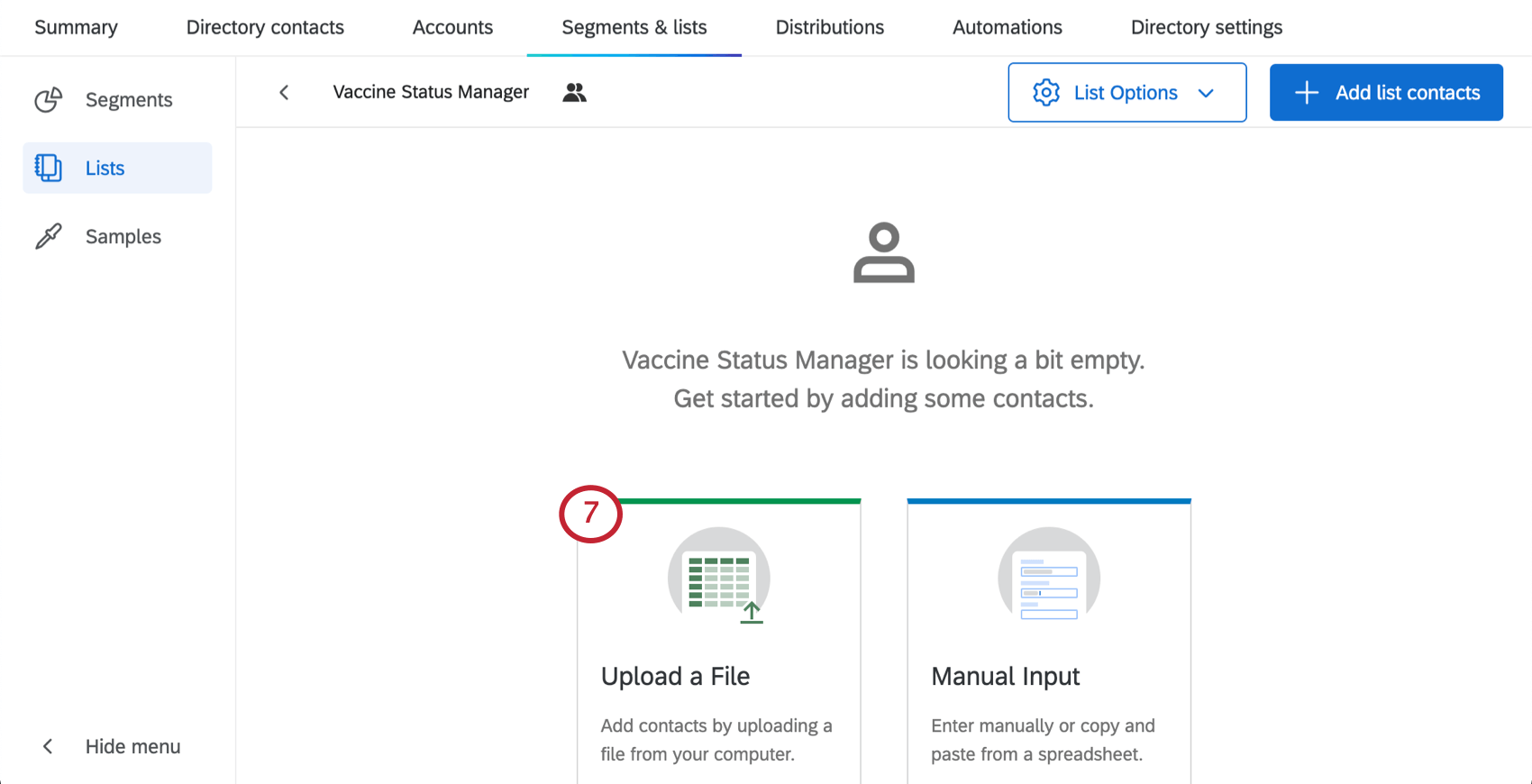
- Laden Sie die von Ihnen angelegte Datei hoch.
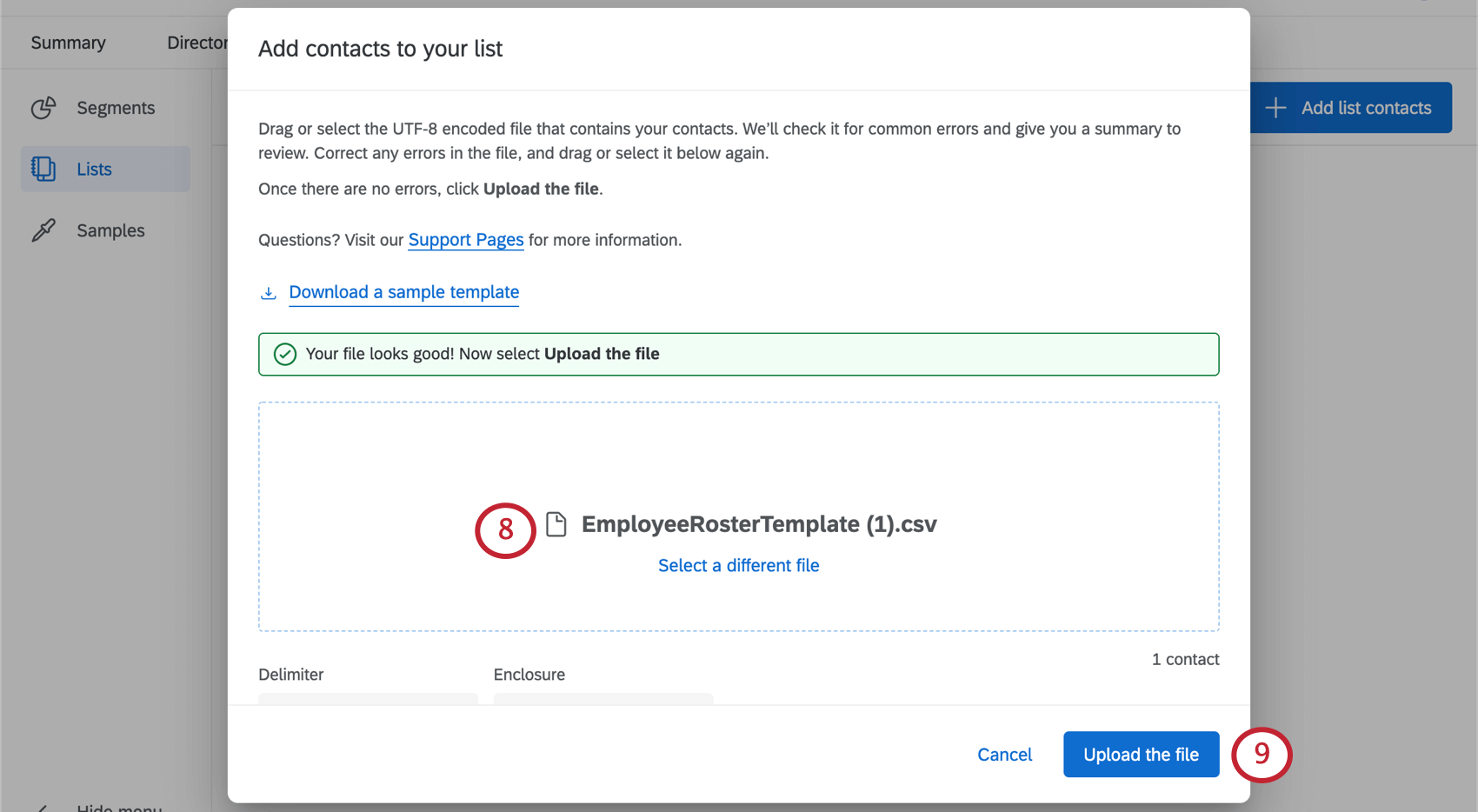
- Klicken Sie auf Datei hochladen.
- Klicken Sie auf Fügen Sie Ihre Kontakte hinzu.
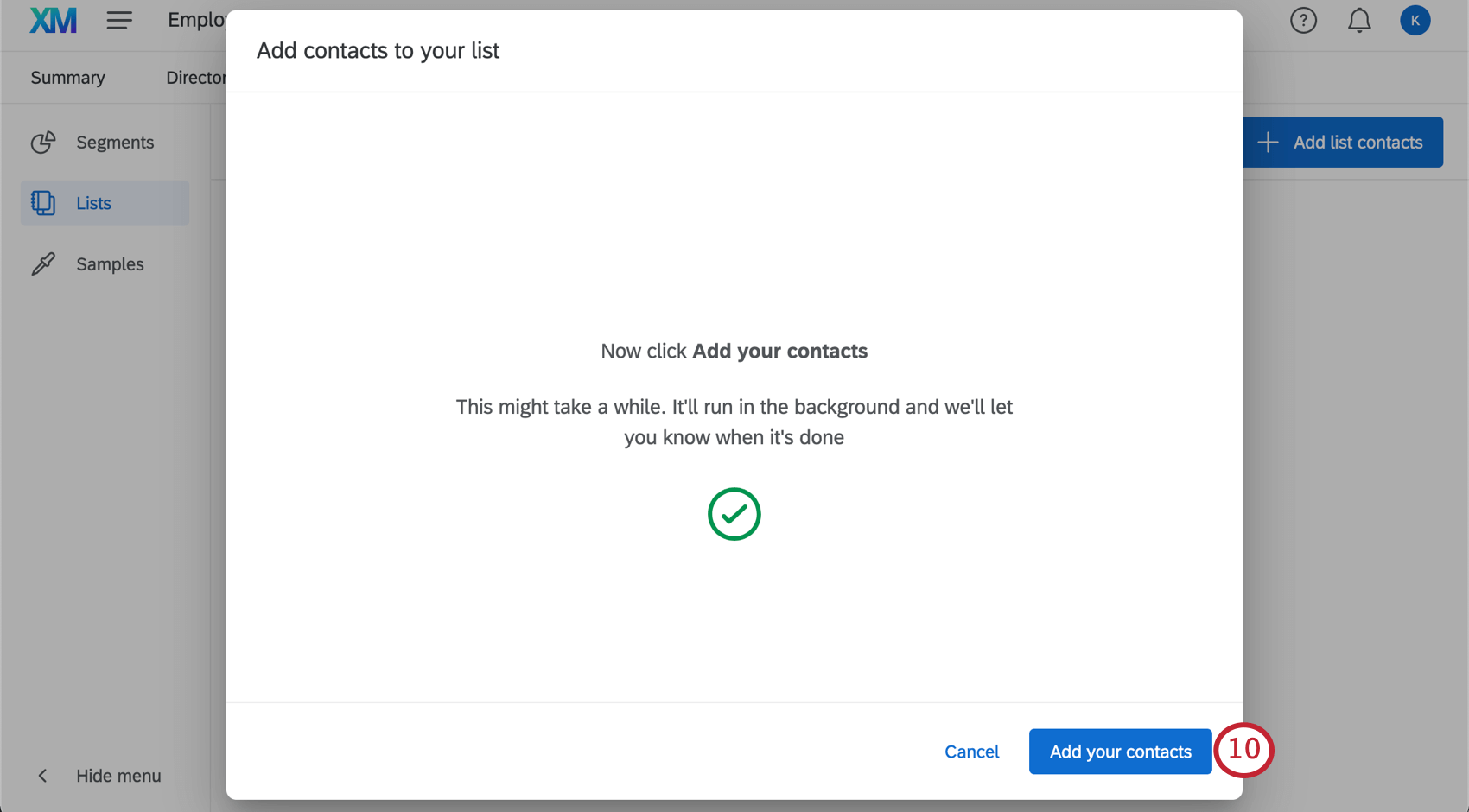
Informationen zur Fehlerbehebung beim Datei-Upload finden Sie unter. Erstellen von XM Directory und Supportseiten für CSV/TSV.
Mailingliste bereitstellen
Navigieren Sie im Assistenten für die Lösungseinrichtung zu der Seite, die Folgendes besagt: Wählen Sie Ihre Mailingliste aus und fügen Sie die Liste, die Sie angelegt haben in den vorherigen Schritten.
Details für optionale Konfigurationen bereitstellen und Setup abschließen
Am Ende des Setup-Assistenten werden Ihnen einige optionale Funktionen vorgestellt.
- Geben Sie die URL zu Ihrer Unternehmensrichtlinie ein: Wenn Ihre Organisation eine schriftliche Richtlinie zur Impfung hat, füllen Sie das angezeigte Feld aus, um einen Link zu Ihrer Unternehmensrichtlinie in Ihre Umfrage aufzunehmen. Wir empfehlen Ihnen, Ihre Unternehmensrichtlinien auf einer internen Website zu hosten, auf die alle Mitarbeiter zugreifen können.
Achtung: Wenn Sie diesen Link nicht einschließen, empfehlen wir, Q1 in Ihrer Umfrage zu suchen und zu bearbeiten, um den Hyperlink zu entfernen.
- Geben Sie die E-Mail-Adresse ein, die für den Empfang von Unterkunftsanfragen am besten geeignet ist: Erstellen Sie eine automatische E-Mail, die an ein Team Ihrer Antwortmöglichkeit gesendet wird, wenn Mitarbeiter eine Unterkunft aus medizinischen oder religiösen Gründen für eine vollständige Impfung anfordern. Wenn Sie diesen Workflow aus Ihrer Lösung ausschließen möchten, sollten Sie das Feld leer lassen.
Es gibt auch eine Verteilung, die an Mitarbeiter gesendet wird, die angeben, dass sie zum Zeitpunkt des Abschlusses der Umfrage nur teilweise geimpft sind, aber innerhalb von 2 Wochen vollständig geimpft werden. 14 Tage nach ihrer ersten Antwort erhalten Mitarbeiter eine E-Mail, in der sie aufgefordert werden, die Umfrage erneut abzuschließen, um ihren Impfstatus zu bestätigen. Diese E-Mail-Einrichtung finden Sie auf der Registerkarte „Workflows“ der Umfrage „Impfbescheinigung“ unter „Impfstatus aktualisieren.“
Sobald Sie Ihre Einrichtung abgeschlossen haben, werden Sie zu einem Programm das Ihr Impfbescheinigungsprojekt, Mitarbeitende und Dashboard an einem Ort hält. Die Randleiste für die Anleitung enthält Anweisungen zu den weiter Schritten, die Folgendes umfassen: Projekt starten.
Starten des Manager:in
Nachdem Sie die Erstkonfiguration abgeschlossen haben, müssen Sie drei Schritte ausführen, um Ihre Lösung erfolgreich zu starten:
Mitarbeitende synchronisieren
Das erste, was Sie beim Starten Ihrer Lösung tun müssen, ist sicherzustellen, dass Ihr Mitarbeitende in die Mitarbeitende Umfrage.
- Gehen Sie zu Ihrer Umfrage zur Impfbescheinigung.
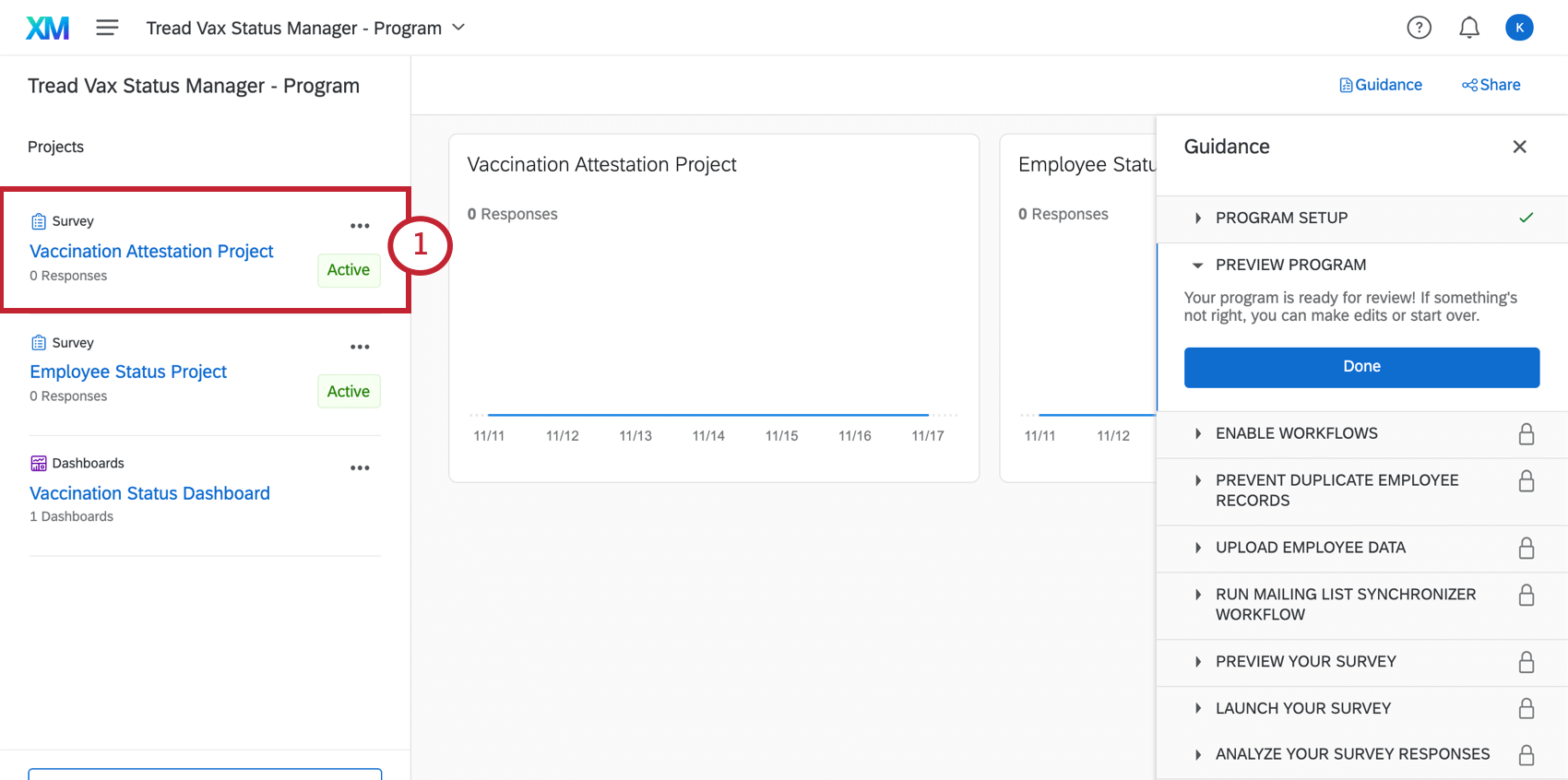
- Wechseln Sie zum Workflows Registerkarte.
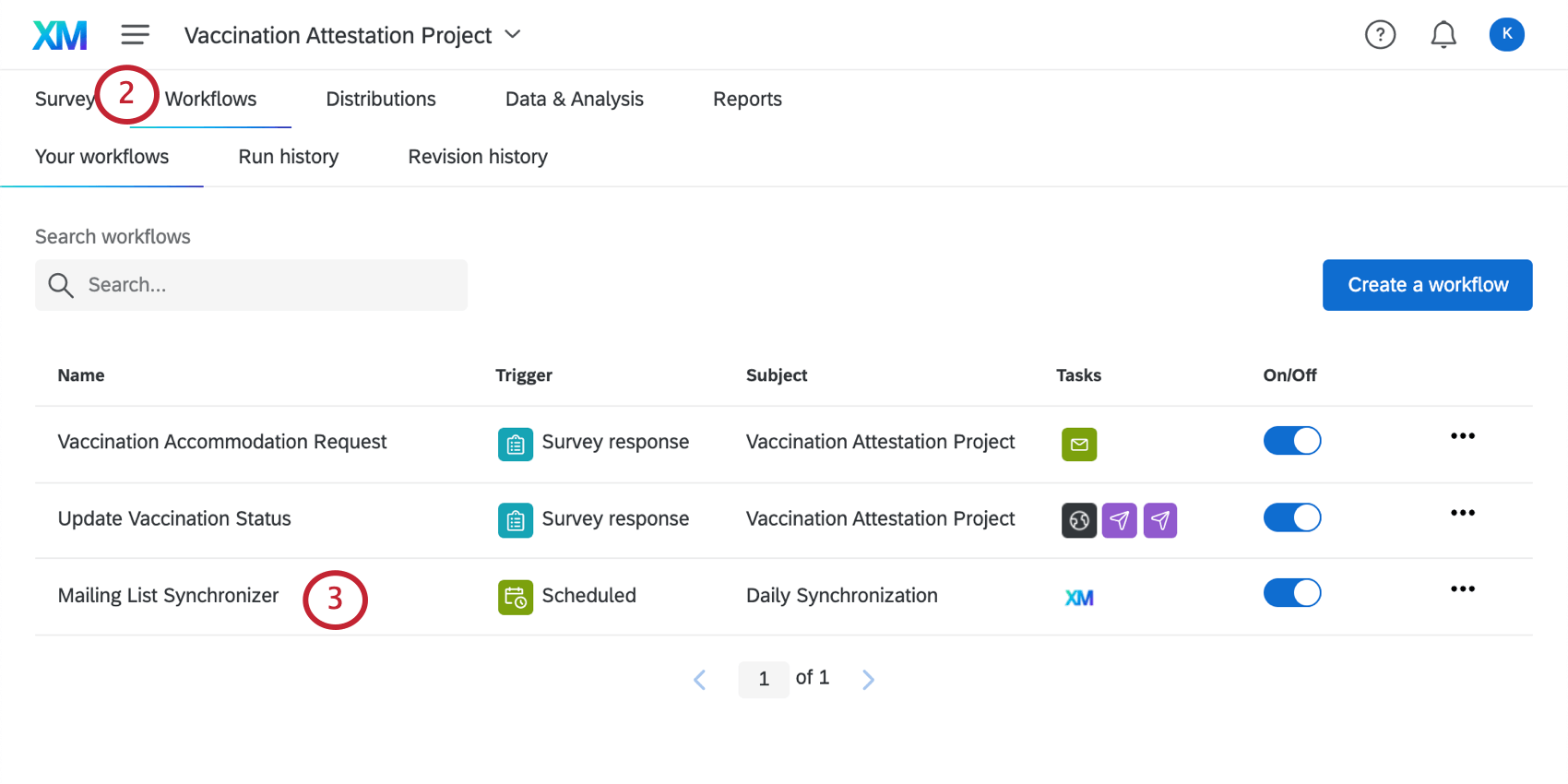
- Klicken Sie auf eine beliebige Stelle in der Mailinglistensynchronisierer Workflow, um ihn zu öffnen.
- Klicken Sie auf die Dropdown-Liste auf der rechten Seite, und wählen Sie Sofort ausführen.
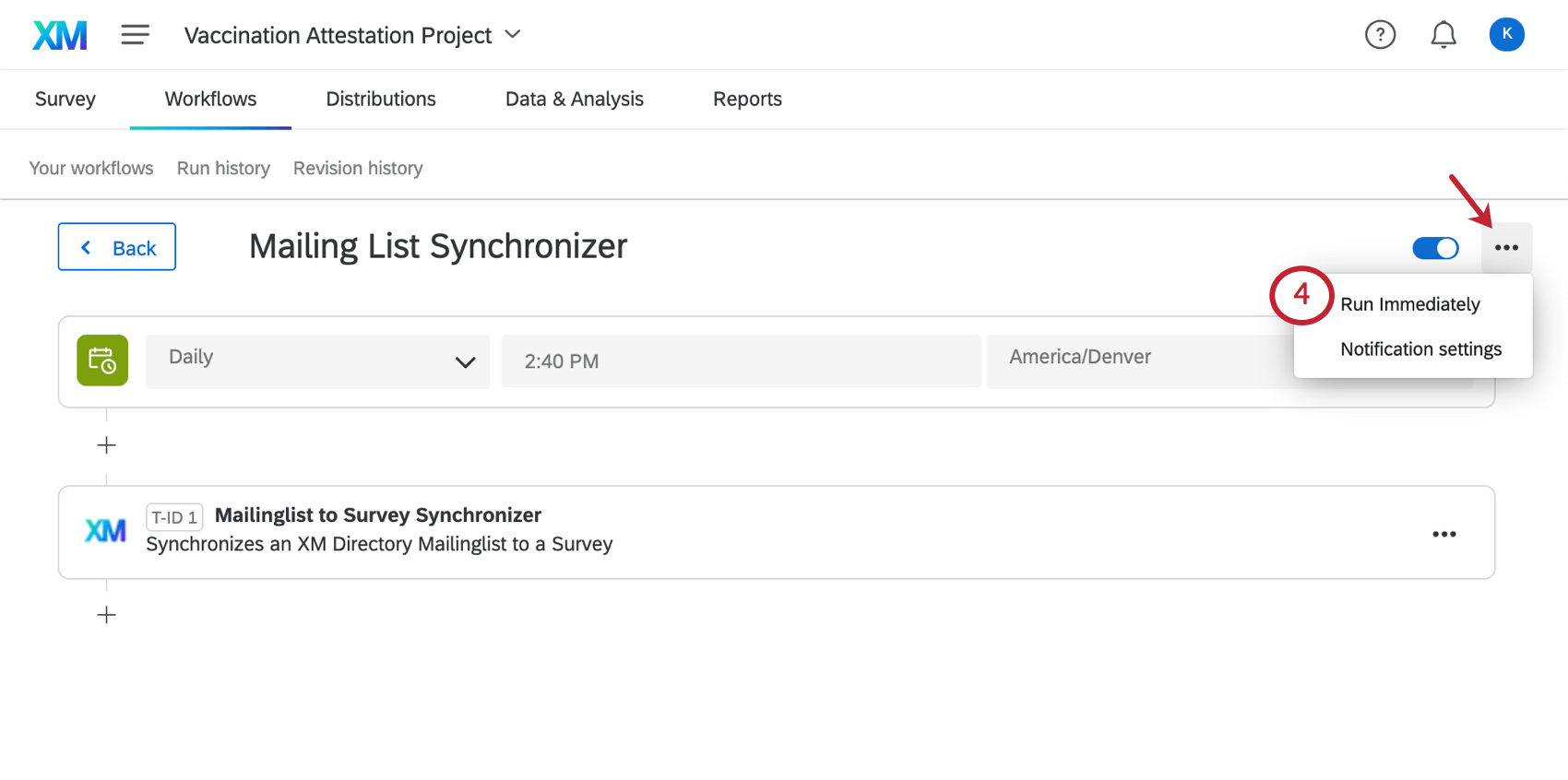
Dadurch wird die initiale Synchronisierung Ihres Mitarbeitende für die Berichterstellung gestartet. Dieser Prozess kann je nach Anzahl der Mitarbeiter in Ihrer Organisation mehrere Stunden dauern. Wenn die Synchronisierung abgeschlossen ist, sehen Sie die gesamte Liste Ihrer Mitarbeiter im Mitarbeitende Daten& Registerkarte “Analyse”.
E-Mail-Nachrichten anpassen
Standardmäßig ist der Manager:in für das Sammeln von Impfdokumenten über per E-Mail gesendete Umfragen konzipiert. Als Vorbereitung für das Senden von Umfragen an Ihre Mitarbeiter empfehlen wir Ihnen, Nachricht in der Bibliothek Ihres Benutzerkonto erstellen .
Im Folgenden finden Sie ein Beispiel für eine Einladungsnachricht. Denken Sie daran, die Informationen [CAPITALIZED IN BRACKETS] auszufüllen. Es gibt auch eine Microsoft-Word-kompatible Version dieser Vorlage zum Download hier.
SUBJECT: AKTION ERFORDERLICH : VACCINATION STATUS UMFRAGE - ABGESCHLOSSEN NACH [DATUM]
Liebe Kolleginnen und Kollegen,
Wie Sie vielleicht wissen, müssen alle [ORGANISATION]Mitarbeiter entweder gegen COVID-19 geimpft werden oder sich einem wöchentlichen Test unterziehen, um nachzuweisen, dass sie nicht mit dem Coronavirus infiziert sind [UNTERNEHMENSPOLITIK: z. B. „Arbeit von unseren Büros“].
Wir verlangen von ALLEN Mitarbeitern Angaben zum Impfstatus. Sie müssen diese Umfrage zu Ihrem Impfstatus spätestens am [DATUM] ausfüllen.
${l://SurveyLink?d=Klicken Sie hier auf%20hier%20to%20report%20Ihre%20Impfung%20status}, oder kopieren Sie den folgenden Link und fügen Sie ihn in Ihren Browser ein:
${l://SurveyURL}
In der kurzen Umfrage werden Sie zu Folgendem gefragt:
1. Ihr Impfstatus – vollständig, teilweise oder nicht geimpft
2. Für Personen, die ganz oder teilweise geimpft sind:
-Details Ihrer Administration, einschließlich Impfstofftyp, Datum und Name des Anbieters
- Impfnachweis (z. B. Impfdatensatzkarte, Impfnachweis eines Gesundheitsdienstleisters)
-Wenn Sie keinen Impfnachweis haben, müssen Sie Ihren Impfstatus bestätigen.
3. Für Personen, die nicht vollständig geimpft sind:
-Wenn Sie planen, vollständig geimpft zu werden
-Wenn Sie eine medizinische oder religiöse Unterkunft erhalten haben oder suchen werden
- Wenn Sie an einem Ort arbeiten (z. B. zu Hause, im Freien, an einem Ort, an dem Sie keinen Kontakt zu Kunden oder Kollegen haben)
Hier finden Sie Informationen [LINK] zu unserer Unternehmenspolitik.
Diese Umfrage muss erneut von ALLEN Mitarbeitern spätestens am [DATUM] ausgefüllt werden.
Vielen Dank, dass Sie uns geholfen haben, alle unsere Mitarbeiter und ihre Familien sicher und gesund zu halten.
Mit freundlichen Grüßen,
[SIGNATUR]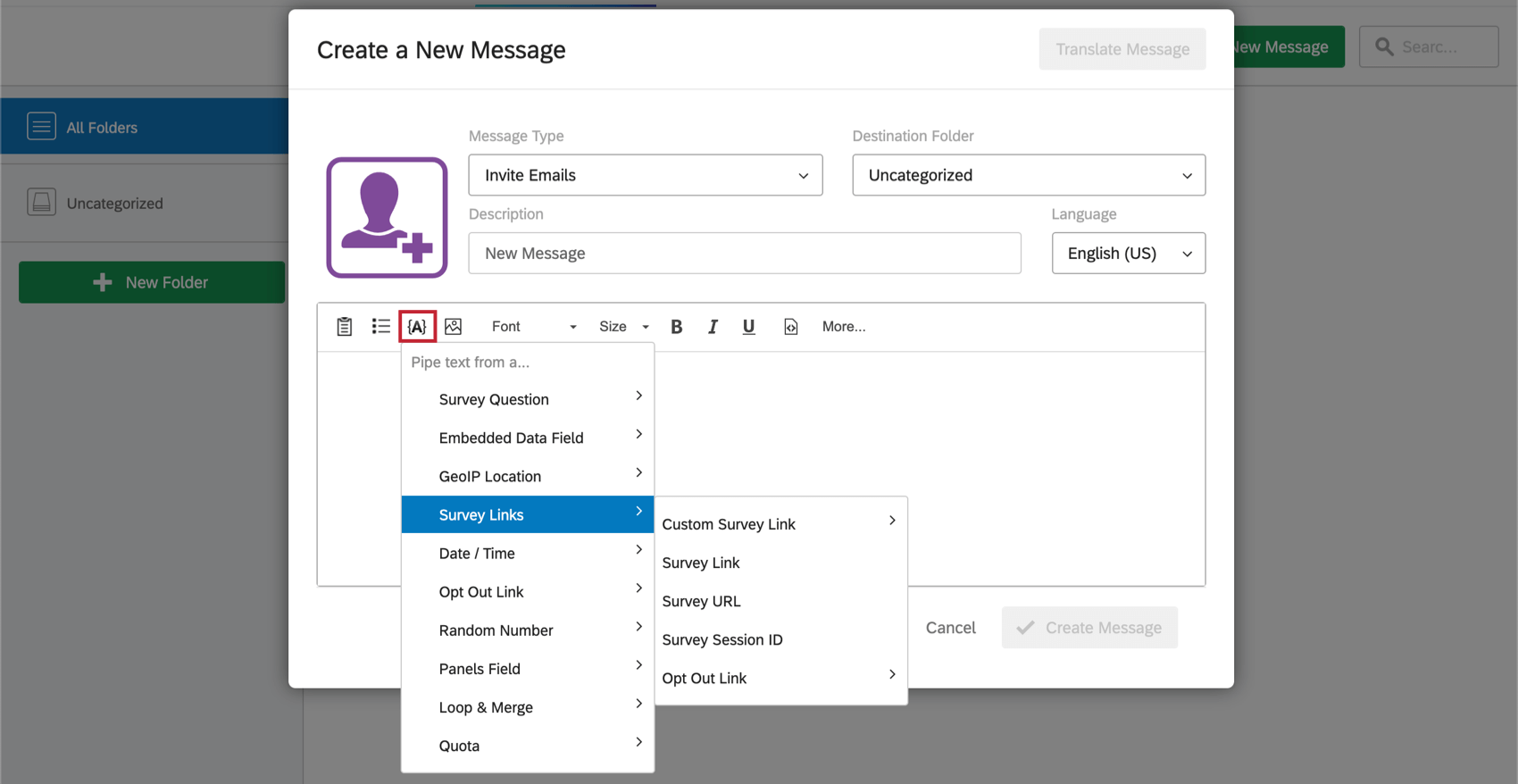
Plan einplanen
Nachdem Sie Ihre Mitarbeitende synchronisiert und Ihre E-Mail-Nachrichten konfiguriert haben, können Sie die Impfbescheinigungsprojekt an Ihre Mitarbeiter. Wir empfehlen, diese Umfrage per E-Mail zu verteilen. Wenn Sie eine andere Verteilung wählen, müssen Sie Änderungen an der Einrichtung vornehmen, die wir im Detail erläutern.
Sie können E-Mail aus dem Verteilungen-Reiter der Umfrage senden oder aus dem Verzeichnis selbst. Wie auch immer, stellen Sie sicher, dass Sie an die Mitarbeitende Sie zuvor angelegt haben.
Wenn Sie fertig sind, kehren Sie zum Verteilungen-Reiter zurück, um eine Erinnerung zu Plan (in der Umfrage, im Verzeichnis). Stellen Sie sicher, dass die Erinnerung gesendet wird. nach die Ersteinladung.
SMS (Textnachricht)
Sie können die Umfrage zur Impfbescheinigung nicht per E-Mail, sondern per SMS an Ihre Mitarbeiter senden. Um die Umfrage per SMS zu verteilen, müssen Sie sicherstellen, dass Sie SMS-Guthaben über Qualtrics Benutzerkonto.
Wenn Ihnen SMS-Guthaben zur Verfügung stehen, können Sie mit der Vorbereitung Ihrer Verteilung beginnen. Stellen Sie zunächst sicher, dass alle Mitarbeitende in XM Directory eine Mobiltelefonnummer im Telefon Feld. Die Mobiltelefonnummer muss eine Ländervorwahl enthalten. Siehe Telefonnummern importieren für die genauen Formate, die Sie verwenden sollten.
Ihre Datei benötigt nur die Spalte ExternalDataReference mit Mitarbeitende und die Spalte Telefon für Telefonnummern. Dann können Sie Laden Sie die Änderungen in die Mailingliste.
Sobald Ihre Telefonnummern hochgeladen wurden, können Sie senden eine 1-Wege-SMS-DateiVergeltung an Ihre Mitarbeiter. Jeder Mitarbeitende, der die Umfrage im mobilen Browser seines Telefons öffnet, erhält einen Link.
QR-Codes und anonyme Links
Wenn Sie möchten, dass Mitarbeiter über einen QR-Code auf die Umfrage zur Impfbescheinigung zugreifen können® oder eine statischer Link im Intranet Ihres Unternehmens veröffentlicht haben, müssen Sie eine Authentifizierer bei der Umfrage zur Impfbescheinigung.
- Wechseln Sie zum Umfrage Registerkarte Ihrer Umfrage zur Impfbescheinigung.
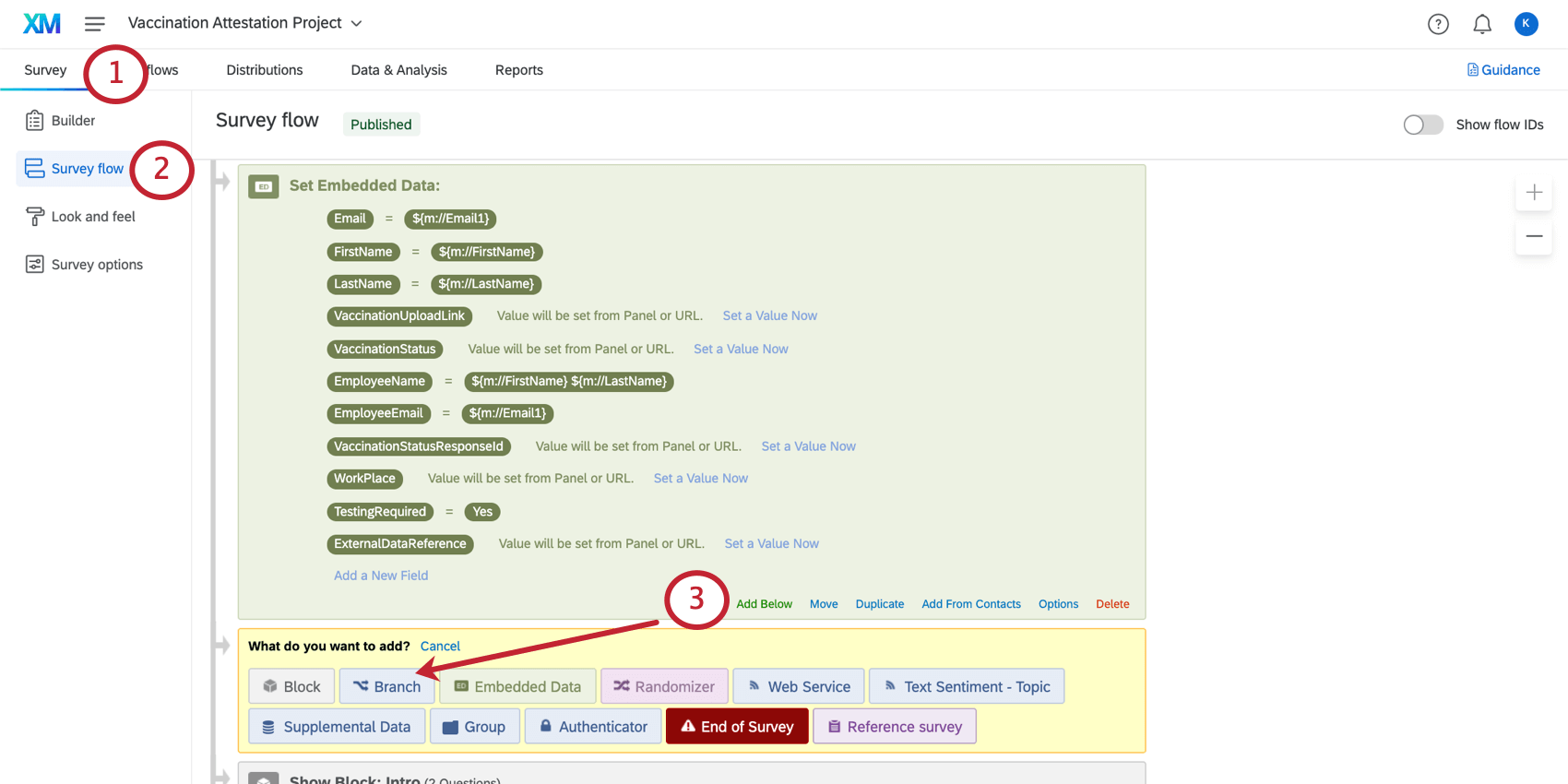
- Wechseln Sie zum Umfragenverlauf.
- Wählen Sie oben Unterhalb hinzufügen den initialen eingebettete Daten, und wählen Sie Verzweigung.
- Fügen Sie eine Bedingung hinzu, damit die eingebettete Daten FirstName und LastName beide leer sein müssen. Dies gibt an, dass der Mitarbeitende seine Mitarbeitende eingeben muss, um sich zu authentifizieren.
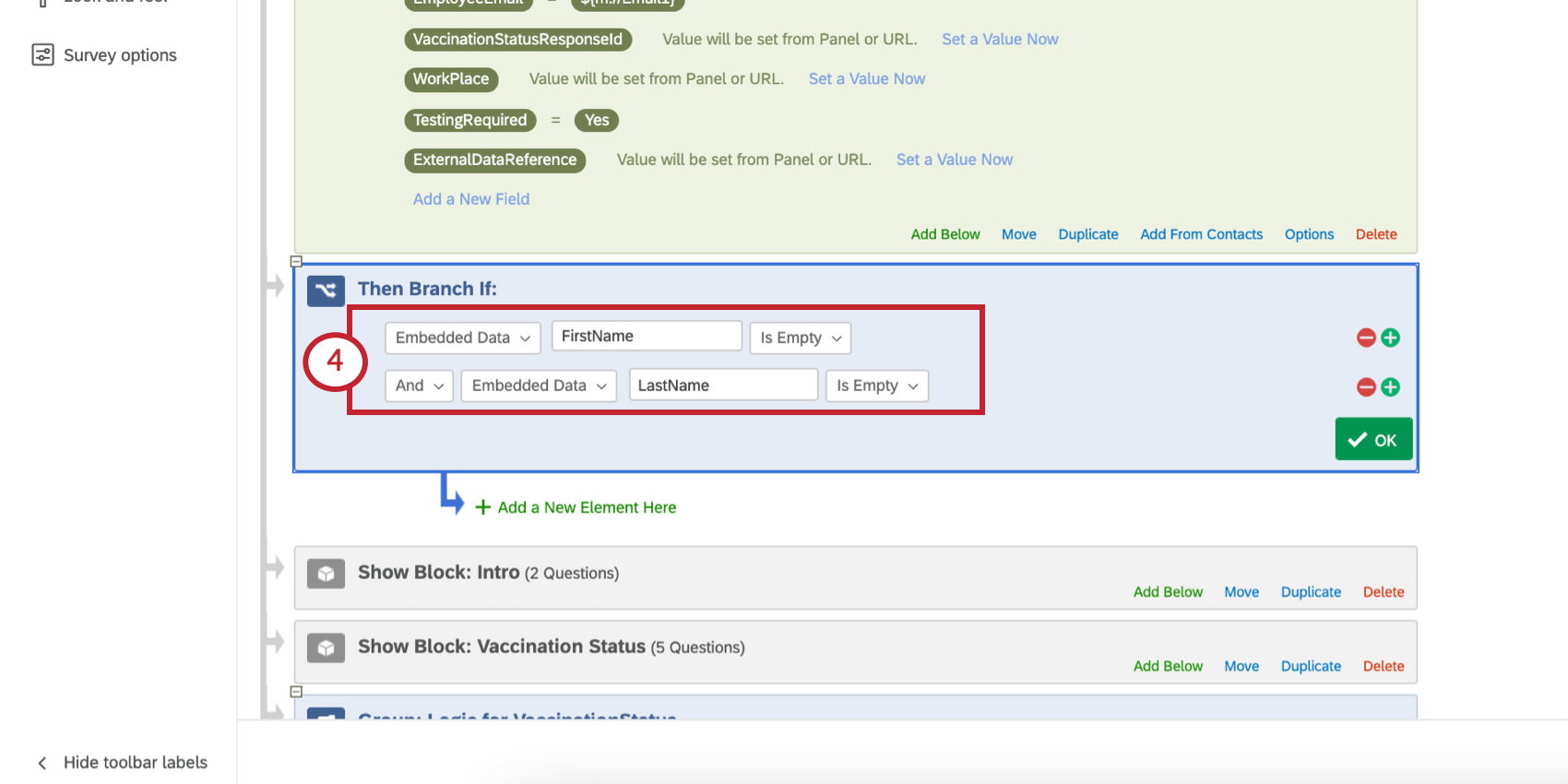
- Fügen Sie innerhalb dieser Verzweigung ein neues Element hinzu, und wählen Sie Authentifizierer.
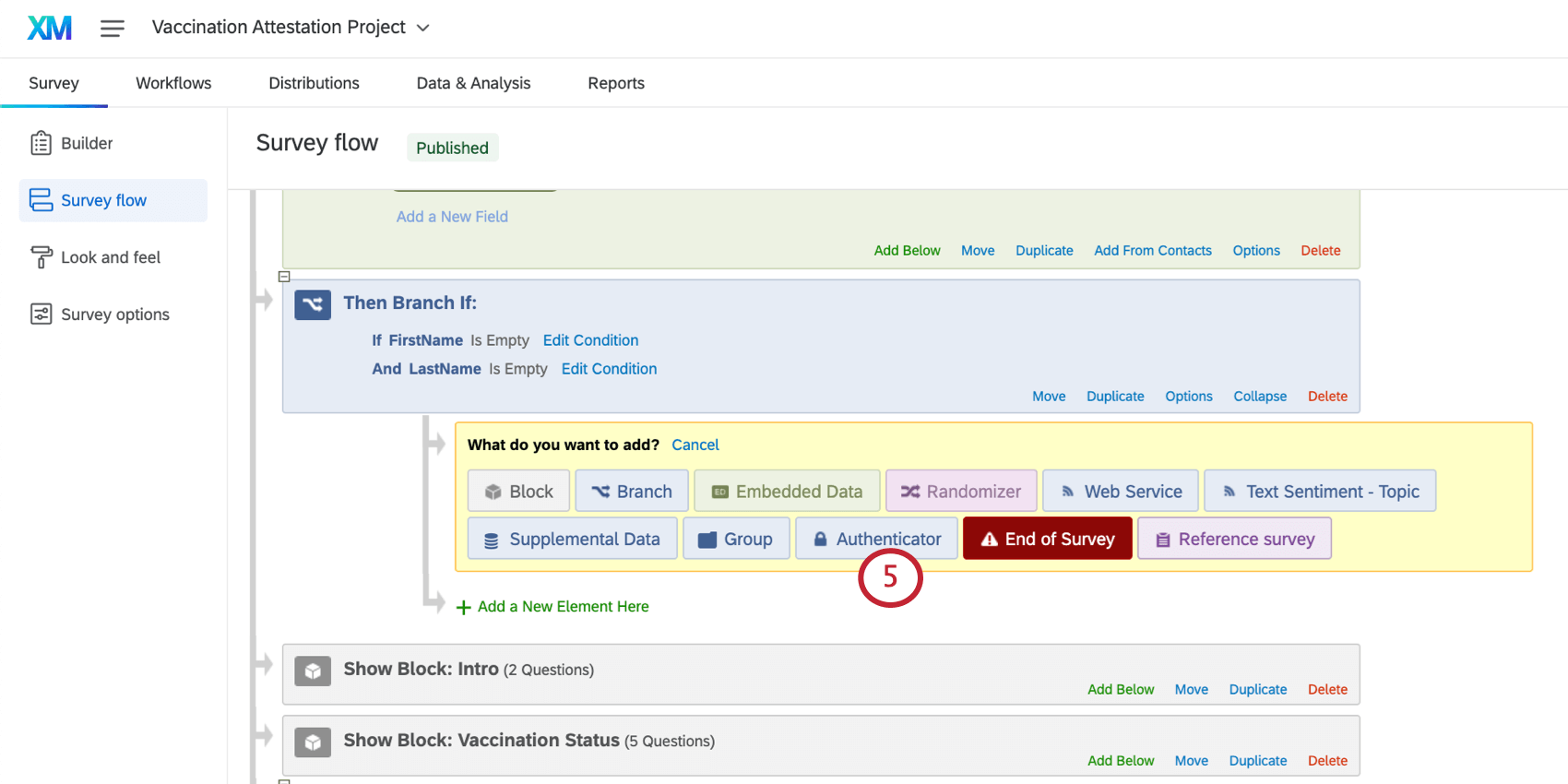
- Setzen Sie den Authentifizierungstyp auf Kontakt.
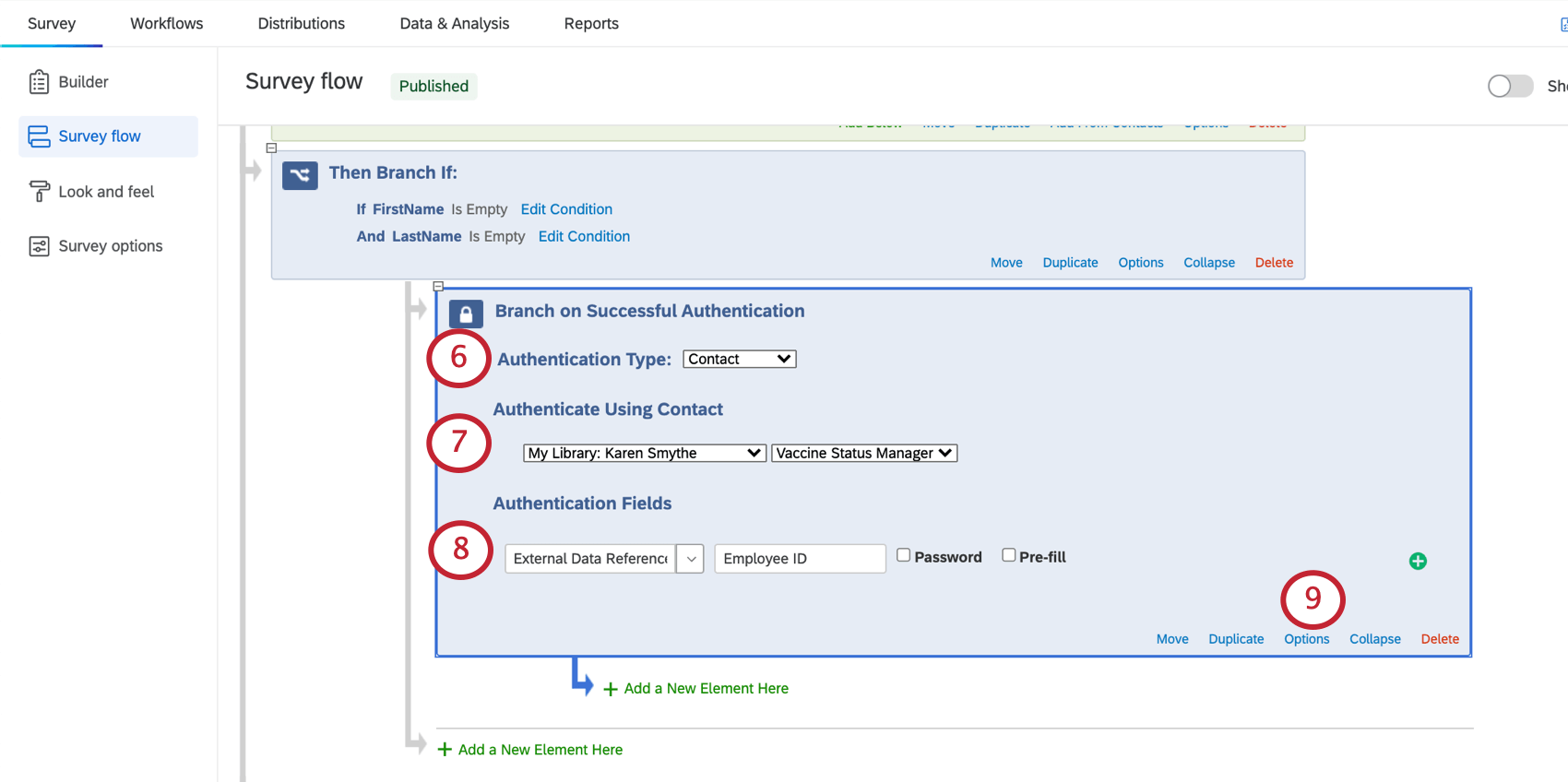
- Wählen Sie die Mailingliste, die Ihr Mitarbeitende enthält. In diesem Beispiel handelt es sich um die Liste „Mitarbeitende (Manager:in)“.
- Setzen Sie das Authentifizierungsfeld auf Externe Datenreferenz.
Tipp: Verwenden Sie das optionale Bezeichnerfeld, um dem Mitarbeitende mitzuteilen, welche Nummer eingegeben werden soll. Hier haben wir „Mitarbeitende“ geschrieben, weil Dies sind die Informationen, die wir als externe Datenreferenz gespeichert haben..
- Klicken Sie auf Optionen auf dem Authentifizierer.
- Auswählen Erlauben, dass authentifizierte Teilnehmer den authentifizierten Abschnitt wiederholen.
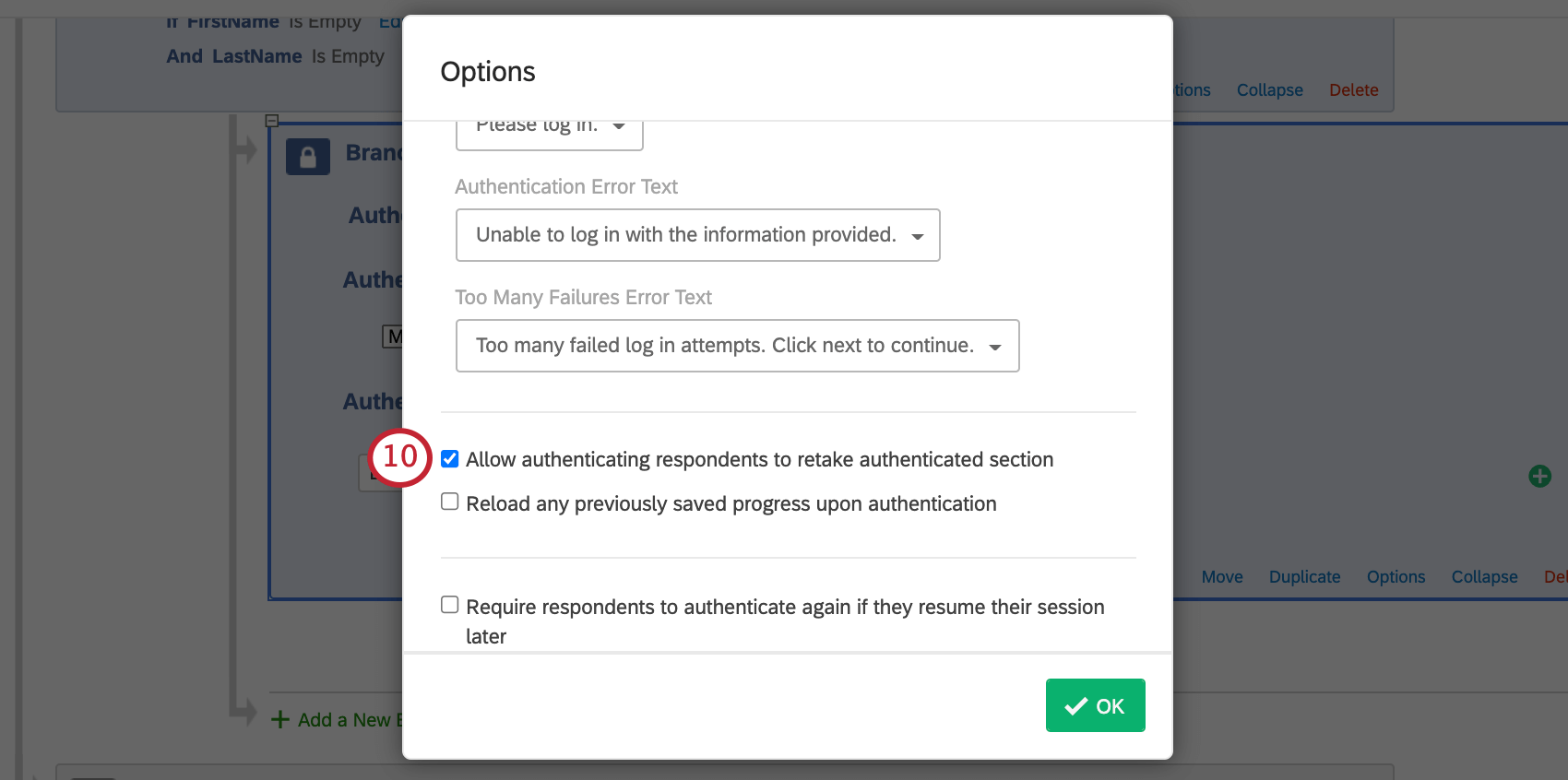
- Fügen Sie unterhalb des Authentifizierer eine Verzweigung für Personen hinzu, deren FirstName, LastName, und eingebettete Daten von ExternalDataReference sind alle leer.
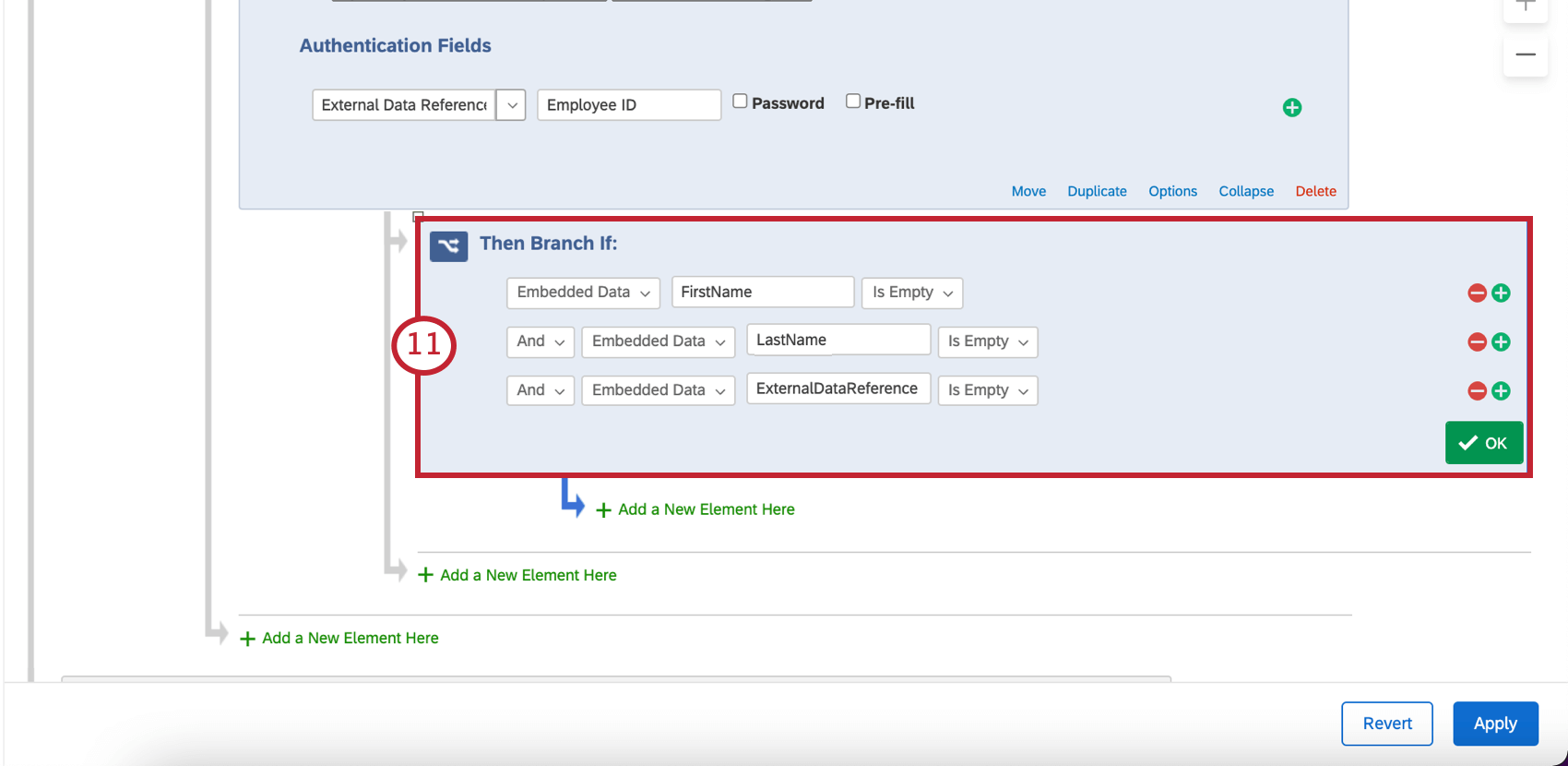 Tipp: Stellen Sie sicher, dass Sie alle Bedingungen mit „AND“ verknüpfen.
Tipp: Stellen Sie sicher, dass Sie alle Bedingungen mit „AND“ verknüpfen. - Fügen Sie unterhalb dieser Verzweigung eine Ende der Umfrage.
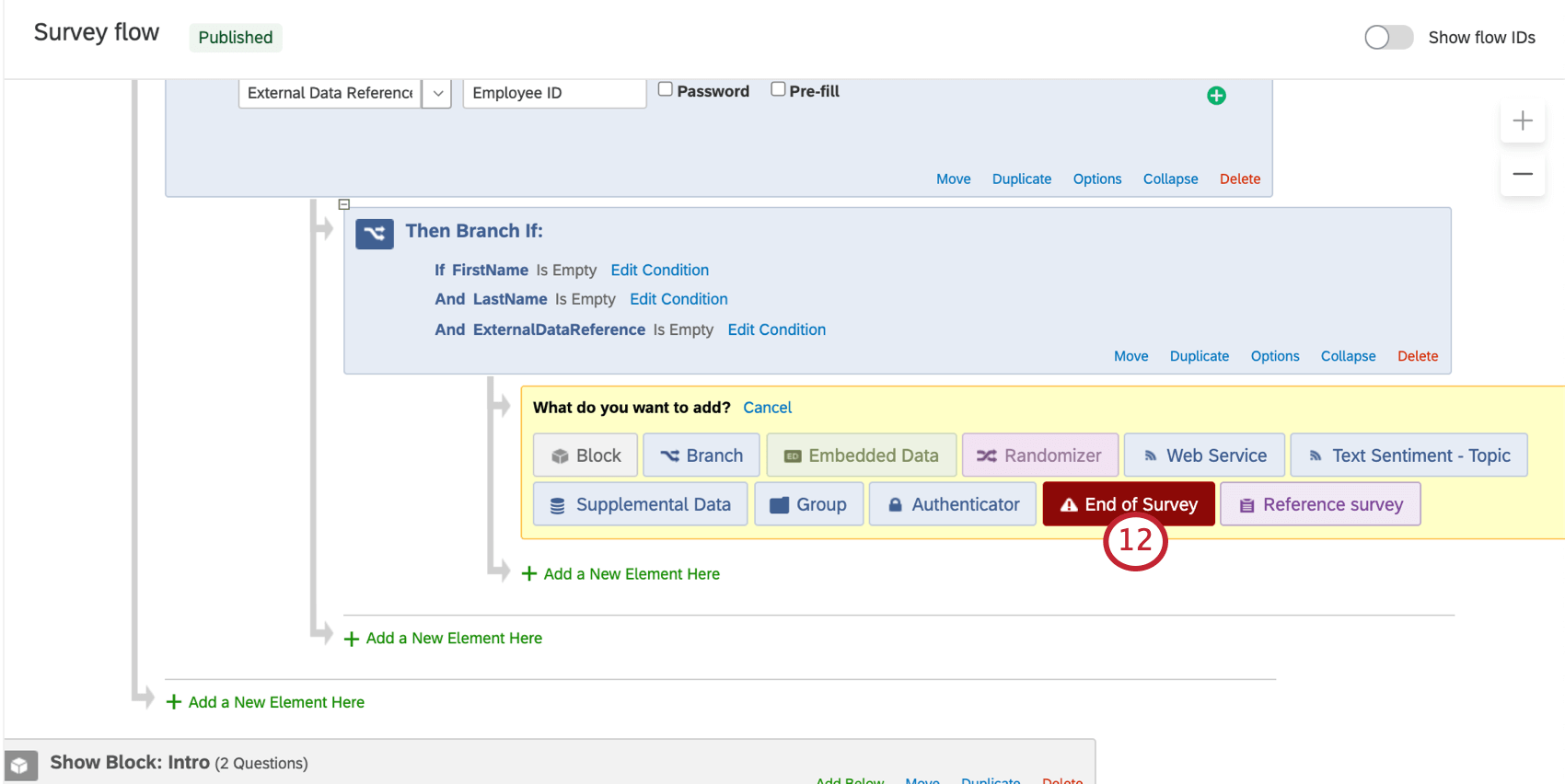 Tipp: Das bedeutet, dass Mitarbeiter, die diese Verzweigung durchlaufen, die Umfrage nicht ausfüllen können, da sie nicht die richtigen Informationen angegeben haben. Sie müssen es erneut versuchen und eine Mitarbeitende angeben.
Tipp: Das bedeutet, dass Mitarbeiter, die diese Verzweigung durchlaufen, die Umfrage nicht ausfüllen können, da sie nicht die richtigen Informationen angegeben haben. Sie müssen es erneut versuchen und eine Mitarbeitende angeben. - Optional: Setzen Sie entweder das Kennzeichen Nachricht im Ende der Umfrage oder die Fehlermeldungen im Authentifizierer um zusätzliche Anweisungen bereitzustellen, wie Mitarbeiter ihre Mitarbeitende finden können.
- Speichern Sie Ihren Umfragenverlauf.
Sobald Sie diese Schritte abgeschlossen haben, gehen Sie zur Umfrage, um die QR-Code oder die anonymer Link.
Impfdokumente herunterladen
Um den Impfdatensatz eines einzelnen Mitarbeitende herunterzuladen,
- Navigieren Sie zum Verzeichnisse Seite.

- Öffnen Sie Ihr neues Verzeichnis.
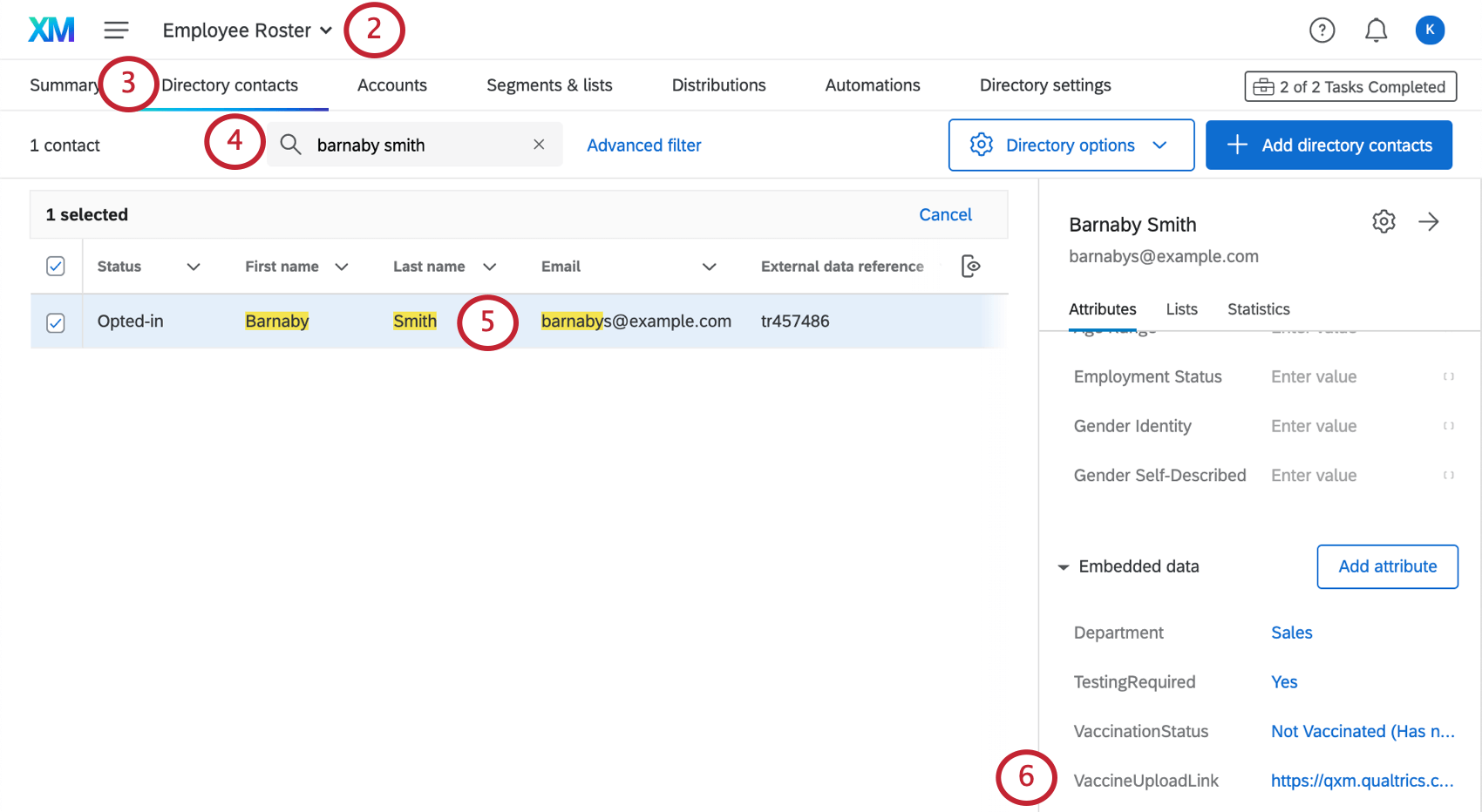
- Wechseln Sie zum Verzeichnis Registerkarte.
- Suchen Sie den Namen des Mitarbeitende..
- Klicken Sie auf den Namen des Mitarbeitende.
- Überprüfen Sie die Kontaktund kopieren und fügen Sie die VaccinationUploadURL Wert in Ihren Browser, um die Datei herunterzuladen.
Sie können auch alle Impfdokumente herunterladen, die Ihre Mitarbeiter in großen Mengen bereitgestellt haben. Bitte beachten Sie, dass diese Dateien, die nach Antwort-ID gekennzeichnet sind, nicht unbedingt vom Befragte:r bezeichnet werden.
- Gehen Sie zur Umfrage Impfbescheinigung.
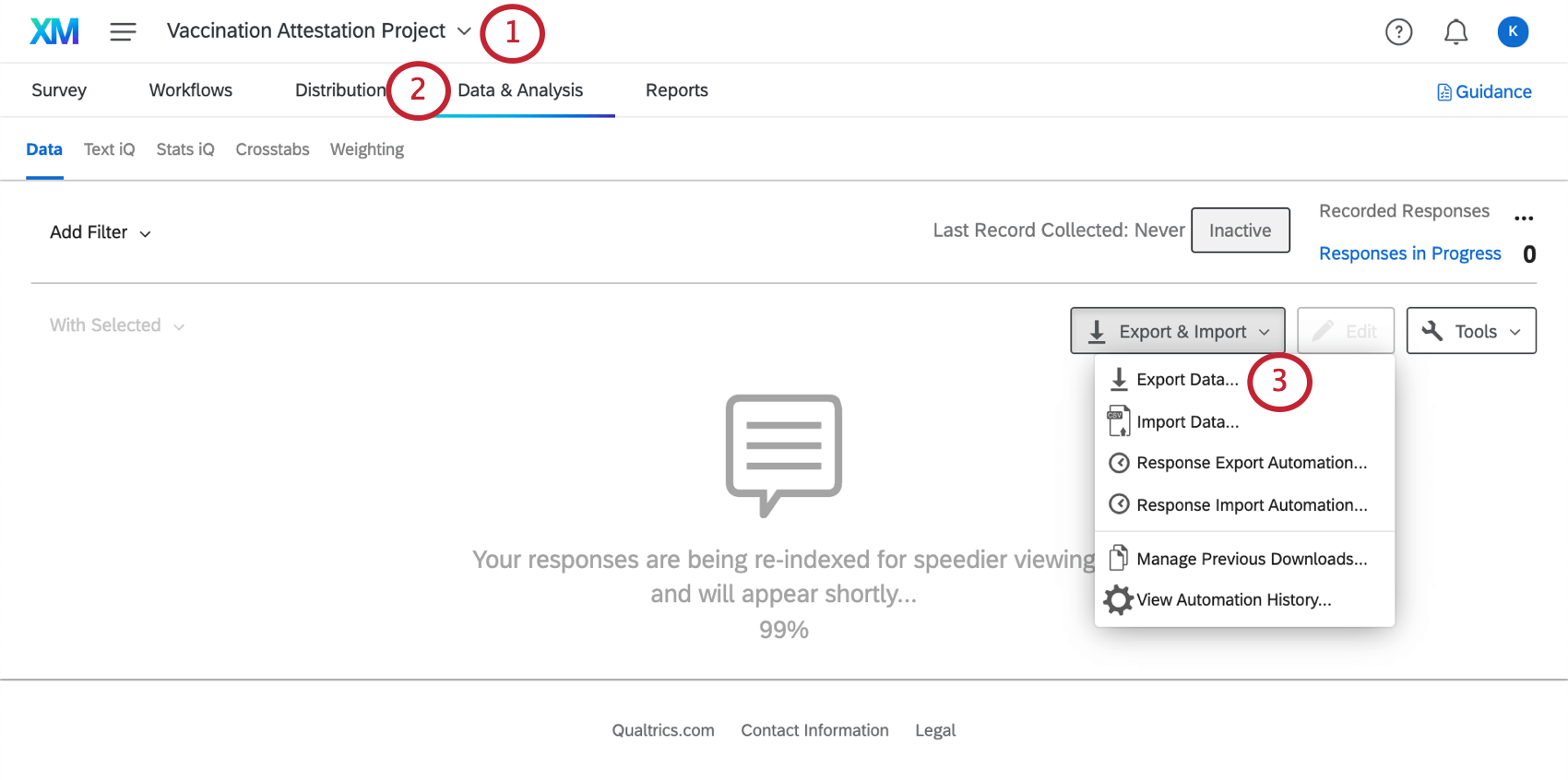
- Wechseln Sie zum Daten& Analyse Registerkarte.
- Exportieren Sie Daten.
- Auswählen Vom Benutzer eingereichte Dateien entlang der Spitze.
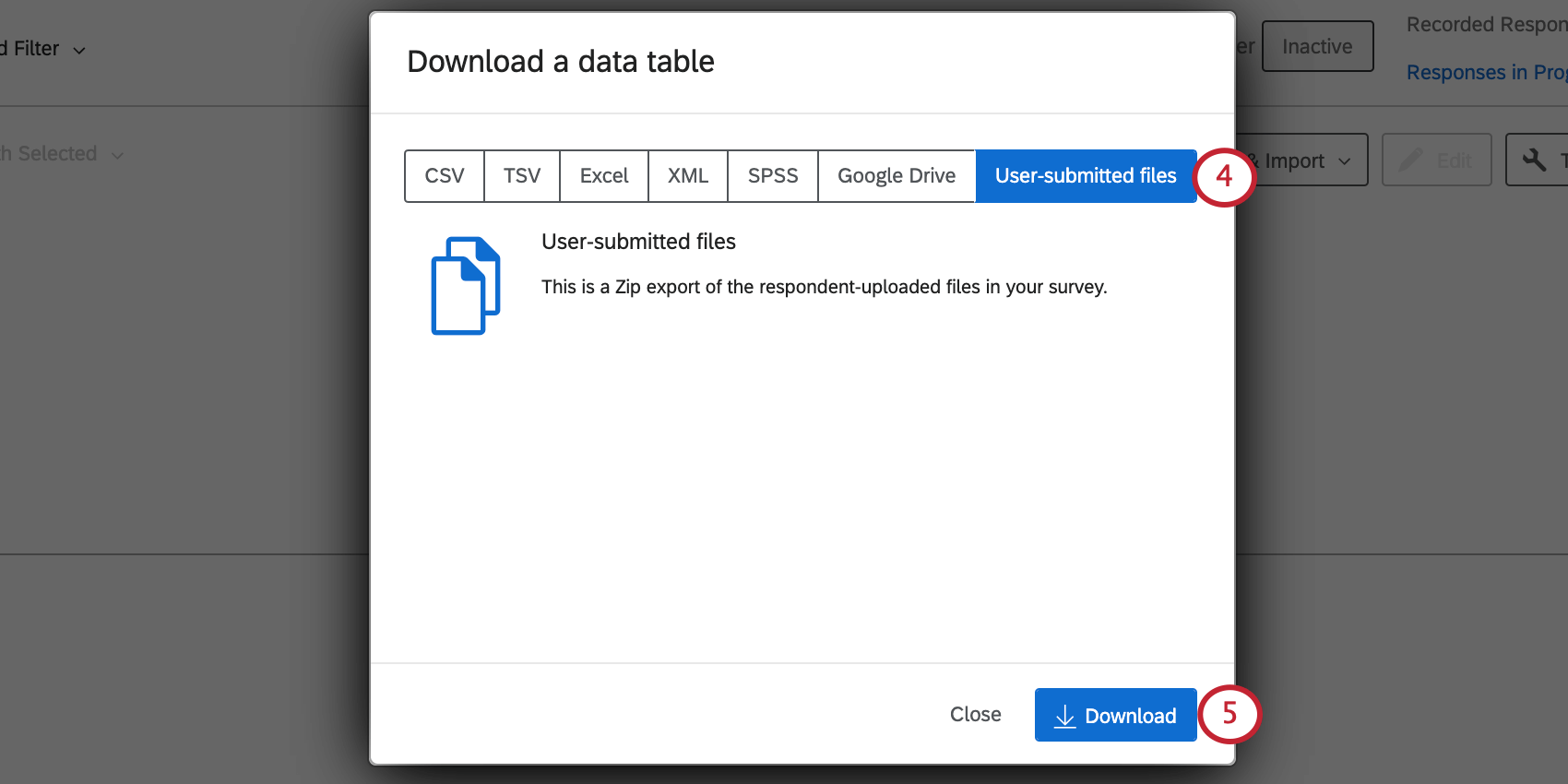
- Klicken Sie auf Herunterladen.
Siehe Exportieren von Antwortdaten Seite für detailliertere Schritte.
Unterkunft gewähren
Wenn ein Mitarbeitende eine Unterkunft anfordert, ein Team Ihrer Antwortmöglichkeit, das Sie beim Einrichten angegeben haben (z. B. Ressourcen) wird per E-Mail benachrichtigt. Wenn die Unterkunft dieser Person genehmigt wurde, kann das Team den Datensatz dieses Mitarbeitende in XM Directory aktualisieren, um diese Genehmigung widerzuspiegeln. Gehen Sie dazu wie folgt vor:
- Navigieren Sie zum Verzeichnisse Seite.

- Öffnen Sie Ihr neues Verzeichnis.
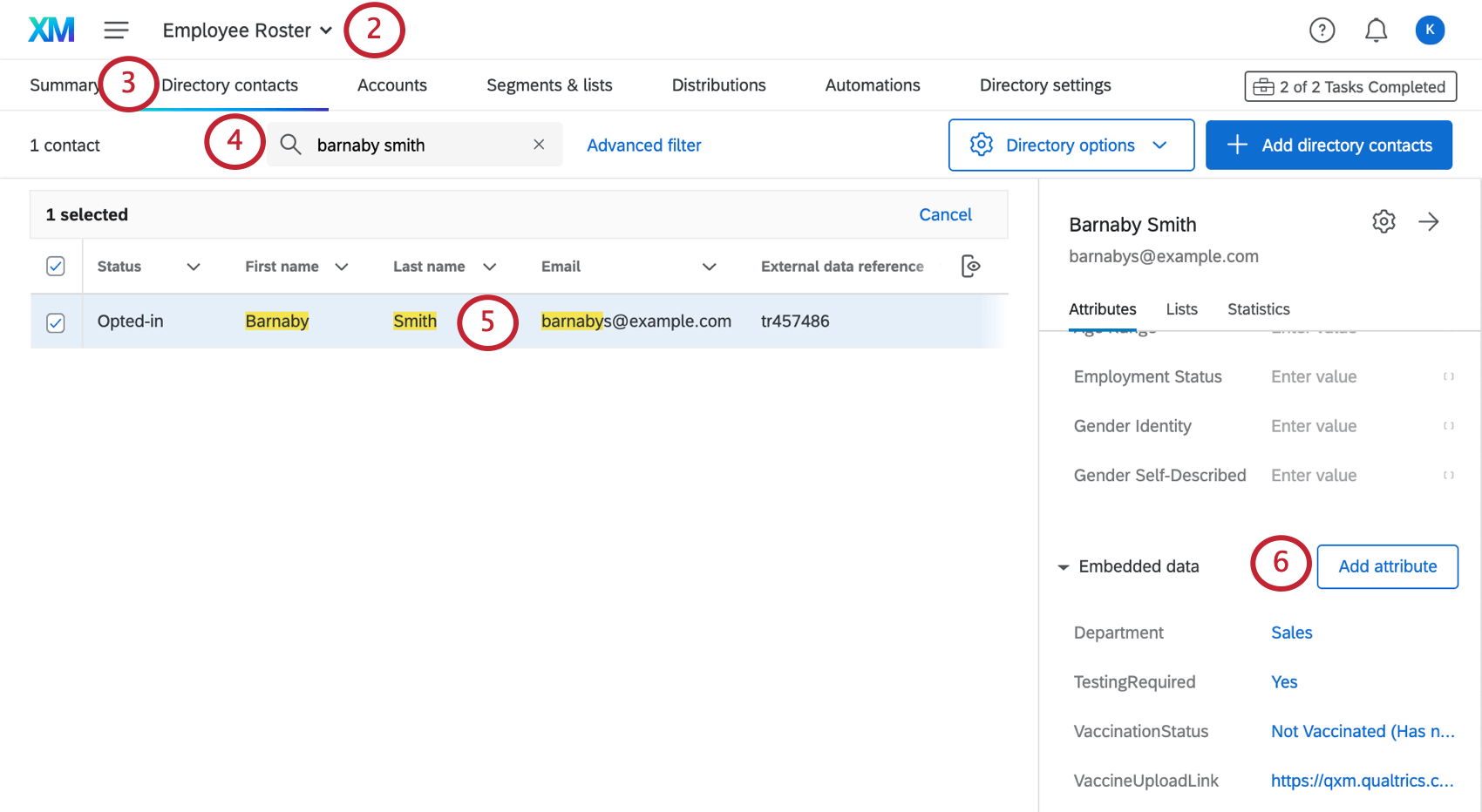
- Wechseln Sie zum Verzeichnis Registerkarte.
- Suchen Sie den Namen des Mitarbeitende..
- Klicken Sie auf den Namen des Mitarbeitende.
- Führen Sie die hier verlinkten Schritte aus: Kontakt bearbeiten .
- Passen Sie das Feld „GrantedUnterkunft“ so an, dass „Ja“ angezeigt wird, um anzuzeigen, dass diesem Mitarbeitende eine Unterkunft gewährt wurde.
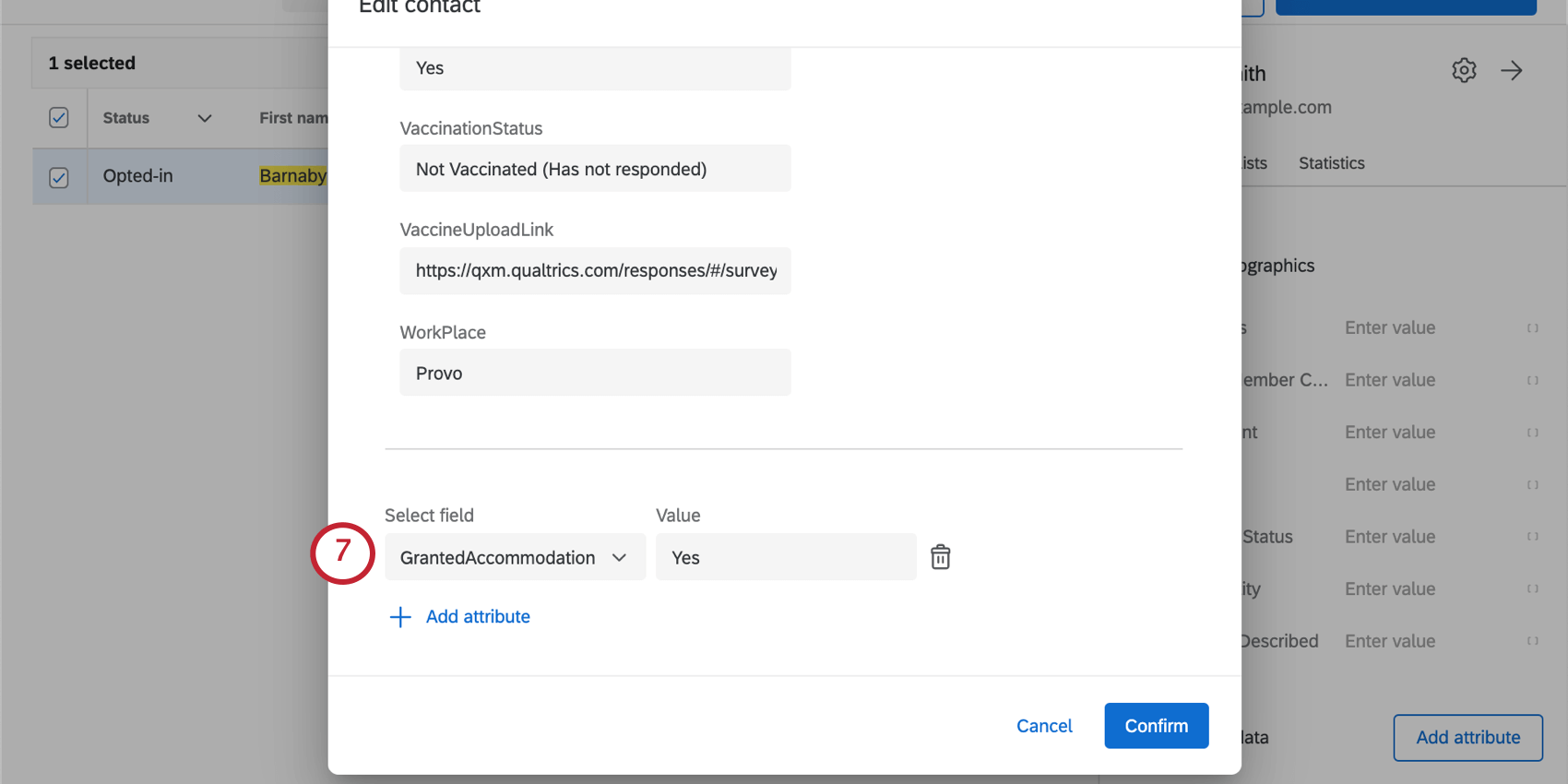
Einstellen der automatischen Aktualisierung Ihres Mitarbeitende
Je nachdem, wie Ihre Mitarbeitende gespeichert werden, können Sie sie so einrichten, dass Qualtrics Ihre Mitarbeitende automatisch aktualisiert, um neue Mitarbeiter und andere sich ändernde Mitarbeitende zu Benutzerkonto.
Zunächst benötigen Sie eine Importquelle, wie im Dateiimportquellen für Kontakt Support-Seite. Wenden Sie sich an Ihr IT-Team, um zu sehen, ob Ihnen eine dieser Optionen zur Verfügung steht.
Wenn Ihr IT-Team eine der oben genannten Optionen nicht nutzen kann, kann Qualtrics den Server gegen eine jährliche Hosting-Gebühr hosten. Bitte wenden Sie sich an Ihren Benutzerkonto wenn Sie diesen Service hinzufügen möchten.
Nachdem Sie festgelegt haben, wie das Mitarbeitende an Qualtrics übertragen wird, können Sie eine XM Directory mit dem konfigurieren. Verzeichnis, in dem Sie Ihr Mitarbeitende speichern. mehr erfahren Sie unter Automatisierung Kontakt Support-Seite.
Dashboard
Das Dashboard finden Sie auf der Projekte Seite oder in Ihrem Programm indem Sie nach dem Namen „Dashboard“ suchen.
Bei diesem Projekt handelt es sich um ein vorgefertigtes Dashboard, das von unseren wichtigsten Fachexperten entworfen wurde. Sie enthält die folgenden Seiten:
- Zusammenfassung des Impfstatus: Zeigen Sie an, wie viele Mitarbeiter zu jedem Impfstatus passen, wie viele spezielle Arbeitsplatzsituationen gewährt wurden und wie viele Personen eine Unterkunft suchen oder erhalten haben.
- Mitarbeitende: Verzeichnis aller aktuellen Mitarbeiter und deren Impfstatus.
- Unterkunfts- und Arbeitsplatzdetails: Auf dieser Seite werden die Details zu Mitarbeitern aufgeschlüsselt, die angeben, dass sie eine der folgenden Optionen haben:
- eine angemessene Vorkehrung nach dem Bürgerrechtsrecht beantragt oder erhalten hat oder
- Arbeiten Sie von zu Hause, im Freien oder an einem Arbeitsplatz, an dem keine anderen Personen wie Kollegen oder Kunden anwesend sind.
- Arbeitsplatz: Diese Seite enthält ähnliche Informationen wie die Zusammenfassung des Impfstatus, jedoch aufgeschlüsselt nach Arbeitsplätzen.
Sie können bei Bedarf weitere Seiten hinzufügen oder Änderungen vornehmen. Wenn Sie vorgefertigten Dashboard löschen, kann er nicht mehr abgerufen werden, und Sie müssen ihn neu erstellen.
Dashboard
Sehen Sie sich diese Einführungsseiten an, um zu beginnen.
- Erste Schritte mit CX-Dashboards
- Schritt 1: Projekt & anlegen; Dashboard hinzufügen
- Schritt 2: Zuordnen einer Dashboard
- Schritt 3: Planen Sie Ihr Dashboard
- Schritt 4: Erstellen Ihres Dashboard
- Schritt 5: Zusätzliche Dashboard
- Schritt 6: Freigeben von & Verwalten von Benutzern
Verwalten Ihres Programms
Nachdem Sie Ihren Manager:in erstellt haben, wird ein neuer Programm wird angelegt. Es enthält verschiedene ressourcen, die wir entwickelt haben, um Sie bei der Ausführung Ihres Programms zu unterstützen, einschließlich des Impfbescheinigungsprojekts, des Mitarbeitende und des Dashboard.
In der Mitte befindet sich ein Beobachtungsliste. Dies ist ein hilfreicher Ort, um die Antwortraten zu verfolgen, ohne einzelne Umfragen zu untersuchen.
mehr erfahren über die allgemeine Navigation in einem Programm und die Anpassung der Beobachtungslistenberichte finden Sie im Programme Support-Seite.
Erforderliche Berechtigungen für den Manager:in
Im Folgenden finden Sie eine Liste der Berechtigungen zum Anlegen dieser Lösung erforderlich.
- Allgemein
- Auf API zugreifen
- Umfragen erstellen
- Workflows über Projekte hinweg verwalten
- CX-Dashboards verwenden
- Datei hochladen
- Signatur
- XM Directory
- Verzeichnisse verwalten
- Mehrere Verzeichnisse
- Erweiterungen
- WebService
- Mailingliste an Umfrage
Wir empfehlen, dass ein Instanz den Manager:in erstellt, da er neben dem Zugriff auf die Registerkarte Erweiterungen häufig über die meisten erforderlichen Berechtigungen verfügt.
Webservice „Impfstatus aktualisieren“
Der Manager:in enthält mehrere Automatisierungen, die auf der Registerkarte Workflows des Impfbescheinigungsprojekts zu finden sind. Einer dieser Workflows enthält einen Webdienst.
Immer wenn ein Mitarbeitende eine Aktualisierung seines Impfstatus einreicht, aktualisiert der Web-Service die Antwort des Mitarbeitende im Verzeichnis, sodass dieser Status über die entsprechenden Dashboards gemeldet werden kann. Um dies weiter aufzuschlüsseln,
- Der Workflow wird immer dann ausgelöst, wenn jemand auf das Impfbescheinigungsprojekt antwortet. Dies bedeutet, dass es sich um eine ereignisbasierter Workflow basierend auf einem Umfrage.

- An
XM Directory aktualisiert Kontakt in derMailingliste, die Sie für diese Lösung erstellt haben .

- A Aufgabe verwendet die Antwort aktualisieren API zum Aktualisieren des Impfstatus des Mitarbeitende in der Mitarbeitende. Dadurch wird die Antwort übernommen, die der Mitarbeitende gerade übermittelt hat, und sichergestellt, dass sie an anderer Stelle aktualisiert wird, sodass sie im Dashboard gemeldet werden kann.

Tipp: Antwort-IDs sind interne Qualtrics, die mit einzelnen Umfrage verknüpft sind. Das Feld, in dem diese ID für diesen Web-Service gespeichert wird, ist eins. erstellt von der Mailingliste für den Umfrage. Dieses Feld wird in der Regel als „VaccinationStatusResponseId“ bezeichnet. Es wird verwendet, um die Antwort des richtigen Mitarbeitende in der Mitarbeitende und aktualisieren Sie ihn entsprechend.
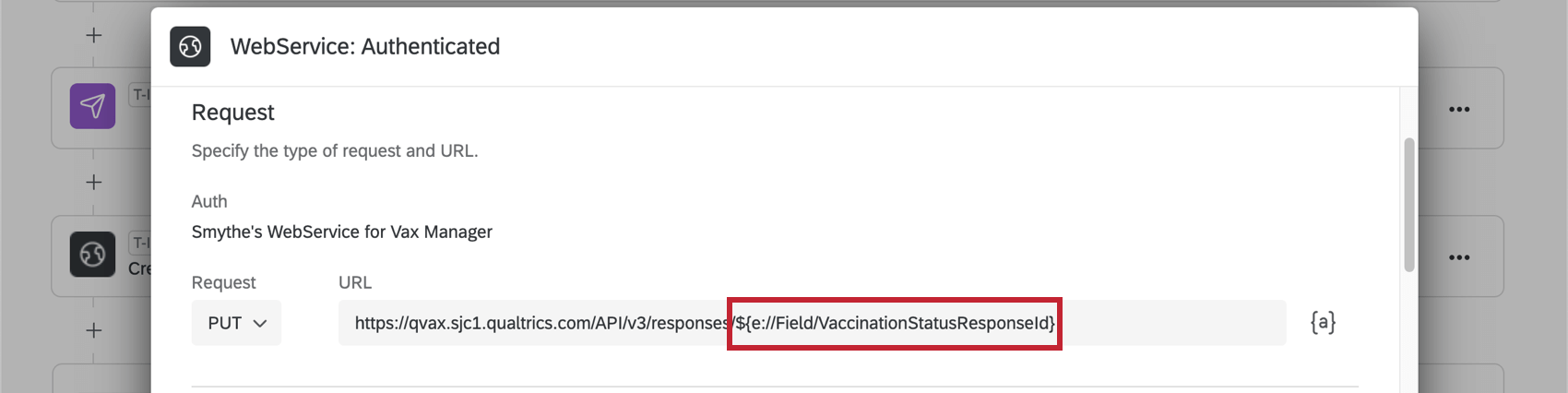
- A Bedingung wird hinzugefügt, sodass ein Mitarbeitende, wenn er behauptet, dass er innerhalb von zwei Wochen vollständig geimpft wird, innerhalb von zwei Wochen eine weitere E-Mail erhält, in der er aufgefordert wird, die Umfrage zur Impfbescheinigung erneut abzuschließen und somit seinen Impfstatus zu aktualisieren. Diese
E-Mail wird über eine XM Directory gesendet .
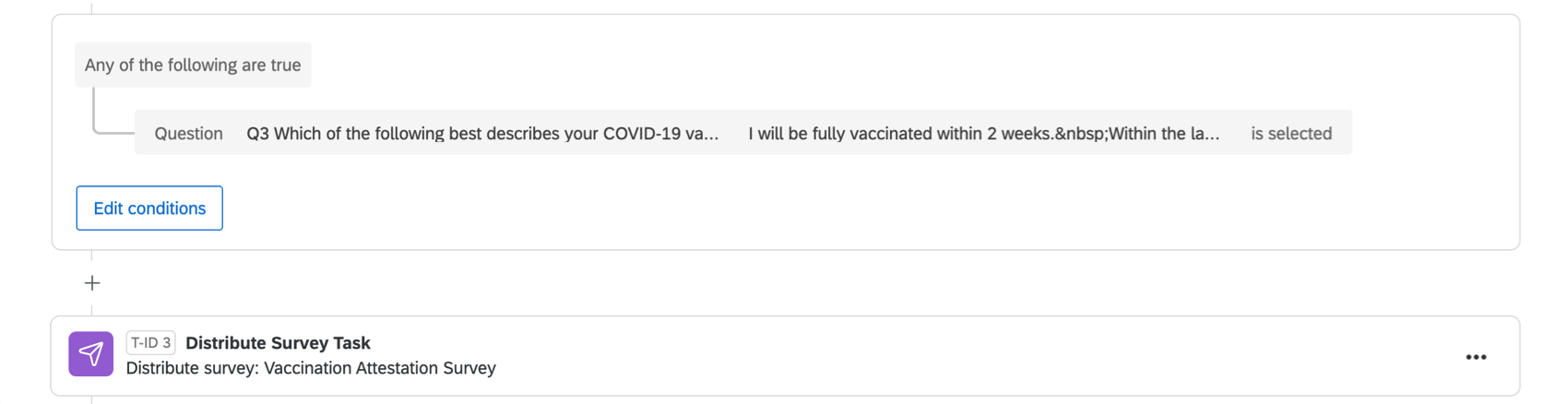 Tipp: Diese E-Mail wird auf der Ende der Lösungseinrichtung.
Tipp: Diese E-Mail wird auf der Ende der Lösungseinrichtung.
Zusätzliche Ressourcen zur Fehlerbehebung
Zusätzlich zu den auf dieser Seite beschriebenen Schritten gibt es weitere ressourcen, die Ihnen bei der Fehlerbehebung im Manager:in helfen können.
- Fehlerbehebung bei Qualtrics & Manager:in: Eine Seite, auf der beschrieben wird, wie Fehler in einer ähnlichen Lösung behoben werden können.
- Verwenden einer Mailingliste für den Umfrage in COVID-19-Antwortlösungen: Eine Seite, auf der erläutert wird, wie Sie die Mailingliste für die Umfrage im Manager:in verwenden.
- Testen/Bearbeiten einer aktiven Umfrage: Ein hilfreicher Leitfaden, bei dem Änderungen sicher sind und welche Änderungen nicht sicher an einer Umfrage vorgenommen werden können, nachdem Sie mit der Datenerfassung begonnen haben.
FAQs
Der QR-Code ist eine eingetragene Marke von DENSO WAVE INCORPORATED.