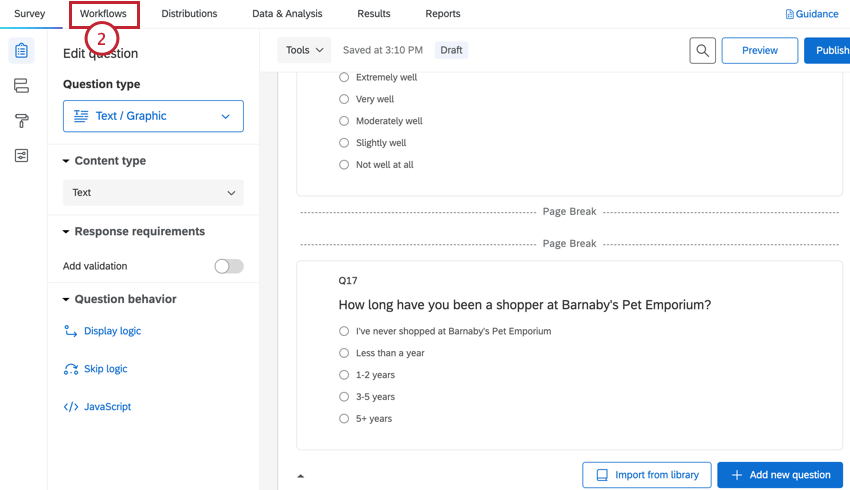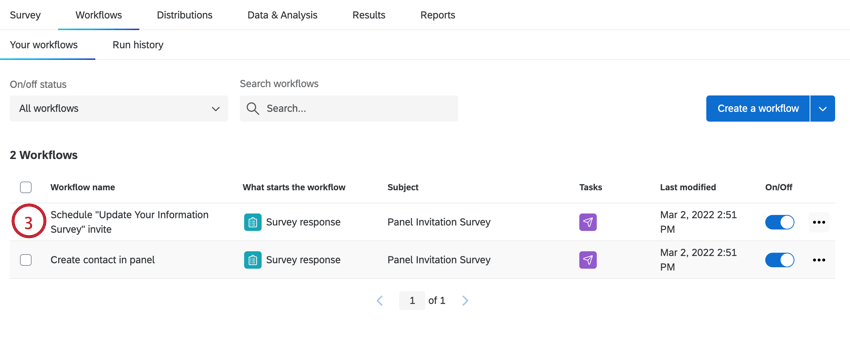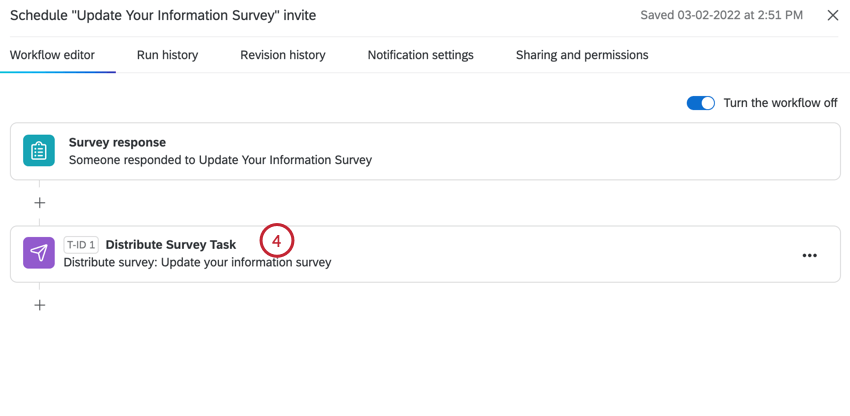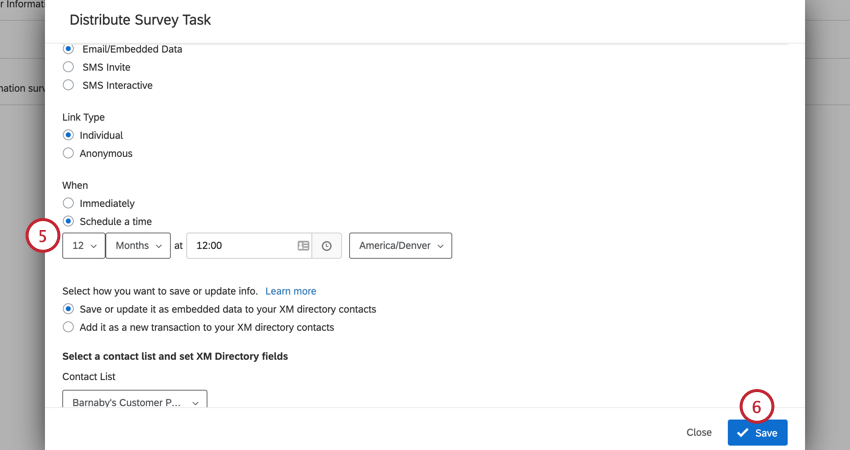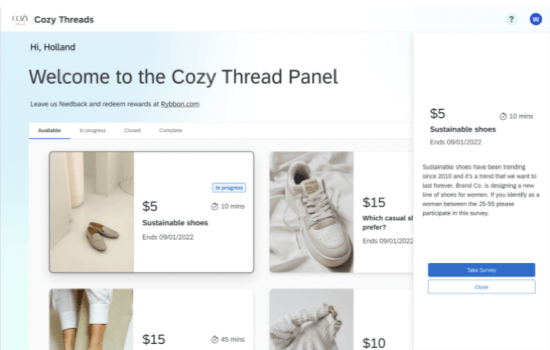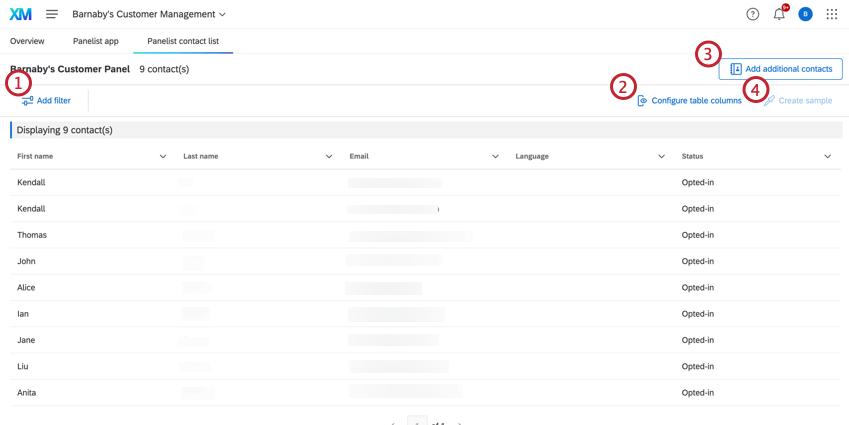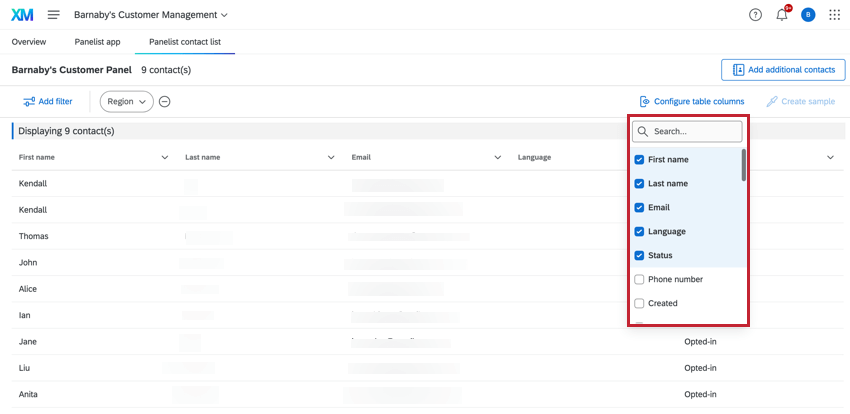Zielgruppenverwaltung
Über das Zielgruppenverwaltung
Unabhängig von der Erfahrung, die Sie verbessern möchten, ist es wichtig, Ihr Publikum zu kennen. Das Zielgruppenverwaltung ist eine vorkonfigurierte Lösung, die Sie bei der Erstellung und Verwaltung Ihres eigenen Panel unterstützt.
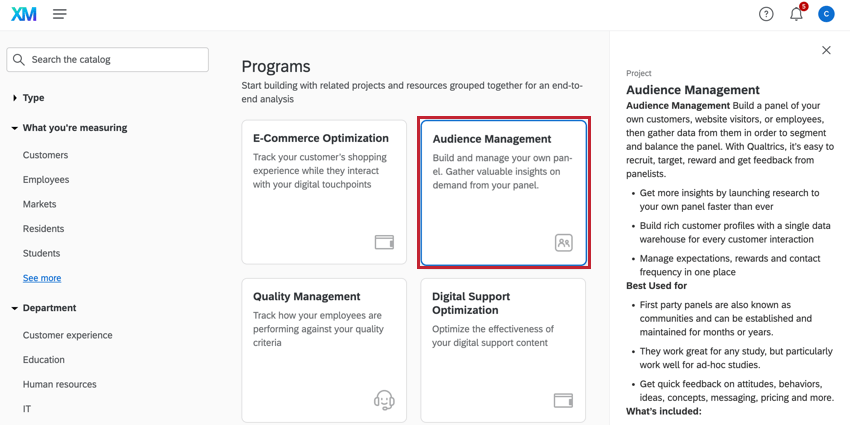
Dieses Programm wird mit 6 vorkonfigurierten Teilen ausgeliefert:
- Eine Umfrage, um Teilnehmer bei Ihrem Panel zu registrieren.
- Eine E-Mail-Danksagung für Ihre Teilnahme am Panel.
- Eine Umfrage, um die Informationen der Befragte:r auf dem neuesten Stand zu halten.
- Ein Dashboard mit wichtigen Erkenntnisse in Ihre Zielgruppe.
- Eine XM Directory (Sie können eine neue Liste erstellen oder eine vorhandene Liste aktualisieren).
- Eine Panelist-App für Panelisten, um ihnen verfügbare Studien anzuzeigen.
Tipp: Um diese Funktion verwenden zu können, benötigen Sie Folgendes: Berechtigungen aktiviert:
- Lösungen für Zielgruppenverwaltung erstellen
- Customer Experience
- CX-Dashboards verwenden
- CX-Projekte erstellen
A Instanz kann diese Berechtigungen anpassen, solange Ihre Organisation Zugriff auf diese Funktion hat. Wenn Sie Administrator sind und daran interessiert sind, diese Funktion zu erhalten, wenden Sie sich an Ihren Benutzerkonto.
Erstellen eines Zielgruppenverwaltung
Siehe Geführte Lösungen anlegen finden Sie eine Schritt-für-Schritt-Anleitung zum Anlegen dieses Programms aus dem Katalog. Dieser Abschnitt enthält Tipps, die Sie bei der Erstellung Ihres Programms beachten sollten.
- Sie können Ihre Kontakte in einer neuen oder vorhandenen Liste in Ihrem XM Directory speichern. Wenn Sie Kontakte in einer neuen Liste speichern, wird die Liste in Ihrem Verzeichnis erstellt.
- Sie können anpassbare demografische Fragen basierend auf der geografischen Region einschließen. Diese Antworten auf diese Fragen werden automatisch wieder demografischen Feldern in XM Directory zugeordnet. mehr erfahren zu diesen Arten von Fragen finden Sie unter. zertifizierte Fragen.
- Informationen zum Hinzufügen benutzerdefinierter Fragen zu Ihrem Programm finden Sie unter. Benutzerdefinierte Fragen hinzufügen.
- Sie können eine aktualisierte Umfrage nach einem Plan von 3, 6, 9 oder 12 Monaten an Panelisten senden. Sie können einen benutzerdefinierten Plan festlegen, indem Sie den Anweisungen in bis folgen.
Umfrage aktualisieren wählen
Tipp: Um ein Zielgruppenverwaltung zu implementieren, ist ein Verzeichnis erforderlich. Andernfalls erhalten Sie eine Fehlermeldung. Wenn bei der Implementierung eines Zielgruppenverwaltung Probleme auftreten, überprüfen Sie die Seite Verzeichnisse, indem Sie die folgenden Schritte ausführen:
- Über das Hauptmenü zu Verzeichnissen navigieren
- Prüfen Sie, ob Ihr Verzeichnis über eine Verzeichnis verfügt.
Wenn Ihr Verzeichnis keine Verzeichnis hat oder Ihr Benutzerkonto überhaupt keine Verzeichnisse hat, Kontakt Ihren Instanz um zu sehen, ob Sie auf diese Funktionen zugreifen können.
Navigieren im Programm
Sie werden zur Programmübersichtsseite weitergeleitet, nachdem Sie Ihr Programm angelegt haben. Auf dieser Seite:
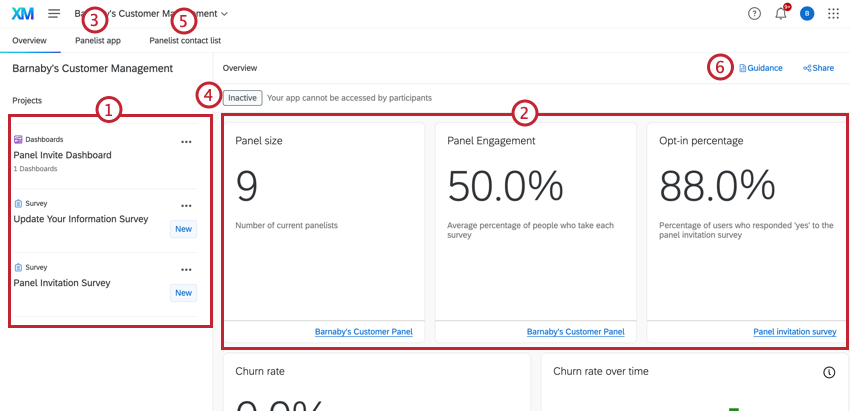
- Ihre beiden Umfragen und Ihr Dashboard werden in einer Liste auf der linken Seite angezeigt. Klicken Sie auf eine dieser Optionen, um sie zu öffnen.
- Die rechte Seite enthält Widgets, die Informationen zu Ihrem Panel anzeigen.
- Die Panellist-App Sie gelangen auf eine Seite, auf der Sie eine Landing-Page für Panelisten konfigurieren können. Der Status Ihrer App wird auch über den Panel angezeigt.
- Der Status Ihrer Panellist-App wird über den Widgets angezeigt.
- Die Panelist Kontaktliste zu der vom zielgruppenverwaltung generierten Kontaktliste.
- Wenn Sie sich nicht sicher sind, was Sie weiter tun sollen, klicken Sie auf Hilfestellung , um einen Panel mit weiteren Anweisungen zu öffnen.
Übersichtsseiten-Widgets
Die Widgets auf der Übersichtsseite zeigen die folgenden Informationen zu Ihrem Panel:
- Die Anzahl der Kontakte im Panel.
- Der Prozentsatz der Kontakte, die auf die Umfrage mit „Ja“ geantwortet haben.
- Prozentsatz der Kontakte, die sich nach dem Beitritt zum Panel abgemeldet haben.
- Abwanderungsrate im Laufe der Zeit, die die Anzahl der Kontakte anzeigt, die jeden Monat hinzugefügt und abgemeldet wurden.
- Engagement im Laufe der Zeit, die die E-Mail-Öffnungsrate, Antwortrate und Opt-out Ihres Panel jeden Monat anzeigt.
- Kontakthäufigkeit: Zeigt den Prozentsatz der Kontakte an, die mehr als 1 Mal, weniger als 1 Zeit und genau eine Zeit in den letzten 30 Tagen kontaktiert wurden.
- Das Alter und die geschlechtsspezifischen Demografien Ihres Panel.
Sie können auf den Link in der unteren rechten Ecke eines bestimmten Widget klicken, um zur Datenquelle für dieses Widget (d.h. zur Kontaktliste oder zur Umfrage) zu gelangen.
Benutzerdefinierte Fragen hinzufügen
Sie können das zielgruppenverwaltung mit zusätzlichen Fragen Ihrer Antwortmöglichkeit anpassen. In diesem Abschnitt wird erläutert, wie Sie zusätzliche Fragen hinzufügen und die Antworten wieder Feldern in XM Directory zuordnen.
- Klicken Sie auf der Programmübersichtsseite auf Ihre Umfrage.

- Klicken Sie im Umfrage auf Neue Frage hinzufügen an der Stelle, an der Sie Ihre Frage hinzufügen möchten.
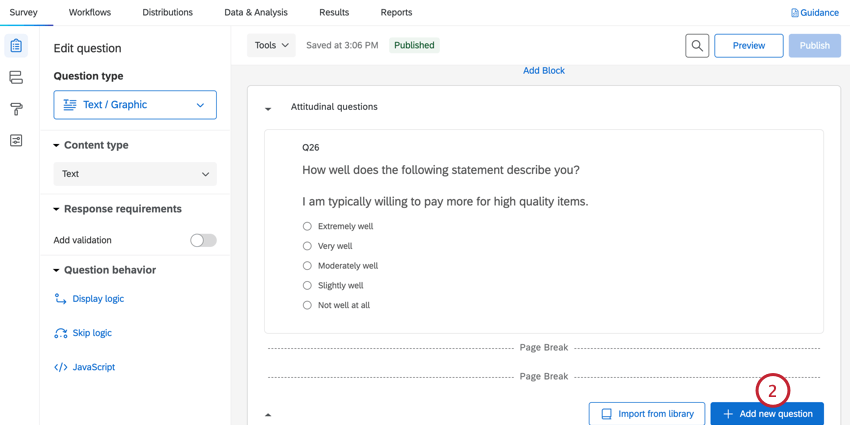
- Ihre Frage erstellen. Für eine einfache Datenerfassung empfehlen wir entweder Multiple Choice damit die Umfrageteilnehmer eine Antwort oder eine Texteingabe damit Umfrageteilnehmer ihre eigene Antwort eingeben können.
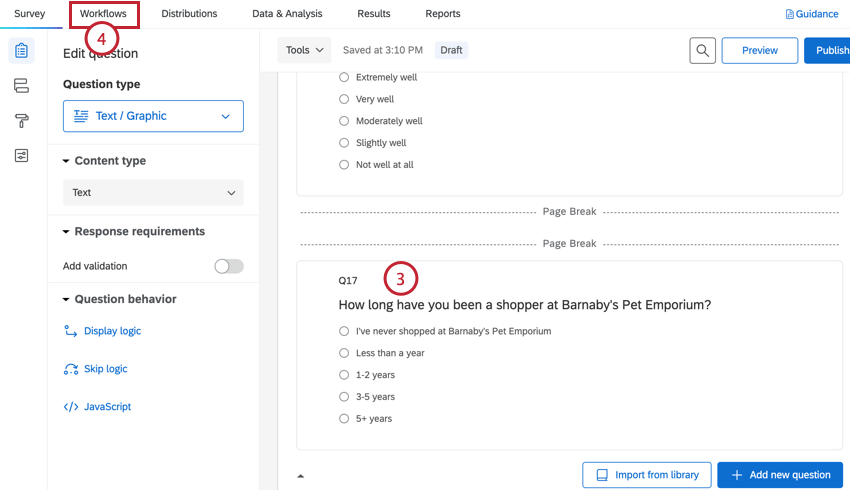
- Navigieren Sie zu Workflows.
- Wählen Sie den Workflow aus, der Kontakt an XM Directory sendet. Je nachdem, was Sie bei der Erstkonfiguration ausgewählt haben, wird dies entweder als „Kontakt im Panel anlegen“ oder „Kontakt im Panel aktualisieren“ bezeichnet.
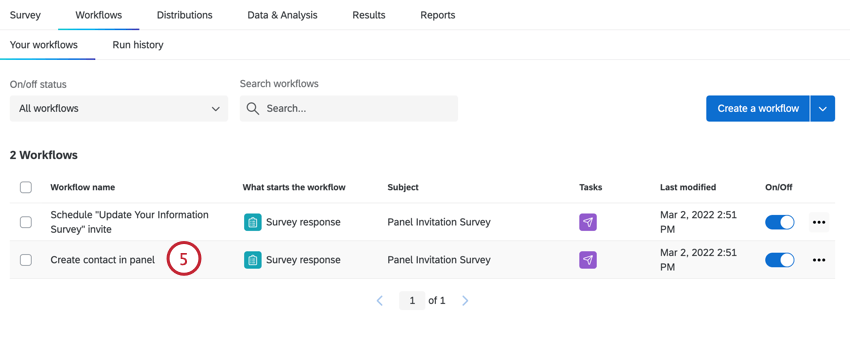
- Wählen Sie Kontakt hinzufügen Aufgabe.
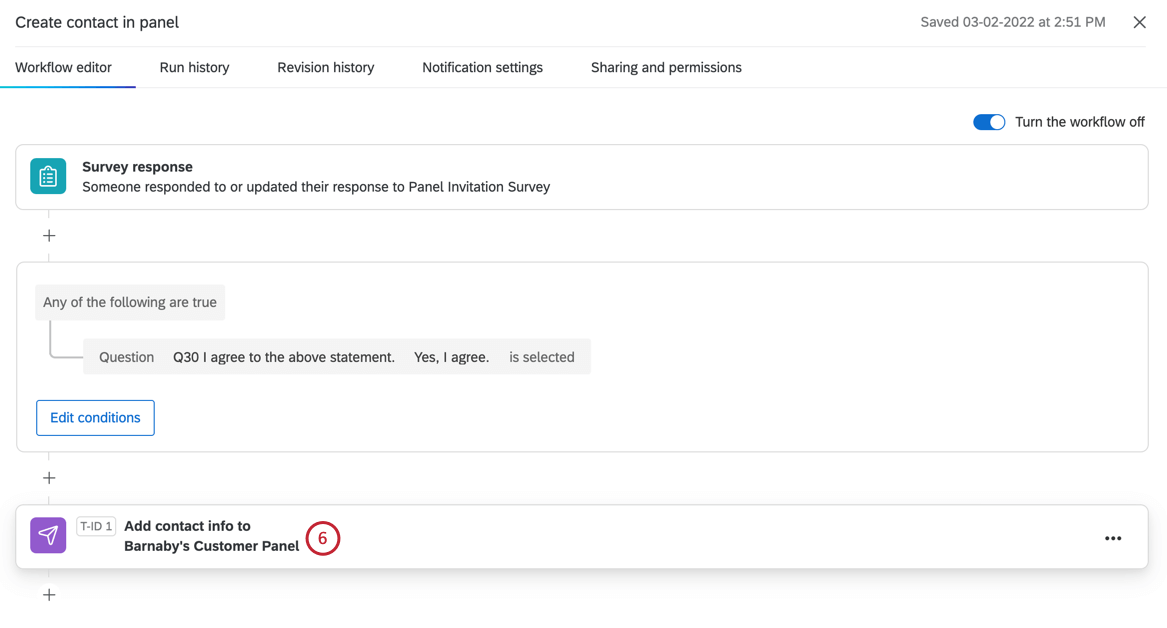
- Klicken Sie auf eingebettete Daten hinzufügen oder entfernen.
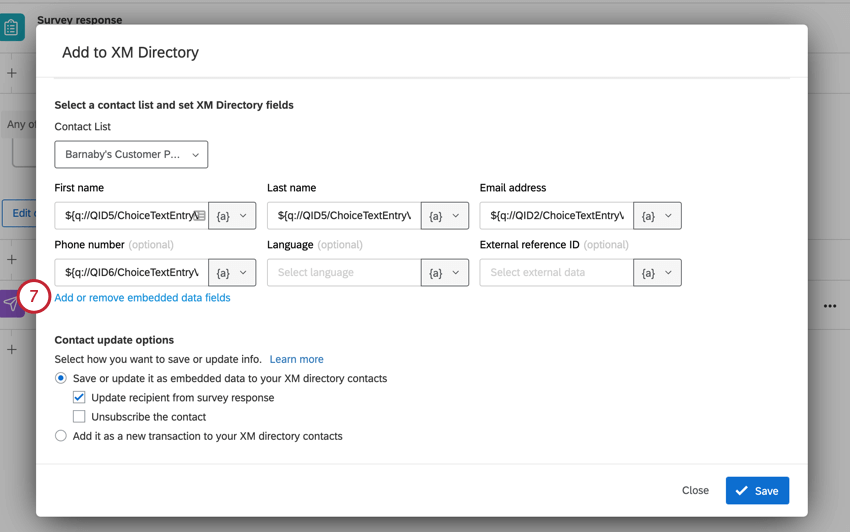
- Blättern Sie nach unten zum Ende der Liste, und klicken Sie auf eingebettete Daten hinzufügen.
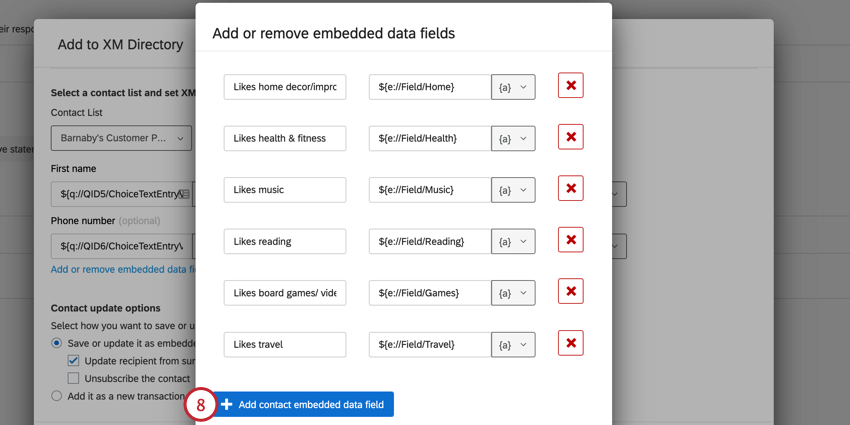
- Geben Sie den Feldname so ein, wie er in XM Directory angezeigt werden soll.
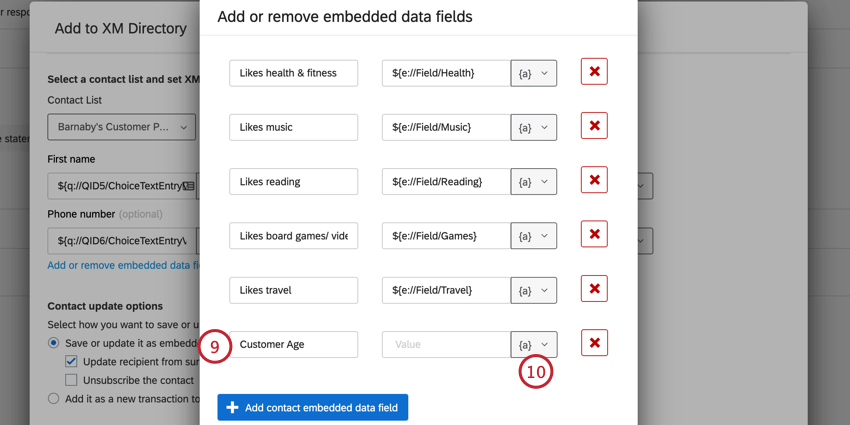
- Klicken Sie auf das Symbol dynamischer Text Symbol, {a}.
- In der Umfrage finden Sie Ihre neu hinzugefügte Frage, und wählen Sie die Antwort des Befragte:r aus der Liste der Optionen aus.
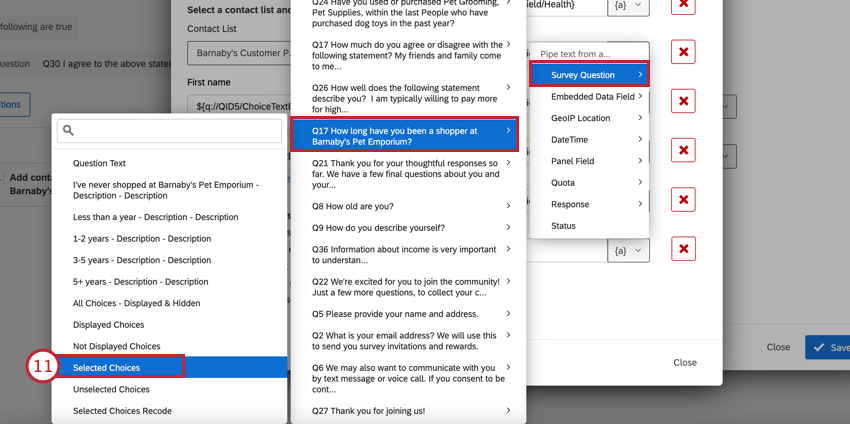
- Klicken Sie auf Schließen.
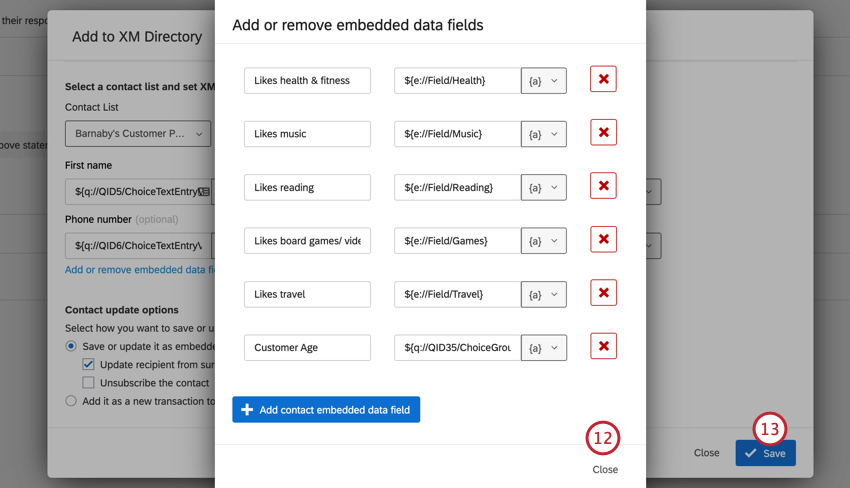
- Klicken Sie auf Speichern.
Beachten Sie, dass benutzerdefinierte Fragen nicht automatisch in Ihrem Dashboard widergespiegelt werden. Um diese Daten Ihrem Dashboard hinzuzufügen, müssen Sie diese Felder Ihrem Dashboard zuordnen. Siehe CX-Dashboard zuordnen für weitere Informationen.
Weitere Informationen zur Bearbeitung von Umfrage finden Sie unter. Allgemeine Umfrage.
Umfrage aktualisieren wählen
Wenn Sie sich für die Automatisierung Ihrer Umfrage entschieden haben, haben Sie die Möglichkeit, die Umfrage alle 3, 6, 9 oder 12 Monate zu senden. Sie können diesen Plan jedoch in einen benutzerdefinierten Zeitraum ändern.
Panellist-App anpassen
Sie können die App anpassen, die Panelisten verwenden, um verfügbare Studien anzuzeigen. In diesem Abschnitt wird erläutert, wie Sie die App einrichten und Umfrage hinzufügen. Sobald die App eingerichtet ist, können Panelisten sie als zentralen Ort verwenden, um alle ihnen zur Verfügung stehenden Umfragen anzuzeigen.
Sie können einen Link zur App mit Panelisten teilen oder sie benachrichtigen, wenn der App neue Umfragen hinzugefügt werden. Um auf die App zuzugreifen, können sich Panelisten an ihrem vorhandenen Benutzerkonto anmelden oder ein neues anlegen.
App einrichten
- Klicken Sie auf der Übersichtsseite des Programms auf das Symbol Panellist-App Registerkarte.
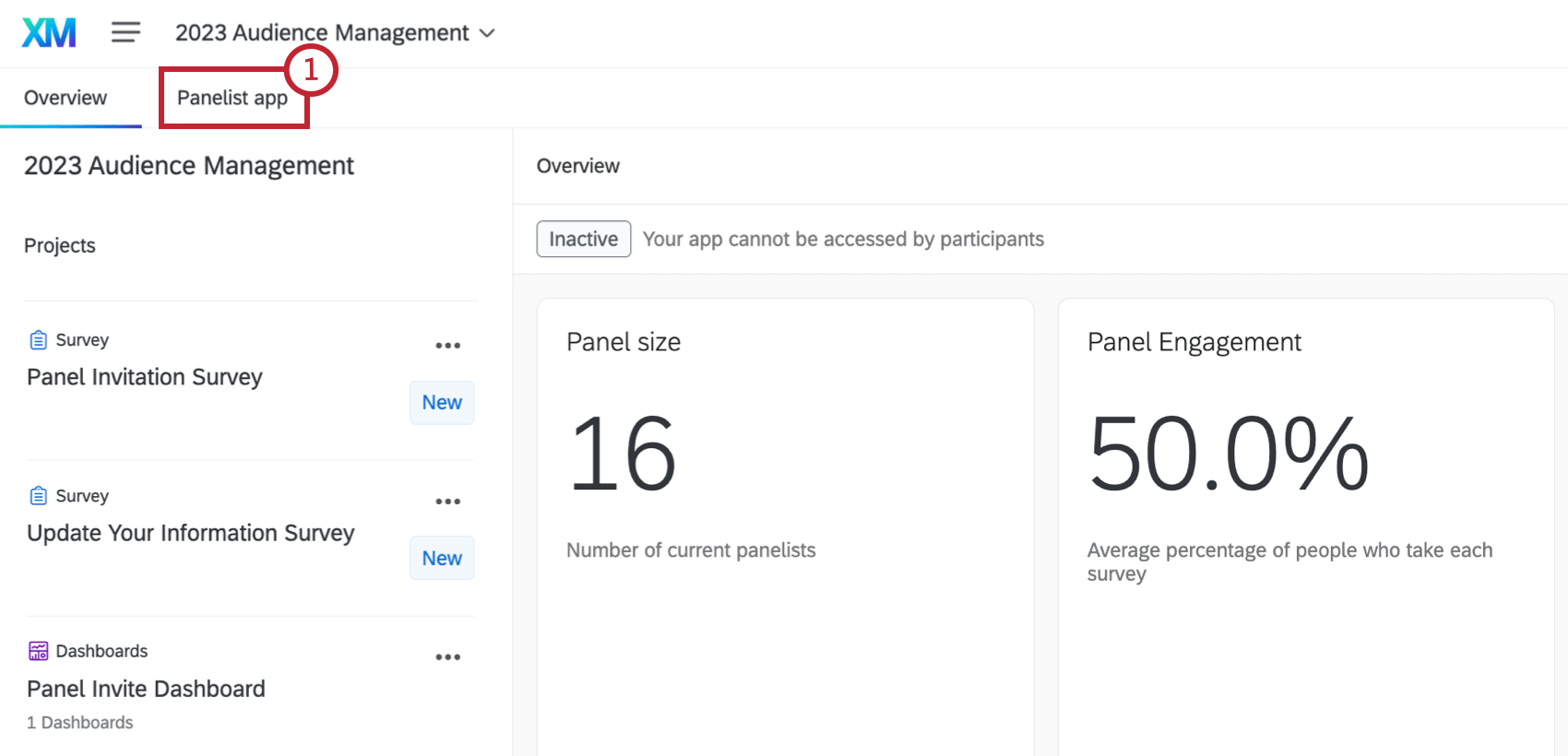
- Auswählen Customizing starten. Wenn Sie Ihre App anpassen, wird die App-Vorschau automatisch aktualisiert.
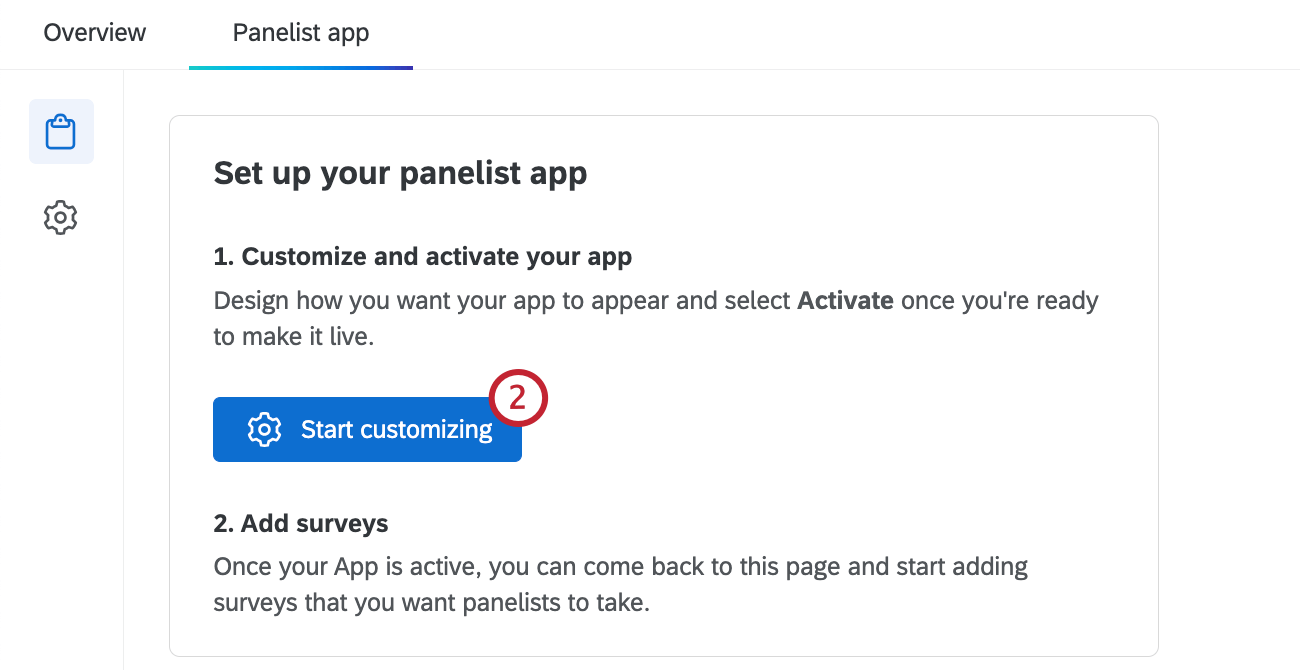
- Um ein Logo hinzuzufügen, wählen Sie Design im Abschnitt App-Einstellungen.
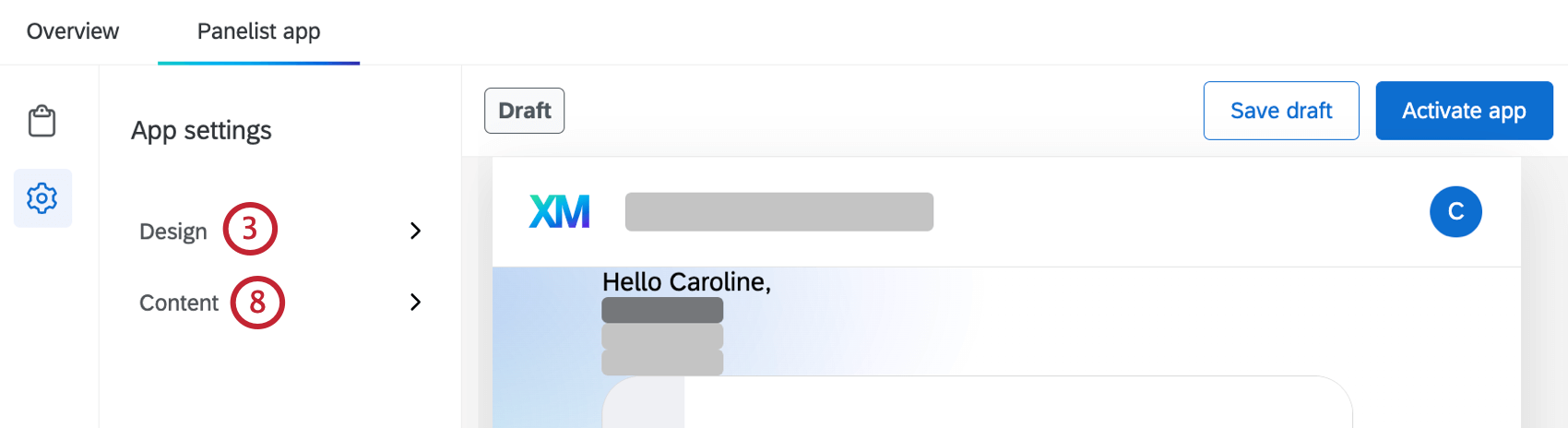
- Klicken Sie auf Logo hinzufügen.
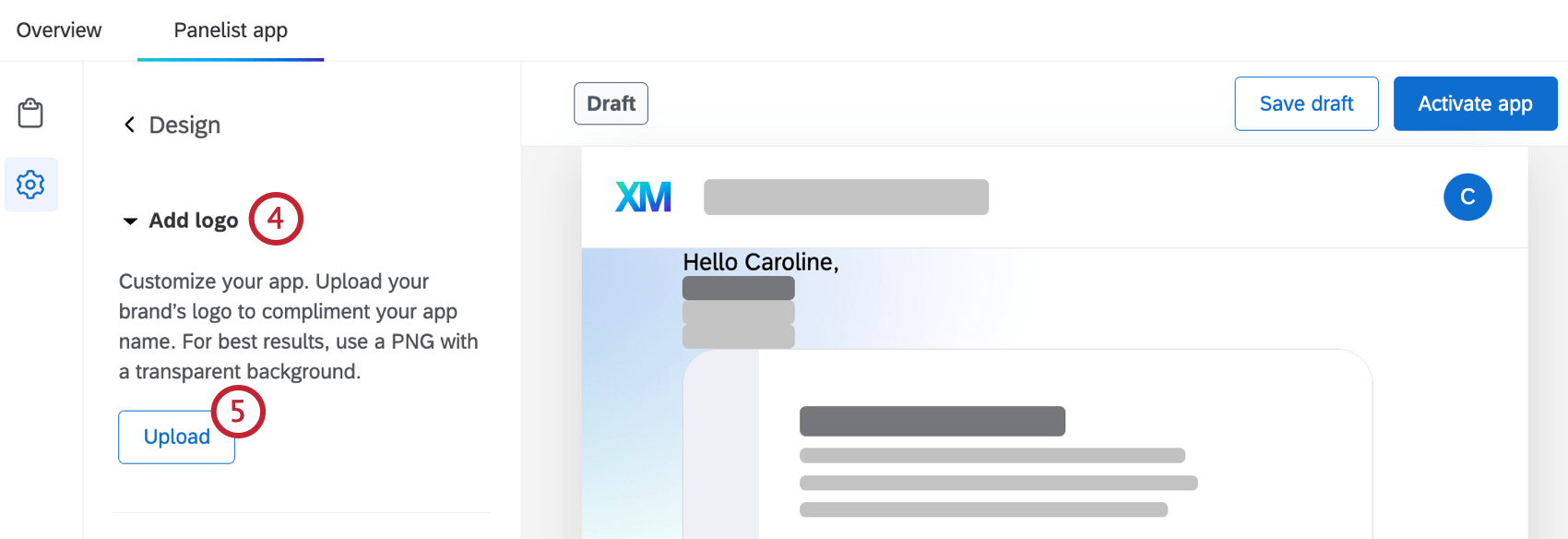
- Auswählen Hochladen.
- Wählen Sie ein vorhandenes Bild aus einer Bibliothek aus, oder klicken Sie auf Datei auswählen , um ein neues Bild hochzuladen. Siehe Bibliothek für weitere Informationen zum Hochladen von Bildern in Ihre Bibliothek.
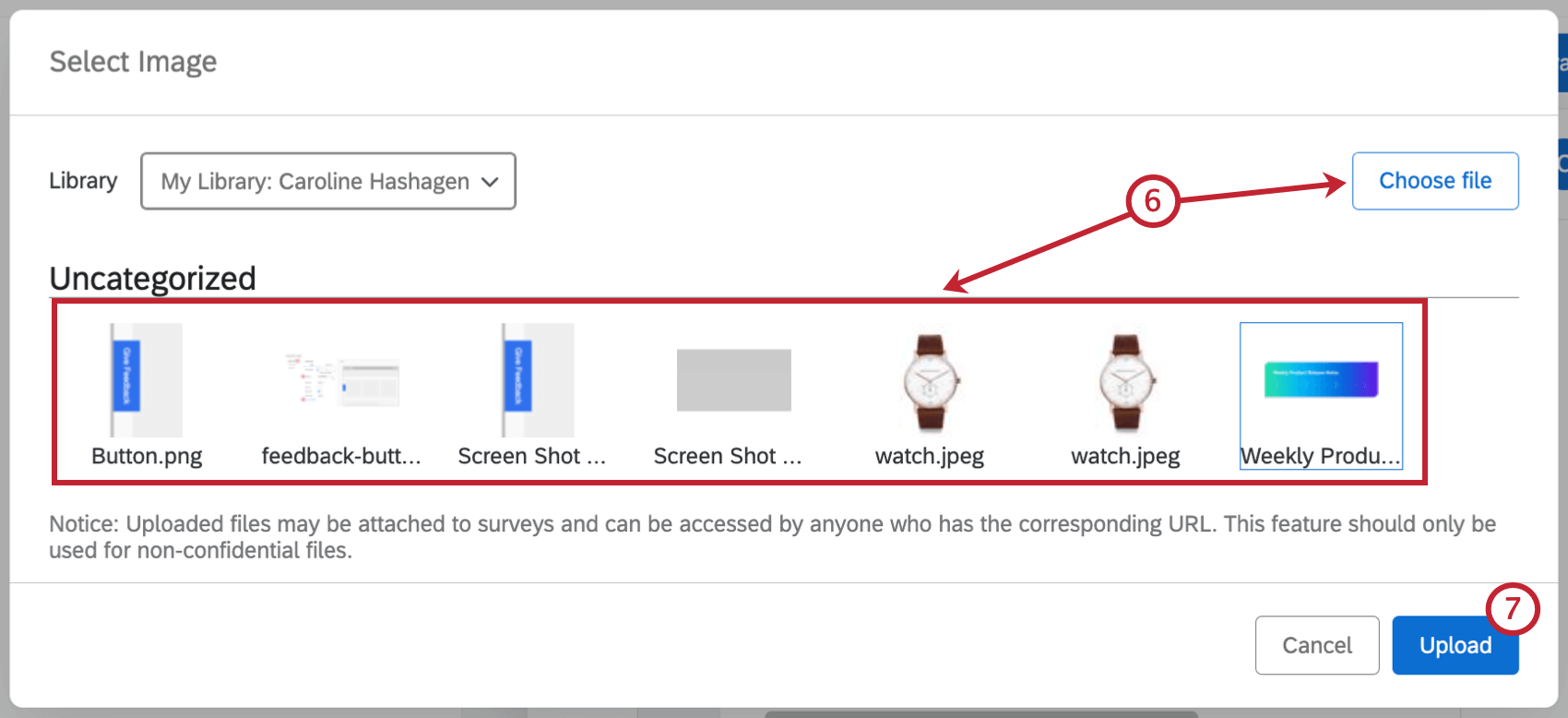
- Klicken Sie auf Hochladen.
- Um Begrüßungs- oder Supportinformationen hinzuzufügen, klicken Sie auf Inhalt im Abschnitt App-Einstellungen.
- Um eine Panelist-Begrüßung hinzuzufügen, wählen Sie Panelist-Begrüßung und geben Sie Ihre Begrüßung ein. Verwenden Sie die Dropdown-Liste, um die Begrüßungsphrase auszuwählen, und die Menüleiste, um Ihre Begrüßung zu formatieren.
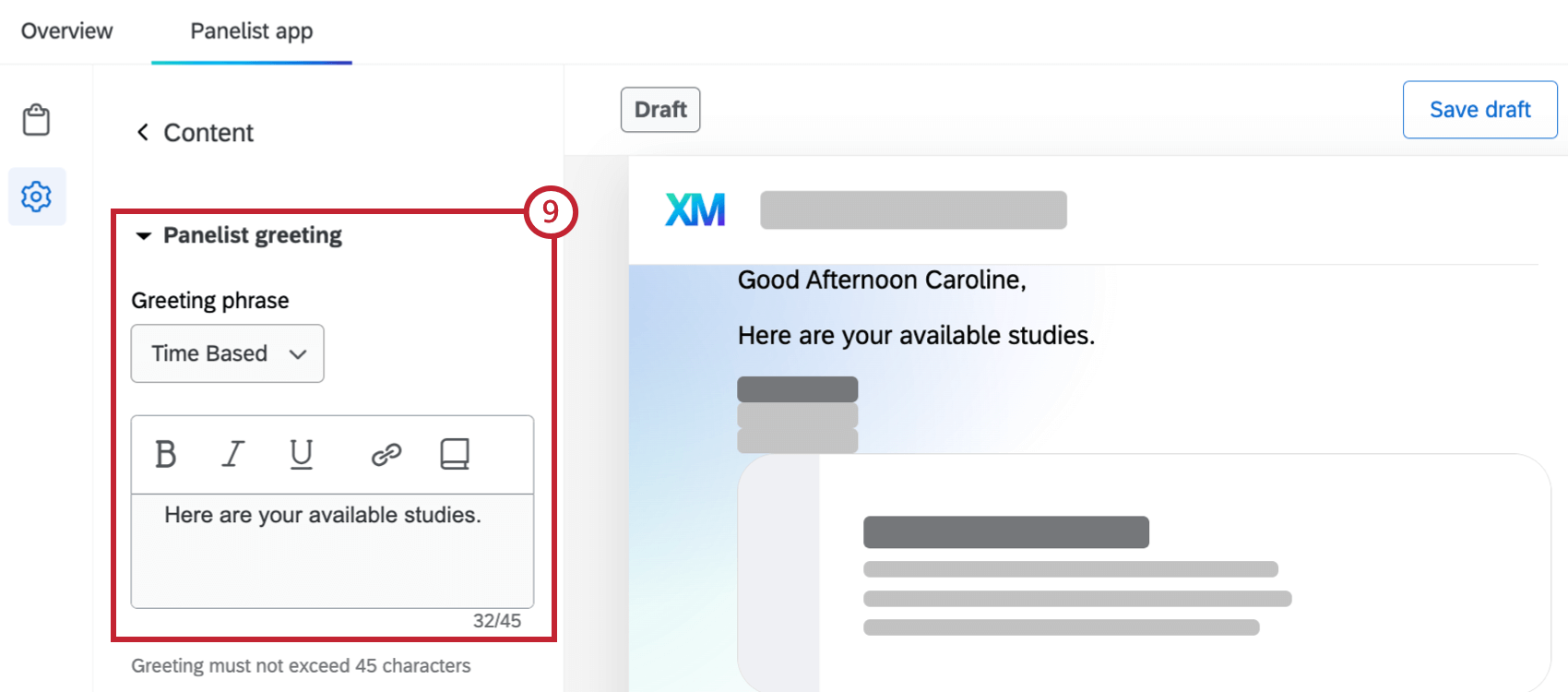 Tipp: Klicken Sie auf das Buchsymbol, um eine Nachricht aus Ihrer Bibliothek zu laden. Siehe Bibliothek finden Sie weitere Informationen zum Hinzufügen von Nachrichten zu Ihrer Bibliothek.
Tipp: Klicken Sie auf das Buchsymbol, um eine Nachricht aus Ihrer Bibliothek zu laden. Siehe Bibliothek finden Sie weitere Informationen zum Hinzufügen von Nachrichten zu Ihrer Bibliothek. - Um Kontakt hinzuzufügen, wählen Sie Kontakt hinzufügen und geben Sie Folgendes ein: Die E-Mail-Adresse eines Kontakt aus Ihrer Organisation, die im Hilfemenü angezeigt wird.
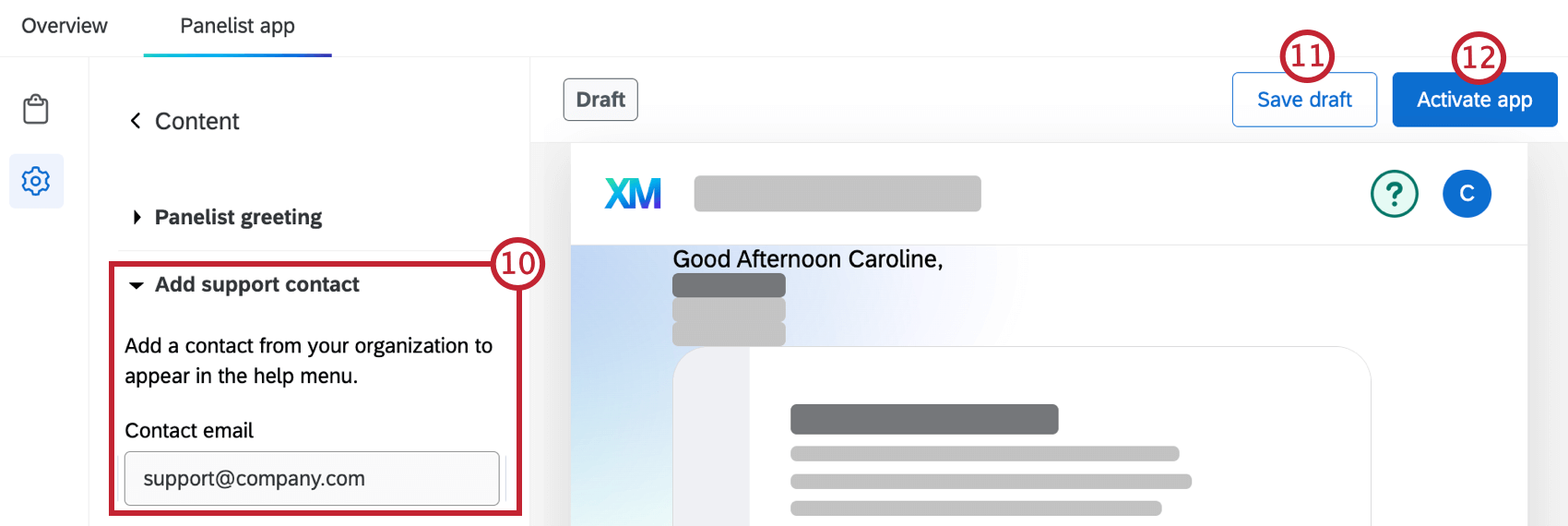
- Um Ihre Änderungen als Entwurf zu sichern, wählen Sie Entwurf sichern.
- Um die App für Panelisten zu aktivieren, wählen Sie App aktivieren. Sobald Ihre App aktiv ist, klicken Sie auf Änderungen Veröffentlichen , um alle von Ihnen vorgenommenen Änderungen zu sichern.
Umfragen zur App hinzufügen
- Navigieren Sie zum Abschnitt App-Umfragen des Panellist-App Registerkarte.
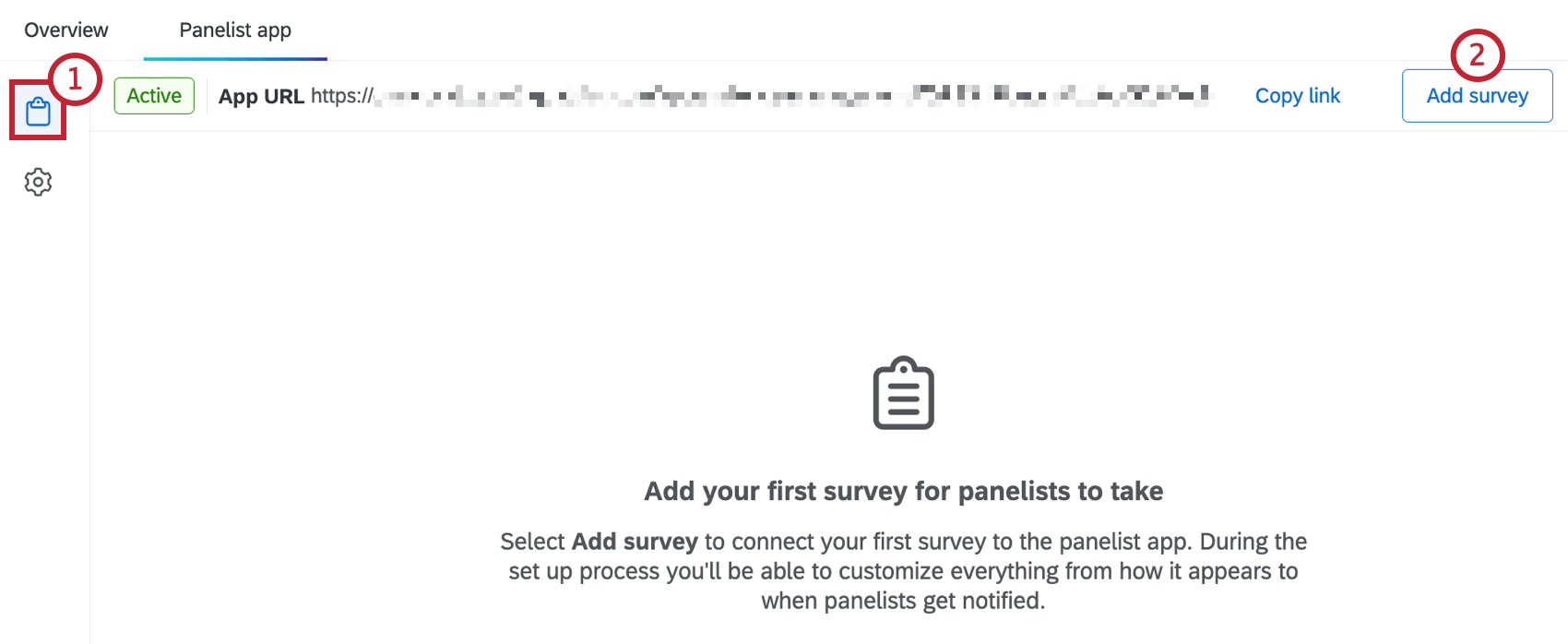
- Klicken Sie auf Umfrage hinzufügen .
- Wählen Sie die Umfrage aus Ihrem Projekt aus, die Sie der App hinzufügen möchten.
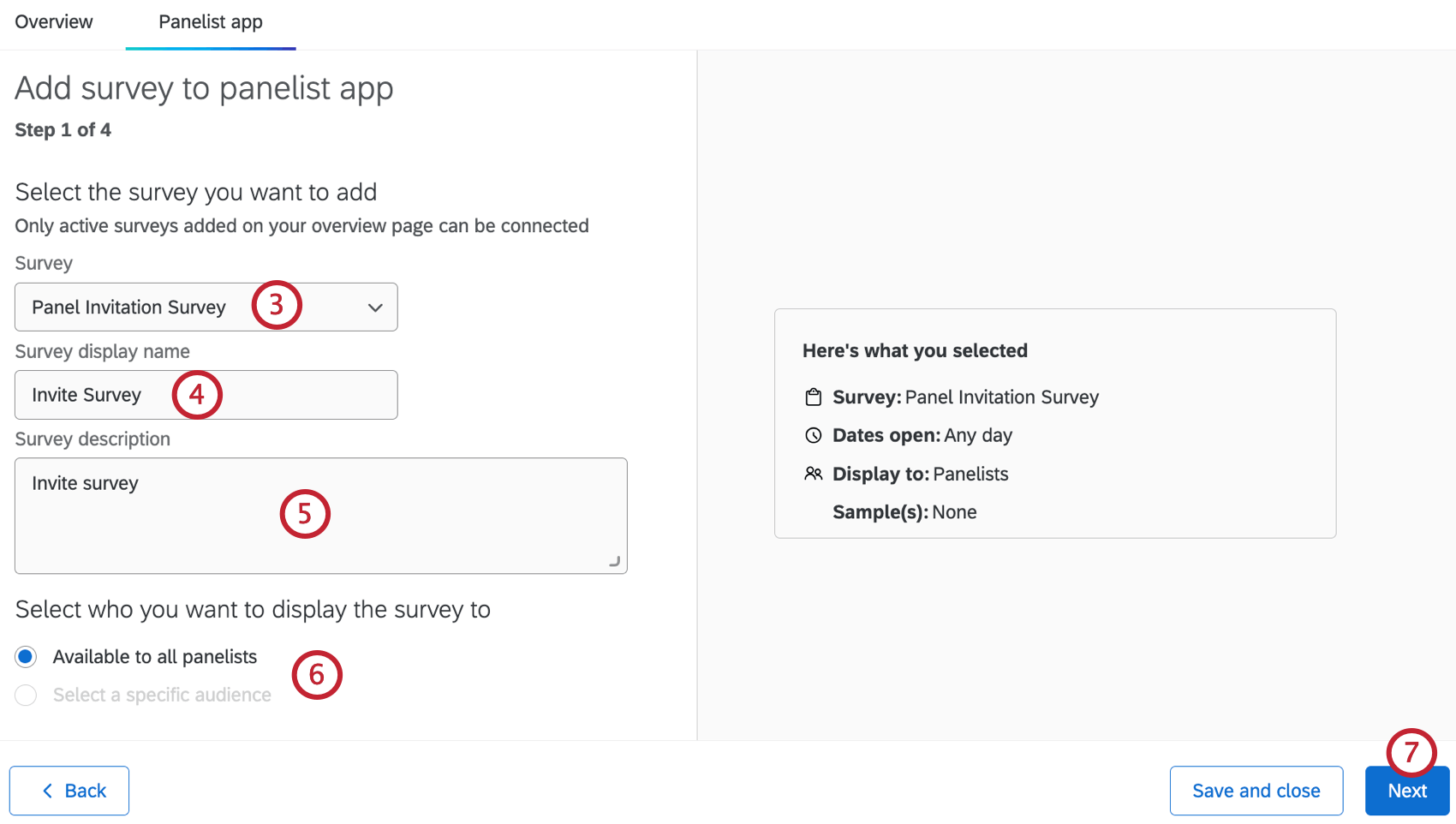
- Geben Sie einen Anzeigename für die Umfrage ein.
- Geben Sie eine Beschreibung für die Umfrage.
- Wählen Sie aus, für wen die Umfrage angezeigt werden soll. Sie können sie für alle Panelists anzeigen oder eine Stichprobe auswählen.
- Klicken Sie auf Weiter.
- Klicken Sie bei Bedarf auf Bild hinzufügen Wählen Sie ein Bild aus Ihrer Bibliothek aus, das mit Ihrer Umfrage angezeigt werden soll.
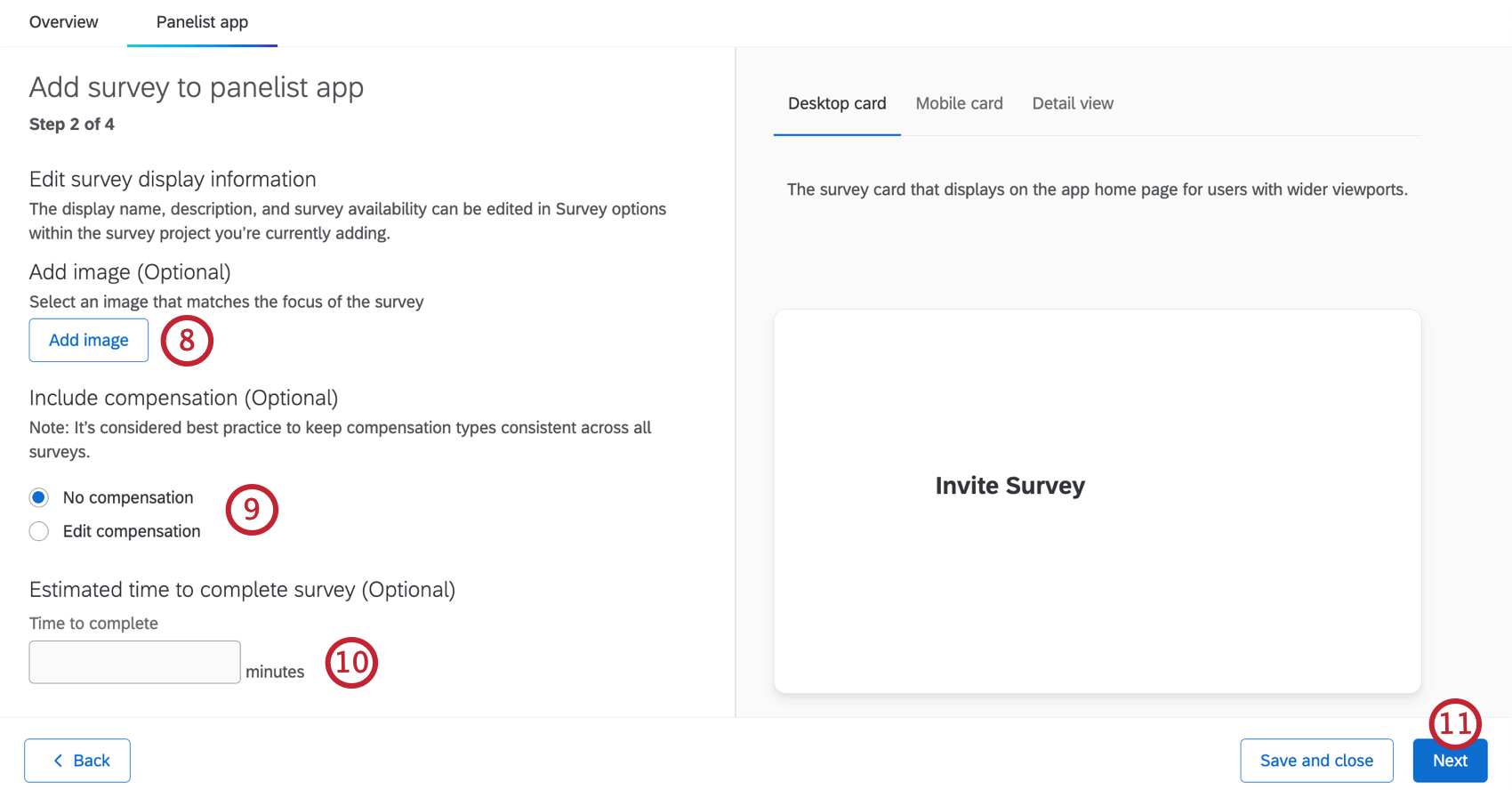
- Fügen Sie der Umfrage bei Bedarf eine Vergütung hinzu. Auswählen Vergütung bearbeiten und geben Sie einen Betrag und eine Art ein.
- Geben Sie bei Bedarf die Anzahl der Minuten ein, die zum Ausfüllen der Umfrage benötigt werden.
- Klicken Sie auf Weiter.
- Wenn Sie Panelisten über eine neue Umfrage benachrichtigen möchten, wählen Sie E-Mail-Benachrichtigung senden. Anschließend können Sie die E-Mail-Nachricht anpassen und wann sie gesendet wird. Sie können auch Folgendes auswählen: Textmitteilung (SMS-Benachrichtigung) senden um Panelisten mit einer Textnachricht zu benachrichtigen. Weitere Informationen finden Sie im SMS-Verteilungen Support-Seite.
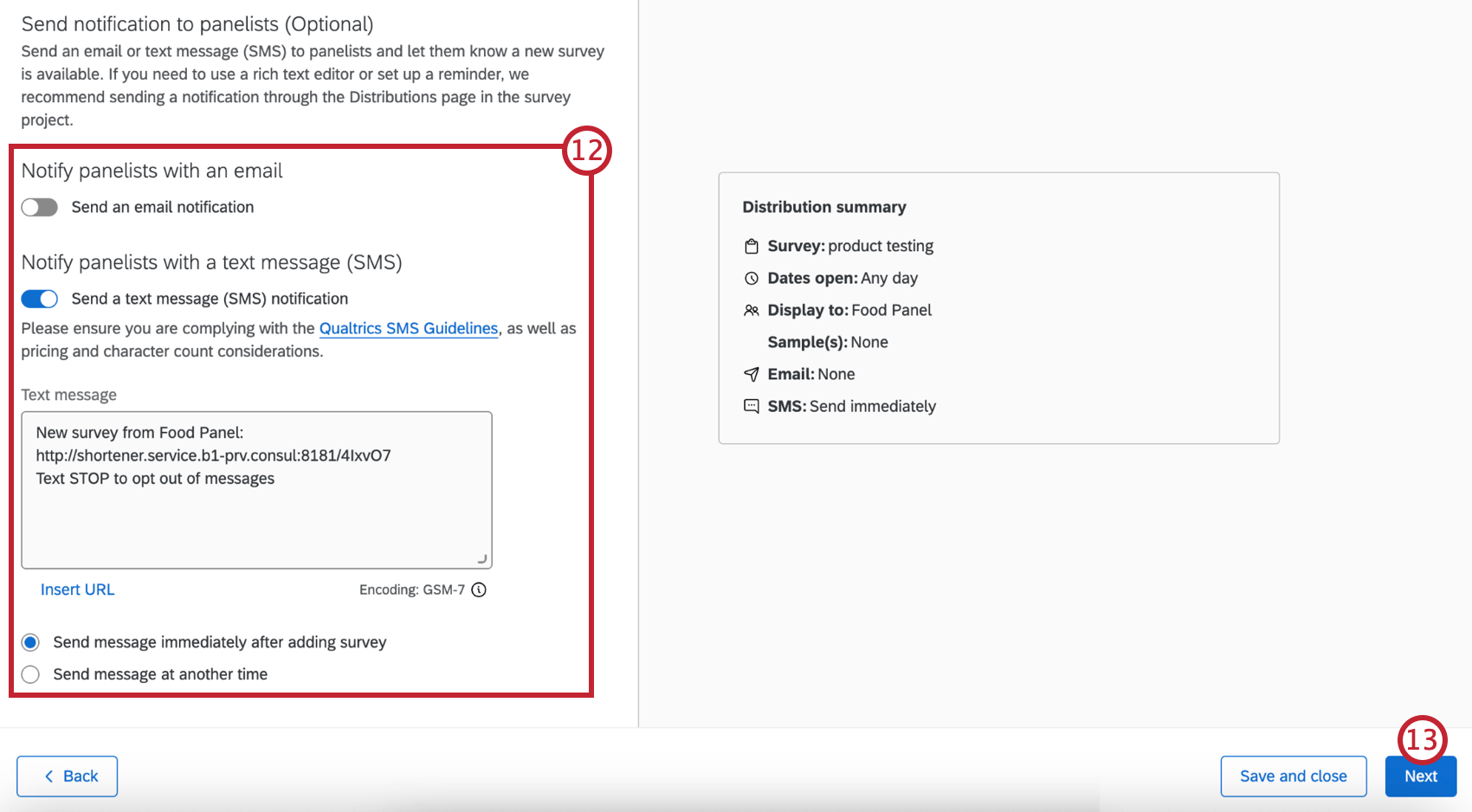
- Klicken Sie auf Weiter.
- Überprüfen Sie Ihre Umfrage. Klicken Sie auf das Bleistiftsymbol weiter einem Artikel, um Änderungen vorzunehmen.
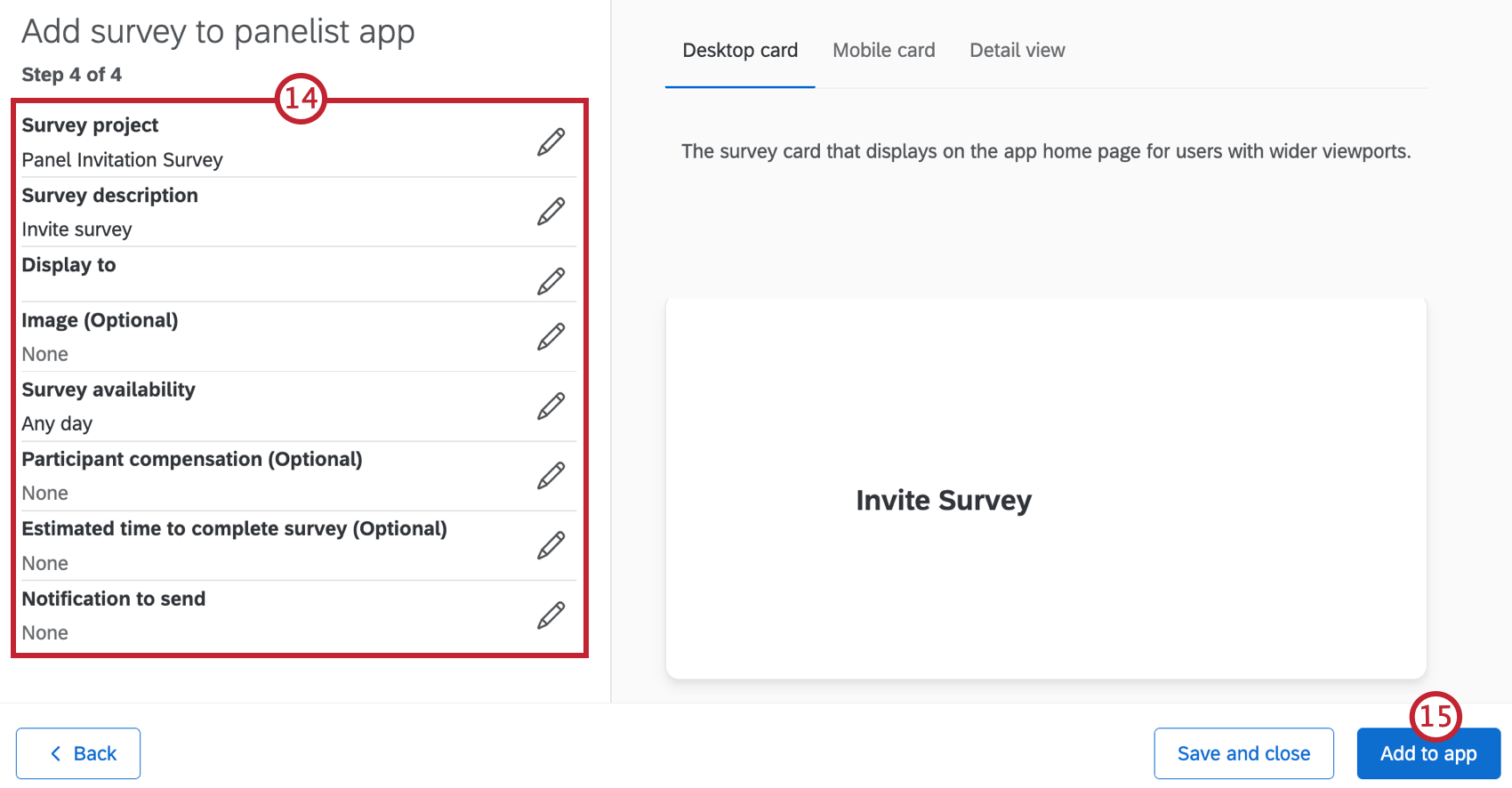
- Klicken Sie auf Zur App hinzufügen.
- Umfragen, die Sie hinzugefügt haben, werden in einer Liste angezeigt.
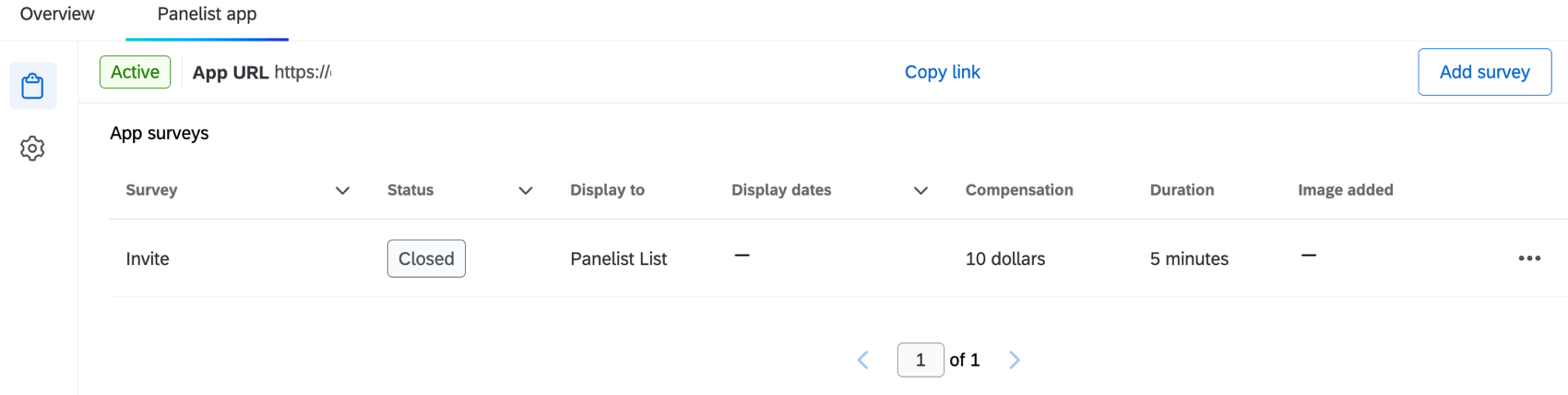 Tipp: Klicken Sie auf die drei horizontalen Punkte weiter einer Umfrage, um die Umfrage zu bearbeiten, Verteilungen anzuzeigen oder die Umfrage aus der App zu entfernen.
Tipp: Klicken Sie auf die drei horizontalen Punkte weiter einer Umfrage, um die Umfrage zu bearbeiten, Verteilungen anzuzeigen oder die Umfrage aus der App zu entfernen.
Verwenden der Kontakt
Das Zielgruppenverwaltung erstellt eine bestimmte Kontaktliste, die in der Panelist Kontaktliste Registerkarte des Programms. Weitere Informationen zur Verwendung Ihrer Kontaktliste finden Sie in den nachfolgenden Abschnitten.
- Filter hinzufügen: Filtern Sie Ihre Kontaktliste nach eingebettete Daten aus Ihrer Umfrage.
- Tabellenspalten konfigurieren: Wählen Sie aus, welche Spalten in der Kontaktliste angezeigt werden sollen.
- Zusätzliche Kontakte hinzufügen: Fügen Sie Kontakte aus Ihrem XM Directory zur Kontaktliste.
Stichprobe anlegen: Anlegen einerMailingliste für Mailingliste aus Ihrer Panel.Tipp: Sie können nur auf klicken Stichprobe anlegen nachdem ein Filter angewendet wurde. Weitere Informationen zu Beispielen finden Sie im Abschnitt unten.
Filter hinzufügen
- Navigieren Sie zum
Panel Registerkarte.
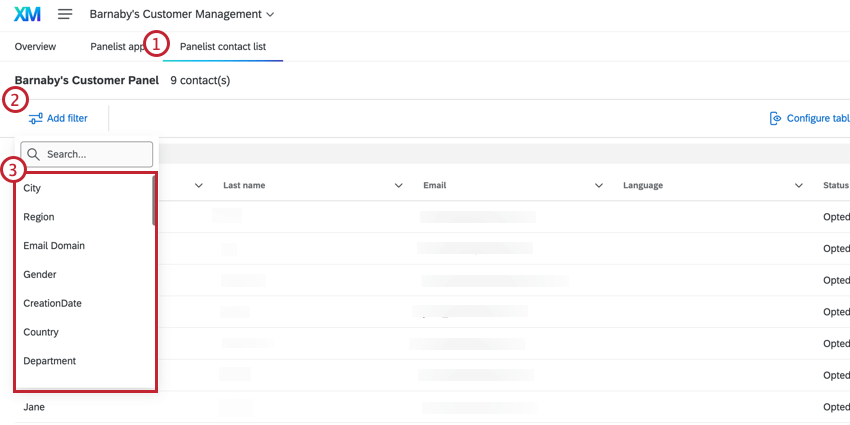
- Klicken Sie auf Filter hinzufügen.
- Wählen Sie das Feld aus, für das Sie einen Filter anlegen möchten.
- Klicken Sie auf die Dropdown-Liste des Felds, das Sie in Schritt 3 ausgewählt haben.
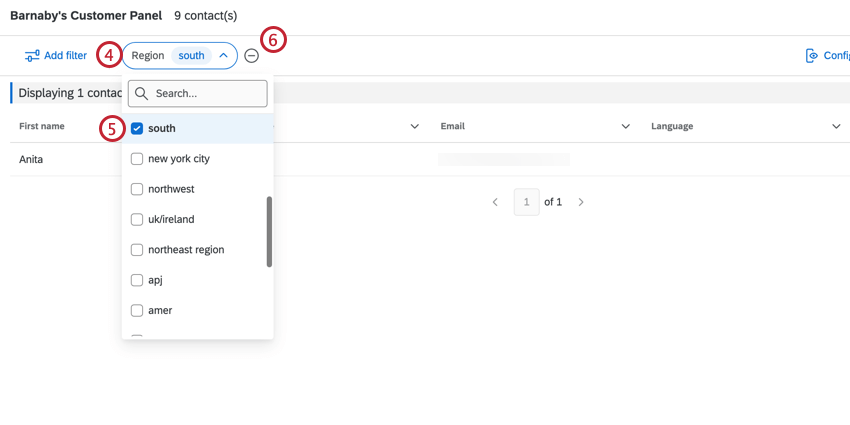
- Wählen Sie die Werte aus, nach denen Sie die Kontaktliste filtern möchten. Nur die Kontakte mit den von Ihnen ausgewählten Werten werden in der Kontaktliste angezeigt.
- Wenn Sie einen Filter löschen müssen, klicken Sie auf das Minuszeichen ( – ) rechts neben dem Filter.
Tabellenspalten konfigurieren
Klicken Sie auf Tabellenspalten konfigurieren Wählen Sie dann die Datenspalten aus, die Sie in der Kontaktliste anzeigen möchten. Klicken Sie auf ein Feld, um es auszuwählen oder die Auswahl aufzuheben.
Zusätzliche Ansprechpartner hinzufügen
- Klicken Sie auf Zusätzliche Kontakte hinzufügen.
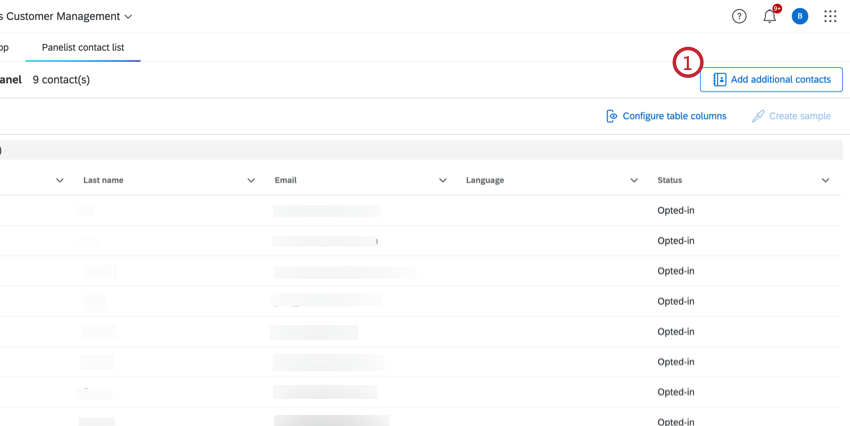
- Wählen Sie das Verzeichnis aus, aus dem Sie importieren möchten.
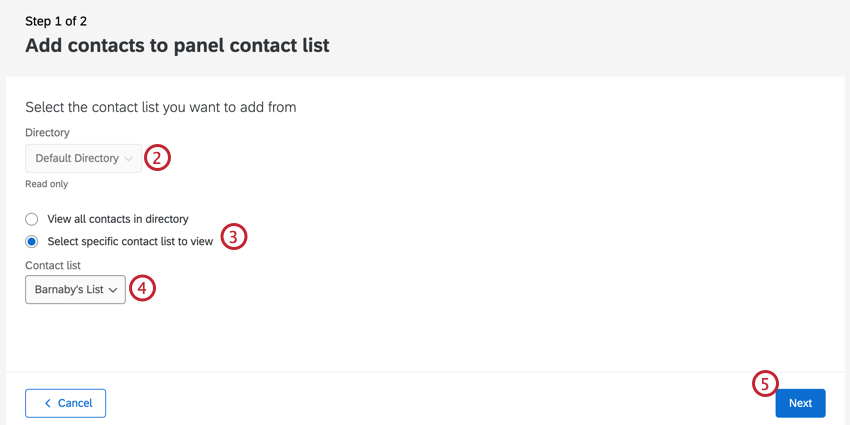
- Wählen Sie aus, ob Sie alle Kontakte in Ihrem Verzeichnis oder eine bestimmte Kontaktliste anzeigen möchten.
- Wenn Sie Wählen Sie eine bestimmte Kontaktliste aus, die angezeigt werden soll Wählen Sie in Schritt 3 die Kontaktliste aus der Dropdown-Liste aus.
- Klicken Sie auf Weiter.
- Aktivieren Sie das Kontrollkästchen weiter den Kontakten, die Sie hinzufügen möchten.
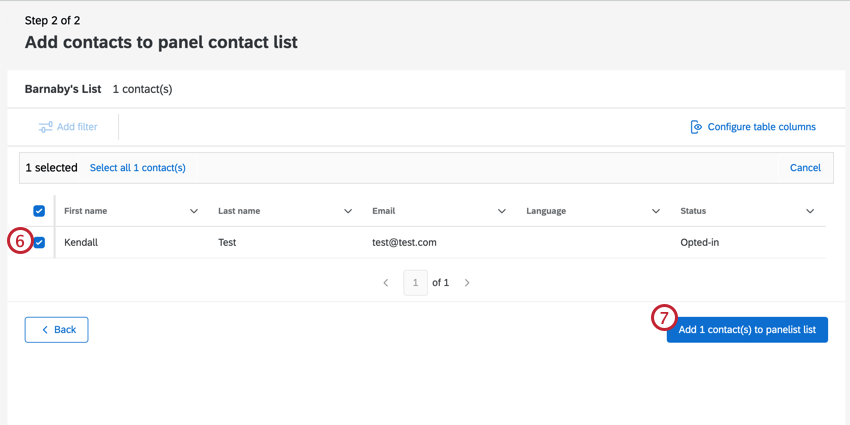 Tipp: Um Ihnen bei der Suche nach bestimmten Kontakten zu helfen, können Sie Filter hinzufügen um Ihre Kontaktliste zu filtern und Tabellenspalten konfigurieren um zusätzliche Datenspalten anzuzeigen. Weitere Informationen finden Sie in den obigen Abschnitten.
Tipp: Um Ihnen bei der Suche nach bestimmten Kontakten zu helfen, können Sie Filter hinzufügen um Ihre Kontaktliste zu filtern und Tabellenspalten konfigurieren um zusätzliche Datenspalten anzuzeigen. Weitere Informationen finden Sie in den obigen Abschnitten. - Klicken Sie auf Kontakt(e) zur Panelliste hinzufügen.
Stichprobe erstellen
Mailingliste sind Untergruppen von Personen aus derselben Mailingliste. Sie können Stichproben Ihrer Panel direkt aus Ihrem Zielgruppenverwaltung erstellen.
- Fügen Sie einen Filter hinzu. Damit legen Sie fest, wer in Ihre Stichprobe aufgenommen wird. Weitere Informationen finden Sie im Abschnitt oben.
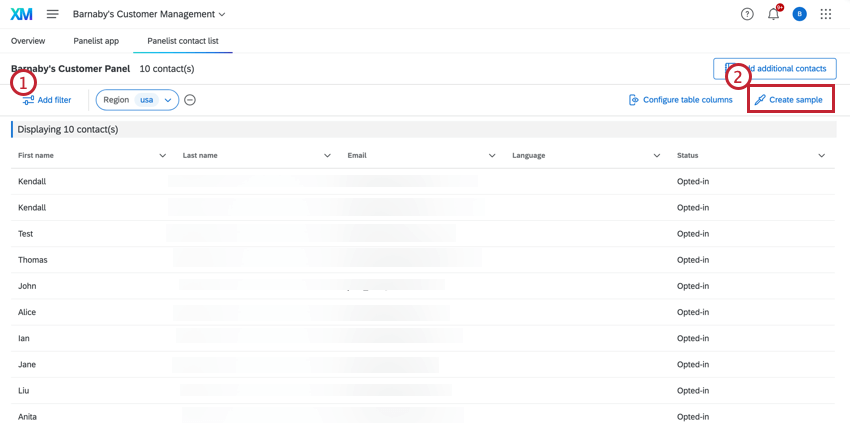
- Klicken Sie auf Stichprobe anlegen .
- Nennen Sie Ihre Stichprobe.
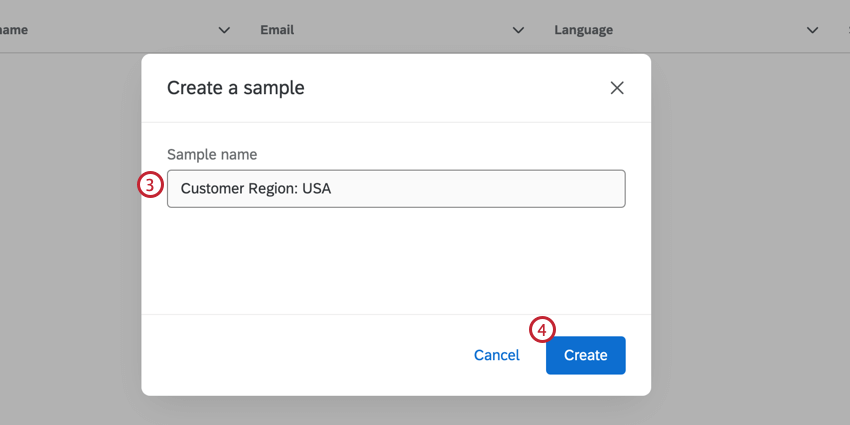
- Klicken Sie auf Anlegen.
Um Ihre Stichprobe anzuzeigen und zu bearbeiten, besuchen Sie die Segmente & Listen Tab Ihres XM Directory.
Dashboard
Unser Team aus Fachexperten hat eine Dashboard für dieses Programm entwickelt. Dieses Dashboard stellt eine Zusammenfassung der demografischen Daten Ihres Panel bereit. Wenn Sie fertig sind, finden Sie dieses Dashboard in der Projektliste Ihres Programms.
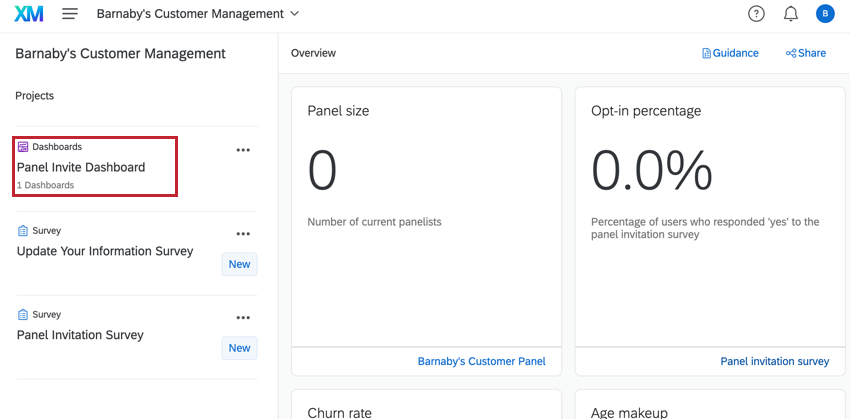
Dashboard
Sehen Sie sich diese Einführungsseiten an, um zu beginnen.