Integration mit Qualtrics Social Connect
Informationen zur Integration mit Qualtrics Social Connect
Integration von mit Qualtrics Social Connect Mit können Sie Ihr gesamtes digitales Feedback an einem Ort konsolidieren und analysieren. Anschließend können Sie Ihre Daten mit jeder beliebigen Qualtrics analysieren, einschließlich Text iQ in einem CX.
Schritt 1: Berechtigungskopf anlegen
In diesem Abschnitt wird erläutert, wie Sie den Berechtigungskopf für die Integration anlegen. Sie benötigen diese Option, um die Integration mit Qualtrics Social Connect einzurichten.
- Gehe zu Benutzerkonto.
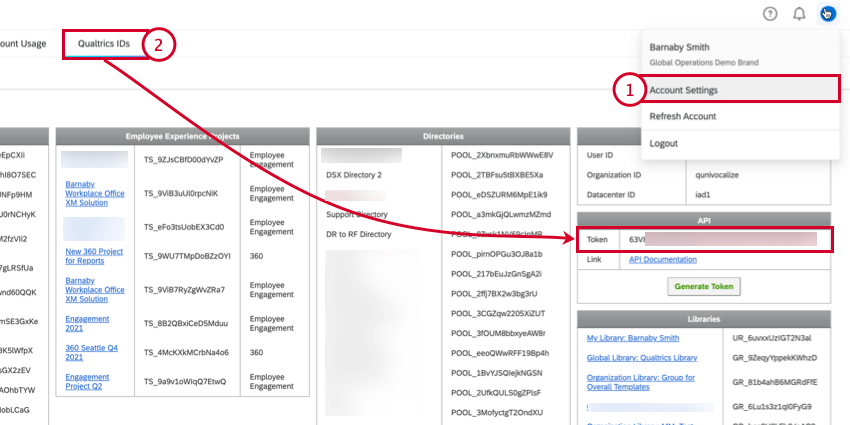
- Navigieren Sie zum Qualtrics Abschnitt Ihres Benutzerkonto und API-Token kopieren . Wenn Sie bereits über ein API-Token verfügen, generieren Sie kein neues.
- Notieren Sie sich Ihren Qualtrics. In der Regel ist dies die E-Mail-Adresse, die Sie für die Anmeldung bei Qualtrics verwenden. Wenn Sie Ihren Qualtrics nicht kennen, Kontakt Ihren Instanz.
- Erstellen Sie mithilfe Ihres Qualtrics eine Anmeldeinformationszeichenfolge im folgenden Format:
< Ihr Qualtrics >: <Ihr Qualtrics >.
Tipp: Wenn Sie SSO Um sich bei Qualtrics anzumelden, stellen Sie sicher, dass Sie die Komponente # Ihres Benutzernamens angeben.Beispiel: Ein Beispiel für eine Anmeldeinformationszeichenfolge ist:
qualtrics:63V9BuO9wMyvgo9HOf1OpeTOrhkvYGiRx1yMGrki - Encodieren Sie die Anmeldeinformationszeichenfolge mit Base64-Kodierung. Dazu können Sie jeden Base64-Encoder online verwenden.
Beispiel: Meine base64-kodierte Anmeldeinformationszeichenfolge lautet:
YmFybmFieUBxdWFsdHJpY3MuY29tOjYzVjhCdU85V015dmcwOUlPZjFPcDhUT3Joa3ZZR2lSeDF5TUdaa2k= - Bauen Sie den Berechtigungskopf in folgendem Format auf: Grundlegend <Base64-kodierte Anmeldeinformationen>. Notieren Sie das Leerzeichen zwischen „Basic“ und den Anmeldeinformationen.
Beispiel: Mein finaler Berechtigungskopf lautet:
Basic YmFybmFieUBxdWFsdHJpY3MuY29tOjYzVjhCdU85V015dmcwOUlPZjFPcDhUT3Joa3ZZR2lSeDF5TUdaa2k=
Sie benötigen diese Berechtigungsanmeldedaten im weiter Abschnitt. Kopieren Sie es an eine leicht zugängliche Stelle.
Schritt 2: Erstellen einer Automatisierung in Qualtrics Social Connect
Dieser Abschnitt behandelt die Erstkonfiguration, die Sie in Qualtrics Social Connect abschließen müssen, um die Integration einzurichten. Um mit der Einrichtung zu beginnen, müssen Sie zunächst einen Workflow in Qualtrics erstellen.
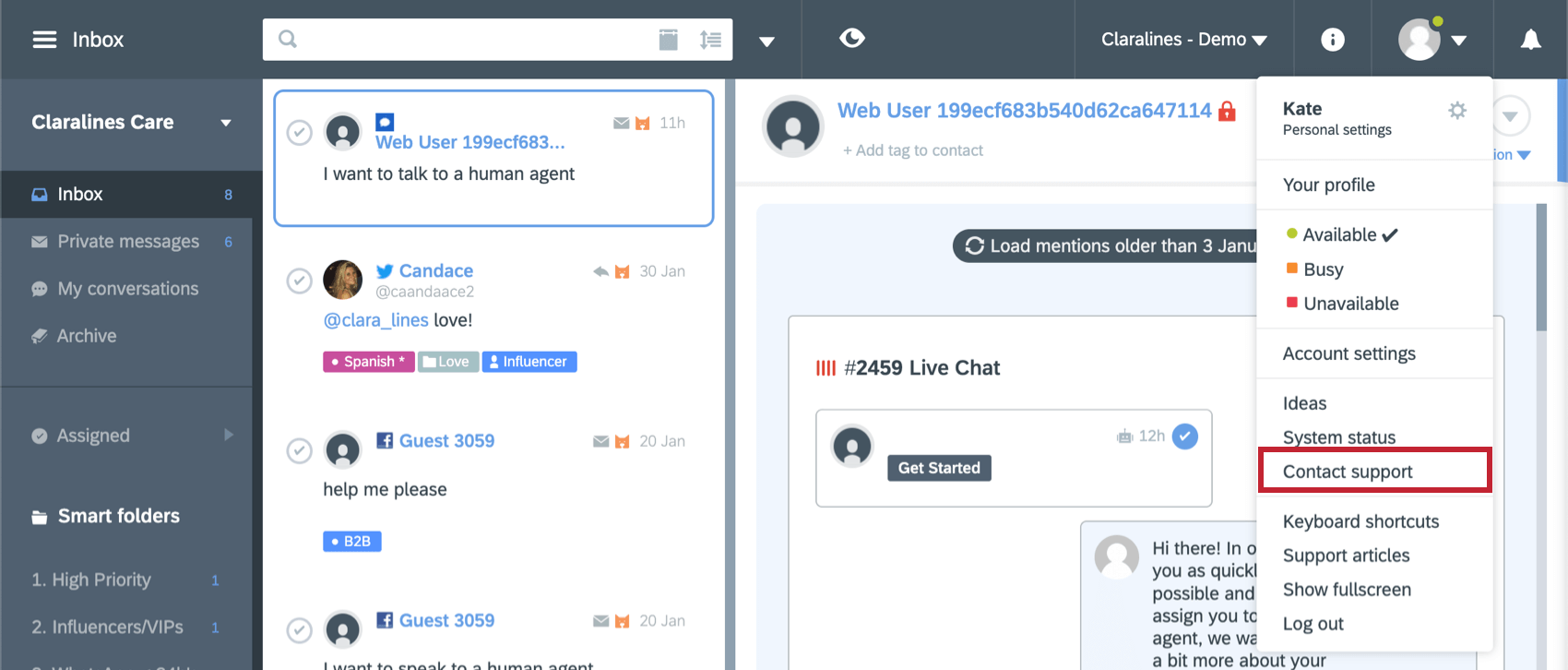
- Gehen Sie in Qualtrics zu Workflows.
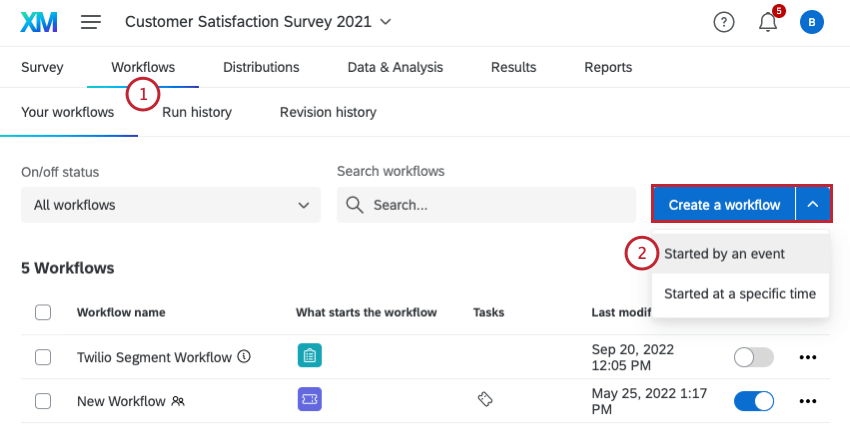
- Klicken Sie auf Workflow anlegen und dann Gestartet durch ein Ereignis.
- Wählen Sie JSON-Ereignis.
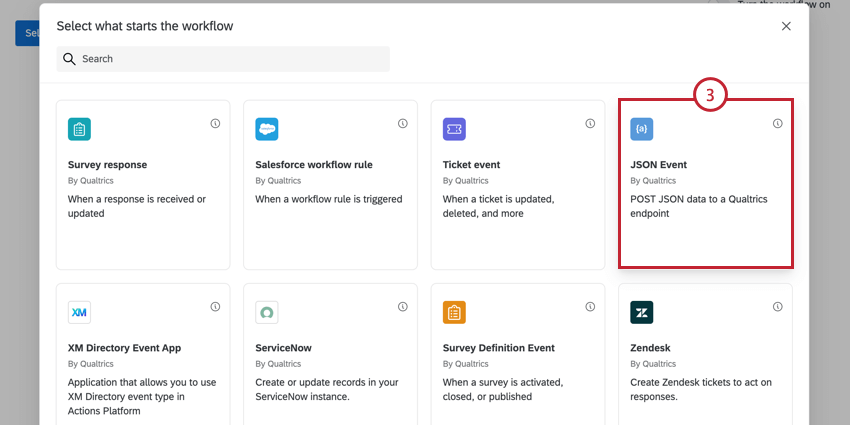
- Klicken Sie auf URL kopieren , um den Ereignis zu kopieren. Sie benötigen diesen Ereignis, um die Einrichtung in Qualtrics Social Connect abzuschließen. Sichern Sie sie an einer Stelle, an der Sie später darauf zugreifen können.
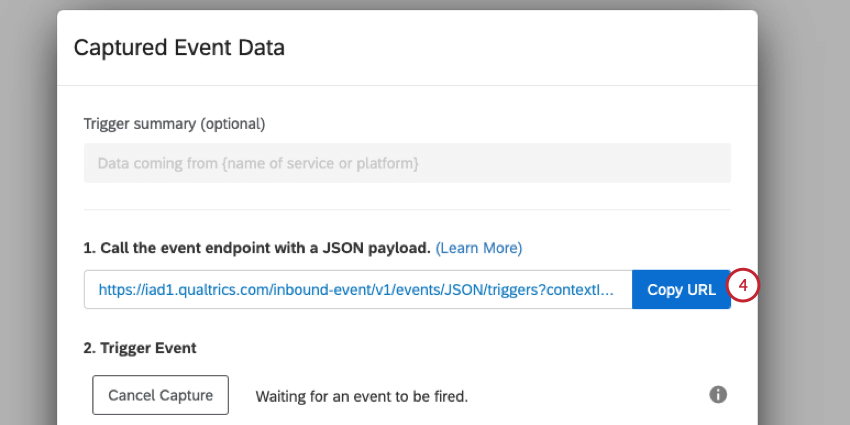
- In einer neuen Browserregisterkarte: Melden Sie sich bei Qualtrics Social Connect an.
- Gehe zu Benutzerkonto.
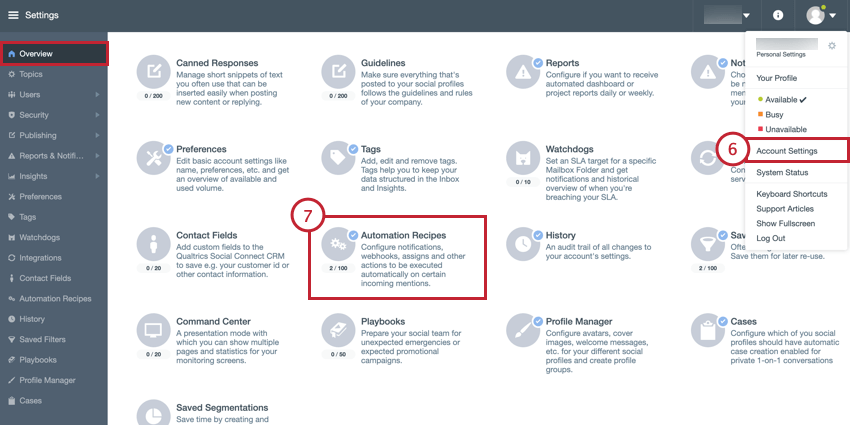
- In der Überblick Registerkarte, wählen Sie Automatisierungsrezepte.
- Klicken Sie im Abschnitt Bei Fallaktualisierung auf Automatisierungsrezept hinzufügen.
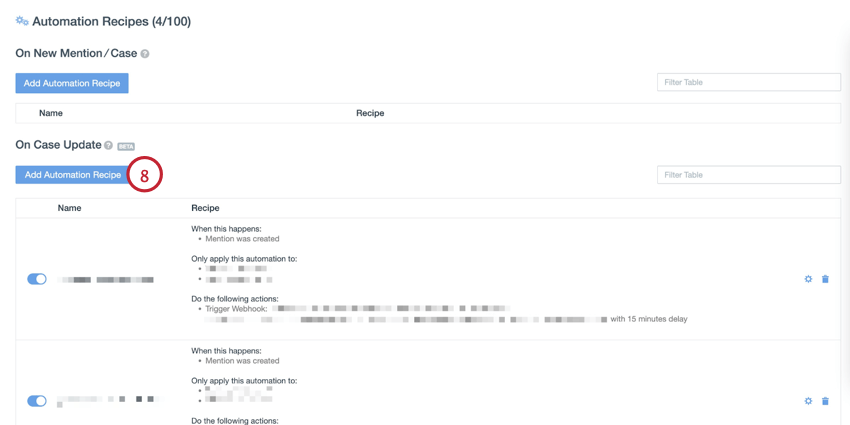
- Geben Sie Ihrem Automatisierungsrezept eine Name.
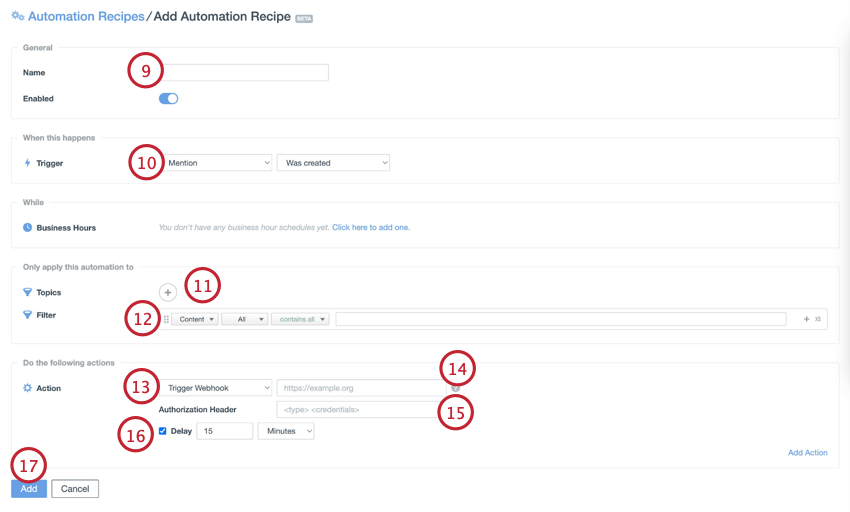
- Stellen Sie sicher, dass Erwähnung ist in der Spalte Auslöser ein, und wählen Sie wurde angelegt aus dem Dropdown-Menü.
- Klicken Sie auf das Pluszeichen ( + ), um ein oder mehrere Topics zur Überwachung auszuwählen.
- In der Filter konfigurieren Sie die Filterregeln für die Erwähnungen, die Sie überwachen möchten.
- In der Aktion die Option Webhook Auslöser aus dem Dropdown-Menü.
- Fügen Sie im Feld URL den Ereignis ein, den Sie in Schritt 4 kopiert haben.
- In der Berechtigungskopf fügen Sie das Feld Berechtigungskopf, den Sie zuvor angelegt haben.
- Wenn Sie einen API zum Abrufen von Tags verwenden, aktivieren Sie die Verzögerung Option. Es wird empfohlen, eine Mindestverzögerung von 10 Minuten festzulegen, um sicherzustellen, dass die Tags die Zeit hatten, an die Erwähnungen angehängt zu werden.
- Klicken Sie auf Hinzufügen um die Einrichtung abzuschließen.
Um die Verbindung zu testen, generieren Sie eine neue Erwähnung (die Art und Weise, wie die Erwähnung generiert wird, hängt von Ihrer Quelle ab, z.B. Erstellen eines neuen Tweets oder Hinterlassen eines Kommentars). Alternativ können Sie auf den weiter Beitrag warten, wenn es natürlich passiert. Sobald die neue Erwähnung generiert wurde, öffnen Sie das JSON in Ihrem Qualtrics, und sehen Sie sich die JSON an, die vom Ereignis erfasst wurden: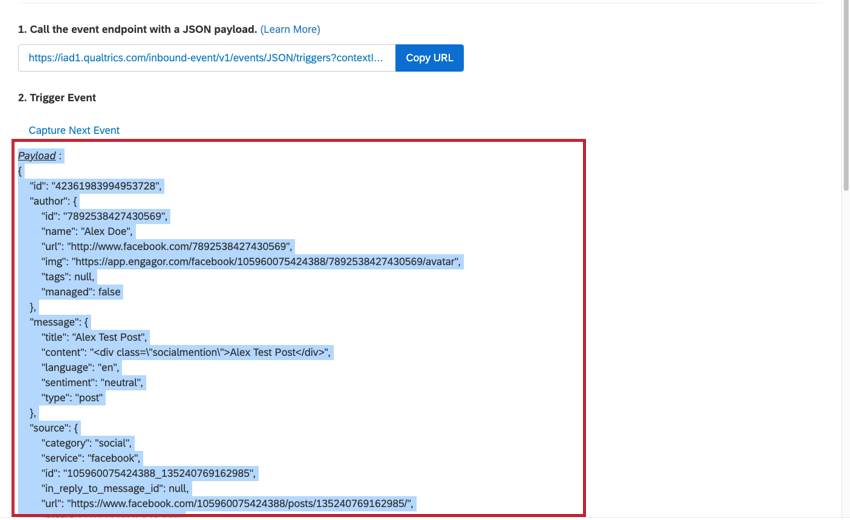
Schritt 3: Qualtrics
Um die Daten in Qualtrics zu speichern, müssen Sie ein Qualtrics erstellen. Sie können ein Qualtrics erstellen, indem Sie API direkt über die Befehlszeile.
- Öffnen Sie einen Texteditor, und erstellen Sie den API. Das allgemeine Format lautet wie folgt:
curl -X POST https://Marken-ID .qualtrics/API/v3/datasets -H "Content-Type: application/json " -H "X-API-TOKEN:Ihr Qualtrics " -d '{"name": " Wählen Sie einen Namen für Ihr Datenset ","primaryKey": " Wählen Sie den Namen der Spalte ID. ","createProject": true, "fields": [ { "name": " Gleicher ID-Spaltenname wie oben ","type": "string" } ] }' - Im oben genannten API müssen Sie die folgenden Werte ersetzen:
- Marken-ID: Ihr Qualtrics Organisation.
Ihr Qualtrics :Ihr API-Token .- Wählen Sie einen Namen für Ihr Datenset: Geben Sie einen Namen für das Datenset ein.
- Wählen Sie den Namen der Spalte ID.: Geben Sie den Feldname, der den Identifikationsschlüssel Ihres Projekts enthält. Wir empfehlen die Verwendung von „uniqueId“.
- Öffnen Sie Terminal auf Ihrem Computer, und fügen Sie den Befehl ein. Presse Enter um den Befehl auszuführen.
- Kopieren Sie die Datenset-ID aus dem Ergebnis. Diese benötigen Sie später. Das Ergebnis des API hat das folgende Format:
{"result":{"name":"<Name of your dataset>","primaryKey":"<id field that you defined>","datasetId":"Datenset-ID. Dies ist das, was Sie kopieren müssen","fields":[<list of fields that you defined>]},"meta":{"requestId":"<internal request ID>","httpStatus":"200 - OK"}} - Sobald Sie Ihr Datenset erstellt haben, ist es in Qualtrics verfügbar. Seite Projekte“ als importiertes Datenprojekt. Klicken Sie auf Ihr Projekt, um es zu öffnen.
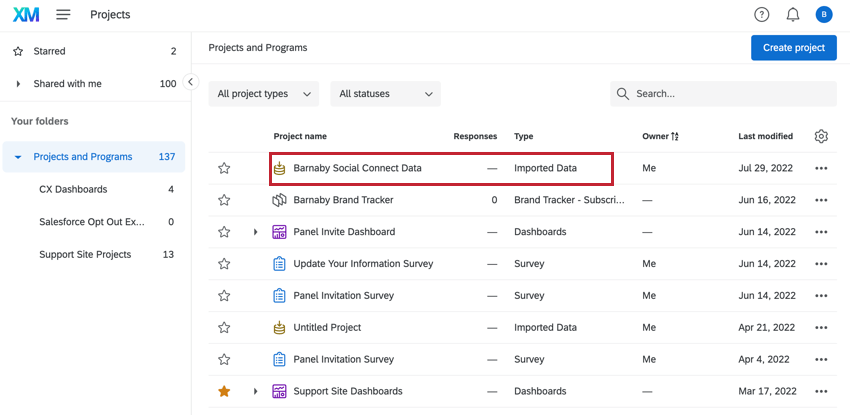
- Nachdem Sie Ihr importiertes Datenprojekt geöffnet haben, können Sie die Feldeditor in der Daten& Analyse um die Felder hinzuzufügen, die Sie aus Social Connect importieren möchten. Siehe Allgemeine Social-Connect-Felder finden Sie weitere Informationen über die Ihnen zur Verfügung stehenden Felder. Wenn Sie Ihre Felder hinzufügen, empfehlen wir Ihnen, sie als Freitextart in Ihrem Datenset zu sichern.
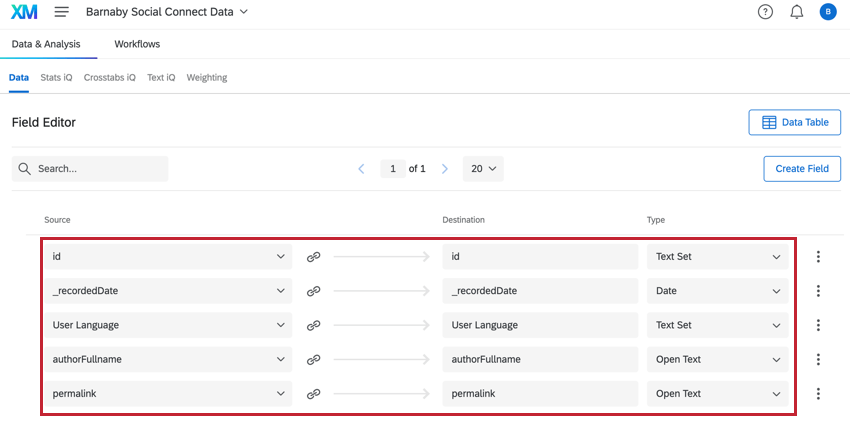
Schritt 4: Workflow abschließen
Nachdem Sie nun eine Verbindung zu Qualtrics Social Connect hergestellt und Ihr Datenset erstellt haben, ist es an der Zeit, Daten aus Qualtrics Social Connect Ihrem Datensatz zuzuordnen.
- Öffnen Sie den Workflow, den Sie zuvor angelegt haben.
- Klicken Sie auf das Pluszeichen (+), und wählen Sie Aufgabe.
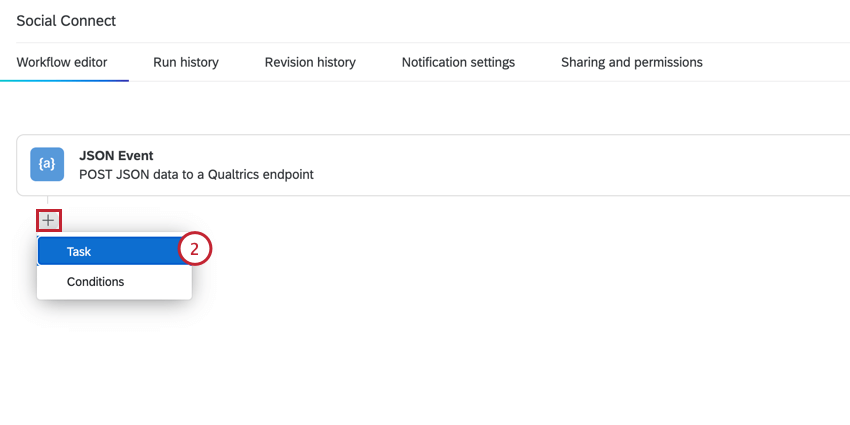
- Wählen Sie WebService Aufgabe.
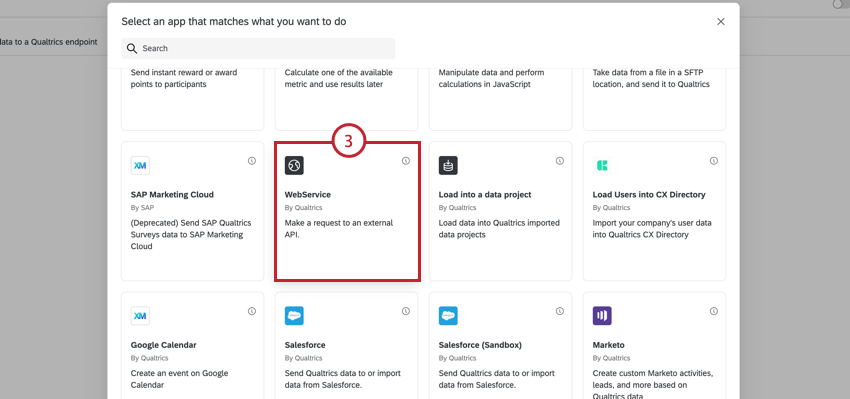
- Auswählen Authentifizierter Webdienst.
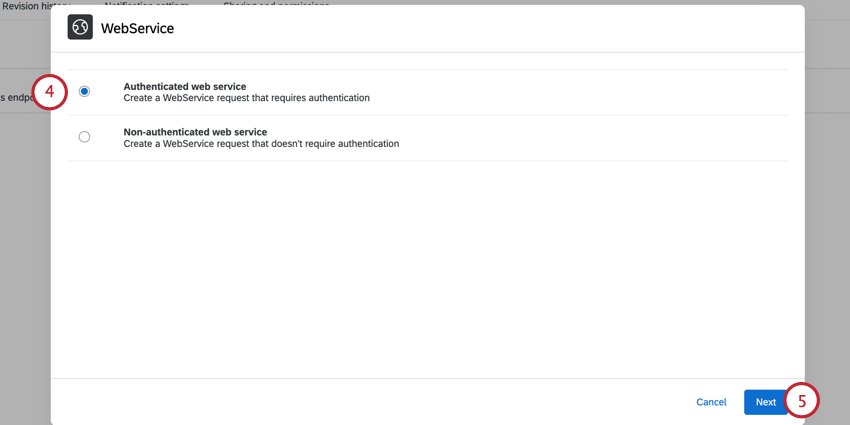
- Klicken Sie auf Weiter.
- Klicken Sie auf Benutzerkonto hinzufügen .
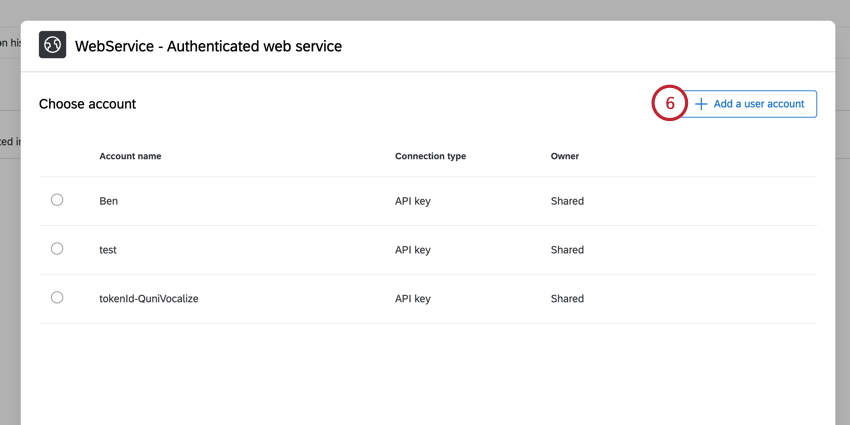
- Geben Sie Ihrem Benutzerkonto eine Bezeichnung. Dies dient Ihren eigenen organisatorischen Zwecken.
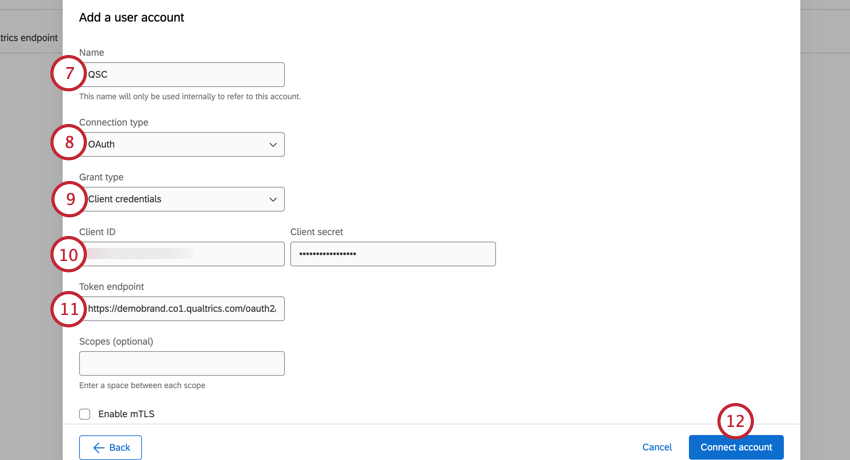
- Auswählen OAuth für den Verbindungstyp.
- Auswählen Client-Credentials für die Förderungsart.
- Geben Sie Ihre Client-ID und Geheimer Client-Schlüssel. Siehe API finden Sie weitere Informationen zum Anlegen dieser.
- Fügen Sie die folgende URL in das Tokenendpunkt: https://BrandID.DatacenterID.qualtrics.com/oauth2/token
- Ersetzen Sie den obigen fett formatierten Text durch die entsprechenden IDs:
- BrandID: Ihr Qualtrics Organisation.
- DatacenterID: Ihr Qualtrics Rechenzentrums-ID.
- Klicken Sie auf Benutzerkonto verbinden .
- Wählen Sie Ihr neu hinzugefügtes Benutzerkonto aus.
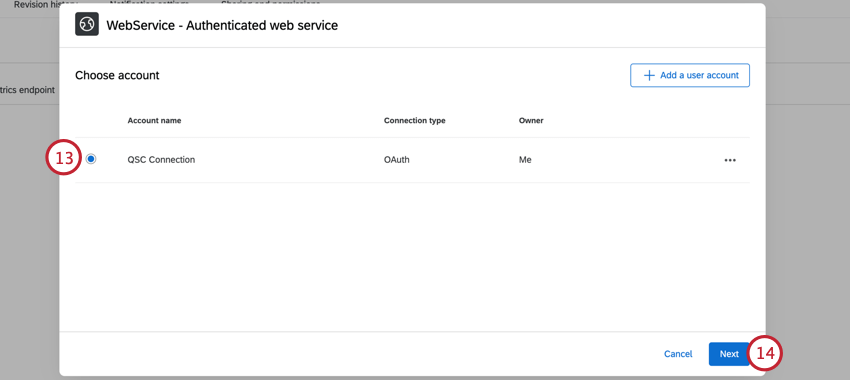
- Klicken Sie auf Weiter.
- Auswählen POST für die Anforderungsart.
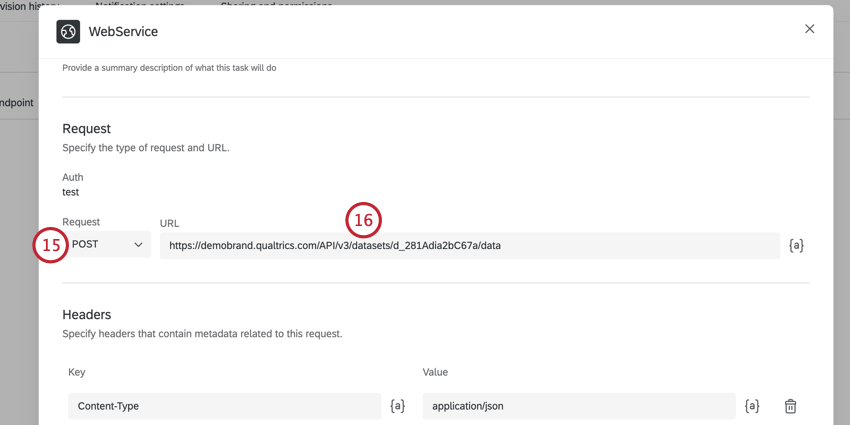
- Geben Sie die URL im folgenden Format ein:
https://brandID.qualtrics.com/API/v3/datasets/DatasetID/dataWobei brandID Ihre Qualtrics und DatasetID istdie Datenset-ID, die Sie zuvor kopiert haben .
- Fügen Sie im Abschnitt Kopfzeilen Folgendes hinzu: Berechtigung als Schlüssel.
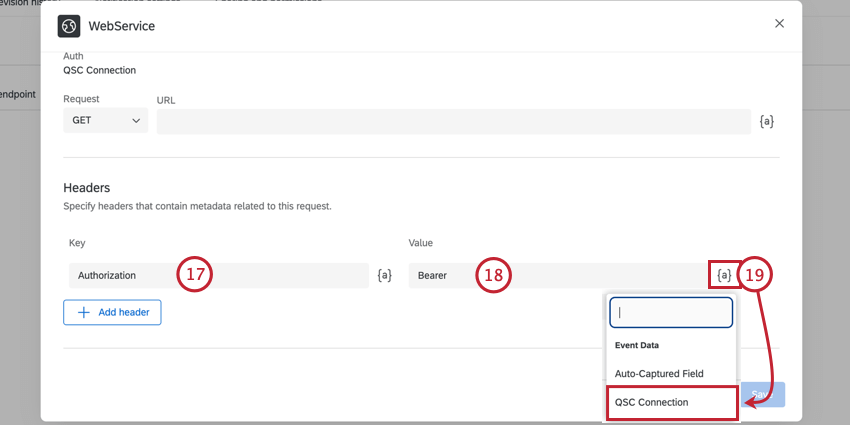
- Geben Sie für den Wert Folgendes ein: Inhaber und Fügen Sie ein nachfolgendes Leerzeichen hinzu..
- Klicken Sie auf das Symbol dynamischer Text. {a}, und wählen Sie Ihr Benutzerkonto aus.
- Wählen Sie im Abschnitt Body die Option JSON und beginnen Sie mit der Zuordnung Ihrer Felder. Geben Sie als Schlüssel den Feldname ein. Verwenden Sie für den Wert
dynamischer Text um das Feld auszuwählen, das direkt aus dem JSON stammt. Die Allgemeine Social-Connect-Felder enthält den dynamischer Text für nicht transformierte Daten aus Social Connect.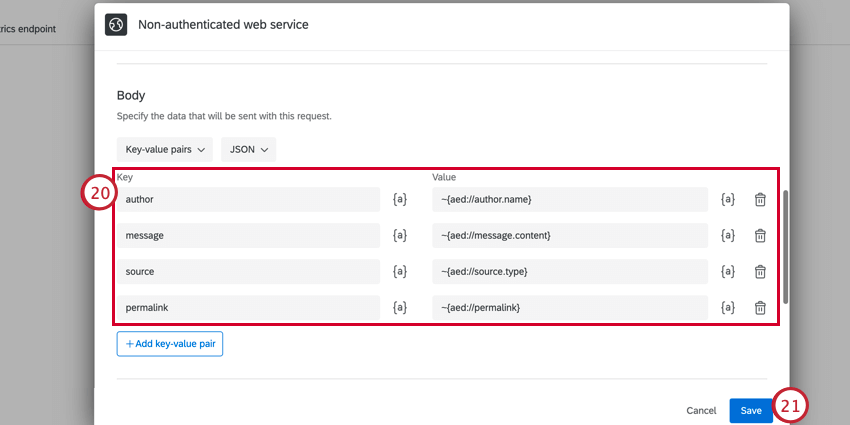
- Wenn Sie fertig sind, klicken Sie auf Sichern Sie.
Schritt 5: Analysieren von Qualtrics
In diesem Abschnitt erfahren Sie, wie Sie Ihre Qualtrics in CX und Text iQ analysieren.
Anzeigen von Social-Connect-Daten in CX
Neues Dashboard in einem CX erstellen .- Klicken Sie auf Quelle hinzufügen, Bewegen Sie den Mauszeiger über Externe Datenquellen, und wählen Sie dann das Projekt aus, das Ihre Social-Connect-Daten enthält.
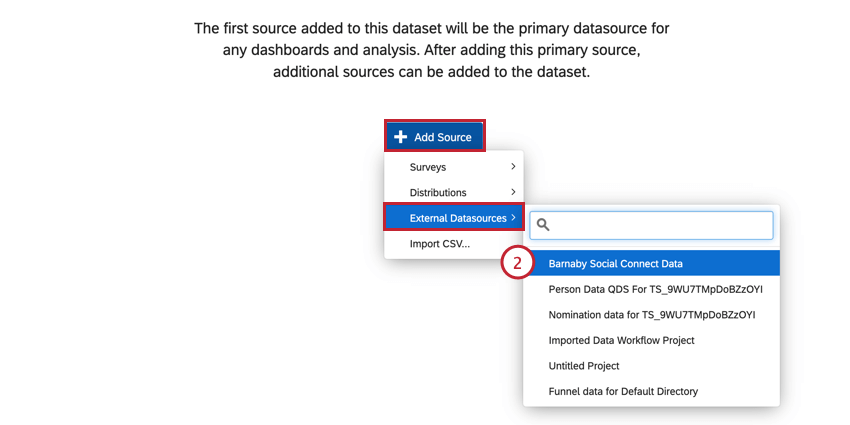
- Passen Sie die Feldtypen für Ihre importierten Felder. Siehe Allgemeine Social-Connect-Felder für weitere Informationen über den vorgeschlagenen Feldtyp für jedes Datensatzfeld.
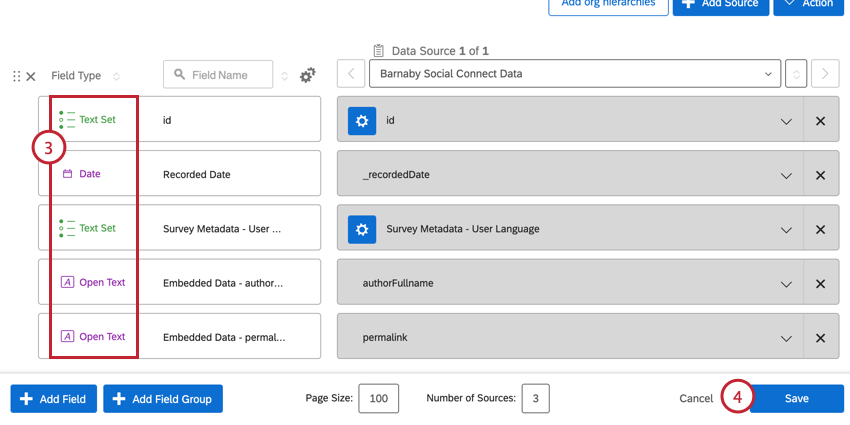
- Sichern Ihre Änderungen, wenn Sie fertig sind.
Die Bearbeitung Ihres Dashboard entspricht der Bearbeitung eines CX. Weitere mehr erfahren auf den folgenden Supportseiten:
- Erste Schritte mit CX-Dashboards
- Schritt 1: Projekt & anlegen; Dashboard hinzufügen
- Schritt 2: Zuordnen einer Dashboard
- Schritt 3: Planen Sie Ihr Dashboard
- Schritt 4: Erstellen Ihres Dashboard
- Schritt 5: Zusätzliche Dashboard
- Schritt 6: Freigeben & Benutzer wird verwaltet
Verwenden von Text iQ
Wir empfehlen Ihnen, Text iQ in Ihrem CX zu verwenden. Dadurch wird sichergestellt, dass alle Ihre Daten an einem Ort liegen und Ihre Text iQ automatisch Ihrem Dashboard zugeordnet werden, wenn Sie sie über das Dashboard analysieren. Wenn Sie bereit sind, zu beginnen, klicken Sie auf das Symbol In Text iQ analysieren auf Ihrem Dashboard.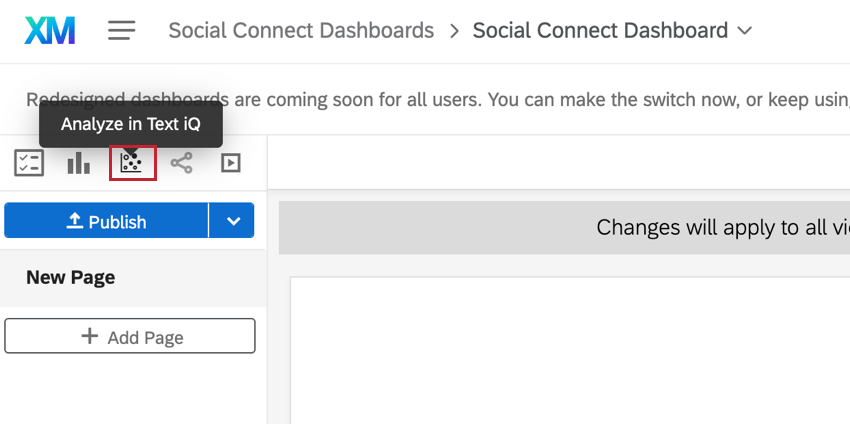
Die meisten Erwähnungsfelder sind für Textanalyse nicht nützlich (z.B. Autor, Quelle, ID usw.). Wenn Sie die Daten auswählen, die in Text iQ importiert werden sollen, stellen Sie sicher, dass Sie das Feld für den Nachrichteninhalt auswählen.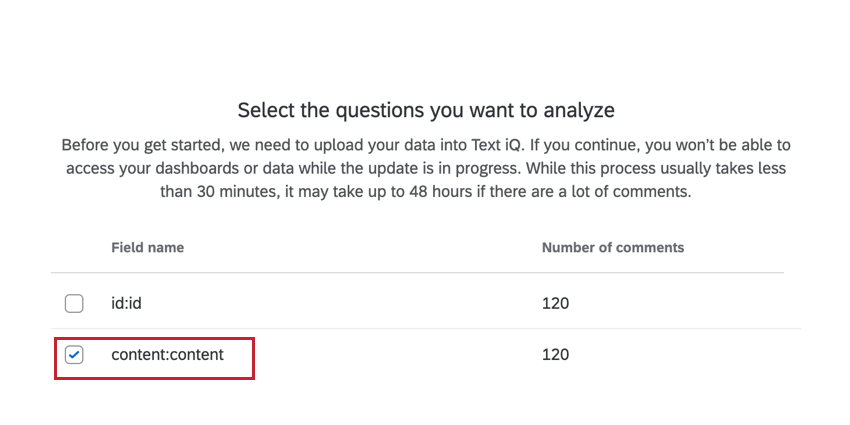
Die Verwendung von Text iQ für Social-Connect-Daten funktioniert genauso wie die Analyse von Umfrage in Qualtrics. Weitere mehr erfahren auf den folgenden Supportseiten:
XM Discover Enrichments importieren
In diesem Abschnitt wird erläutert, wie Sie XM Discover in Ihr Datenset importieren. Obwohl die Integration in Qualtrics Social Connect nicht obligatorisch ist, helfen XM Discover dabei, Ihre Erwähnungen in Echtzeit zu analysieren, indem Sie sie basierend auf dem Inhalt der Erwähnung kennzeichnen.
- Navigieren Sie in Social Connect zu Tags.
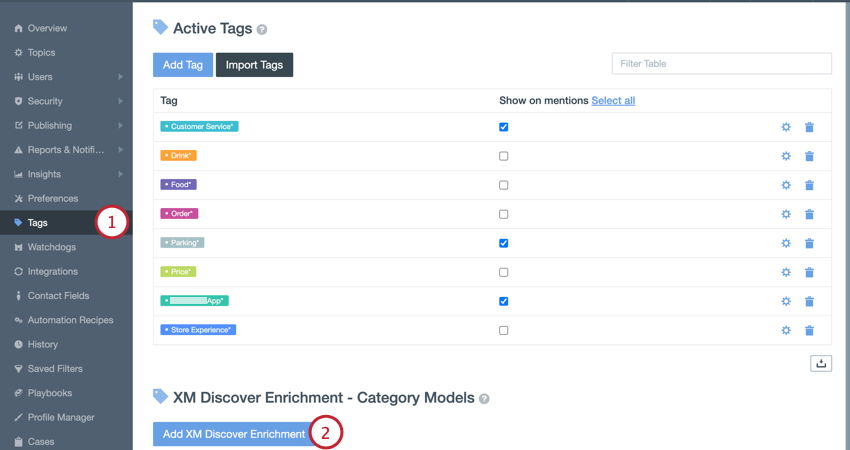
- Klicken Sie auf XM Discover Enrichment hinzufügen.
- Wählen Sie die Themen aus, für die Sie Anreicherungen hinzufügen möchten.
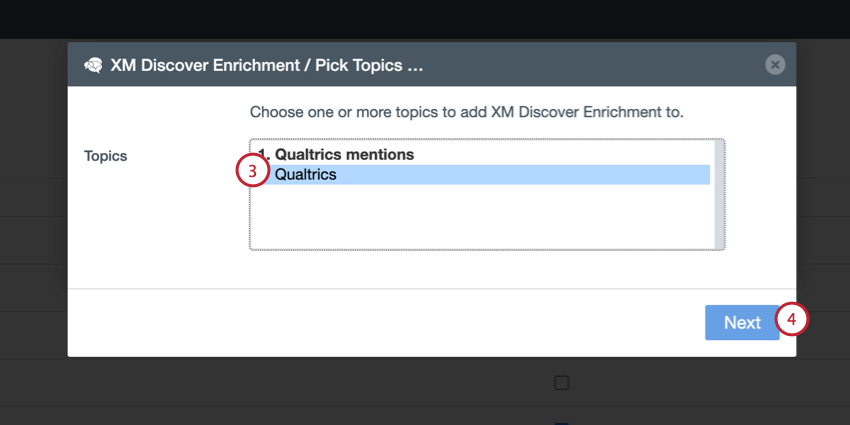
- Klicken Sie auf Weiter.
- Wählen Sie die Kategoriemodelle aus, die Sie verwenden möchten.
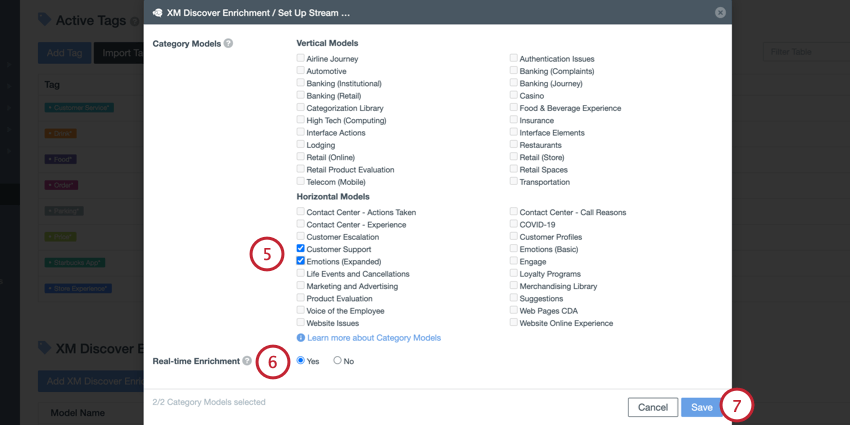
- Für Anreicherung in Echtzeit, wählen Sie Ja.
Achtung: Wenn Sie die Echtzeitanreicherung nicht aktivieren, werden die XM Discover mit einer Verzögerung von 7 oder mehr Minuten verarbeitet, nachdem die Erwähnung in Social Connect erstellt wurde. Daher sind die entsprechenden Tags in Ihrem Qualtrics nicht verfügbar. - Klicken Sie auf Speichern.
Kehren Sie zu Ihrem Workflow in Qualtrics zurück. Stellen Sie sicher, dass
Da XM Discover Enrichments als kommagetrennte Liste exportiert werden, müssen Sie das Feldtrennzeichen in Ihrem Dashboard angeben, indem Sie das Umkodierungseditor. Stellen Sie sicher, dass Sie Folgendes auswählen: Komma als Trennzeichen ein. Sie können Ihre Felder auch mithilfe des Umkodierungseditors umbenennen, um sie für die Anzeige im Dashboard benutzerfreundlicher zu machen.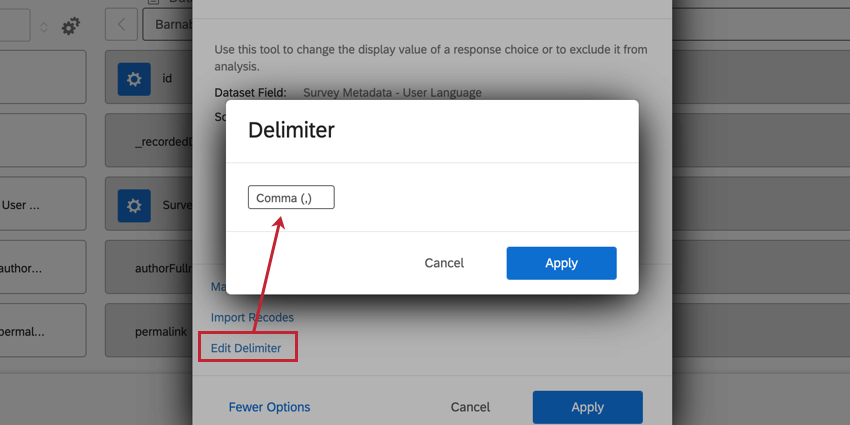
Allgemeine Social-Connect-Felder
Dieser Abschnitt enthält eine Tabelle der häufig verwendeten Felder aus Social Connect, den dynamischer Text zum Erstellen Ihrer Zuordnung, den Feldtyp, den Sie wie in Qualtrics speichern sollten, sowie alle speziellen Hinweise zum Feld.
| Dataset-Feldname | Pfad für dynamischen Text (für Workflow) | Dashboard Feldtyp | Beschreibung & spezielle Hinweise |
| id | ~{aed://id} | Textwert | Qualtrics Kennung für diese Erwähnung (eindeutig pro Thema). |
| Eindeutige ID | ~{aed://unique_id} | Textwert | Qualtrics Kennung für diese Erwähnung. |
| authorName | ~{aed://author.name} | Textwert | Benutzername oder Handle des Urhebers der Erwähnung. |
| authorFullname | ~{aed://author.fullname} | Textwert | Vollständiger Name des Urhebers der Erwähnung. |
| authorId | ~{aed://author.id} | Textwert | Servicespezifische ID des Autors (z. B. Twitter-UID) |
| originalAuthorName | ~{aed://original_author.name} | Textwert | Benutzername oder Handle des Urhebers der Erwähnung. (Falls dies ein Retweet ist, repin, …) |
| originalAuthorFullname | ~{aed://original_author.fullname} | Textwert | Vollständiger Name des Urhebers der Erwähnung. |
| originalAuthorId | ~{aed://original_author.id} | Textwert | Servicespezifische ID des ursprünglichen Autors (z.B. Twitter-UID). |
| messageTitle | ~{aed://message.title} | Freitext | |
| messageContent | ~{aed://message.content} | Freitext | Der Inhalt ist im HTML. Sie können eine Aufgabe verwenden, um HTML oder Emojis zu entfernen. |
| messageLanguage | ~{aed://message.language} | Textfeld | ISO 639-1 Sprachcode der Sprache, in der sich diese Nachricht befindet. |
| messageSentiment | ~{aed://Stimmung} | Textfeld | Beliebige positive, negative, neutrale oder nicht festgelegte Werte. |
| messageType | ~{aed://message.type} | Textfeld | Art der Nachricht.
Mögliche Werte: “post”, “privatemessage”, “video”, “checkin”, “photo”, “text”, “quote”, “link”, “chat”, “audio”, “email”, “review”, “applause”, “like”, “retweet”, “shared”, “repin”, “user_favorite”, “reblog”, “postengagement”, “kommentierte”, “kommentierte”, “kommentierte”, “kommentierte”, “kommentierte”, “kommentierte”, “kommentierte”, “kommentierte”, “kommentieren”, “kommentieren” |
| sourceCategory | ~{aed://source.category} | Textfeld | Kategorie, unter der diese Erwähnung klassifiziert werden kann.
Mögliche Werte: “social”, “social_videos”, “social_photos”, “microblogs”, “forums”, “blogs”, “podcasts”, “news_Government”, “news_journal”, “news_local”, “news_national”, “news_company”, “news_Government”, “newqs_journal”, “news_local”, “newks_national”, “news_national”, “news_apps”, “news_apps”, “newpress_shop”. |
| sourceService | ~{aed://source.service} | Textfeld | Aus welcher Quelle „vernetzter Service“ stammt die Erwähnung?
Mögliche Werte: “web_shop”, “instagram_hashtag”, “businessagin_group” |
| sourceType | ~{aed://source.type} | Textfeld | Aus welcher Quelle stammt die Erwähnung? (Interner Name zum Filtern.)
“Suchmaschinen”, “Suchmaschinen”, “Suchmaschinensuche”, “Suchmaschinensuche”, “Suchmaschinensuche”, “Suchmaschine”, “Suchmaschinensuche”, “Suchmaschinensuche”, “Suchmaschinensuche”, “Suchmaschinensuche”, “Suchmaschinensuche” |
| sourceId | ~{aed://source.id} | Textwert | Identifikation dieser Nachricht auf dem Service, aus dem sie stammt. (Zum Beispiel die Tweet-ID für eine Twitter-Nachricht.) |
| sourceUrl | ~{aed://url} | Textwert | Die URL der Nachricht auf dem Service, von dem sie stammt. (Z.B. der Link zum Kommentar auf Facebook selbst.) |
| locationContinent | ~{aed://location.continent} | Textfeld | Kontinentcode. |
| locationCountry | ~{aed://location.country} | Textfeld | ISO 3166-1 Ländercode. |
| locationCity | ~{aed://location.city} | Textwert | Vollständiger Name der Stadt. |
| locationRegion | ~{aed://location.region} | Textwert | |
| Label | ~{aed://tags} | Mehrfachantwort-Textfeld | Array aus Strings; (intelligente) Tags zu dieser Erwähnung hinzugefügt. |
| topicId | ~{aed://topic.id} | Textwert | |
| topicName | ~{aed://topic.name} | Textwert | |
| Status | ~{aed://status} | Textfeld | Der Status entspricht der Phase im Workflow, in der sich eine Erwähnung/ein Fall gerade befindet.
Mögliche Werte: “fertig”, “ausstehend”, “neu”. |
| Permalink | ~{aed://permalink} | Textwert | Qualtrics Social Connect ist für diese Erwähnung einzigartig. |
| dateAdded | ~{aed://date.added} | Textwert | UNIX-Zeitstempel (in UTC), zu dem der Beitrag von Qualtrics Social Connect indiziert wurde.
Wenn Sie dieses Feld verwenden, sollten Sie eine Aufgabe verwenden, um das Datum in ein benutzerfreundlicheres Format umzuwandeln. Alternativ können Sie das Standard-Erfassungsdatum verwenden, das erstellt wird, wenn der Beitrag in Qualtrics importiert wird, da das Datum und die Uhrzeit ungefähr identisch sind. |
| datePublished | ~{aed://date.posted} | Textwert | UNIX-Zeitstempel (in UTC), zu dem der Beitrag veröffentlicht wurde.
Wahrscheinlich möchten Sie stattdessen dynamischer Text der Aufgabe mit formatiertem Datum verwenden. |
| Priorität | ~{aed://Priority} | Textfeld | |
| Label | Mehrfachantwort-Textfeld | Array aus Strings; (intelligente) Tags zu dieser Erwähnung hinzugefügt. Smart-Tag-Daten werden nicht über Webhooks gesendet. Sie befindet sich nicht in der Payload des Erwähnungsobjekts. Sie können nur über einen API abgerufen werden. |