Integration mit Genesys
Informationen zur Integration mit Genesys
Integration von mit Genesys Mit können Sie Feedback zu Interaktionen sammeln, die mithilfe von Genesys auftreten. Anschließend können Sie Ihre Kontaktzentrum mit einer beliebigen Qualtrics analysieren.
Schritt 1: Erstellen der Umfrage nach der Interaktion
In diesem Abschnitt erfahren Sie, wie Sie ein Quickstart-Projekt für die Kundenpflege einrichten. Diese benötigen Sie, um die Integration mit Genesys einzurichten.
- Legen Sie ein neues Projekt aus der Katalog oder Projekte-Seite.
- Auswählen Customer Care Quickstart.
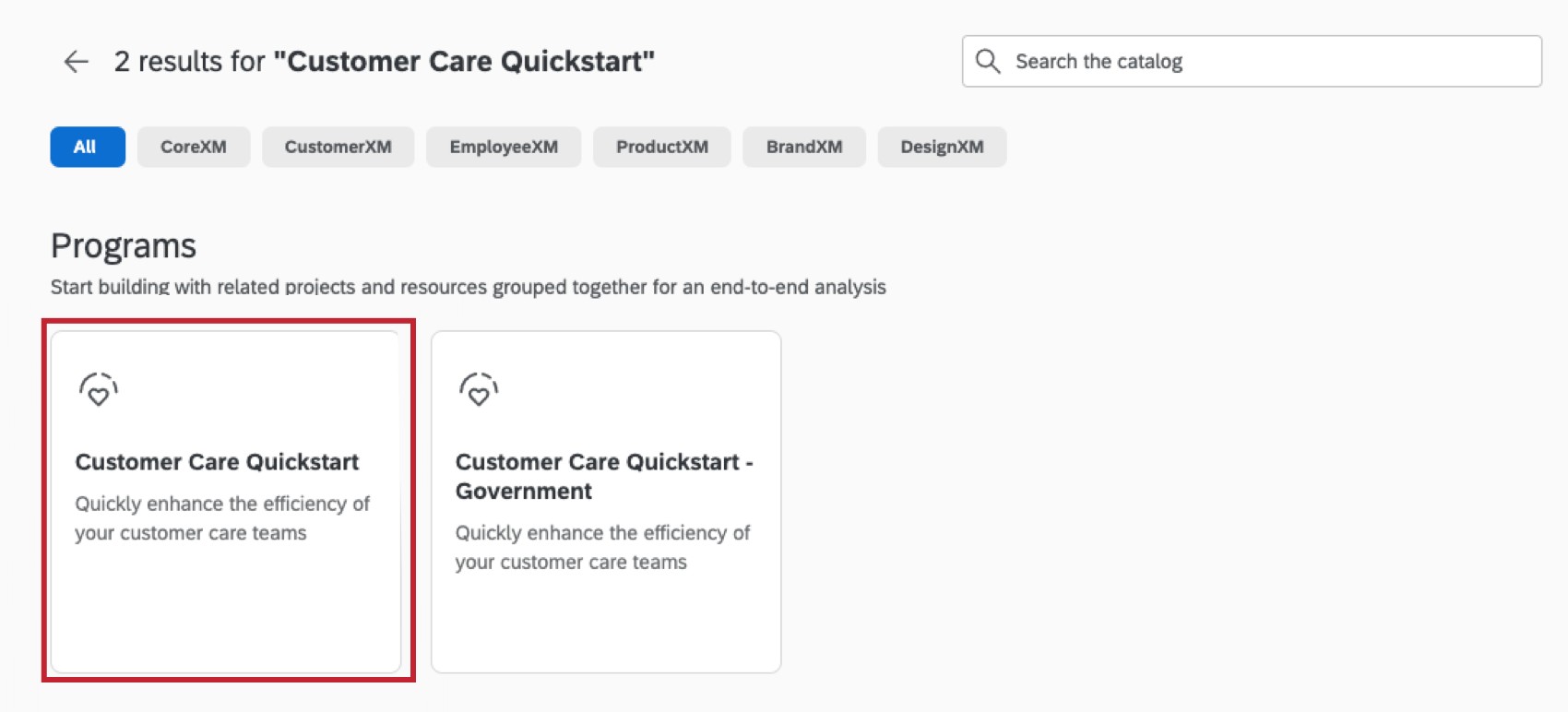
- Richten Sie Ihre Umfrage gemäß den Anweisungen im Einrichtungsleitfaden ein.
Tipp: Hilfe bei der Einrichtung, dem Start und der Verwendung der Lösung finden Sie im Playbook für Methodik und Implementierung.
- Neue Multiple Choice hinzufügen nach der ersten Frage im Haupt-KPI Umfrage. Der Fragetext sollte wie folgt lauten: Haben Sie sich mit uns im Chat oder in der Stimme verbunden?
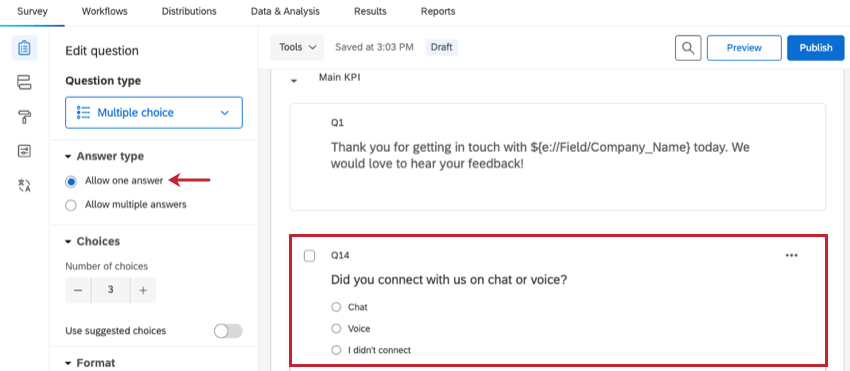 Achtung: Stellen Sie sicher, dass die Antwortart auf gesetzt ist. Eine Antwort zulassen.
Achtung: Stellen Sie sicher, dass die Antwortart auf gesetzt ist. Eine Antwort zulassen. - Fügen Sie direkt nach der Frage, die Sie gerade erstellt haben, eine neue Multiple Choice hinzu. Der Fragetext sollte wie folgt lauten: Wenn du dich nicht verbunden hast, was war der Grund dafür?
- Anzeigelogik hinzufügen Daher wird die Frage nur angezeigt, wenn Ich habe mich nicht verbunden ist in der vorherigen Frage ausgewählt.
- Dieselbe Anzeigelogik hinzufügen zu Q10 in der Auflösung Umfrage.
- Navigieren Sie zu Ihrem Umfragenverlauf.
- Neues eingebettete Daten hinzufügen rief an ConversationID in der Gruppe: Bewegungsdaten und lassen Sie den Wert leer.
- Verzweigung anlegen .
- Verschieben Sie die Agent-Treiber Block, OPTIONAL Block und Bewertung der Leistung in Ihrer neuen Verzweigung gruppieren.
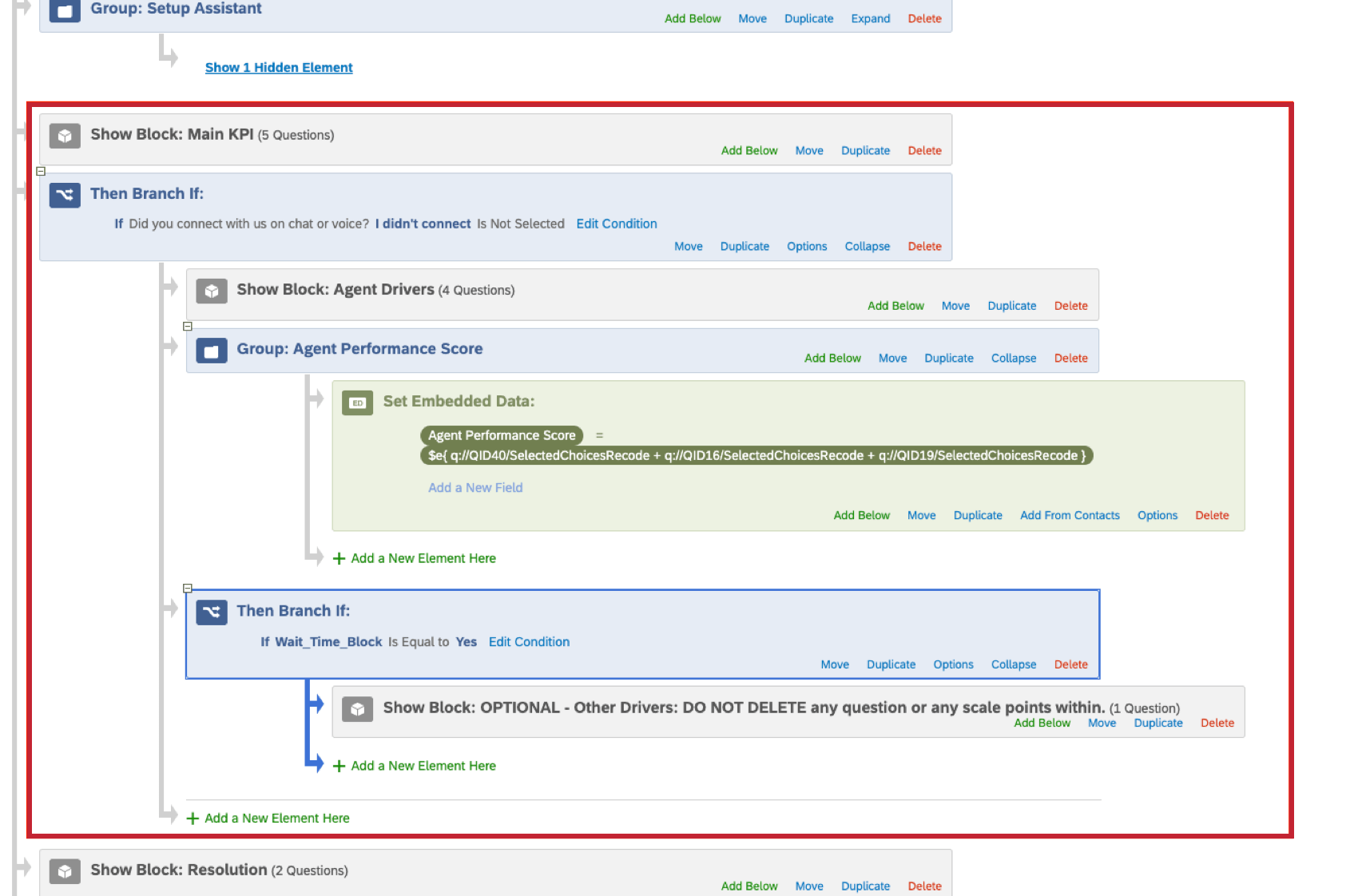
- Klicken Sie auf Übernehmen.
Schritt 2: Auslöser der Umfrage Verteilung
In diesem Abschnitt wird beschrieben, wie Sie eine Verteilung von Umfragen auf der Grundlage von Genesys-Interaktionen auslösen können. Um mit der Einrichtung zu beginnen, müssen Sie zunächst einen Qualtrics Workflow einrichten.
- Navigieren Sie zu Workflows angezeigt.
- Anlegen eines ereignisbasierter Workflow und wählen Sie JSON-Ereignis.
- Klicken Sie auf URL kopieren im Popup-Fenster, um den Endpunkt zu kopieren.
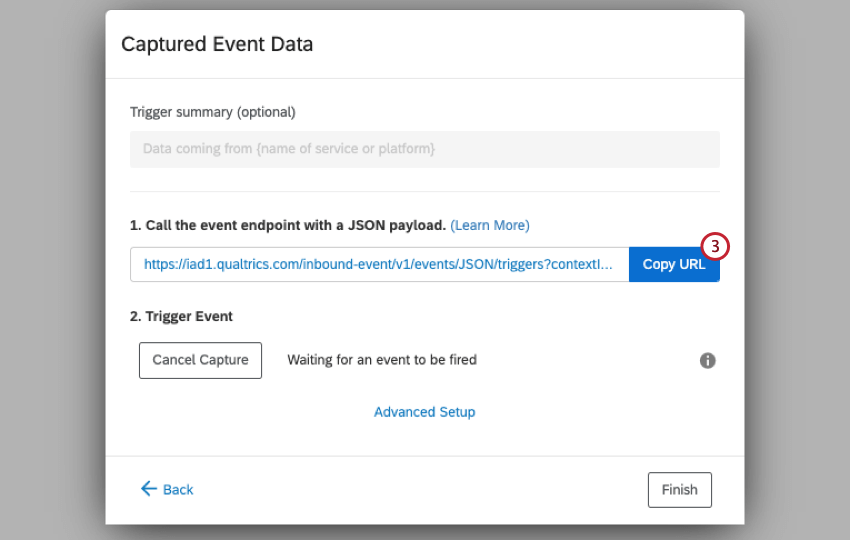 Achtung: Schließen Sie dieses Fenster nicht, während Sie die verbleibenden Schritte in Genesys abschließen.
Achtung: Schließen Sie dieses Fenster nicht, während Sie die verbleibenden Schritte in Genesys abschließen. - Öffnen Sie Genesys.
- Wechseln Sie zum Admin Registerkarte.
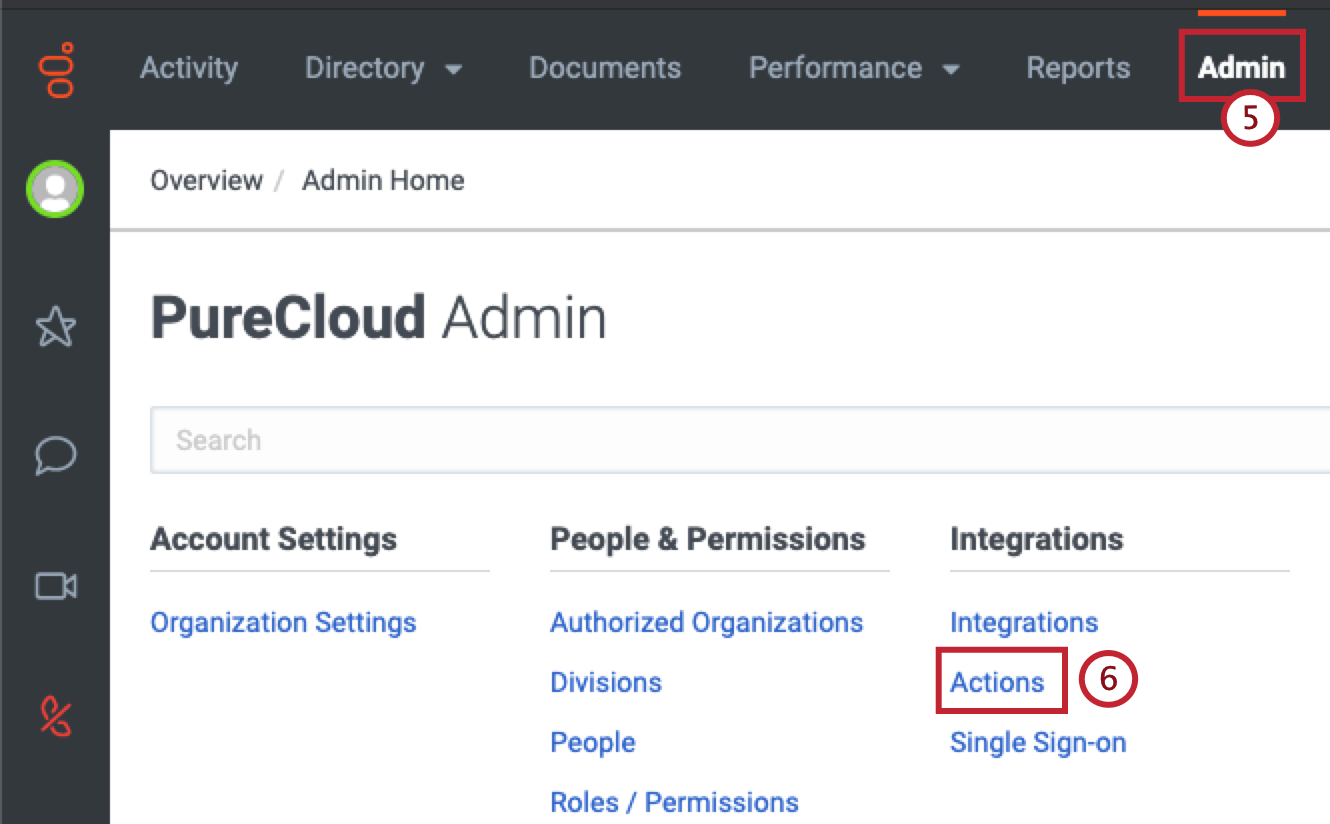
- Klicken Sie auf Aktionen.
- Auswählen Aktion hinzufügen.
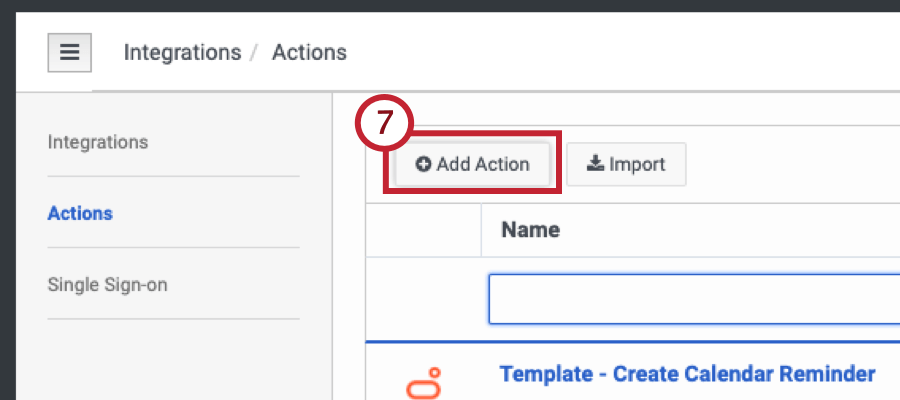
- Auswählen Web-Services-Datenaktionen als Integrationsname.
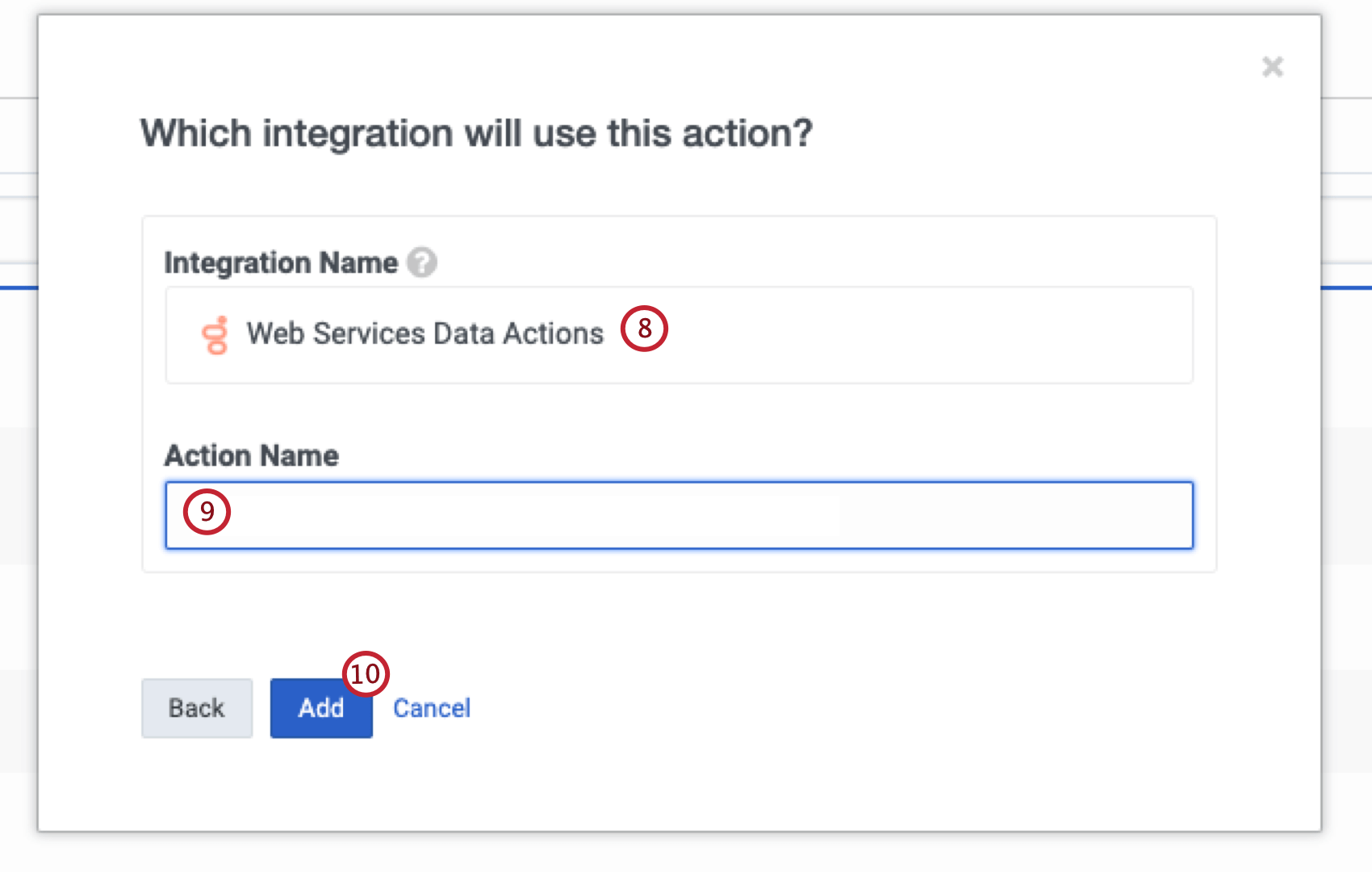 Tipp: Möglicherweise müssen Sie diese Integration im installieren und aktivieren. Integrationen falls noch nicht geschehen.
Tipp: Möglicherweise müssen Sie diese Integration im installieren und aktivieren. Integrationen falls noch nicht geschehen. - Hinzufügen eines Aktionsname.
- Klicken Sie auf Zus.
- Navigieren Sie zum Einrichtung Registerkarte.
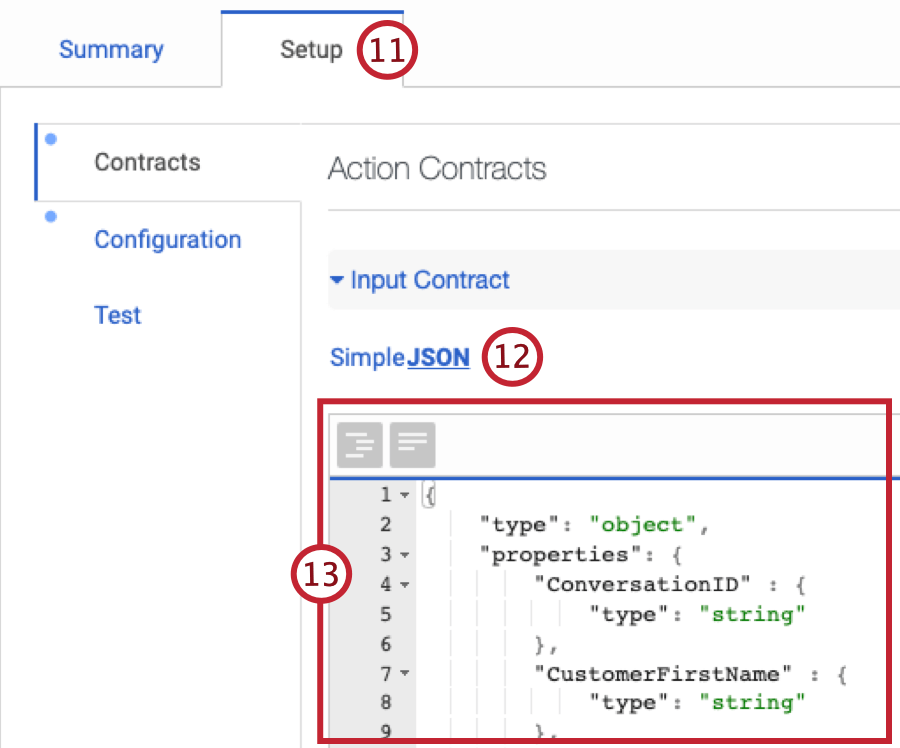
- Ändern Sie die Kontrakt eingeben bis JSON und folgen dieses Leitfadens um die an Qualtrics gesendeten Eigenschaften zu konfigurieren.
- Kopieren Sie den Inhalt der JSON.
- Navigieren Sie zum Konfiguration Registerkarte.
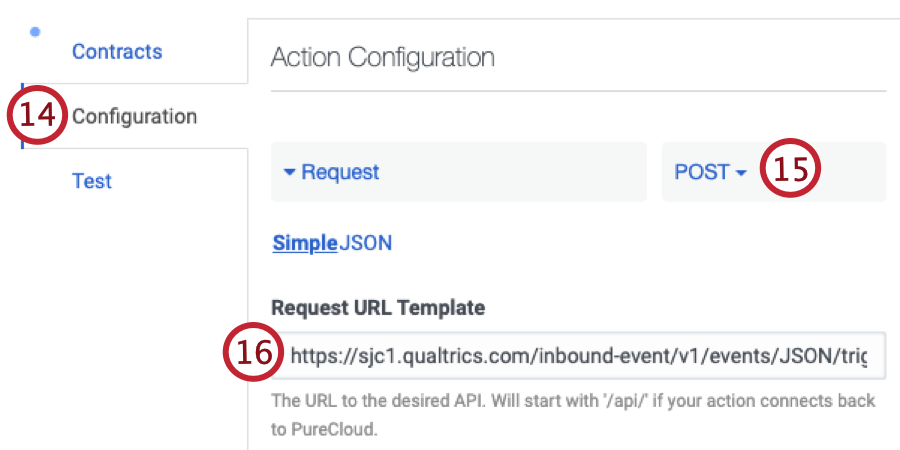
- Ändern Sie die Anforderung bis NACH.
- Fügen Sie die JSON Ereignis URL aus Schritt 3 in die Request URL Template ein.
- Klicken Sie auf Kopfzeile hinzufügen.
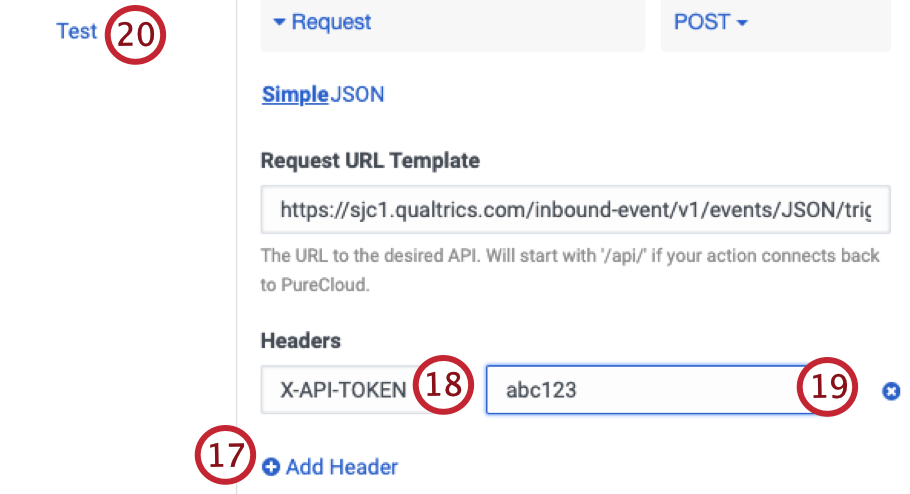
- Enter X-API-TOKEN im Schlüsseltextfeld.
- Fügen Sie Ihr Qualtrics API-Token in das Textfeld “Wert” ein.
- Wählen Sie die Test Unterregisterkarte, und geben Sie die Testwerte ein.
- Klicken Sie auf das Symbol Aktion ausführen Drucktaste. Genesys zeigt an, ob der Aufruf von JSON Ereignis erfolgreich war. Ist dies nicht der Fall, wird die Fehlerantwort angezeigt.
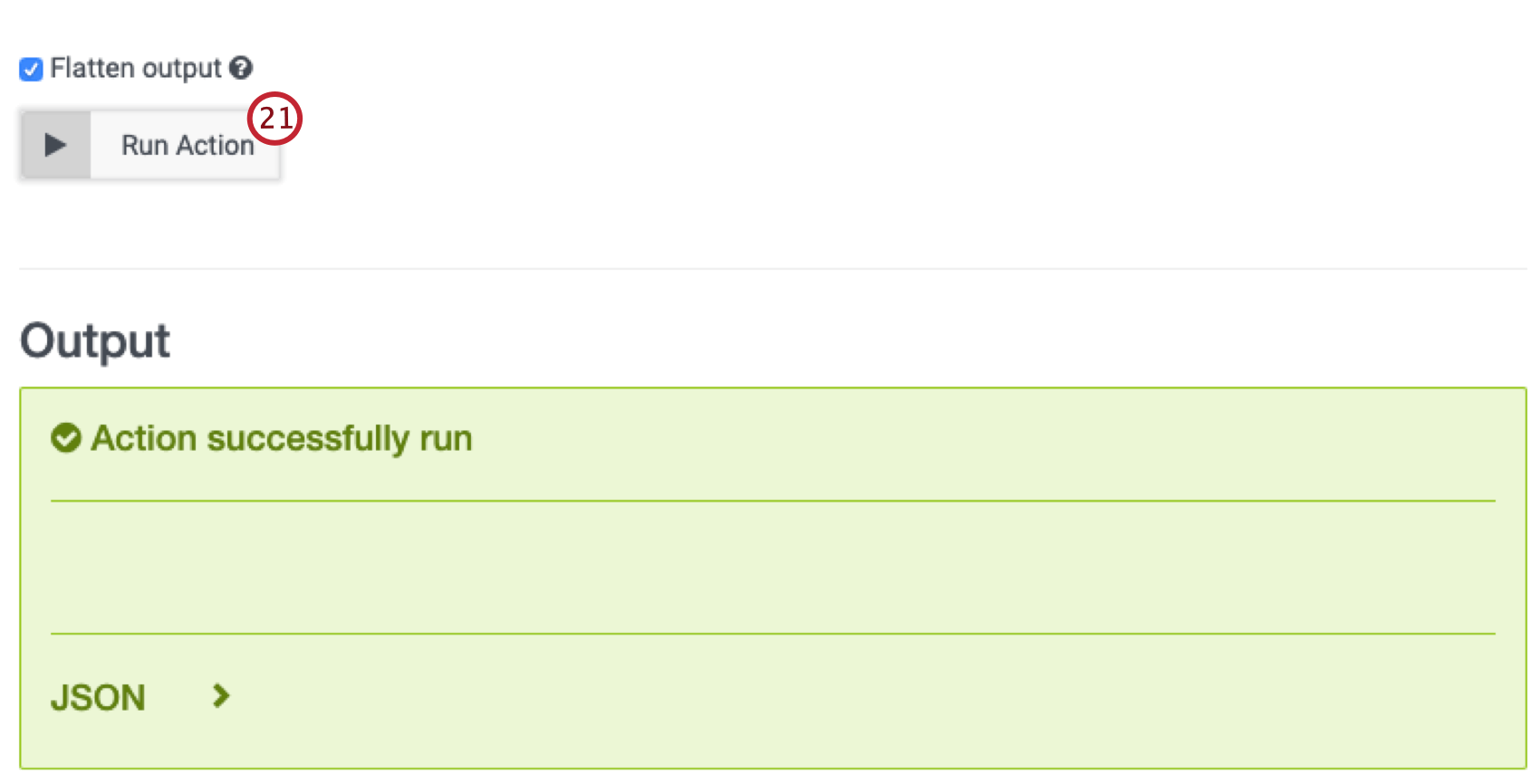
- Navigieren Sie zurück zu dem Workflow, den Sie in Qualtrics konfiguriert haben, wo Sie auch die vom Test bestandenen Daten sehen können.
- Wenn die Daten erfolgreich in Qualtrics erfasst wurden, klicken Sie auf Fertigstellen.
- Klicken Sie in Genesys auf S&peichern; Veröffentlichen unten. Dadurch kann die Aktion plattformübergreifend verwendet werden.
- Klicken Sie auf Ja , um zu bestätigen, dass Sie veröffentlichen möchten. Nach der Veröffentlichung wird das Aktionsdatenmodell kann nicht bearbeitet werden.
- Fügen Sie dem Qualtrics Workflow, den Sie in Schritt 2 erstellt haben, eine neue Aufgabe XM Directory hinzu.
- Konfigurieren Sie Ihre Aufgabe für E-Mail-Verteilungen senden.
- Wählen Sie die Kontaktliste aus, die Sie während der Einrichtung von Customer Care Quickstart in angelegt haben. Schritt 1.
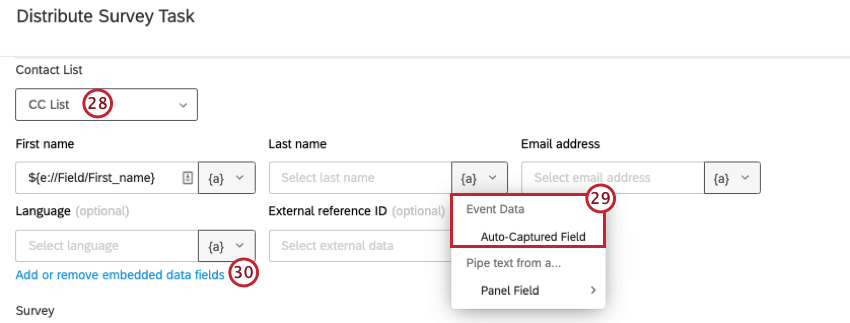
- Legen Sie fest, dass Ihre Felder den entsprechenden Ereignis aus Ihrer Umfrage entsprechen, und fügen Sie alle anderen Ereignis als eingebettete Daten hinzu.
Schritt 3: Workflow für Umfrage erstellen
Nachdem Sie nun den Post-Interaktions-Datensatz erstellt und einen Umfrage-Antwort-Workflow eingerichtet haben, ist es an der Zeit, die Daten aus Genesys auf Ihren Datensatz zu übertragen.
Rolle in Genesys anlegen
- Gehen Sie in Genesys zum Admin Registerkarte.
- Auswählen Rollen/Berechtigungen.
- Klicken Sie auf Rolle hinzufügen , um eine neue Rolle anzulegen.
- Erteilen Sie Ihrer neuen Rolle die Berechtigung zur Verwendung der Analytics > ConversationDetail > View Berechtigung.
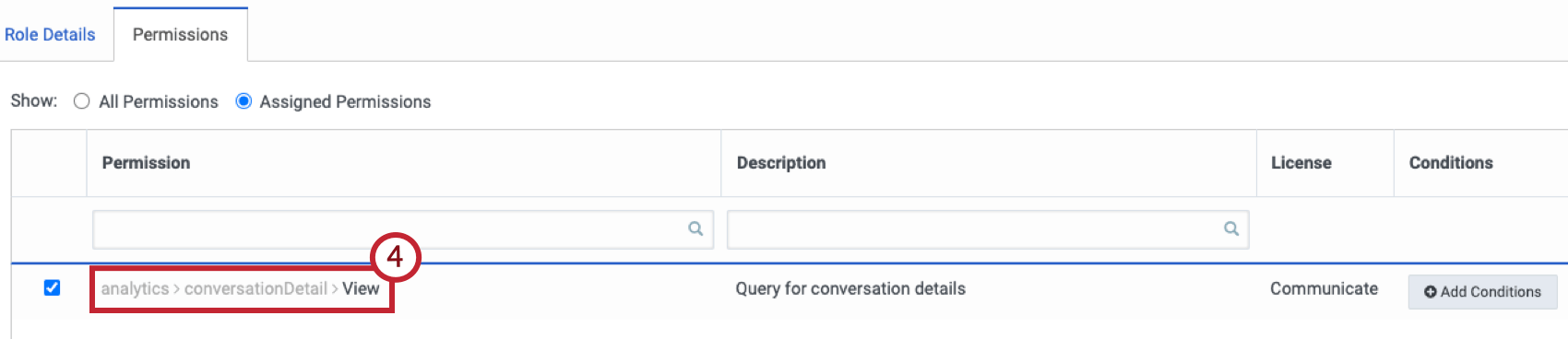
- Navigieren Sie zum Integrationen Registerkarte.
- Wählen Sie OAuth.
- Klicken Sie auf Client hinzufügen.
- Fügen Sie einen Namen im hinzu. App-Name Feld.
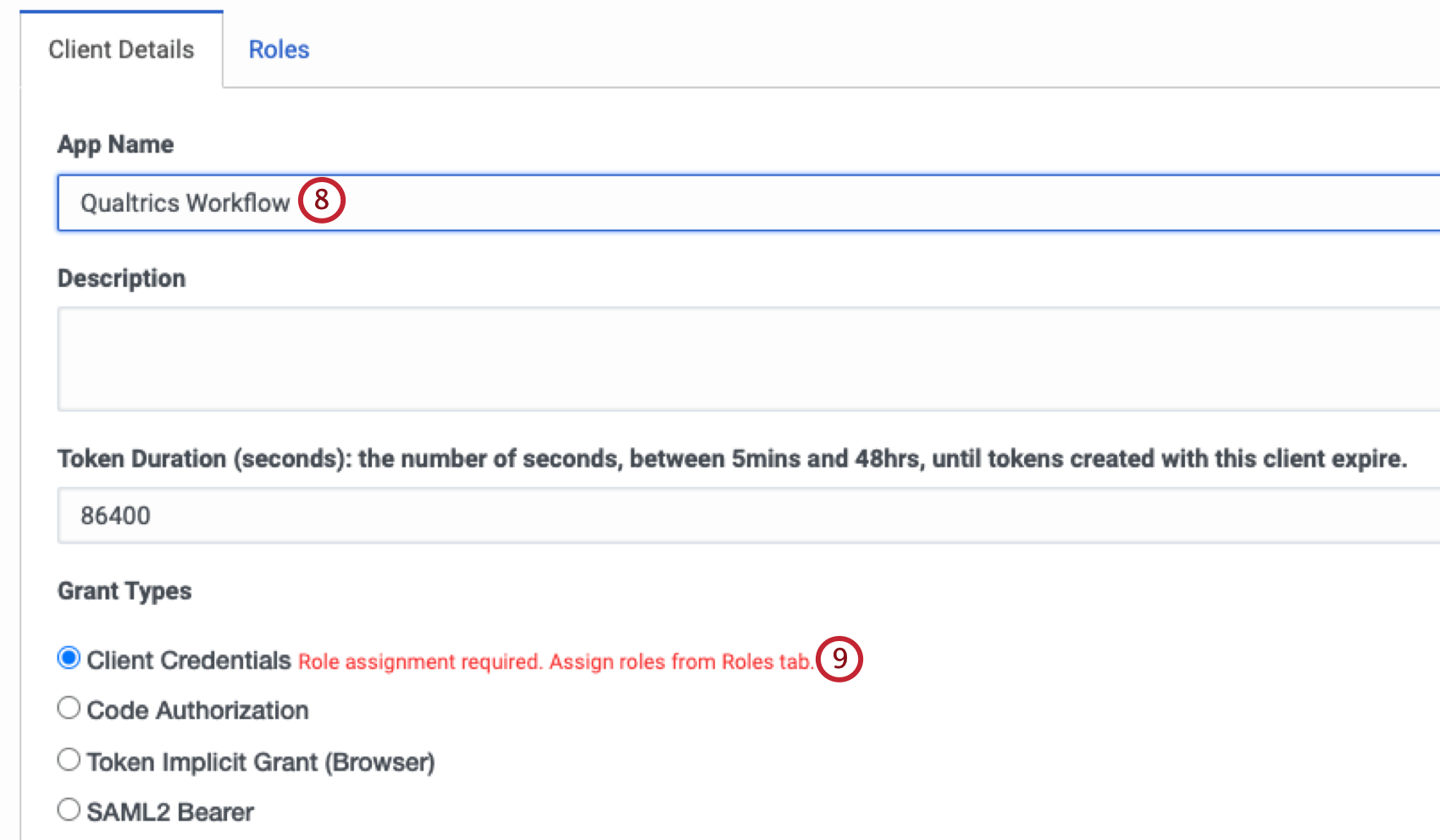
- Auswählen Client-Credentials als Erteilungsart.
- Wählen Sie unter Rollen die Rolle aus, die Sie angelegt haben.
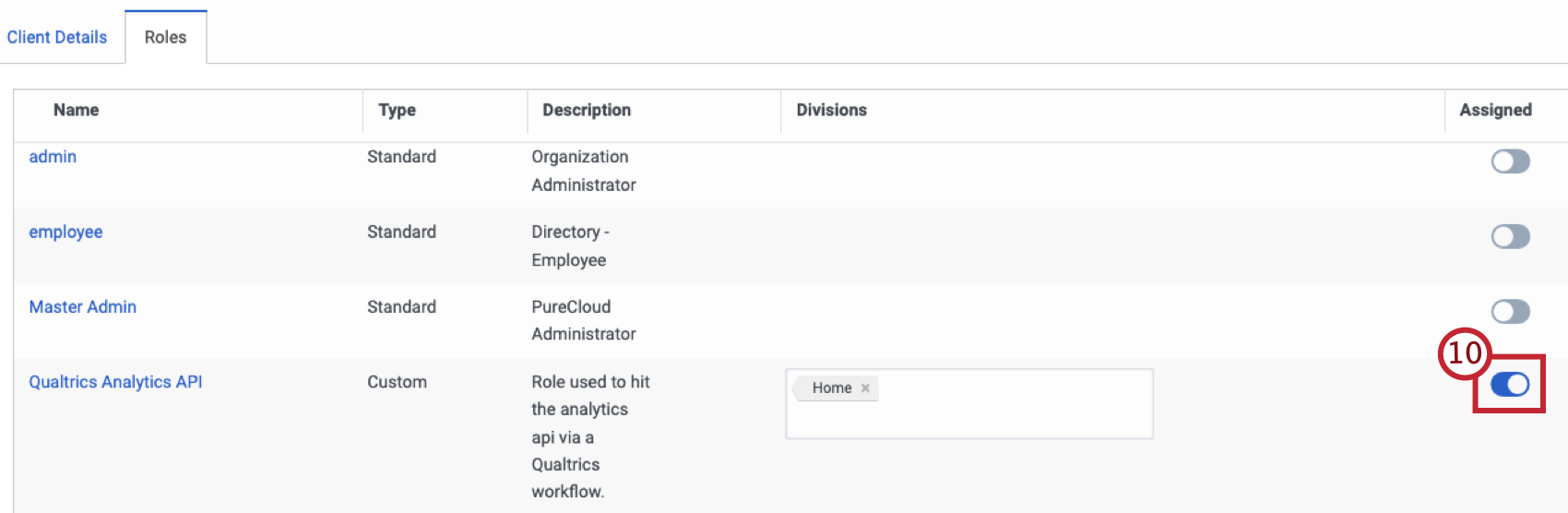
Web-Service-Workflows anlegen
- Legen Sie eine neue ereignisbasierter Workflow gestartet von einem Umfrage.
- Hinzufügen Bedingungen sodass der Workflow nur ausgeführt wird, wenn ein Benutzer Ich habe mich nicht verbunden und die ConversationID eingebettete Daten ist nicht leer.
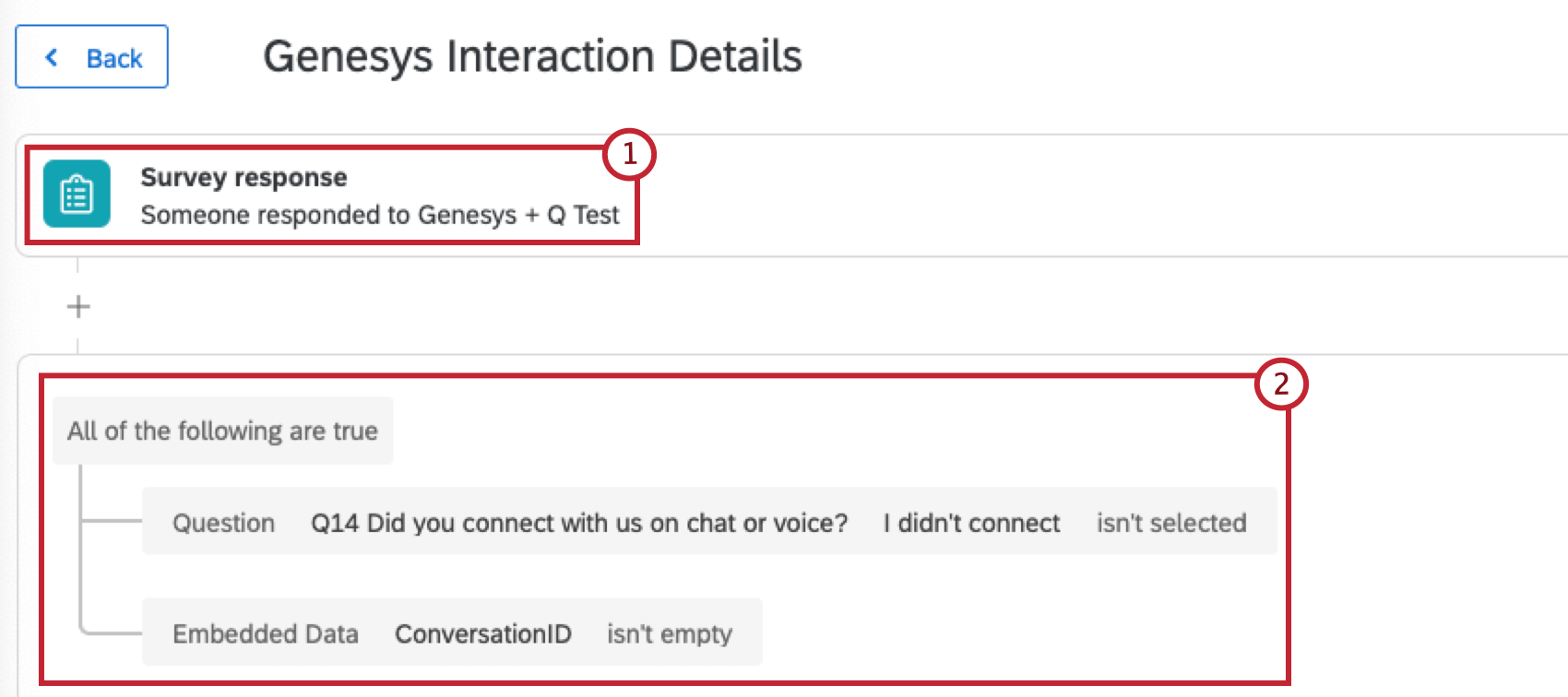
- hinzufügen Aufgabe an den Workflow.
- Auswählen Authentifizierter Webdienst.
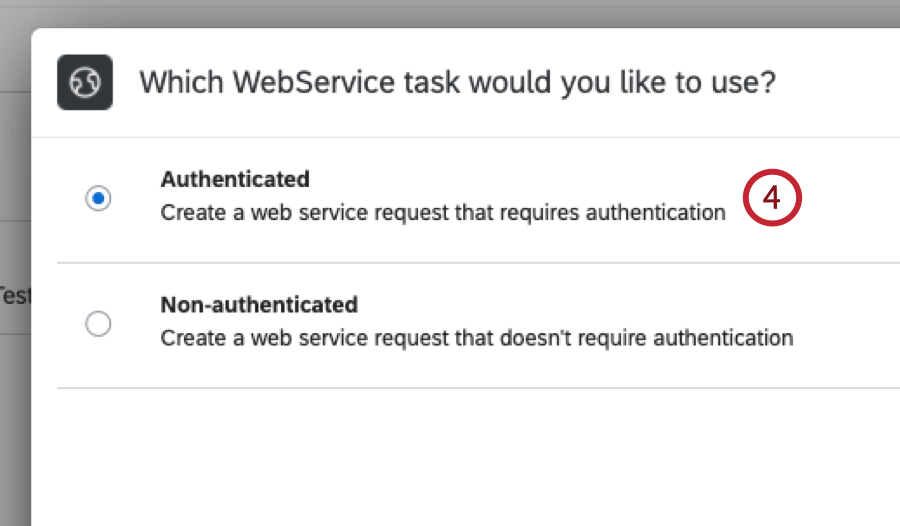
- hinzufügen neues Benutzerkonto und geben Sie die relevanten Anmeldeinformationen aus Genesys ein. Der Tokenendpunkt sollte wie folgt lauten: https://login.mypurecloud.com/oauth/Token.
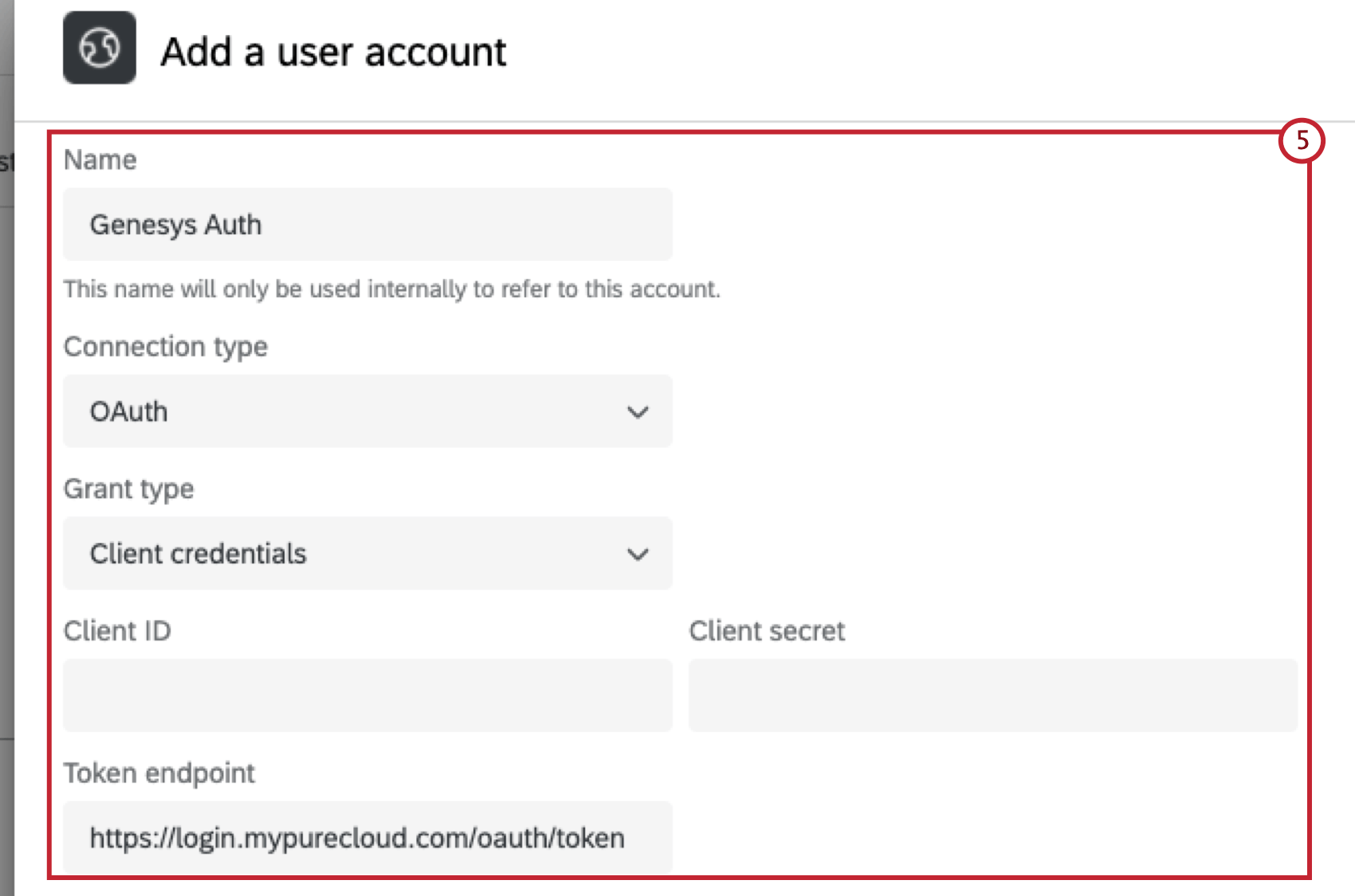
- Auswählen GET für die Anforderungsart.
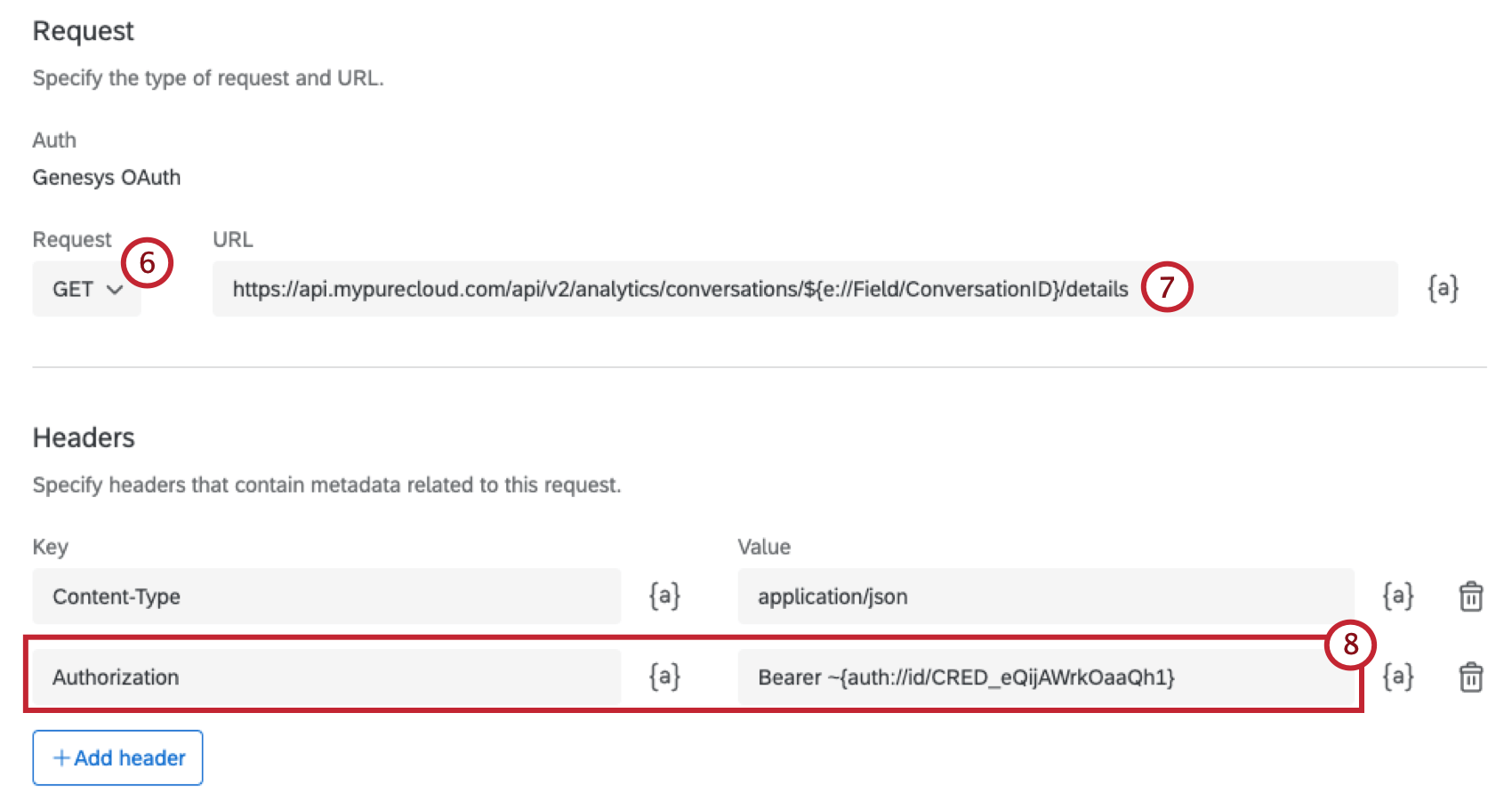
- Geben Sie die folgende URL als Endpunkt ein:
https://api.mypurecloud.com/api/v2/analytics/conversations/${e://Field/ConversationID}/details. - Fügen Sie im Abschnitt Kopfzeilen Folgendes hinzu: Berechtigung als Schlüssel ein, und geben Sie Folgendes ein: Inhaber [Anmeldeinformationen] als Wert, wobei die Anmeldeinformationen eingefügt werden als Piped text.
- Beginnen Sie mit der Zuordnung Ihrer Felder im Abschnitt Dynamischer text. Geben Sie jeden Feldname in die Spalten Pfad und Bezeichner für dynamischen Text ein. Stellen Sie sicher, dass Sie die folgenden Felder hinzufügen: ConversationEnd, ConversationId, ConversationStart, Teilnehmer.
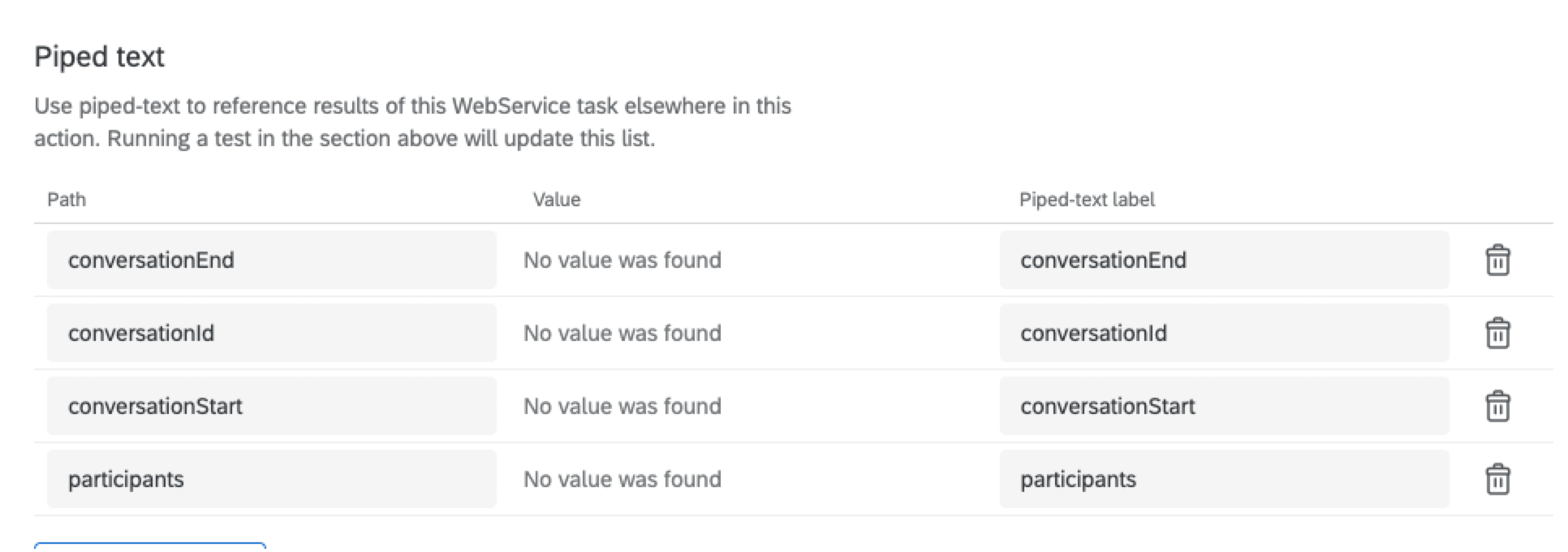 Tipp: Einige der Felder, die von Genesys zurückgegeben werden, müssen möglicherweise mit einem Aufgabe. Sie können die Aufgabe zu Ihrem Workflow hinzufügen, um die Daten in ein lesbareres Format umzuwandeln.
Tipp: Einige der Felder, die von Genesys zurückgegeben werden, müssen möglicherweise mit einem Aufgabe. Sie können die Aufgabe zu Ihrem Workflow hinzufügen, um die Daten in ein lesbareres Format umzuwandeln. - Weitere anlegen Aufgabe indem Sie die Schritte 3 bis 6 wiederholen.
- Geben Sie die folgende URL ein, um sie als Endpunkt zu verwenden, und fügen Sie das Feld Agent ID mit dynamischem Text ein: https: //api.mypurecloud.com/api/v2/users/[CC_Agent_ID].
- Ordnen Sie Ihre Felder im Abschnitt Dynamischer text.
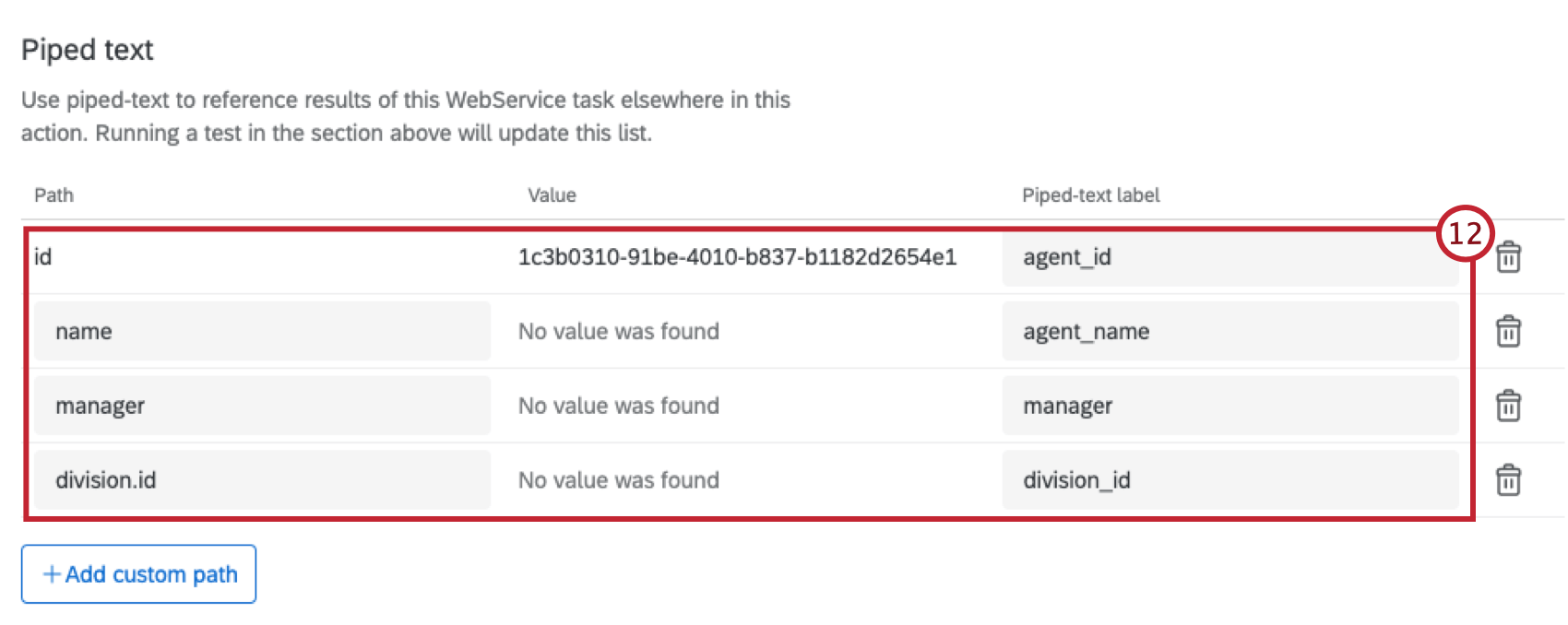 Tipp: Einige der Felder, die von Genesys zurückgegeben werden, müssen möglicherweise mit einem Aufgabe. Sie können die Aufgabe zu Ihrem Workflow hinzufügen, um die Daten in ein lesbareres Format umzuwandeln.
Tipp: Einige der Felder, die von Genesys zurückgegeben werden, müssen möglicherweise mit einem Aufgabe. Sie können die Aufgabe zu Ihrem Workflow hinzufügen, um die Daten in ein lesbareres Format umzuwandeln. - Legen Sie eine dritte Aufgabe indem Sie die Schritte 3 bis 5 wiederholen.
- Auswählen PUT für die Anforderungsart.
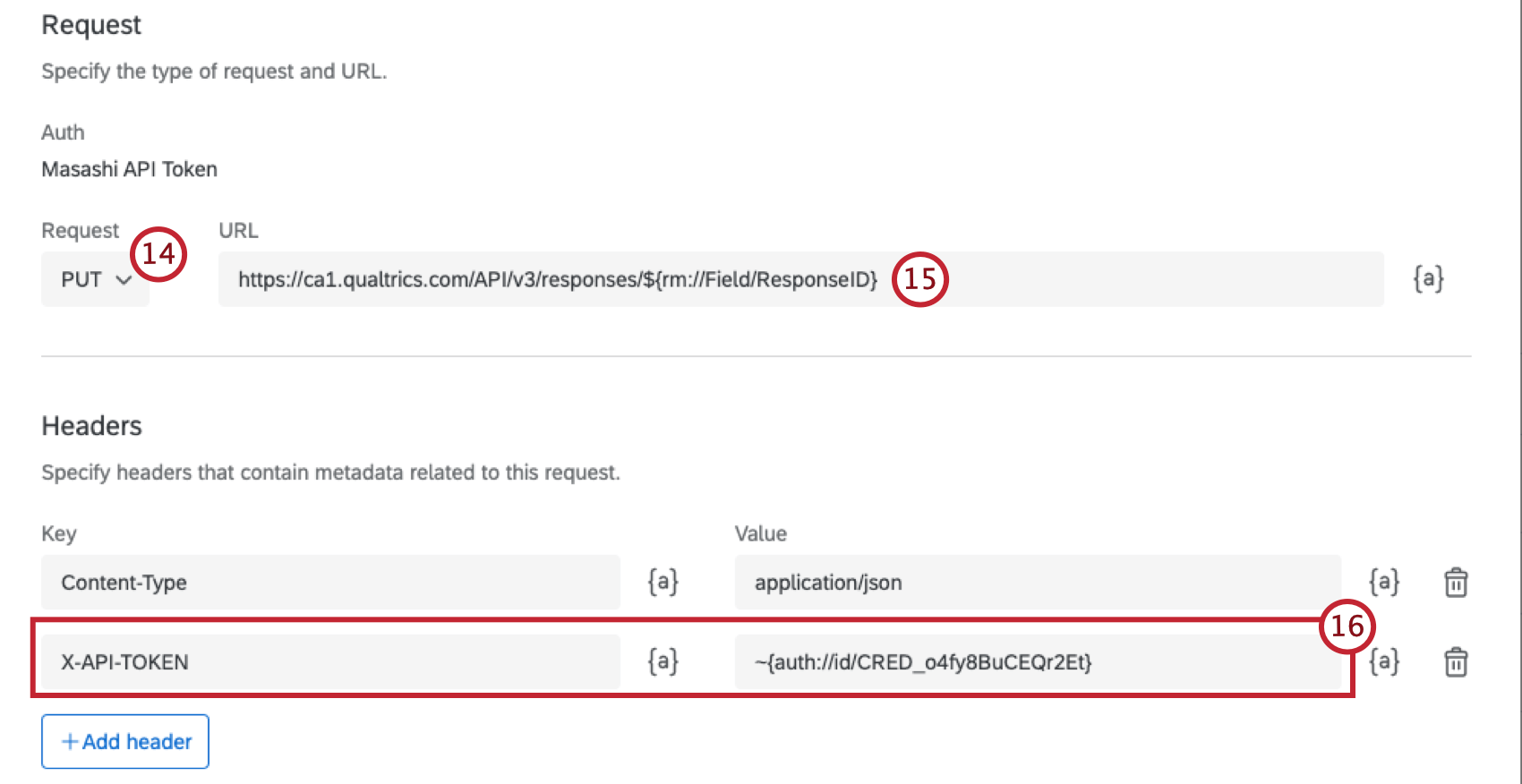
- Geben Sie die URL in folgendem Format ein: https: //datacenterID.qualtrics.com/API/v3/responses/${rm://Field/ResponseID (Antwort-ID)} wobei datacenterID durch die ID Ihres Rechenzentrums.
- Fügen Sie im Abschnitt Kopfzeilen Folgendes hinzu: X-API-TOKEN als Schlüssel ein, und geben Sie die Authentifizierung, die Sie in Schritt 8 konfiguriert haben, als Wert ein.
- Fügen Sie alle zusätzlichen Schlüssel-Wert-Paare hinzu, die Sie in der Anforderung verwenden möchten.
Schritt 4: Verbindung zu Ihrem CRM herstellen
Nachdem Sie Ihre Umfrage erstellt haben, müssen Sie Qualtrics mit Ihrem Beziehung (CRM-System) verbinden. Je nachdem, wie Ihr CRM eingerichtet ist, sieht dieser Schritt anders aus. Folgen Sie der Dokumentation für Ihr CRM, um weitere Kontakt nach Telefonnummer zu suchen.
Schritt 5: Schließen der Schleife mit Ticketing
Um die Schleife zu schließen, verwenden Sie die Unzufriedene Ticket Workflow, der automatisch angelegt wurde, als Sie Ihre Umfrage nach der Interaktion einrichten . Weitere Informationen finden Sie unter Schleife schließen.
Schritt 6: Genesys-Daten in CX analysieren
Ein Dashboard ist für die Umfrage nach der Interaktion, die Sie angelegt haben. Dieses Dashboard kann basierend auf den Daten geändert werden, die Sie aus der Umfrage und den Interaktionsdaten visualisieren möchten.