Integration mit Five9
Informationen zur Integration mit Five9
Integration von mit Five9 Mit können Sie alle Ihre Kontaktzentrum an einem Ort konsolidieren und analysieren. Anschließend können Sie Ihre Daten mit jeder beliebigen Qualtrics analysieren, einschließlich Text iQ in einem CX.
Schritt 1: Erstellen des Qualtrics
In diesem Abschnitt wird erläutert, wie Sie einen Qualtrics erstellen, der durch ein JSON gestartet wird. Dieser Workflow wird verwendet, um Daten an Five9 zu senden.
- Navigieren Sie zu Workflows angezeigt.
- Anlegen eines ereignisbasierter Workflow gestartet von einem JSON-Ereignis.
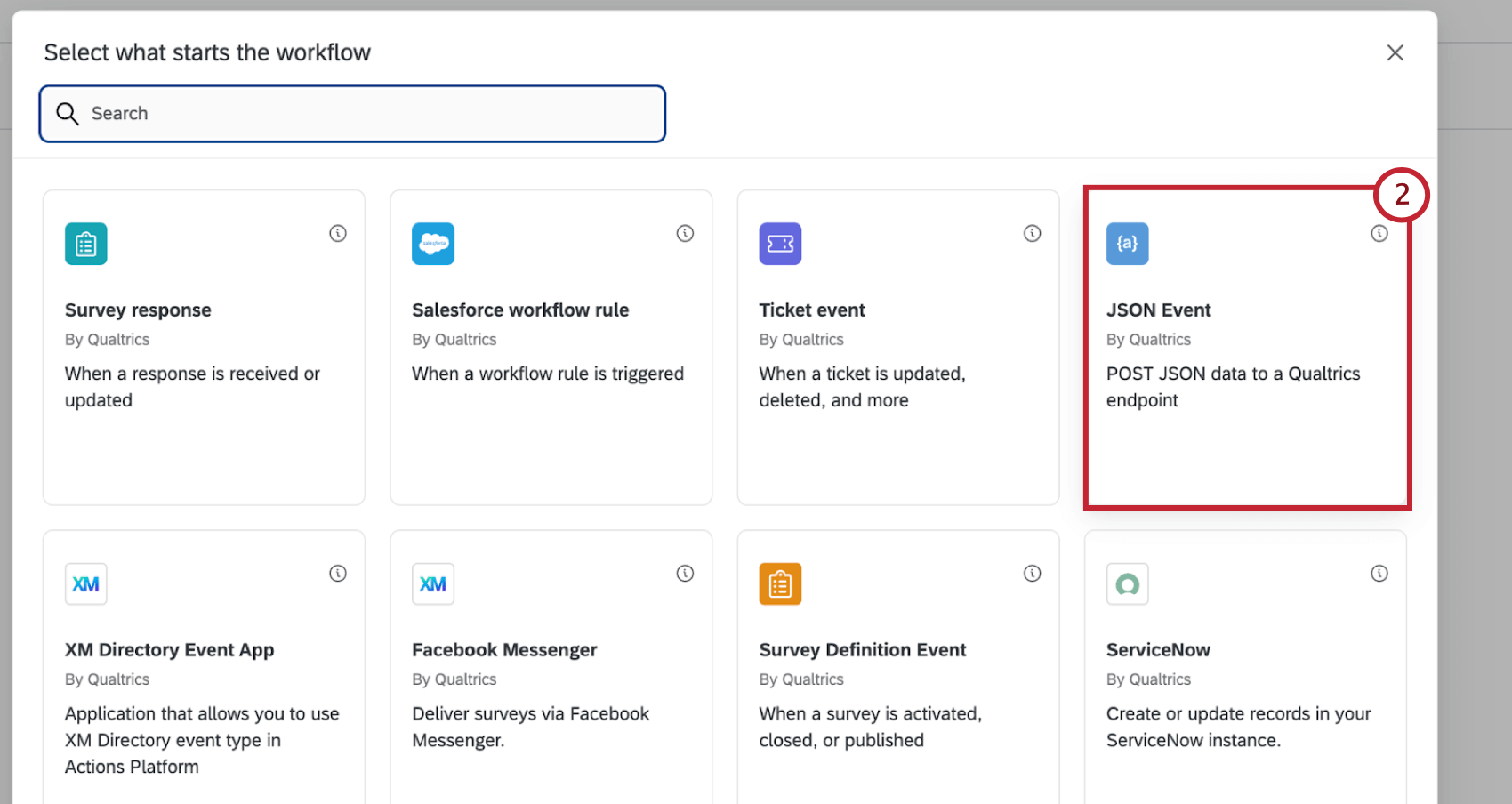
- Klicken Sie auf URL kopieren im Popup-Fenster, um den Endpunkt zu kopieren.
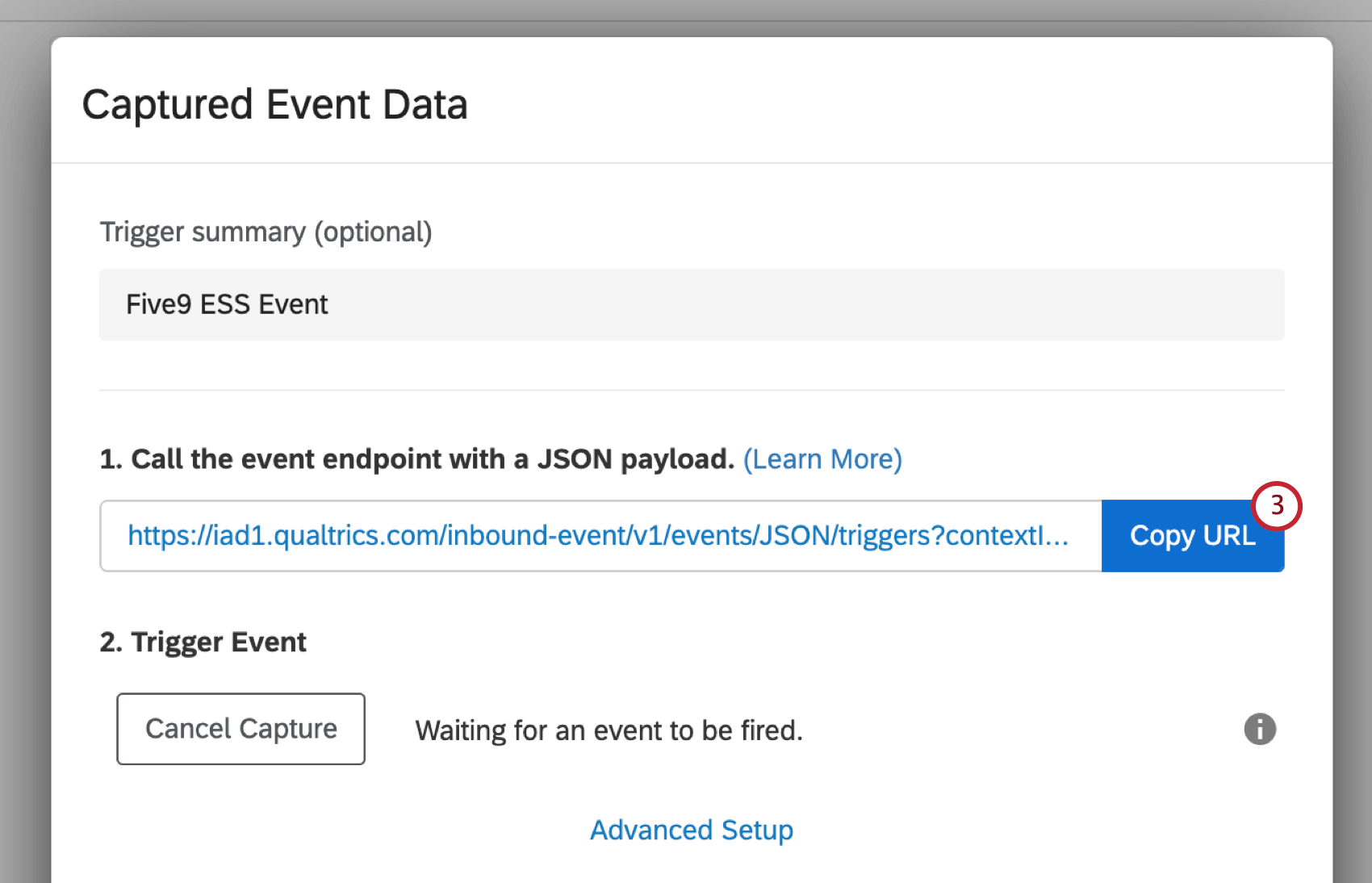 Achtung: Schließen Sie dieses Fenster nicht, während Sie die verbleibenden Schritte in Five9 abschließen.
Achtung: Schließen Sie dieses Fenster nicht, während Sie die verbleibenden Schritte in Five9 abschließen.
Schritt 2: API generieren
Um Ihre Qualtrics erfolgreich in Five9 zu integrieren, müssen Sie ein API-Token generieren. Siehe API generieren Hier finden Sie Anweisungen zum Anlegen Ihres API für die Verwendung in Five9.
Schritt 3: Erstellen des neuen Ereignis
Dieser Abschnitt behandelt die Erstkonfiguration, die Sie in Five9 abschließen müssen, um die Integration einzurichten. Um mit der Einrichtung zu beginnen, müssen Sie zunächst ein Ereignis in Five9 anlegen.
- Klicken Sie in Five9 auf ES – Konfiguration.
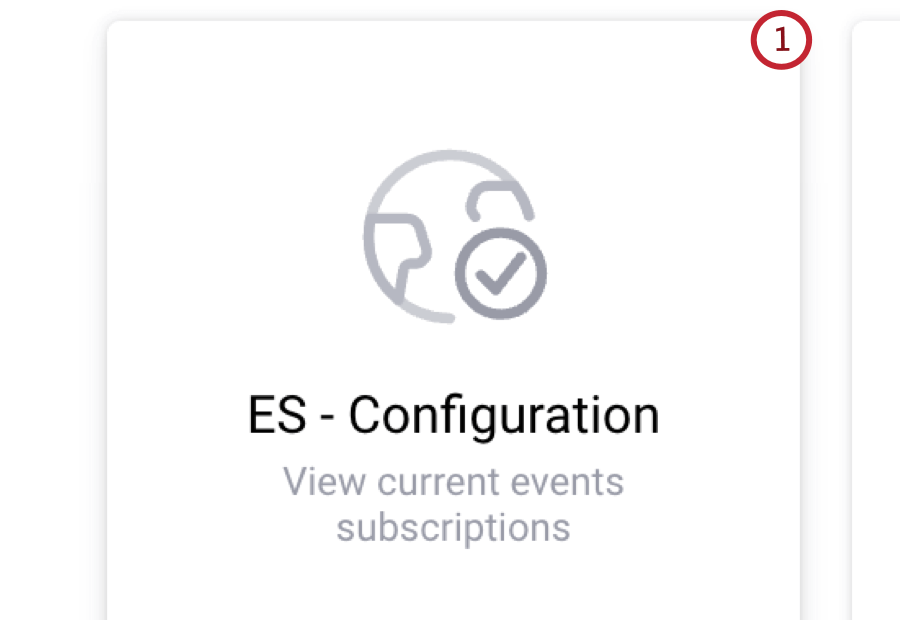
- Fügen Sie bei Bedarf einen Namen für Ihre Ereignis hinzu.
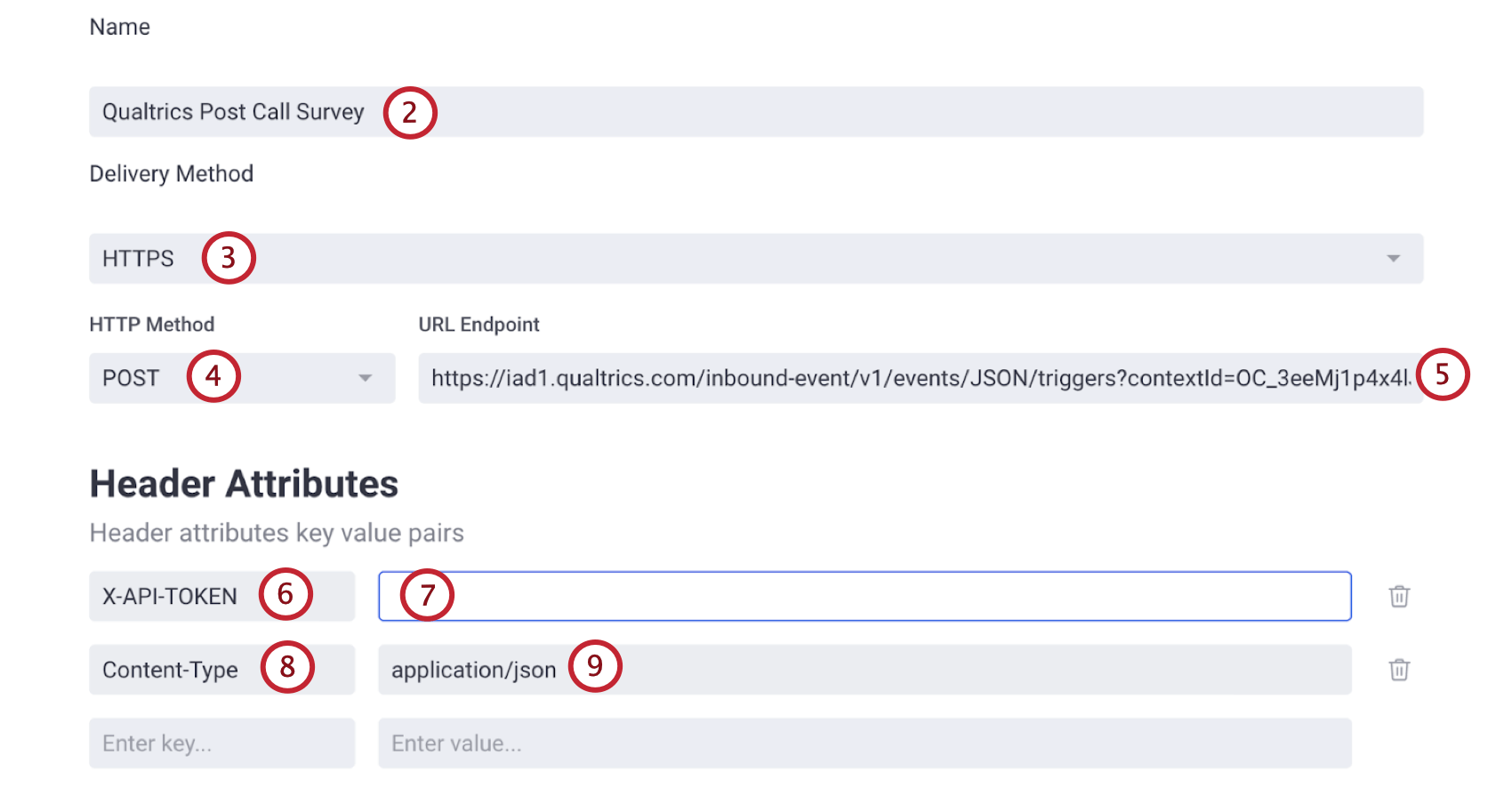
- Setzen Sie das Kennzeichen Trainingsform bis HTTPS.
- Setzen Sie das Kennzeichen HTTP-Methode bis POST.
- Fügen Sie die URL ein, die Sie in kopiert haben. Schritt 1 in die URL Feld.
- Kopfzeile hinzufügen X-API-TOKEN im ersten Kopffeld.
- Fügen Sie Ihren in Schritt 2 erhaltenen API in das Wertfeld ein.
- Kopfzeile hinzufügen Content-Type im zweiten Headerfeld.
- Setzen Sie den Wert auf application/json.
- Auswählen Gefiltert um das Konfigurationsmenü zu öffnen.

- Auswählen Attached_variables innerhalb der Felder Menü. Dadurch wird sichergestellt, dass alle Kontakt im Ereignis enthalten sind.
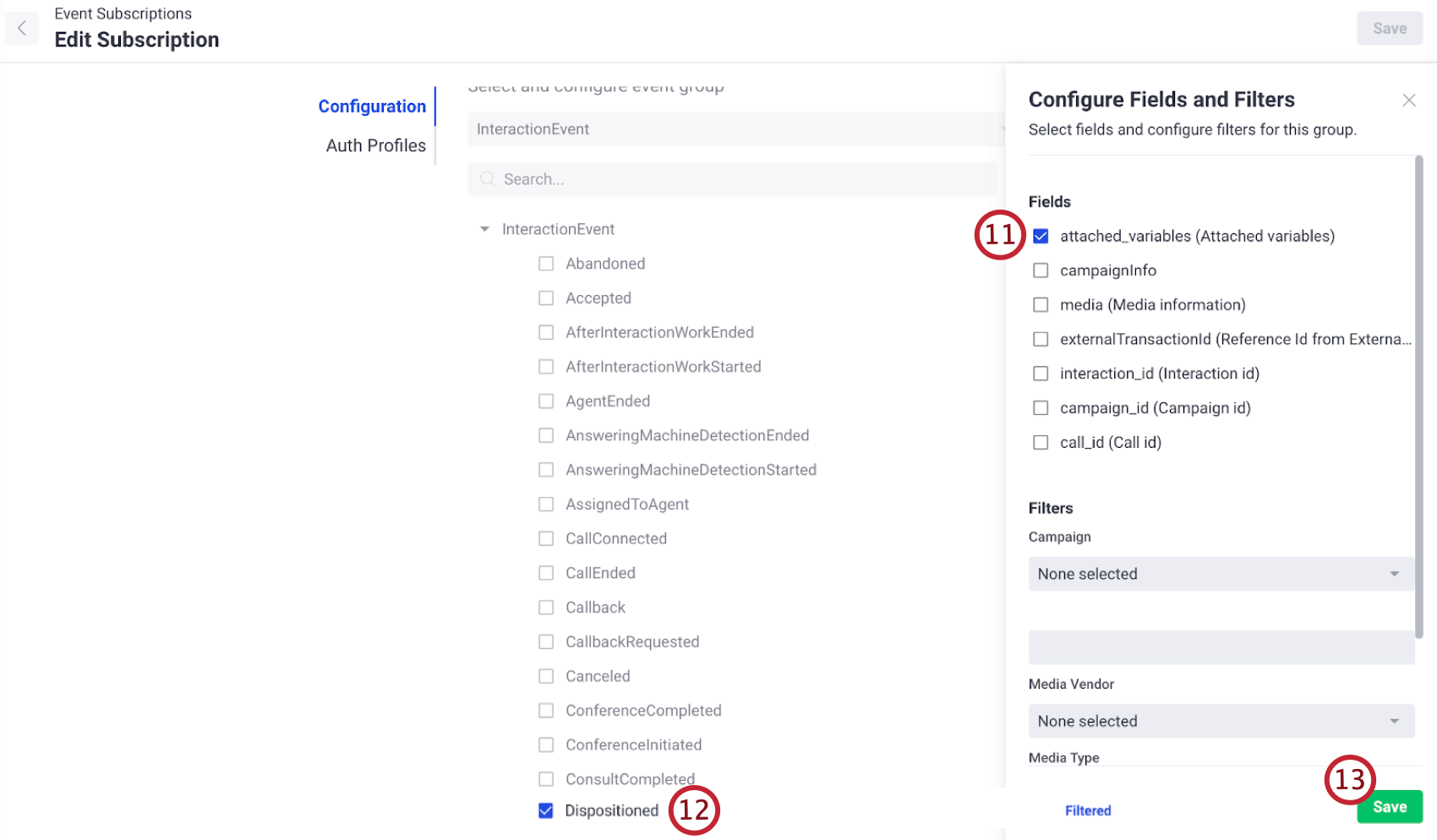
- Auswählen Disponiert innerhalb der InteractionEvent Menü.
- Klicken Sie auf Sichern Sie.
- Klicken Sie auf Anlegen.
Schritt 4: Integration testen
Nachdem Sie Ihren Qualtrics erstellt und ein Ereignis in Five9 eingerichtet haben, müssen Sie ein Ereignis senden, um sicherzustellen, dass die Integration korrekt konfiguriert ist.
- Innerhalb des JSON, das Sie in angelegt haben
Schritt 1 , wählen SieWeiter Ereignis erfassen .
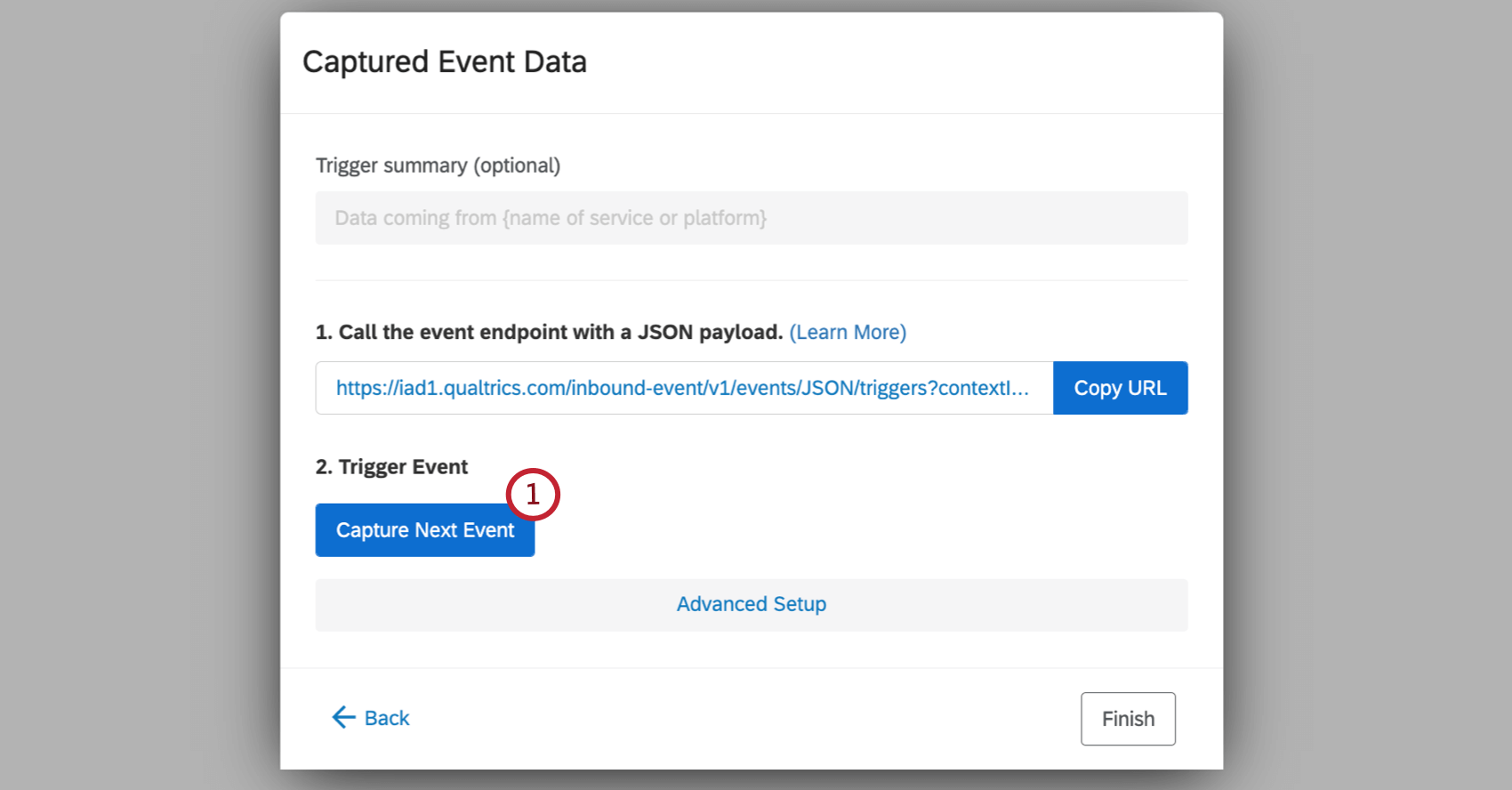
- Ihr JSON zeigt nun an, dass es auf die Auslösung eines Ereignis wartet.
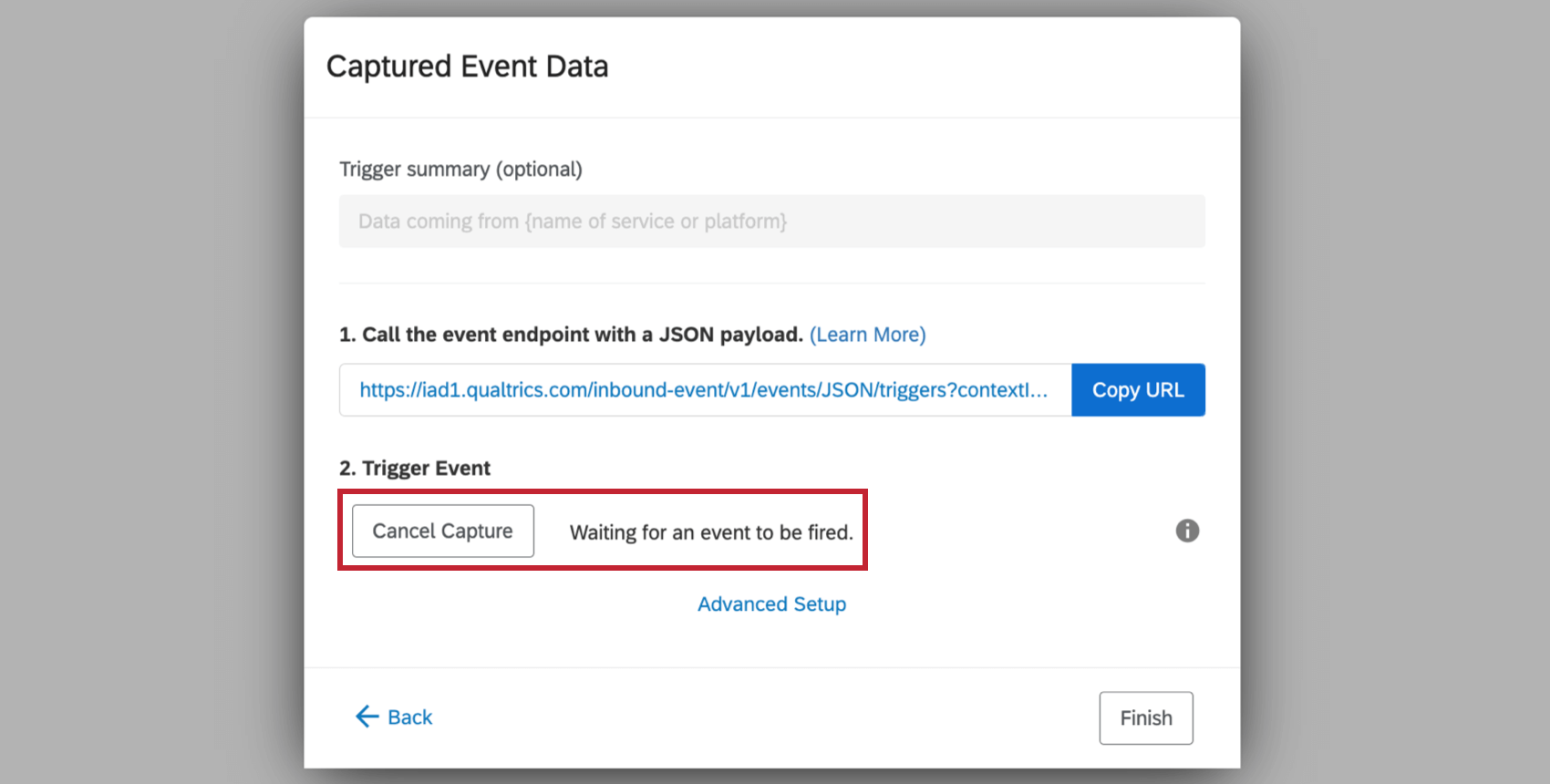
- Kehren Sie zu Five9 zurück, und wählen Sie Ihr Ereignis aus.

- Klicken Sie auf Start damit Ihr Ereignis mit dem Senden von Nachrichten beginnen kann.
- Verwenden Sie Five9, um einen Testanruf zu tätigen.
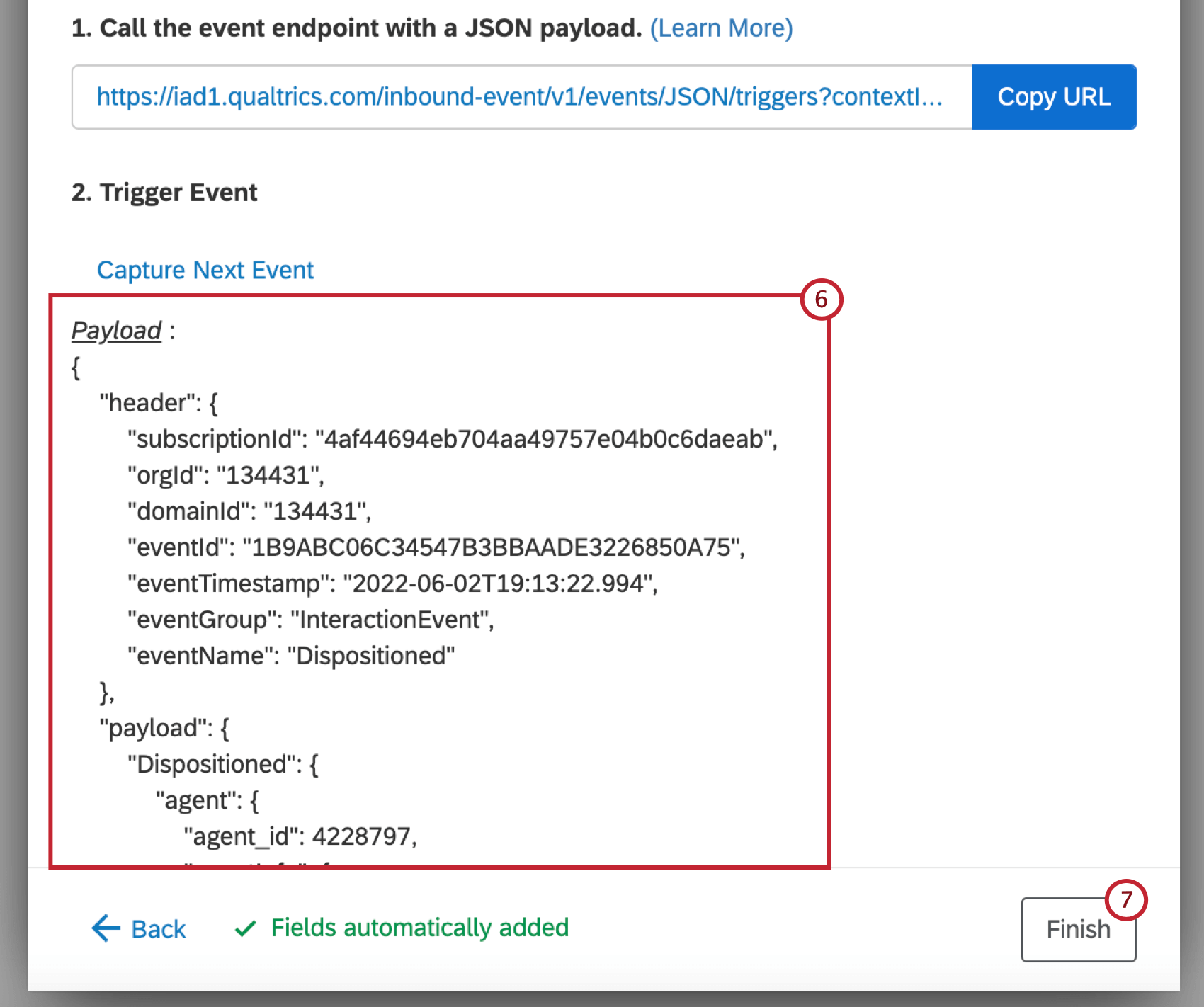
- Kehren Sie zu Ihrem JSON in Qualtrics zurück, um zu verifizieren, dass der Testaufruf empfangen wurde. Das letzte empfangene Ereignis sollte sich nun in der
Auslöser auslösen Abschnitt. - Klicken Sie auf Fertigstellen.
Schritt 5: XM Directory anlegen
Nachdem Sie nun eine Verbindung zu Five9 hergestellt haben, ist es an der Zeit, Daten von Five9 zu Qualtrics zuzuordnen. Dazu müssen Sie eine Aufgabe zu der Workflow, den Sie in Qualtrics erstellt haben .
- Klicken Sie in Ihrem Qualtrics auf das Pluszeichen (
+ ) unterhalb des JSON.
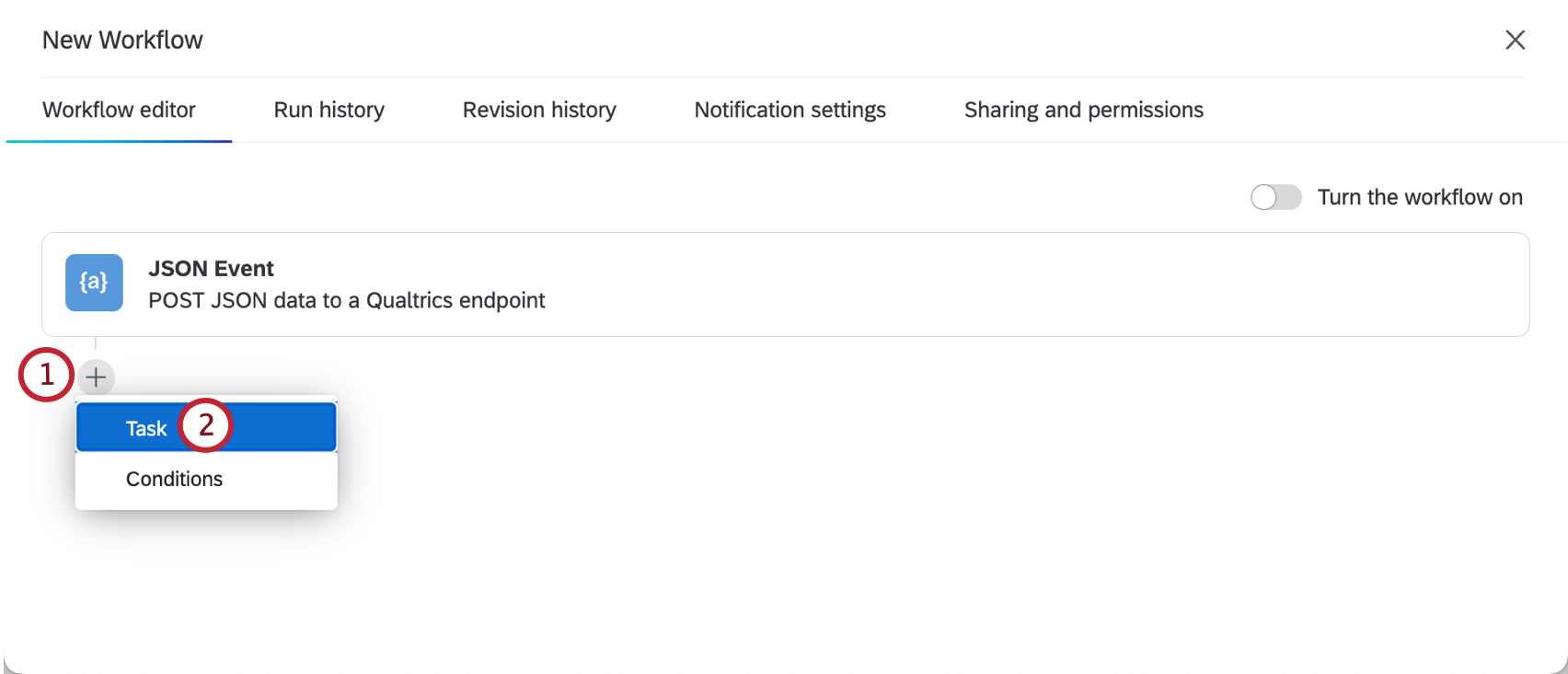
- Auswählen Aufgabe.
- Wählen Sie die XM Directory Aufgabe.
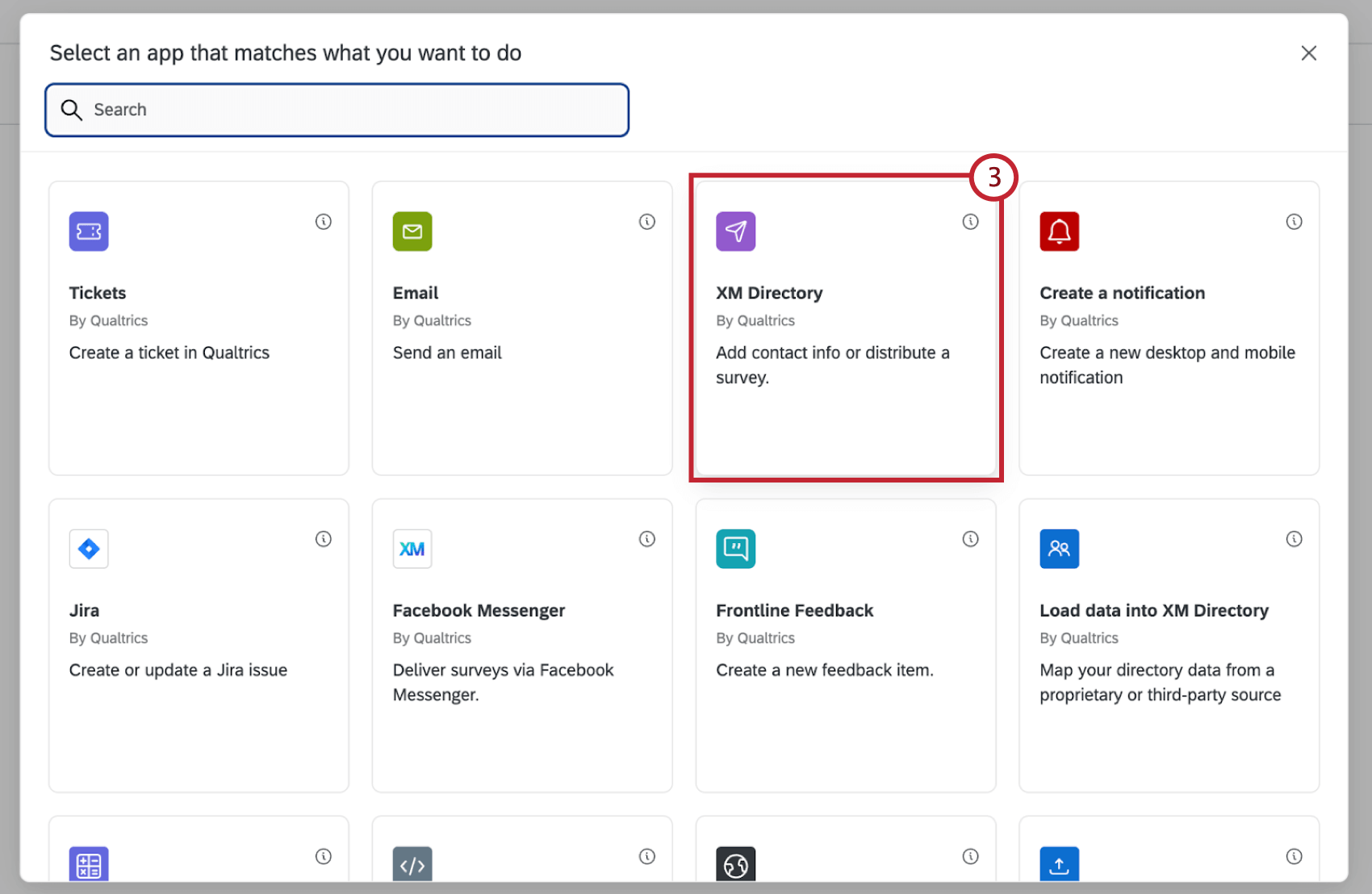
- Auswählen Umfrage verteilen.
- Wählen Sie Ihre gewünschte Verteilung, Verteilung, Verknüpfungsart, wenn Sie Ihre Verteilung senden möchten und wie Sie Informationen sichern oder aktualisieren möchten. Siehe
XM Directory für weitere Informationen zu den einzelnen Optionen.
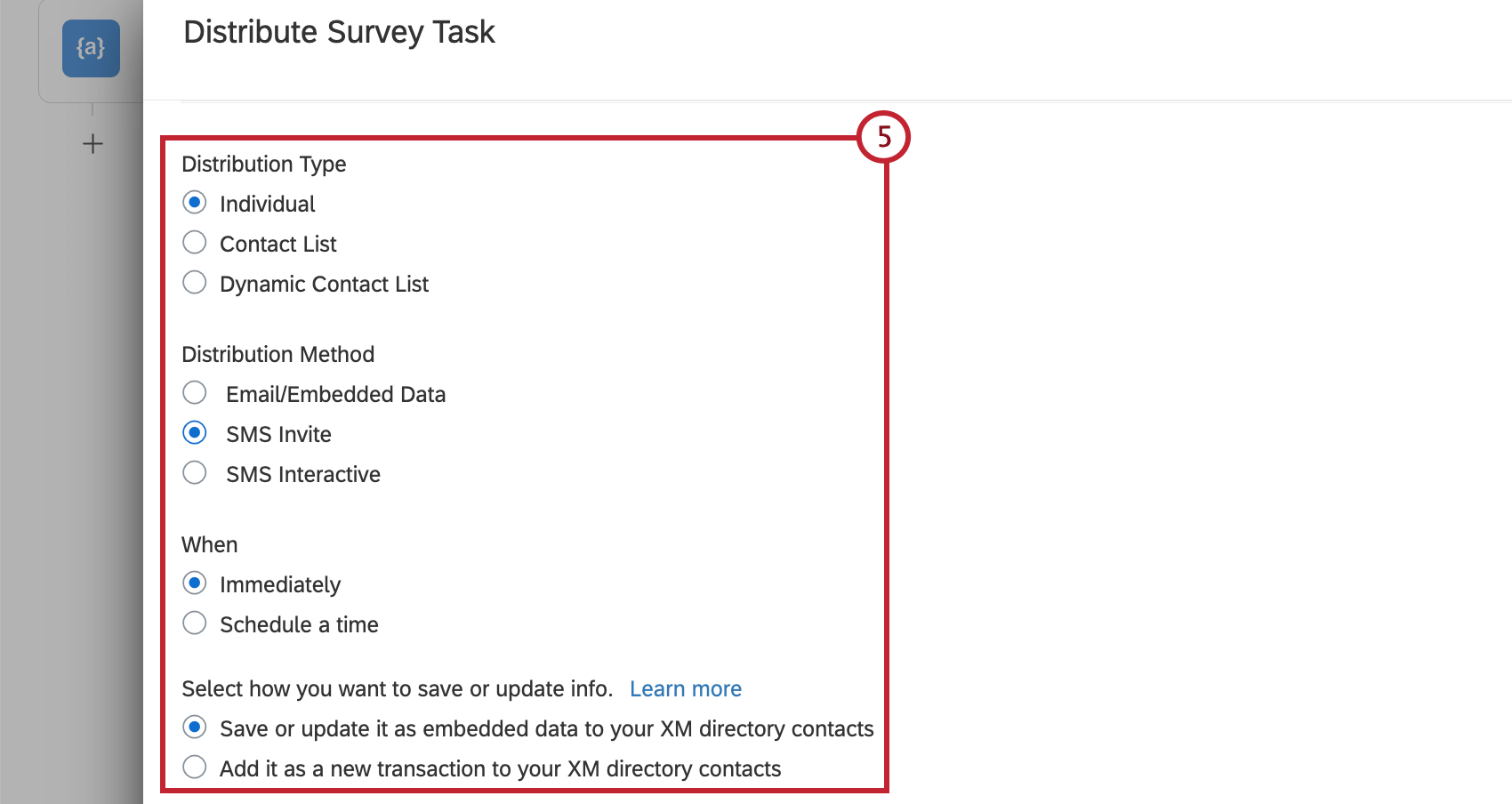
- Wählen Sie eine Kontaktliste aus, in der Ihre Kontakt gespeichert werden sollen.
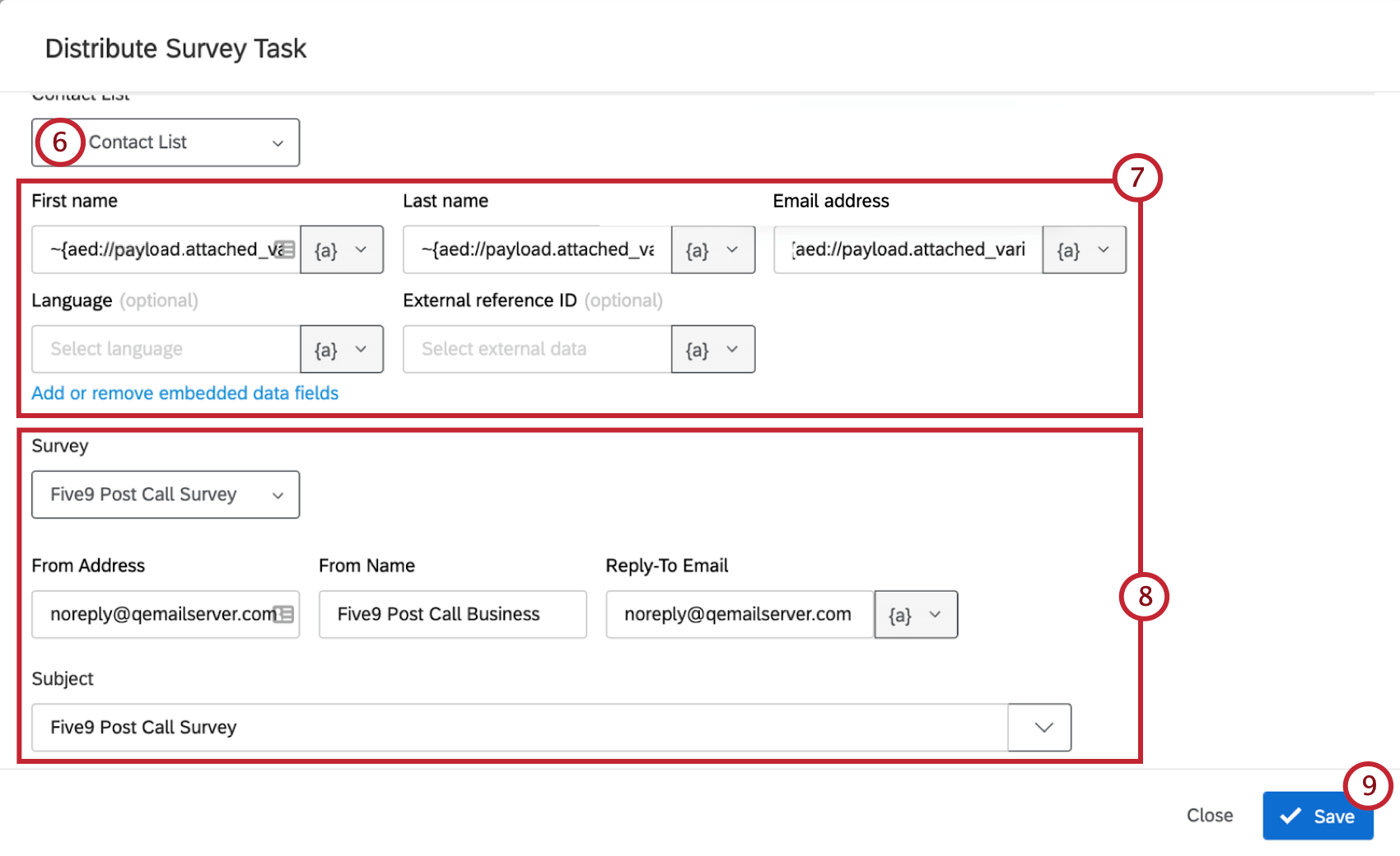
- Legen Sie die Kontakt fest, um die relevanten Felder aus Five9 abzurufen. Verwenden Sie die folgende Syntax, um sicherzustellen, dass die Felder korrekt abgerufen werden:
- Vorname: ~{aed://payload.attached_variables.[‘Kunden.E-Mail’]}
- Nachname: ~{aed://payload.attached_variables.[‘Kunden.Vorname’]}
- E-Mail-Adresse: ~{aed://payload.attached_variables.[‘Kunden.Nachname’]}
Tipp: Wenn Sie die Umfrage per SMS verteilen, verwenden Sie die Syntax ~{aed://payload.attached_variables.[‘Kundennummer1’]} oder ~{aed://payload.attached_variables.[‘Aufruf.DNIS’]} für die Telefonnummer Feld
- Schließen Sie die Konfiguration Ihrer Aufgabe ab. Siehe
Senden von E-Mail-Verteilungen mit der XM Directory für weitere Anweisungen zum Senden einer E-Mail oderSenden von SMS-Verteilungen mit der XM Directory für Anweisungen zum Senden einer Verteilung. - Klicken Sie auf Sichern , um Ihre Aufgabe zu sichern.
Schritt 6: Workflow validieren
Nachdem Ihre Daten nun zugeordnet wurden, können Sie einen Test ausführen, um zu überprüfen, ob die Integration funktioniert. Dieser Schritt ist optional.
- Stellen Sie sicher, dass Ihr Workflow ist aktiviert in Five9, damit Sie Follow-up erfolgreich senden, wenn ein Anruf disponiert wird.
- Verwenden Sie Five9, um einen Testanruf zu tätigen.
- Navigieren Sie zu Ihrem Qualtrics, und wählen Sie
Laufhistorie. - Wenn Ihr Workflow erfolgreich ausgeführt wurde, sollten alle Aufgaben den Status haben. Erfolgreich.
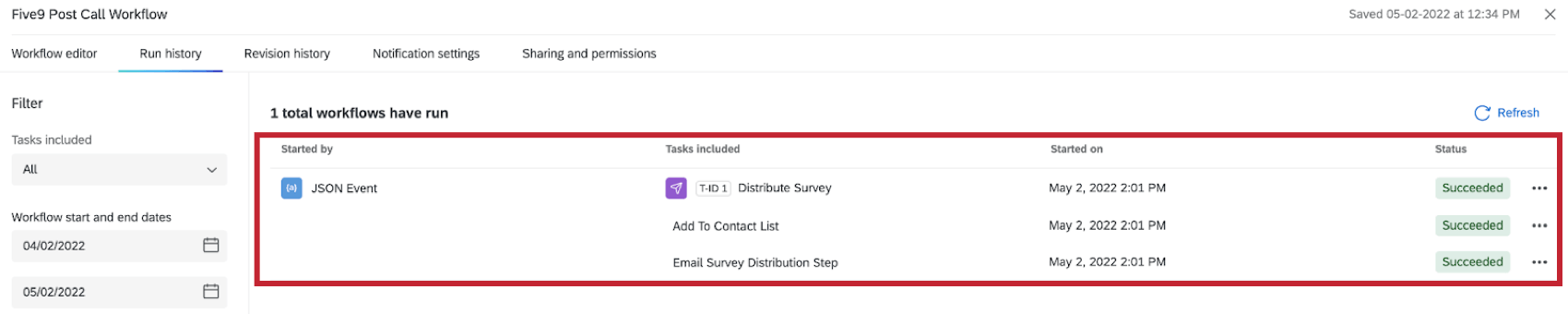
- Stellen Sie sicher, dass die mit dem Kontakt in Five9 verknüpfte E-Mail-Adresse oder Telefonnummer erfolgreich eine Umfrage erhalten hat.
- Wenn Ihr Workflow nicht erfolgreich ausgeführt wird, führen Sie die oben genannten Schritte aus, um sicherzustellen, dass alles korrekt eingerichtet ist.
