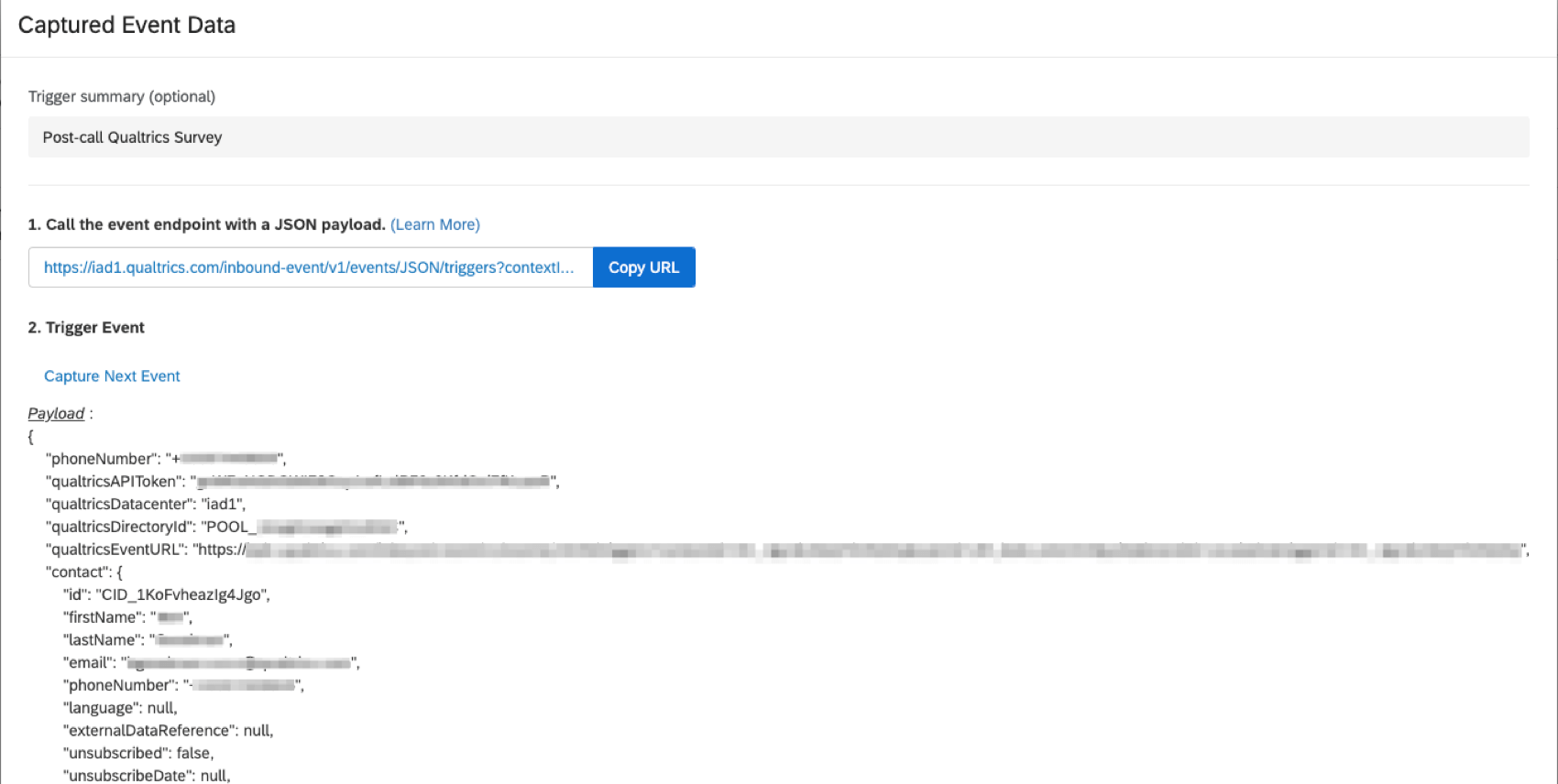Integration mit Amazon Connect
Informationen zur Integration mit Amazon Connect
Integration von mit Amazon Connect Mit können Sie Ihre Kundeninteraktionsdaten von Amazon in Qualtrics übertragen. Diese Daten können dann in Qualtrics
Einrichten der Integration
In diesem Abschnitt werden die ersten Schritte zum Einrichten der Integration zwischen Qualtrics und Amazon Connect behandelt. Sobald diese Schritte abgeschlossen sind, führen Sie die Schritte in aus. Verwenden von Amazon-Connect-Kundenprofilen um die Einrichtung der Integration mithilfe von Kundenprofilen abzuschließen. Wenn Sie Ihre Kundendaten in einem anderen CRM speichern, anstatt Amazon-Kundenprofile zu verwenden, führen Sie die Schritte unter aus. Kundendaten nach einem Anruf nachschlagen statt dessen.
- Legen Sie eine neue
Workflow in Qualtricsvon einem JSON gestartet . - Klicken Sie auf URL kopieren im Popup-Fenster, um den Endpunkt zu kopieren.
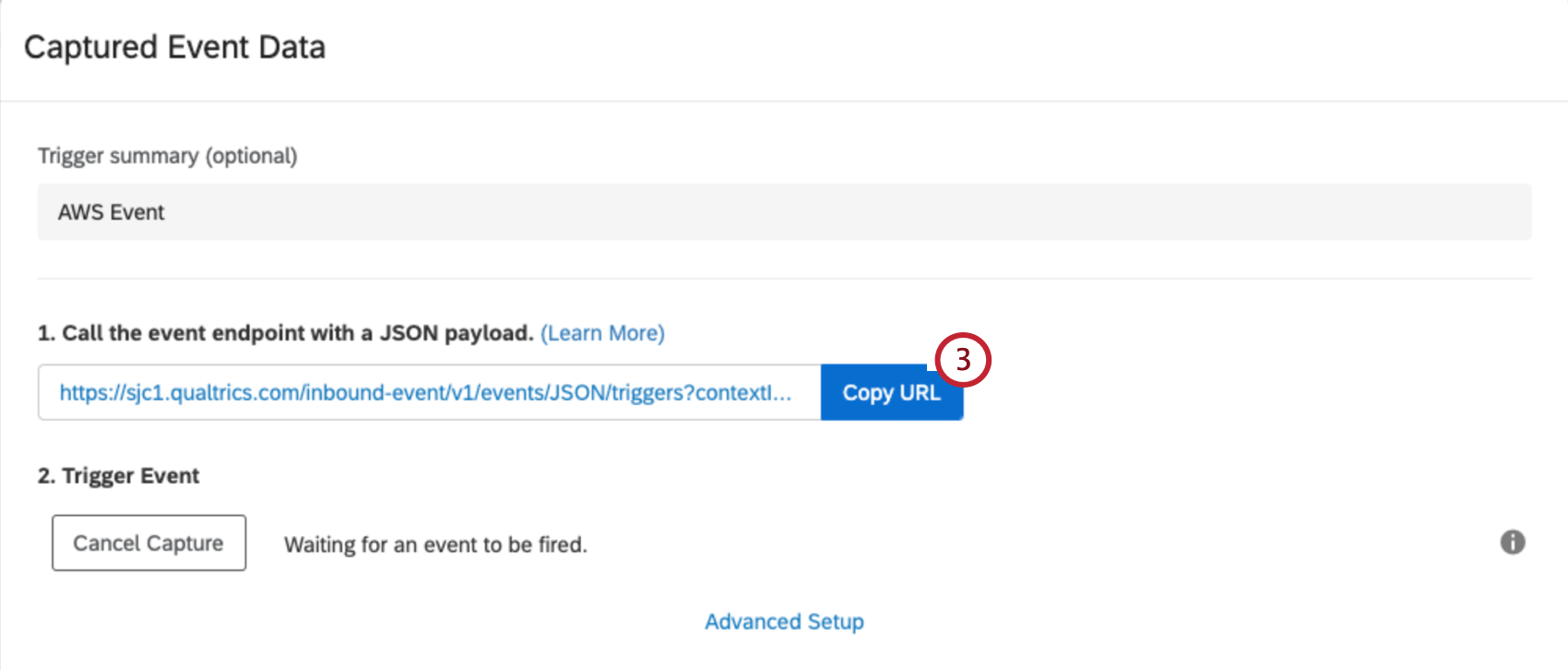 Achtung: Schließen Sie dieses Fenster nicht, während Sie die verbleibenden Schritte in AWS abschließen.
Achtung: Schließen Sie dieses Fenster nicht, während Sie die verbleibenden Schritte in AWS abschließen. Qualtrics generieren zur Verwendung in AWS.Neuen geheimen Schlüssel erstellen im AWS Secrets Manager:in, der Ihr Qualtrics verwendet.
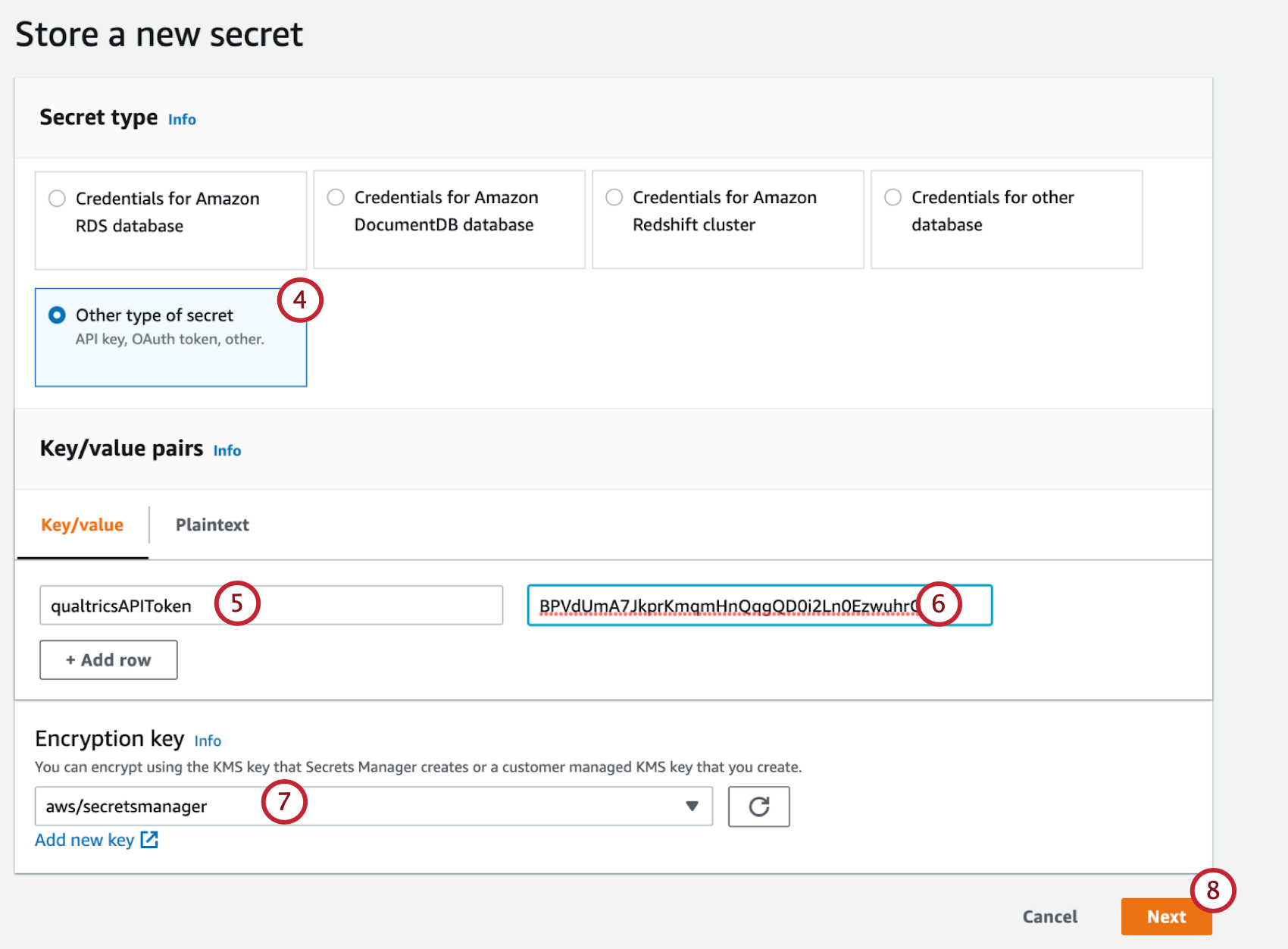
- Typ qualtricsAPIToken im Schlüsselfeld innerhalb eines neuen Schlüssel/Wert-Paars.
- Fügen Sie Ihr API-Token aus Schritt 3 in das Wertfeld ein.
- Auswählen aws/sectsmanager als Verschlüsselungsschlüssel.
- Klicken Sie auf Weiter.
- Laden Sie die Beispiel-AWS-Lambda-Funktion hoch. Wenn Sie Amazon-Connect-Kundenprofile, verwenden diese Beispielfunktion.
- Fügen Sie die folgenden Umgebungsvariablenschlüssel hinzu: QUALTRICS_API_TOKEN_ARN und QUALTRICS_API_TOKEN_KEY Werte finden Sie im AWS Secrets Manager:in.
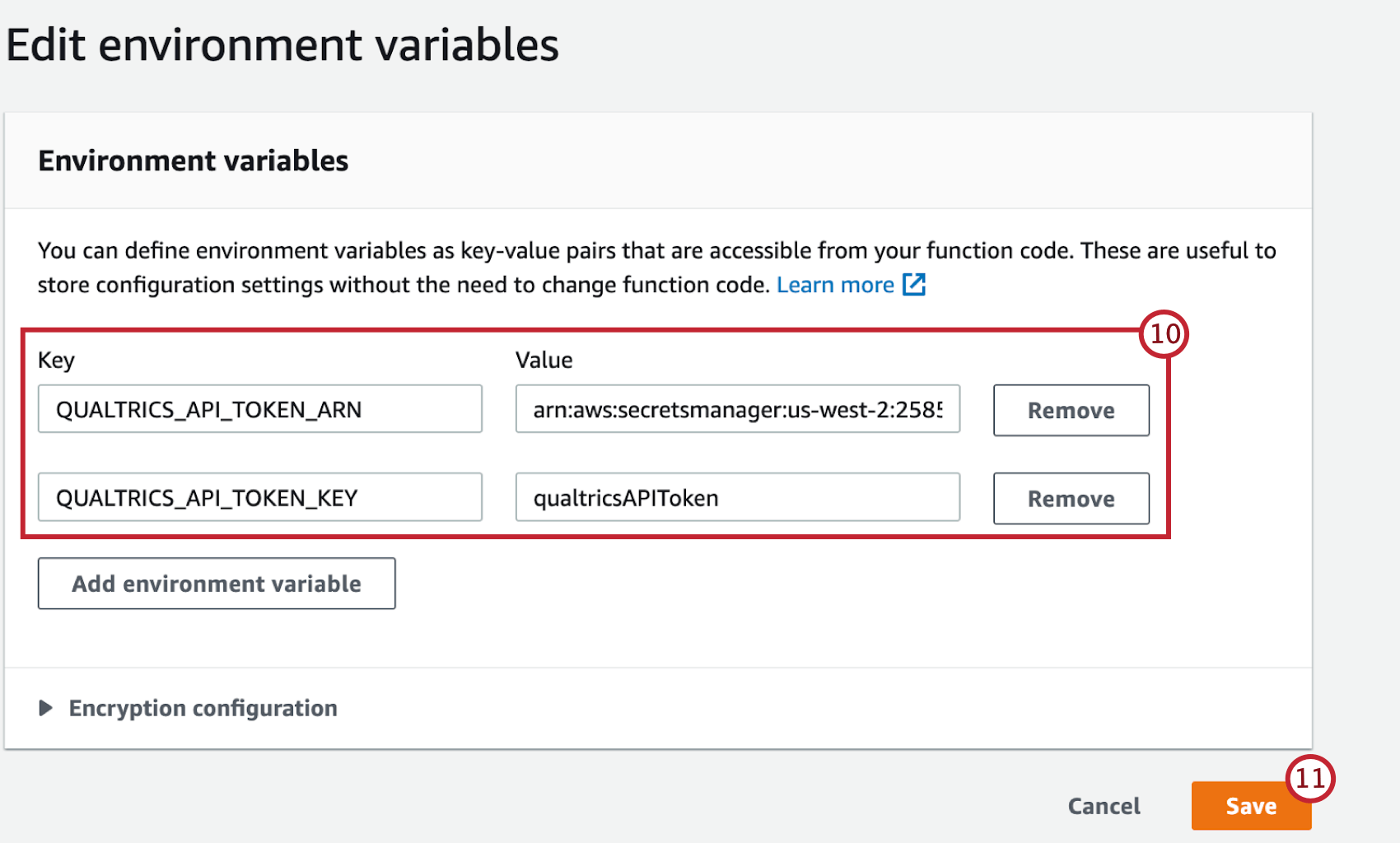
- Klicken Sie auf Sichern Sie.
- Fügen Sie Ihre Lambda-Funktion zu Ihrer Amazon-Connect-Instanz hinzu. Siehe Dokumentation von Amazon für Anweisungen.
Verwenden von Amazon-Connect-Kundenprofilen
Für die Integration mit Amazon Connect mithilfe von Kundenprofilen und Sprachinteraktionen müssen Sie Kundenprofile mit E-Mail und Telefonnummer eingerichtet haben. Siehe Dokumentation von Amazon für weitere Informationen.
Für die Integration mit Amazon Connect mithilfe von Kundenprofilen und Chat-Interaktionen müssen Sie Kunden-E-Mails in Ihrem Widget sammeln und als Attribut übergeben. Siehe Dokumentation von Amazon für Anweisungen.
- Block „Kundenprofile“ hinzufügen zu Ihrem Kontakt.
Achtung: Wenn ein Agent mit einem neuen Kunden arbeitet, muss er ein Kundenprofil erstellen bevor der Ablauf den Kundenprofilblock erreicht.
- Unter Aktion, wählen Sie Profil abrufen.
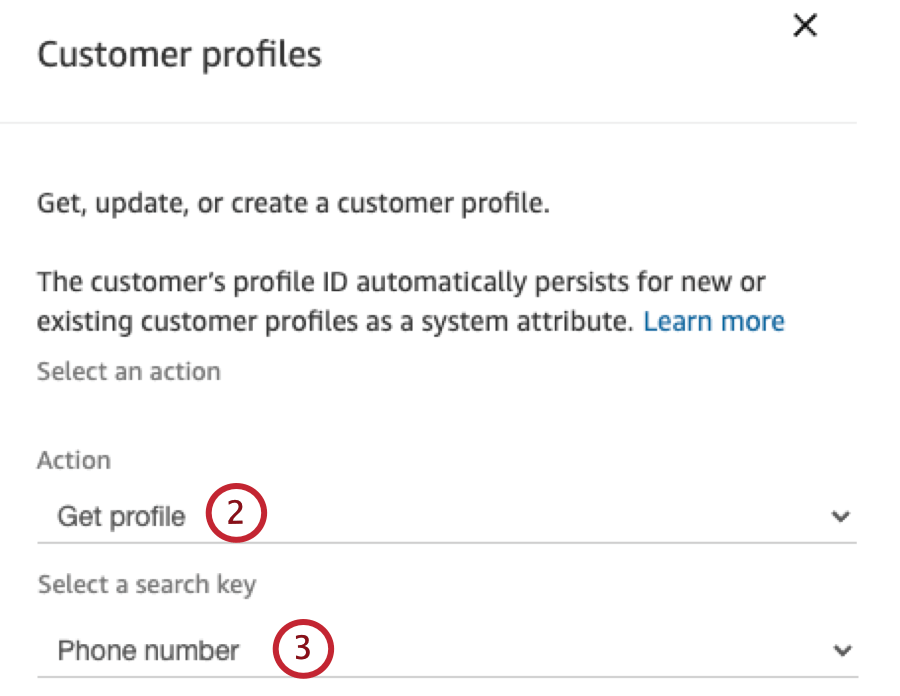
- Wählen Sie eine Suchschlüssel:
- Nur Sprache: Auswählen Telefonnummer.
- Nur Chat: Auswählen
- Auswählen Verwenden Sie Attribut.
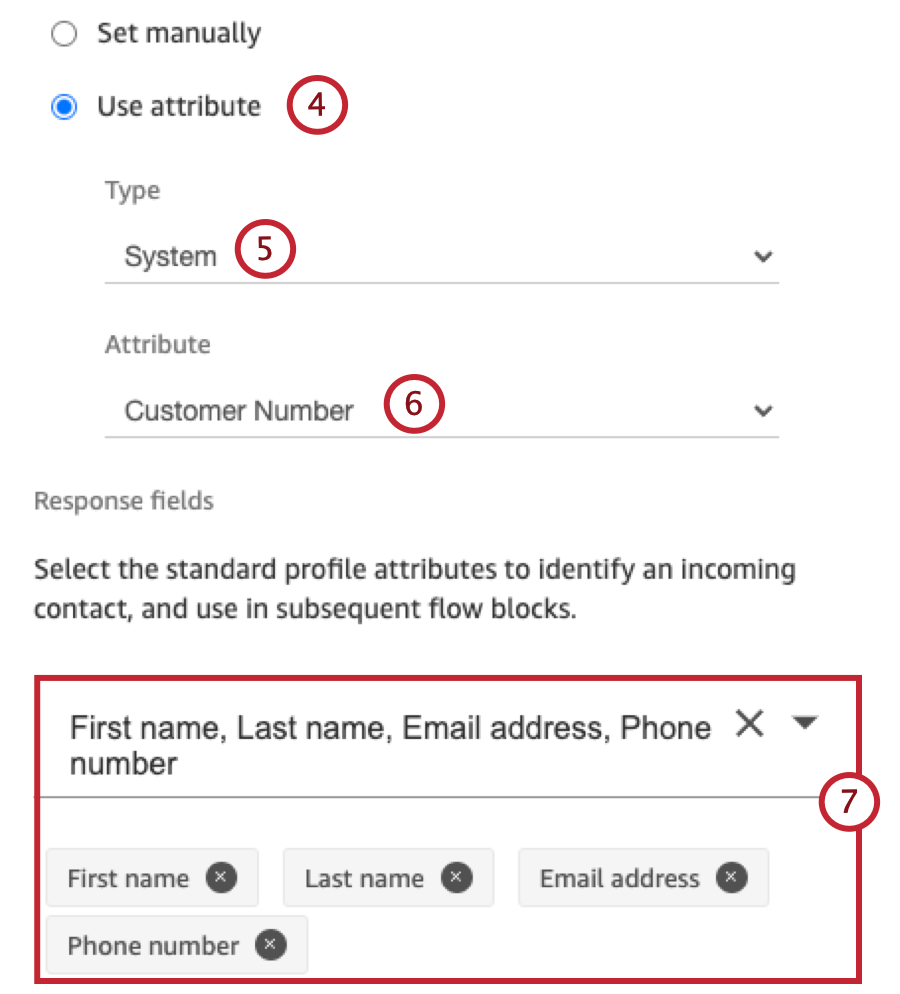
- Attribut auswählen Typ:
- Nur Sprache: System
- Nur Chat: Benutzerdefiniert
- Wählen Sie die Attribut:
- Nur Sprache: Kundennummer
- Nur Chat: Der Name des Attribut, der von Ihrem Widget übergeben wird.
- Für Antwortfelder auswählen Vorname, Nachname, E-Mail-Adresse, und Telefonnummer.
- Funktionsblock Invoke AWS Lambda hinzufügen am Ende des Kontakt.
- Für FunctionARN wählen Wählen Sie eine Funktion aus.
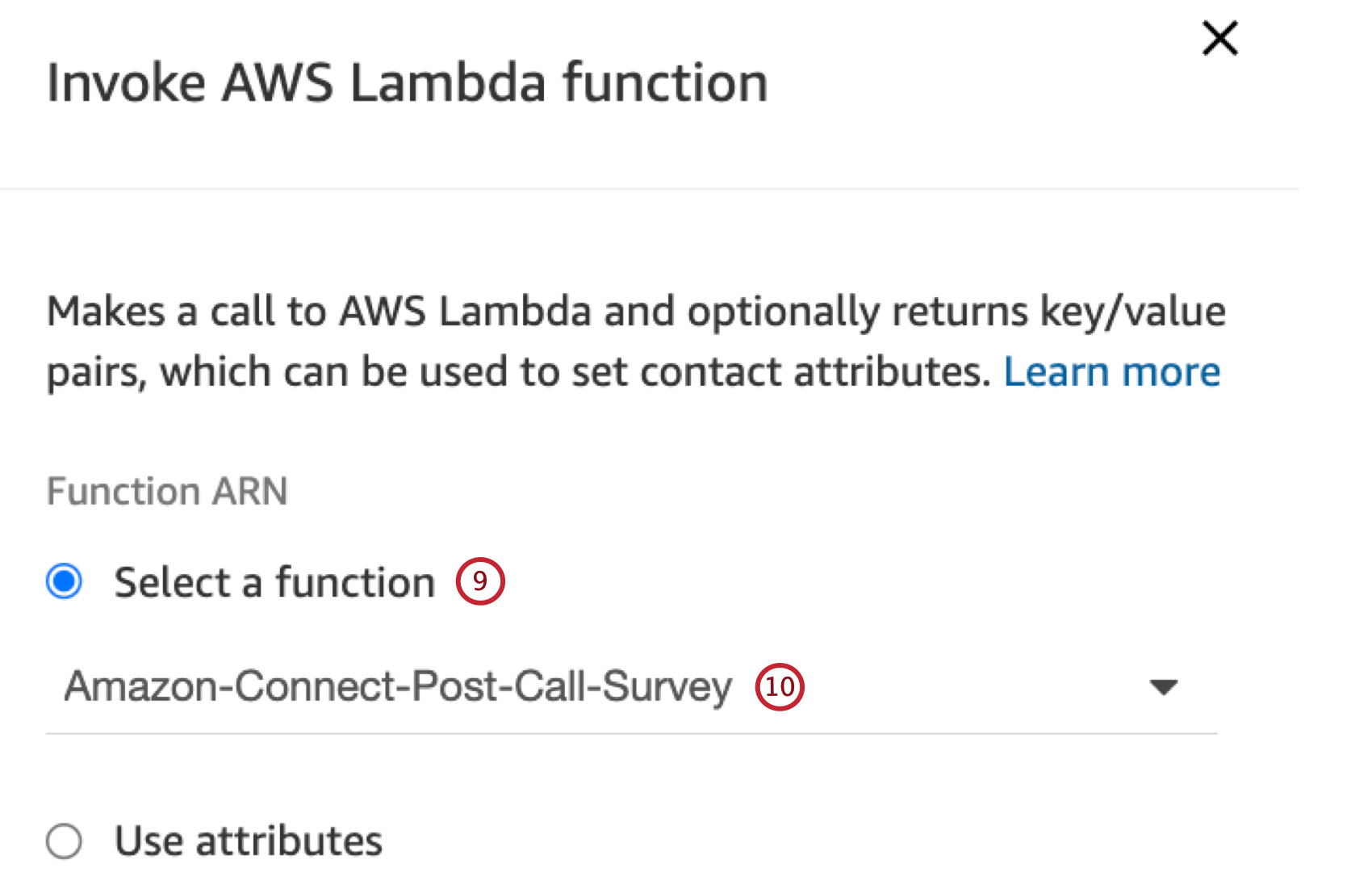
- Wählen Sie die Lambda aus, die Sie in angelegt haben. Einrichten der Integration.
- Für die 1. Funktionseingabeparameter auswählen Verwenden Sie Text.
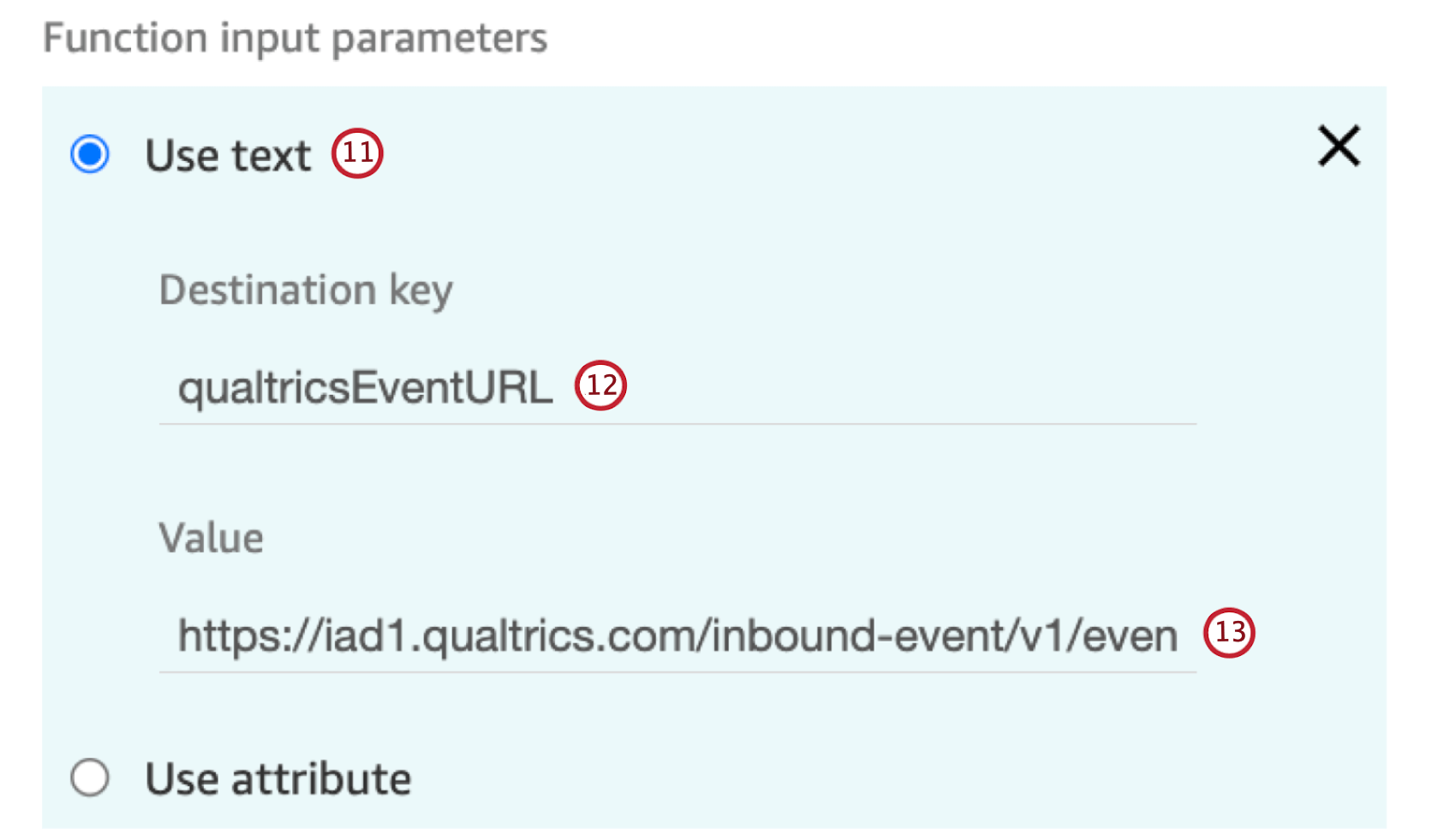
- Hinzufügen qualtricsEventURL als Destinationsschlüssel.
- Für
Wert, Fügen Sie die Qualtrics ein, die Sie in Schritt 2 kopiert haben. - Fügen Sie einen zusätzlichen Eingabeparameter hinzu, und wählen Sie Verwenden Sie Attribut.
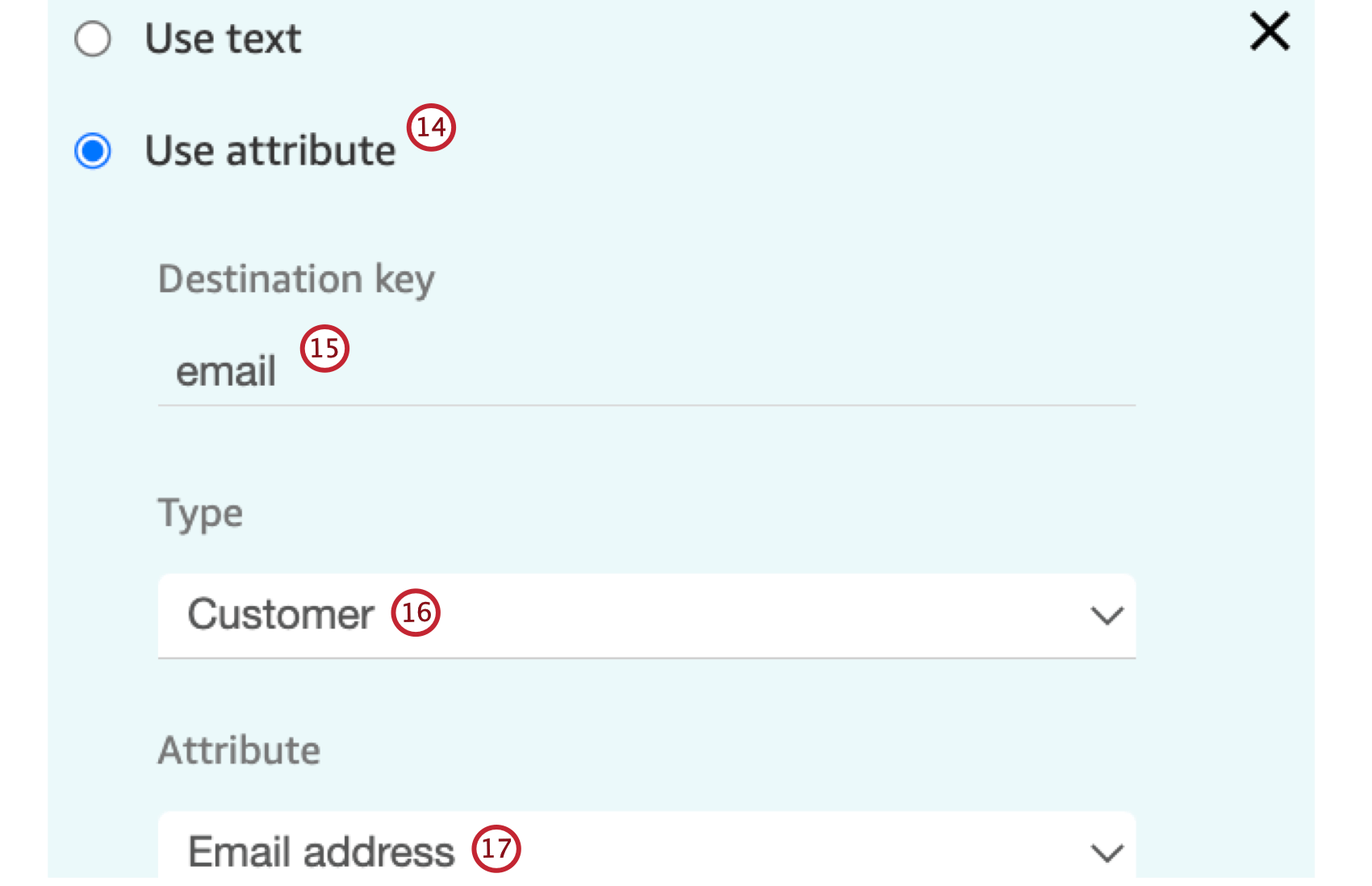
- Enter E-Mail als Destinationsschlüssel.
- Auswählen Kunde als Typ.
- Für Attribut auswählen E-Mail-Adresse.
- Wiederholen Sie die Schritte 25 bis 28, um die folgenden Eingabeparameter anzulegen:
Destinationsschlüssel Typ Attribut phoneNumber Kund:innen Telefonnummer firstName Kund:innen Vorname lastName Kund:innen Nachname - Setzen Sie das Kennzeichen Timeout auf 8, sodass Lambda 8 Sekunden wartet, bevor eine Timing auftritt.
- Kehren Sie zum JSON zurück, das Sie in Qualtrics erstellt haben, und klicken Sie auf
Weiter Ereignis erfassen .
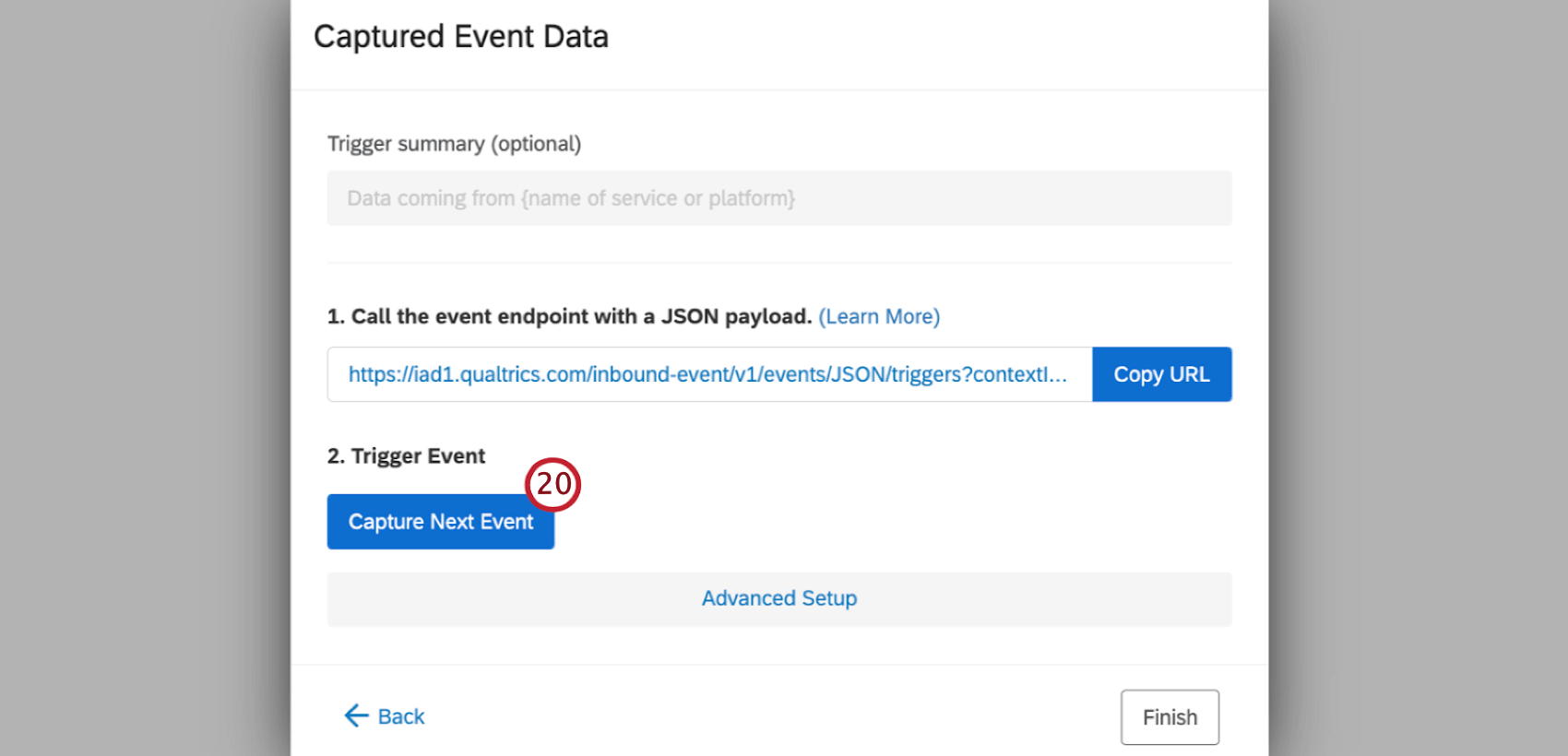
- Testen Sie den Kontakt, um das Ereignis in Amazon Connect.
- Bestätigen Sie, dass die Testdaten im Qualtrics angezeigt werden.
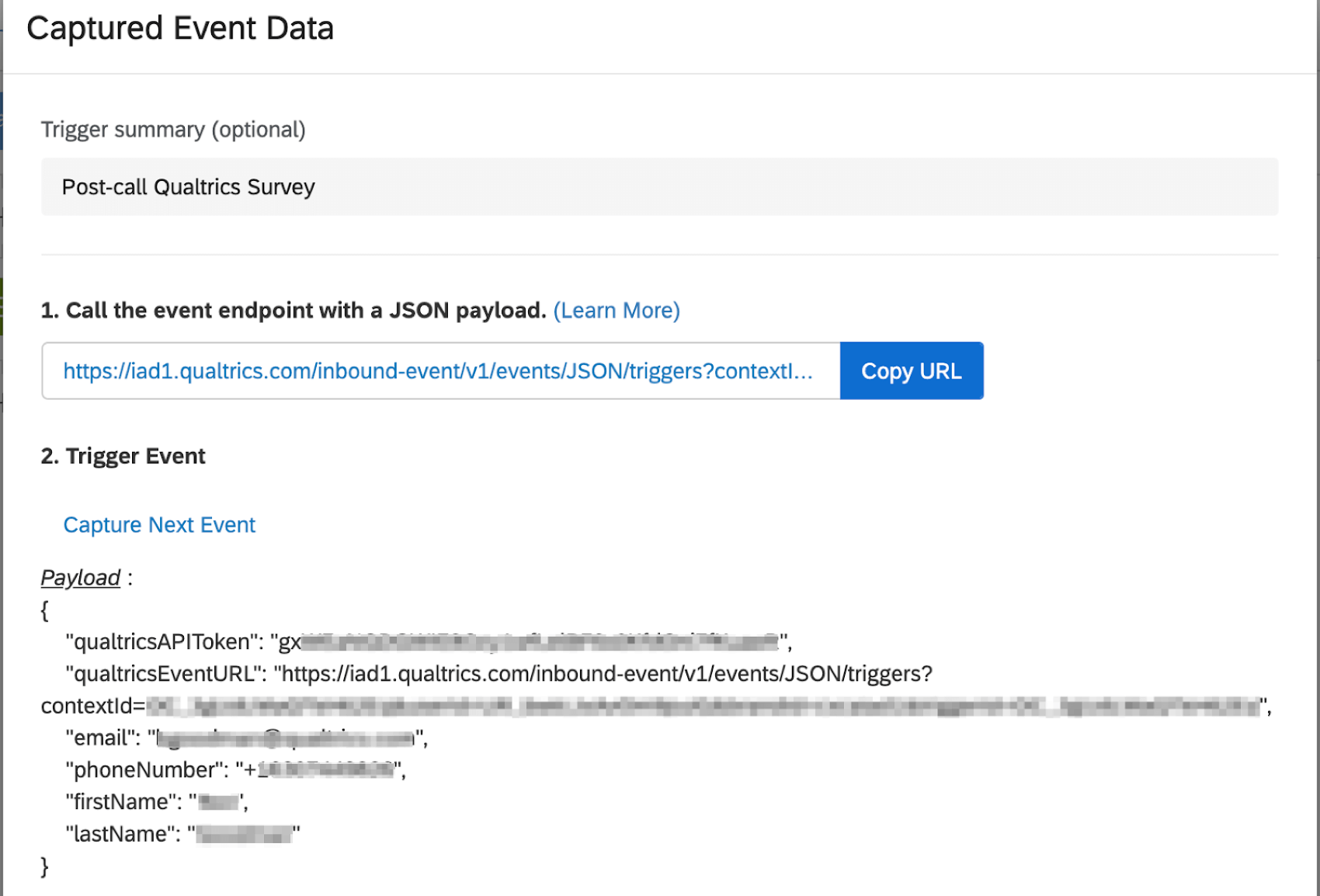
Kundendaten nach einem Anruf nachschlagen
Wenn Sie Ihre Kundendaten in einem anderen CRM speichern, anstatt Amazon-Kundenprofile zu verwenden, müssen Sie Ihre Kundendaten am Ende des Anrufs oder Chats über ein anderes Feld nachschlagen. Für Chat-Interaktionen müssen Sie Kunden-E-Mails in Ihrem Widget erfassen und als Attribut übergeben. Siehe Dokumentation von Amazon für Anweisungen.
- Funktionsblock Invoke AWS Lambda hinzufügen am Ende des Kontakt.
Achtung: Das Kundenprofil muss in Ihrem CRM vorhanden sein, bevor Sie mit diesem Schritt beginnen.
- Für FunctionARN wählen Wählen Sie eine Funktion aus.
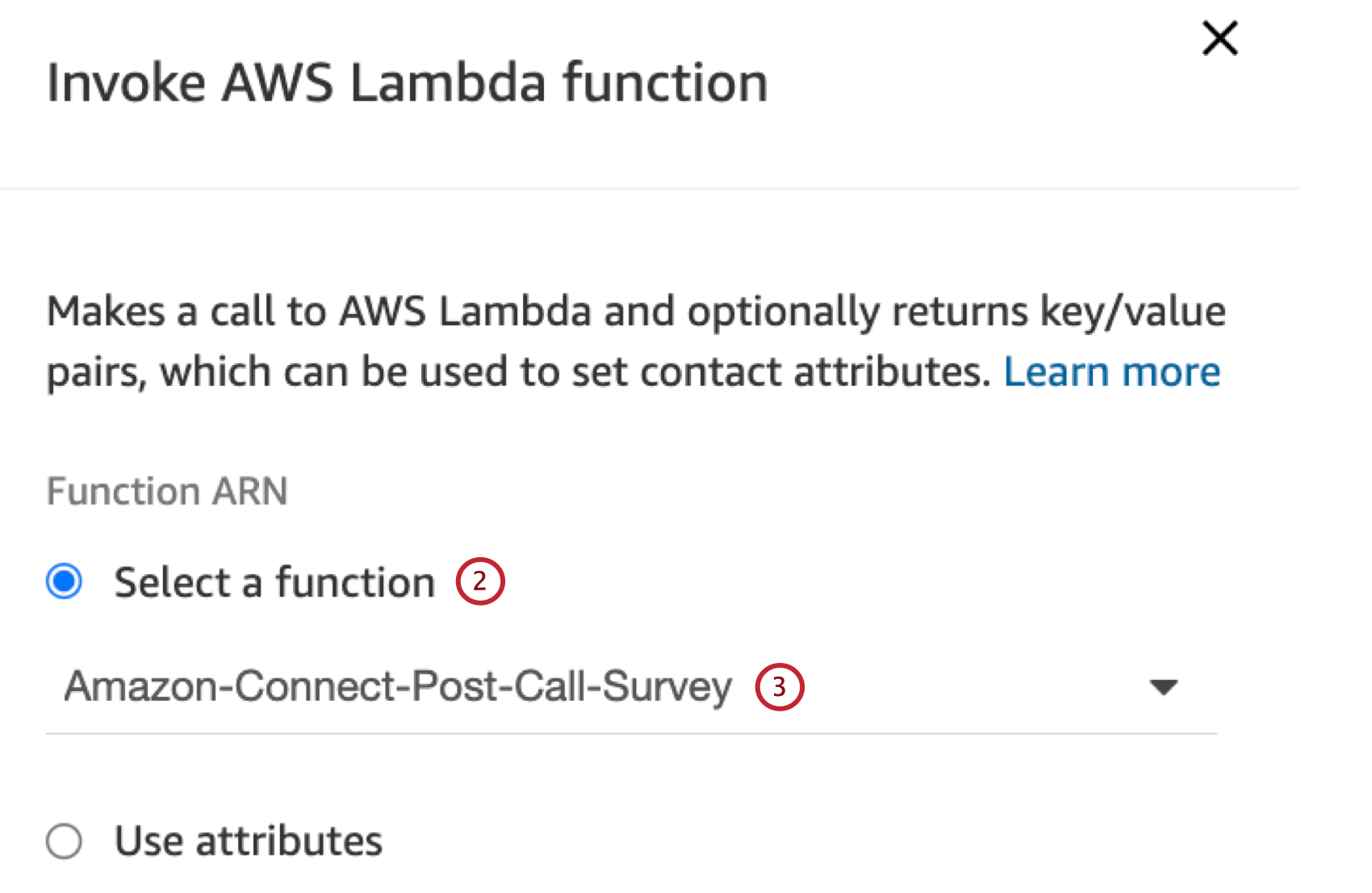
- Wählen Sie die Lambda aus, die Sie in angelegt haben. Einrichten der Integration.
- Für die 1. Funktionseingabeparameter auswählen Text verwenden.
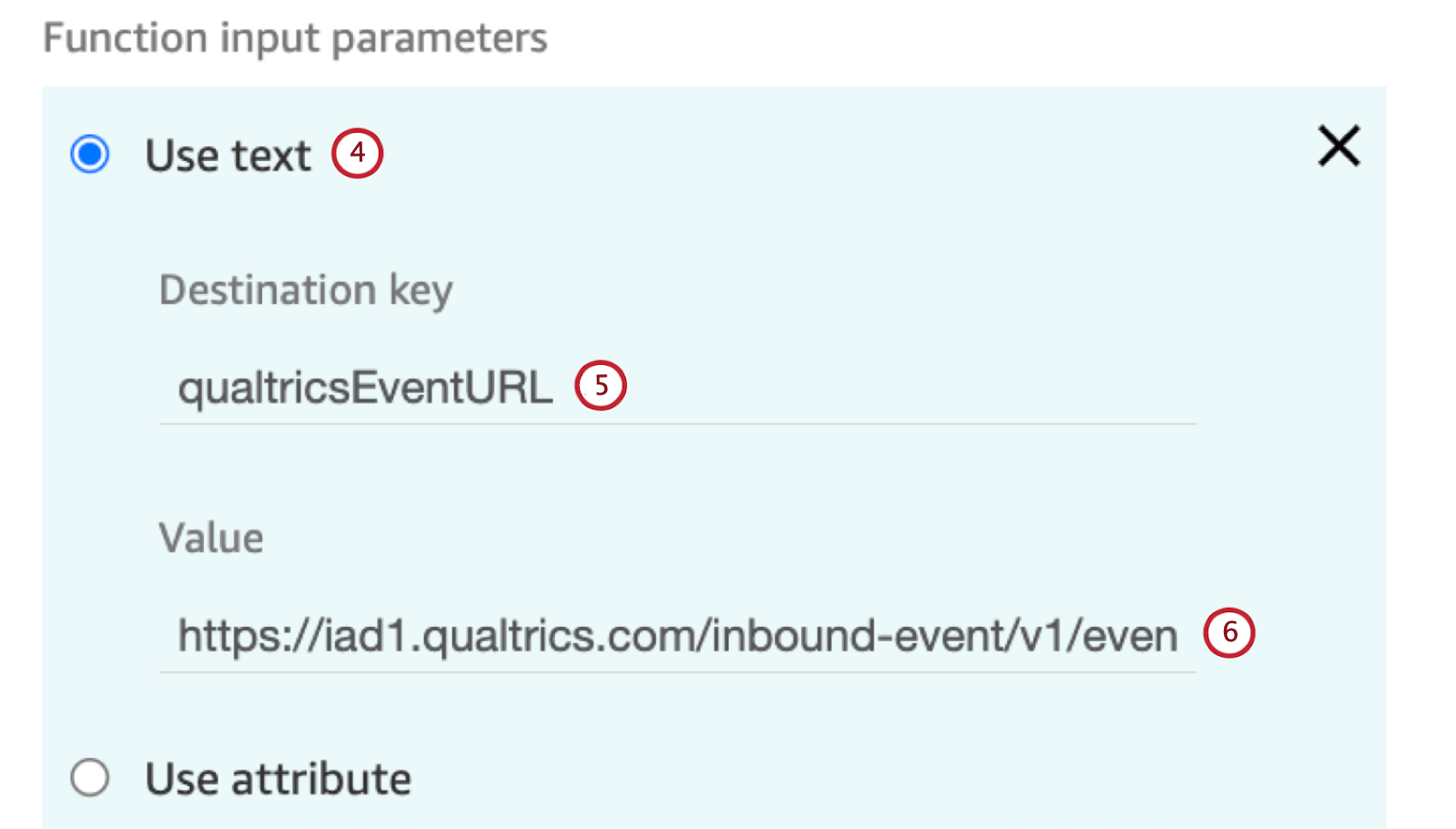
- Hinzufügen qualtricsEventURL als Destinationsschlüssel.
- Für
Wert, Fügen Sie die Qualtrics ein, die Sie in Schritt 2 kopiert haben. - Fügen Sie einen zusätzlichen Parameter hinzu, und wählen Sie Text verwenden.
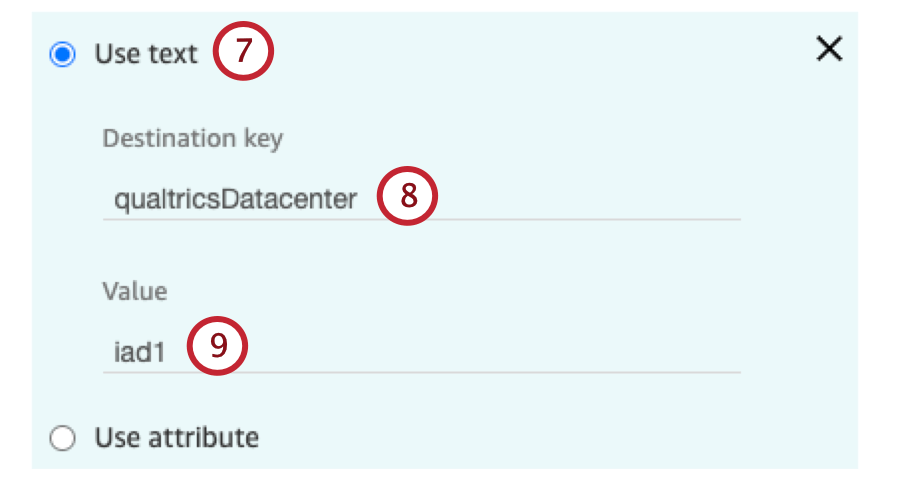
- Hinzufügen qualtricsDatacenter als Destinationsschlüssel.
- Für Wert, hinzufügen Qualtrics.
- Fügen Sie einen zusätzlichen Eingabeparameter hinzu, und wählen Sie Text verwenden.
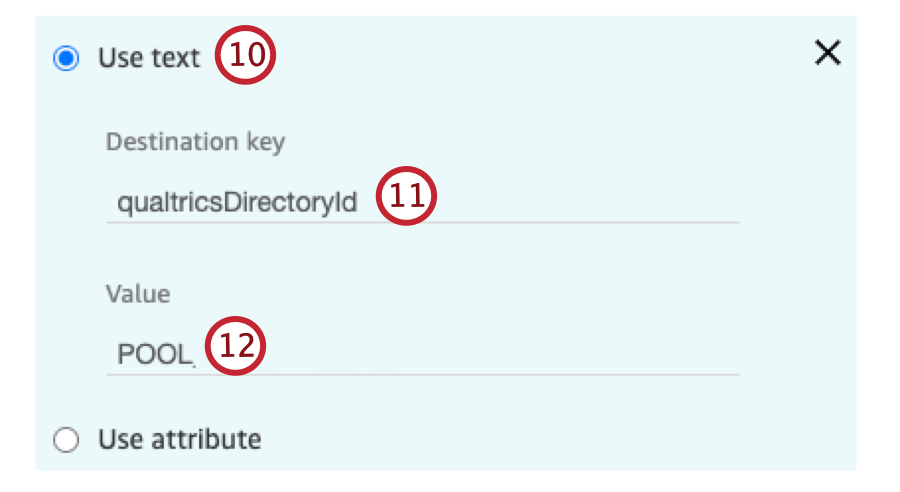
- Hinzufügen qualtricsDirectoryId als Destinationsschlüssel.
- Für Wert, hinzufügen Qualtrics PoolID.
- Fügen Sie einen zusätzlichen Eingabeparameter hinzu, und wählen Sie Attribut verwenden .
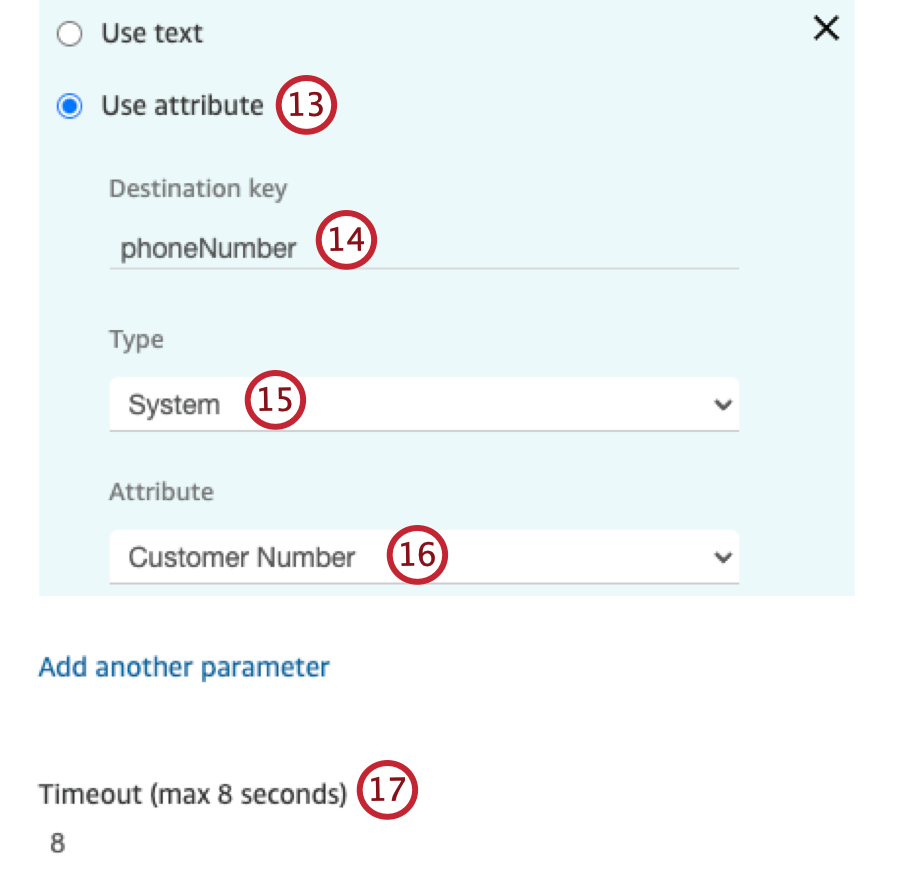
- Geben Sie ein Destinationsschlüssel:
- Nur Sprache: phoneNumber
- Nur Chat: E-Mail
- Wählen Sie eine Typ:
- Nur Sprache: System
- Nur Chat: Benutzerdefiniert
- Wählen Sie die Attribut:
- Nur Sprache: Kundennummer
- Nur Chat: Der Name des Attribut, der von Ihrem Widget übergeben wird.
- Setzen Timeout bis 8.
- Kehren Sie zum JSON zurück, das Sie in Qualtrics erstellt haben, und klicken Sie auf
Weiter Ereignis erfassen .
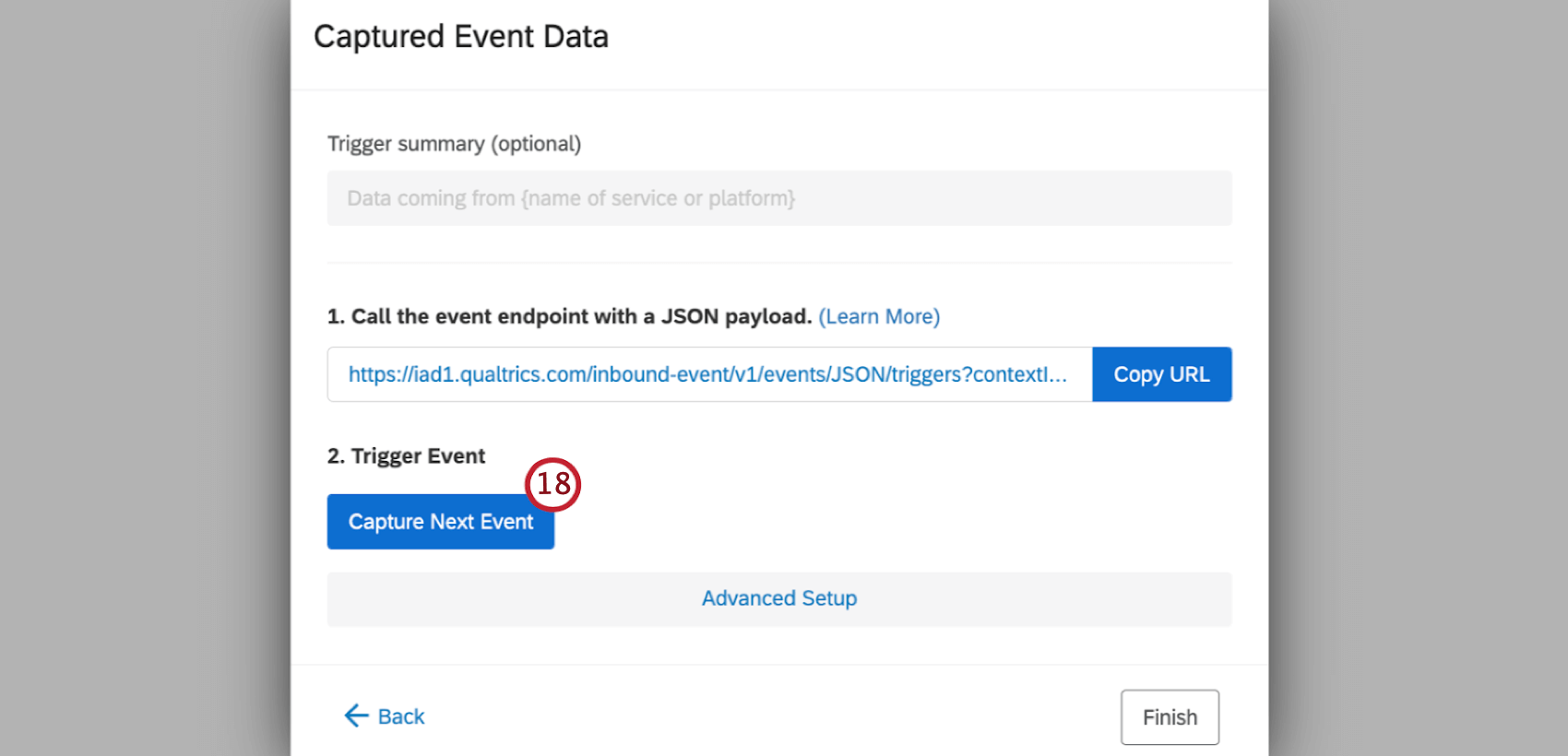
- Testen Sie den Kontakt, um das Ereignis in Amazon Connect.
- Bestätigen Sie, dass die Testdaten im Qualtrics angezeigt werden.