Verwenden von Segmentdaten in Dashboards
Informationen zur Verwendung von Segmentdaten in Dashboards
Sie können die Segmentmitgliedschaft in Ihrem CXtrifft Entscheidungen und sammelt Erkenntnisse basierend auf den Kontakten, die zu welchen Segmenten gehören.
Segmentdaten zu Dashboards zuordnen
Segmentdaten können anzeigen, wie viele Personen Mitglieder jedes Segments in Ihrem Verzeichnis sind.
Segmentdaten können sowohl mit Daten-Mappern als auch mit Datenmodellen verwendet werden.
- Stellen Sie sicher, dass Sie mindestens 1 Segment in Ihrem Verzeichnis.
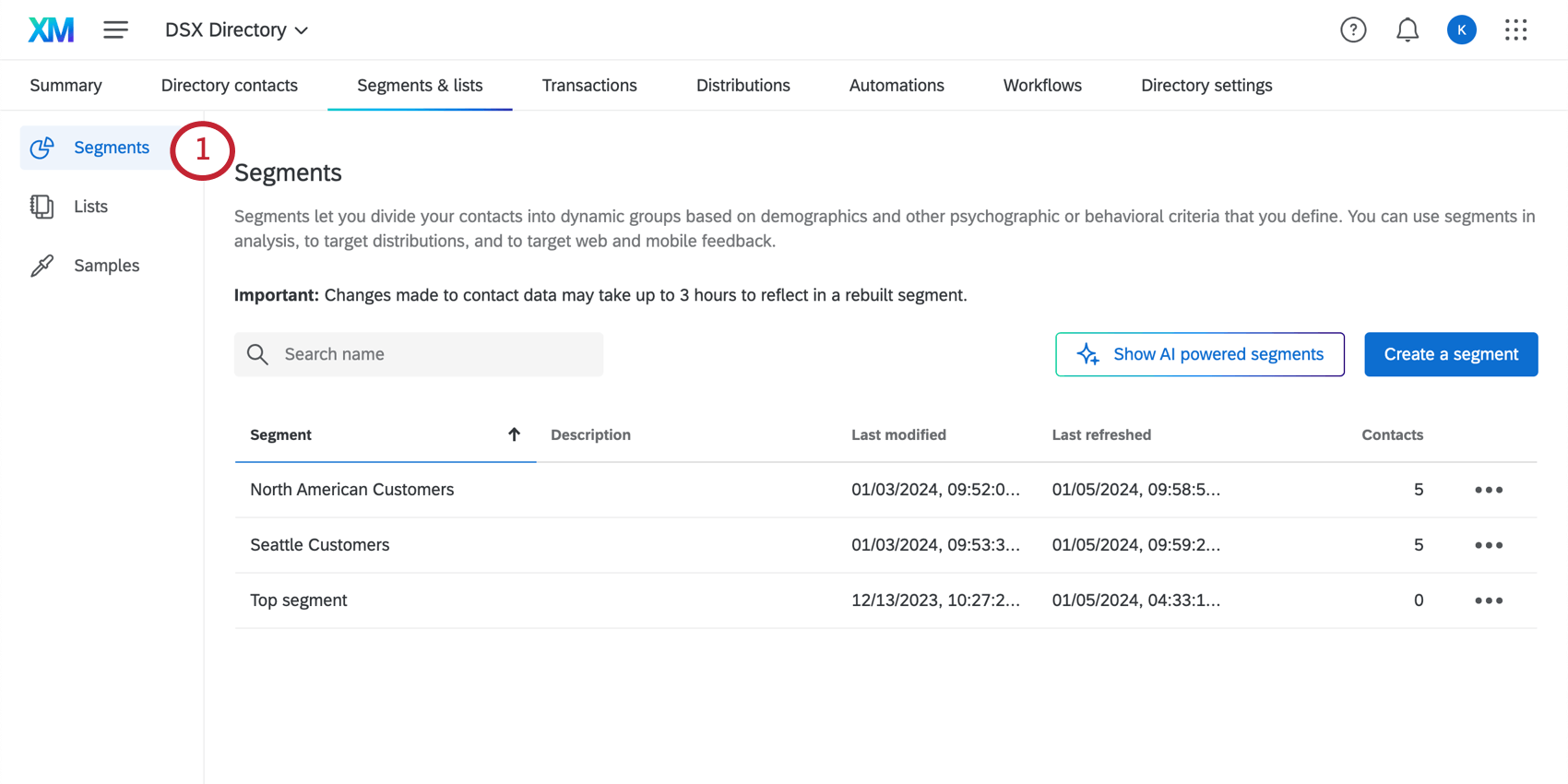
- Gehe zu Verzeichnis.
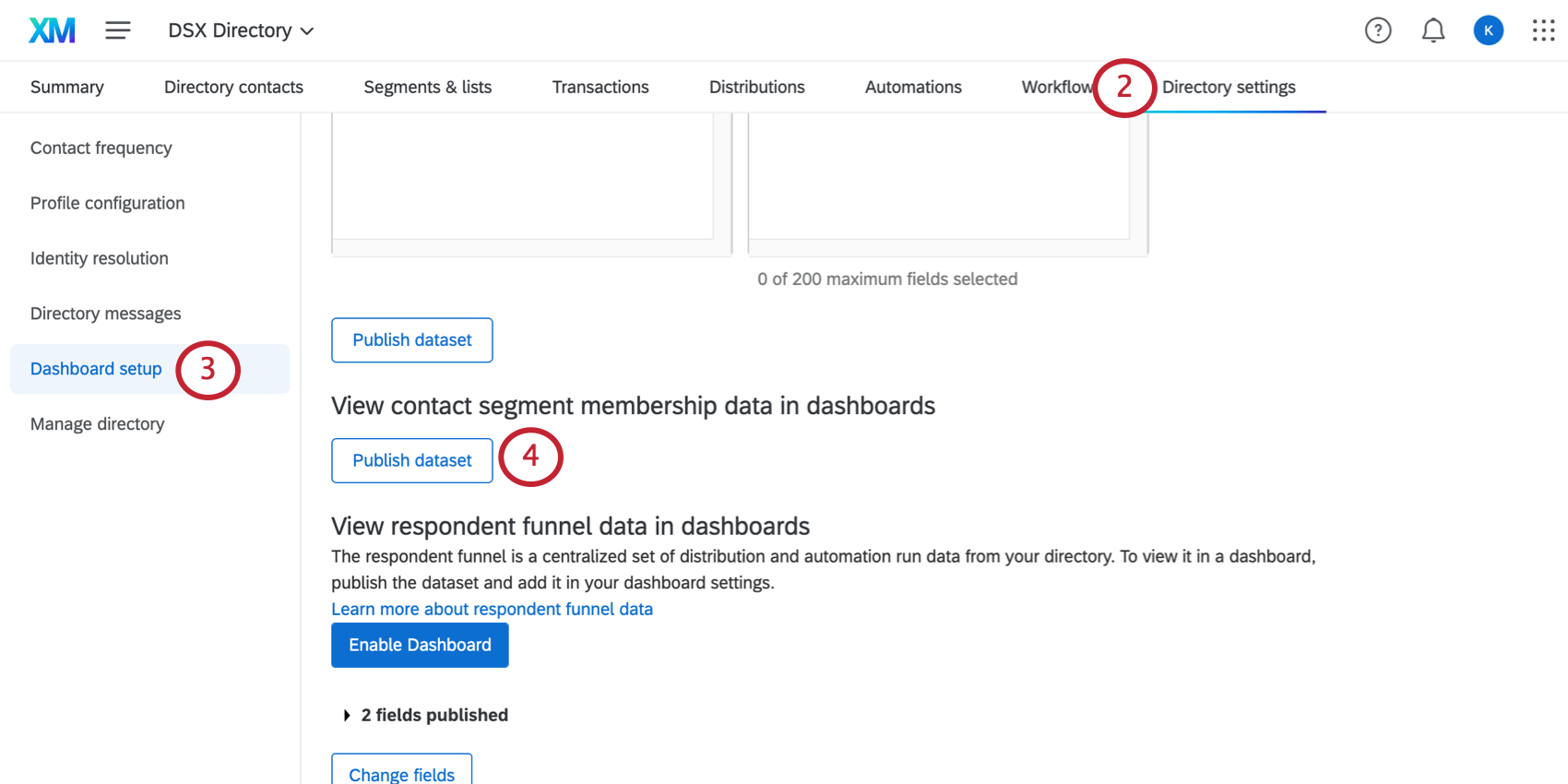 Tipp: Wenn Sie mehrere Verzeichnissestellen Sie sicher, dass Sie sich im selben Verzeichnis befinden, das die spezifischen Segmente enthält, für die Sie Berichte erstellen möchten. Wenn Sie über Segmente aus mehreren Verzeichnissen berichten möchten, müssen Sie diese Schritte für jedes Verzeichnis wiederholen.
Tipp: Wenn Sie mehrere Verzeichnissestellen Sie sicher, dass Sie sich im selben Verzeichnis befinden, das die spezifischen Segmente enthält, für die Sie Berichte erstellen möchten. Wenn Sie über Segmente aus mehreren Verzeichnissen berichten möchten, müssen Sie diese Schritte für jedes Verzeichnis wiederholen. - Gehe zu Dashboard.
- Unter Kontakt in Dashboards anzeigen, wählen Sie Datensatz Veröffentlichen.
- Sie können nun Segmentdaten einem Dashboard zuordnen, indem Sie entweder Datenmodell oder die Datenmapper.
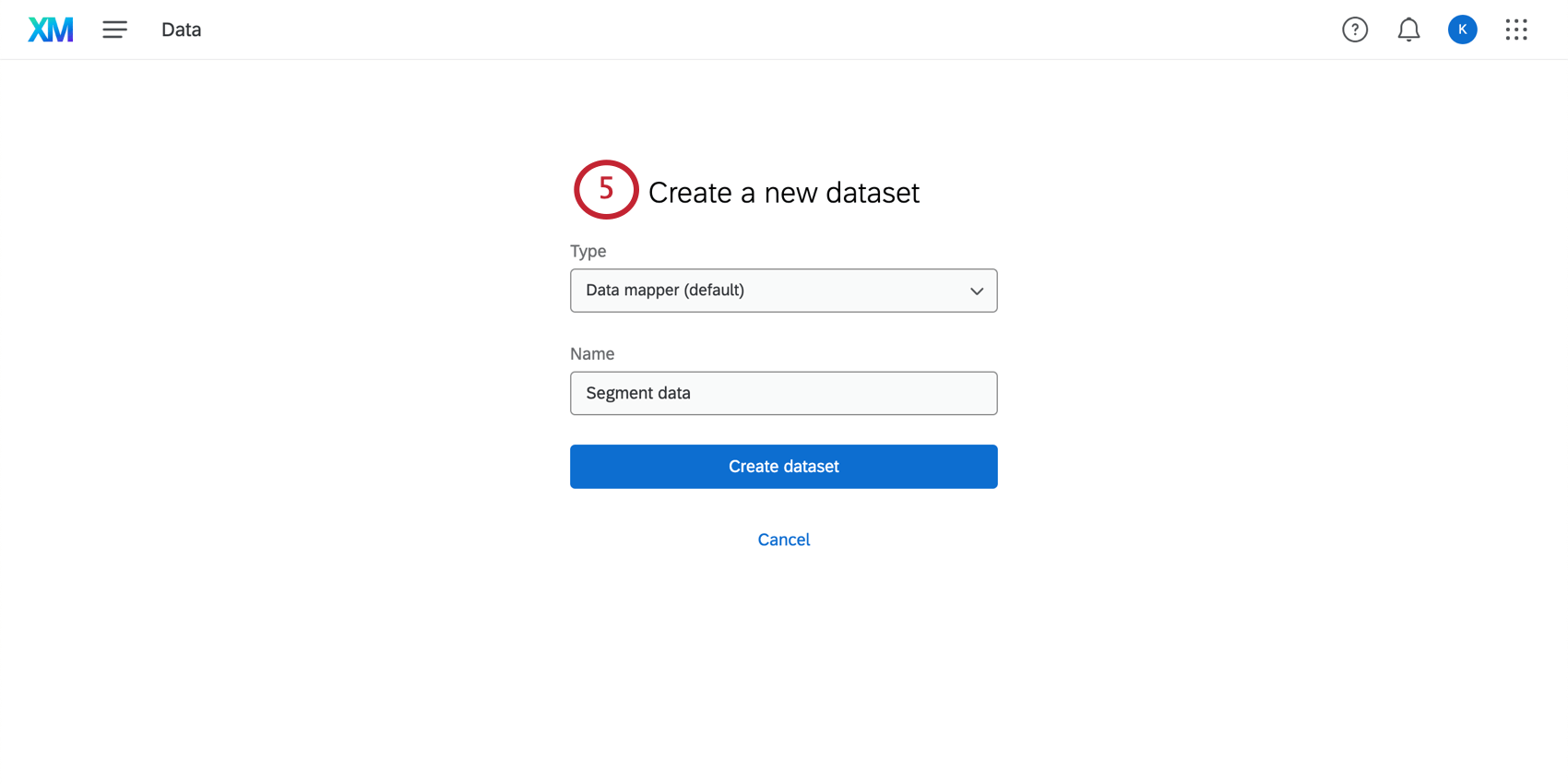
- Segmentdaten werden aufgelistet unter Externe Datenquellen und haben im Namen „Segmente“.
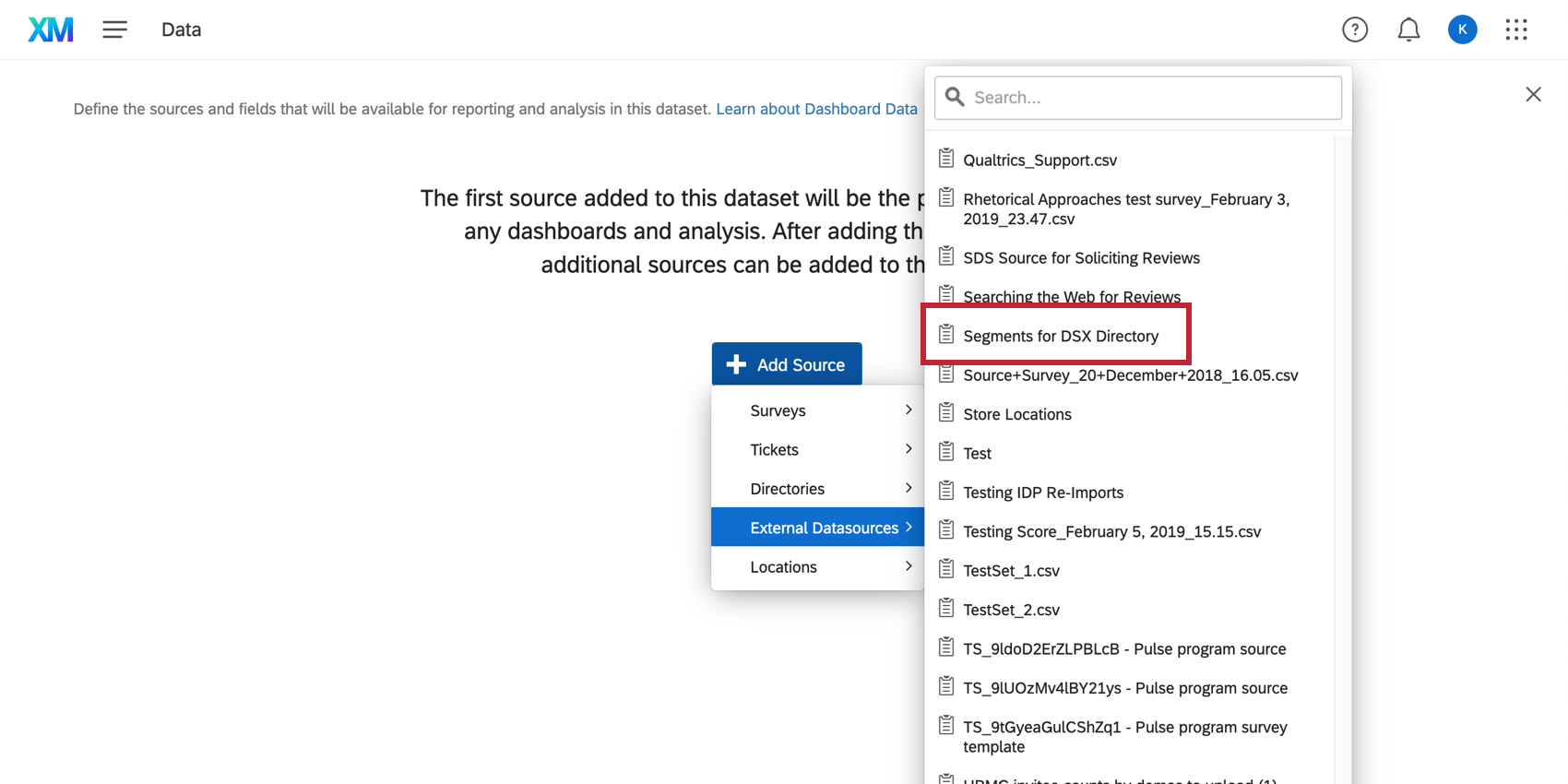
Segmentdaten mit Kontakt verknüpfen
Beitreten Mit Segment- und Kontakt können Sie mehr Kontakt auswerten, als nur Segmentdaten zu verwenden. Sie können beispielsweise:
- Identifizieren Sie bestimmte Kontakte, die zu jedem Segment gehören.
- Analysieren Sie zusätzliche eingebettete Daten, die mit den Kontakten in den einzelnen Segmenten verknüpft sind.
- Gehe zu Verzeichnis.
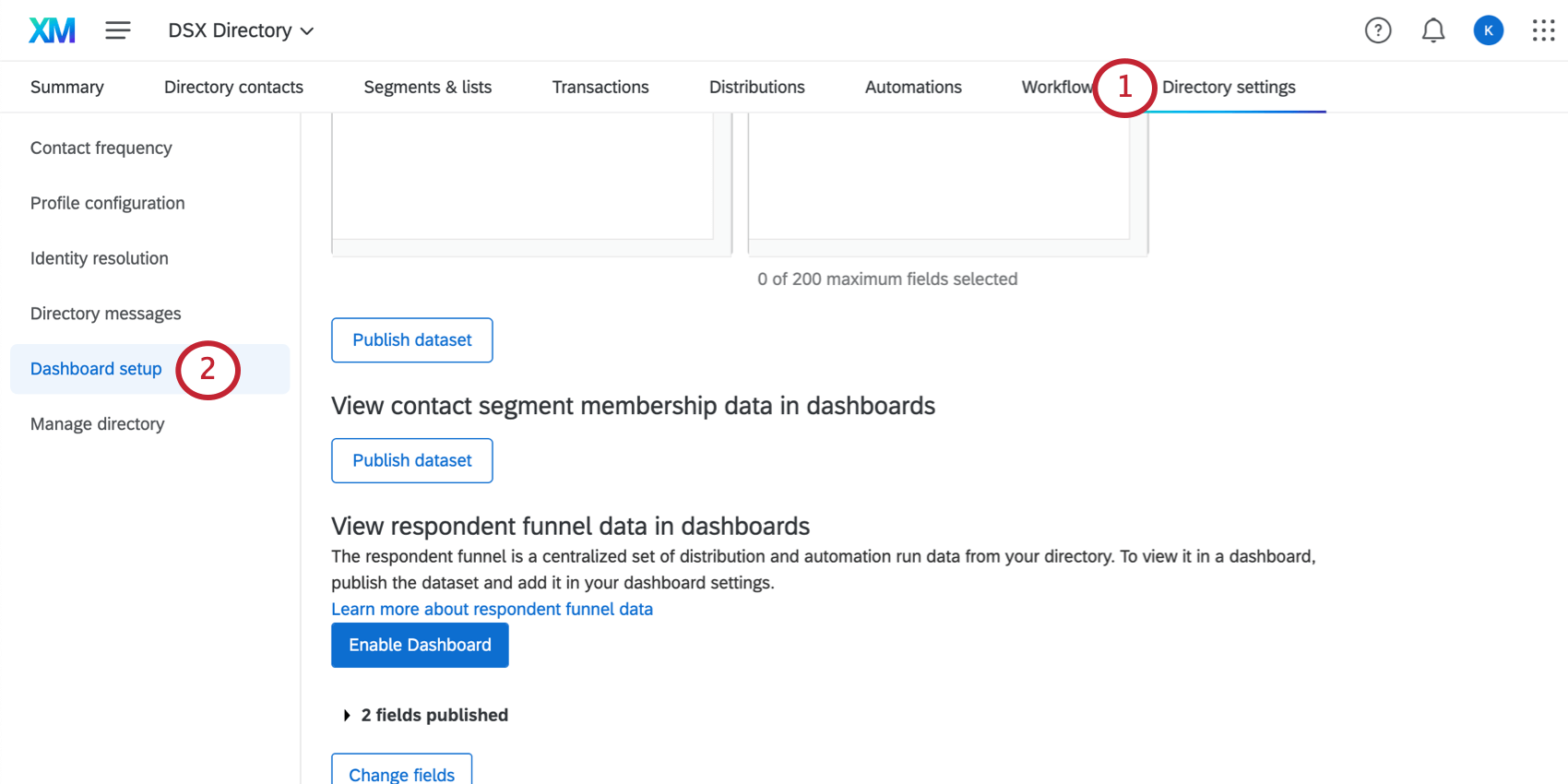
- Offen Dashboard um sicherzustellen, dass sowohl Segment- als auch Kontakt aktiviert sind.
Tipp: Weitere Details finden Sie unter Konfigurieren von Kontakt.
- Datenmodell anlegen.
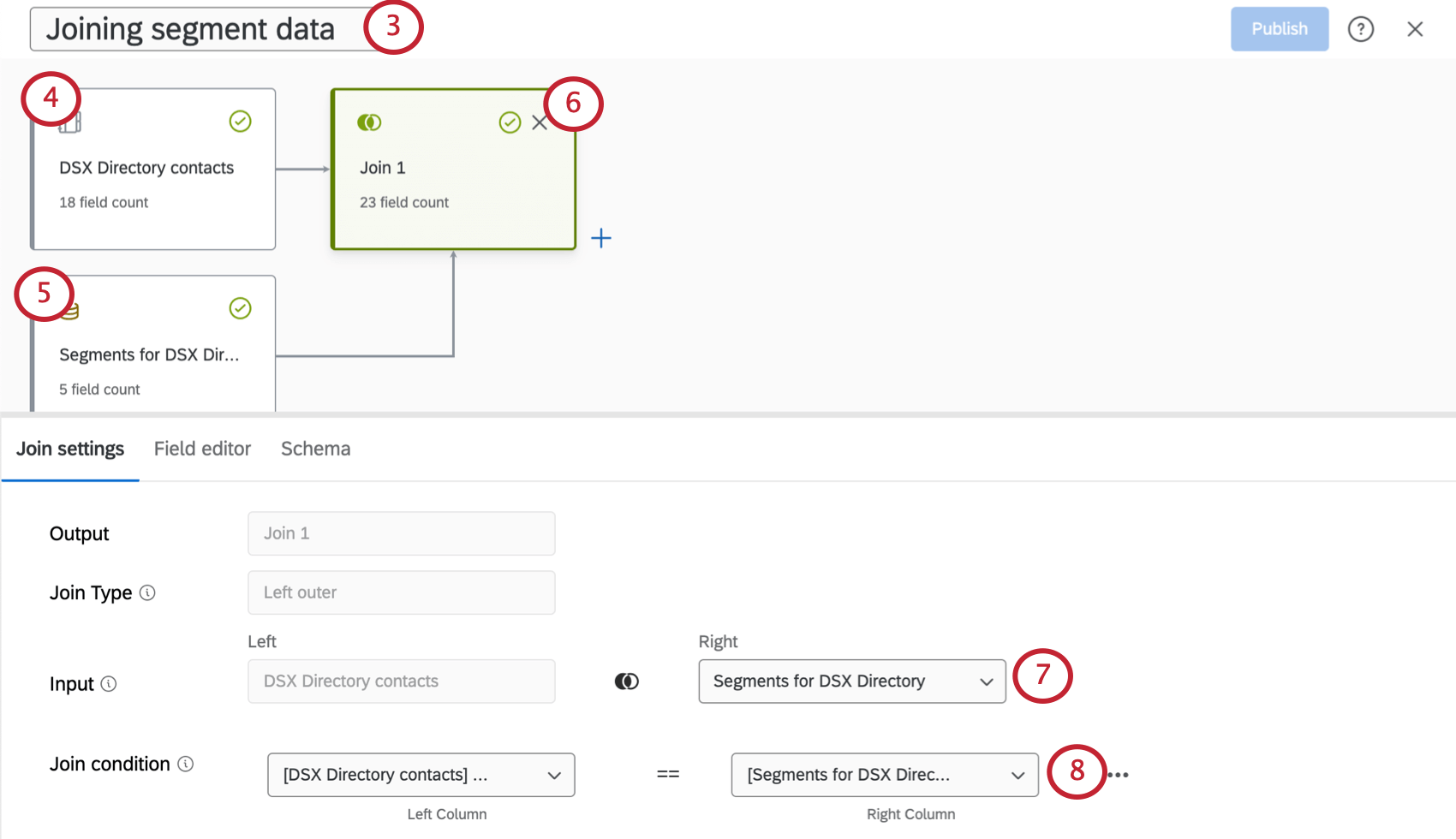
- hinzufügen Kontakt Quelle.
Achtung: Wir empfehlen dringend, zuerst die Kontakt hinzuzufügen, damit sie oben angezeigt wird. Das Problem wird durch Folgendes verursacht: Funktionsweise von Left Outer Joins. - Fügen Sie die Segmentdaten Datenquelle.
Tipp: Filter für Verzeichnisse um Kontakt zu finden und Extern um Segmentdaten zu finden. Sie können Datenquellen auch nach Namen suchen.
- Erstellen Sie einen Join.
- Für Rechte Eingabedie Datenquelle.
- Verwendung Kontakt als Bedingung für beides Spalten.
- Schließen Sie Ihr Datenset ab.
Segmente in Dashboard verwenden (alt)
Nachdem Sie Segmente in Ihrem Verzeichnis angelegt haben, können Sie diese Segmente verwenden, um Filter und Widgets in Ihren CX zu erstellen. Sie müssen sie nur zuerst aktivieren.
- Wechseln Sie zu dem Dashboard, in dem Sie nach Segmenten filtern möchten.
- Wählen Sie das Zahnrad für die Einstellungen aus.

- Gehe zu Verzeichnis.
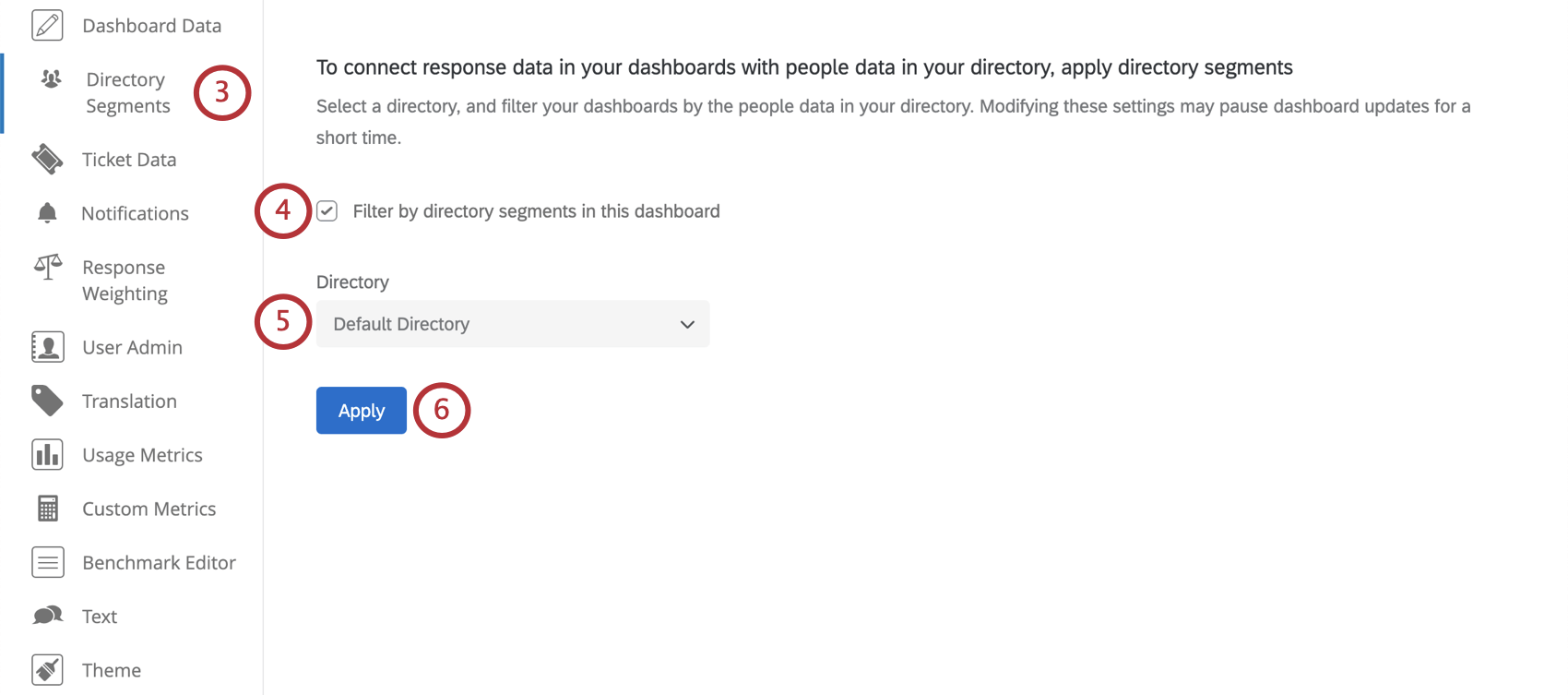
- Auswählen In diesem Dashboard nach Verzeichnis filtern .
- Wählen Sie die Verzeichnis Die Segmente werden in gesichert.
- Klicken Sie auf Anwenden.
Sobald das Laden abgeschlossen ist, sehen Sie Segmente, die in Ihrem Dashboard. Sie können dann Segmente zu Widgets hinzufügen oder Dashboard hinzufügen.