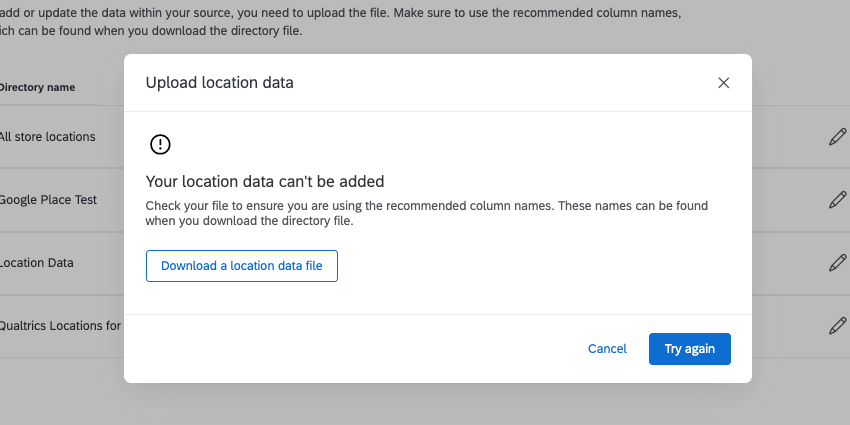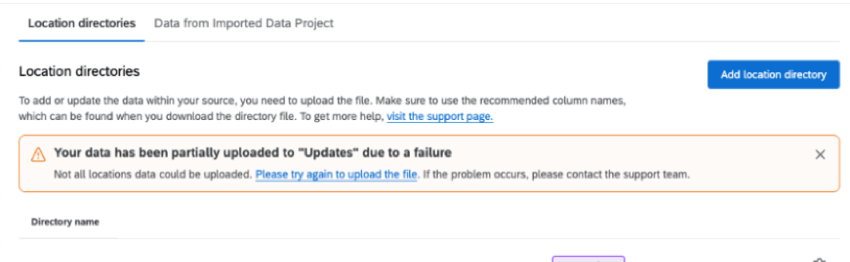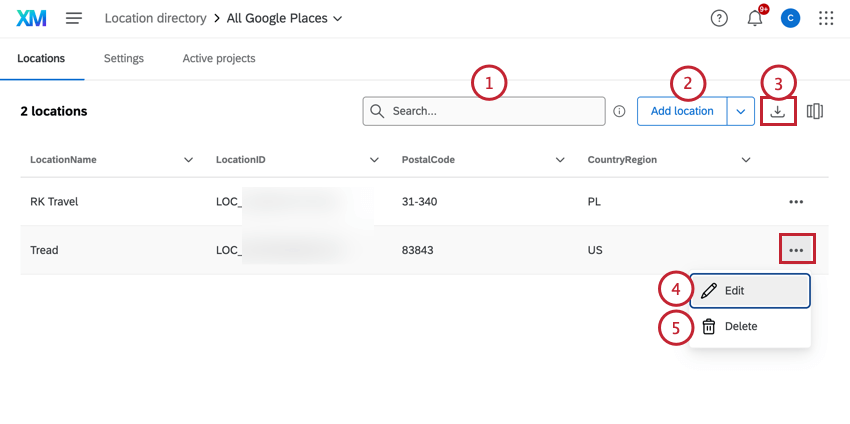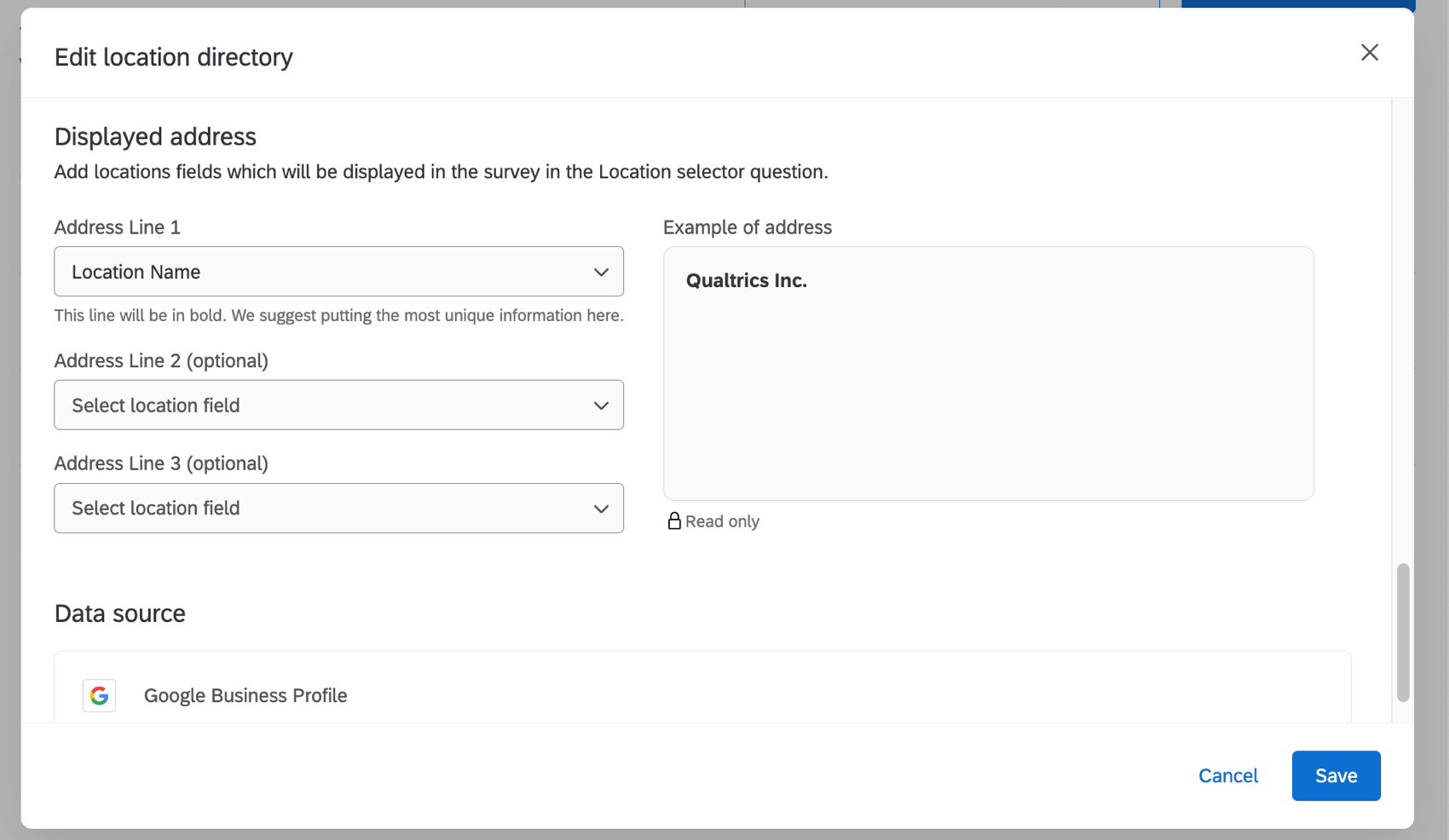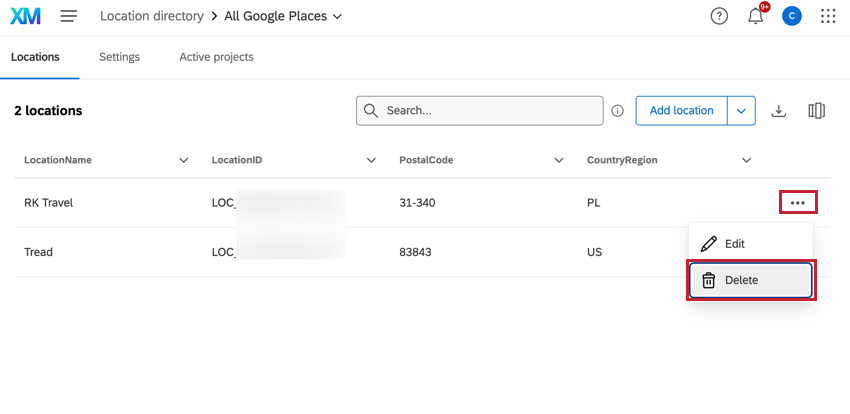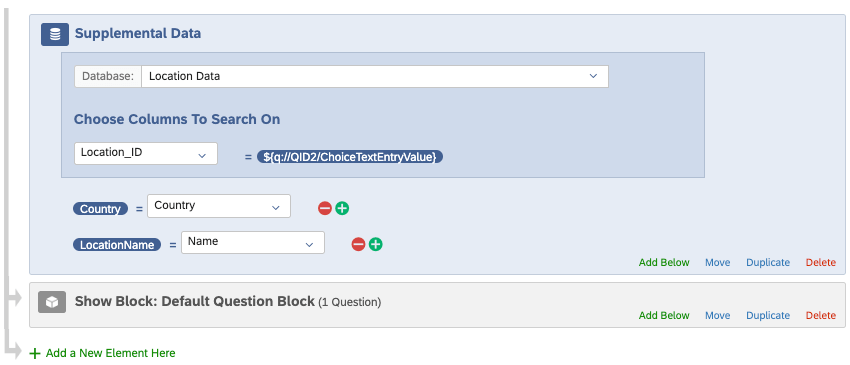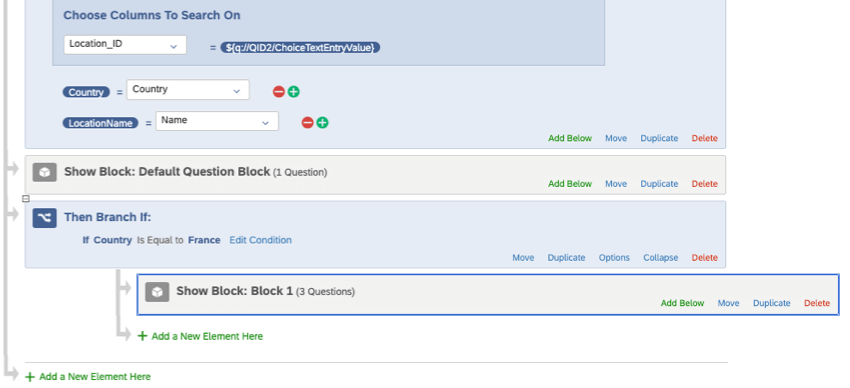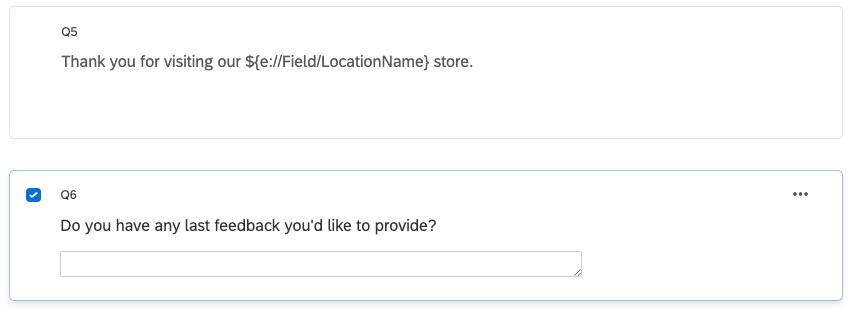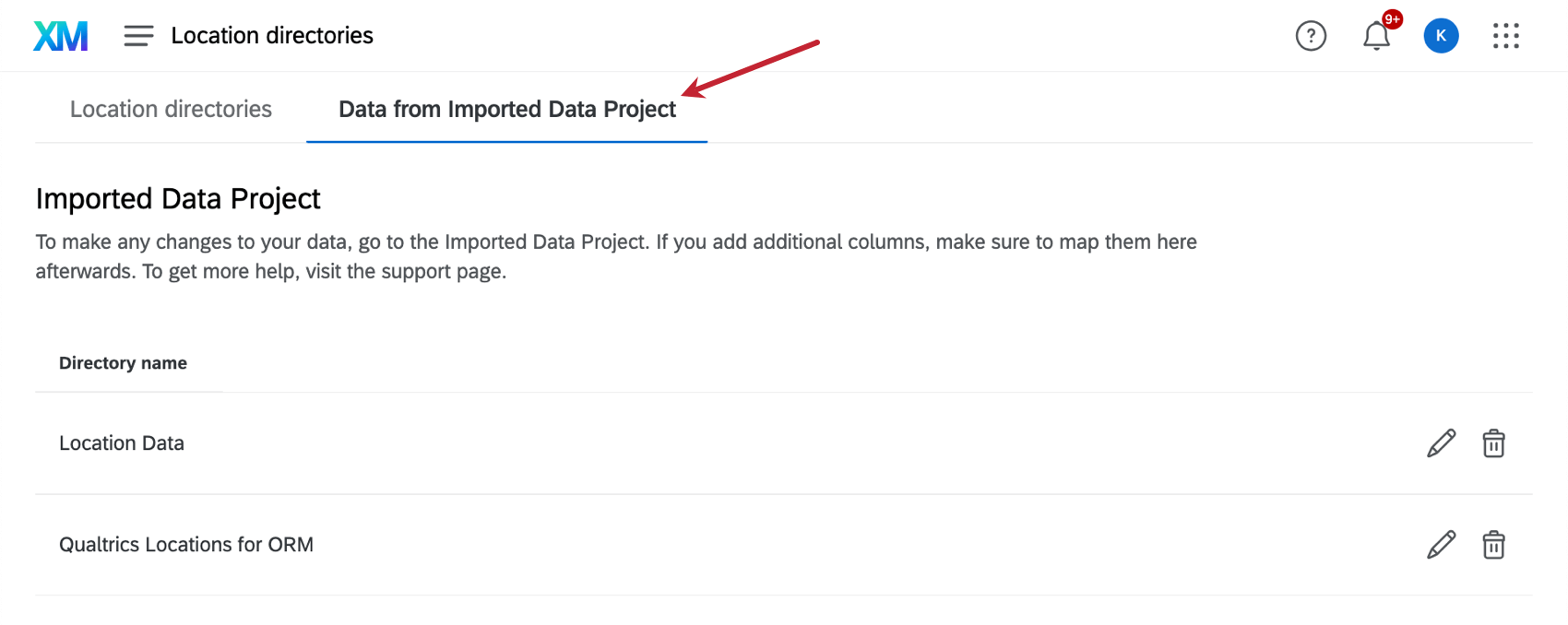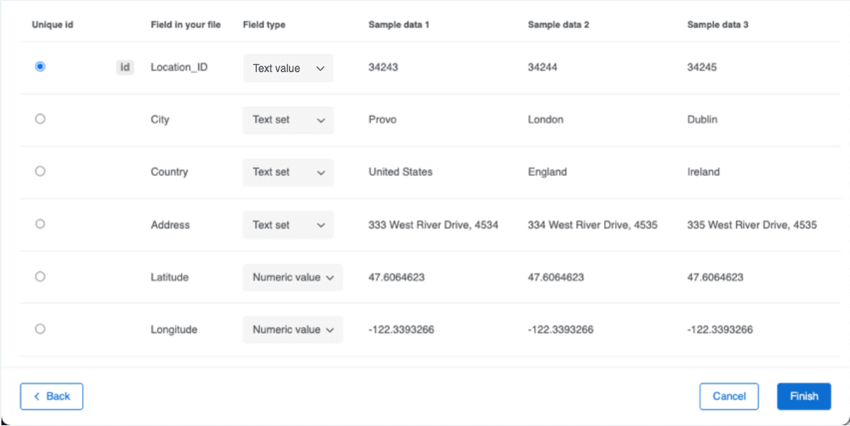Standortdatenverwaltung
Informationen zur Standortdatenverwaltung
In Qualtrics können Sie eine Datenquelle für die Standortdaten Ihres Organisation einrichten, die Sie dann in verschiedenen Projekte und Dashboards referenzieren können. Auf diese Weise können Sie umfassendes Feedback zu all Ihren Standorten sammeln und entsprechend analysieren. Dies ist auch besonders nützlich, wenn Sie Ihre Standortliste jemals aktualisieren müssen. Sie müssen nur eine Quelle bearbeiten, um das gesamte Programm zu aktualisieren.
Lokationen in ein Verzeichnis hochladen
- Navigieren Sie zum globalen Navigationsmenü, und wählen Sie dann Verzeichnisse.
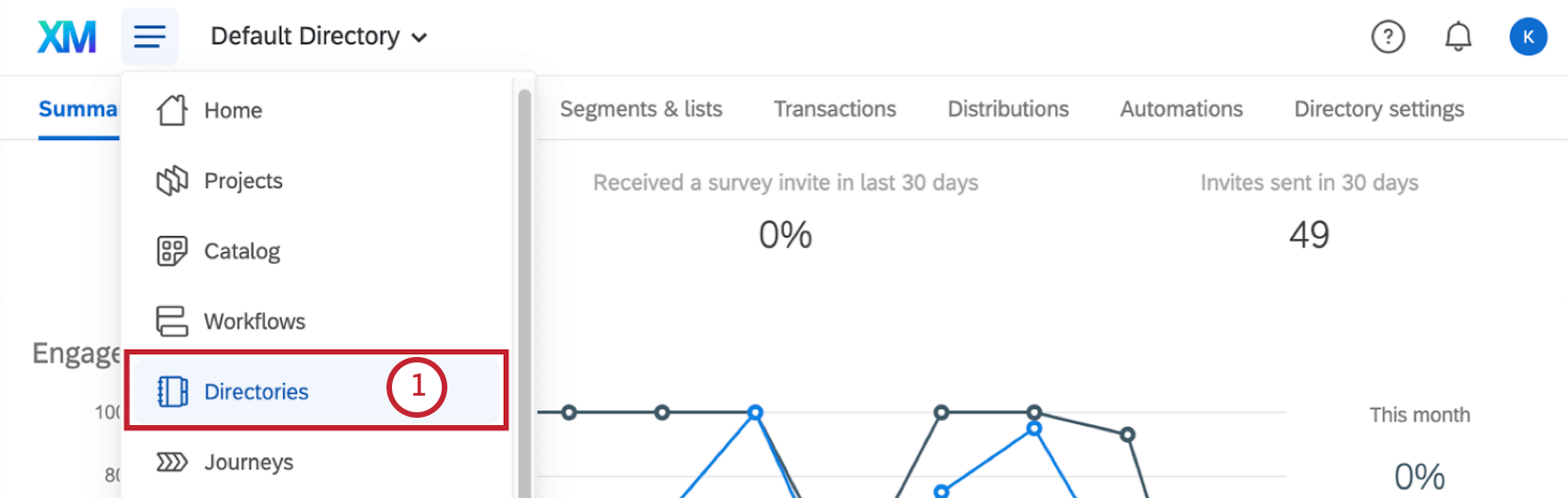
- Wenn Sie über Employee Experience oder XM Directory verfügen, werden möglicherweise andere Verzeichnis angezeigt. Auswählen Verzeichnis.
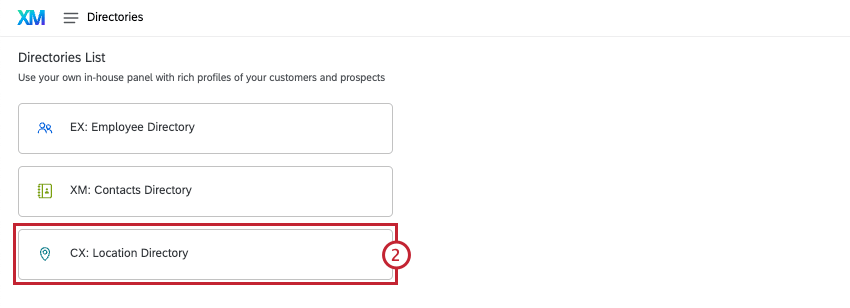
- Klicken Sie auf Verzeichnis hinzufügen .
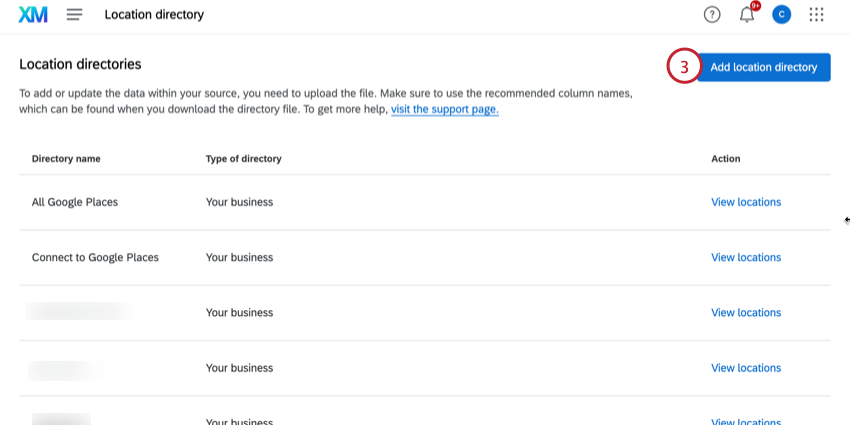
- Geben Sie einen Namen für Ihre Lokationsdaten ein.
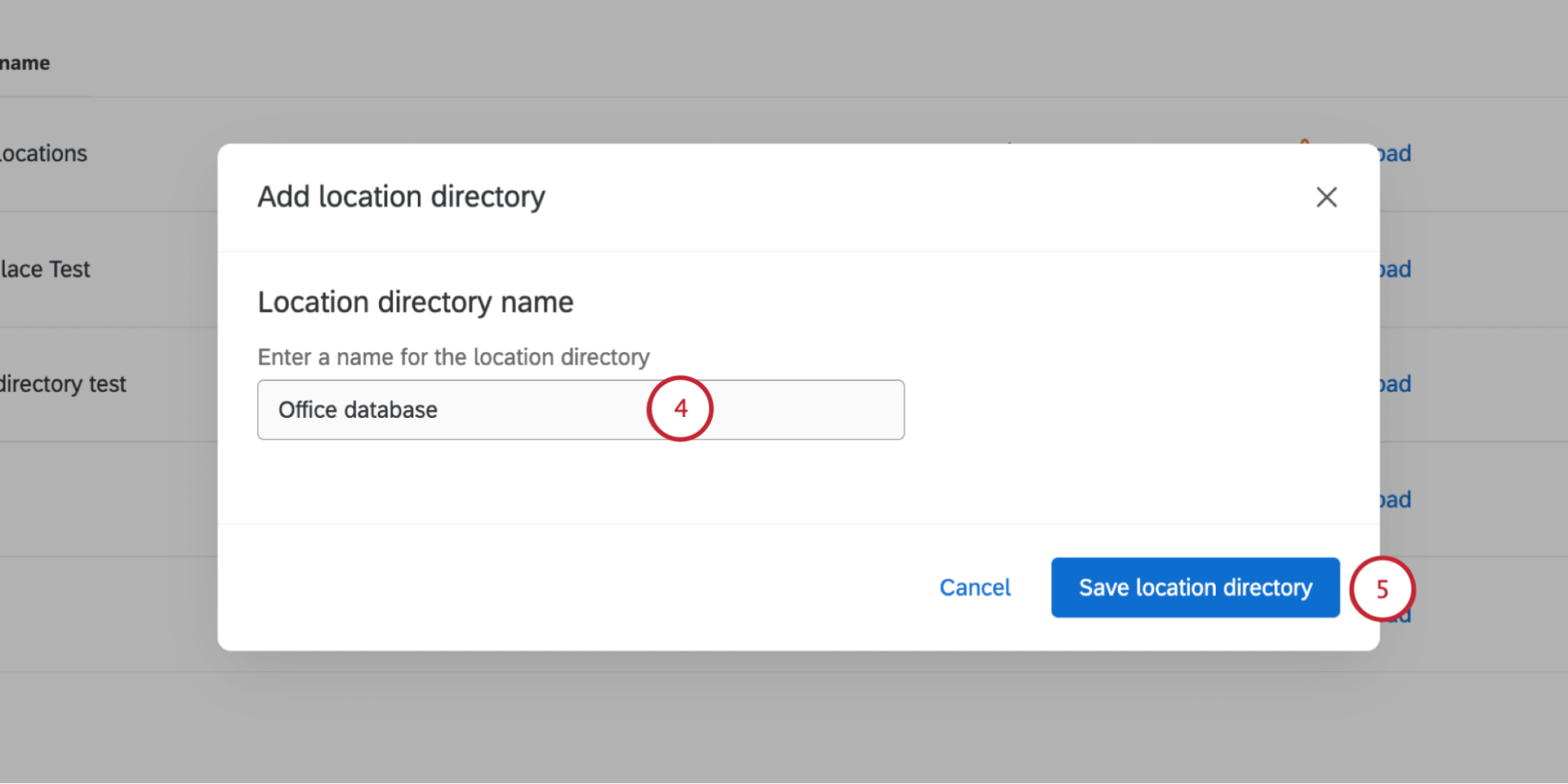
- Klicken Sie auf Verzeichnis speichern .
- Klicken Sie auf Standortdaten hinzufügen.
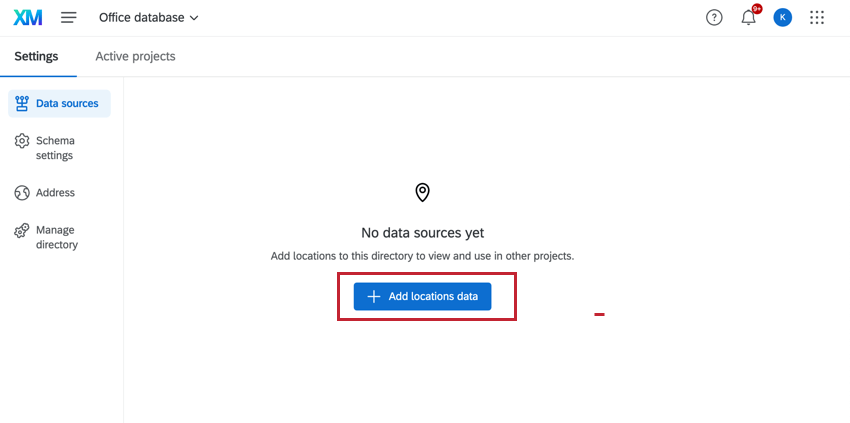
- Klicken Sie auf Lokationsdatendatei.
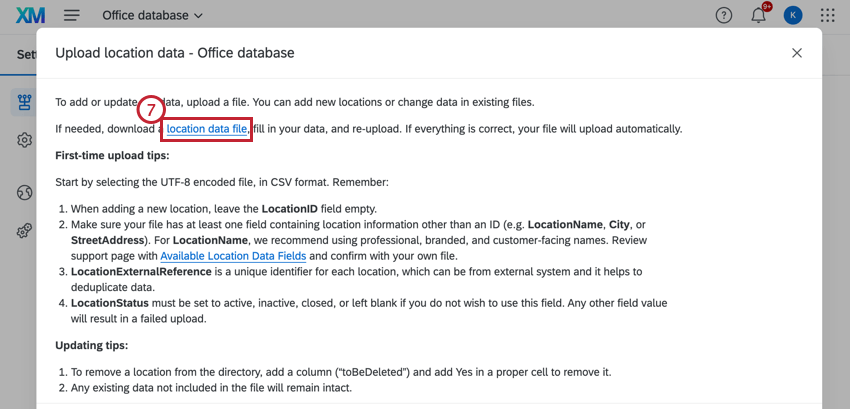
- Bearbeiten Sie Ihre Datei so, dass jede Zeile einen bestimmten Speicherort darstellt. Stellen Sie sicher, dass Sie auch die Felder einschließen, die für Ihren spezifischen Anwendungsfall erforderlich sind.
 Achtung: Lassen Sie das Feld Lokations-ID leer. Wenn Sie bereits IDs für Ihre Lokationen verwenden, fügen Sie diese stattdessen in die Spalte LocationExternalReference ein.Tipp: Siehe erforderliche Felder für Lokationsselektoren und reputationsmanagement. Siehe a vollständige Liste der Felder.
Achtung: Lassen Sie das Feld Lokations-ID leer. Wenn Sie bereits IDs für Ihre Lokationen verwenden, fügen Sie diese stattdessen in die Spalte LocationExternalReference ein.Tipp: Siehe erforderliche Felder für Lokationsselektoren und reputationsmanagement. Siehe a vollständige Liste der Felder. - Speichern Sie Ihre Datei als TSV oder CSV mit UTF-8.
- Klicken Sie auf Datei auswählen um die von Ihnen angelegte Tabellenkalkulation hochzuladen.
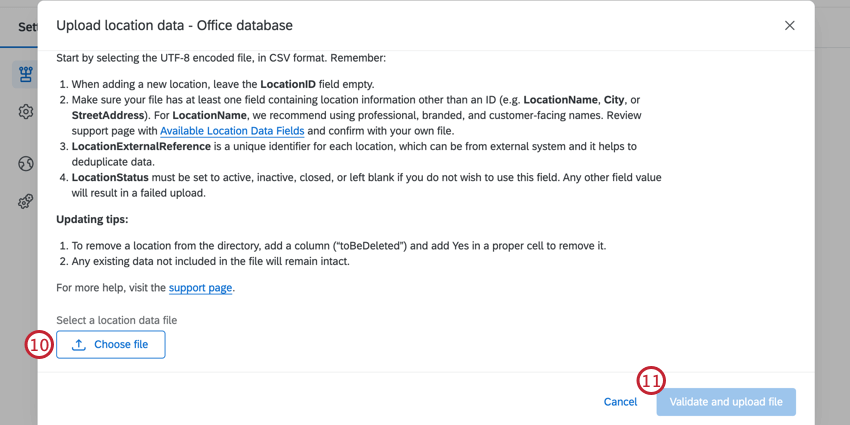
- Klicken Sie auf Datei validieren und hochladen.
Wenn eine Datei erfolgreich validiert wurde, beginnt die Datei automatisch in das Verzeichnis hochzuladen.
Im Verzeichnis der Speicherorte wird ein Banner angezeigt, das den Fortschritt des Uploads anzeigt, einschließlich der Angabe, ob alle Speicherorte erfolgreich importiert wurden oder ob in der Datei Probleme festgestellt wurden.
Probleme beim Hochladen von Dateien beheben
Wenn es Probleme mit Ihrer Datei gibt und keine Speicherorte erfolgreich hochgeladen werden können, wird eine Meldung angezeigt, und Sie können es erneut versuchen.
Wenn nur einige Lokationen erfolgreich hochgeladen wurden, sehen Sie eine Zusammenfassung, wie viele Lokationen hinzugefügt wurden, während die Anzahl der Lokationen Probleme hatte und nicht hinzugefügt werden konnte.
Sie können Ihr Verzeichnis jederzeit herunterladen, um zu sehen, welche Locations erfolgreich waren:
- Klicken Sie auf LOCATIONS anzeigen weiter neben einem Verzeichnis von Locations.

- Klicken Sie auf die Schaltfläche Download locations , um eine Csv-Datei auf Ihren Computer herunterzuladen.
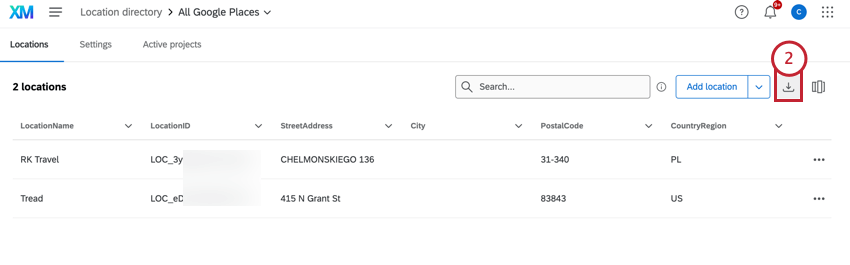
Dateiformatierung
- Das Verzeichnis unterstützt nur TSV oder CSV mit UTF-8. Das Verzeichnis unterstützt weder XLSX noch andere Dateitypen.
- Die maximale Datei, die Sie hochladen können, beträgt 100 MB.
Gründe für Dateifehler
- Enthält eine Standort-ID, die noch nicht im Verzeichnis vorhanden ist. (Wenn eine Lokation aktualisiert wird.)
- Enthält Spalten mit Daten, die nicht unterstützt werden.
- Enthält nicht beliebig andere Standortinformationen als eine ID. (z.B. kein Lokationsname, keine Stadt oder Adresse)
- Hat einen „Lokationsstatus“, der auf einen anderen Wert als „Aktiv“, „Inaktiv“ oder „Geschlossen“ gesetzt ist. Sie können den Status auch leer lassen.
- Hat einen Breitengrad größer oder gleich 90 oder kleiner oder gleich -90.
- Hat einen Längengrad größer oder gleich 180 oder kleiner oder gleich -180.
Lokationen bearbeiten
Wenn Sie Standorte entfernen oder deren Anzeige in der Standortauswahl ändern möchten, können Sie zum Verzeichnis zurückkehren.
Navigieren Sie zum globalen Navigationsmenü, und wählen Sie Verzeichnisse, und wählen Sie dann Verzeichnis.

Klicken Sie dann auf LOCATIONS anzeigen neben 1 Ihrer Verzeichnisse für Standorte. 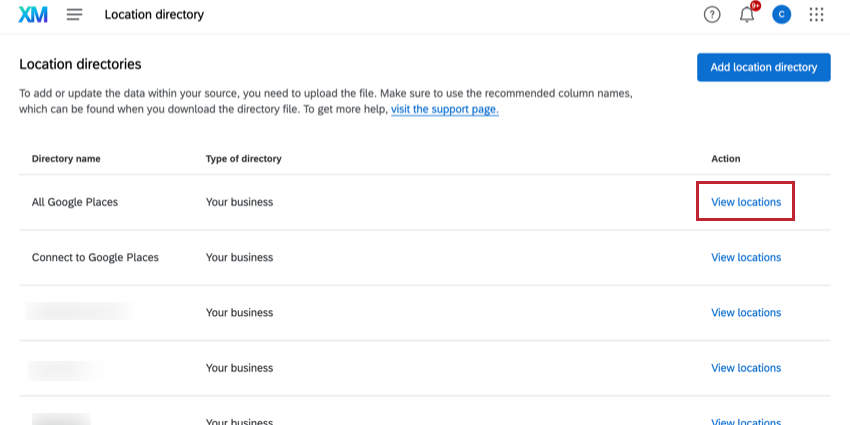
Dort können Sie Folgendes tun:
- Suchen: Suchen Sie einen bestimmten Location, an dem Sie Änderungen vornehmen möchten. Beachten Sie, dass die Suche nur mit den Standardfeldern für Locations kompatibel ist.
- Location hinzufügen: Fügen Sie dem Verzeichnis einen individuellen Standort hinzu, indem Sie die entsprechenden Felder ausfüllen. Klicken Sie auf den Pfeil weiter neben der Schaltfläche, um eine Csv mit Locations-Daten hochzuladen. Dies ist hilfreich, wenn Sie Locations in großen Mengen hinzufügen oder bearbeiten möchten.
- LOCATIONS herunterladen: Laden Sie die Csv Ihrer Locations-Daten herunter. Sie können dies bearbeiten, um Lokationen hinzuzufügen und zu entfernen. Stellen Sie sicher, dass Sie alle Lokationen beibehalten, die Sie einschließen möchten.
- Bearbeiten: Nehmen Sie Änderungen an den bestehenden Feldern eines bestimmten Locations vor.
- Löschen: Löschen einer ausgewählten Location aus dem Verzeichnis.
- Ansicht: Wählen Sie einen Standort aus und zeigen Sie alle zugehörigen Feldwerte im rechten Panel an.
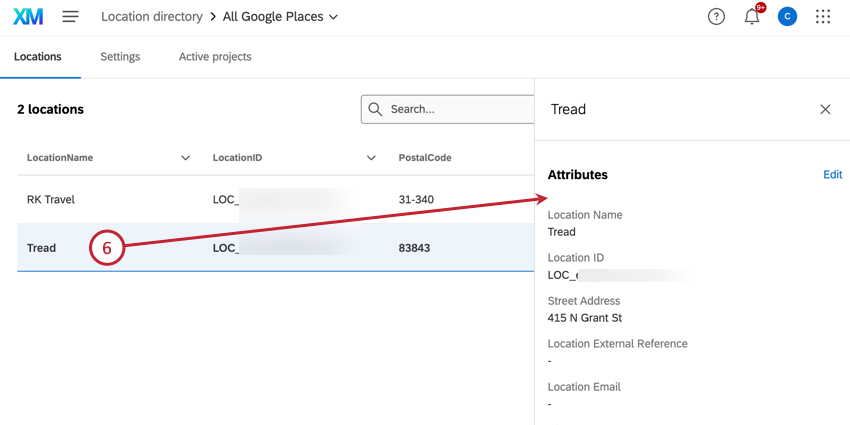
Angezeigte Adresse
Sie können entscheiden, welche Informationen Sie mit jedem Position im Selektor. Sie können 3 aus jedem der Felder auswählen, die dem Verzeichnis zugeordnet sind. Wenn Sie fertig sind, klicken Sie auf Sichern.
Standorteinstellungen
Das Einstellungsmenü bietet verschiedene Einstellungen, die Sie für Ihr Verzeichnis konfigurieren können.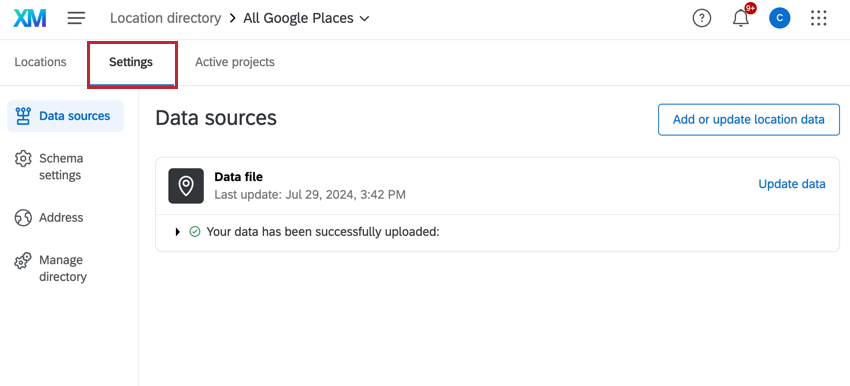
Datenquellen
Der Tab “Datenquellen” enthält eine Liste der Datenquellen, die in dem von Ihnen ausgewählten Verzeichnis verwendet werden. Klicken Sie auf Standortdaten hinzufügen oder aktualisieren , um eine Lokationsliste hochzuladen.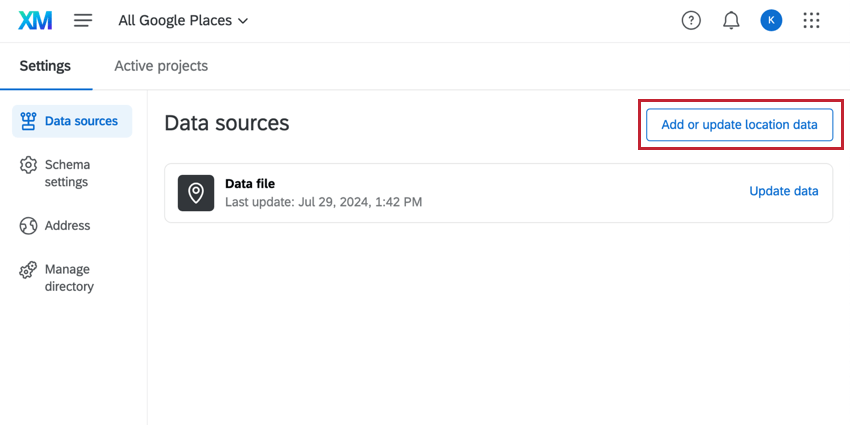
- Um einen neuen Standort hinzuzufügen, lassen Sie das Feld „LocationID“ leer.
- Um vorhandene Standorte zu aktualisieren, bearbeiten Sie die Felder, die Sie aktualisieren möchten, lassen Sie jedoch das vorhandene Feld „LocationID“ unverändert. Weitere Informationen finden Sie unter Lokationen in ein Verzeichnis hochladen .
- So löschen Sie eine Lokation: Fügen Sie eine Spalte mit dem Titel „toBeDeleted“ hinzu, und geben Sie dann „Ja“ für die Zeilen der Orte ein, die Sie löschen möchten. Siehe Lokationen aus einem Verzeichnis löschen für weitere Informationen.
Schemaeinstellungen
Die Schemaeinstellungen enthalten die in Ihrem Verzeichnis verwendeten Standortfelder. Klicken Sie auf Benutzerdefiniertes Standortfeld anlegen um dem Verzeichnis ein neues Feld hinzuzufügen.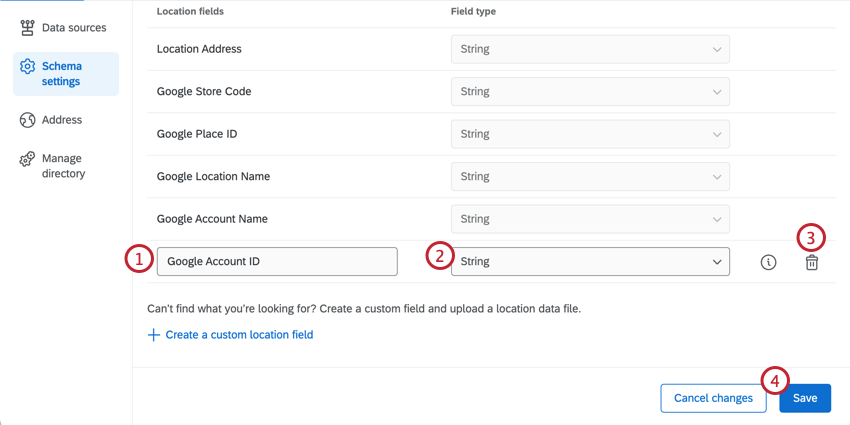
- Benennen Sie das benutzerdefiniertes Feld.
- Legen Sie den Typ des benutzerdefiniertes Feld fest.
- Löschen Sie das benutzerdefiniertes Feld, und brechen Sie die Änderungen ab.
- Sichern Sie das benutzerdefiniertes Feld.
Angezeigte Adresse
Sie können entscheiden, welche Informationen Sie mit jedem Position im Selektor. Sie können 3 aus jedem der Felder auswählen, die dem Verzeichnis zugeordnet sind. Wenn Sie fertig sind, klicken Sie auf Sichern.
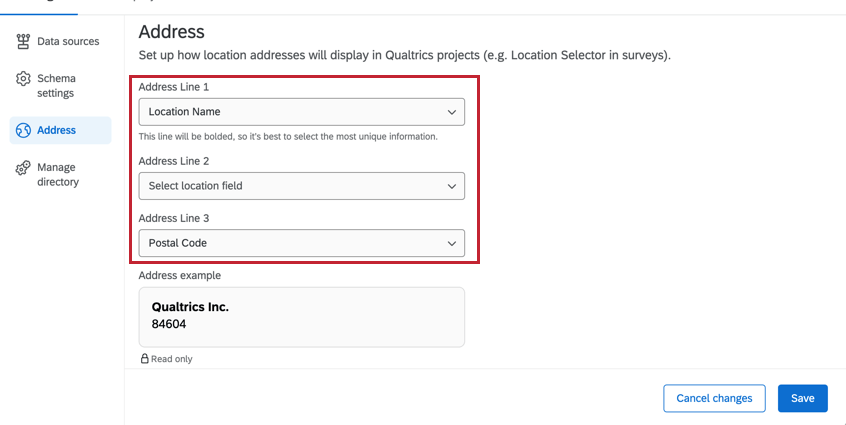
Verzeichnis löschen
- Klicken Sie auf View locations für das Verzeichnis, das Sie löschen möchten.

- Gehen Sie auf der Registerkarte Einstellungen auf Verzeichnis verwalten.
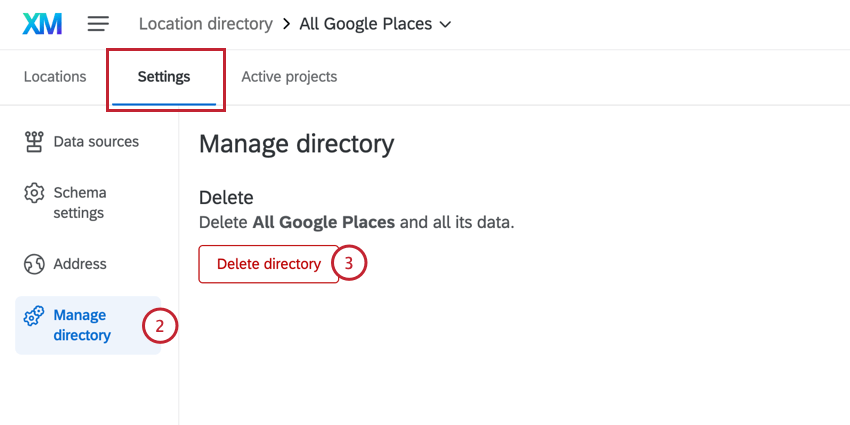
- Klicken Sie auf Verzeichnis löschen .
- Auswählen Mir ist bewusst, dass alle Benutzer den Zugriff auf dieses Verzeichnis verlieren. .
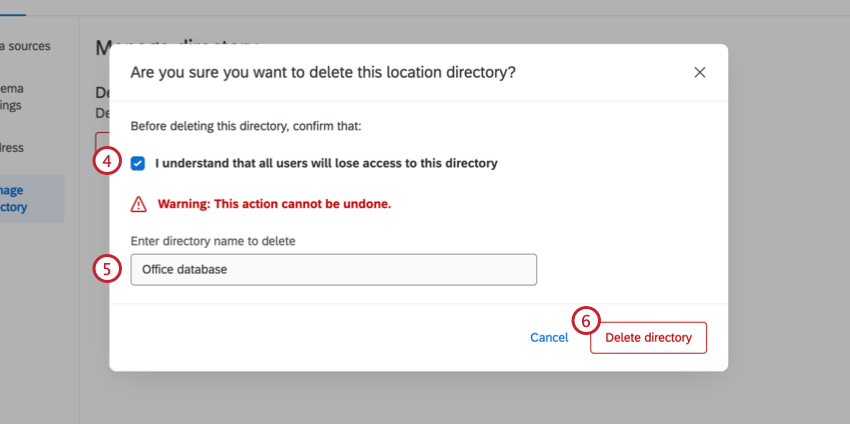
- Geben Sie den Namen des Verzeichnis.
- Klicken Sie auf Verzeichnis löschen .
Aktive Projekte
Navigieren Sie zum Aktive Projekte um die Projekte anzuzeigen, die derzeit Daten aus Ihrem Verzeichnis verwenden. Beispiel: Ein Projekt, das Fragen zur Standortauswahl wäre hier. Klicken Sie auf Zum Projekt wechseln um ein bestimmtes Projekt zu öffnen.
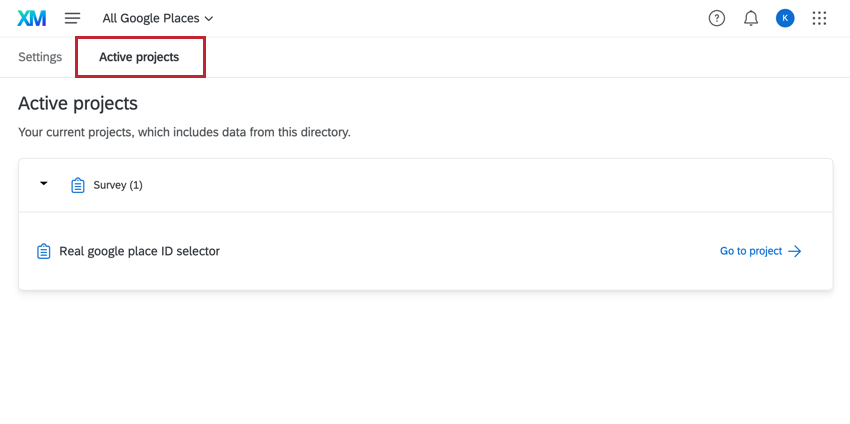
Lokationen aus einem Verzeichnis löschen
Sie können einzelne Locations manuell aus Ihrem Verzeichnis löschen. Um mehrere Locations auf einmal zu entfernen, können Sie eine Datei hochladen:
- Wechseln Sie zum Verzeichnis Verzeichnis den Speicherort, indem Sie Verzeichnisse aus dem globalen Navigationsmenü, und wählen Sie dann Verzeichnis.

- Klicken Sie auf Locations anzeigen neben dem Verzeichnis, das die zu löschenden Locations enthält.
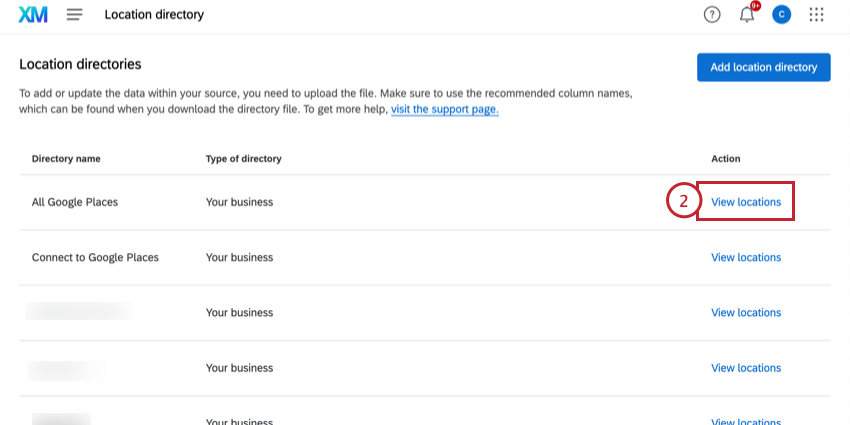
- Klicken Sie auf Download locations.
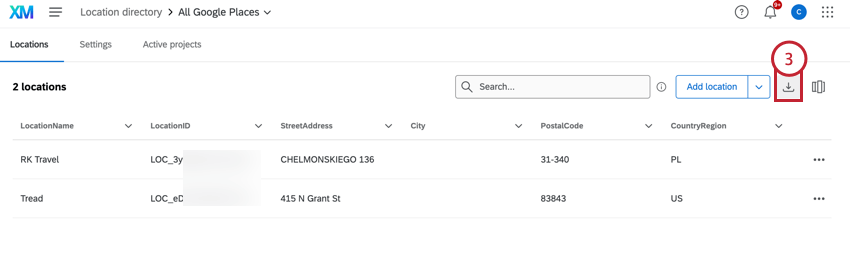
- Öffnen Sie Ihre Datei, und fügen Sie eine Spalte mit dem Namen hinzu. toBeDeleted.
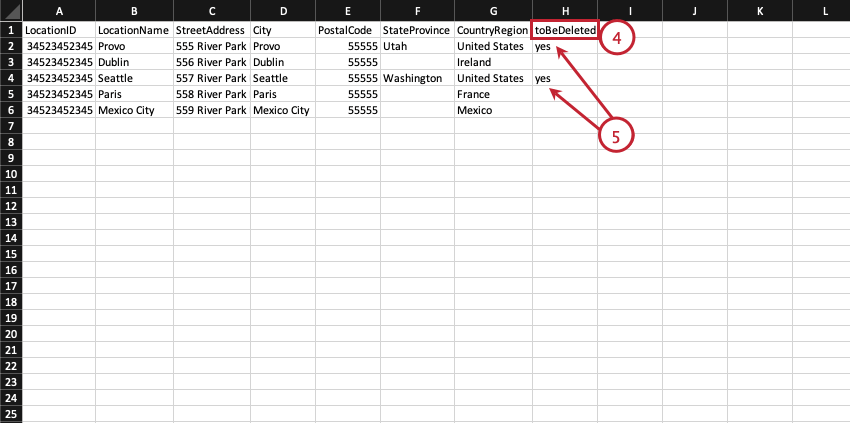 Tipp: Bei dieser Spalte wird zwischen Groß- und Kleinschreibung unterschieden.
Tipp: Bei dieser Spalte wird zwischen Groß- und Kleinschreibung unterschieden. - Markieren Sie in dieser Spalte jeden Standort, den Sie löschen möchten, als „ja“, „y“ oder „wahr“. (Ohne Interpunktion.)
- Klicken Sie in QUALTRICS auf den Pfeil weiter neben der Schaltfläche Add locations und wählen Sie Add more locations.
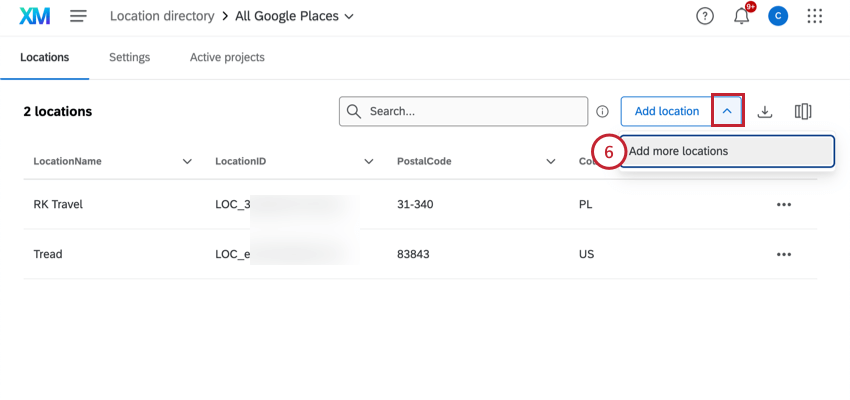
- Wählen Sie Ihre Datei mit den gelöschten Speicherorten aus.
Verfügbare Standortdatenfelder
Einer der Schritte zum Einrichten eines Verzeichnis besteht darin, eine Datei mit den Speicherorten zu erstellen, die Sie in Qualtrics verwenden möchten. Nachfolgend erhalten Sie eine Liste aller von uns unterstützten Felder.
- Standortname: Bietet einen wiedererkennbaren Namen für jeden Eintrag im Verzeichnis, so dass die Benutzer verschiedene Standorte leicht identifizieren und verwalten können (z. B. “Qualtrics Provo”). Es sollte sich um professionelle, markengeschützte und kundenorientierte Namen handeln, die idealerweise mit den Angaben in Google Maps übereinstimmen. Dieses Feld ist für Search The Projekte erforderlich.
- LocationID: Dies ist eine eindeutige Kennung, die automatisch vom Qualtrics zugewiesen wird. Bei Erstimporten oder beim Hinzufügen neuer Speicherorte zu einem bestehenden Verzeichnis sollten Sie diese Spalte einbeziehen, aber die Werte leer lassen. Dieses Feld ist für Search The Projekte erforderlich.
Warnung: Sie muss Lassen Sie die Standort-IDs leer, um eine neue Lokation hochzuladen. Vorhandene Lokations-IDs hochladen, um Aktualisierungen an vorhandenen Lokationen vorzunehmen.Tipp: Sobald Lokations-IDs generiert wurden, haben sie das Format LOC_XXXXXX.Warnung: Bei Datensätzen mit bestehenden Standort-IDs werden beim Hochladen alle Felder, die nicht leer sind, mit den geänderten Werten in der neuen CSV überschrieben, einschließlich LocationExternalReference.
- StandortExterneReferenz: Stützt sich auf einen eindeutigen Bezeichner aus Ihrem internen System und wird häufig verwendet, um Datensätze in Systemen außerhalb von Qualtrics zu rehydrieren oder um Standorte in Verzeichnissen zu deduplizieren. Dieses Feld ist für Search The Projekte erforderlich.
Warnung: Die Verwendung eines internen Feldes, das nicht als eindeutiger Bezeichner fungiert, um Werte in der Spalte LocationExternalReference aufzufüllen, kann zu Dateninkonsistenzen führen.
- Stadt: Die Stadt, in der sich der Standort befindet (z. B. “Atlanta”). Dieses Feld ist für Search The Projekte erforderlich.
- LandRegion: Das Land oder die Region, in der sich der Standort befindet (z. B. “Vereinigte Staaten” oder “Mittlerer Westen”). Dieses Feld ist für Search The Projekte erforderlich.
- Abteilung: Die Abteilung oder der Standorttyp, dem der Standort zugeordnet ist (z. B. “Outlet Store”).
- Bezirk: Der Bezirk, in dem sich der Standort befindet. Dies ist in der Regel die Bezirks-ID.
- GoogleMapsURL: Die Google Maps URL des Ortes. Dieses Feld macht Search The Projekte präziser.
- StandortE-Mail: Die E-Mail, an die Feedback für den Standort gesendet werden soll.
- StandortBreitengrad: Die Breitengradkoordinaten des Ortes (z. B. “40.3030”). Die Koordinaten sollten in Dezimalgraden im Bereich von -90 bis 90 angegeben werden.
Tipp: Die Frage zur Standortauswahl verfügt über eine Funktion “In der Nähe”, mit der gesucht wird, welcher der von Ihnen angegebenen Standorte dem Befragte:r am nächsten liegt. Um diese Funktion zu aktivieren, muss Ihre Datendatei muss umfassen Breiten- und Längengradfelder.
- StandortLängengrad: Die Längenkoordinaten des Standorts (z. B. “111.6634”). Die Koordinaten sollten in Dezimalgraden im Bereich von -180 bis 180 angegeben werden.
- StandortPhoneNummer: Die Telefonnummer, die von Kunden verwendet wird, um einen bestimmten Standort zu erreichen.
- StandortStatus: Gibt an, ob der Standort zu den üblichen Geschäftszeiten geöffnet ist, vorübergehend geschlossen ist oder dauerhaft geschlossen wurde.
Tipp: Werte sollten nur auf aktiv, inaktiv oder geschlossen gesetzt werden oder ansonsten leer (null) bleiben.Warnung: Wenn die vordefinierten Werte für dieses Feld nicht verwendet werden, führt dies zu einem fehlgeschlagenen Daten-Upload für die Orte, denen dieses Feld falsch zugewiesen wurde.
- Postleitzahl: Die Postleitzahl des Ortes. Dieses Feld ist für Search The Projekte erforderlich.
- StateProvince: Das Land oder die Region des Standortes (z. B. “Utah” oder “Nova Scotia”). Dieses Feld ist für Search The Projekte erforderlich.
- StraßeAdresse: Die Straßenadresse eines physischen Standorts. Die Werte in diesem Feld sollten eine Gebäudenummer und einen Straßennamen enthalten (z. B. “333 River Park Dr”).
- LetztesUpdateDatum: Bei Verzeichnissen, die mindestens einmal aktualisiert wurden, gibt dieses Feld das Datum an, an dem ein bestimmter Ortseintrag zuletzt aktualisiert wurde.
- Erstellungsdatum: Sobald ein Verzeichnis eingerichtet ist, gibt dieses Feld das Datum an, an dem ein bestimmter Ortseintrag erstellt wurde.
- GoogleKontoname: Der Name des Google Benutzerkonto, das für die Verwaltung des Geschäftsprofils des Standorts verwendet wird.
- GoogleLocationName: Der Name, der verwendet wird, um den Standort bei Google darzustellen.
- GooglePlaceID: Die eindeutige Kennung, die von Google für Ihren Standort vergeben wird. Diese Art von Kennung wird von Google erstellt, um Orte wie Unternehmen, Sehenswürdigkeiten, Parks und Kreuzungen zu organisieren
- GoogleStoreCode: Die eindeutige Kennung, die jedem Standort in Ihrem Google Business-Profil zugewiesen wird.
Anpassen von Umfragen mit Zusatzdaten
Sie können anpassen, was Kunden basierend auf ihrem Standort sehen, und Sie können viele Standortdaten abrufen, ohne jede einzelne Information in der Umfrage selbst speichern zu müssen.
Sobald Sie Zusatzdaten in derselben Umfrage wie Ihre Lokationsauswahl oder Frage einholen von bewertungenkönnen Sie die folgenden Funktionen verwenden:
Darüber hinaus können Sie Ihre Lokationsdaten dann als eingebettete Daten, die in verwendet werden können Ergebnisse, Berichte, Stats iQund vieles mehr.
- Erstellen Sie Ihr Verzeichnis.
Tipp: Wenn Sie ein Frage einholen von bewertungen, stellen Sie sicher, dass Sie Ihre Ihre Google-Place-IDs damit Sie sie zum Verzeichnis hinzufügen können.
- Verwenden Sie dieselbe Datendatei, um Datenquelle (SDB) anlegen.
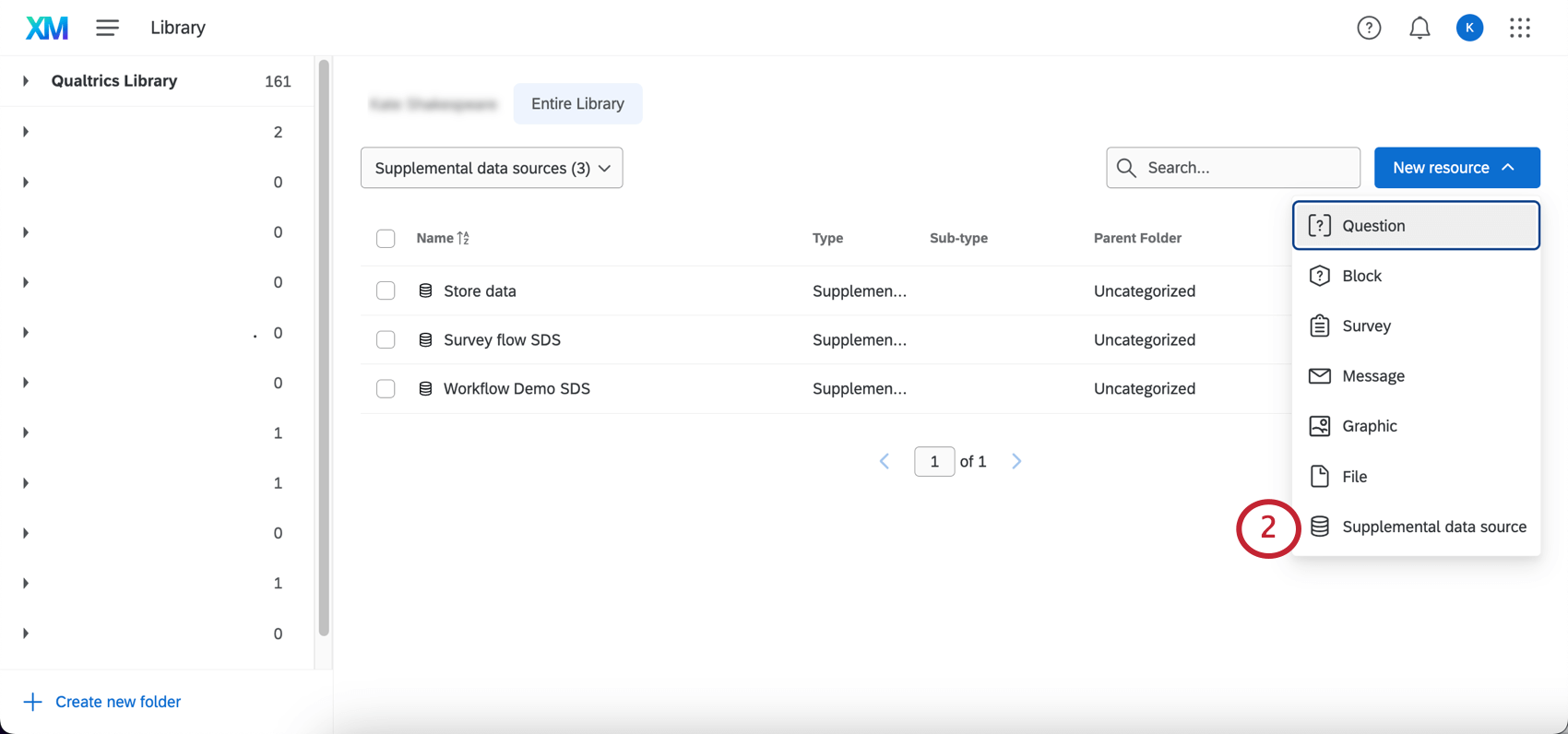
- Nun müssen Sie sicherstellen, dass das SDB mit denselben Standortinformationen wie das Verzeichnis aktualisiert wird. Erstens: einen eingeplanten Workflow erstellen .
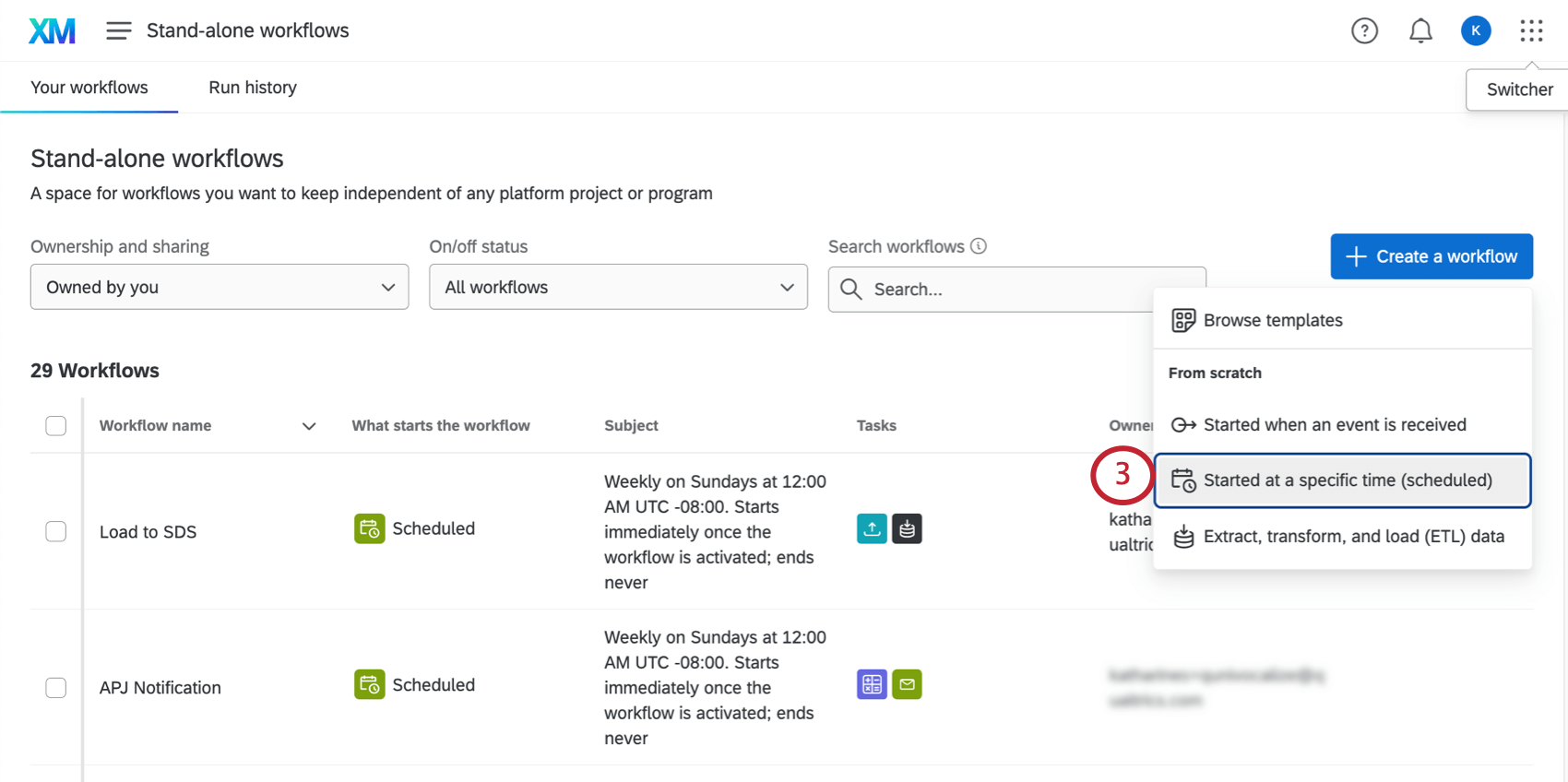
- Hinzufügen eines Daten aus Datenprojekt extrahieren Aufgabe.
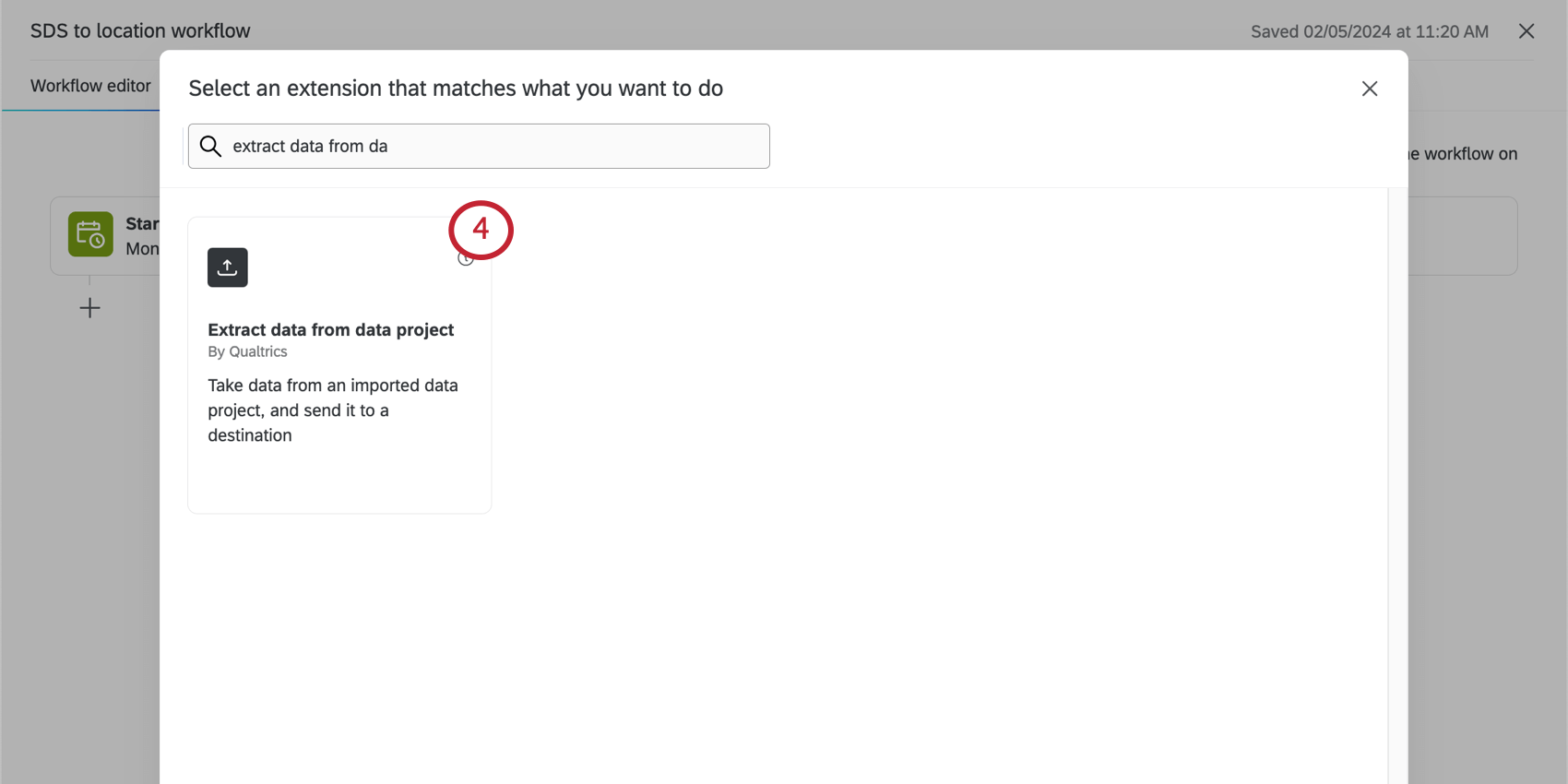
- Wenn Sie eine Importierte Daten Projektstellen Sie sicher, dass Sie Ihre Verzeichnis.
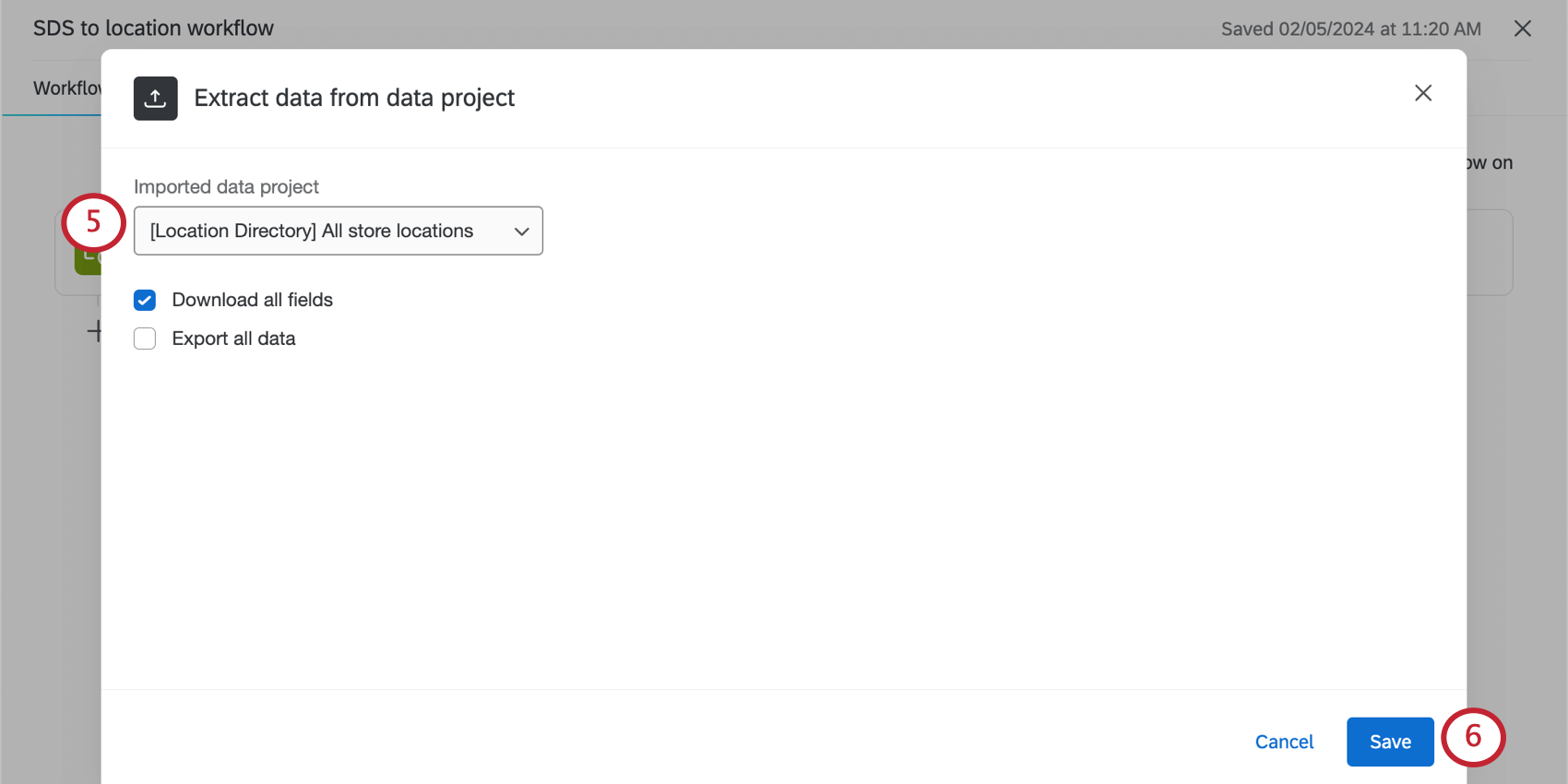
- Schließen Sie die Aufgabe ab, und sichern Sie die Änderungen.
- Klicken Sie auf Daten hinzufügen Destination.
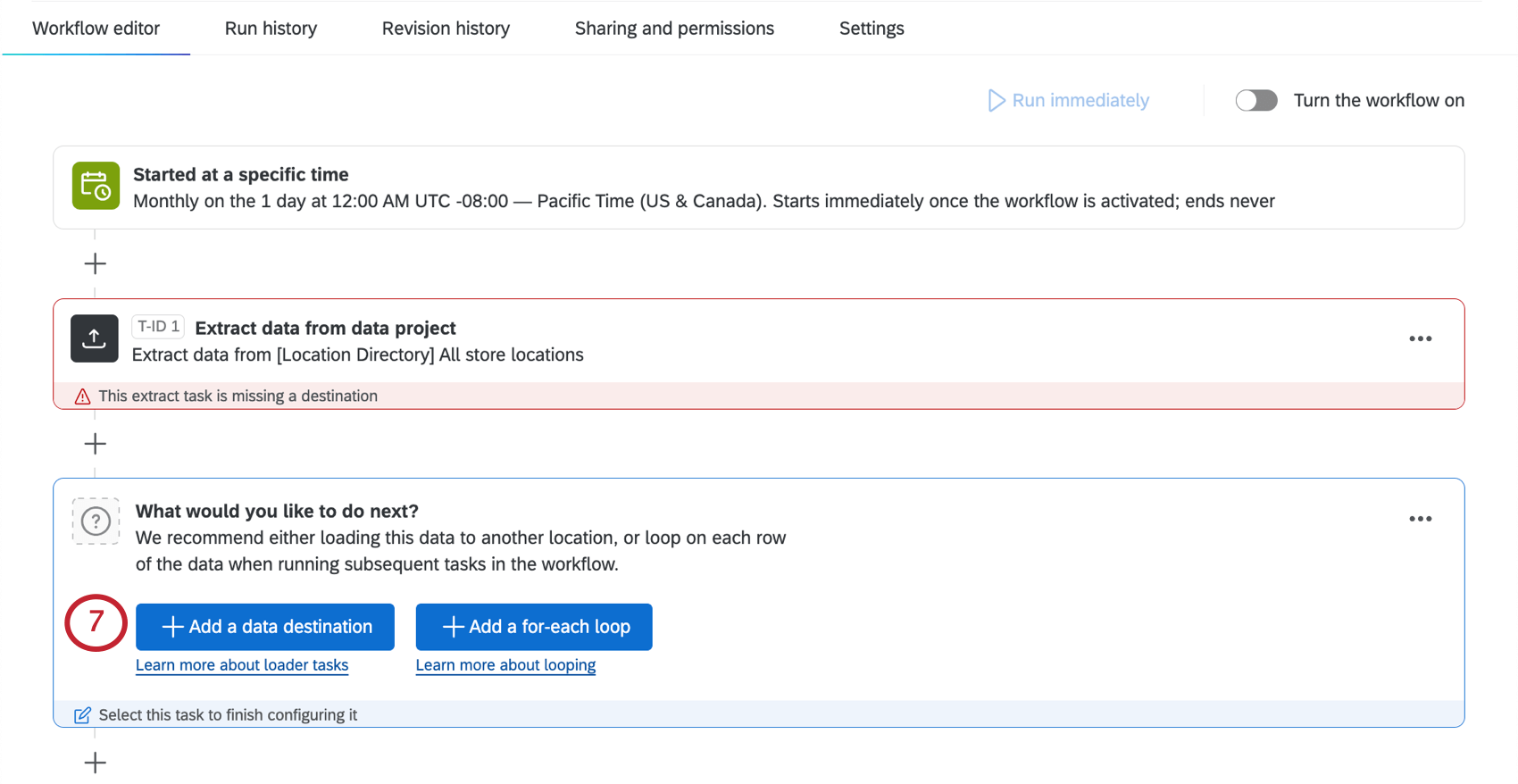
- Auswählen In EDQ laden.
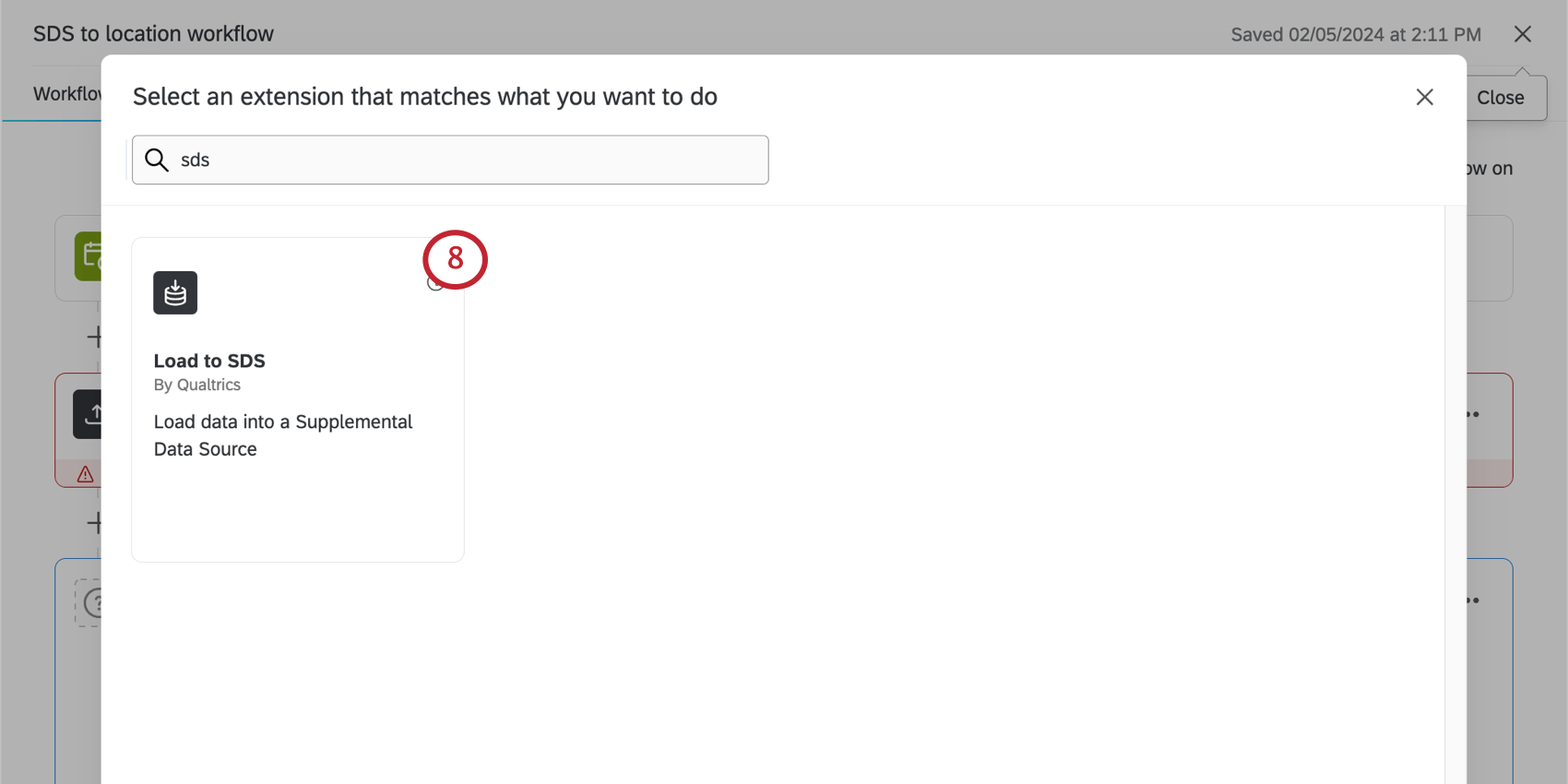
- Unter Datenquellewählen Sie die Aufgabe aus, die Sie in Schritt 4 vorgenommen haben.
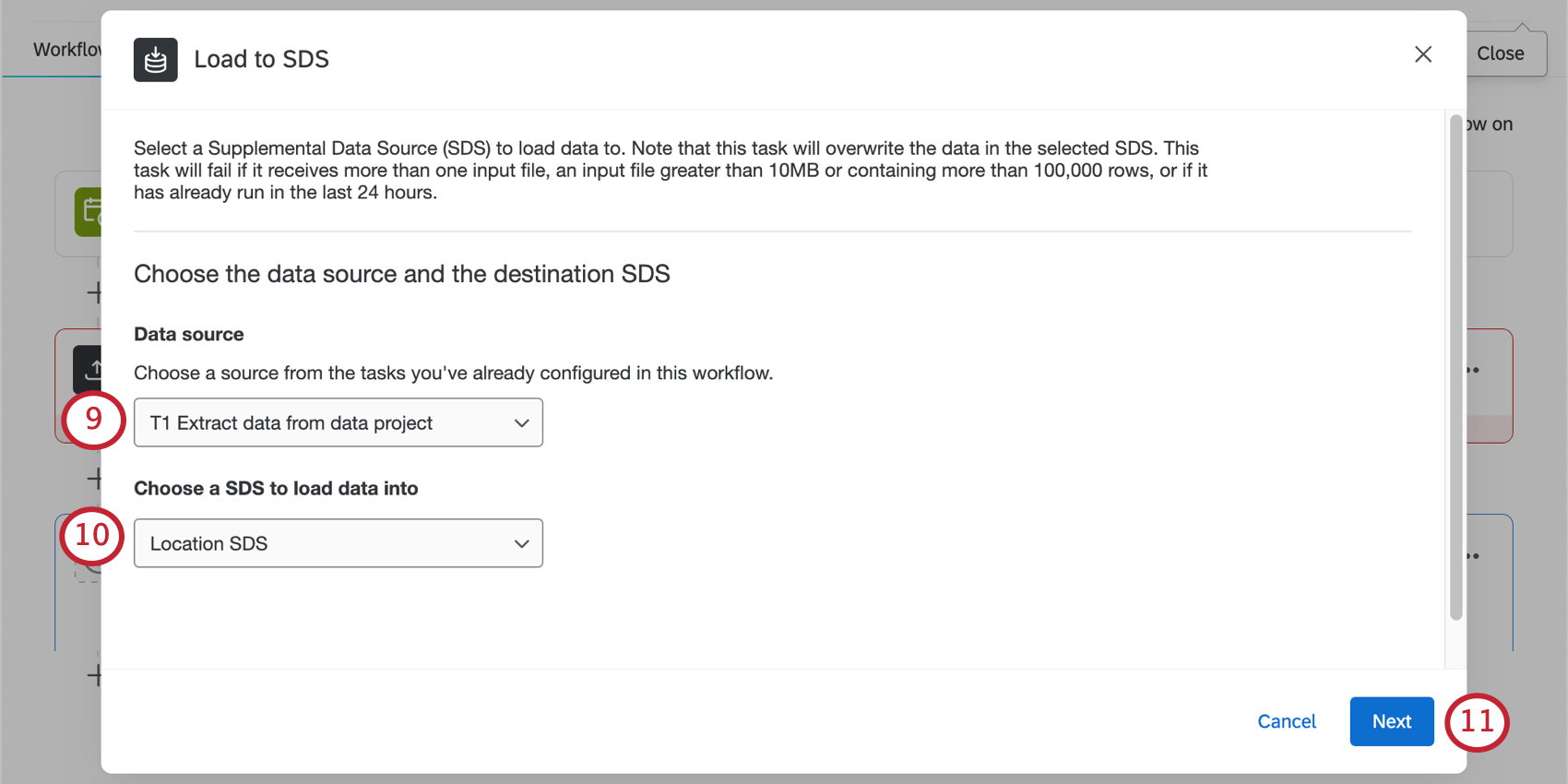
- Unter Wählen Sie ein SDB aus, in das die Daten geladen werden sollenwählen Sie das SDB aus, das Sie mit Ihren Lokationsdaten in Schritt 2 angelegt haben.
- Aufgabe abschließen und sichern Sie die Änderungen.
- Aktivieren Sie Ihren Workflow. Dadurch wird sichergestellt, dass Ihr SDB später bei jeder Aktualisierung Ihres Verzeichnis mit denselben neuen Informationen wie der von Ihnen ausgewählte Plan aktualisiert wird.
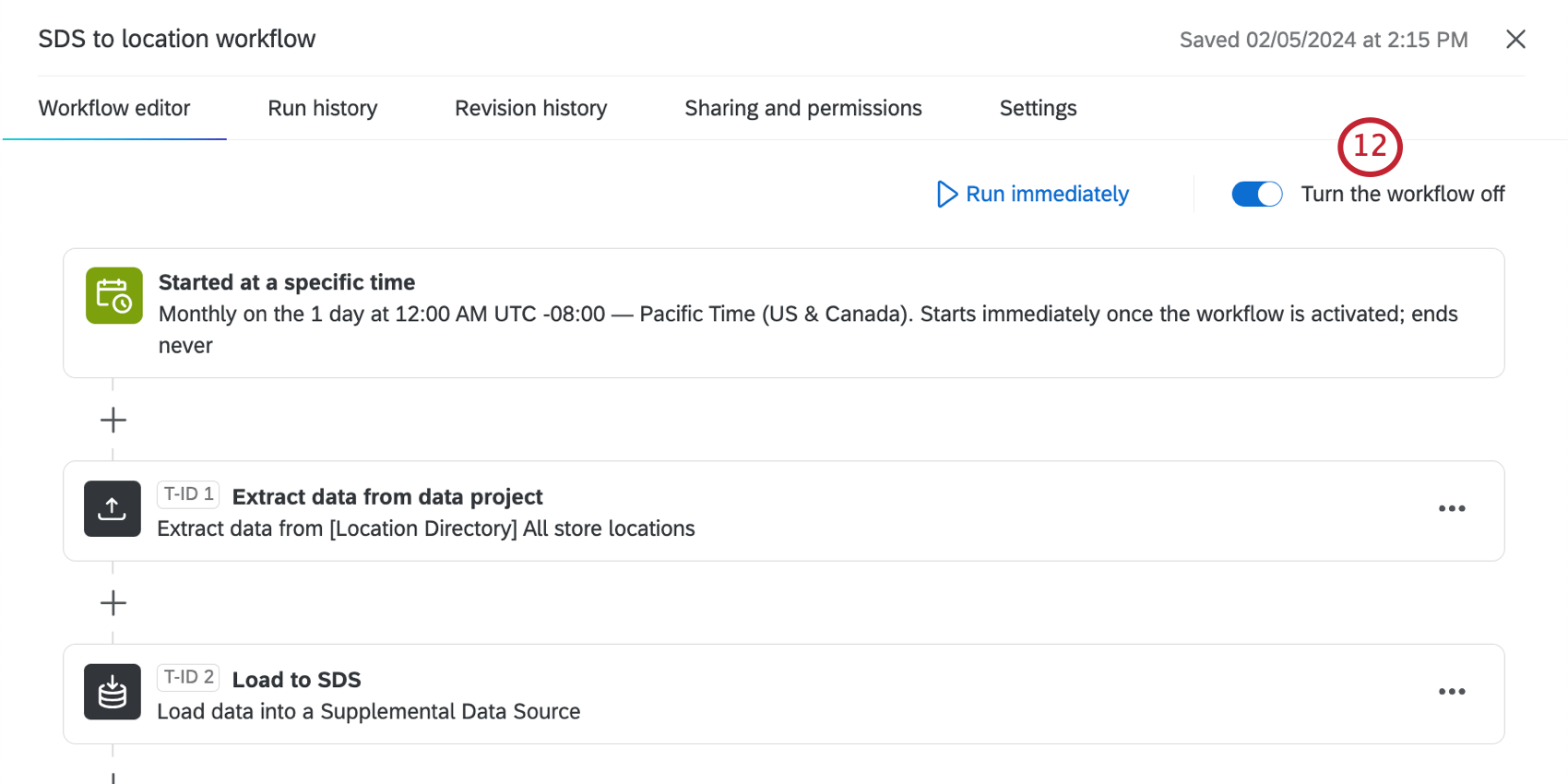
- Öffnen Sie die Umfrage, mit der Sie Standortdaten verbinden möchten.
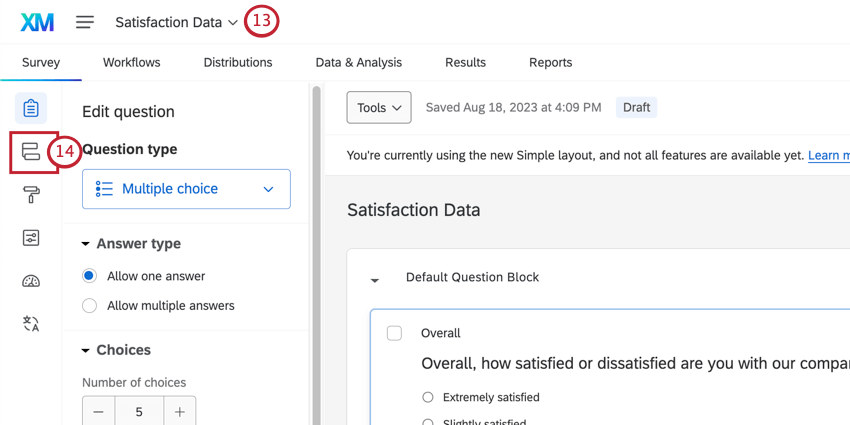
- Öffnen Sie die Umfragenverlauf.
- Zusätzliche Datenquelle hinzufügen und Verschieben Sie es entsprechend Ihrem Anwendungsfall:
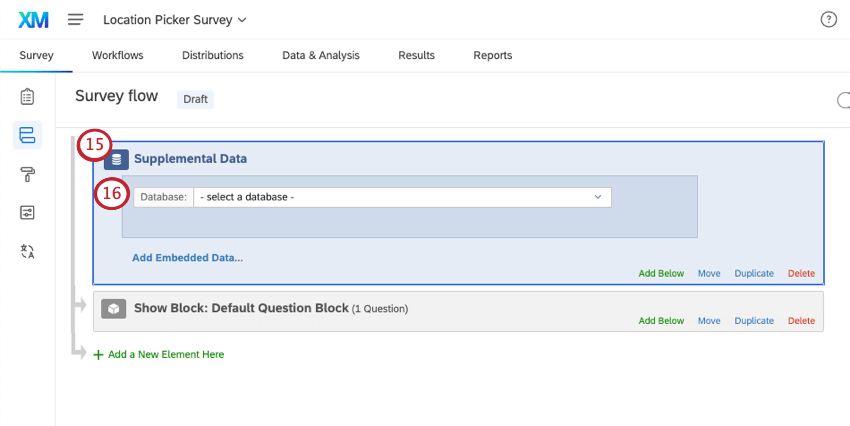
- Für Umfragen mit Fragen zur Standortauswahl:SDB verschieben damit die Quelle nach Fragenblock, in dem Ihre Umfrageteilnehmer aufgefordert werden, ihren Standort auszuwählen.
- Für Umfragen mit Fragen einholen von bewertungen: SDB verschieben an die top des Umfragenverlauf oder zumindest an einer beliebigen Stelle vor Der Block, in dem die Frage zum einholen von bewertungen angezeigt wird.
- Für Datenbankwählen Sie das von Ihnen angelegte SDB aus.
- Unter Spalten für Suche auswählenwählen Sie die ID, die Sie für die Suche nach bestimmten Lokationen verwenden möchten:
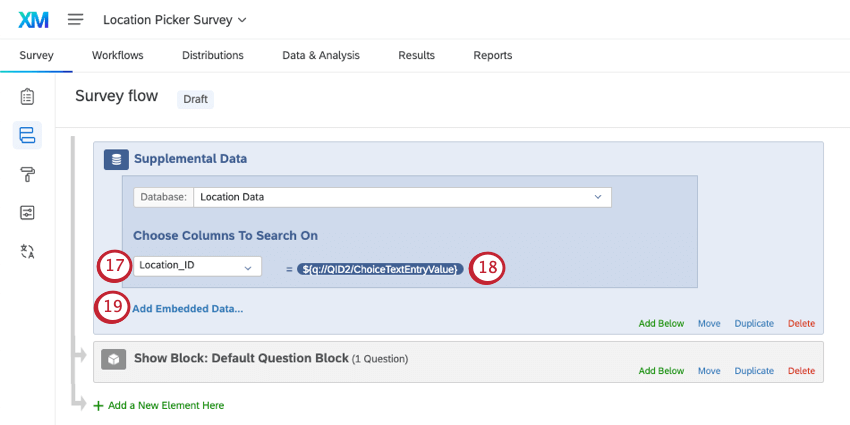
- Für Umfragen mit Fragen zur Standortauswahl: Wählen Sie die Spalte Lokations-ID aus.
- Für Umfragen mit Fragen einholen von bewertungen: Wählen Sie das Feld Google-Orts-ID aus.
Tipp: Versuchen Sie bei Umfragen mit beiden Fragetypen die Standort-ID. Sie müssen jedoch sicherstellen, dass Sie die eingebettete Daten für Google-Platz-IDs in Schritt 19 hinzufügen.
- Nun ordnen wir das Feld „Verzeichnis“ dem Umfrage zu:
- Für Umfragen mit Fragen zur Standortauswahl: Setzen Sie es auf die Antwort auf die Lokationsauswahlfrage.
- Für Umfragen mit Fragen einholen von bewertungen: Setzen Sie es auf die eingebettete Daten für die Google-Place-ID (z.B. GooglePlaceID).
Tipp: Verwenden Sie die Dropdown-Liste, um auf das Menü dynamischer Text zuzugreifen. Wählen Sie nicht „Fragetext“ aus.
- Klicken Sie auf Eingebettete Daten hinzufügen und zusätzliche Standortinformationen hinzufügen, mit denen Sie Ihre Umfrage anpassen möchten.
- Sie können nun Verzweigungslogik basierend auf dem vom Befragte:r ausgewählten Ort erstellen.
- Zurück im Umfragen-Builder fügen Sie nun Text aus der Antwort des Befragte:r in die Standortauswahl ein.
Verwalten von Standortverzeichnissen aus importierten Projekte
Sie können Lokationsverzeichnisse nicht mehr mit erstellen. importierte Projekte. Wenn Sie jedoch in der Vergangenheit solche Standortverzeichnisse angelegt haben und diese bearbeiten oder löschen möchten, wechseln Sie zum Verzeichnis und dann zu Daten aus importiertem Datenprojekt Registerkarte.
Klicken Sie auf das Bearbeitungssymbol, um Feldzuordnungen oder die angezeigten Adressen für Standortauswahlfragen anzupassen.
Importierte Datenfelder formatieren
In der importiertes Datenprojekt, Sie muss Legen Sie eine eindeutige ID fest. Diese eindeutige ID muss ein Textwert sein, auch wenn es sich tatsächlich um eine numerische ID handelt.
Wenn Sie Breiten- und Längengradfelder eingeschlossen haben, stellen Sie sicher, dass sie wie folgt zugeordnet sind: numerische Werte.
Zuordnung von Verzeichnis
- Wechseln Sie zum Verzeichnis Verzeichnis den Speicherort, indem Sie Verzeichnisse aus dem globalen Navigationsmenü, und wählen Sie dann Verzeichnis.

- Wechseln Sie zum Daten aus importiertem Datenprojekt Registerkarte.
- Klicken Sie auf das Bleistiftsymbol weiter Ihrem Verzeichnis.
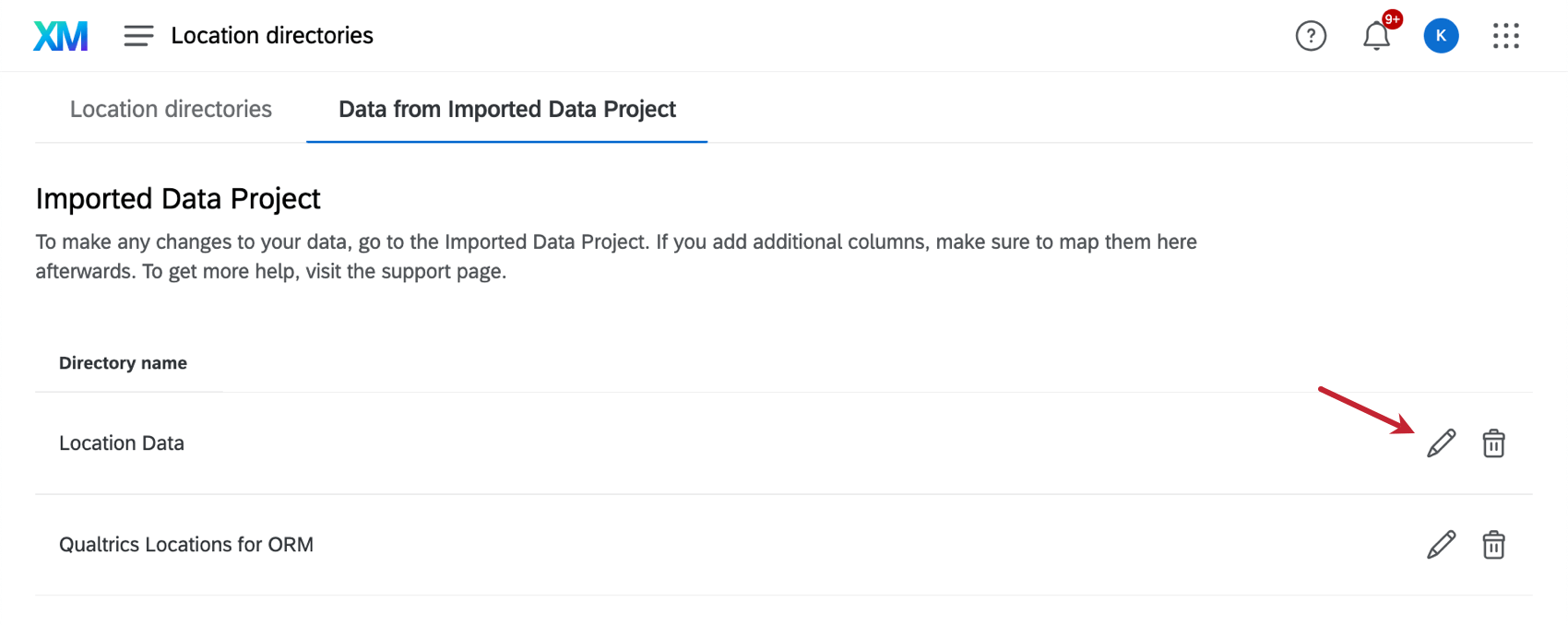
- Ordnen Sie die Standardfelder zu. Legen Sie fest, welche Spalten in Ihrer Datei mit der Lokations-ID und dem Lokationsnamen übereinstimmen.
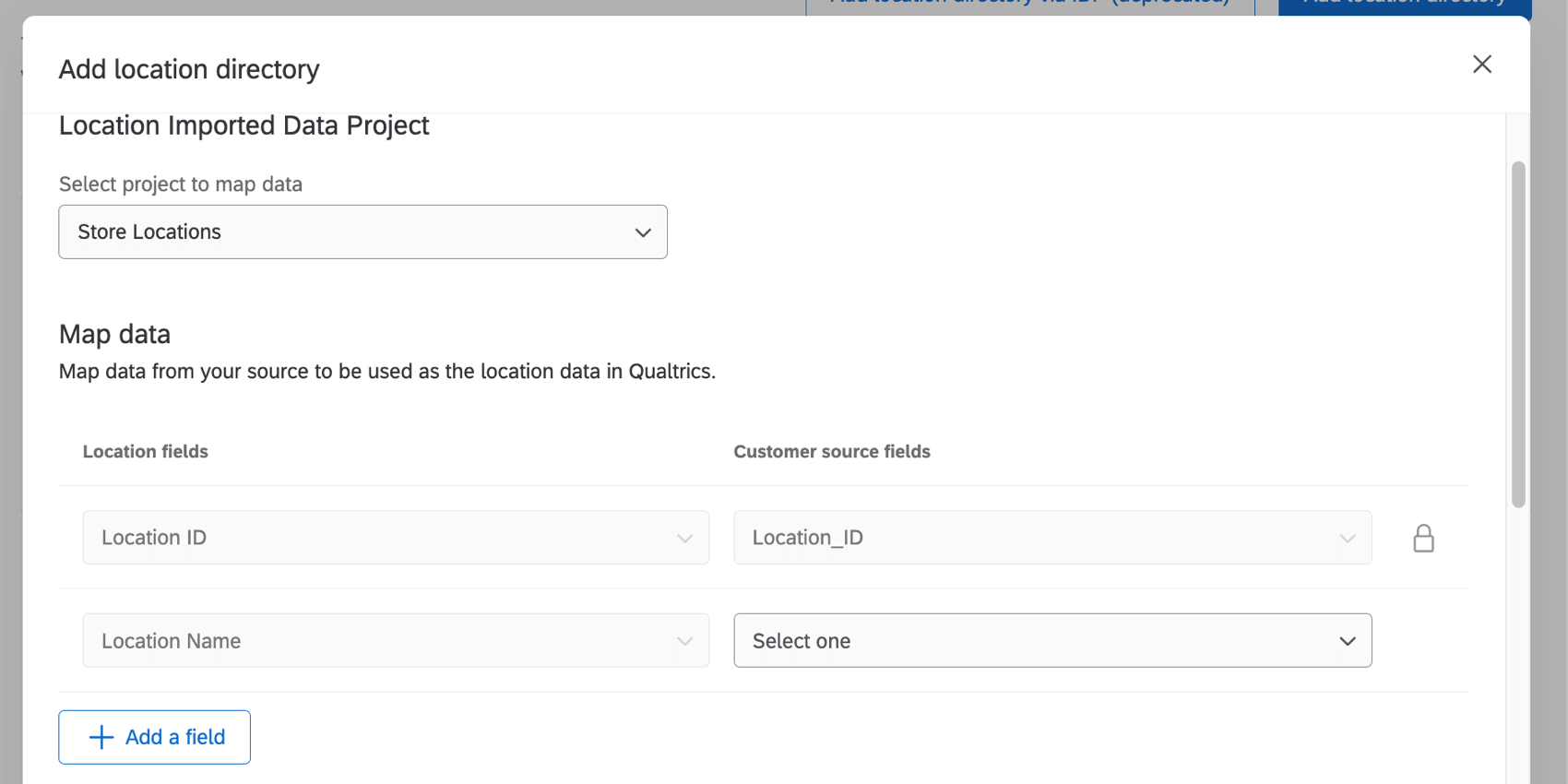
- Um weitere Felder zuzuordnen, wählen Sie Feld hinzufügen.
Achtung: Jedes Feld kann nur zugeordnet werden einmal.
- Legen Sie die angezeigte Adresse fest. Diese Felder werden automatisch gefüllt, sodass der Lokationsname über der Adresse selbst angezeigt wird. Sie können diese jedoch nach Bedarf ändern.
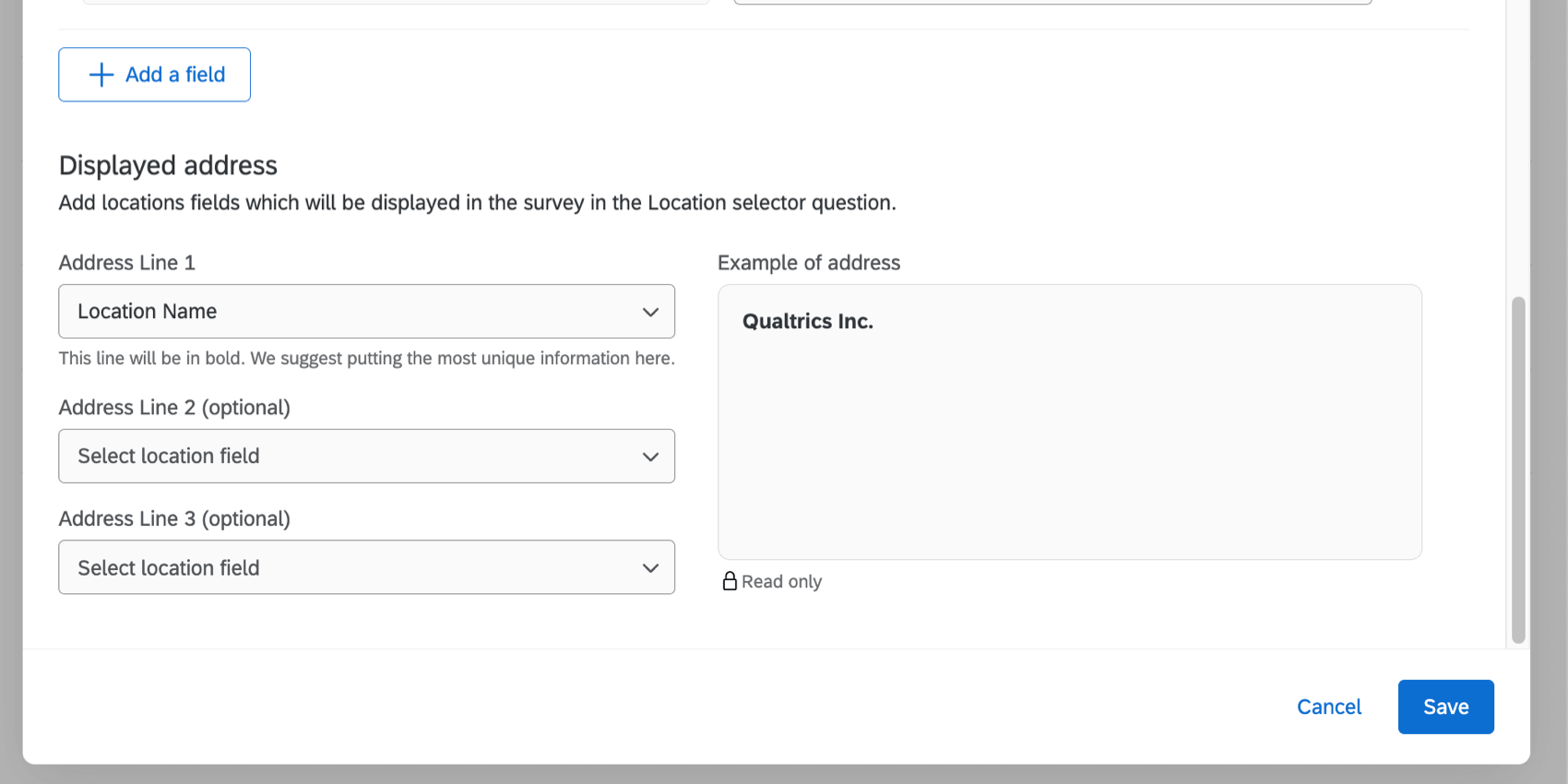
- Klicken Sie auf Speichern.