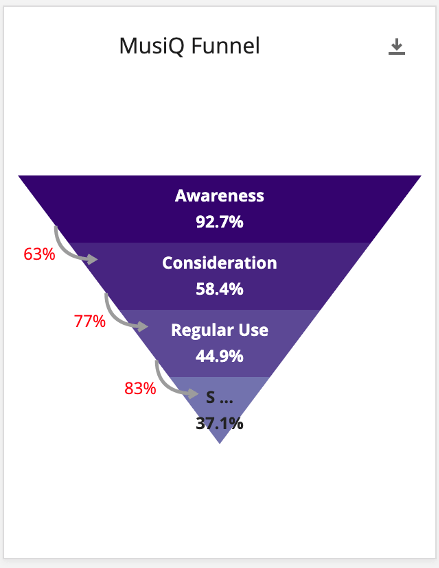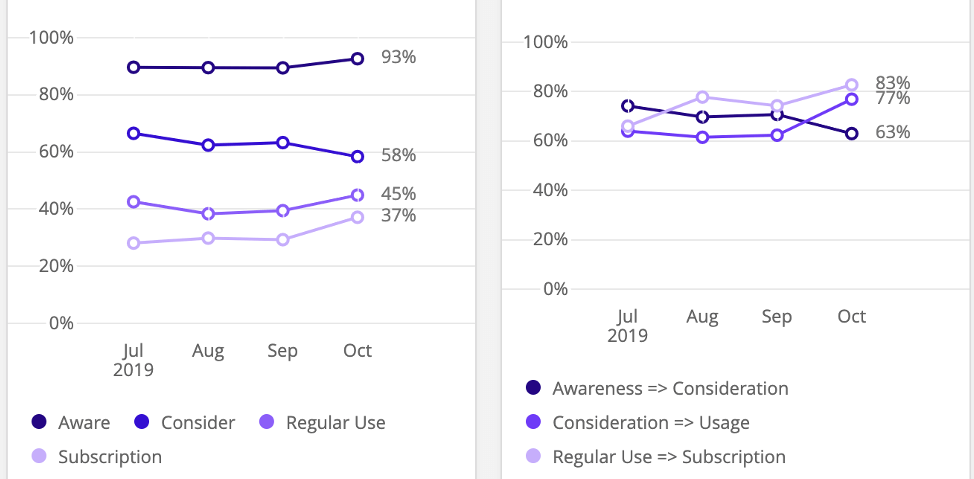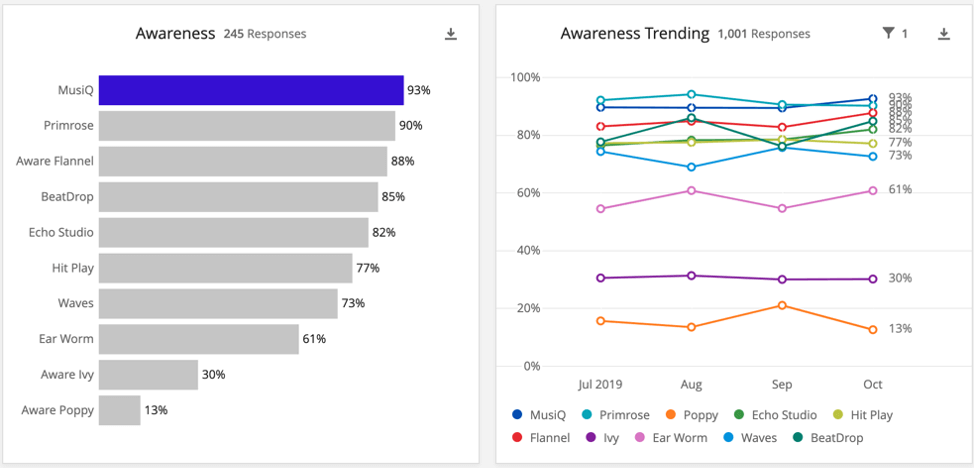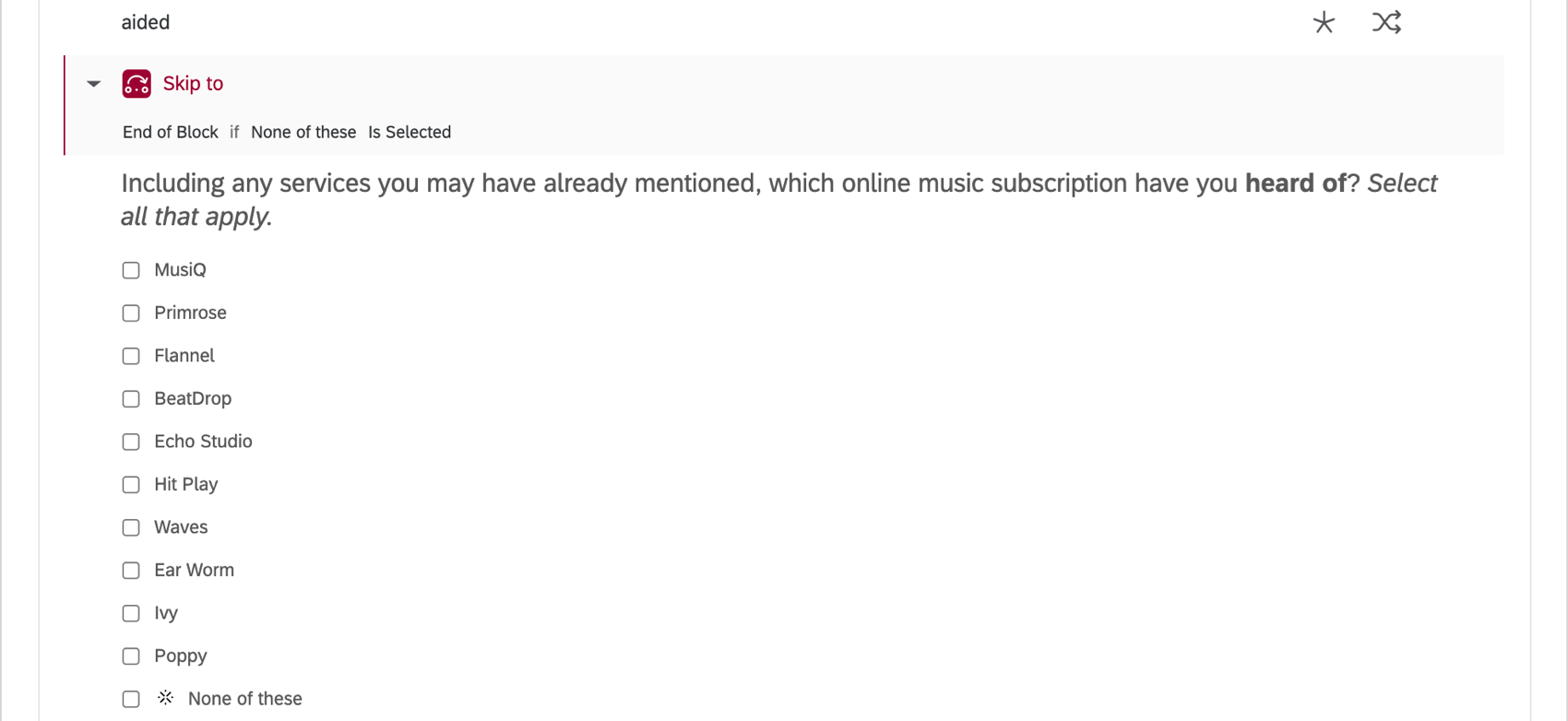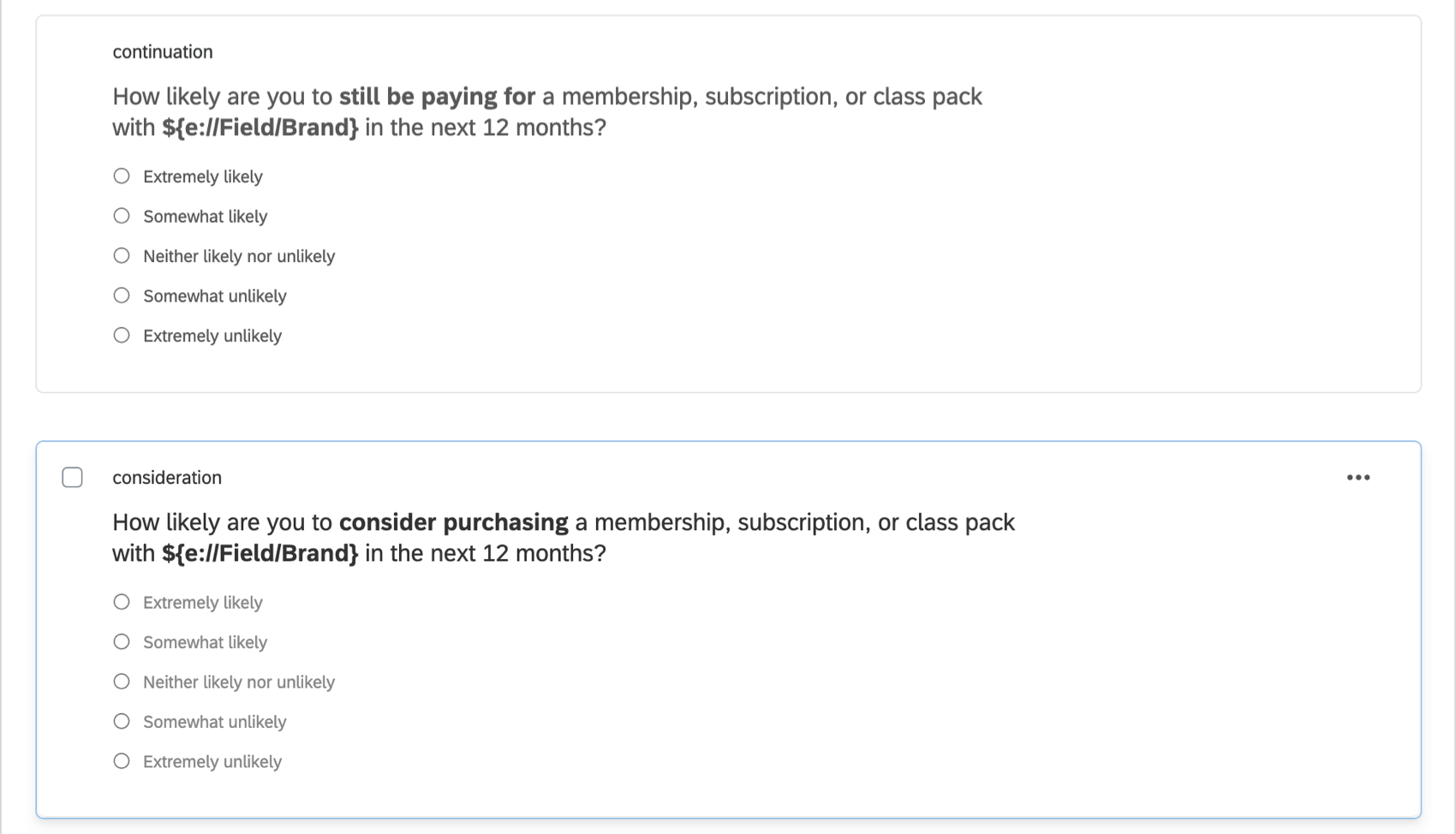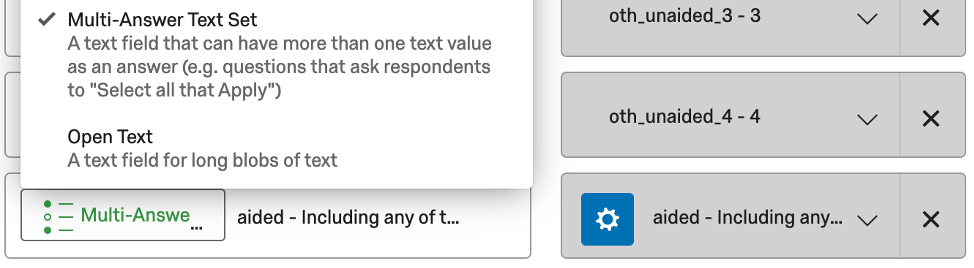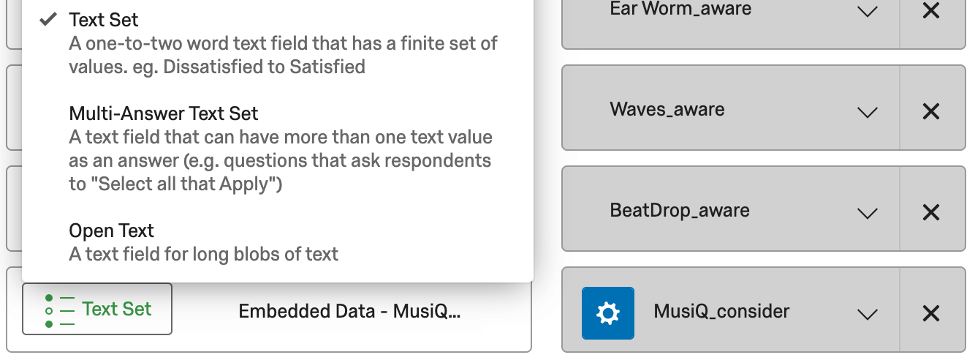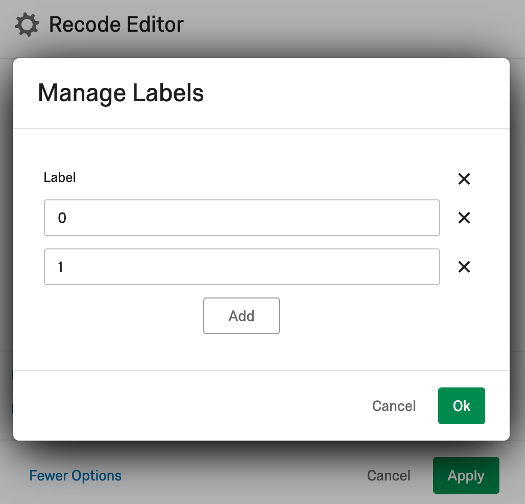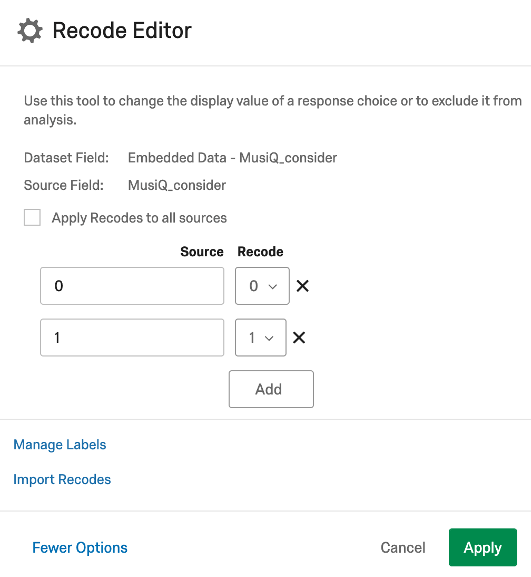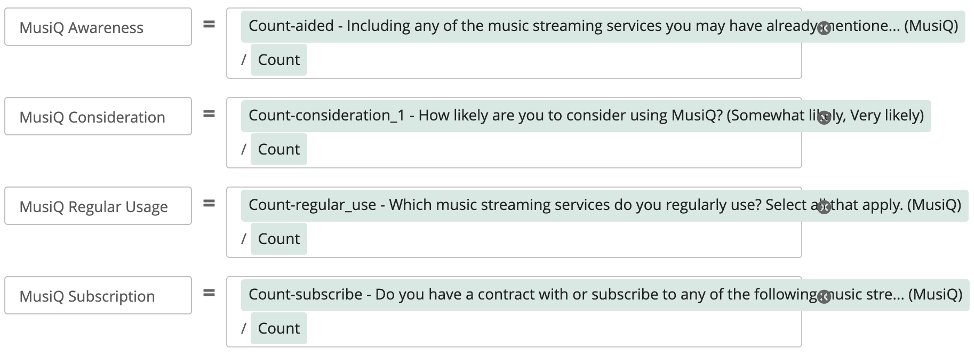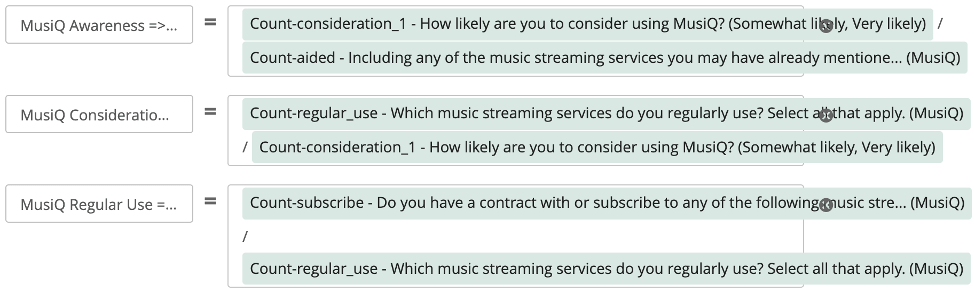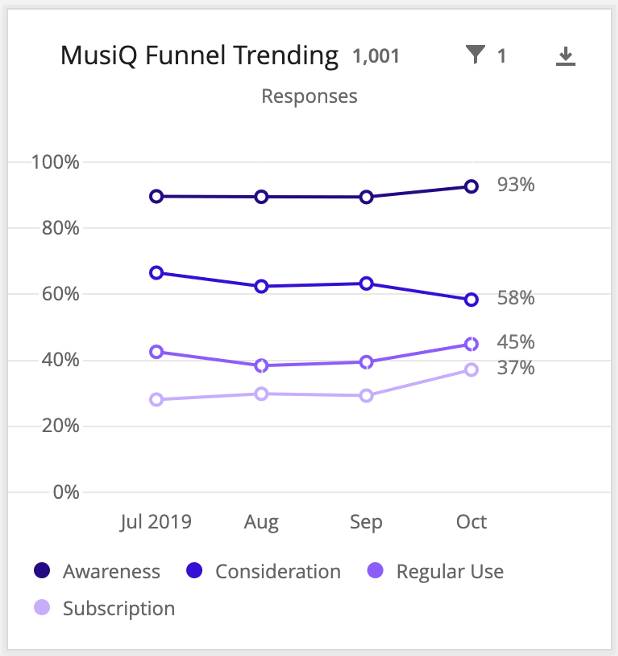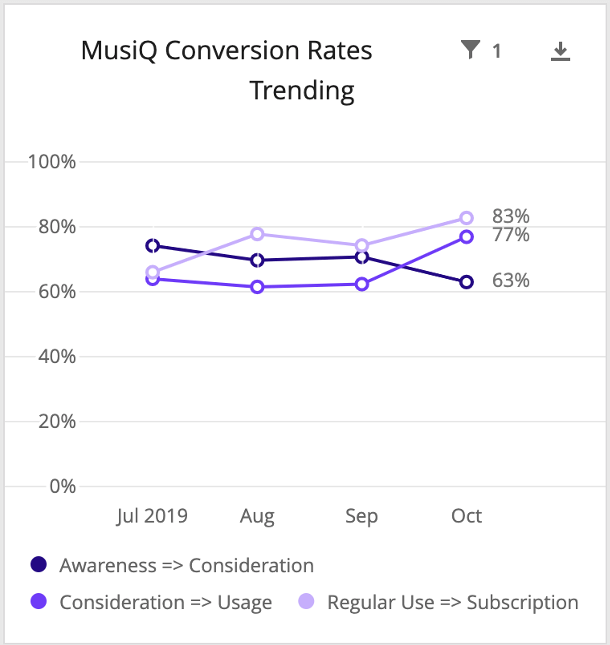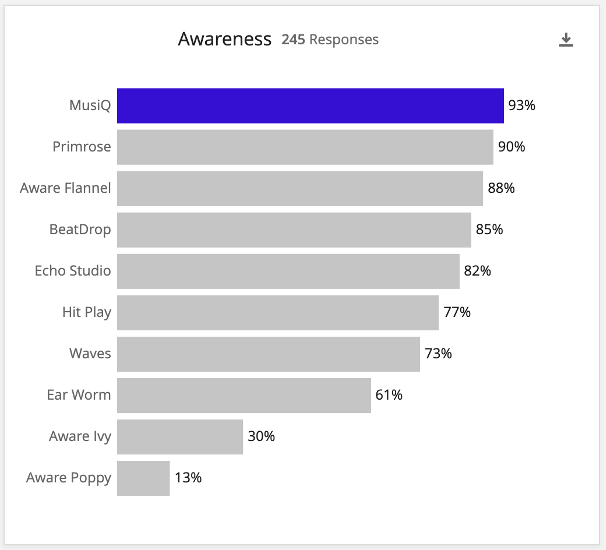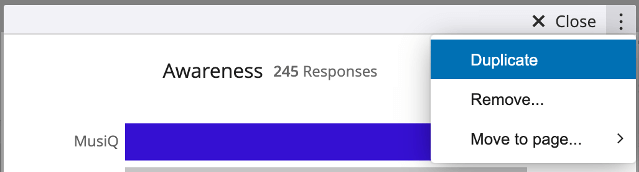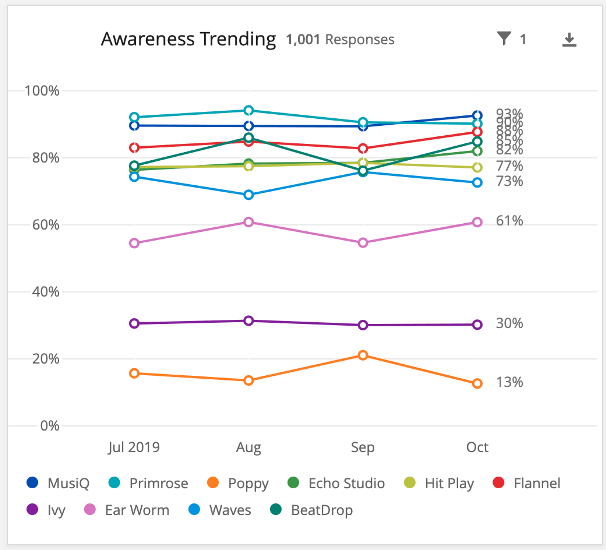Conversion-Funnel-Reporting (BX)
Allgemeines Funnel-Reporting
Conversion-Trichter, auch Instanz genannt, zeigen den Anteil der Personen an, die unterschiedliche Interaktionsstufen mit einer Instanz haben. Diese Trichterebenen basieren auf Fragen in der Umfrage, die der Befragte:r zu jeder Instanz beantwortet hat. Häufige Funnel-Fragen sind:
- Unterstützte/Prompted Awareness: Von welchen dieser Marken haben Sie gehört?
- Berücksichtigung: Wie wahrscheinlich ist es, dass Sie diese Instanz beim weiter Kauf in Betracht ziehen?
- Reguläre Nutzung: Welche dieser Marken verwenden Sie regelmäßig?
- Abonnement: Haben Sie einen Vertrag mit oder abonnieren Sie eine der folgenden Marken?
- Future/Kaufabsicht: Wie wahrscheinlich ist es, dass Sie [Instanz] beim weiter Kauf kaufen?
- Präferenz: Welche der folgenden Marken kaufen Sie am wahrscheinlichsten?
Trichter sollten nur etwa 3-5 Ebenen haben, und sie sollten logisch angeordnet werden, von der breitesten Gruppe bis zur schmalsten. Beispiel: Awareness => Consideration => Regular Usage => Subscription. Jede Ebene geht logisch zur weiter, mit Awareness als Gruppe mit den meisten Personen und Subscription als kleinstem.
Automatisch generierter Inhalt nach Instanz
Der Einrichtungsassistent im Instanz legt für die Standardtrichterebenen Folgendes an:
- Fragen
- Eingebettete Datenfelder
- Datenzuordnungen
- Benutzerdefinierte Metriken
- Widgets
Dies sind die spezifischen Trichterebenen, die standardmäßig enthalten sind, nach Art des Instanz:
- Online-Abonnementservices: Awareness => Consideration => Regular Use => Subskription
- Instanz für verpackte Konsumgüter: Awareness => Berücksichtigung => reguläre Verwendung
Empfohlene Widgets für das Funnel-Reporting
In diesem Abschnitt werden die empfohlenen Widgets für das Funnel-Reporting erläutert, und wie diese Widgets einen Mehrwert für ein Dashboard schaffen. Nachdem wir die Anforderungen an die Umfrage und die Dashboard angepasst haben, gehen wir später auf der Seite auf die Schritt-für-Schritt-Details zu ihrer Einrichtung ein.
Für Trichterebenen
Die Widget zeigt die Ebenen des Trichters für eine einzelne Instanz an. Wir sehen die Anzahl der Umfrageteilnehmer, die die Instanz für jede Ebene auswählen, geteilt durch die Gesamtzahl der Antworten. Beispielsweise gaben 92,7 % aller Umfrageteilnehmer an, dass sie sich der Instanz im obigen Bild bewusst waren. Diese Kennzahl kann Ihnen dabei helfen, zu verstehen, wie Ihre Instanz auf ihrem gesamten Markt funktioniert.
Darüber hinaus zeigt das Diagramm das „Umwandlungsverhältnis“ oder den Prozentsatz der Personen, die von einer Ebene zur weiter übergehen.
Für Trenddiagramme
Einfache Diagramme (als Liniendiagramme formatiert) kann verwendet werden, um die Trends der tatsächlichen Trichterprozentsätze und Umrechnungsraten anzuzeigen. Auf diese Weise können Sie überwachen, wie Ihre Trichterebenen und Umrechnungsverhältnisse im Laufe der Zeit ablaufen.
Für Wettbewerberdiagramme
Abschließend können Sie zwei weitere einfache Diagramme um Wettbewerberdiagramme zu erstellen. Auf diese Weise können Sie leicht erkennen, wie Ihre Instanz im Verhältnis zu Ihren Wettbewerbern auf einer beliebigen Ebene. Die kompetitiven Diagramme bestehen in der Regel aus einem Balkendiagramm, das Prozentsätze für alle Marken für diese Ebene anzeigt, und einem Liniendiagramm, das dieselben Daten im Laufe der Zeit anzeigt.
Umfrage
In diesem Abschnitt werden die Fragetypen erläutert, die Sie in Ihrer Instanz verwenden können, um die Daten später wieder den von uns besprochenen Widgets zuzuordnen. Es gibt drei verschiedene Setups, die Ihren Anforderungen entsprechend geändert werden können:
- Grundeinrichtung: Verwenden Sie eine einzelne Multiple Choice, in der Sie mehrere Antworten bereitstellen können.
- Skaleneinrichtung: Erstellen einer skalierten Multiple Choice mit Einfachauswahl für jede Instanz.
- Aufteilungs-Funnel-Fragen: Mehrere Versionen derselben Frage werden erstellt.
Grundlegende Einrichtung
Das Widget wurde so konzipiert, dass es mit Multiple Choice kompatibel ist. Beide Mehrfachantwort und Einfachantwort -Formate sind kompatibel.
Beispielsweise können Fragen Umfrageteilnehmer bitten, auszuwählen, welche Marken den Umfrageteilnehmern bekannt sind oder kürzlich verwendet wurden, oder ob sie den Kauf in Betracht ziehen würden. Ihre Marken sind die Antworten, die alle zusammen in einer einzigen Frage aufgeführt sind. Das Format mit mehreren Antworten ermöglicht es den Umfrageteilnehmern, jede Instanz auszuwählen.
Bei anderen Fragen bitten wir die Umfrageteilnehmer, einen Favoriten oder eine Voreinstellung auszuwählen. Jede Instanz ist eine Antwortoption, aber die Umfrageteilnehmer können nur eine auswählen.
Umfrage mit Skalen anpassen
Ein weiteres gängiges Format ist eine der folgenden:
- Ein separates Multiple Choice in einer einzigen Antwort Format pro Instanz, mit skaliert Antwortoptionen.
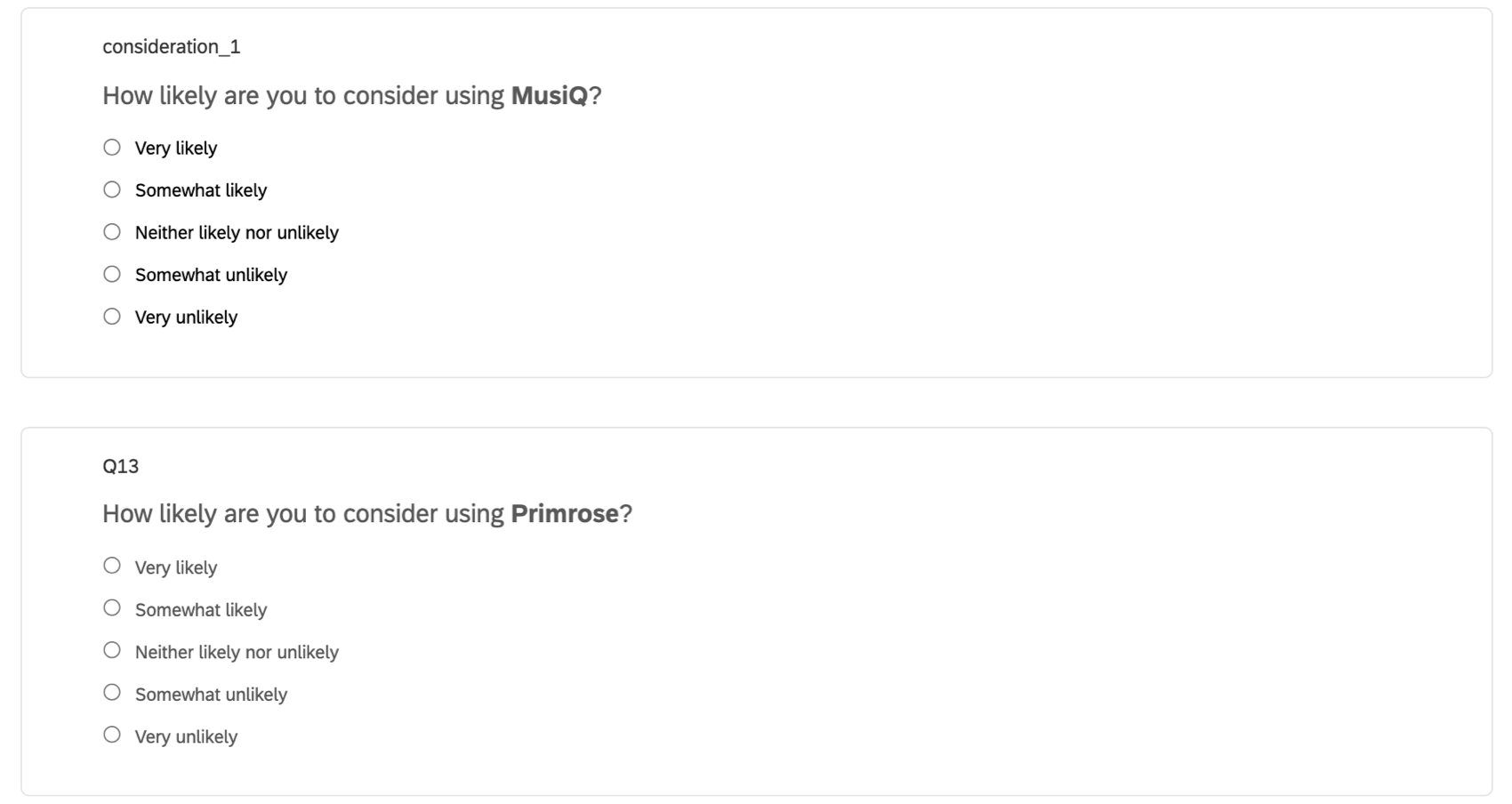
- Eins machen Matrix in einem Likert Format, in dem Sie eine separate Frage pro Instanz stellen und Teilnehmern skaliert Antwortoptionen.
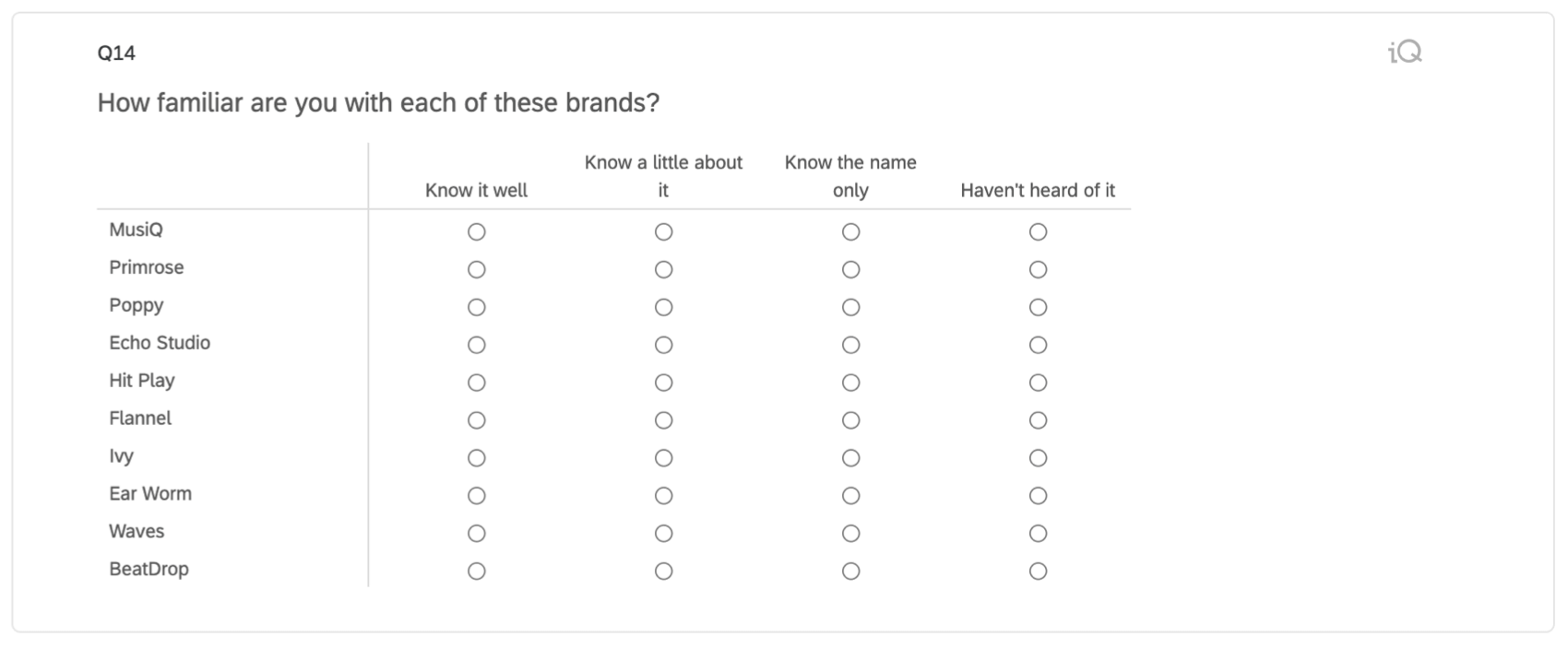
Dies ermöglicht eine größere Granularität während der Analyse (anstelle der Binärfunktion wird sie in einer Mehrfachantwort berücksichtigt/nicht berücksichtigt). Die Skalenoption gibt mehr Nuance).
Diese Art von Fragen können jedoch nicht direkt zu einem Widget hinzugefügt werden. Wenn wir beispielsweise versuchen, eine dieser Fragen zum Trichter hinzuzufügen, würden wir gezwungen sein, nur eine Antwortoption auszuwählen. Wenn wir sowohl „Sehr wahrscheinlich“ als auch „Eher wahrscheinlich“ verwenden möchten, wären wir nicht in der Lage. Wir konnten nur einen von ihnen auswählen. In den meisten Fällen mit einer Skala möchten wir die Top-2-Box, die Top-3-Box usw. einschließen können, da dies aussagekräftiger ist als jeder Wert aus der Skala.
Damit diese Arten von Fragen mit unseren Widgets funktionieren, gehen Sie wie folgt vor:
- Wechseln Sie zum Umfragenverlauf.
- Fügen Sie eine Verzweigung hinzu, und ziehen Sie sie an den Anfang des Flusses.
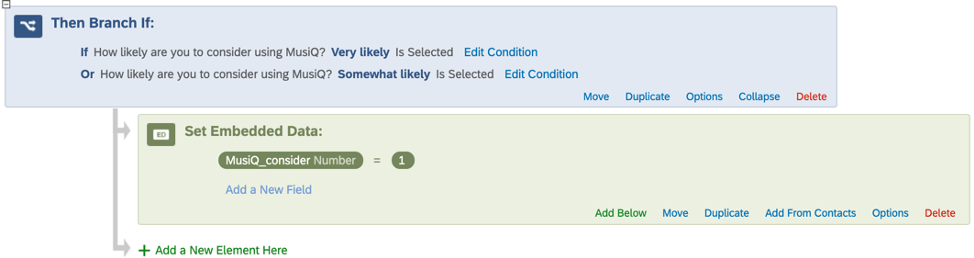
- Fügen Sie die Bedingung „Sehr wahrscheinlich“ hinzu. oder „Eher wahrscheinlich“ muss ausgewählt werden.
- Unter der Verzweigung Legen Sie ein eingebettete Daten an. und benennen Sie sie nach der Instanz (z. B. Brandname_Rücksicht), und setzen Sie den Wert auf 1.
- Wiederholen Sie diese Schritte für jede skalierte Instanz.
- Vor allem die Zweige, Fügen Sie ein neues eingebettete Daten hinzu..
- Fügen Sie das Feld „Berücksichtigen“ jeder Instanz hinzu, und setzen Sie den Wert auf 0. Auf diese Weise haben wir Werte sowohl für diejenigen, die sich für die Ebene qualifizieren („1“) als auch für diejenigen, die nicht („0“) sind. Dies kann später nützlich sein, wenn Sie Filter einrichten, die Daten bereinigen usw.
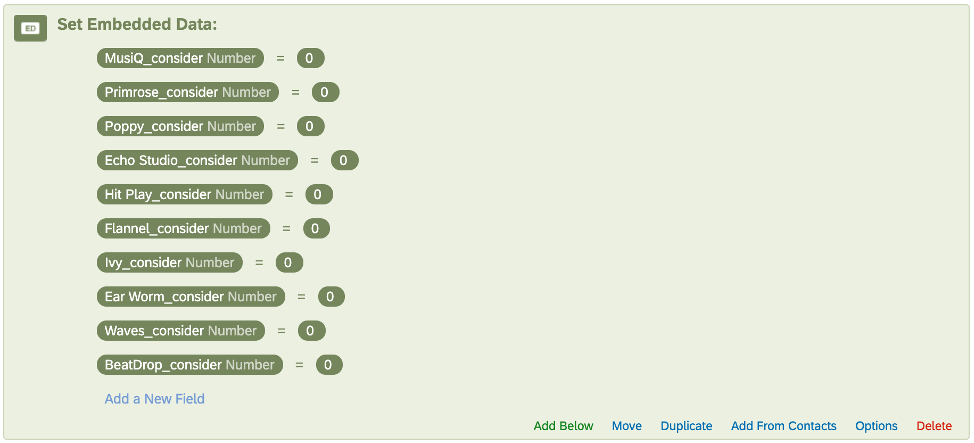
Im Widget würden wir dann „MusiQ_berücksichtigen“ für das Feld und „1“ als Wert auswählen.
Wir hätten separate Branches mit eingebettete Daten, die für jede Instanz eingerichtet sind, sodass wir separate Funnel-Widgets für alle anlegen können.
Anpassen Ihrer Umfrage durch Aufteilen von Funnel-Fragen
Idealerweise werden die Daten für eine einzelne Ebene in einer einzelnen Umfrage gesammelt. Möglicherweise benötigen Sie jedoch die Aufteilung der Daten auf zwei Fragen.
Beispiel: In den folgenden Bildern wollten wir, dass unsere Frage zur Berücksichtigung anders formuliert wird, wenn der Befragte:r ein aktueller Abonnent der Instanz war oder nicht. Wir möchten jedoch, dass diese beiden Fragen zur gleichen Ebene des Funnels „Consideration“ im Dashboard beitragen.
In Fällen, in denen unsere Ebene auf mehrere Fragen aufgeteilt ist, müssen wir für jede Instanz ein eingebettete Daten erstellen und einen Wert festlegen, wenn der Befragte:r eine qualifizierende Antwortoption auswählt. Auf diese Weise kombinieren wir Daten aus den relevanten Fragen effektiv an einem Ort.
Damit diese Arten von Fragen mit unseren Widgets funktionieren, gehen Sie wie folgt vor:
- Wechseln Sie zum Umfragenverlauf.
- Fügen Sie eine Verzweigung hinzu, und ziehen Sie sie an den Anfang des Flusses.
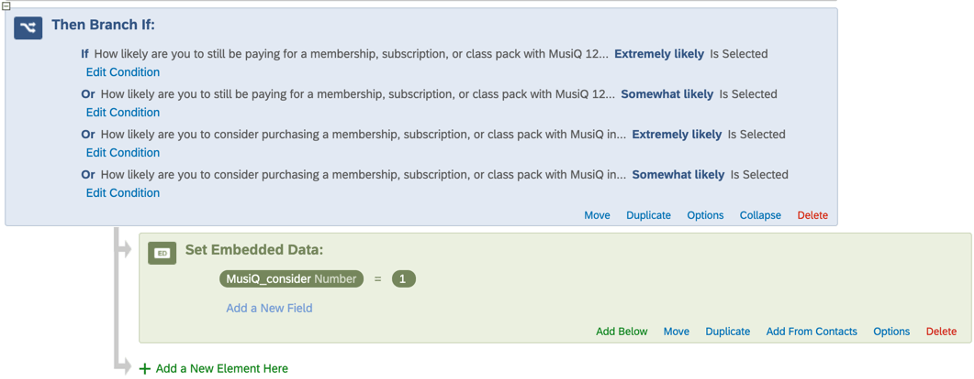
- Fügen Sie die Bedingung „Sehr wahrscheinlich“ hinzu. oder In beiden Versionen der Frage muss „Eher wahrscheinlich“ ausgewählt werden. Stellen Sie sicher, dass sich beide Fragen auf dieselbe Instanz beziehen!
- Unter der Verzweigung Legen Sie ein eingebettete Daten an. und benennen Sie sie nach der Instanz (z. B. Brandname_Rücksicht), und setzen Sie den Wert auf 1.
- Wiederholen Sie diese Schritte für jede skalierte Instanz.
- Vor allem die Zweige, Fügen Sie ein neues eingebettete Daten hinzu..
- Fügen Sie das Feld „Berücksichtigen“ jeder Instanz hinzu, und setzen Sie den Wert auf 0. Auf diese Weise haben wir Werte sowohl für diejenigen, die sich für die Ebene qualifizieren („1“) als auch für diejenigen, die nicht („0“) sind. Dies kann später nützlich sein, wenn Sie Filter einrichten, die Daten bereinigen usw.
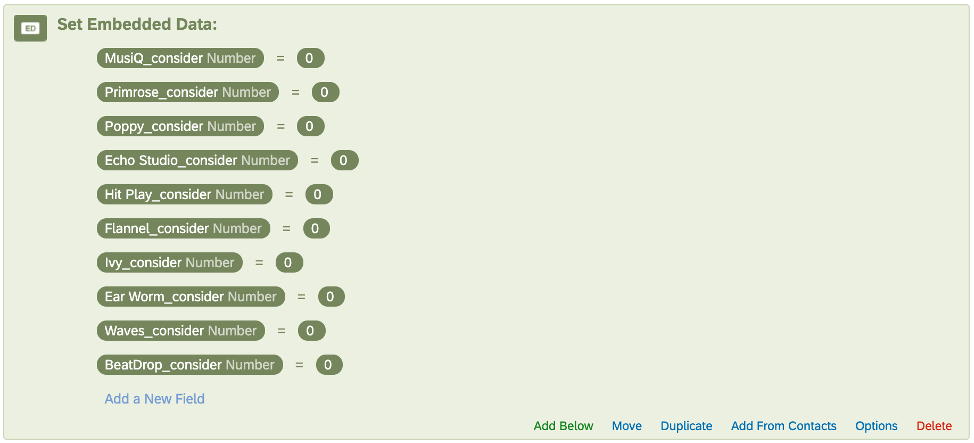
Im Widget würden wir dann „MusiQ_berücksichtigen“ für das Feld und „1“ als Wert auswählen.
Wir hätten separate Verzweigungen mit eingebetteten Daten, die für jede Instanz eingerichtet sind, sodass wir separate Funnel-Widgets für alle erstellen können.
Dashboard
Sobald unsere Umfrage eingerichtet ist, können wir zur Dashboard wechseln. Innerhalb des Dashboard Dashboard müssen mehrere Prüfungen und Anpassungen vorgenommen werden, um sicherzustellen, dass die Daten korrekt formatiert sind.
Für Multiple Antwortmöglichkeit – Mehrfachantwort-Fragen müssen wir sicherstellen, dass sie wie folgt zugeordnet sind: Mehrfachantwort-Textsätze.
Für die 0/1-eingebetteten Datenfelder, die wir zuvor beschrieben haben, müssen wir sicherstellen, dass sie in wie folgt zugeordnet sind: Textsätze.
Für diese eingebetteten Datenfelder müssen wir außerdem Folgendes tun: Klicken Sie auf das blaue Zahnrad (den Umkodierungseditor), wählen Sie Weitere Optionen und dann Bezeichnungen verwalten.. In diesem Menü müssen wir Bezeichnungen für unsere eingebetteten Datenwerte hinzufügen (häufig nur „0“ und „1“, obwohl Sie sie nach Bedarf anpassen können).
Nachdem wir die Bezeichnungen hinzugefügt haben, müssen wir den Bezeichnungen Quellwerte zuordnen (häufig derselbe Name/Wert wie die Bezeichnungen, die wir gerade angelegt haben).
Wir müssen diesen Prozess für jedes eingebettete Datenfeld für jede Instanz wiederholen.
Sobald alle Zuordnungsanpassungen abgeschlossen und gesichert wurden, können die Daten in den Funnel-Widgets verwendet werden.
Um die Daten jedoch für die Verwendung in Trend- und Wettbewerbsdiagrammen vorzubereiten, müssen wir nun benutzerdefinierte Kennzahlen anlegen.
Benutzerdefinierte Kennzahlen für Trend- und Wettbewerbsdiagramme
In der Benutzerdefinierte Metriken Dashboard wir eine benutzerdefinierte Kennzahl für jede Ebene und ein Umrechnungsverhältnis für jede Instanz. So können wir unsere Trendliniendiagramme und Wettbewerbsdiagramme erstellen.
Angenommen, wir haben vier Trichterebenen: Bewusstsein => Berücksichtigung => Regelmäßige Nutzung => Abonnement. Wir müssen sieben benutzerdefinierte Kennzahlen pro Instanz erstellen:
Benutzerdefinierte Metriken Ebene, die wir benötigen:
- Sensibilisierung
- Berücksichtigung
- Reguläre Nutzung
- Abonnement
Kundenspezifische Kennzahlen für das Umrechnungsverhältnis, die wir benötigen:
- Awareness => Berücksichtigung
- Berücksichtigung => Reguläre Nutzung
- Reguläre Nutzung = > Abonnement
Wenn wir 10 Marken haben, bedeutet dies, dass wir für dieses Beispiel 70 benutzerdefinierte Kennzahlen benötigen.
Automatisch generierter Inhalt
Standardmäßig generiert jedes Instanz benutzerdefinierte Kennzahlen für Sie, d. h. es sind keine weiteren Anpassungen erforderlich, es sei denn, Sie haben die Trichterebenen angepasst in Ihrer Umfrage enthalten sind.
- Allgemeiner Instanz:
- Sensibilisierung
- Berücksichtigung
- Zukünftige Absicht
- Präferenz
- Awareness => Berücksichtigung
- Berücksichtigung => zukünftige Absicht
- Zukünftige Absicht = > Präferenz
- Online-Abonnementservices:
- Sensibilisierung
- Berücksichtigung
- Reguläre Verwendung
- Abonnement
- Awareness => Berücksichtigung
- Berücksichtigung => reguläre Verwendung
- Reguläre Verwendung = > Abonnement
- Instanz für verpackte Konsumgüter:
- Sensibilisierung
- Berücksichtigung
- Reguläre Verwendung
- Awareness => Berücksichtigung
- Berücksichtigung => reguläre Verwendung
Metriken Ebene
Wir möchten eine benutzerdefinierte Kennzahl erstellen, die die Anzahl der Personen verwendet, die sich für diese Ebene für diese Instanz qualifizieren, und durch die Gesamtzahl der Umfrageteilnehmer geteilt wird. Dies wird erreicht, indem Sie einer benutzerdefinierten Metrik Folgendes hinzufügen:
- Fügen Sie eine Metrik Anzahl hinzu.

- Teilen Sie sie durch eine andere Zähl-Metrik.
- Klicken Sie auf den Zähler (oben) Count.
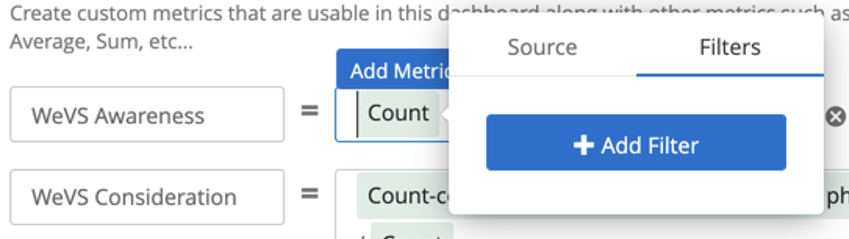
- Wechseln Sie zur Filterregisterkarte.
- Wählen Sie die Ebene aus (z. B. Awareness, die als „Aided“ oder „Aided Awareness“ bezeichnet werden kann).
- Wählen Sie die Instanz aus der Liste der Optionen aus.
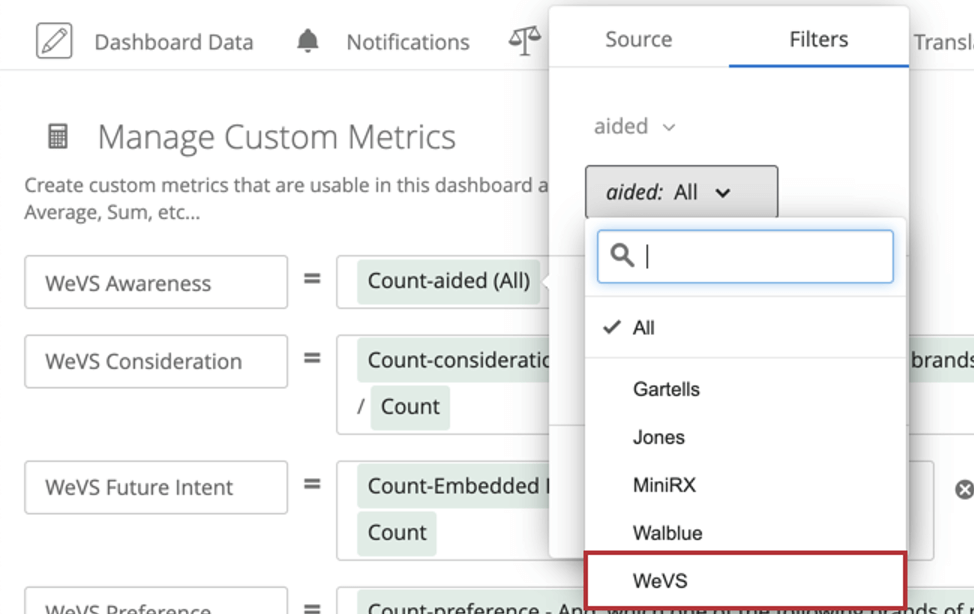
Im Folgenden finden Sie ein Beispiel dafür, wie einige dieser abgeschlossenen benutzerdefinierten Kennzahlen aussehen könnten:
Umrechnungsverhältnismetriken
Wir müssen die Anzahl der Personen, die sich für eine bestimmte Ebene für eine bestimmte Instanz qualifizieren, nehmen und durch die Ebene teilen.
Widget
In diesem Abschnitt werden die detaillierten Schritte zum Einrichten der einzelnen Widget erläutert. Denken Sie daran, dass alle diese Widgets für Sie erstellt wurden, wenn Sie die von Instanz Tracker unterstützte Einrichtung verwendet haben. Diese Einrichtung ist nur erforderlich, wenn Sie die Trichterebenen Ihrer Umfrage angepasst haben.
Instanz
Siehe Widget (BX) Support-Seite.
Ebene
Für jede Instanz:
- Anlegen einer Einfaches Diagramm Widget.
- Klicken Sie auf Metrik hinzufügen.
- Klicken Sie auf Anzahl.
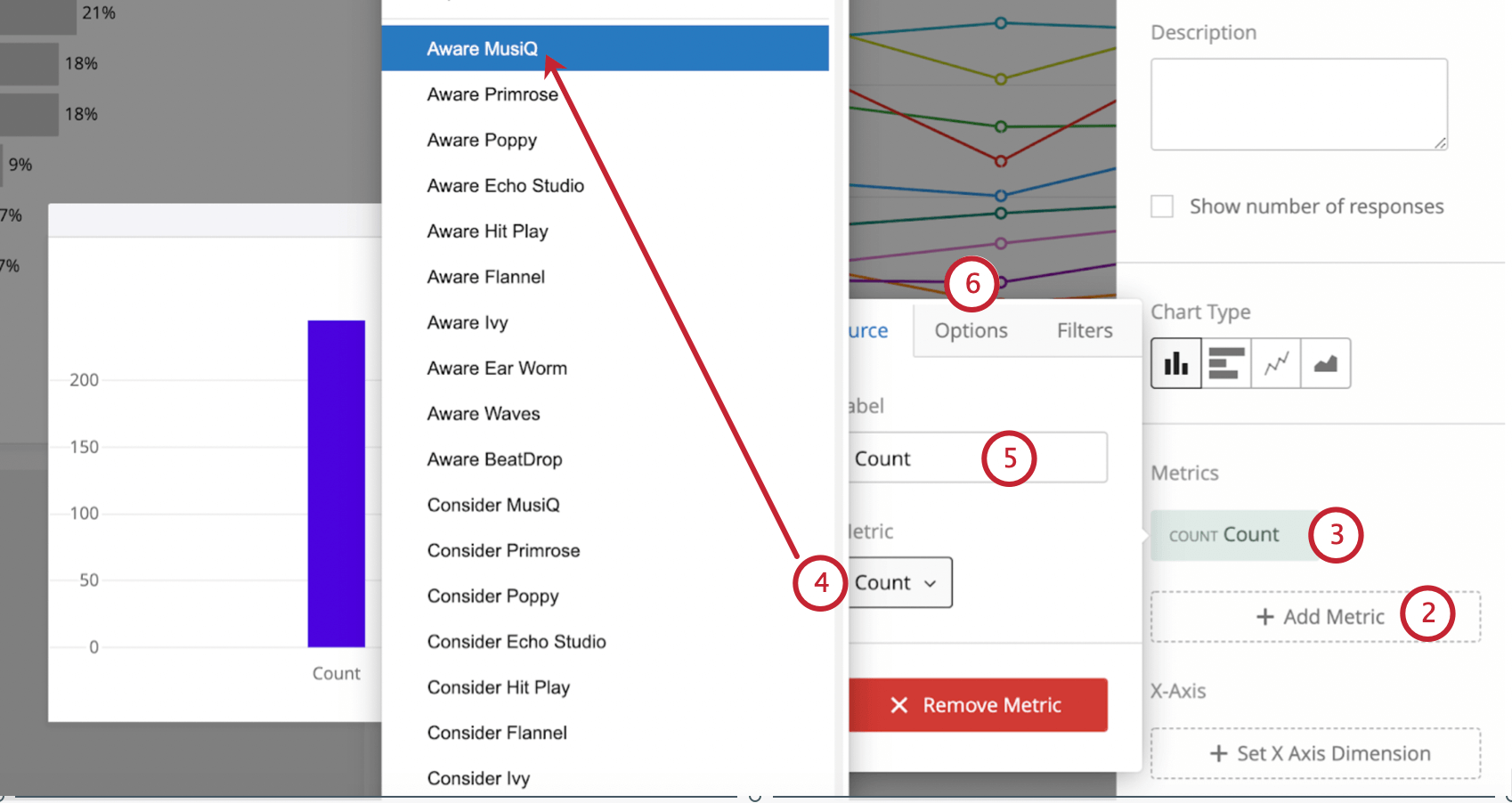
- Ändern Sie die Metrik von Anzahl in unsere benutzerdefinierte Metrik.
Beispiel: Wir wollen uns auf die Instanz MusiQ konzentrieren. Die erste Ebene, die wir hinzufügen, ist das Bewusstsein. Wir fügen die MusiQ Awareness benutzerdefinierte Metrik.
- Fügen Sie eine unkomplizierte Bezeichnerwie Awareness.
- Weiter gehen wir in die Optionen.
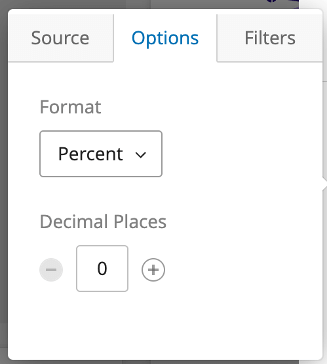
- Setzen Sie das Format auf Prozent.
- Setzen Sie das Kennzeichen Dezimalstellen.
Tipp: Diese wird in der Regel auf 1 gesetzt, kann aber bei Bedarf 0 sein. Dezimalstellen sollten im gesamten Dashboard konsistent sein.
- Wiederholen Sie die Schritte 1-7 für alle unsere Trichterstufen. Denken Sie daran, dass Sie diese Metriken per Drag&Drop nach Bedarf verschieben können, um sie logisch neu anzuordnen.
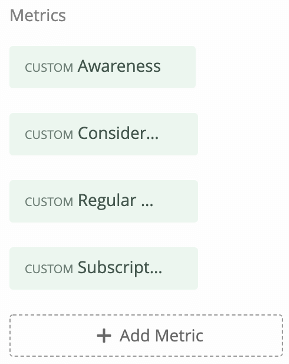 Tipp: Siehe gemeinsames Funnel-Reporting für die logische Liste der Trichterebenen.
Tipp: Siehe gemeinsames Funnel-Reporting für die logische Liste der Trichterebenen. - Klicken Sie auf X-Achsendimension festlegen und wählen Sie ein Datumsfeld aus. Das ist oft Enddatum, kann aber auch ein benutzerdefiniertes Wave-Datumsfeld sein.
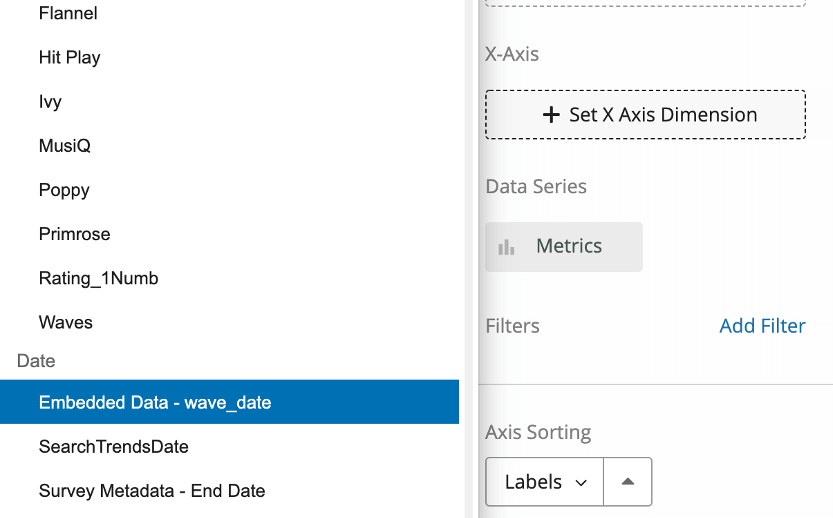
- Gruppieren Sie Termine nach dem gewünschten Zeitraum.
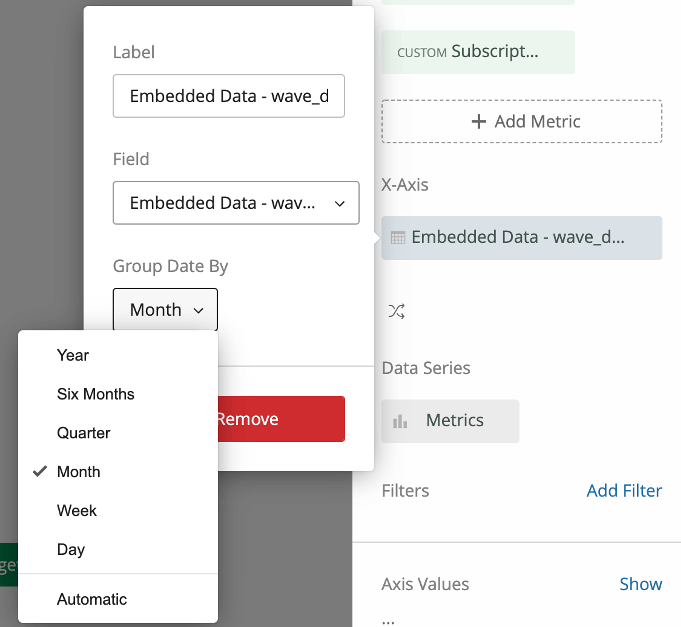 Tipp: Benutzerdefinierte Wellendatumsfelder sind üblich, um sicherzustellen, dass Teilnehmer der entsprechenden Wellengruppe zugeordnet werden, anstatt einem Monat basierend auf dem Rohenddatum zugeordnet zu werden.
Tipp: Benutzerdefinierte Wellendatumsfelder sind üblich, um sicherzustellen, dass Teilnehmer der entsprechenden Wellengruppe zugeordnet werden, anstatt einem Monat basierend auf dem Rohenddatum zugeordnet zu werden. - Klicken Sie auf die Schaltfläche „Achsentausch“. Dadurch werden unsere benutzerdefinierten Kennzahlen und das Datumsfeld rotiert, sodass unsere Kennzahlen im Laufe der Zeit im Trend liegen. Wir sollten unser Datumsfeld als X-Achse und unsere Kennzahlen als Datenreihe sehen.
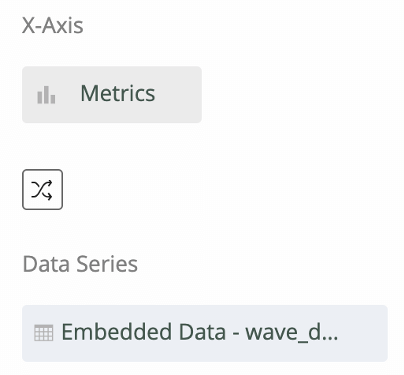
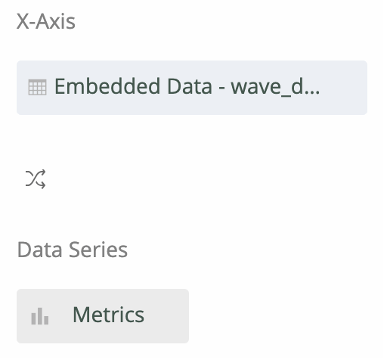
- Filter zum Widget hinzufügen .
- Setzen Sie diesen Filter auf dasselbe Datumsfeld, und lassen Sie es auf gesetzt. Immer (Standard).
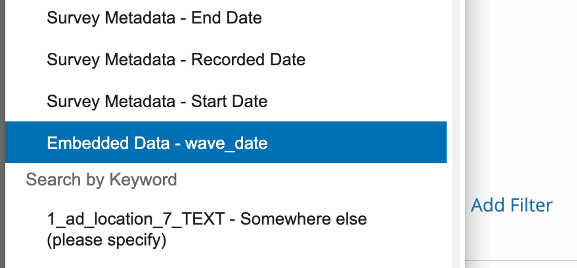 Tipp: Wenn Sie ohne diesen Filter oben auf dieser Seite einen Zeitfilter hinzufügen (z.B. “Dieser Monat”), wird das Trenddiagramm aktualisiert, um nur diesen Zeitpunkt anzuzeigen, was die Interpretation des Linienformats erschwert.Tipp: Es ist auch möglich, diesen Filter auf einen rollierenden Zeitraum zu setzen (z.B. letzte 90 Tage, letzte 180 Tage).
Tipp: Wenn Sie ohne diesen Filter oben auf dieser Seite einen Zeitfilter hinzufügen (z.B. “Dieser Monat”), wird das Trenddiagramm aktualisiert, um nur diesen Zeitpunkt anzuzeigen, was die Interpretation des Linienformats erschwert.Tipp: Es ist auch möglich, diesen Filter auf einen rollierenden Zeitraum zu setzen (z.B. letzte 90 Tage, letzte 180 Tage). - Setzen Sie das Kennzeichen Vertikaler Bereich bis Min: 0 und Max: 1. Dadurch bleibt unsere Skala von Diagramm zu Diagramm konsistent und zeigt immer 0 % bis 100 % an.
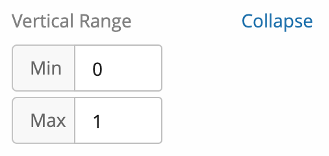
- Setzen Sie das Kennzeichen Legendenwerte Farben zu ähnlichen Farben in Ihrem Widget.
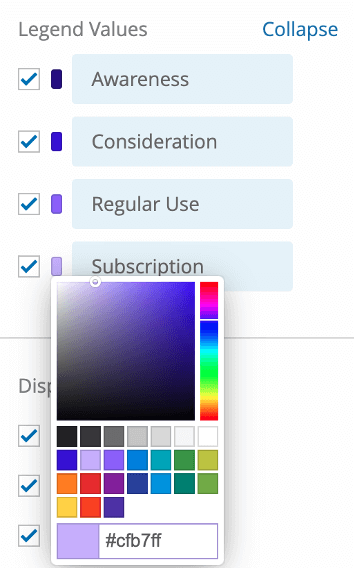
- Für unsere Anzeigeoptionen empfehlen wir die folgenden Einstellungen:
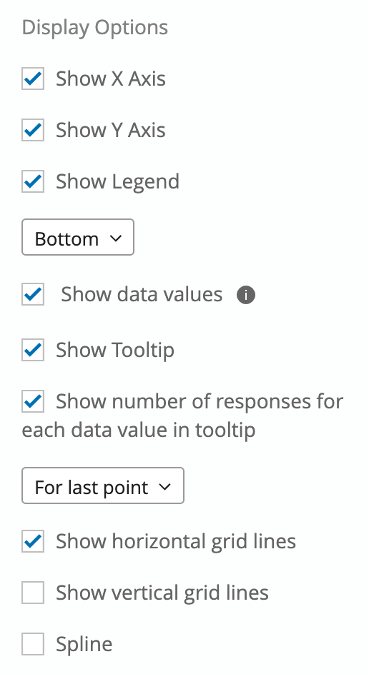
- X-Achse anzeigen
- Y-Achse anzeigen
- Legende anzeigen (unten)
- Datenwerte anzeigen
- Quick-Info anzeigen
- Anzahl der Antworten für jeden Datenwert in QuickInfo anzeigen (für letzten Punkt)
- Horizontale Rasterlinien anzeigen
- Do nicht Vertikale Rasterlinien anzeigen
- Do nicht Spline
- Nennen Sie das Diagramm „[Instanz] Trichter-Trending“, z.B. „MusiQ Funnel Trending“.
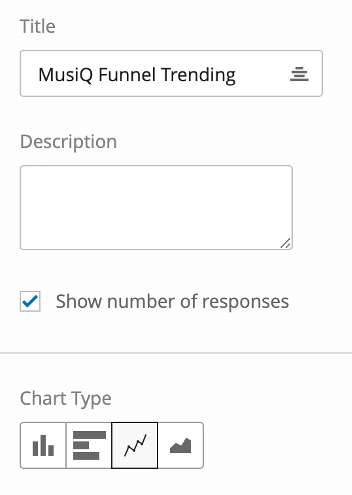
- Bei Bedarf können Sie Folgendes aktivieren: Anzahl der Antworten anzeigen damit Sie die Basisgröße sehen können.
- Setzen Sie den Diagrammtyp auf Linie damit Sie Trendlinien sehen können.
- Änderung Wenn ich auf einen Datenpunkt klicke bis Nichts tun. Auf diese Weise wird verhindert, dass der Seite ein Filter hinzugefügt wird, wenn Sie auf das Widget klicken.
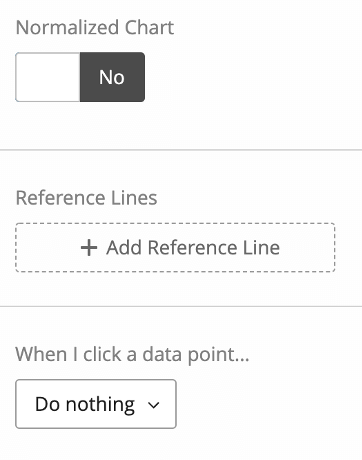
Trends bei Wechselkursen
Unser Trends bei Wechselkursen Das Diagramm wird ähnlich wie das vorherige Widget Ebene eingerichtet. Wir fügen unsere benutzerdefinierten Kennzahlen für die Umwandlungsrate (z. B. MusiQ Awareness => Consideration) anstelle der Ebene hinzu, aber abgesehen davon sind fast alle Einstellungen und Einstellungen identisch.
Tipp: Der einzige Unterschied besteht darin, dass wir Anzahl der Antworten anzeigen da in der Realität die Basisgröße für jedes Umrechnungsverhältnis die Ebene vor dem Verhältnis ist und daher von Verhältnis zu Verhältnis variiert. Anzahl der Antworten anzeigen zeigt nur die größte Basis an, was verwirrend sein kann. Daher deaktivieren wir sie hier.
Wettbewerbsdiagramme
Für unsere Konkurrenzfähig Diagramme erstellen wir zwei Diagramme für jede Ebene unseres Trichters: ein Balkendiagramm und ein Trenddiagramm.
Beginnen wir mit dem Balkendiagramm.
- Anlegen einer Einfaches Diagramm.
- Setzen Sie den Diagrammtyp auf Horizontaler Balken.
- Fügen Sie benutzerdefinierte Kennzahlen für jede Instanz für die Ebene hinzu. Wenn wir unser Wettbewerbsdiagramm „Awareness“ erstellen, fügen wir die benutzerdefinierte Kennzahl „Awareness“ für jede Instanz hinzu.
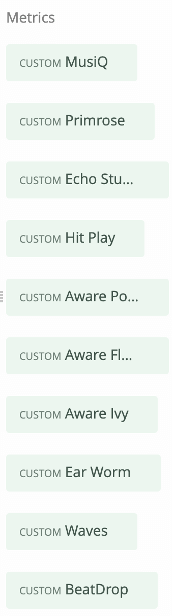
- Klicken Sie auf die einzelnen benutzerdefinierten Metriken, und wechseln Sie zu Optionen.
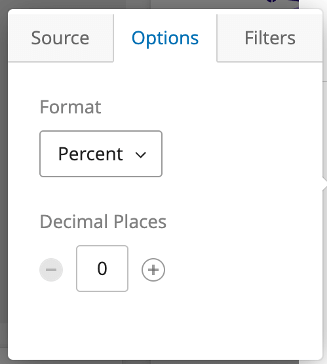
- Setzen Sie das Format auf Prozent.
- Setzen Sie das Kennzeichen Dezimalstellen. Diese ist in der Regel auf 1 Dezimalstelle gesetzt, kann aber auch keine sein. Sie sollte so weit wie möglich im gesamten Dashboard konsistent sein.
- Achsensortierung festlegen auf Wert sodass die Marken von den höchsten Prozent bis zu den niedrigsten Prozent eingestuft werden.
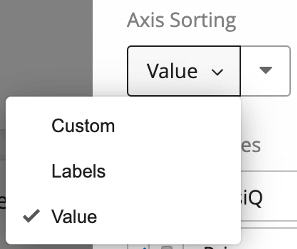
- Setzen Sie Ihre Wettbewerber für Farben auf eine graue oder eine andere neutrale Farbe. Dann stellen Sie Ihre Instanz auf die Hauptfirmenfarbe, so dass sie auffällt.
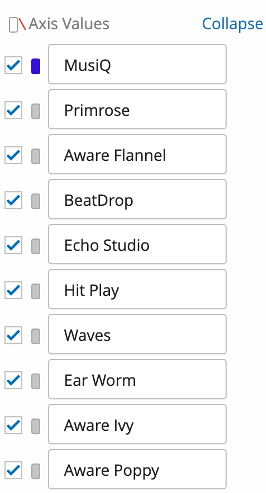
- Benennen Sie das Diagramm nach der Ebene, z.B. „Bewusstsein“.
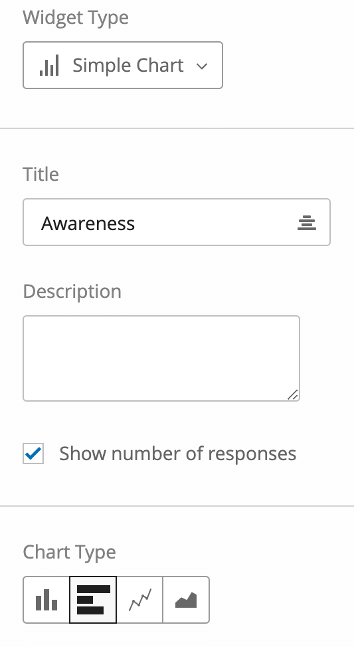
- Aktivieren Anzahl der Antworten anzeigen damit Sie die Basisgröße sehen können.
- Setzen Sie das Kennzeichen Vertikaler Bereich bis Min: 0 und Max: 1.
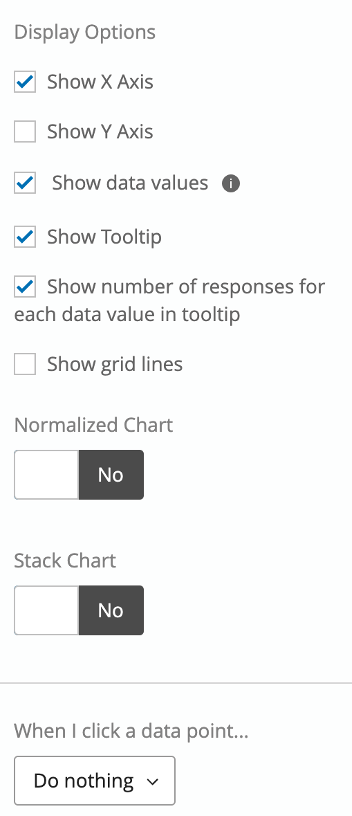
- Alle Anzeigeoptionen aktivieren außer Y-Achse anzeigen und Rasterlinien anzeigen.
- Änderung Wenn ich auf einen Datenpunkt klicke bis Nichts tun. Dadurch wird verhindert, dass der Seite ein Filter hinzugefügt wird, wenn auf das Widget geklickt wird.
Für unsere Trendversion dieses Diagramms duplizieren das Widget, das wir gerade vorgenommen haben, und nehmen Sie einige Anpassungen vor.
Im Folgenden finden Sie unsere Änderungen:
- Fügen Sie „Trend“ zum Diagrammtitel hinzu.
- Ändern Sie den Diagrammtyp in
- Fügen Sie unser Datumsfeld als Datenreihe und gruppieren Sie die Termine nach Bedarf.
- Tauschen Sie die Achsen so aus, dass wir unser Datumsfeld als X-Achse und unsere Kennzahlen als Datenreihe sehen (so sehen wir unsere benutzerdefinierten Kennzahlen im Zeitverlauf).
- Klicken Sie auf das Datumsfeld, fügen Sie einen Filter hinzu, und setzen Sie es auf Immer (oder die gewählte rollierende Periode). Dadurch soll die Struktur des Liniendiagramm beibehalten werden. Wenn jemand die Seite nach Datum filtert, kann es das Liniendiagramm in einen einzelnen Punkt ändern, was nicht so sinnvoll ist.
- Aktivieren Y-Achse anzeigen und Horizontale Rasterlinien anzeigen in den Anzeigeoptionen
Unser finales Diagramm sollte so aussehen:
Diesen Vorgang wiederholen wir dann für die anderen Trichterstufen.