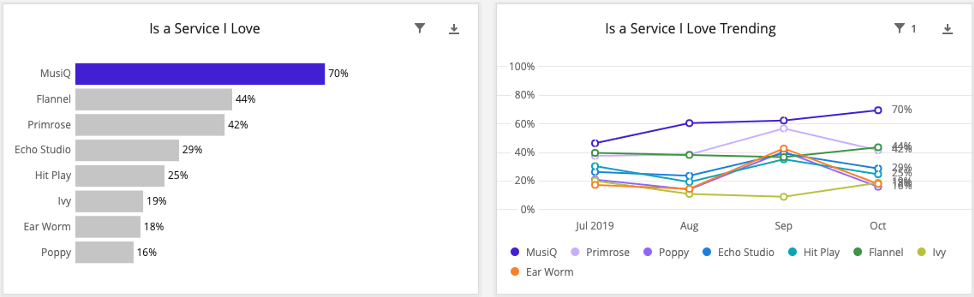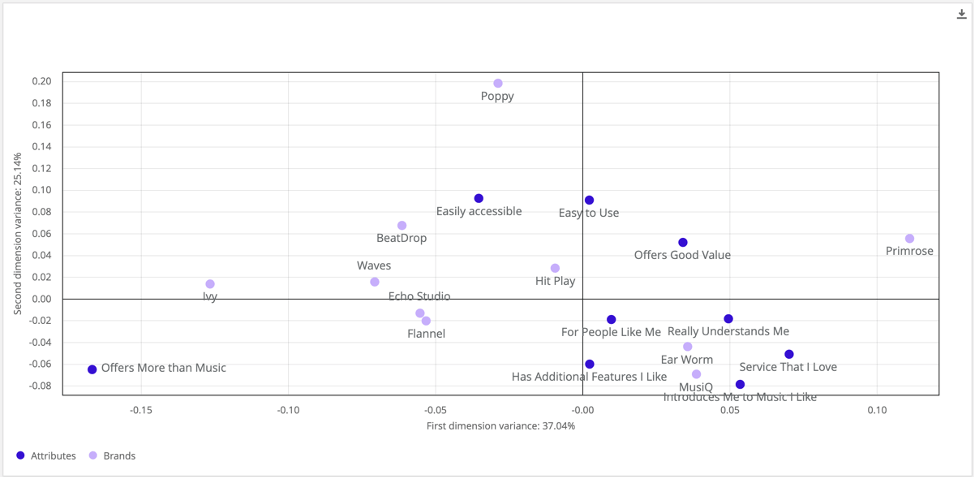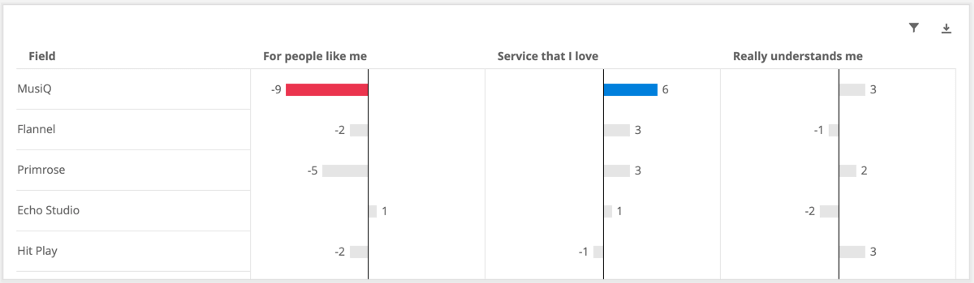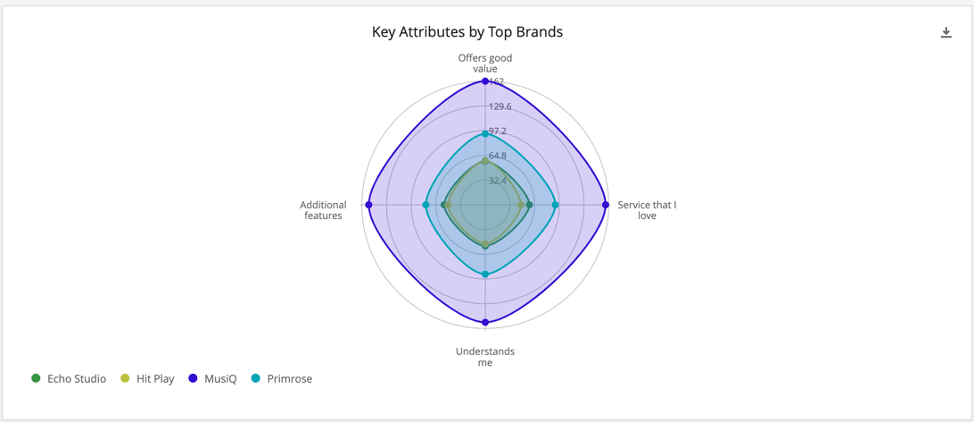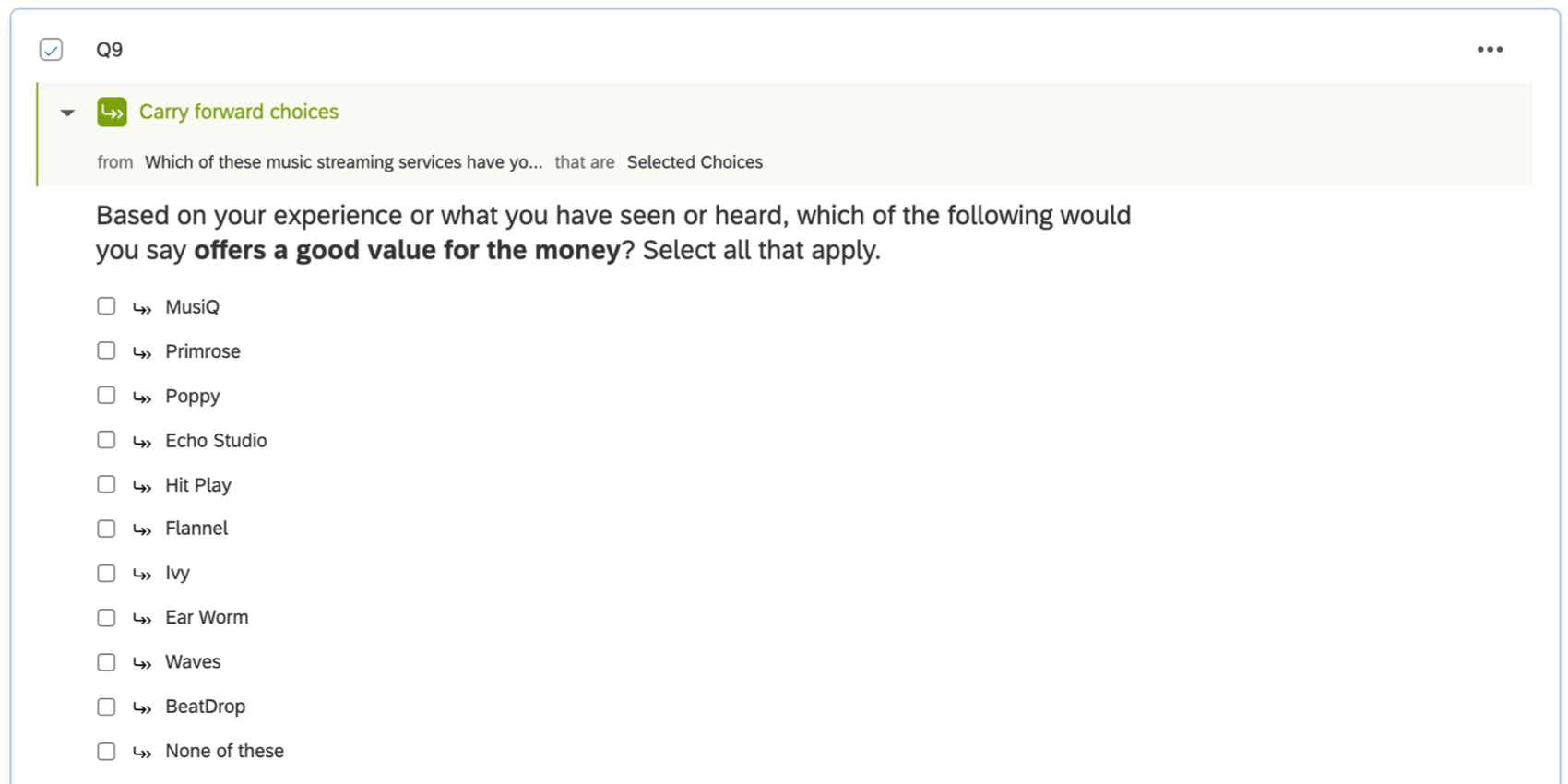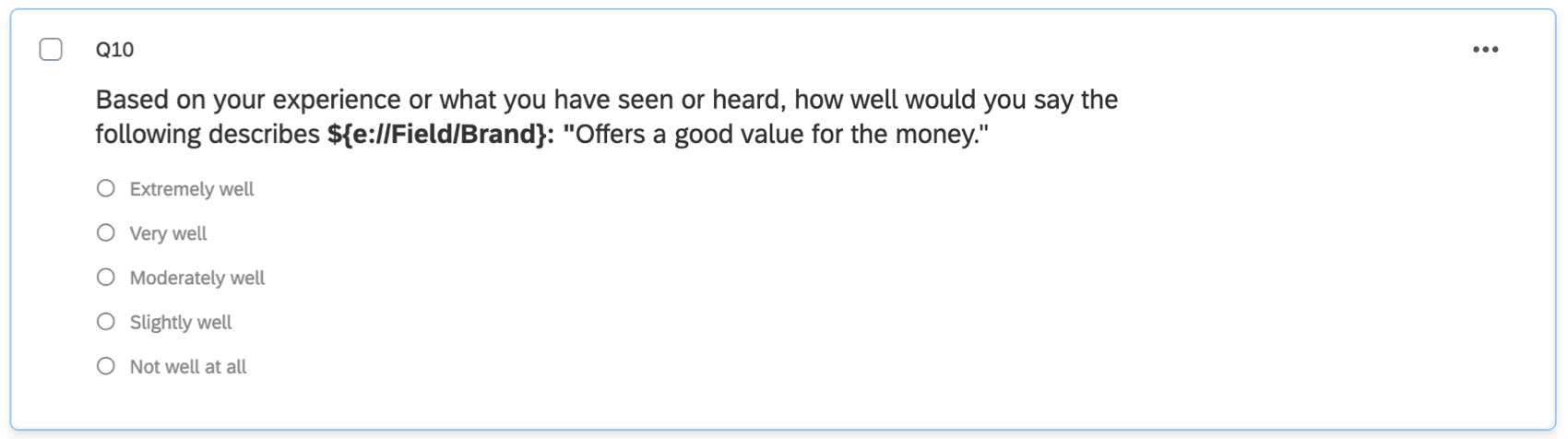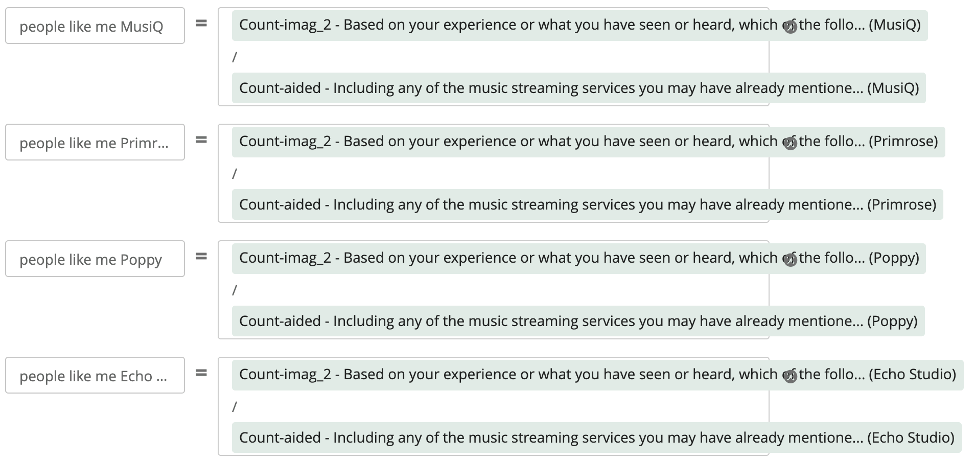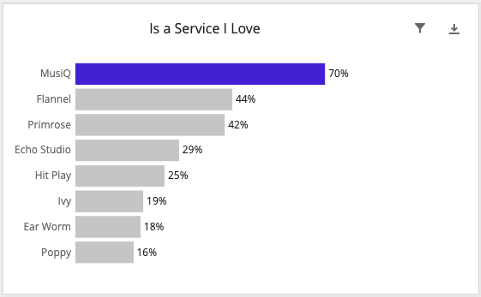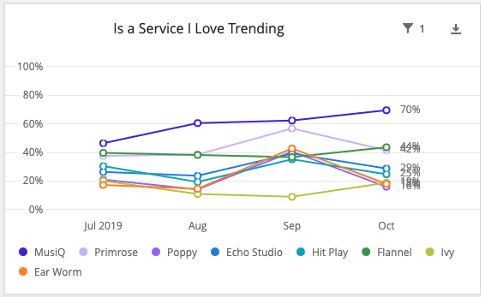Instanz Imagery Reporting (BX)
Allgemeine Bildauswertung
Bildberichte konzentrieren sich auf die Wahrnehmung einer Instanz durch den Verbraucher durch die Assoziation der Instanz mit relevanten Attributen. Es analysiert die aggregierten Überzeugungen, Ideen und Eindrücke, die Verbraucher in Bezug auf die Instanz halten, und hilft Marken, ihre Position auf dem Markt zu verstehen. Im Folgenden finden Sie mehrere Beispiele für Bildaussagen:
- “[Instanz] ist ein gutes Preis-Leistungs-Verhältnis.“
- „[Instanz] ist für Menschen wie mich.“
- „[Instanz] ist eine Instanz ich liebe.“
- „[Instanz] ist eine Instanz, die mich wirklich versteht.“
Bildaussagen variieren von Kunde zu Kunde und von Branche zu Branche. Sie werden eng an die Instanz und ihre Werbestrategie gebunden.
Automatisch generierter Inhalt
Der Setup-Assistent im Instanz Mit können Sie Marken und Bildaussagen mit maximal 30 Marken und 30 Bildaussagen hinzufügen. Sobald Sie diese eingegeben haben und die Einrichtung abgeschlossen ist, wird Folgendes für Sie angelegt:
- Fragen für jede Bildaussage, wobei die Marken als Antwortoptionen aufgeführt sind.
- Übertragung, damit Umfrageteilnehmer nicht aufgefordert werden, Marken zu bewerten, die ihnen nicht bekannt sind.
- Benutzerdefinierte Metriken, um Bildattribute mit bestimmten Widgets kompatibel zu machen.
Darüber hinaus werden diese Dashboard angelegt:
- Bilder: Umfasst eine Attribut und ein Trenddiagramm für jede Instanz und Attribut in beiden Ausrichtungen (nach Attribut und nach Instanz). Sie oder der Kunde können die unnötige Ausrichtung löschen. Im Rahmen der Einrichtung für diese Seite werden alle zugehörigen Datenzuordnungen und benutzerdefinierten Kennzahlen automatisch generiert.
- Korrespondenzanalyse: Enthält ein Widget Korrespondenzanalyse, das Daten für alle Marken und Bildattribute anzeigt. Im Rahmen der Einrichtung werden alle zugehörigen Datenzuordnungen automatisch generiert.
- Übersicht: Eine allgemeine Übersichtsseite, die auch einige einfache Diagramme (eine Attribut und ein Liniendiagramm) für nur Ihre Instanz enthält.
Widgets, die häufig für Bildberichte verwendet werden
Einfache Diagramme
Eine Vielzahl von Einfache Diagramm-Widgets kann verwendet werden, um Berichte zu Instanz zu erstellen.
Am einfachsten sind Diagramme, in denen die Daten entweder als Wettbewerber oder als eigenständige Daten angezeigt werden. Balkendiagramme für jede Instanz oder Attribut. Diese werden in der Regel von Liniendiagramme die Trends für dieselben Daten anzeigen. Wettbewerbsdiagramme werden nach Attribut organisiert, wobei Prozentsätze für jede Instanz angezeigt werden.
Eigenständige Diagramme werden nach Instanz organisiert, wobei Prozentsätze für jedes Attribut angezeigt werden. Die Prozentsätze sind die Anzahl der Umfrageteilnehmer, die diese Instanz als mit diesem Attribut verknüpft betrachten. Im Allgemeinen ist die Basisgröße in der Berechnung die Anzahl der Personen, die sich der Instanz zu Beginn bewusst waren.
Widget
Die Korrespondenzanalyse (auch als Wahrnehmungszuordnung bezeichnet) ist ein hervorragendes Werkzeug, um Beziehungen zwischen und innerhalb von Marken und verschiedenen Attributen zu identifizieren, und ihr analytischer Ansatz entfernt den Instanz. Es kann Kunden auch helfen, die relative Wahrnehmung dieser Marken und den Vergleich der Instanz des Kunden mit Wettbewerbern zu sehen.
Dieses Widget hat die Form eines Streudiagramm, wobei Marken und Attribute als Punkte entlang des Diagramms dargestellt werden. Wir können Beziehungen zwischen verschiedenen Marken basierend auf ihrer Nähe zueinander analysieren – je näher sie sind, desto ähnlicher werden sie von den Befragten wahrgenommen.
Typische Bildassoziations-Widgets
Unterscheidungskräftige Bild-Assoziationen ist der Prozess der Ableitung echter Marken-Attribut-Assoziationen durch Anpassung der Bewertungen des Markenbildes, um die Größe der Instanz und die Bedeutung der Attribute zu berücksichtigen. Es handelt sich um ein aufschlussreiches Analysewerkzeug, mit dem ermittelt wird, wie eine Instanz über alle Attribute hinweg im Verhältnis zu ihren Wettbewerbern positioniert ist.
Dieses Widget berechnet die erwarteten Bild für jede Marken-Attribut-Paarung (unter Benutzerkonto sowohl Instanz als auch der Attribut) und zeigt dann die Abweichung von diesem erwarteten Wert an. Die Berechnung ähnelt der zugrunde liegenden Berechnung im Widget Korrespondenzanalyse, aber die Anzeige gibt an, wo eine Instanz niedriger oder höher bewertet wurde als erwartet. Differenzen größer ±5 gelten als signifikant.
Widget
Das Widget NETZDIAGRAMM ist ein zweidimensionales Diagramm, das eine oder mehrere Reihen von Instanzen mit Markenassoziationen darstellt, indem es für jedes in der Umfrage vorhandene Attribut eine Achse vorsieht, die radial als gleichwinklige Speichen um einen zentralen Punkt angeordnet ist. Die Werte für benachbarte Attribute in einer einzelnen Serie sind durch Linien verbunden, wodurch eine Sicht auf das Instanz erstellt wird, die hilfreich sein kann, um sie sich anzusehen. Diese allgemeinen Profile können Ihnen helfen, visuell zu diagnostizieren, wofür eine Instanz steht, indem Sie einfach den Gesamtfußabdruck der Instanz im Verhältnis zu ihren Wettbewerbern betrachten.
Umfrageeinrichtung
Das empfohlene Bildfragenformat ist ein Multiple Antwortmöglichkeit Frage in Mehrfachantwort Format, in dem Sie in einer separaten Frage nach jedem Attribut fragen und eine Liste der Marken bereitstellen, die dem Befragte:r bekannt sind.
Unabhängig davon, ob er nach Instanz oder Attribut ausgerichtet ist, ist dieser Fragetyp mit allen Bilddiagrammtypen kompatibel.
Customizing mit Staffeln
Möglicherweise möchten Sie eine größere Granularität in den Bilddaten als bei Mehrfachantwort-Fragen, und bevorzugen Sie daher Skalen. Diese sollten Multiple Antwortmöglichkeit in Einzelantwort Format.
Benutzerdefinierte Metriken im Dashboard
Wechseln wir zum Dashboard. Wenn Sie Berichte zu Bildattributen in einfachen Diagrammen erstellen, muss die Basisgröße auf die Anzahl der Personen festgelegt werden, die sich der Instanz bewusst waren. Dazu müssen Sie eine benutzerdefinierte Metrik für jede Instanz für jedes Attribut.
Erstellen Sie für diese Bildmetriken eine benutzerdefinierte Kennzahl, die die Anzahl der Personen verwendet, die diese Instanz in dieser Attribut ausgewählt haben, und teilen Sie sie durch die Anzahl der Umfrageteilnehmer, die sich der Instanz bewusst sind.
- Entscheiden Sie sich für eine Instanz und ein Attribut, an dem Sie arbeiten. In diesem Beispiel konzentrieren wir uns auf das Attribut „bietet ein gutes Preis-Leistungs-Verhältnis“ für die Instanz „Gartell“.
- Fügen Sie eine Metrik Anzahl hinzu.

- Teilen Sie sie durch eine andere Zähl-Metrik.
- Klicken Sie auf den Zähler (oben) Count.
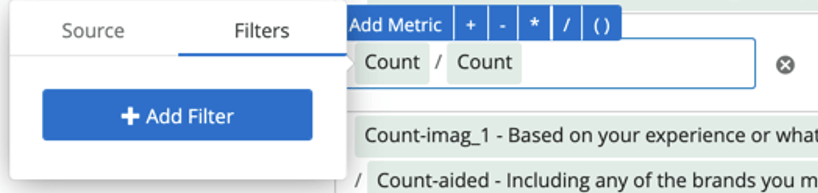
- Wechseln Sie zur Filterregisterkarte.
- Wählen Sie das Attribut (z. B. „imag_4 – Welche dieser Marken bietet ein gutes Preis-Leistungs-Verhältnis?“).
- Wählen Sie die Instanz Gartell aus der Liste der Optionen aus.
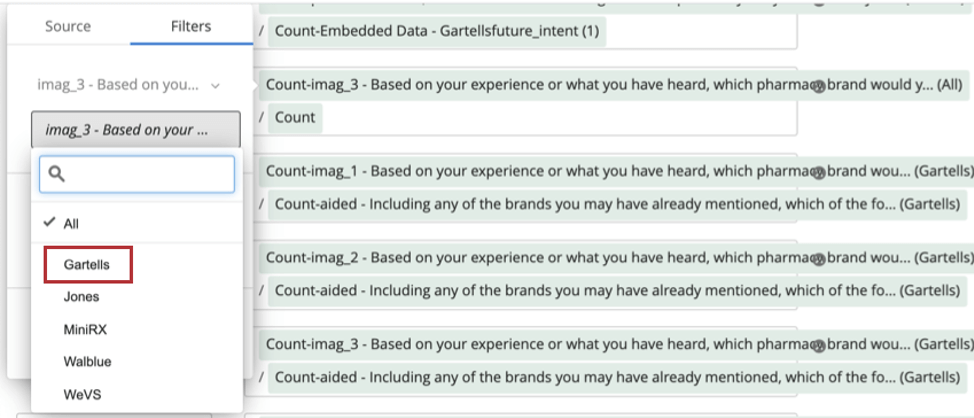
- Klicken Sie auf den Nenner (unten).

- Wechseln Sie zur Filterregisterkarte.
- Jetzt möchten wir das Feld „Unterstützte Bekanntheit“ finden, da dies die Frage ist, in der der Befragte:r angegeben hat, dass er sich der Instanz bewusst war. („Einschließlich einer der Marken, die Sie möglicherweise bereits erwähnt haben, von welcher der folgenden Marken haben Sie gehört?“)
- Wählen Sie die Instanz Gartell aus der Liste der Optionen aus.
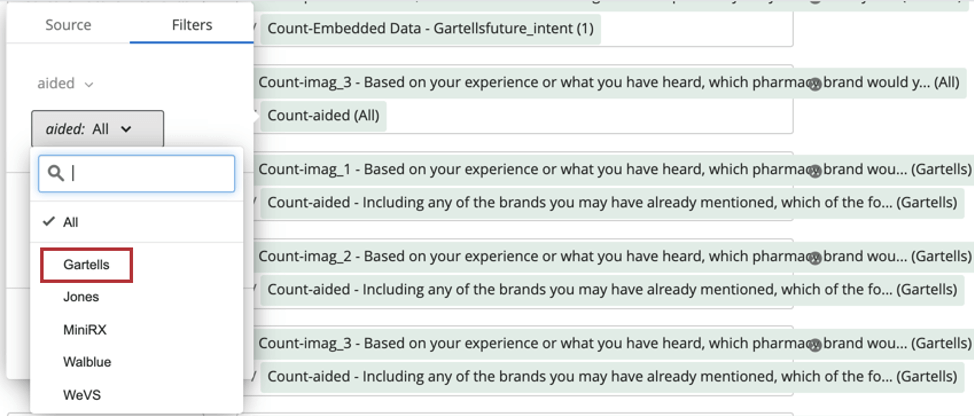
- Wiederholen Sie diese Anweisungen für alle Marken und alle Attribute.
Einrichten von Widgets für Instanz
Attribut
Diese Diagramme werden je nach Ihren Präferenzen pro Attribut oder pro Instanz erstellt. In diesem Beispiel wird erläutert, wie Sie sie pro Attribut hinzufügen, wobei jede Instanz als die verschiedenen Balken des Diagramms aufgeführt ist.
- hinzufügen Einfaches Diagramm zum Dashboard hinzu.
- Geben Sie den Diagrammtitel ein.
- Setzen Sie den Diagrammtyp auf Horizontaler Balken (es sei denn, Sie bevorzugen Vertikal).
- Klicken Sie auf Metrik hinzufügen.
- Klicken Sie auf Anzahl.
- Ändern Sie die Metrik von Anzahl bis zur benutzerdefinierten Kennzahl des relevanten Attribut für eine der beteiligten Marken.
- Ändern Sie den Bezeichner in den Instanz.
- Metrik auswählen Optionen.
- Setzen Sie das Format auf Prozent.
- Setzen Sie das Kennzeichen Dezimalstellen. Diese ist in der Regel auf 1 Dezimalstelle gesetzt, kann aber auch keine sein. Sie sollte so weit wie möglich im gesamten Dashboard konsistent sein.
- Wiederholen Sie die Schritte 4 bis 10 für die benutzerdefinierte Kennzahl jeder Instanz.
- Achsensortierung festlegen auf Wert und so anpassen, dass die Marken von den höchsten zu den niedrigsten Prozent gereiht werden.
- Legen Sie die Farben für den Achsenwert so fest, dass alle Wettbewerber eine neutrale Farbe haben, und stellen Sie Ihre Instanz auf die Farbe Ihres Unternehmens ein.
- Setzen Sie das Kennzeichen Vertikaler Bereich bis Min: 0 und Max: 1. Dadurch bleibt die Skala von Diagramm zu Diagramm konsistent und zeigt immer 0 % bis 100 % an.
- Aktivieren Sie bei Bedarf alle Anzeigeoptionen. außer Y-Achse anzeigen und Rasterlinien anzeigen.
Trendliniendiagramm
Diese Diagramme werden je nach Ihren Präferenzen pro Attribut oder pro Instanz erstellt. In diesem Beispiel wird erläutert, wie Sie sie pro Attribut hinzufügen, da wir damit auch unser Balkendiagramm formatiert haben.
- Kopie erstellen des Balkendiagramm, das Sie in den obigen Schritten angelegt haben.
- Passen Sie den Diagrammtitel an.
- Ändern Sie den Diagrammtyp in Linie.
- Klicken Sie auf Datenreihe festlegenfügen Sie das entsprechende Datumsfeld hinzu.
- Wählen Sie die entsprechende Datum gruppieren nach Einstellung.
- Klicken Sie auf die Schaltfläche „Achsentausch“. Dadurch werden die benutzerdefinierten Kennzahlen und das Datumsfeld rotiert, sodass Sie die Metriken im Laufe der Zeit im Trend sehen. Das Datumsfeld sollte als X-Achse und die Kennzahlen als Datenreihe angezeigt werden.
- Filter zum Widget hinzufügen .
- Wählen Sie dasselbe Datumsfeld wie in Schritt 4 aus, und belassen Sie es auf Immer (es sei denn, Sie bevorzugen einen rollierenden Zeitraum).
- Aktivieren Sie bei Bedarf Y-Achse anzeigen und Horizontale Rasterlinien anzeigen in den Anzeigeoptionen.
Widget für die Korrespondenzanalyse
Siehe Widget Supportseite für genaue Schritte.
Einrichten eines Widget für eindeutige Bild
Siehe Widget Supportseite für genaue Schritte.
Radar-/Spider-Diagramm einrichten
Siehe Widget Supportseite für genaue Schritte.