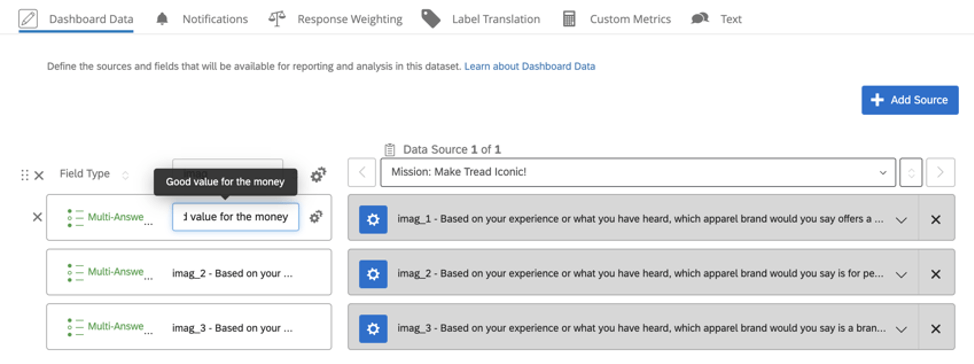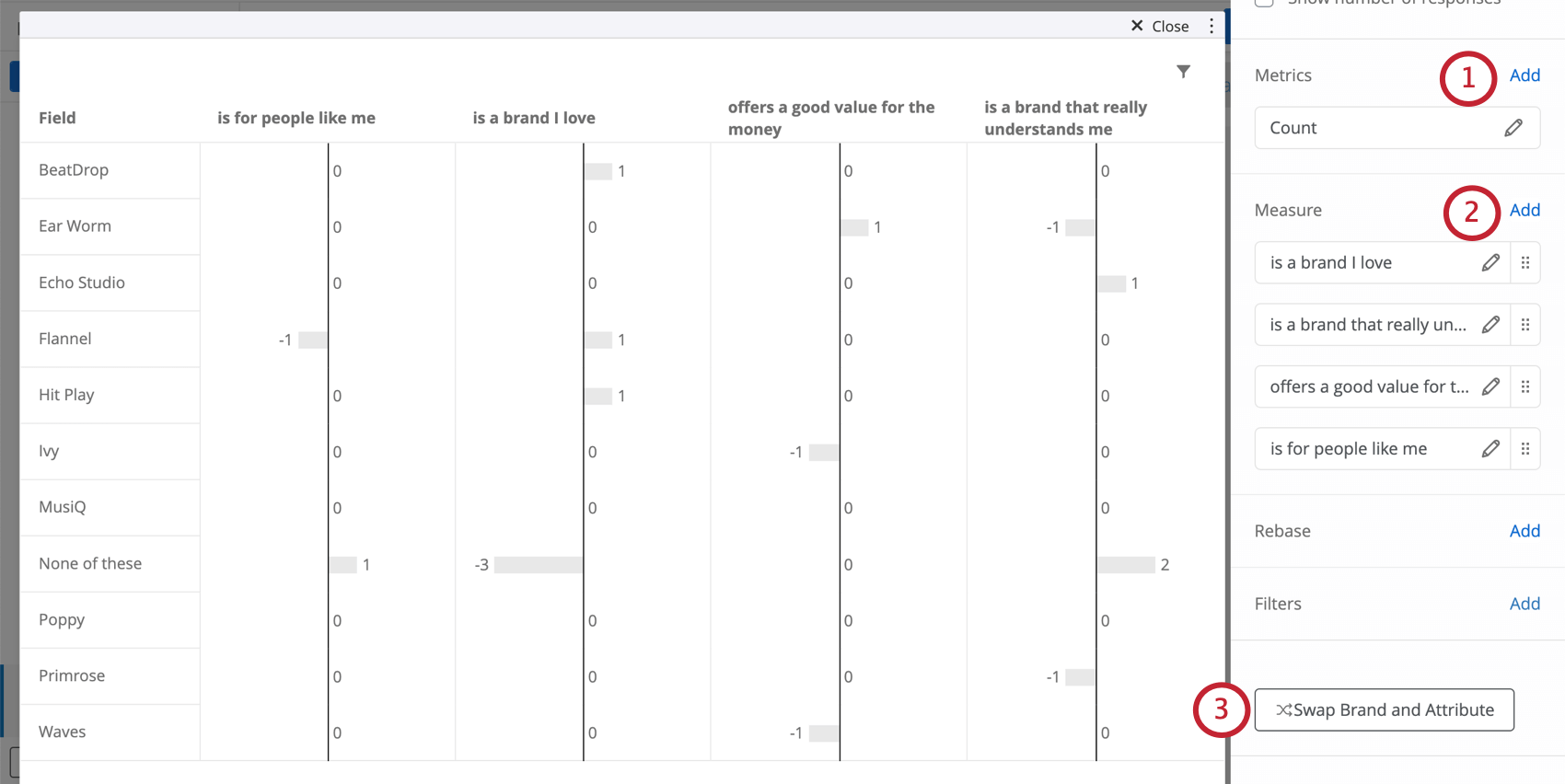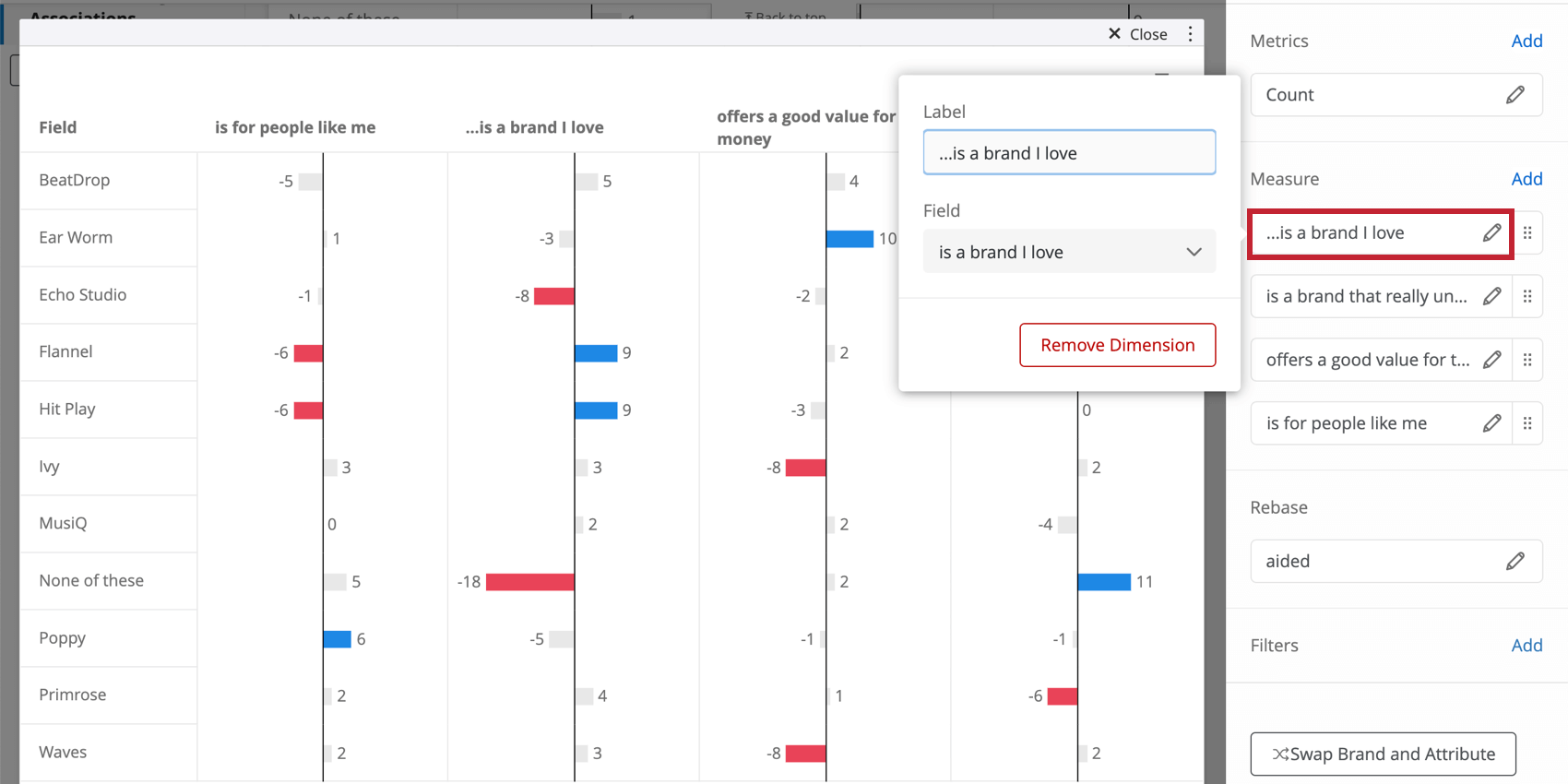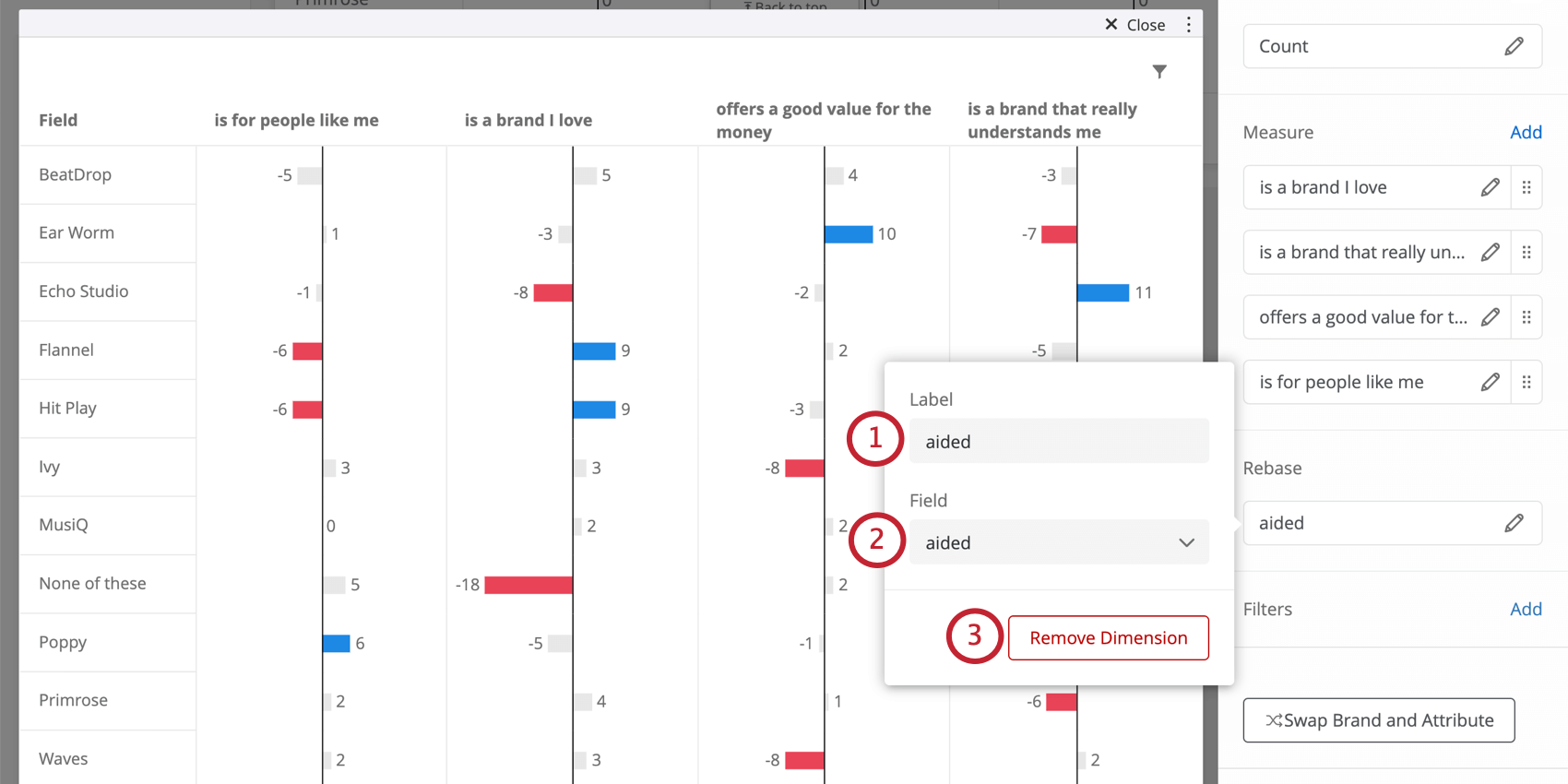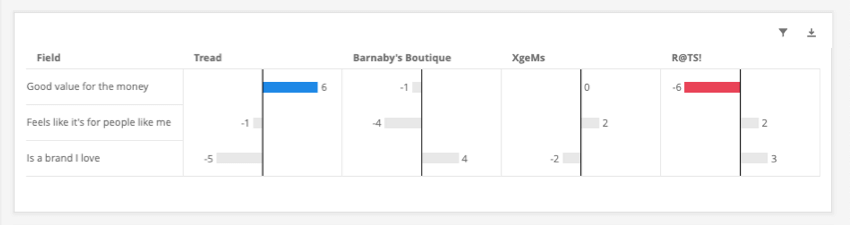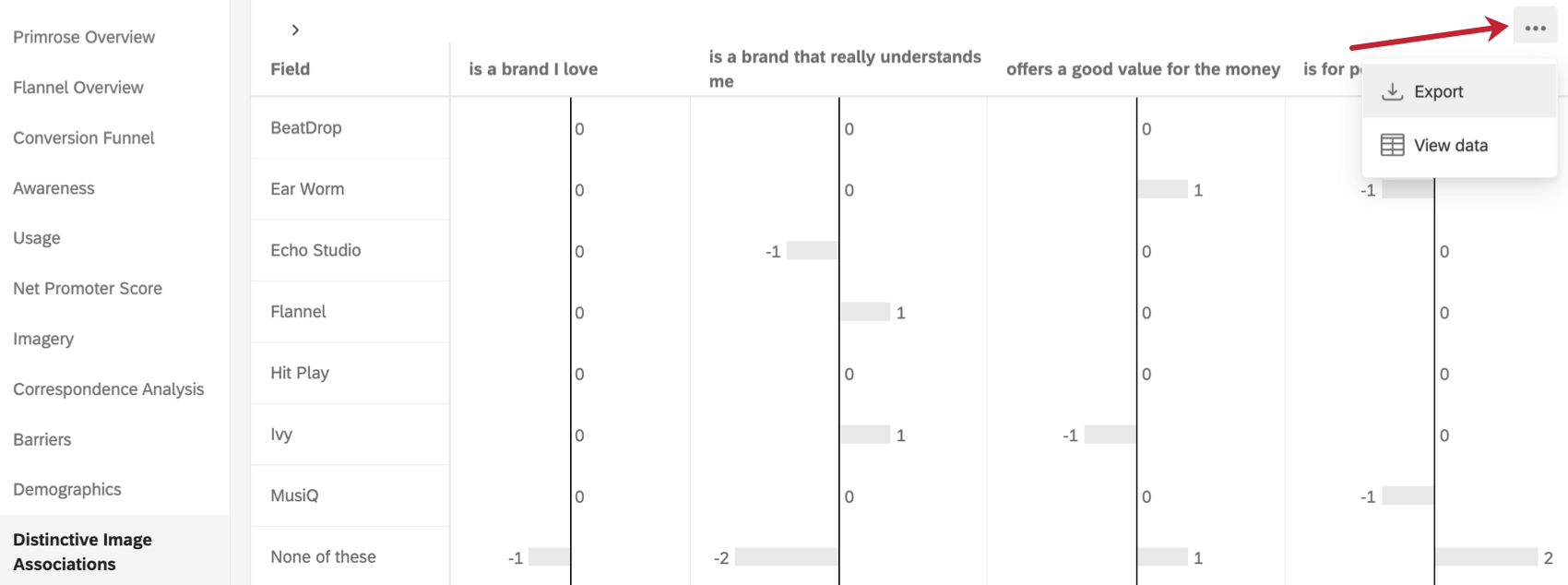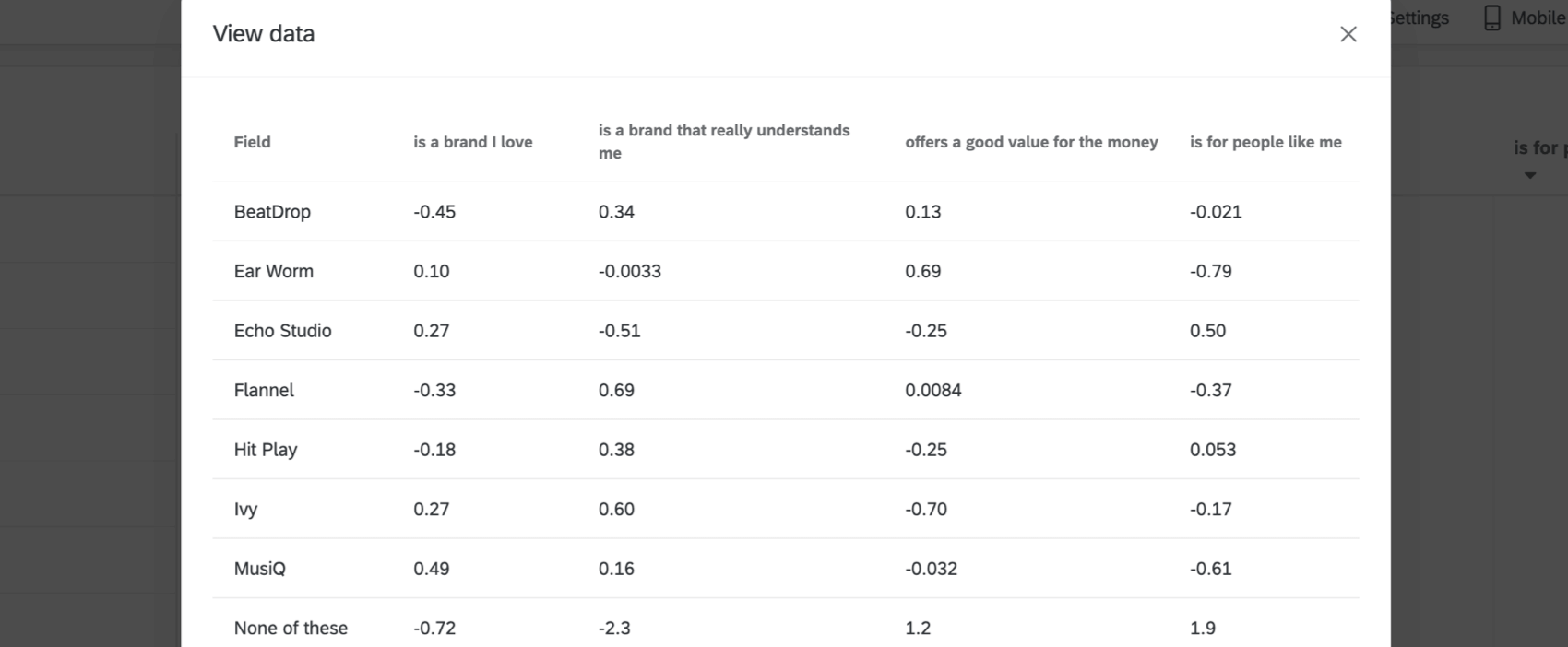Widget (BX)
Informationen zum Widget
Instanz bezieht sich auf die Messung der Wahrnehmung einer Instanz durch den Verbraucher durch die Verknüpfung mit relevanten Attributen. Es ist jedoch klar, dass die Instanz die Empfehlung beeinflusst. Umfrageteilnehmer, die Benutzer einer Instanz sind, können sie besser beschreiben als andere Marken und können sie daher eher als mit jedem Attribut verknüpft auswählen. Das bedeutet, dass größere Marken tendenziell mehr Stimmen erhalten, da sie mit jedem Attribut verknüpft sind, unabhängig davon, was dieses Attribut ist. Dies verzerrt das Instanz zugunsten größerer Marken.
Ein weiterer Faktor, der die Instanz für bestimmte Attribute verzerrt, ist mit der „Prototypizität“ des Attribut verknüpft. Prototypizität ist der Grad, in dem ein Attribut die Kategoriemitgliedschaft definiert (z. B. erzielen alle Shampoo-Marken einen hohen Wert auf „reinigt Haar“, daher hat dieses Attribut eine hohe Prototypizität).
Distinctive Bild Associations (auch bekannt als Instanz Bild Profiling) ist eine Technik, die die Verwendung und prototypische Voreingenommenheit steuert, um zu bestimmen, welche Merkmale/Attribute helfen, eine Instanz von einer anderen zu unterscheiden. Es funktioniert, indem die Attribut berechnet werden, die eine Instanz erhalten würde, wenn sie nicht differenziert wäre, und vergleicht diese mit den tatsächlichen Bewertungen. Die Differenz zwischen erwarteter und tatsächlicher Bewertung Ergebnisse einer eindeutigen Bewertung, die die Auswirkungen der Instanz und Attribut eliminiert, die aufgezeichnet wird. Es ist ein aufschlussreiches Analysewerkzeug, das verwendet wird, um die Stärken und Schwächen einer Instanz im Vergleich zu ihren Wettbewerbern über alle Attribute hinweg zu ermitteln.
Datenanforderungen
Mehrfachauswahl-Fragen mit denselben Optionen sollten in das Widget Eindeutige Bild geladen werden. Sie haben beispielsweise Fragen, die Sie fragen: „Basierend auf Ihrer Erfahrung oder was Sie gehört haben, welche der folgenden Schmuckmarken, würden Sie sagen, bietet ein gutes Preis-Leistungs-Verhältnis? Wählen Sie alle übernehmen aus.“ Die Antworten sind die verschiedenen Marken, die Sie untersuchen. Es sollte für jede Instanz die gleichen Merkmale sein.
Diese Felder sollten wie folgt zugeordnet werden: Mehrfachantwort-Textsätze.
Dies sind die Fragen, die im Block „Bilder“ Ihrer Umfrage enthalten sind. Manchmal werden diese nach den Attributen benannt, die sie messen („bietet ein gutes Preis-Leistungs-Verhältnis“) oder im Format „imag_#“ (wobei „imag“ für „Instanz“ steht). Bei Bedarf können Sie sie immer basierend auf den Attributen umbenennen, die sie messen sollen, sodass sie leichter zu identifizieren sind. Beispielsweise könnte die Frage von früher „Gutes Preis-Leistungs-Verhältnis“ anstelle von imag_1 genannt werden.
Widget einrichten
- Klicken Sie unter Metrik auf Hinzufügen.
Tipp: Sie sollten nur eine Metrik hinzufügen. Behalten Sie den Wert Count bei. Ändern Sie den Metriktyp nicht, und fügen Sie der Metrik keine Filter hinzu. Änderungen an zusätzlichen Optionen wie Beschriftung oder Dezimalstellen werden im Widget.
- Fügen Sie unter Kennzahlen Instanz hinzu. Klicken Sie auf Hinzufügen um sie jeweils hinzuzufügen. Du brauchst mindestens drei.
Tipp: Verwenden Sie in diesem Widget keine negativen oder stark formulierten Attribute! Es ist beispielsweise in Ordnung, ein Attribut zu verwenden, das als „guter Wert für den Preis“, aber nicht als „schlechter Wert für den Preis“ umrahmt wurde. Negative Attribute verfälschen die Analyse. Ebenso dürfen Attribute nicht stark formuliert werden – “exzellenter Wert für den Preis” wird nicht so gut funktionieren wie “guter Wert für den Preis”. Starke Adjektive können zu unterschiedlichen zugrunde liegenden Antwortmustern führen und die Analyse verfälschen.
- Stellen Sie sicher, dass die Marken links neben dem Widget unter aufgeführt sind. Feldund Attribute werden ganz oben aufgelistet. Wenn nicht, klicken Sie auf Instanz und Attribut vertauschen .
Wenn möglich, blenden Sie die Keines davon aus, indem Sie das Ankreuzfeld entmarkieren. Dadurch wird verhindert, dass die Ergebnisse verzerrt werden.
Umbasierung auf geförderte Sensibilisierung
Sie haben auch die Möglichkeit, mithilfe von Awareness neu zu basieren. Wenn Sie dies tun, wird die Anzahl für jedes Attribut für eine bestimmte Instanz durch die Anzahl der Personen geteilt, die sich dieser Instanz bewusst sind. Dies trägt dazu bei, den Instanz zu reduzieren, sodass größere Marken besser mit kleineren Marken verglichen werden können.
- Klicken Sie unter Rebase auf Hinzufügen.
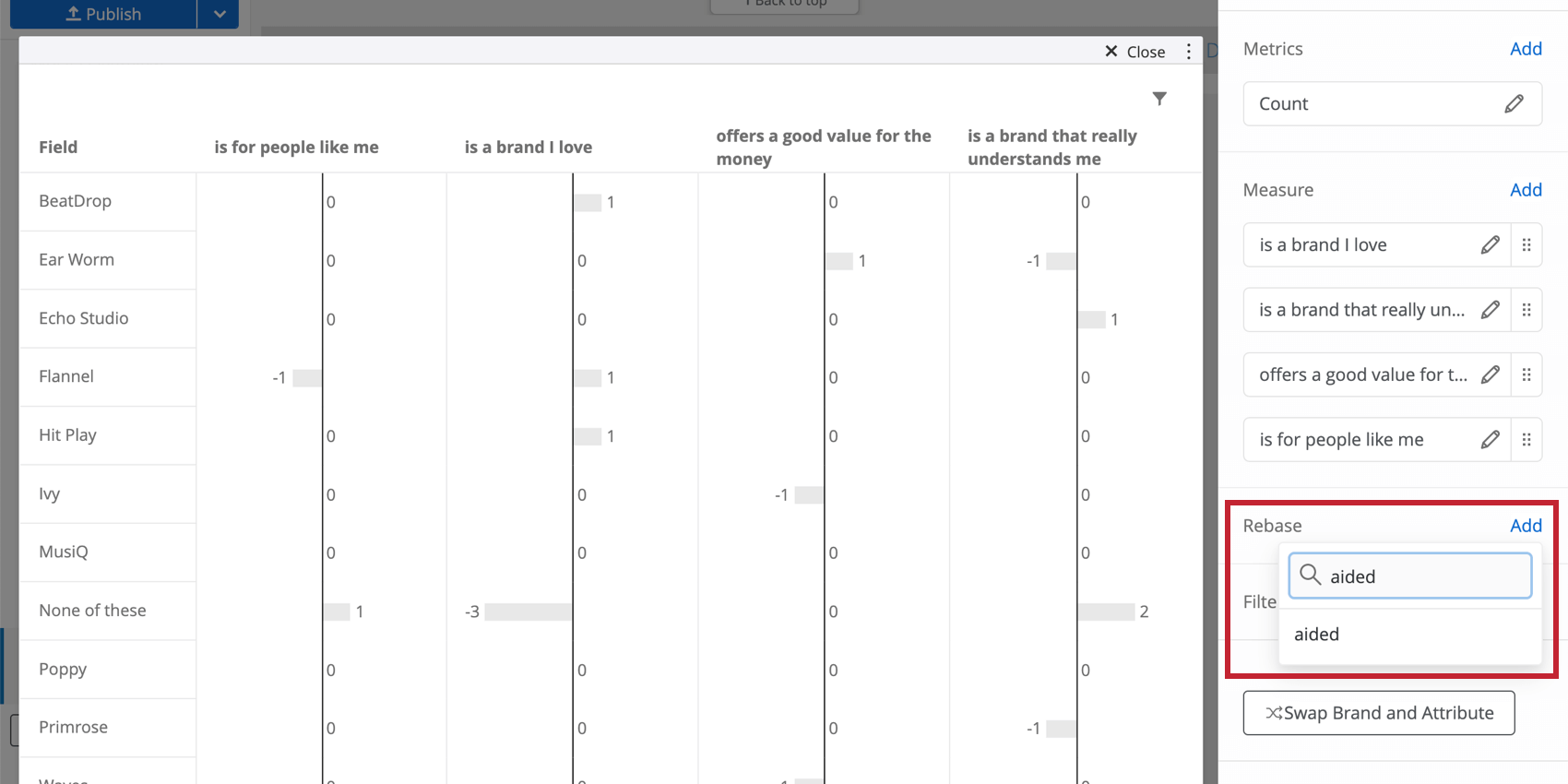
- Suchen Sie nach Ihrem Unterstützte Sensibilisierung Feld. Dieser kann einen anderen Namen haben, z.B. „Unterstützt“ oder „Prompted Awareness“.
- Markieren Sie dieses Feld.
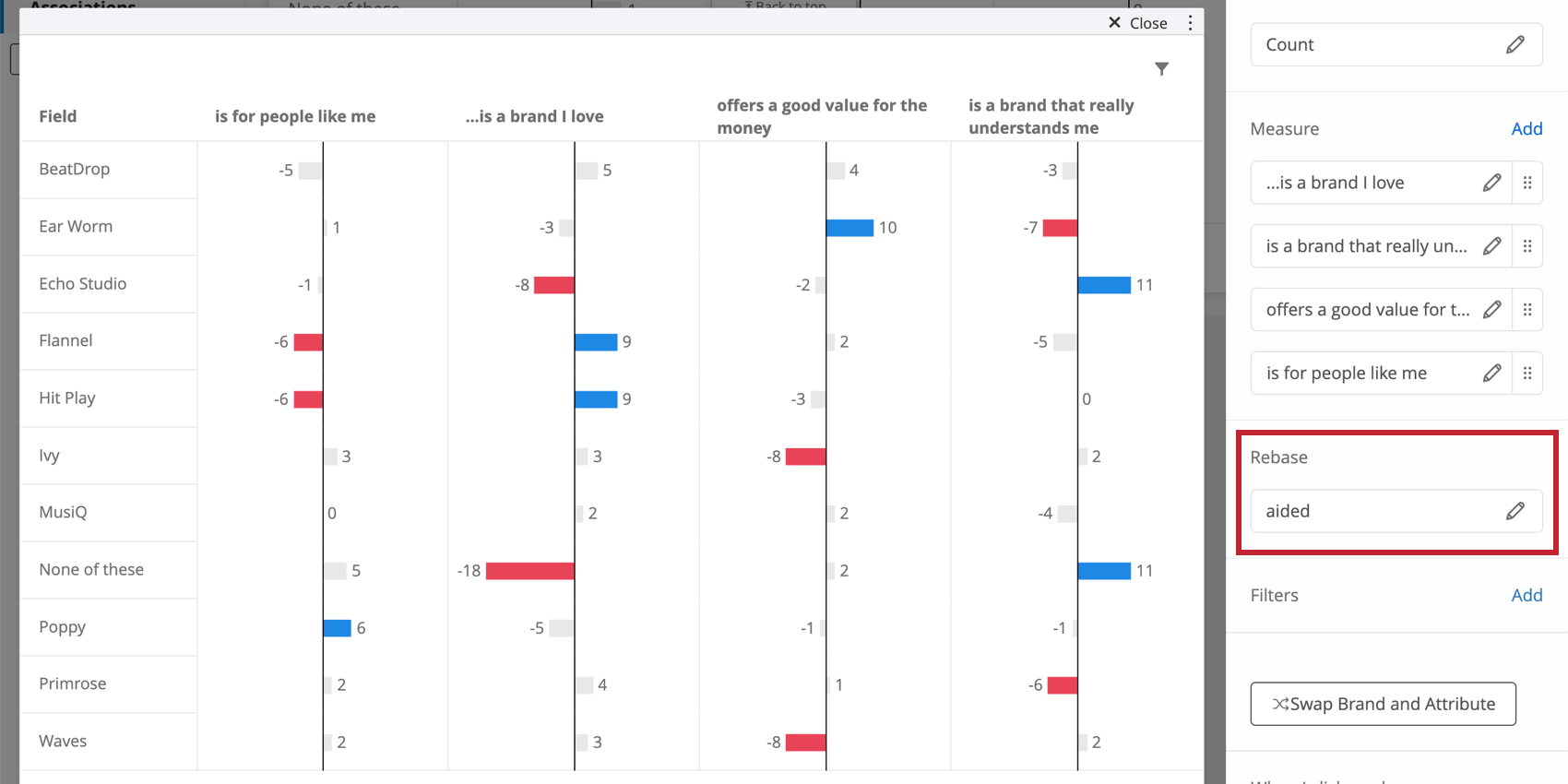
Rebase-Feld bearbeiten
Wählen Sie das Feld aus, das Sie zum erneuten Basieren des Widget. Sie haben folgende Möglichkeiten:
- Bezeichner: Ändern Sie die Beschriftung des Feldes rebase. Beachten Sie, dass dies nirgends im Widget angezeigt wird und der Einfachheit halber dient.
Feld: Ändern Sie das Dashboard, das Sie verwenden, um das Widget neu zu basieren. Sie sollten nur ein unterstütztes Awareness-Feld oder gar kein Feld verwenden.- Dimension entfernen: Entfernen Sie das Rebase-Feld. Dadurch wird das Widget wieder auf der Gesamtanzahl basieren.
Interpretation
Dieses Widget ist nützlich, um zu ermitteln, was Ihre Instanz von anderen unterscheidet, d.h. um ihre Stärken und Schwächen hervorzuheben. Bei negativen Werten kann Ihre Instanz Verbesserungen verwenden, und positive Werte sind Stärken. Achten Sie besonders auf farbcodierte Werte.
Wir empfehlen, maximal 8-10 Marken gleichzeitig zu analysieren. Diese Analyse ist ein Vergleich, sodass sich die Ergebnisse etwas ändern können, wenn Sie Marken hinzufügen und entfernen.
Anzeigeoptionen für Datenwerte
Klicken Sie auf Datenwerte um zu konfigurieren, welche Daten im Widget sichtbar sind. Durch Aktivierung von Datensichtbarkeit anpassenkönnen Sie auswählen, welche Marken und Metriken angezeigt werden sollen. Dies kann nützlich sein, wenn Sie sich in Ihrem Bericht auf bestimmte Marken oder Instanz konzentrieren müssen.
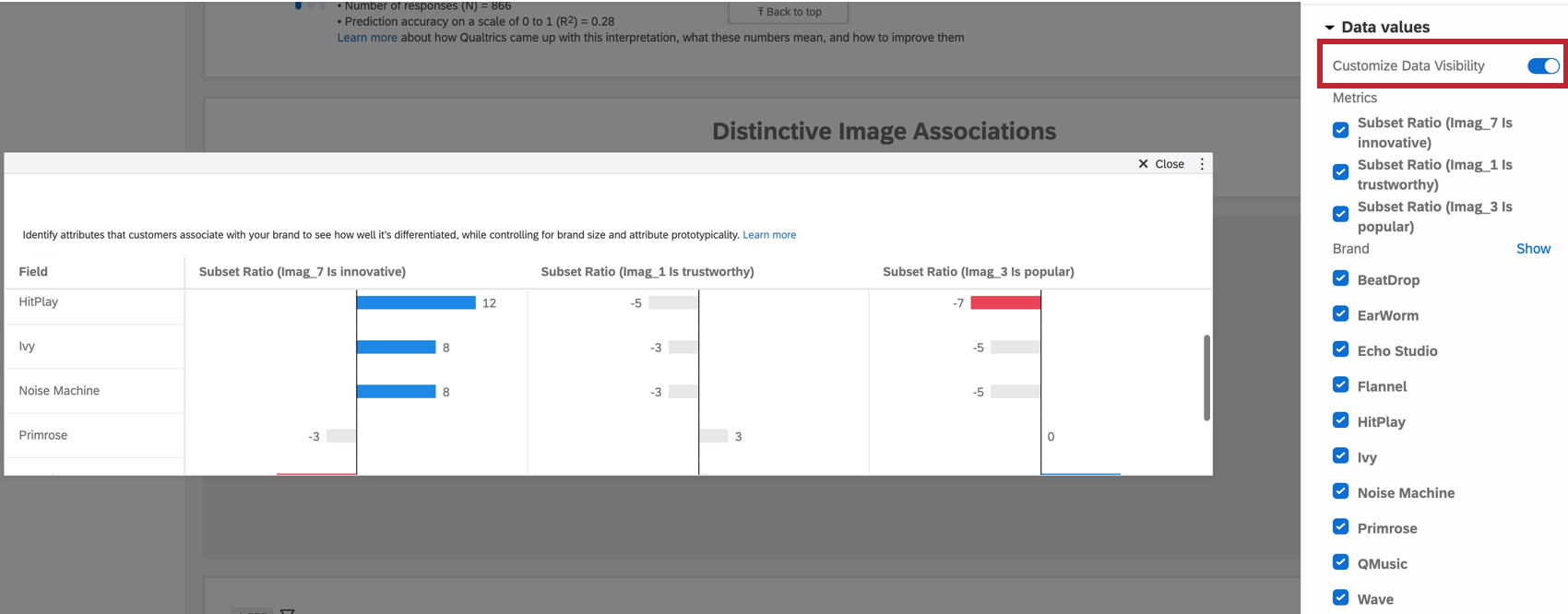
Um Marken oder Metriken im Widget auszublenden, deaktivieren Sie das Kontrollkästchen links neben jedem Element.
Weitere Optionen
Klicken Sie auf die drei horizontalen Punkte in der oberen rechten Ecke Ihres Widget, um zusätzliche Optionen anzuzeigen.