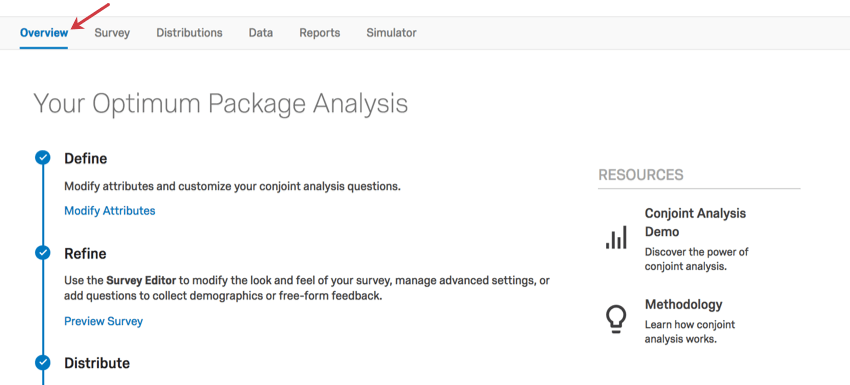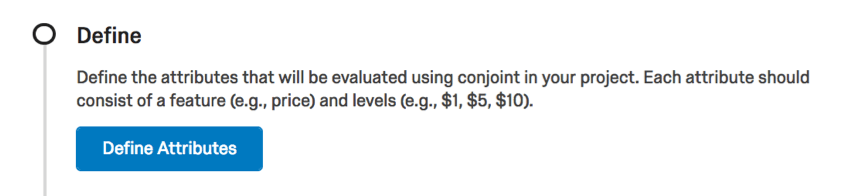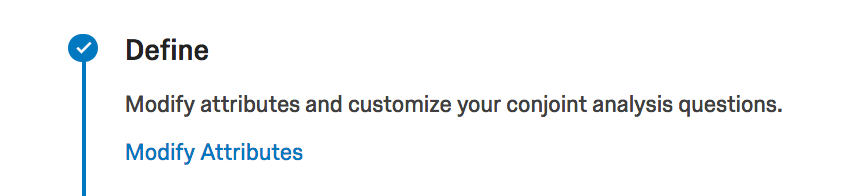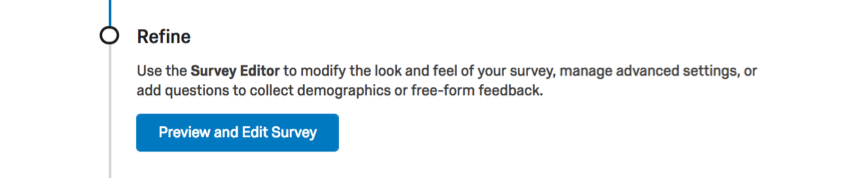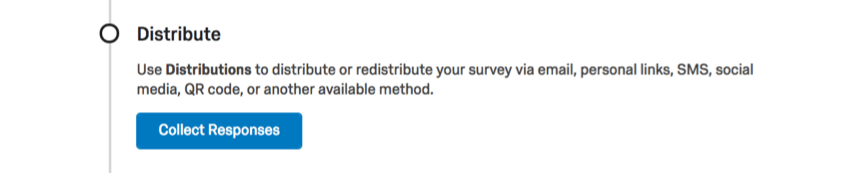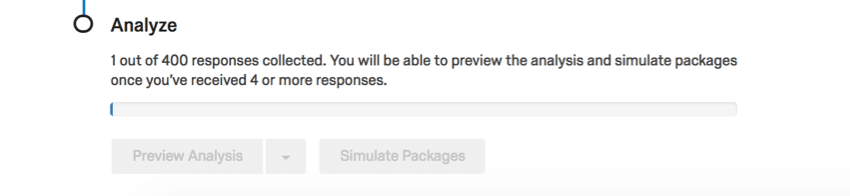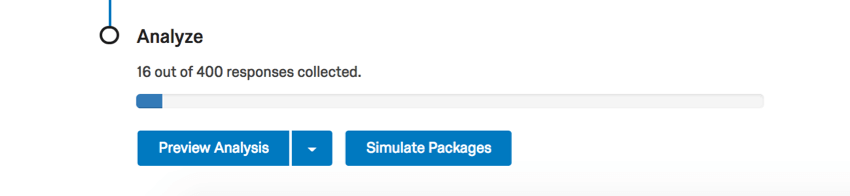Overview Tab (Conjoint & MaxDiff)
About the Overview Tab in Conjoint and MaxDiff Projects
The Overview tab will guide you through the creation of a conjoint or MaxDiff. It contains necessary project steps, as well as links to other functions in the project.
Define
In the Define step, you will be asked to define the features and levels you will be investigating in the conjoint analysis, or the attributes you’ll analyze in MaxDiff.
Once you click Define Attributes, you will be taken to configure your conjoint questions or MaxDiff questions. Visit the linked page for detailed instructions.
If you’ve completed this step, the button will change to say Modify Attributes, and clicking this will allow you to edit attributes.
Refine
The Refine step is all about the Survey tab. This is where you edit the survey’s look and feel, add demographic questions, preview the survey, and more.
Click Preview and Edit Survey to go to the Survey tab.
If you have completed the step, the button will say Preview Survey but still take you to the Survey tab itself, not just the preview.
Distribute
The Distribute step is all about getting your survey out to your respondents and collecting data. There are many different ways to distribute your project.
Click Collect Responses to go to the Distribution tab and get started.
If you’ve completed this step, the button will change to say View Distribution Options.
Analyze
You will not be able to analyze your responses until you receive the minimum number of responses required to generate demo reports.
Once you collect enough data, you will have the following options:
- Click Preview Analysis to go to the Reports tab.
- Click the dropdown next to Preview Analysis to engage in Segmentation (for conjoints or for MaxDiff).
- If you are in a conjoint project, you can click Simulate Package to go to the simulator.