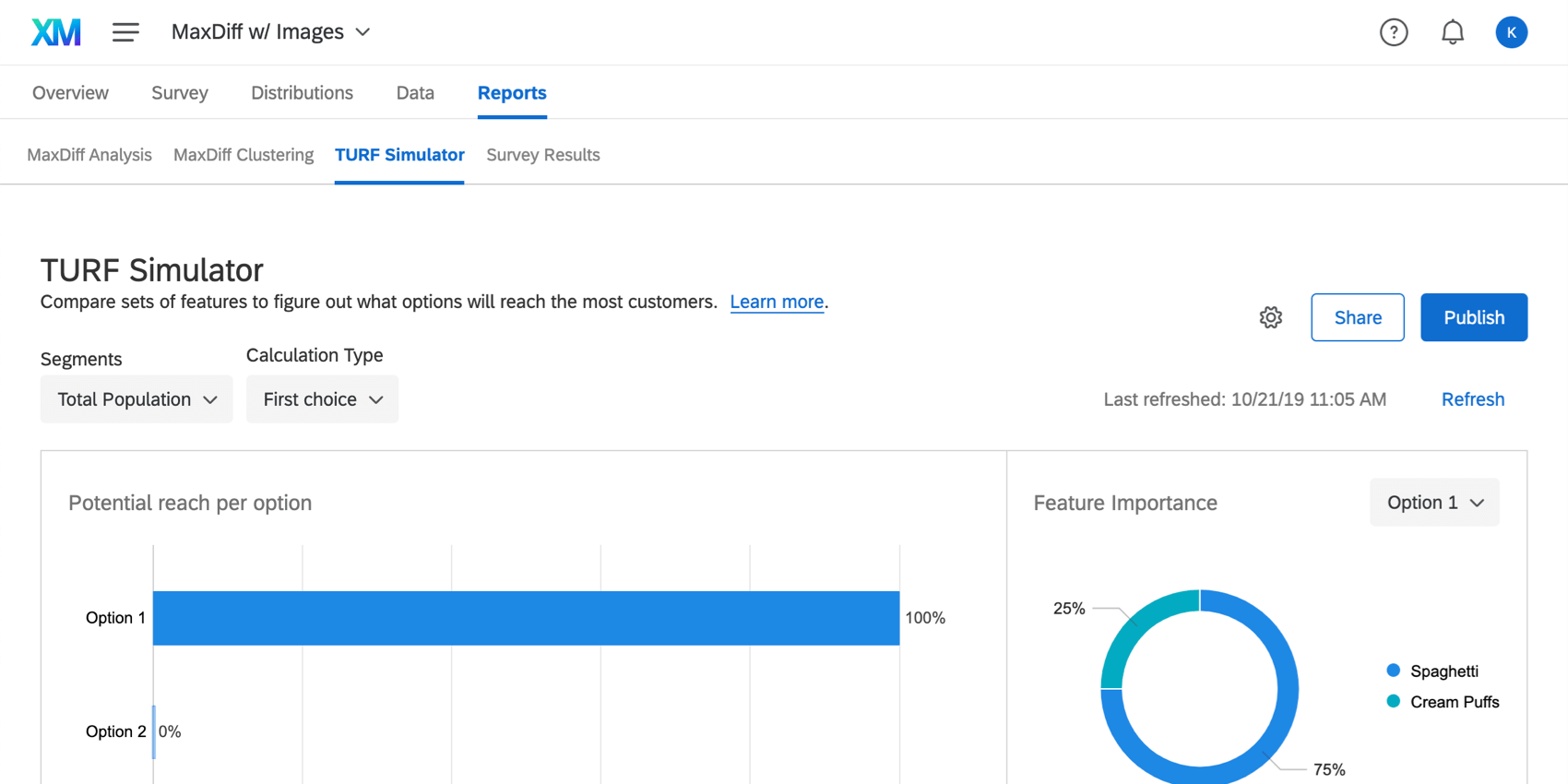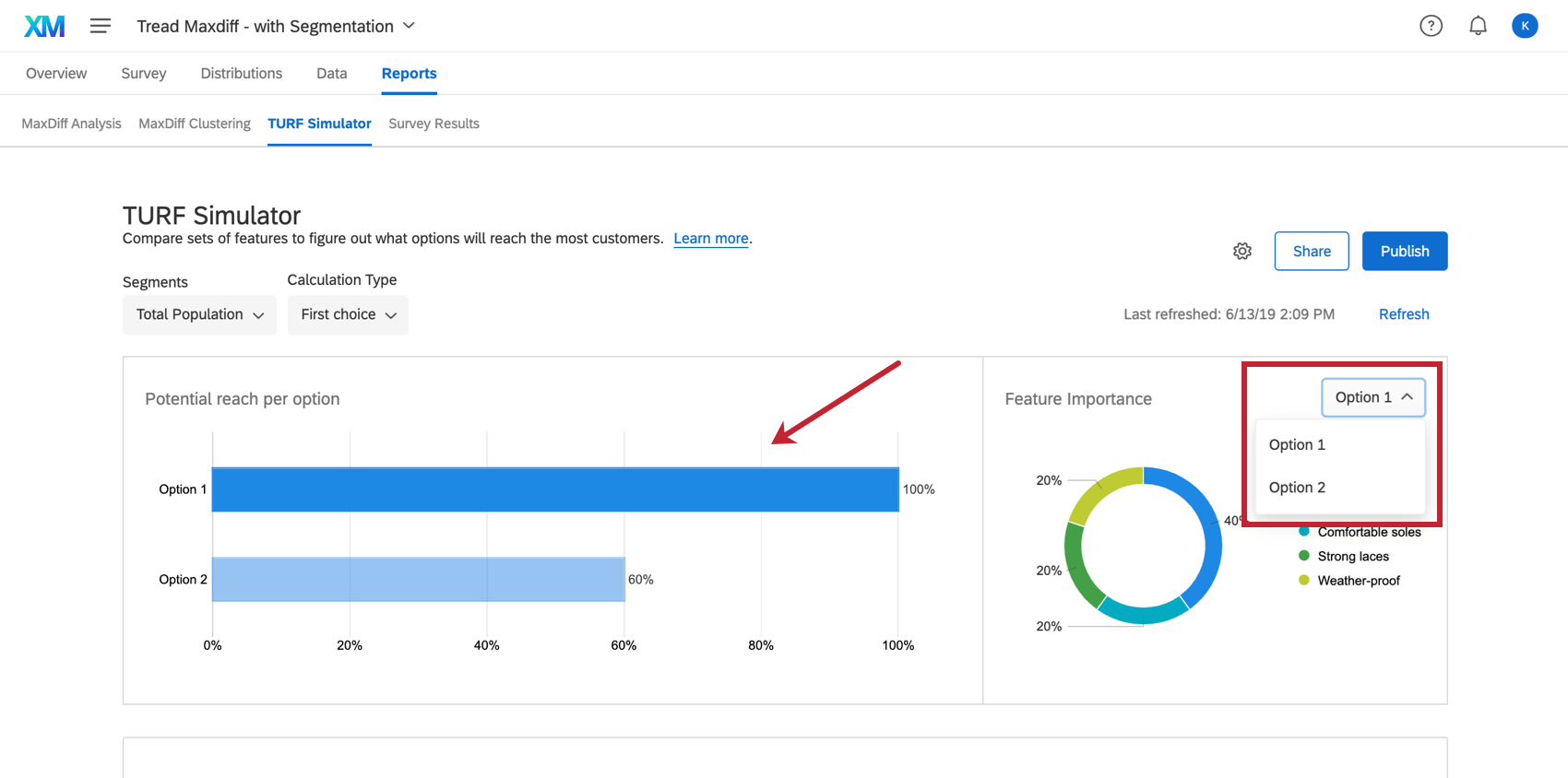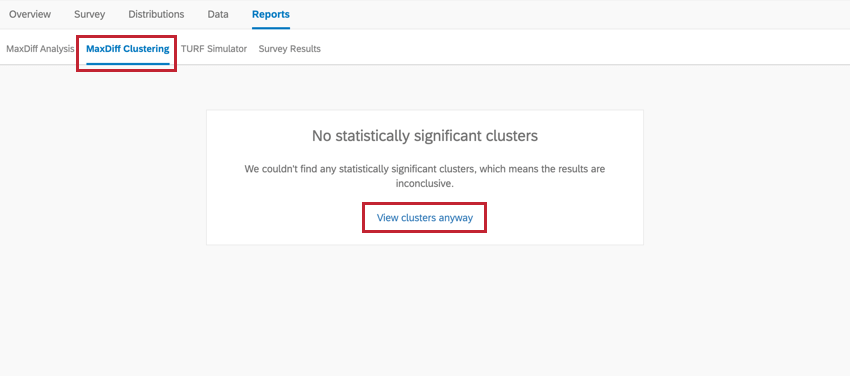MaxDiff TURF Simulator
About the MaxDiff TURF Simulator
The MaxDiff TURF simulator allows you to simulate how respondents would react to different packages. To learn more about TURF, how it is calculated, and how best to use this data, see the TURF Analysis support page.
By default, the simulator will show the optimal package as Option 1. The optimal package is the package that optimizes potential reach while keeping the number of features low. A random, contrasting option is presented as Option 2. However, it is important to adjust the simulator to get a better idea of the impact each package will have in comparison to each other.
Simulating Different Packages
To access the simulator, go to the TURF Simulator section of the Reports tab.
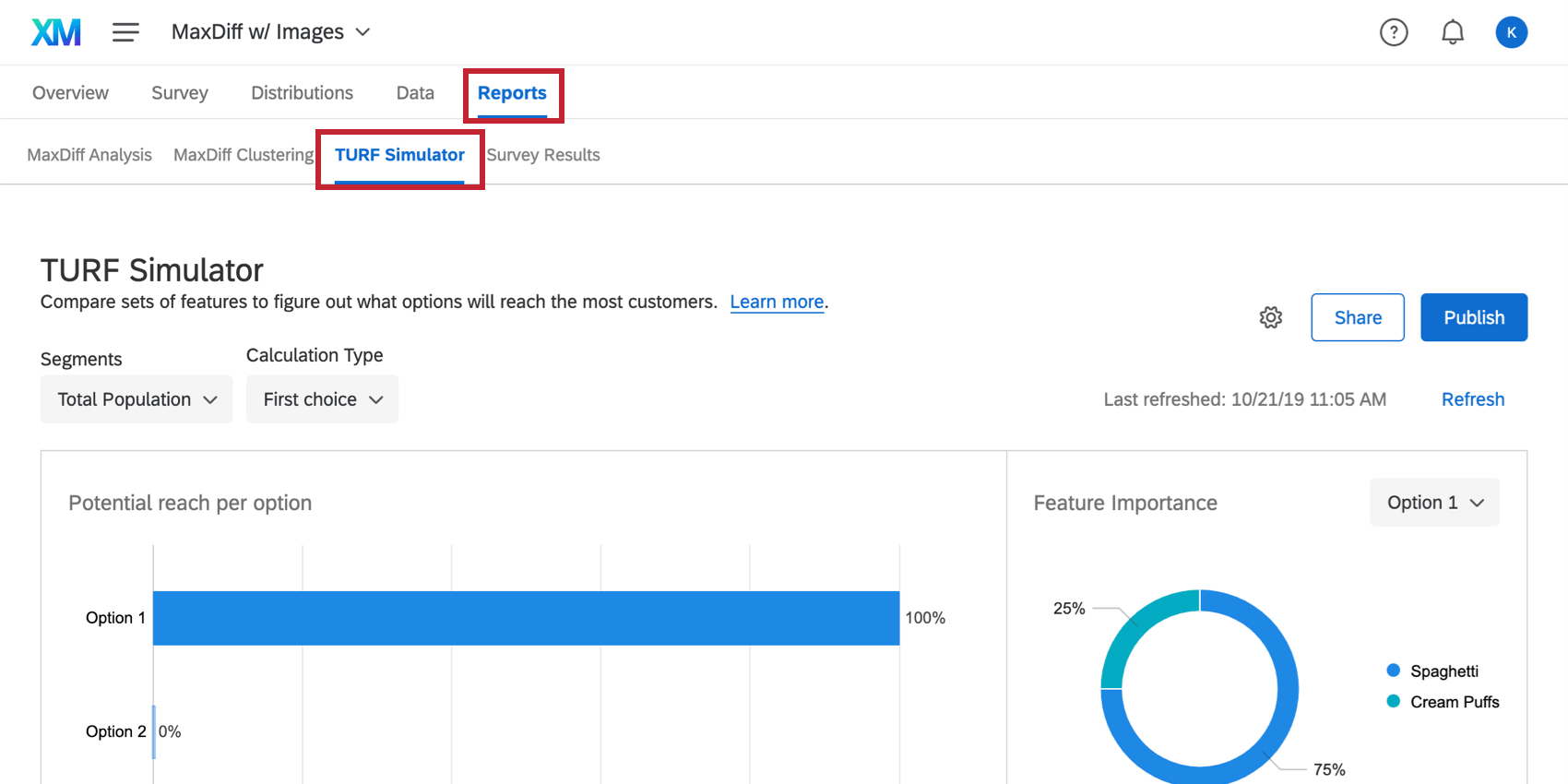
At the bottom of the page, you’ll find the different packages the simulator has constructed.
In order to get the most out of your simulator, you will want to adjust the packages and see how the Potential reach per option adjusts. Packages with higher potential reach per option are more favorable. The greater the contrast the features available between Option 1 and 2, the better.
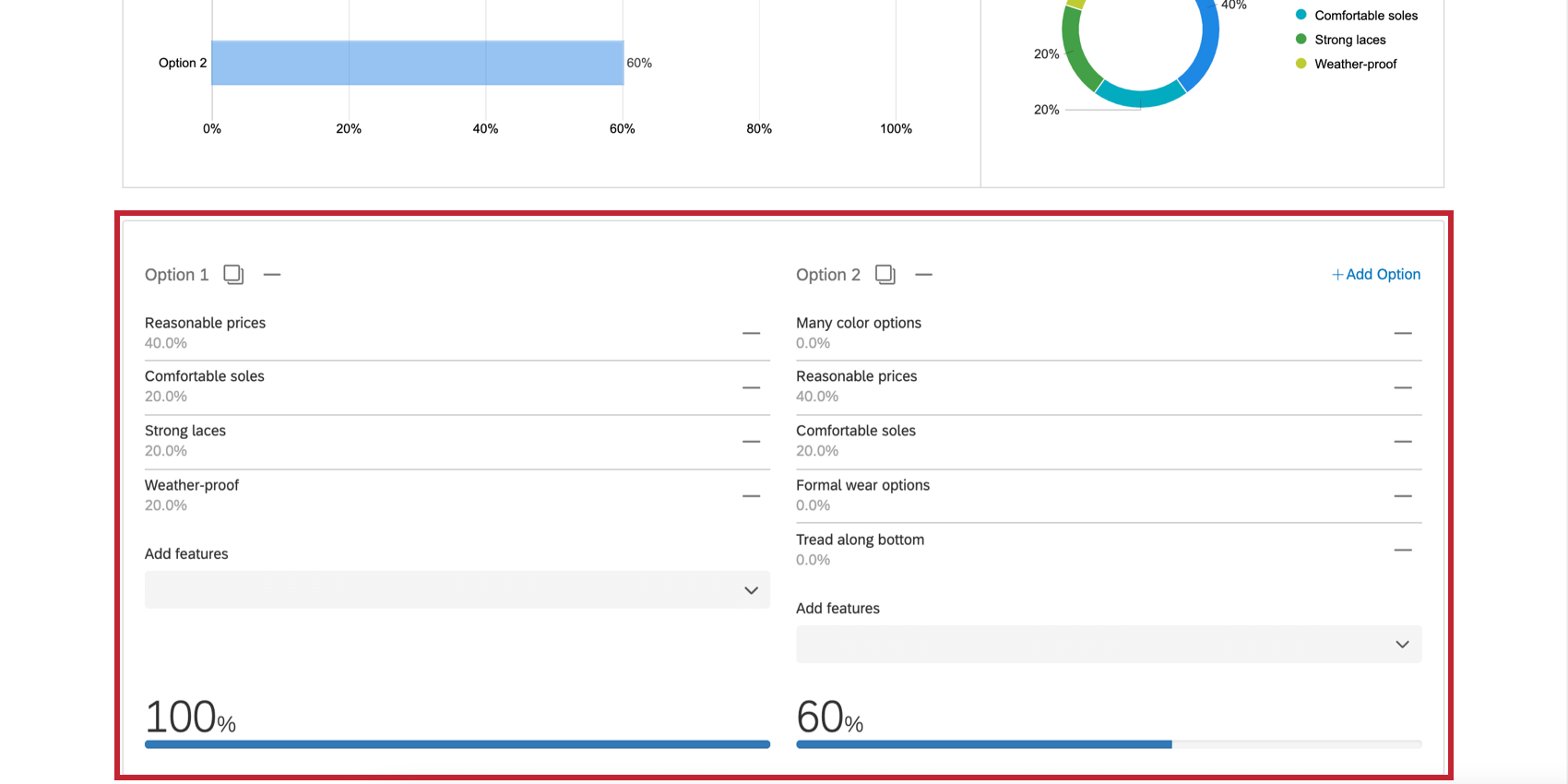
Adjusting Packages
You can adjust the packages to see different feature offerings against each other and how these offerings are predicted to perform with your respondents.
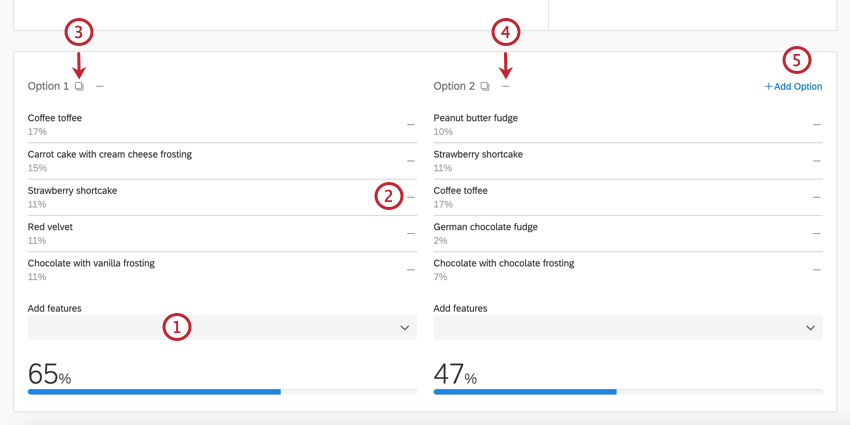
- Use the Add features dropdown to add more features to a package.
Qtip: The order in which you add features to a package can affect the breakdown of the reach of each feature. This is because we consider a person as “reached” by the first feature in the package that appeals to them. However, the order of features does not affect the overall reach of the package.
- Click the minus ( – ) sign next to a feature to remove it from a package.
- Click the copy button to add a copy of the package to the simulator.
- Click the minus ( – ) sign next to a package to remove the package from the simulator.
- Click Add Option to add a new package to the simulator.
Qtip: You can compare a maximum of 8 packages against each other.
As you make adjustments to what’s included in each option, the percentage below each option will change. This percentage is called the Potential reach per option and is explained more in the next section.
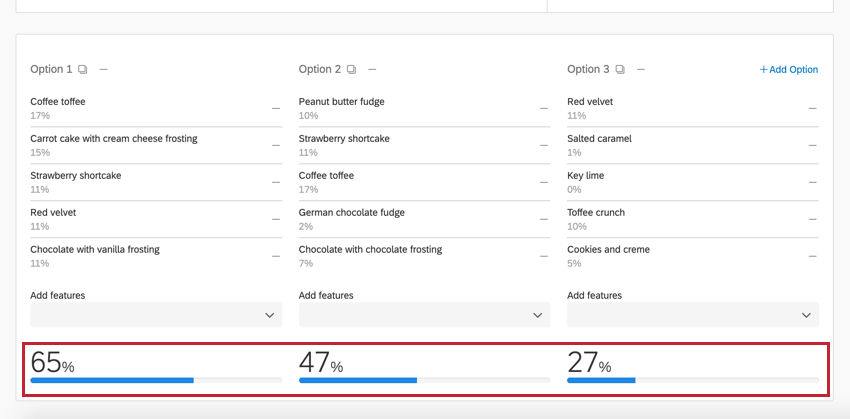
Potential Reach Per Option and Feature Importance
The graphs at the top of the simulator display 2 key measurements: Potential Reach Per Option and Feature Importance.
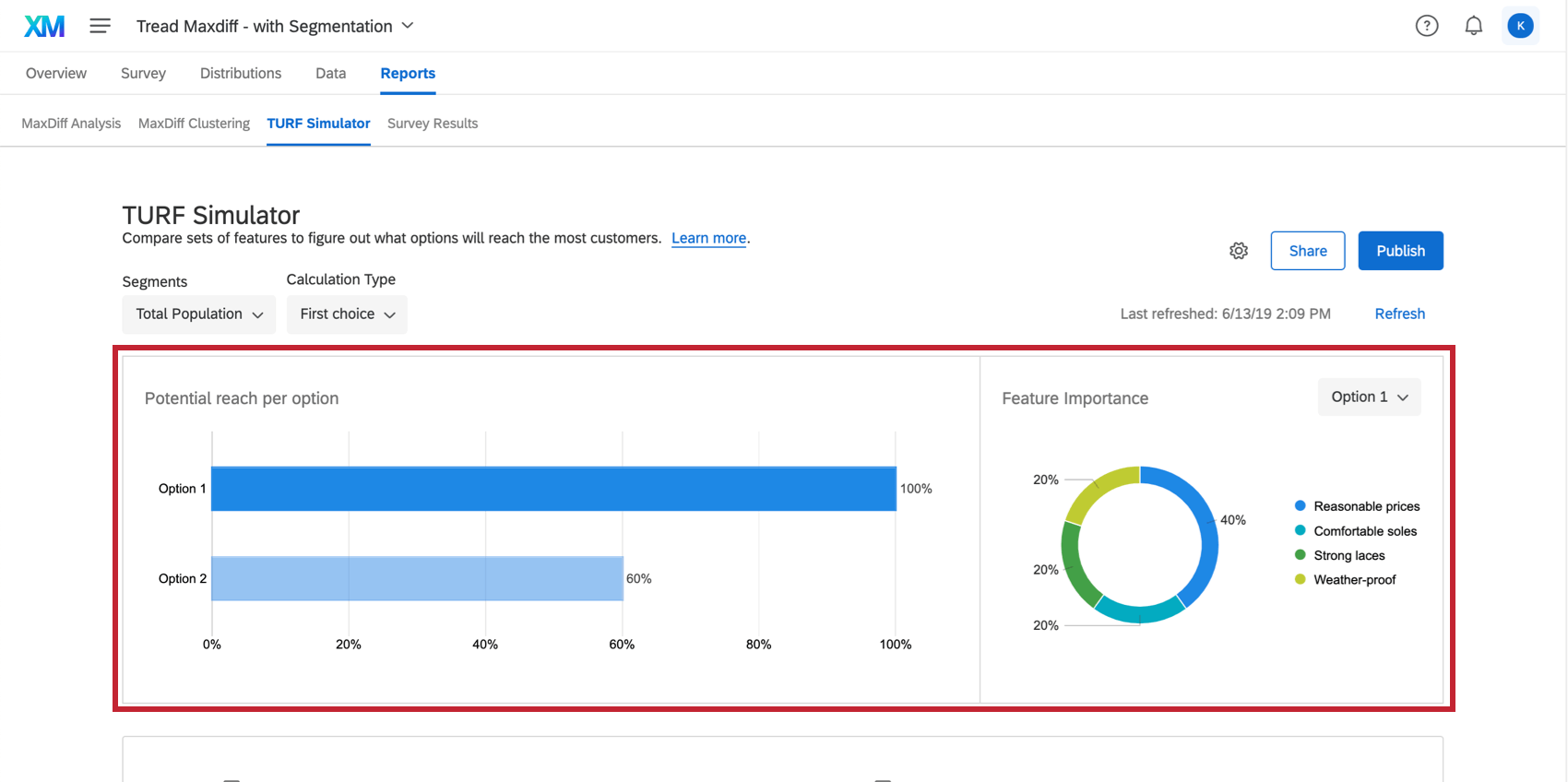
Potential Reach Per Option
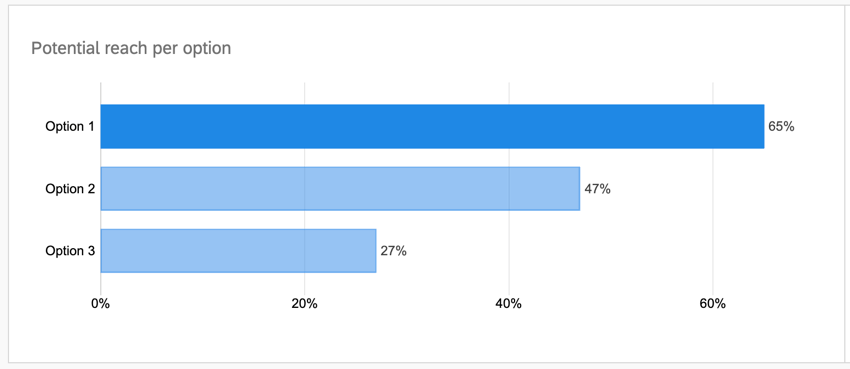
Potential reach per option is the predicted percentage of your respondents who will respond positively to a package. The better performing a package will be for your respondents, the higher its potential reach per option will be, and thus the larger its bar will be in the chart. A package with a potential reach per option will appeal to more respondents than a package with lower preference share.
Feature Importance
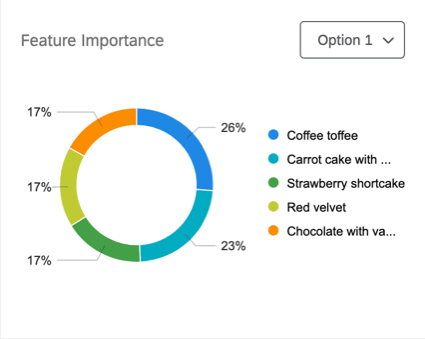
Feature Importance is the amount of potential reach being contributed by each of the individual features. The greater the feature importance score is for an option, the more it added to the option’s potential reach in comparison to the other features.
Calculation Types
You can change the calculation your TURF Analysis performs on your data using the Calculation Type dropdown menu.
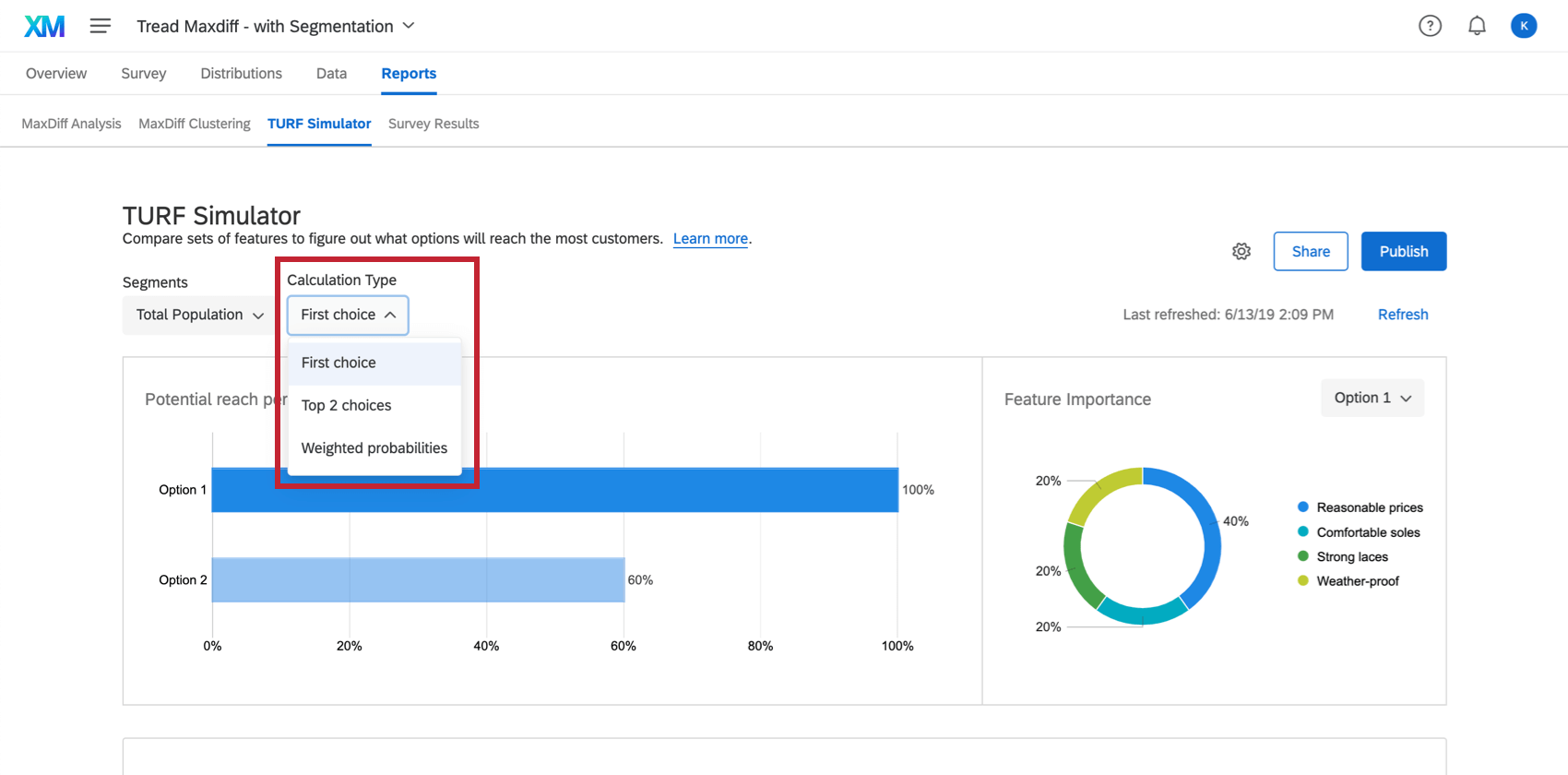
- First Choice: This method is calculated by looping through each package combination and deriving the percentage of the sample that is reached. The researcher can define if being “reached” means that the item has to be a respondent’s top overall choice or preference.
- Top 2 Choices: This method is calculated by looping through each package combination and deriving the percentage of the sample that is reached. The researcher can define if being “reached” means that the item has to be in the respondent’s top 2 overall choices or preferences.
- Weighted Probabilities: This method incorporates the principles of the multinomial logit modeling used to derive the MaxDiff utility preferences. It calculates the probability that a combination of items would be selected as most preferred, weighted by the item’s preference share.
Segments
Segments are used to analyze how different groups of people respond to different package preferences, allowing you to optimize package for specific populations of respondents. These different groups are available through the Segments dropdown menu.
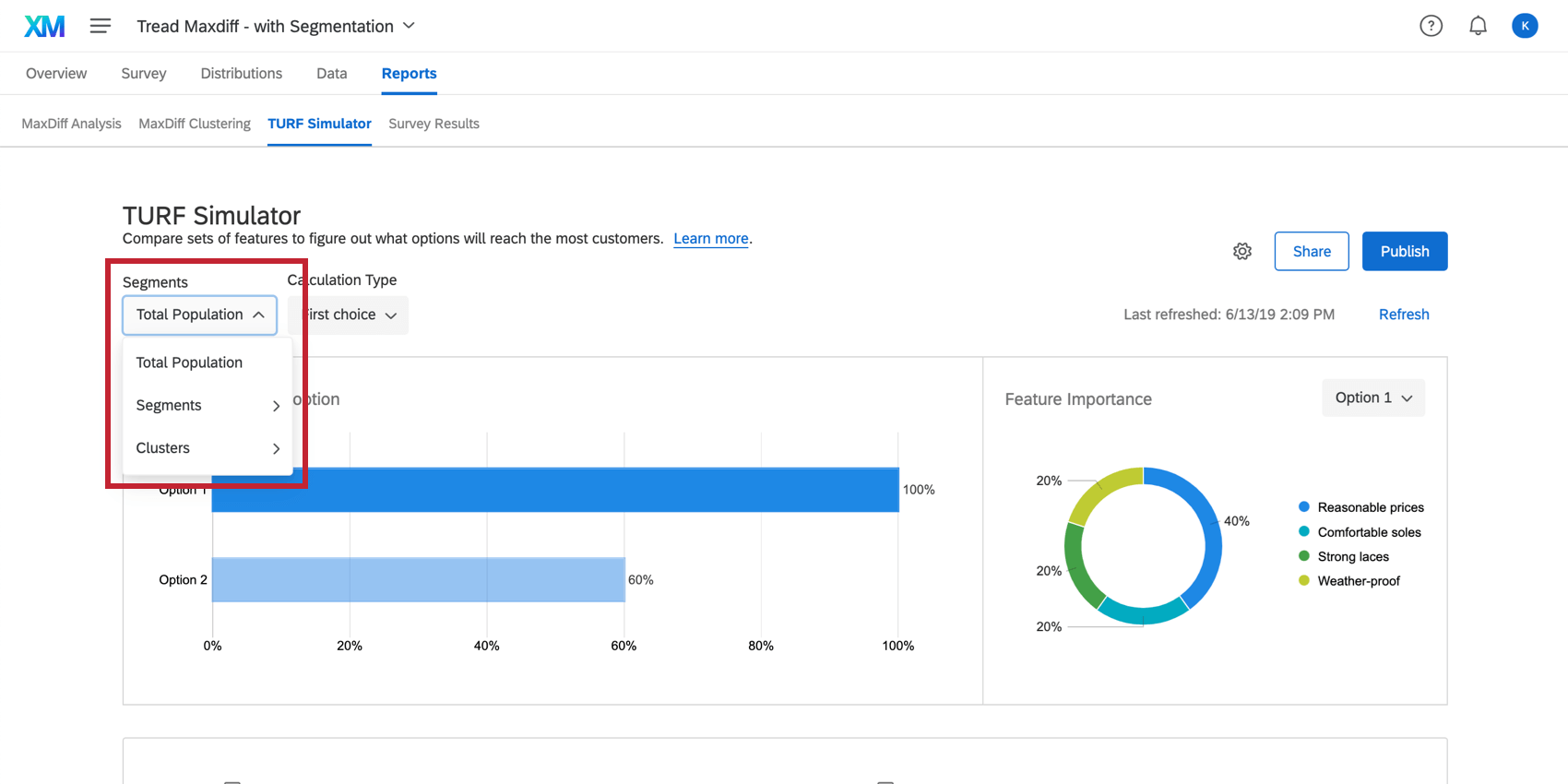
- Total Population: This analyzes the entire dataset together and does not account for specific populations of respondents.
- Segments: This option allows you to build your own segmentation categories. For example, you could ask a NPS question in your survey and then analyze the data for all respondents who are neutral. More information on creating segments is below.
- Clusters: This option allows you to analyze based on your MaxDiff clustering.
Creating Segments
In your TURF simulator:
- Click the Segments dropdown menu.
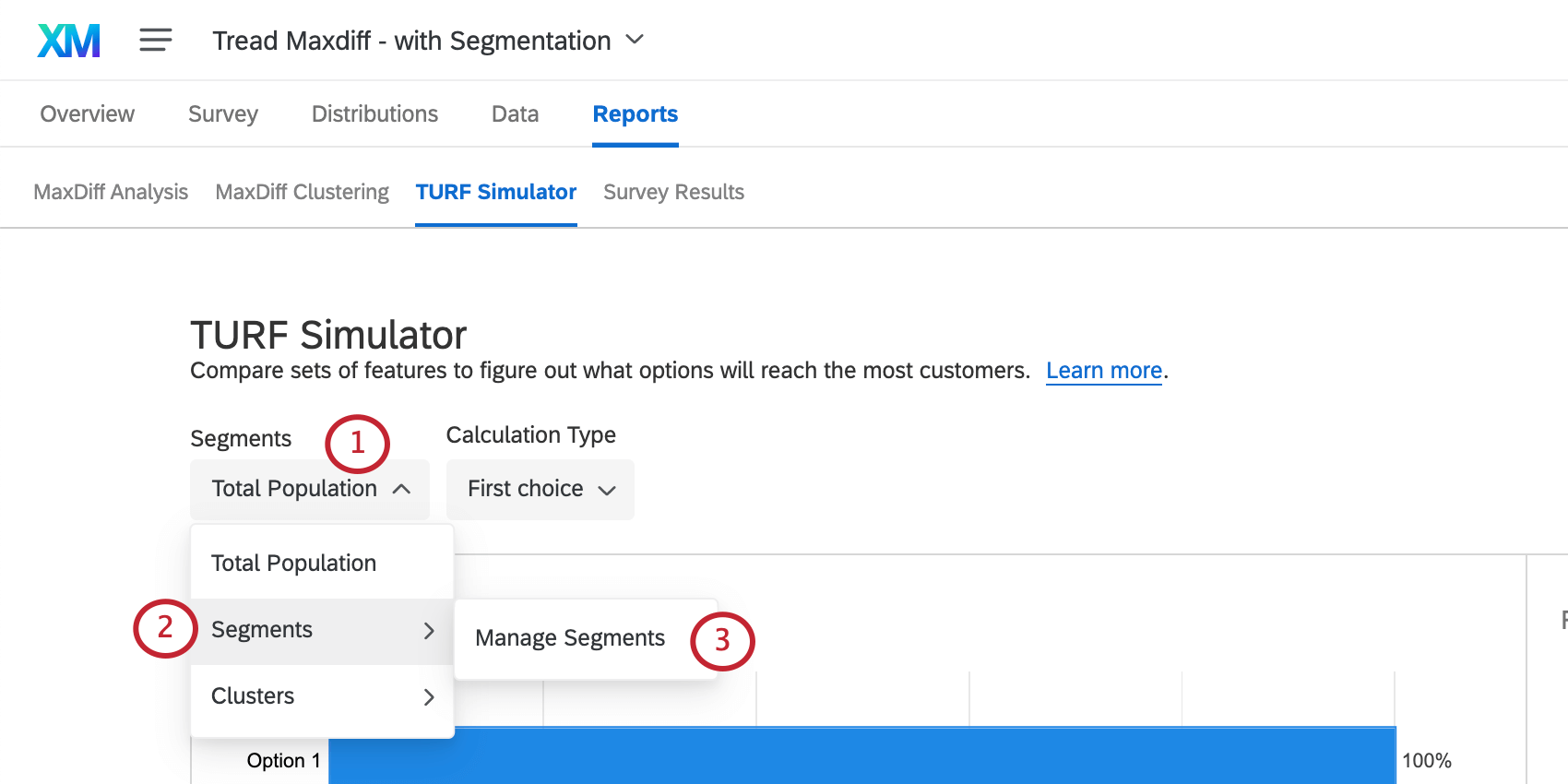
- Hover over Segments.
- Click Manage Segments.
- Click New Segment.
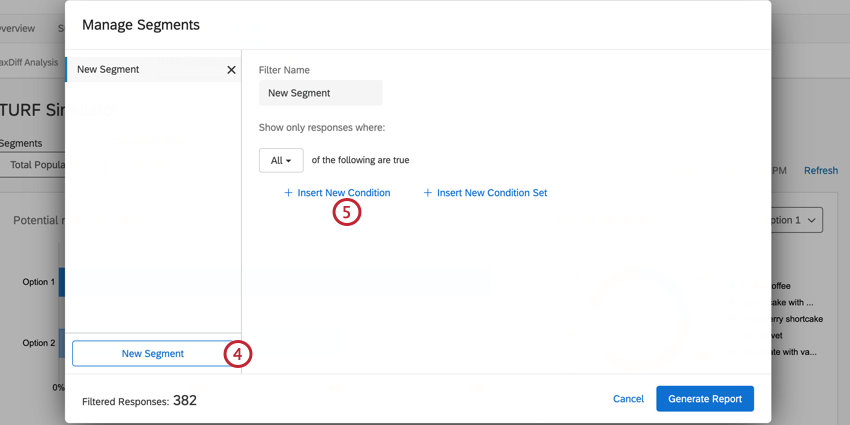
- Select Insert New Condition.
- Choose the field you’d like to base the condition on.
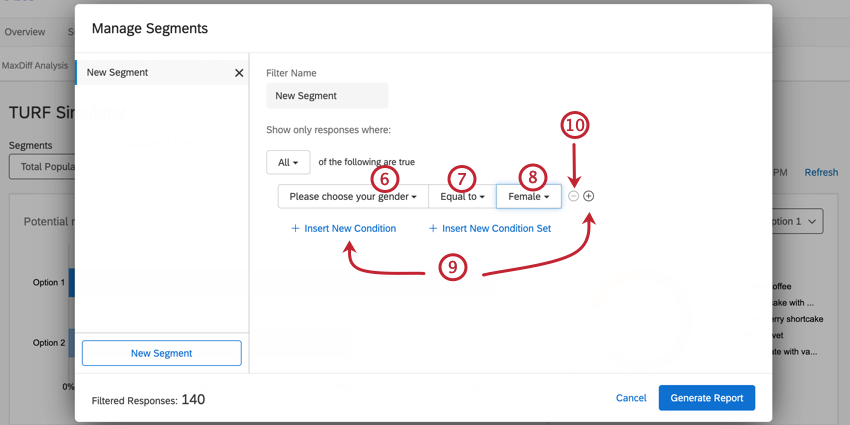
- Select the Operator. This is how the responses should relate to the field’s value (i.e. “is empty”).
- Choose the value.
- Click the plus ( + ) sign or Insert New Condition to insert additional conditions.
- Click the minus ( – ) next to a condition to remove it.
- Click Insert New Condition Set to add a new condition set under the first. For information on building condition sets, check out the following support pages: Conditions and Condition Sets, All vs. Any, and Nesting Logic. Note, the following pages are in the context of filtering responses, but the functionality is the same.
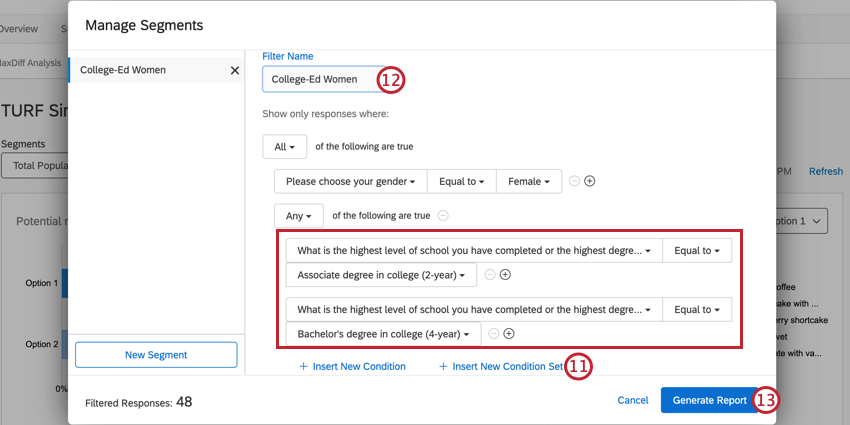
- Give your segment a name.
- Click Generate Report.
Now that your segment has been created, you can select it from the Segments dropdown menu.
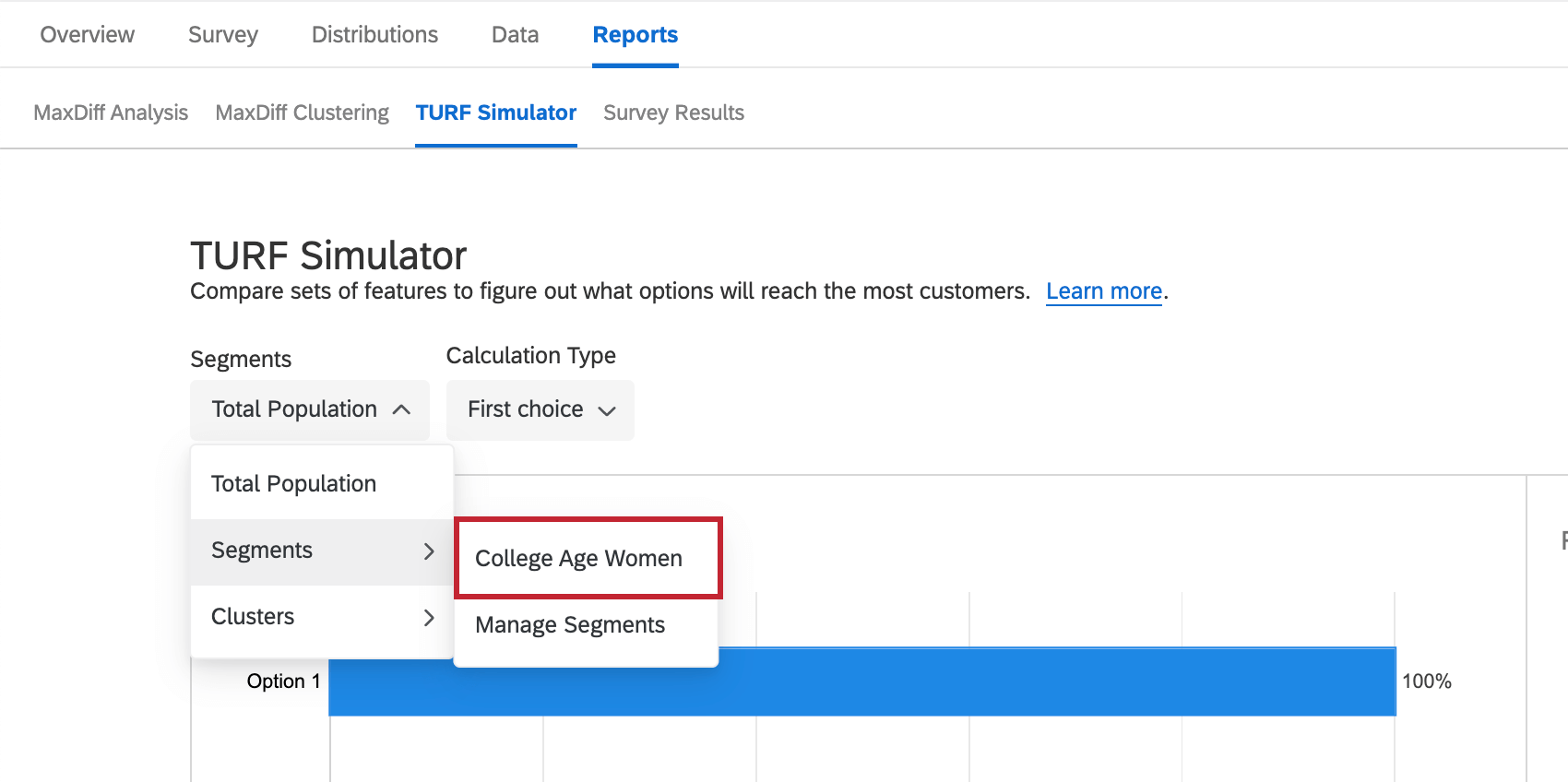
Refreshing the Simulator
When you visit the simulator after new data has been collected, a yellow banner will alert you that New responses have been collected since you last refreshed your report. This means the data you see may be from a previous batch of responses. This banner can be temporarily closed, but if you leave the page and come back without any data refreshes having taken place, it’ll pop up again.
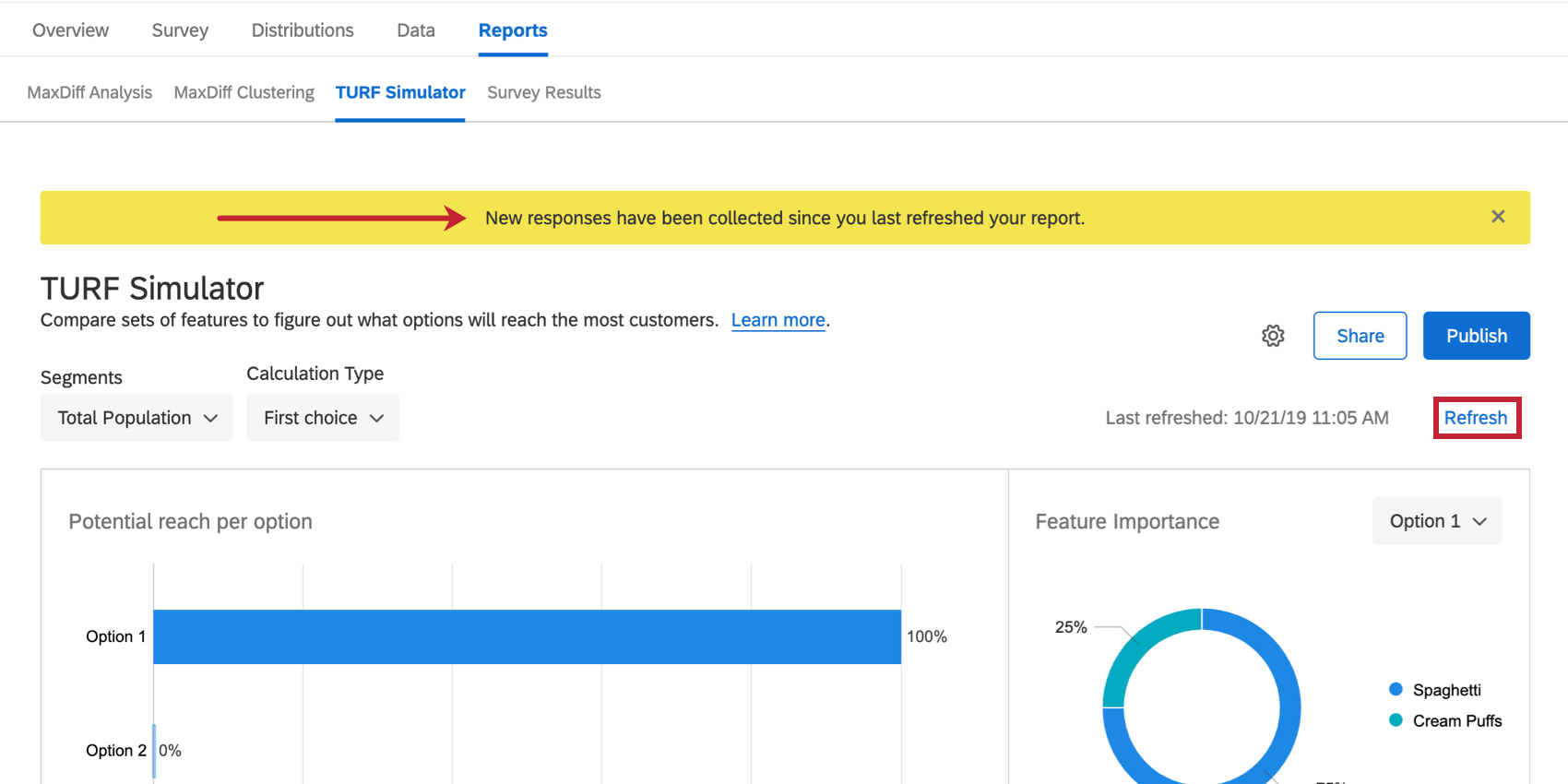
If you would like to manually refresh and force the report to update, click Refresh in blue on the upper-right.
The simulator automatically refreshes every hour. To the left of the refresh button, it will tell you when the data was last refreshed.