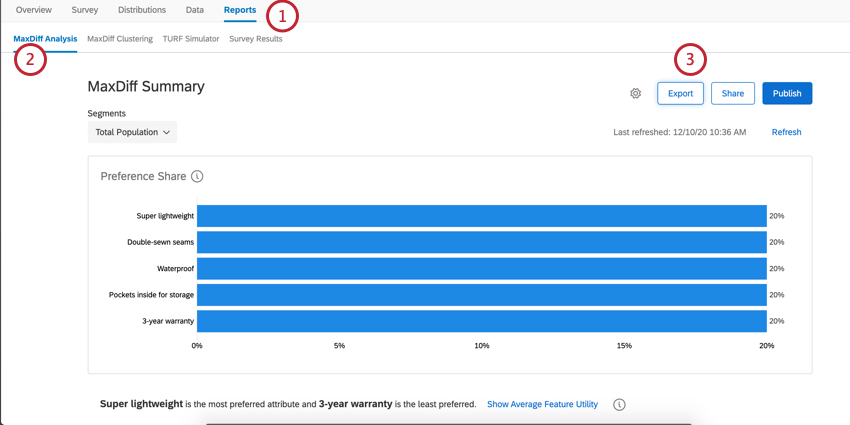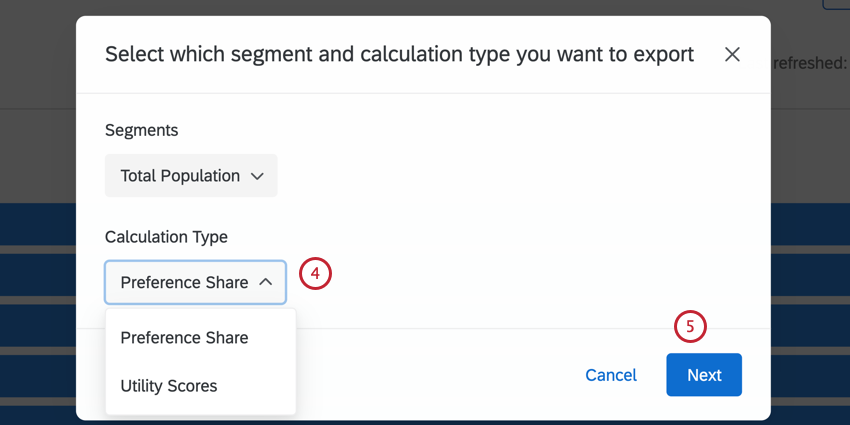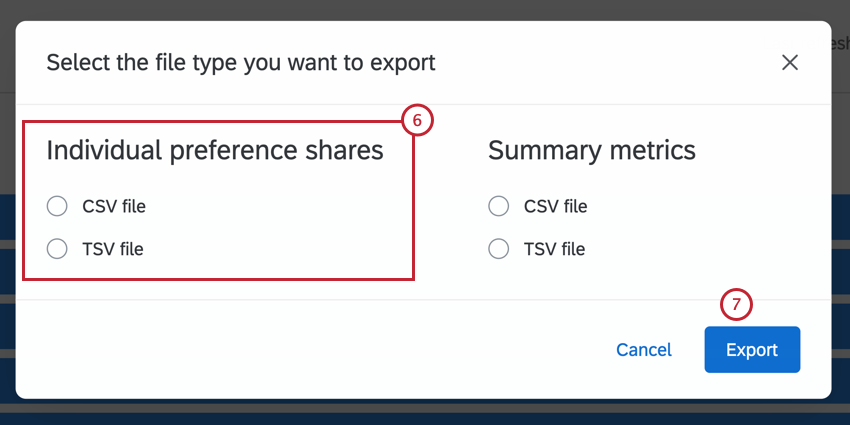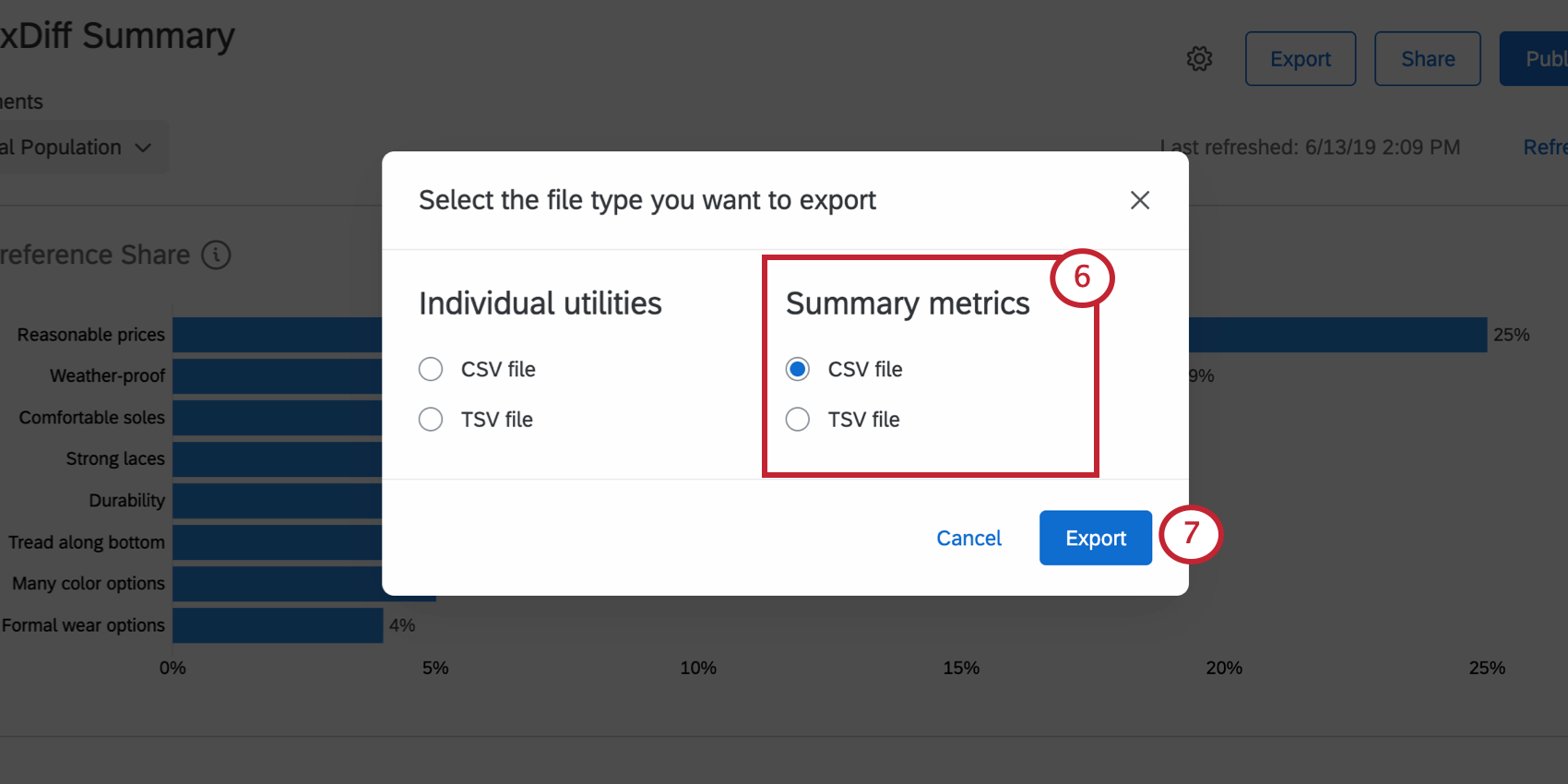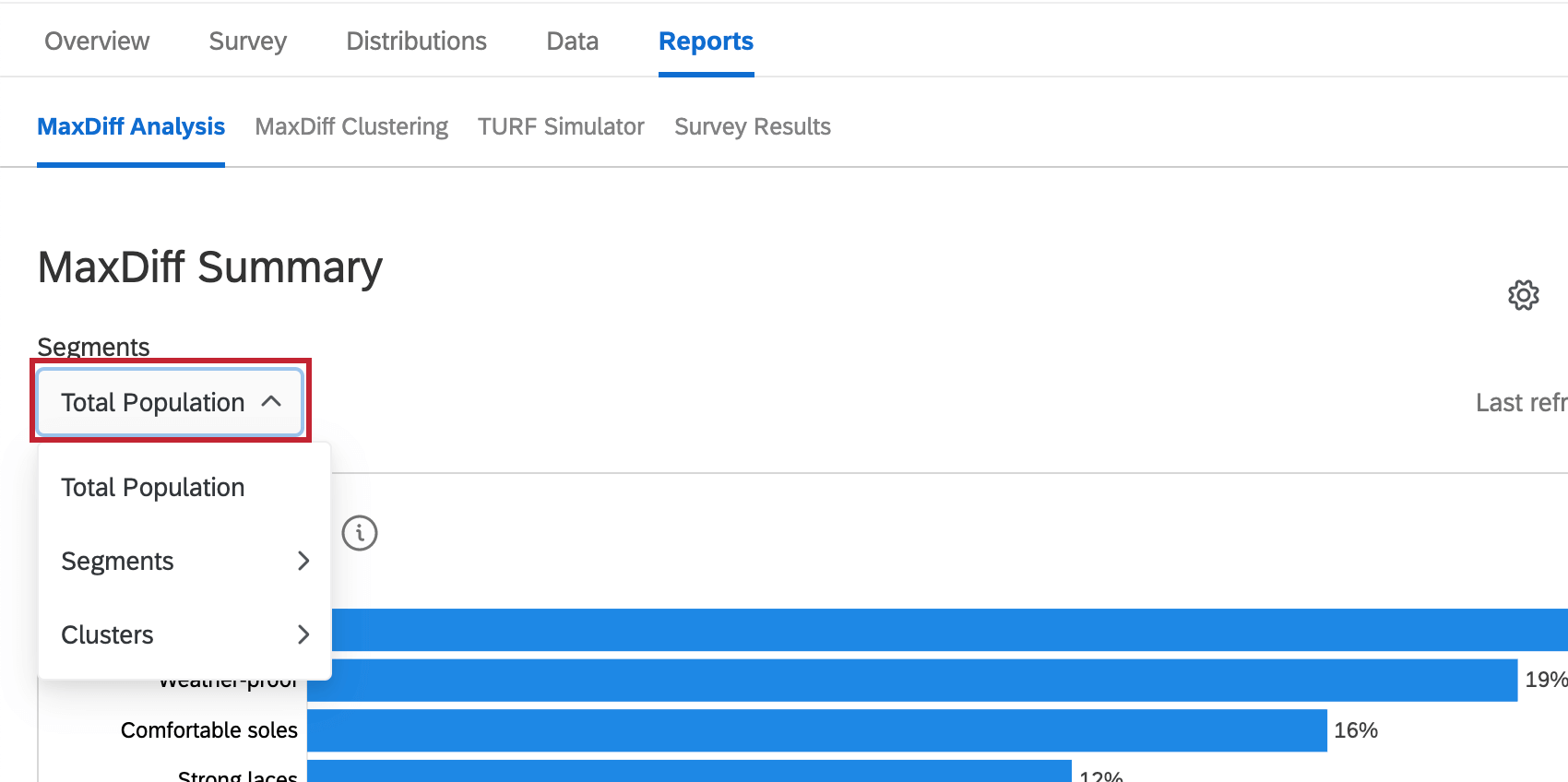Exporting Raw MaxDiff Data
About Exporting Raw MaxDiff Data
The Reports tab of a MaxDiff project gives you many helpful graphs to help you decide what to do with the results of your MaxDiff analysis. However, you can also use this tab to export raw data from your MaxDiff analysis.
Using this tool, you can export every respondent’s utility score for each feature. You can also export the average utility for each feature.
Individual Utilities
You can export the average utility scores for each respondent. Average utilities are the average calculation across respondents’ individual utility scores. In this export you will see how the respondent scored each feature.
Each row is a different respondent, identified by a ResponseID. This field is a randomized ID that can be used to link MaxDiff data to non-MaxDiff data exported in the Data tab.
For each respondent, you get an average utility score for each of the features. In this example, our MaxDiff is about a shoe store’s products. So for there’s a column for each feature, including “Reasonable prices,” “Formal wear options,” “Weather-proof,” “Many color options,” and so on.
Exporting Individual Utilities
Summary Metrics
When you export summary metrics, you are not exporting data for individual respondents, but aggregate data that will help you determine what trade-offs to make.
This export is a CSV file containing the average utility scores for each feature.
Exporting Summary Metrics
Segmentation and Exporting Data
If you have access to the segmentation feature, you can use any data collected on respondent demographics to filter your exports. Click the Total Population dropdown and select a segment you’ve created to filter the data. Then when you export, it will only be data for the selected segment.
For more on setting up segments, see the segmentation support page.