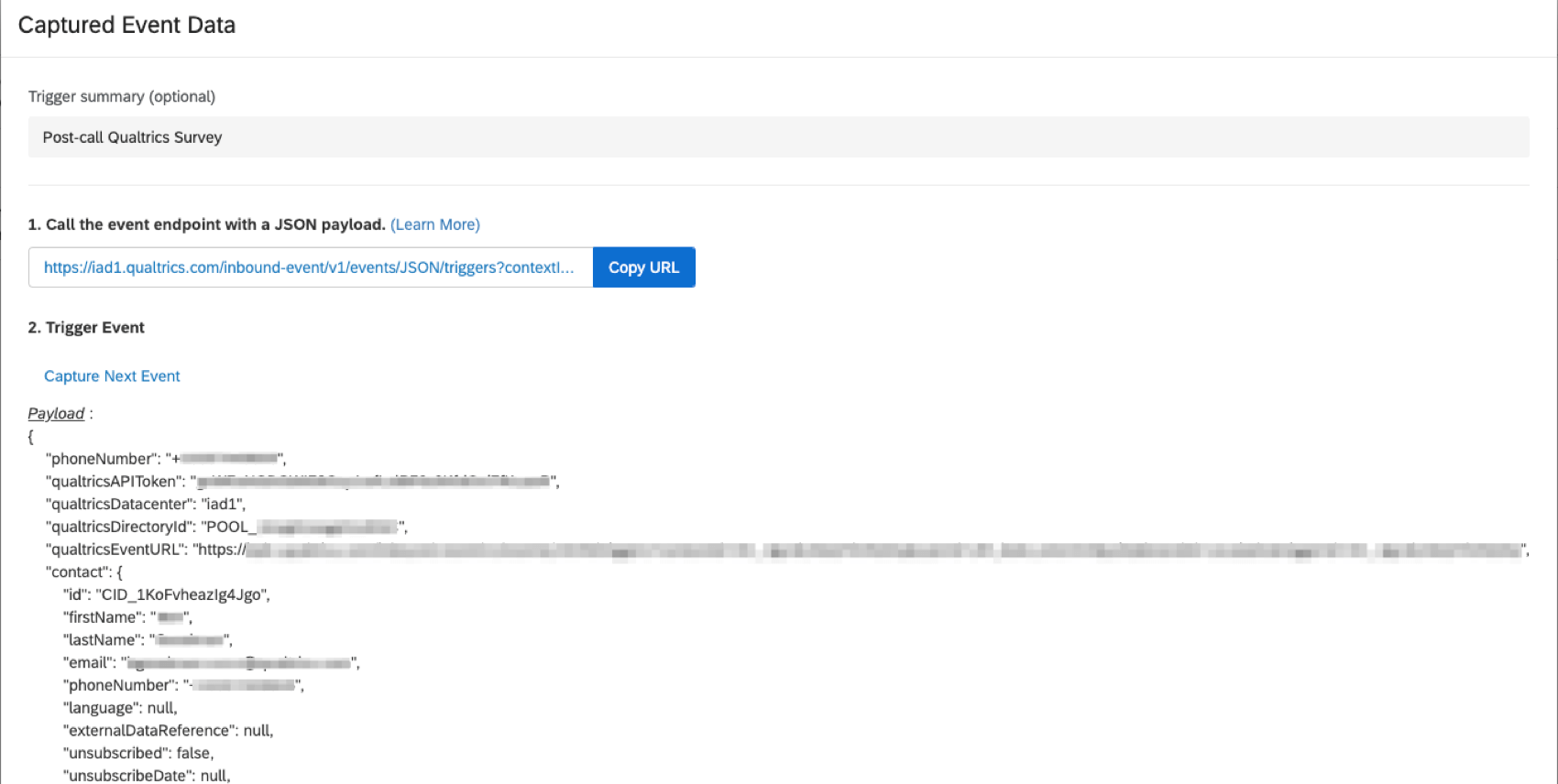Integrating with Amazon Connect
About Integrating with Amazon Connect
Integrating with Amazon Connect allows you to bring your customer interaction data from Amazon into Qualtrics. This data can then be used in Qualtrics workflows or analyzed using any Qualtrics analysis method, including Text iQ in a CX dashboard.
Setting up the Integration
This section covers the initial steps for setting up the integration between Qualtrics and Amazon Connect. Once these steps are complete, follow the steps in Using Amazon Connect Customer Profiles to finish setting up the integration using customer profiles. If you store your customer data in another CRM instead of using Amazon customer profiles, complete the steps in Looking Up Customer Data After a Call instead.
- Create a new workflow in Qualtrics started by a JSON event.
- Click Copy URL in the pop-up window to copy the endpoint.
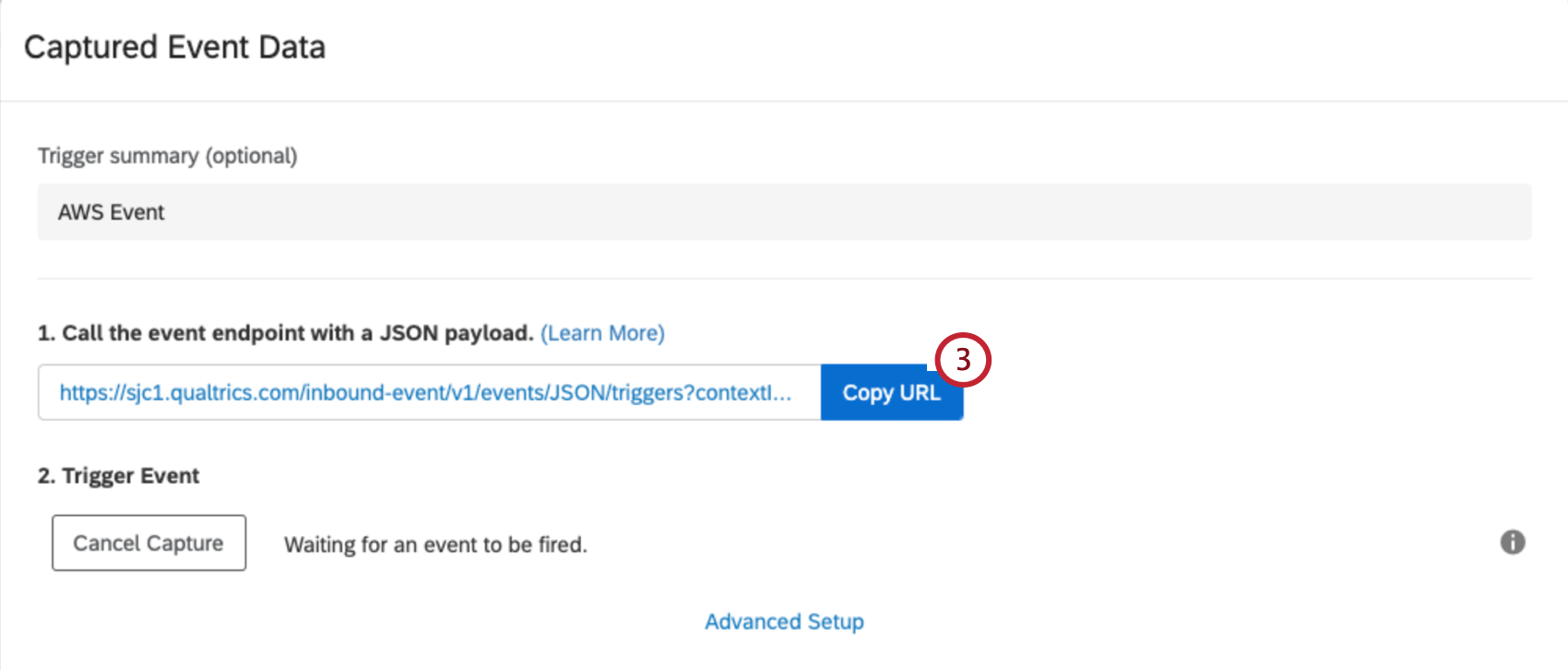 Attention: Do not close this window while you complete the remaining steps in AWS.
Attention: Do not close this window while you complete the remaining steps in AWS. - Generate a Qualtrics API token for use in AWS.
- Create a new secret in AWS Secrets Manager that will use your Qualtrics API token.
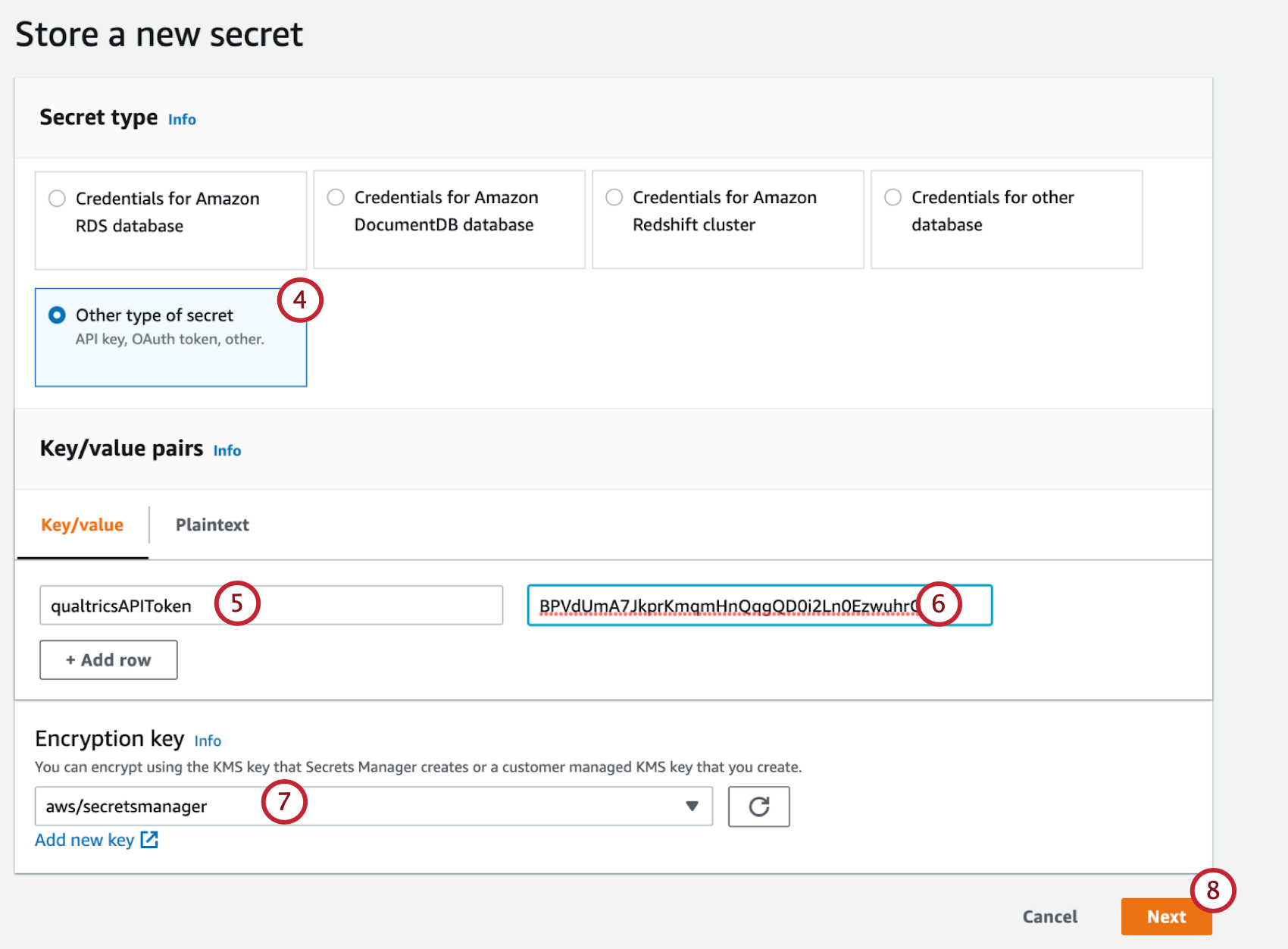
- Type qualtricsAPIToken in the key field within a new key/value pair.
- Paste your API token from step 3 in the value field.
- Select aws/secretsmanager as the Encryption key.
- Click Next.
- Upload the example AWS Lambda function. If you are using Amazon Connect customer profiles, use this example function.
- Add the following environmental variable keys QUALTRICS_API_TOKEN_ARN and QUALTRICS_API_TOKEN_KEY. Values can be found in the AWS secrets manager.
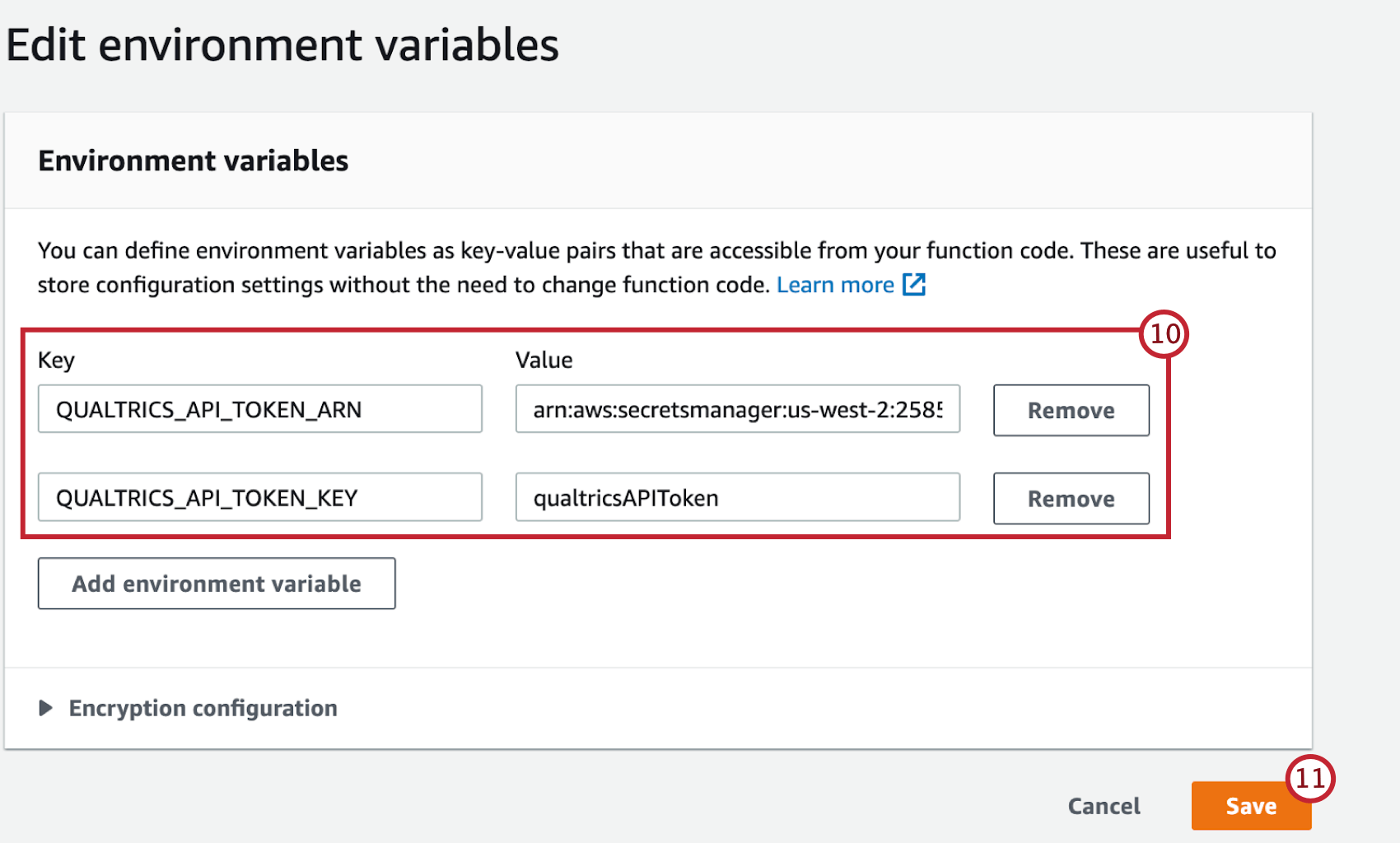
- Click Save.
- Add your Lambda function to your Amazon Connect instance. See Amazon’s documentation for instructions.
Using Amazon Connect Customer Profiles
To integrate with Amazon Connect using customer profiles and voice interactions, you must have customer profiles set up with email and phone number. See Amazon’s documentation for more information.
To integrate with Amazon Connect using customer profiles and chat interactions, you must be collecting customer email in your chat widget and passing it as an attribute. See Amazon’s documentation for instructions.
- Add a Customer profiles block to your Amazon Connect contact flow.
Attention: If an agent is working with a new customer, they have to create a customer profile before the flow reaches the customer profile block.
- Under Action, select Get profile.
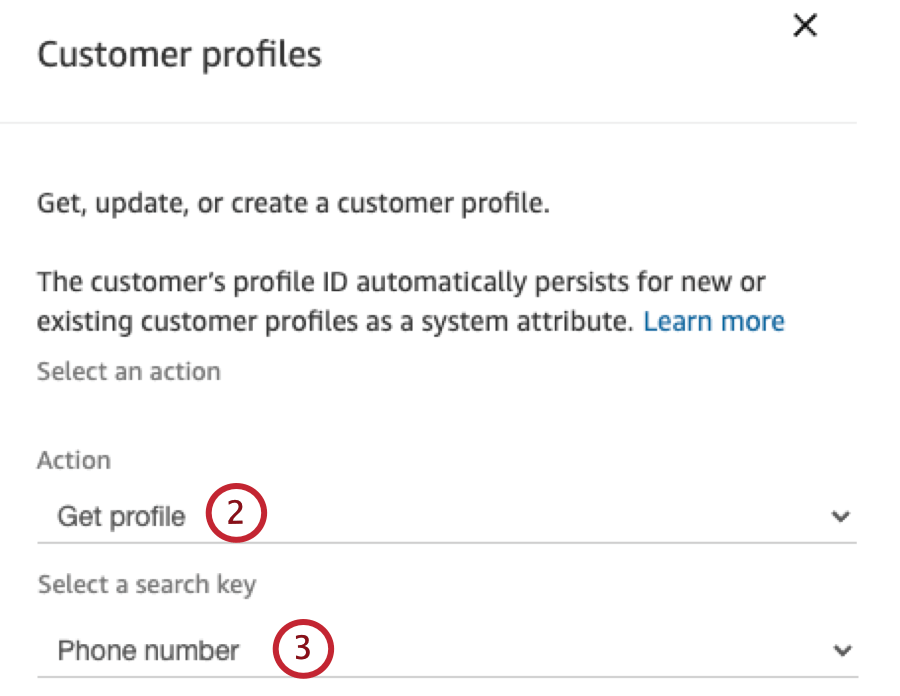
- Select a search key:
- Voice only: Select Phone number.
- Chat only: Select
- Select Use attribute.
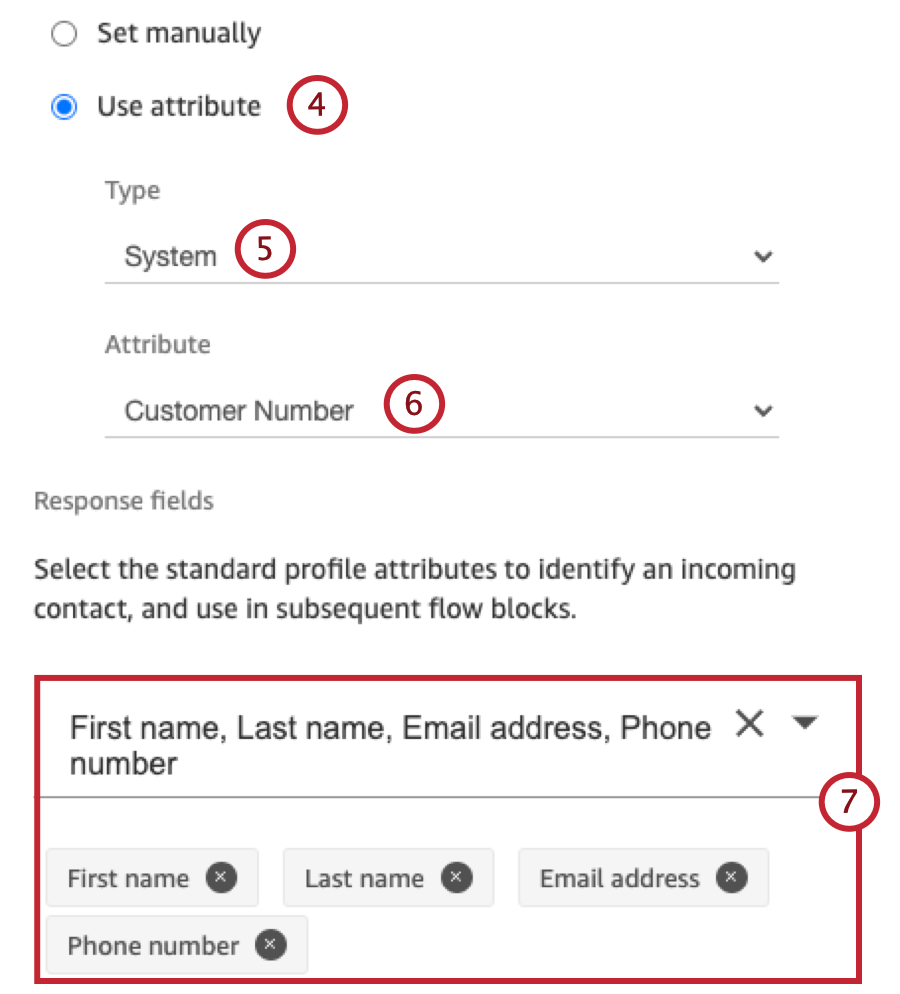
- Select the attribute Type:
- Voice only: System
- Chat only: User Defined
- Select the Attribute:
- Voice only: Customer Number
- Chat only: The email attribute name being passed from your chat widget.
- For Response fields select First name, Last name, Email address, and Phone number.
- Add an Invoke AWS Lambda function block at the end of the contact flow.
- For FunctionARN choose Select a function.
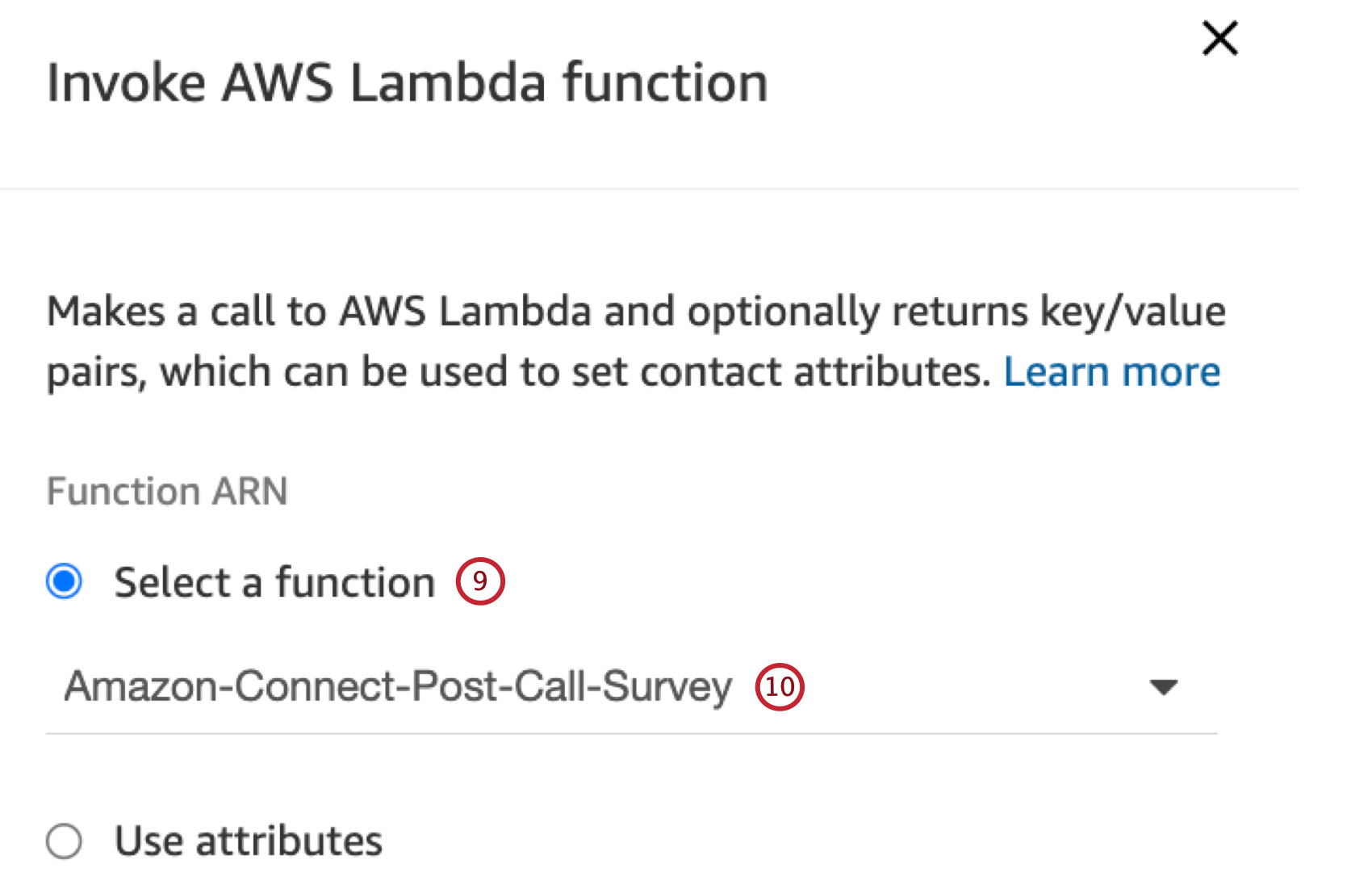
- Select the Lambda you created in Setting up the Integration.
- For the first function input parameter select Use text.
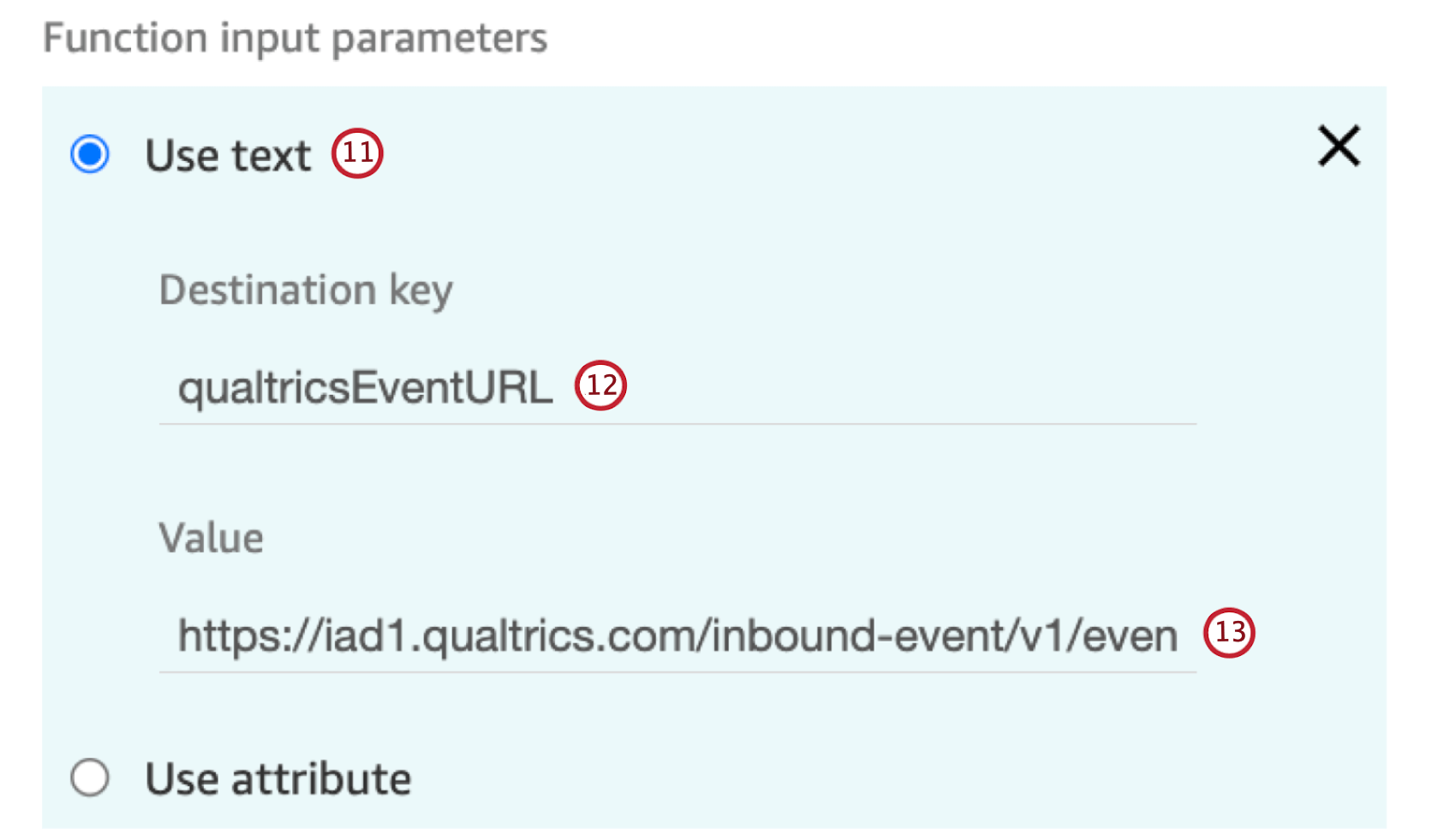
- Add qualtricsEventURL as the Destination key.
- For Value, paste the Qualtrics JSON URL you copied in step 2.
- Add an additional input parameter and select Use attribute.
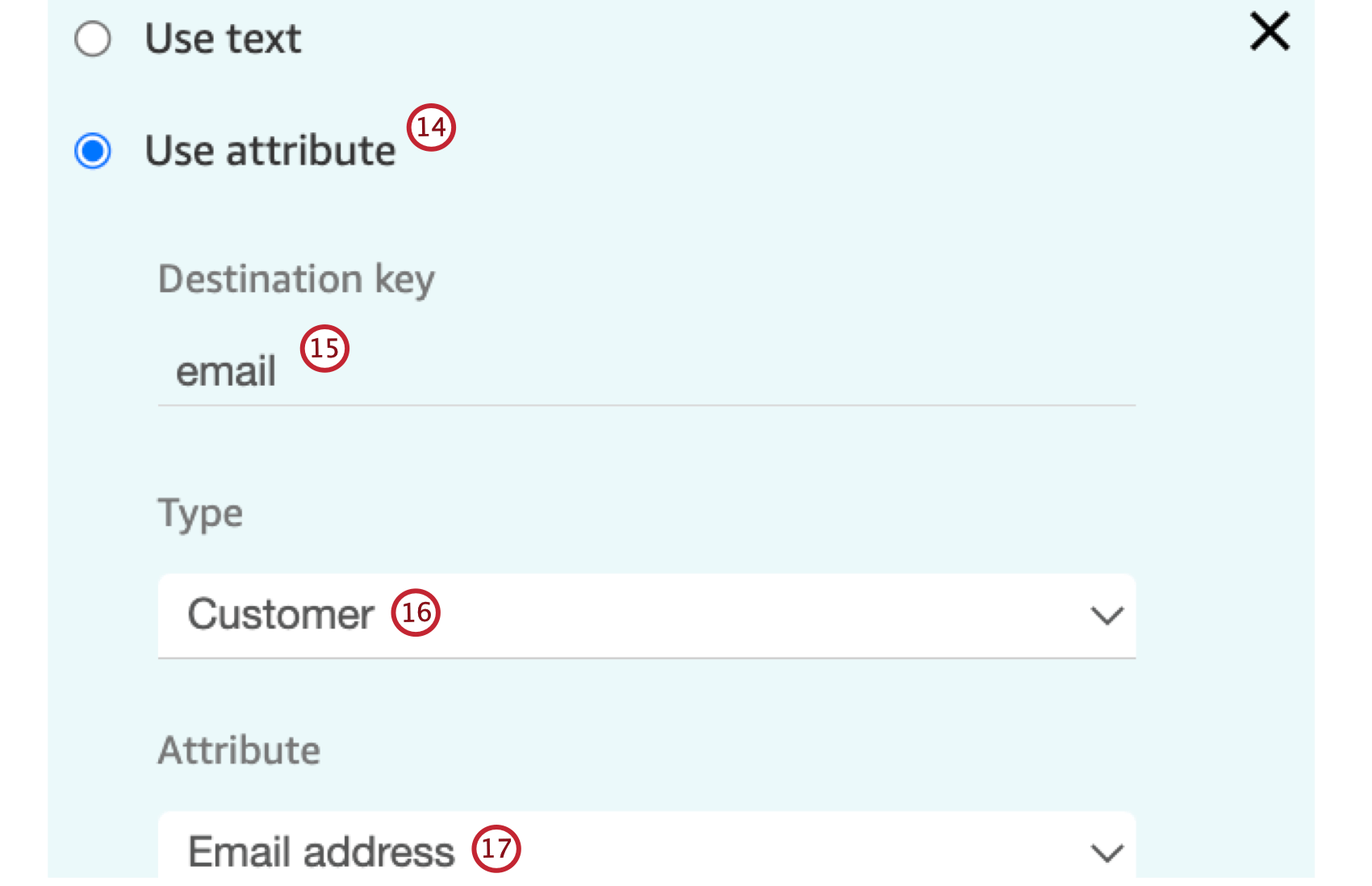
- Enter email as the Destination key.
- Select Customer as the Type.
- For Attribute select Email address.
- Repeat steps 25-28 to create the following input parameters:
Destination Key Type Attribute phoneNumber Customer Phone number firstName Customer First name lastName Customer Last name - Set the Timeout to 8 so Lambda waits 8 seconds before timing out.
- Go back to the JSON event you created in Qualtrics and click Capture Next Event.
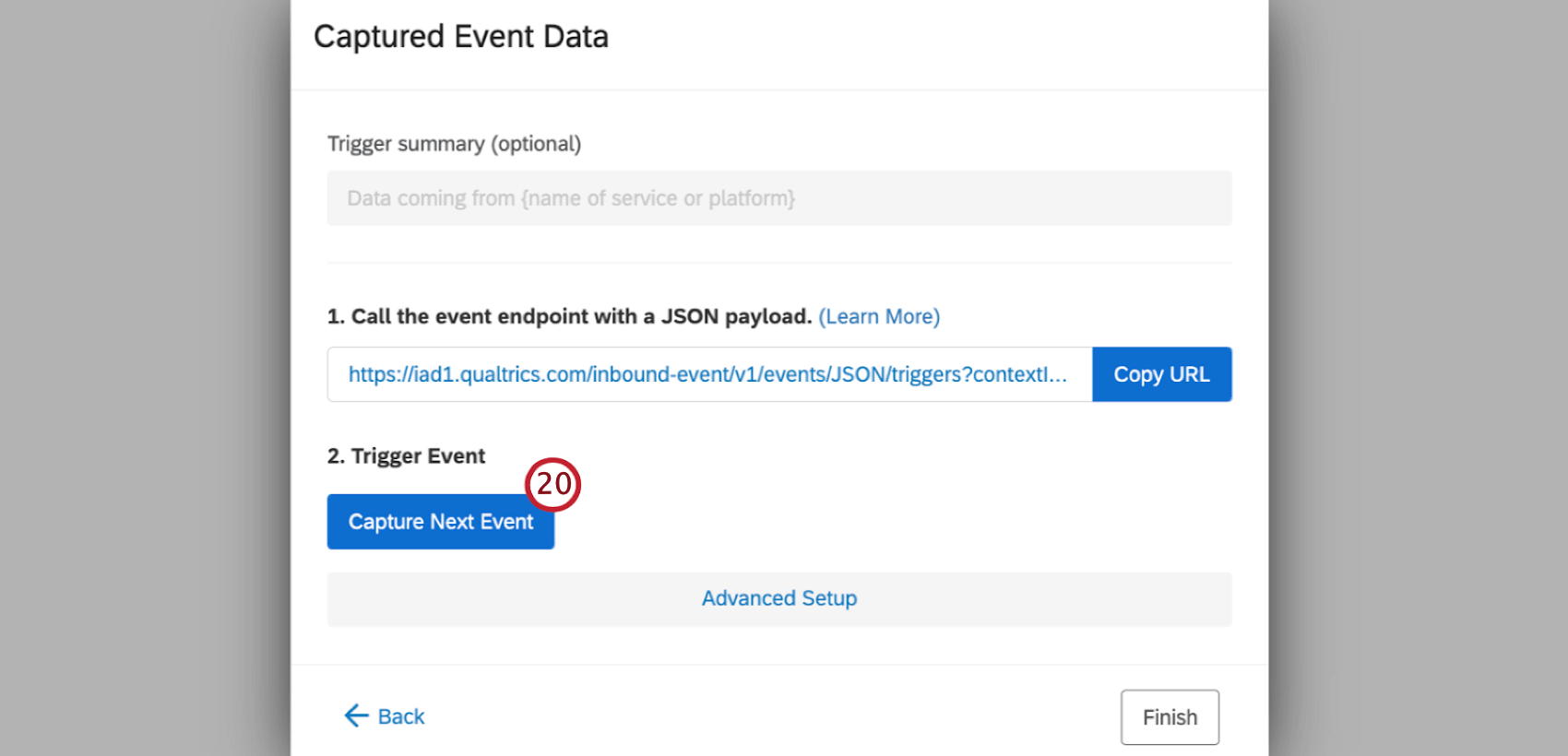
- Test the contact flow to trigger the event within Amazon Connect.
- Confirm the test data is showing up within the Qualtrics event.
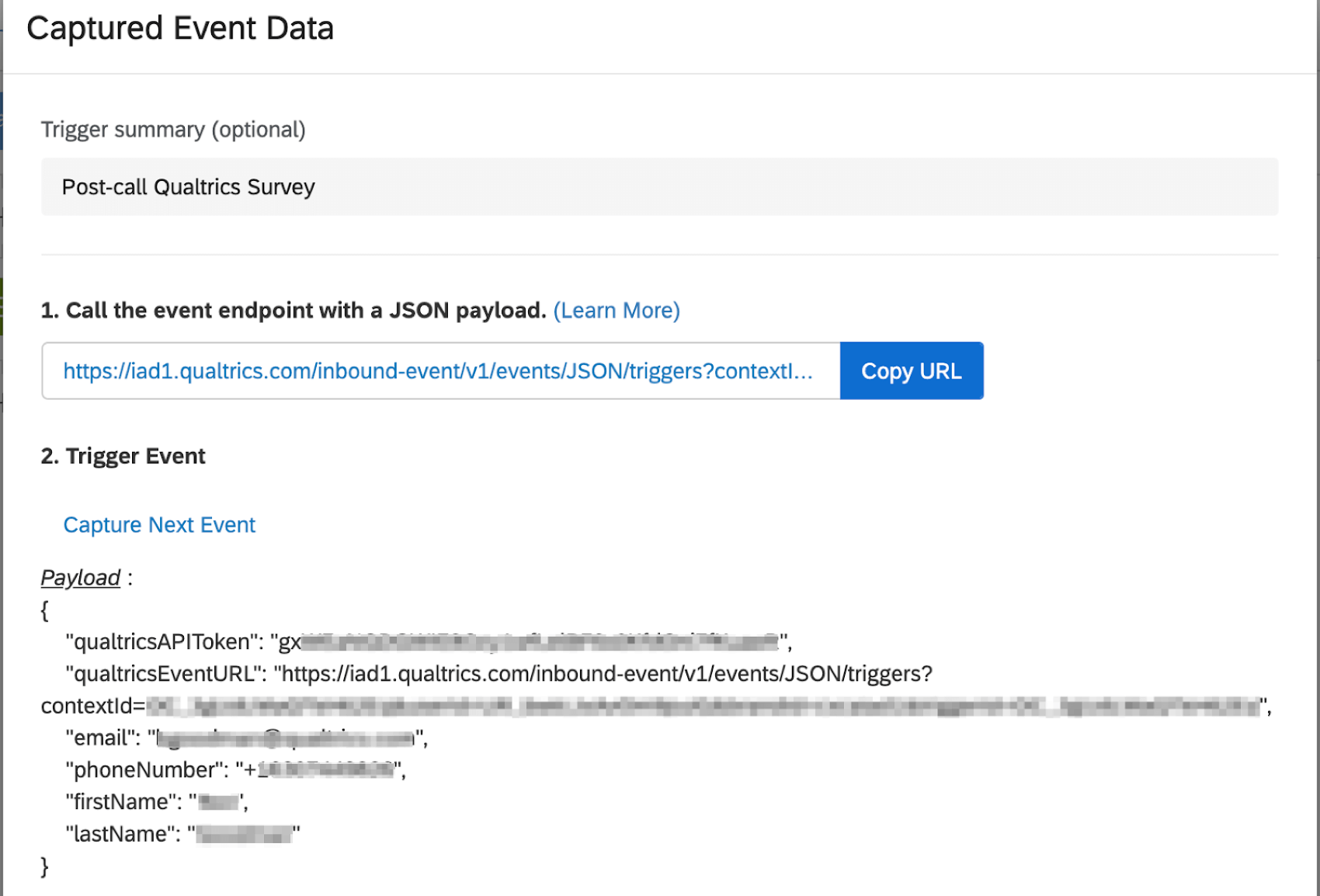
Looking Up Customer Data After a Call
If you store your customer data in another CRM instead of using Amazon customer profiles, you will need to look up your customer data by another field at the end of the call or chat. For chat interactions you must collect customer email within your chat widget and pass it as an attribute. See Amazon’s documentation for instructions.
- Add an Invoke AWS Lambda function block at the end of the contact flow.
Attention: The customer profile must exist in your CRM before you begin this step.
- For FunctionARN choose Select a function.
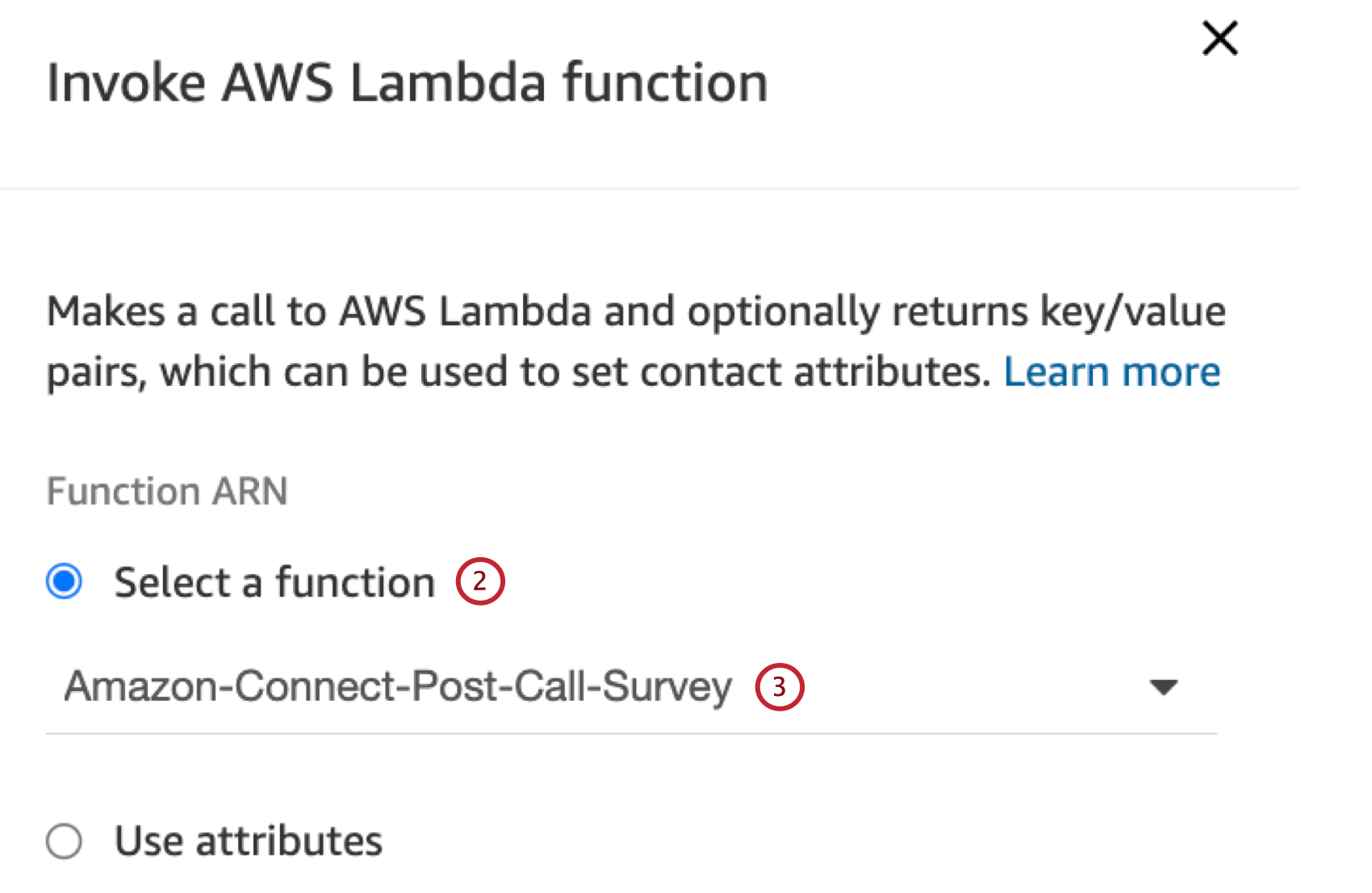
- Select the Lambda you created in Setting up the Integration.
- For the first function input parameter select Use text.
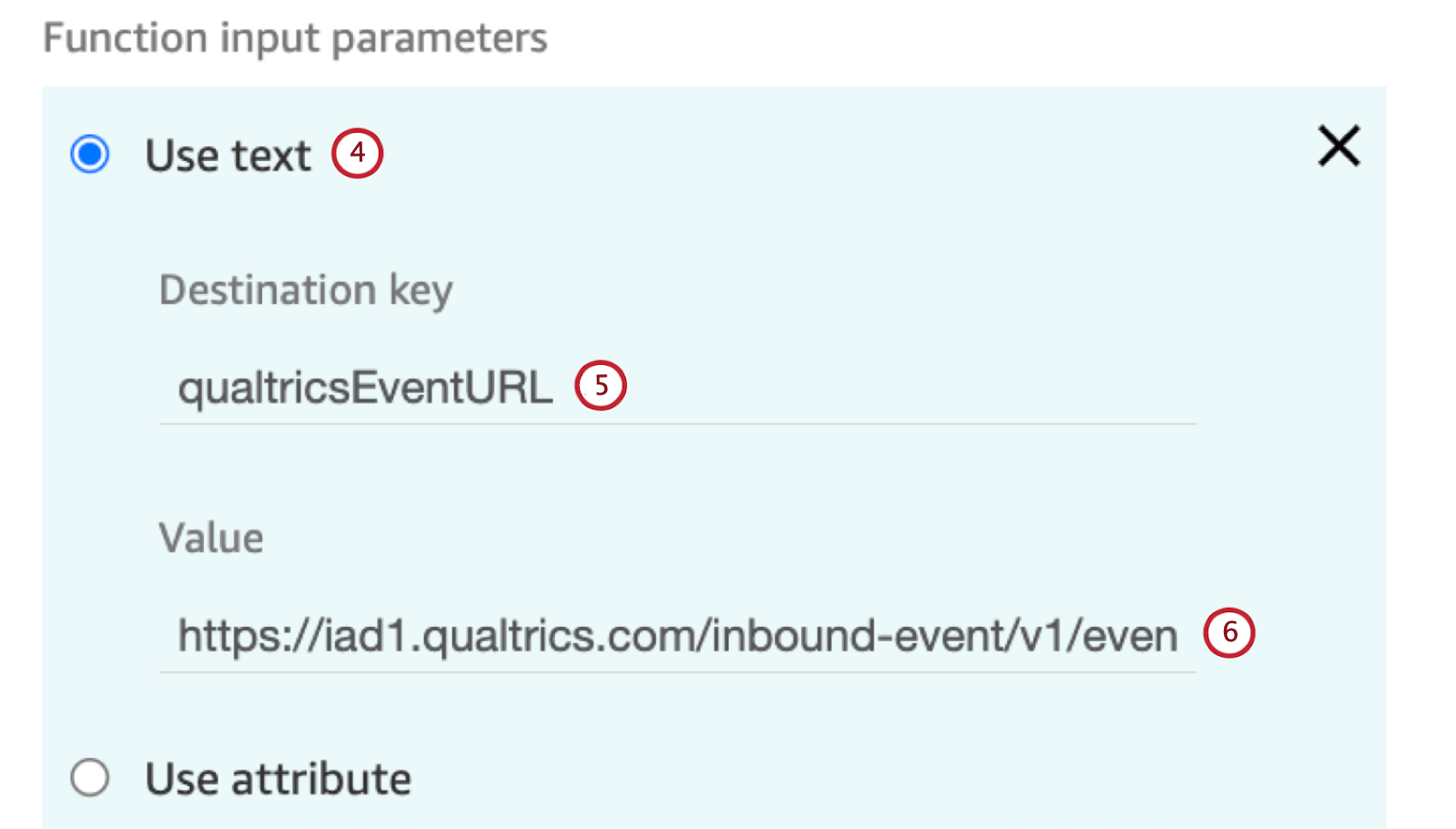
- Add qualtricsEventURL as the Destination key.
- For Value, paste the Qualtrics JSON URL you copied in step 2.
- Add an additional parameter and select Use text.
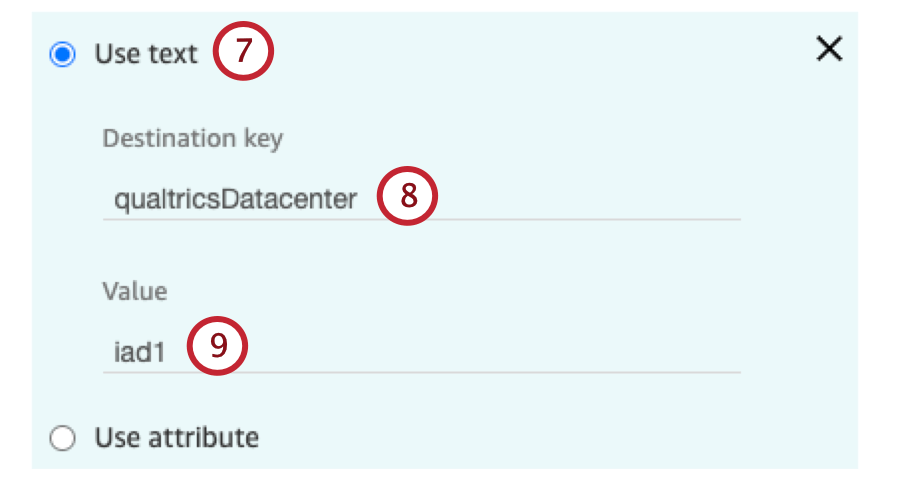
- Add qualtricsDatacenter as the Destination key.
- For Value, add your Qualtrics Datacenter ID.
- Add an additional input parameter and select Use text.
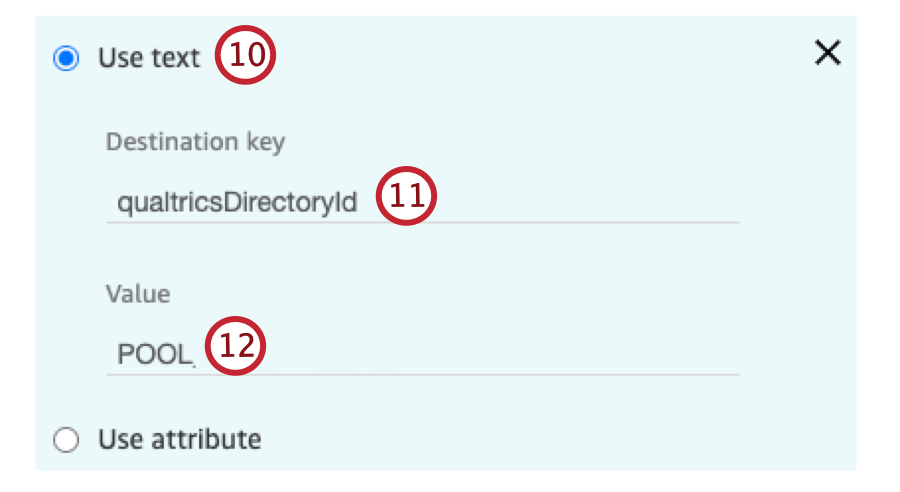
- Add qualtricsDirectoryId as the Destination key.
- For Value, add your Qualtrics PoolID.
- Add an additional input parameter and select Use attribute.
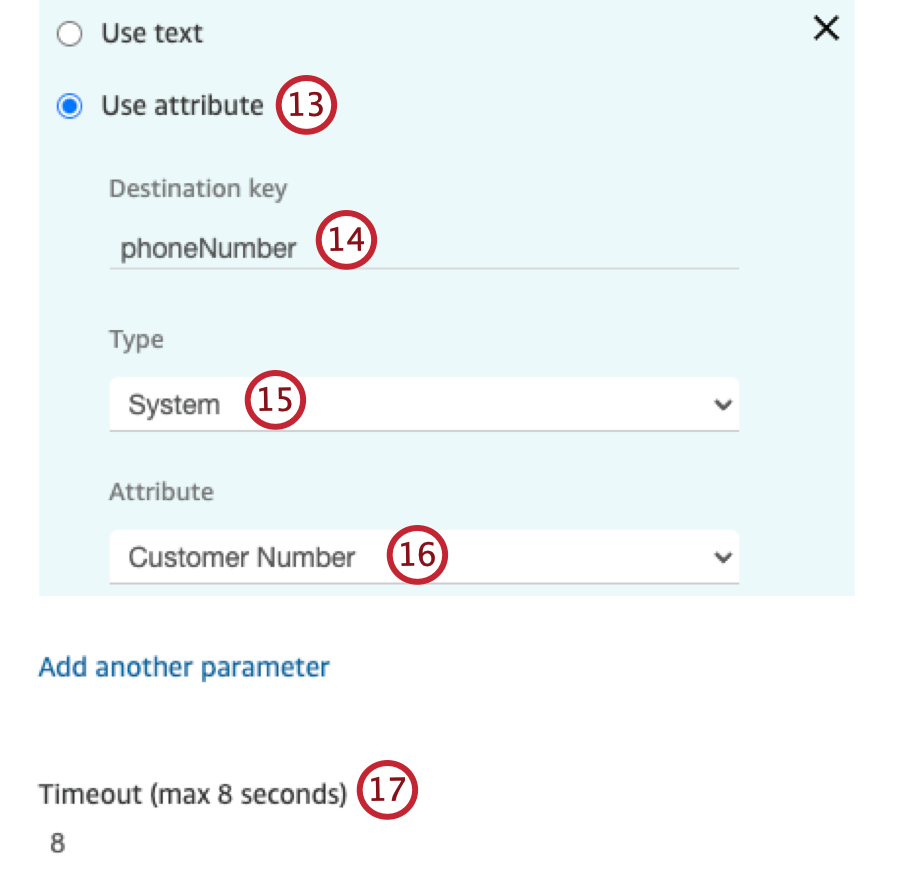
- Enter a Destination key:
- Voice only: phoneNumber
- Chat only: email
- Select a Type:
- Voice only: System
- Chat only: User defined
- Select the Attribute:
- Voice only: Customer Number
- Chat only: The email attribute name being passed from your chat widget.
- Set Timeout to 8.
- Go back to the JSON event you created in Qualtrics and click Capture Next Event.
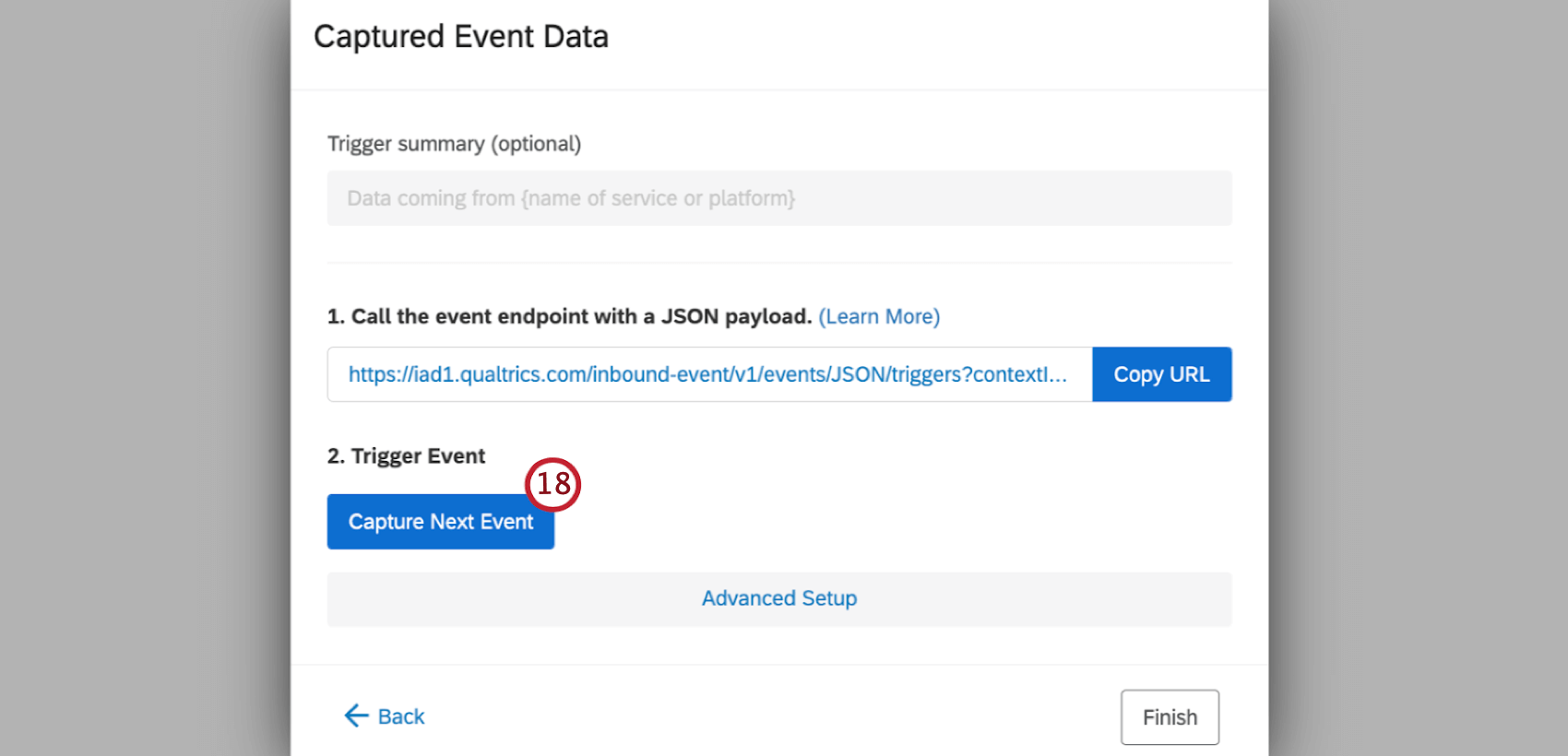
- Test the contact flow to trigger the event within Amazon Connect.
- Confirm the test data is showing up within the Qualtrics event.