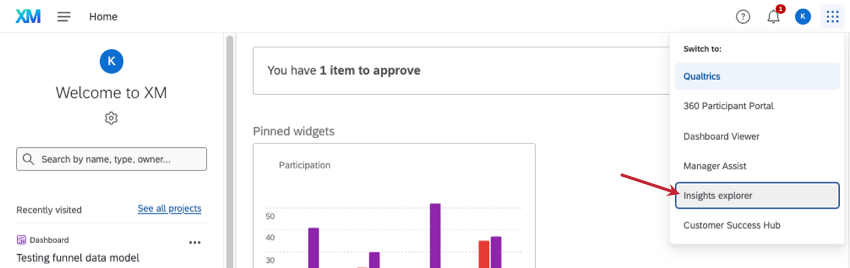Insights Explorer
About Insights Explorer
Insights Explorer is an AI-powered text analytics tool that uses your open-ended feedback to identify top themes, create headlines, and generate helpful summaries. This feature can help you understand large text datasets faster than ever, and is a great starting point for analysts working with unstructured feedback data.
You can access Insights Explorer from the app-switcher in your Qualtrics account.
Before You Create Insights
To use this feature, you need the Use Insights Explorer user permission enabled in your Qualtrics account (this permission is enabled by default for Brand Administrators). You may also find it useful to have processed your data through Text iQ, although any open text field can be used.
Any type of project with open text fields can be used for generating insights. That includes:
- Survey projects
- Imported Data projects
- CX Dashboards
- Engagement
- Lifecycle
- Ad Hoc Employee Research
- Ticket Datasets
- XM Discover projects
Qtip: If you have questions about using XM Discover projects with Insights Explorer, please reach out to Account Services.
Creating New Insights
Follow the below steps to use Insights Explorer:
- Log into your Qualtrics.com account.
- Go to Insights Explorer.
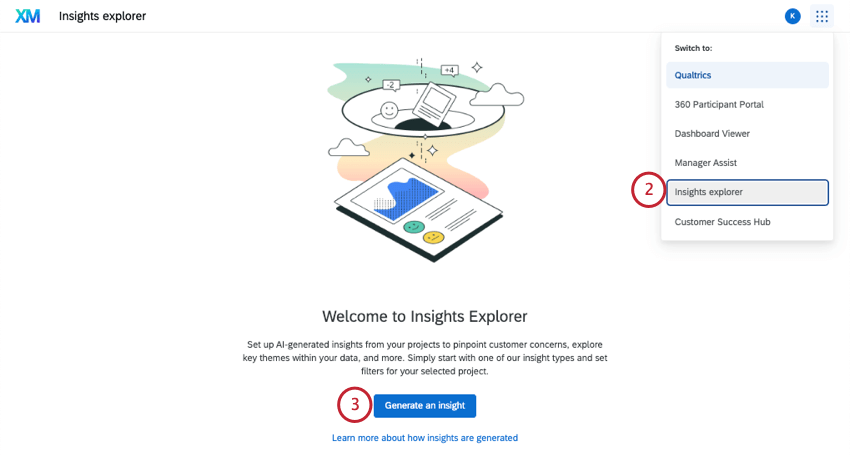
- Click Generate an insight.
- Choose what kind of insight you want to generate. Your options are:
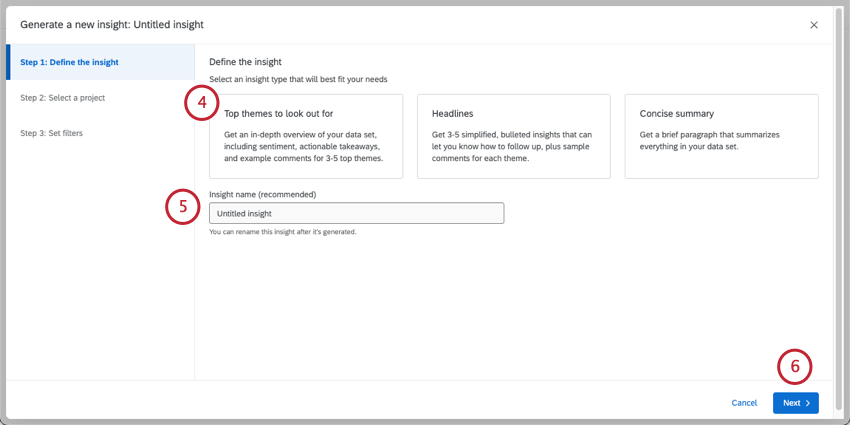
- Top themes to look out for: Generate a high level summary of 3-5 themes with accompanying subthemes, as well as example feedback for each. This output is the most detailed, and is useful if you need a quick report, or if you’re just starting to explore a new dataset.
- Headlines: Get 3-5 catchy highlights that tell you how to follow up. Each insight comes with an example of a customer verbatim that matches it.
- Concise summary: Get a brief paragraph that summarizes the main takeaways of your dataset.
- Name your insight.
- Click Next.
- Select the Qualtrics project.
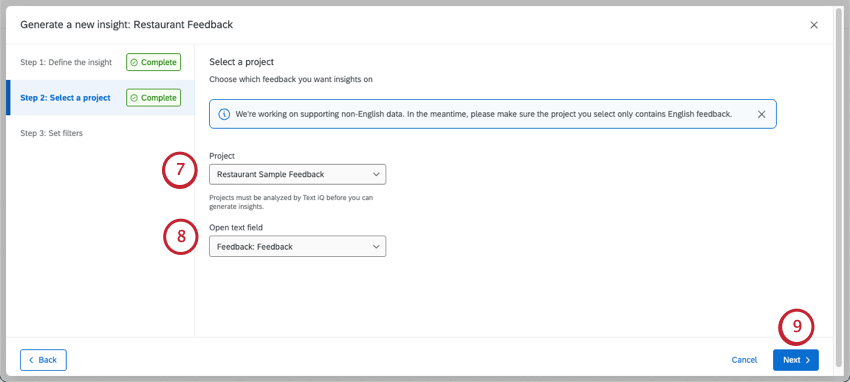 Qtip: All the Qualtrics data you have access to will appear in this list, not just ones with Text iQ. However, you will not be able to generate an insight if you try to select data without open text.
Qtip: All the Qualtrics data you have access to will appear in this list, not just ones with Text iQ. However, you will not be able to generate an insight if you try to select data without open text. - Select an open text field. An open text field is the specific question you want to analyze, where you let respondents write out their feedback.
Qtip: Common open text fields include text entry questions, text embedded data, and open text dashboard fields.
- Click Next.
- If you’d like, you can use one of our preset enrichment filters to narrow down the data you’re analyzing. Note that enrichment filters are only available when Text iQ is enabled or from an XM Discover project.
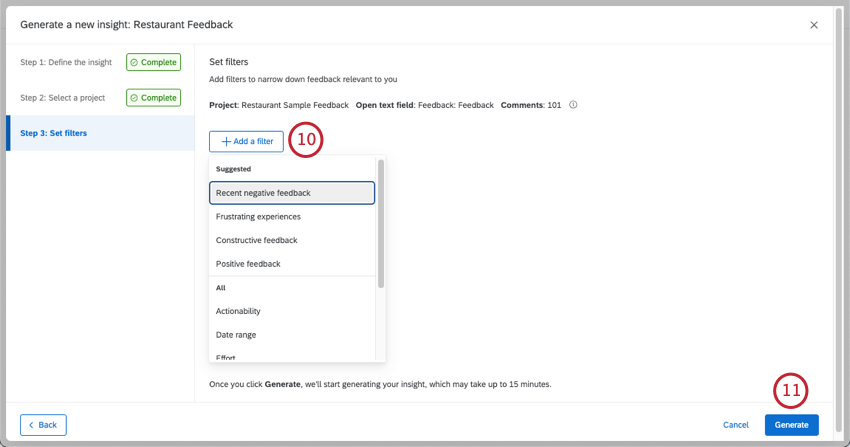
- Click Generate.
- The insight may take time to prepare. Once it says it’s Ready, you can click View to see the results.
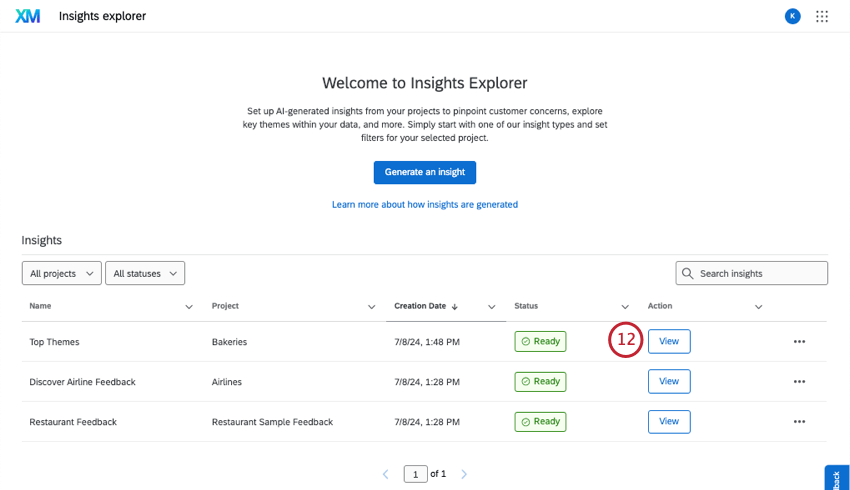
Video Walkthrough
Need help using Insights Explorer? Check out this 2-minute walkthrough video:
For questions and discussions about Insights Explorer, visit the Qualtrics Experience Community AI Center, where you can connect with other Qualtrics users about all things AI.
Insights Filters
You can use filters to narrow down your data when you generate insights. You can only choose from the list of filters provided. You can add multiple filters at a time.
These filters are based on text and enrichment data, such as:
- Date range
- Actionability
- Effort
- Emotion
- Emotional intensity
- Sentiment
- Topics
- Embedded data filters (Text Set, Number Set, or Multi Answer Text Set)
Suggested filters are created based on these enrichments. For example, “Frustrating experiences” refer to feedback where the customer shows high effort and where the emotion frustration is detected.
Managing Existing Insights
The insights you see on the Insight Explorer page are unique to your account. On this page, you can view insights you’ve generated in the past. You can also:
- Filter insights by project.
- See the date insights were generated.
- See whether insights are ready to view (status).
- Search insights by name.
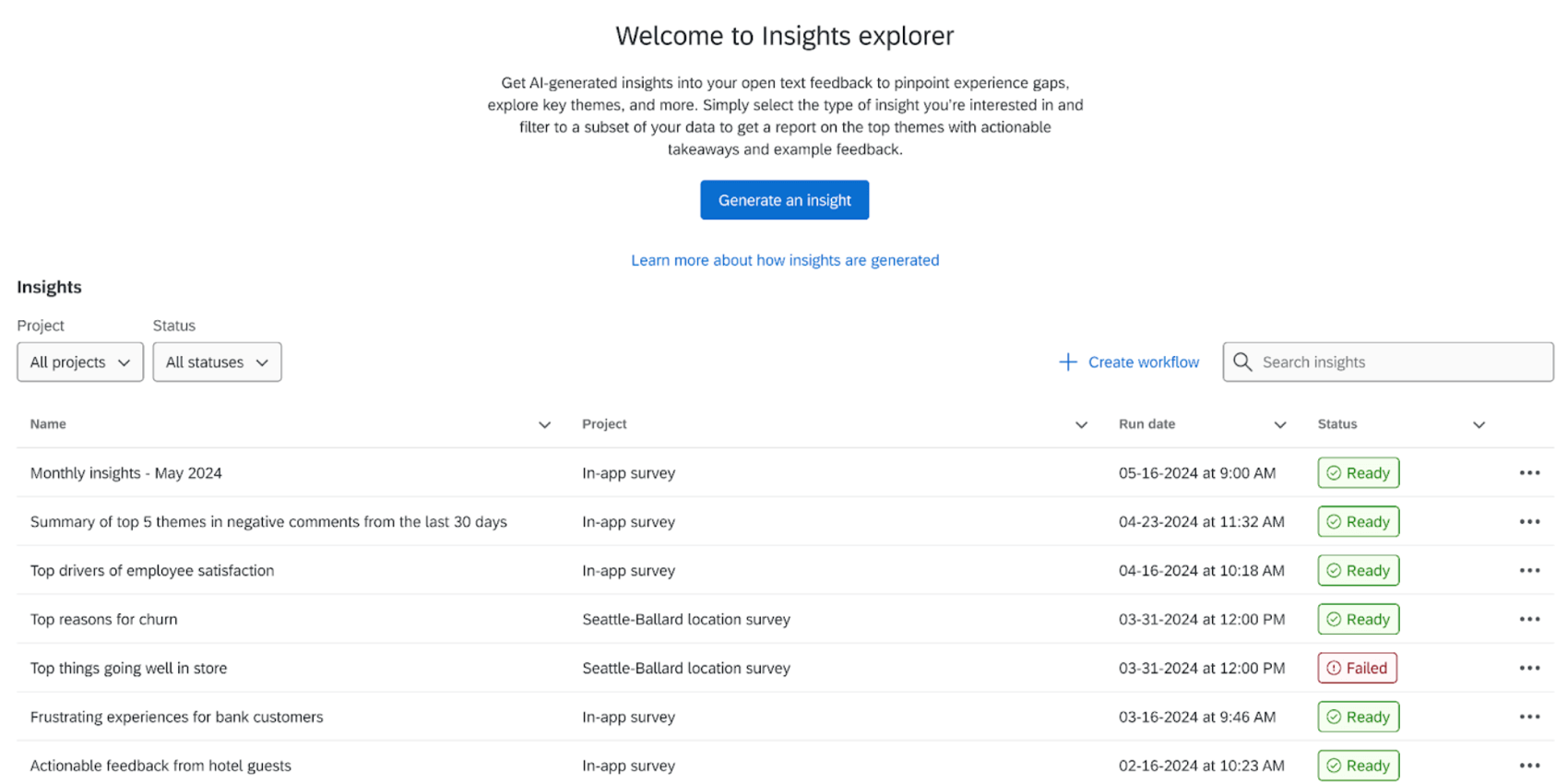
Click the 3 dots next to an insight to rename it or delete it.
By default, insights do not update as new data comes in. Instead, they serve as snapshots of the data at a moment in time.
You can use the Generate an Insight task to regenerate an insight on a recurring basis. This generates a new version of the insight that you can switch between. Click Create workflow to be brought to the Workflows page, and follow the previously linked instructions to create your workflow.
If you’ve generated multiple versions of your insight, then you can switch between them using the dropdown at the top of the page. 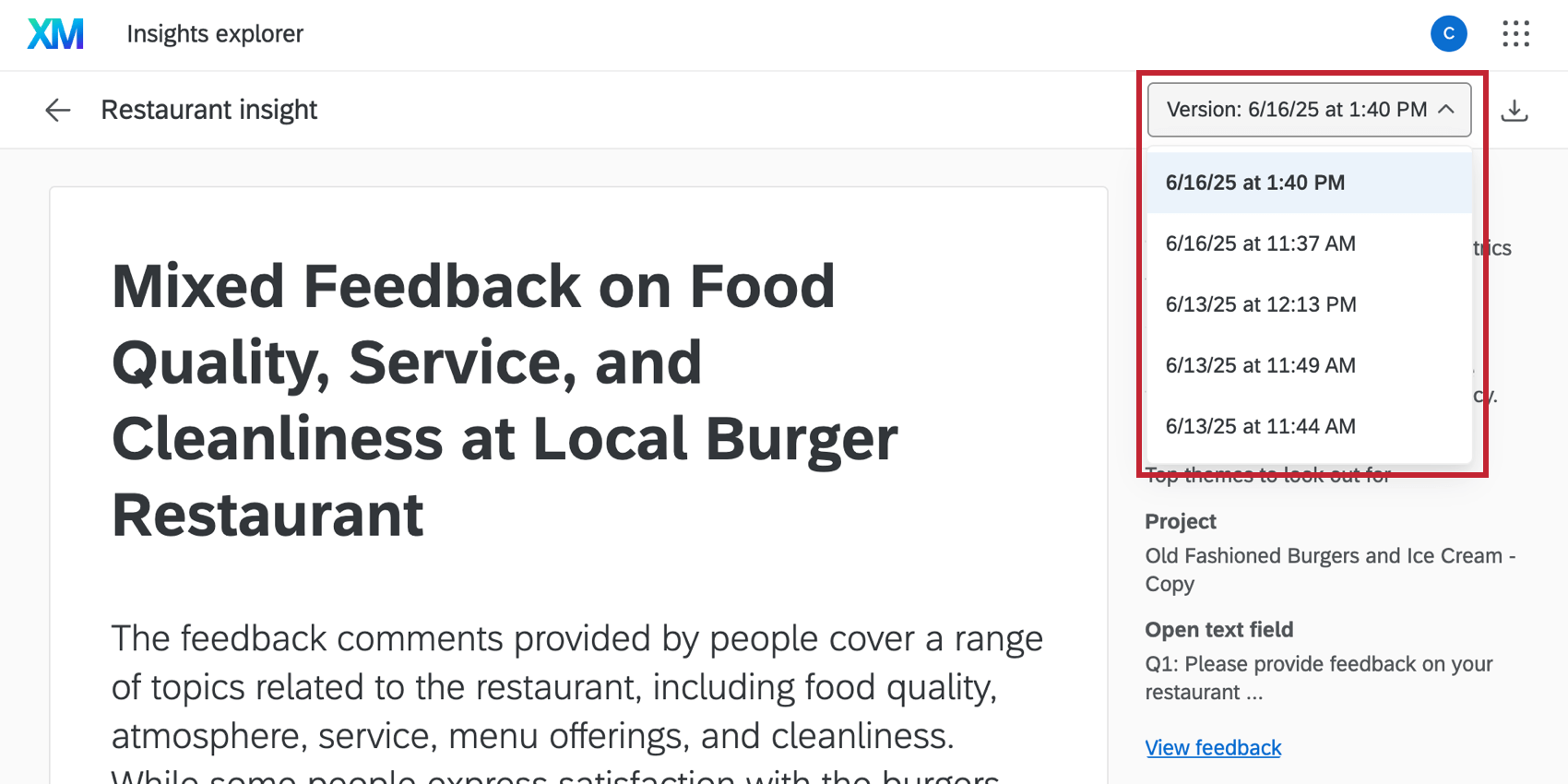
When you click View, you’ll see the insights generated.
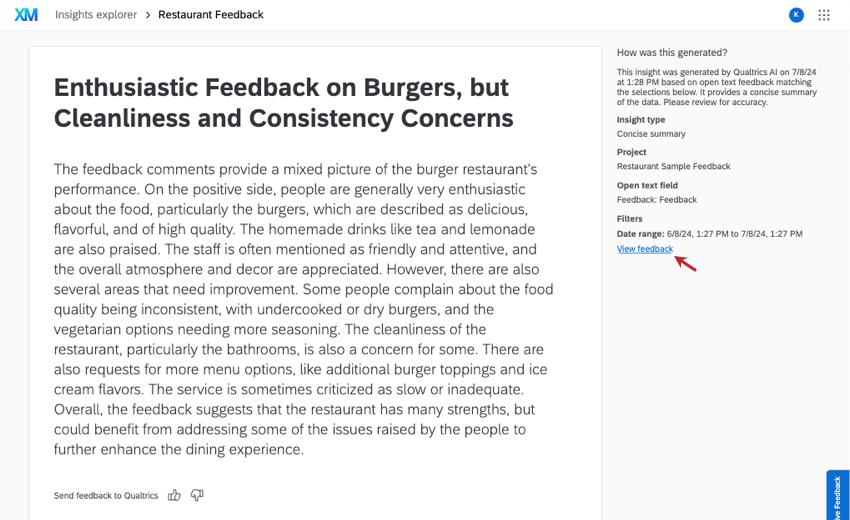
To view the specific comments that were selected by your filters to build these insights, use View feedback.