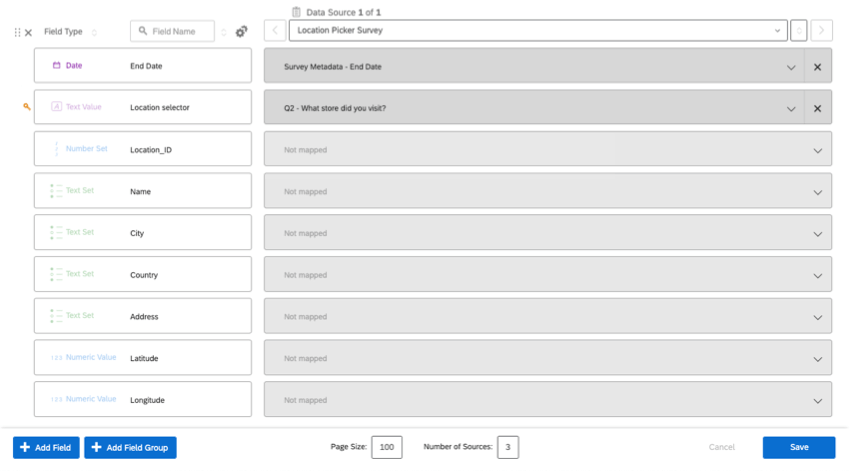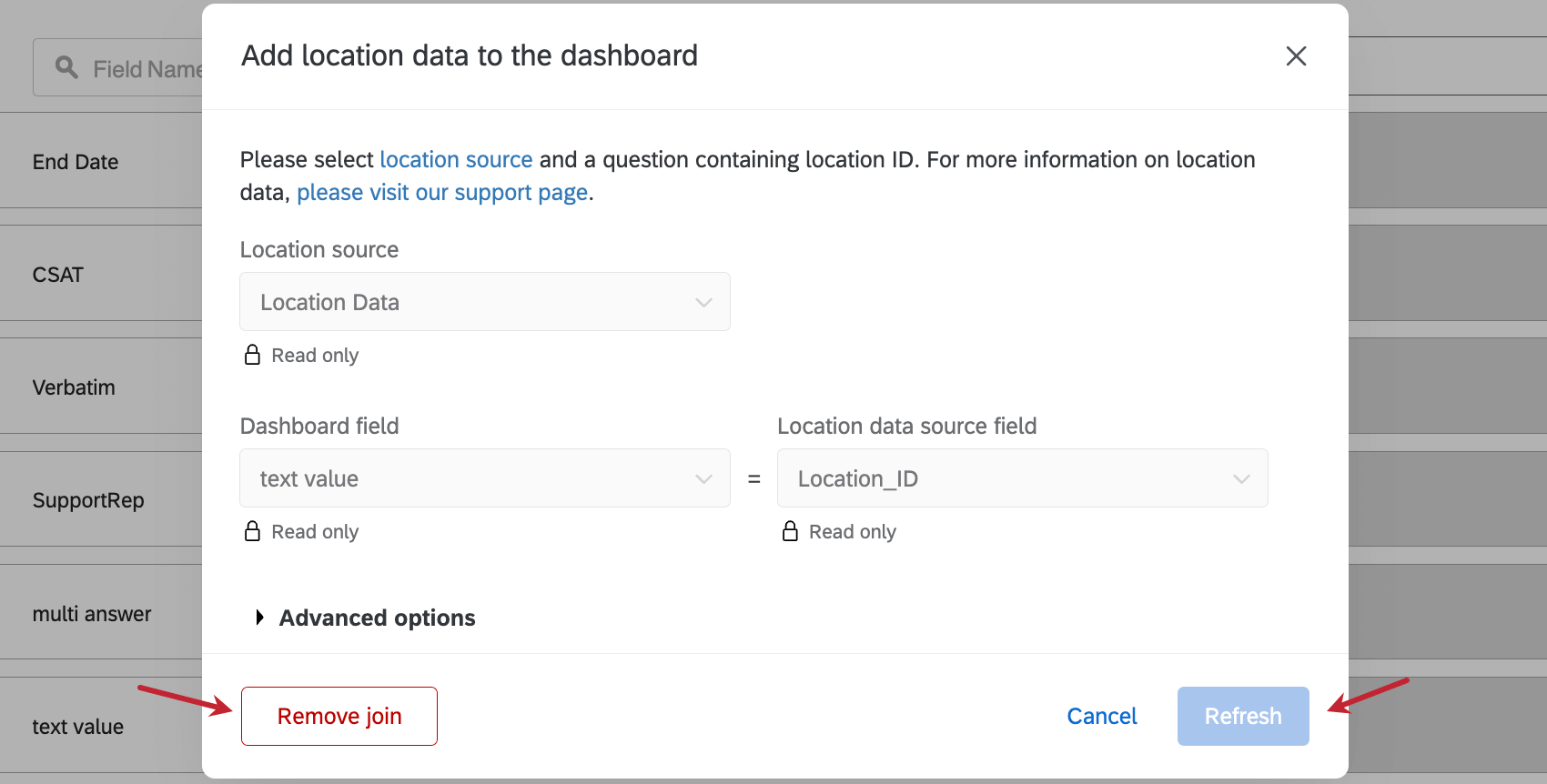Using Location Data in Dashboards
About Using Location Data in Dashboards
You can use location data in your dashboards by joining it with your project data. Joining the data ensures that all the location data you need will be combined with the survey responses or web reviews you want to report on. What’s more, you only have to map one identifying field to link all of your location data together.
Choosing an Identifying Location Field
When you create a join, you need some way of identifying each specific location so you can match its additional info to a relevant survey response. This identifying field is crucial to linking this information together, and is called a join key. This join key can vary based on what information to want to combine, but it must always be an ID that’s unique for each location.
Common location join keys include the location ID and Google Place IDs. If you have an internal ID for locations at your company, you can also try the LocationExternalReference. See all supported location fields.
Matching Fields in Each Data Source
Qualtrics offers a variety of ways to collect feedback on different locations. To make the most of that information, you’ll want to combine it into one dataset together. To help with that process, this table shows some of the similar fields your possible sources might share.
On the last row of this table, we show where you can store this information in your survey if it isn’t included by default and you don’t want to use the specialized location or review questions. Keep in mind that embedded data and survey questions are customized by you, and may vary in name and type.
| Location ID | Google Place ID | Review Text | Reviewer Name | |
| Reputation management project (any version) | subjectReferenceId | N/A | Content | authorName |
| Solicit reviews survey | Not included by default | Embedded data (see recommended steps) | Not included by default | Embedded data or form field question |
| Location selector survey | Location selector question | Not included by default | Text entry question | Embedded data or form field question |
| Survey (other) | Embedded data | Embedded data | Text entry question | Embedded data or form field question |
| Location directory | _recordId | GooglePlaceID | N/A | N/A |
Configuring Location Data with a Data Mapper
In this section, we’ll show how you can use a data mapper to set up your location data.
Mapping Location Data to a Dashboard
- Create a dashboard, or open an existing dashboard.
- Go to the dashboard settings.

- Map your project.
- Change the field type of your identifying location field to text value.
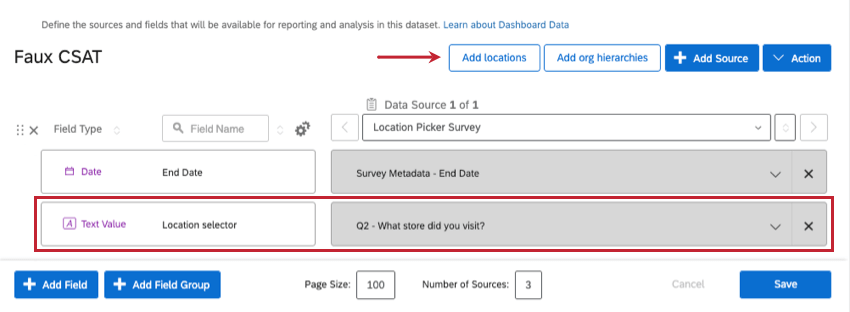
- Click Add locations.
- Under Location source, add the location directory you created.
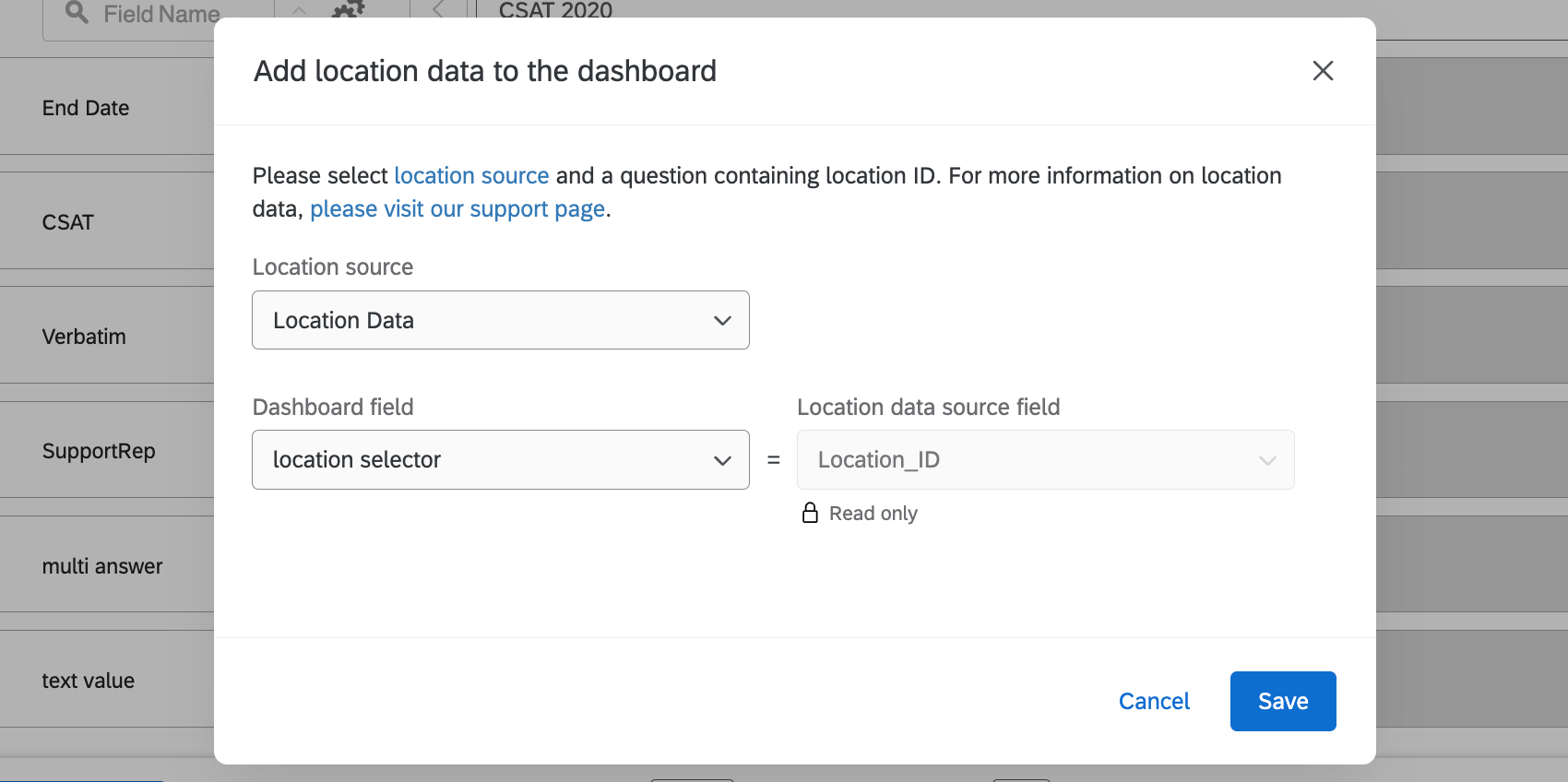
- Under Dashboard field, select your identifying location field. Here are some examples:
- Location selector question: Choose the location selector question.
- Search the web reputation management: The field where you store your store’s code. For example, a Google Place ID.
- Click Save.
- Save your dataset.
Once you add the location identifier, all location fields will be automatically mapped to the dashboard.
Editing the Dashboard Dataset
You can change your location setup by clicking Add locations again.
In the window that opens, you’ll have the following options:
- Remove join: Remove the location data. If you want to change the mapping to a different field, you must remove the existing join first.
- Refresh join: Click this button whenever you change the field type of location data or add new columns (e.g., adding an address field that wasn’t there before). You do not have to use this button every time you add a new location.
To edit the field types for your location data, open the imported data project that contains your location directory and go to the Data & Analysis tab. Within that tab you can edit your fields in the Field Editor. For instructions, see Data & Analysis in Imported Data Projects. After changing the field type, you’ll need to click Refresh within your dashboard.
Configuring Location Data with a Data Modeler
The benefit of a data modeler is that you can build multiple joins, even using different join keys to identify locations. Not only can you do everything you can do in the data mapper in the data modeler, but you can also build potentially bigger and more comprehensive datasets. In this section, we’ll discuss how to generally use the data modeler to combine location data from several sources.
- Create a data model dataset.
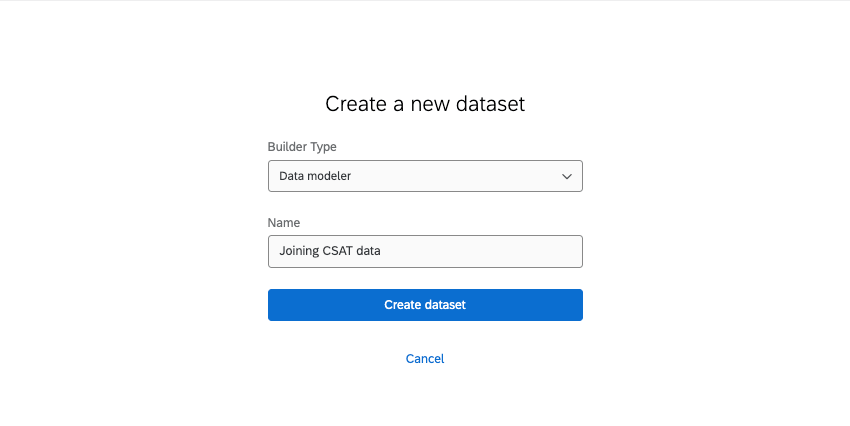
- Click Add Source.
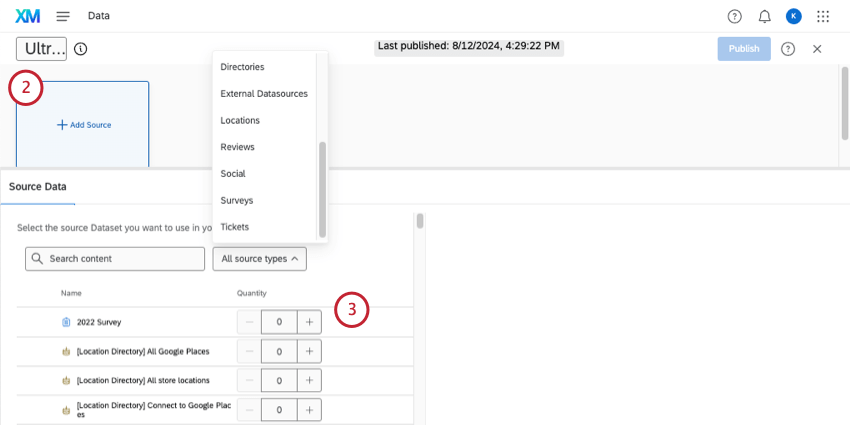
- Add any sources you want to include.
Qtip: You’ll find location directories under Locations. You can also add other sources as needed, such as contact directories, imported data projects, surveys, and reputation management projects.
- Once your sources are added, see these guides to making sure you have all the fields you want formatted correctly in your sources:
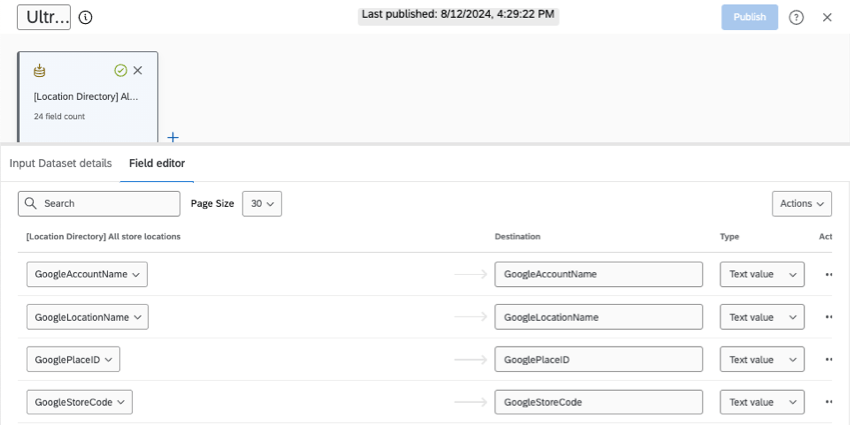
- Create a union. Here, we’ll combine only the sources with review and feedback data. That means combining information like feedback surveys, location selection surveys, and reputation management projects, without the location directory.
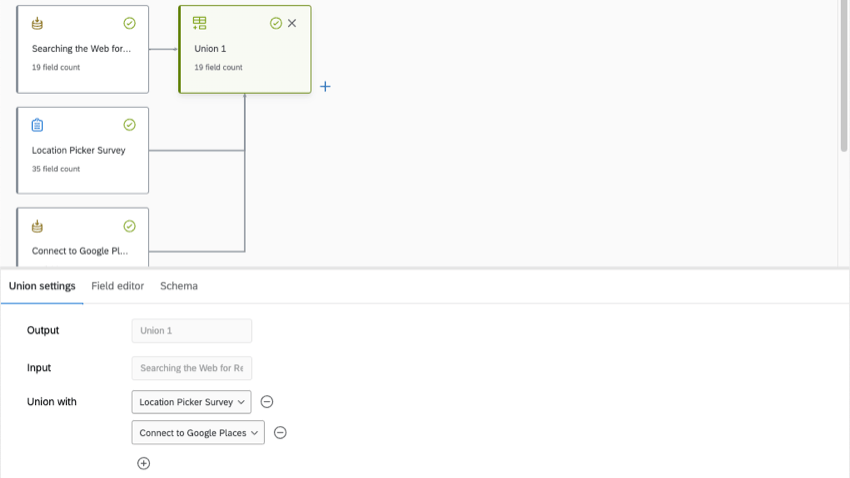
- Add all of your sources’ fields to the union.
- Map your chosen join key from all sources to the same field.
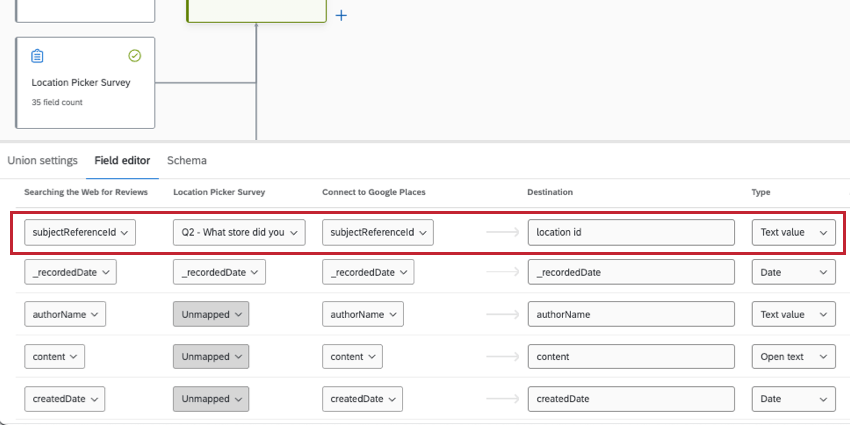 Qtip: Fields won’t always have the same names in each source. For example, the location ID is Location ID in location directories, but subjectReferenceId in reputation management projects. See our guide to matching fields.Attention: Every source needs to have data for the join key you chose, or the join won’t work.
Qtip: Fields won’t always have the same names in each source. For example, the location ID is Location ID in location directories, but subjectReferenceId in reputation management projects. See our guide to matching fields.Attention: Every source needs to have data for the join key you chose, or the join won’t work. - Map other similar fields together. Remaining fields don’t have to match, and can be mapped to only 1 source as needed.
- Next to your location directory, add a join.
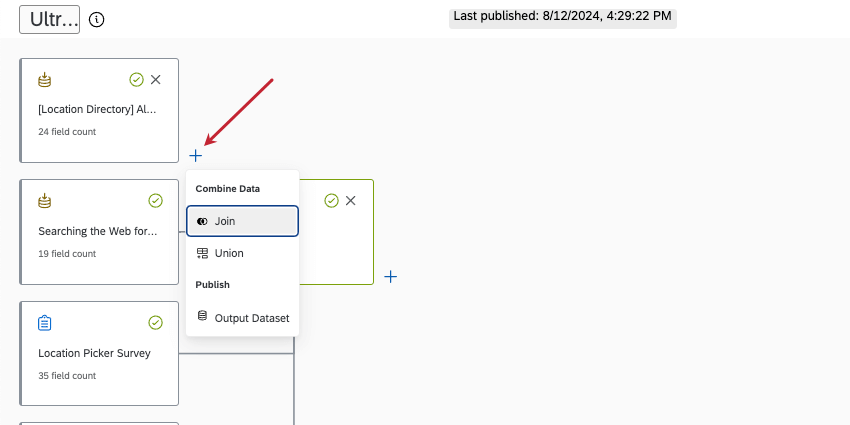
- For the left input, choose your location directory.
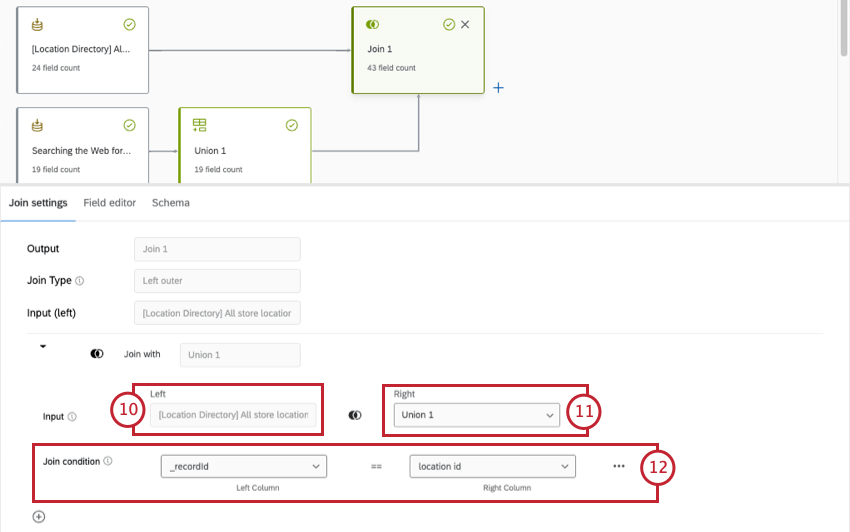
- For your right input, choose your other sources (in this case, the union combining them all together).
- Make the join condition your chosen join key for each.
Qtip: In this case, “_recordId” and “location id” both contain Location ID data.
- You can now finish your data model. This means you can create any additional joins or unions you want (optional), create an output dataset, and publish your changes.