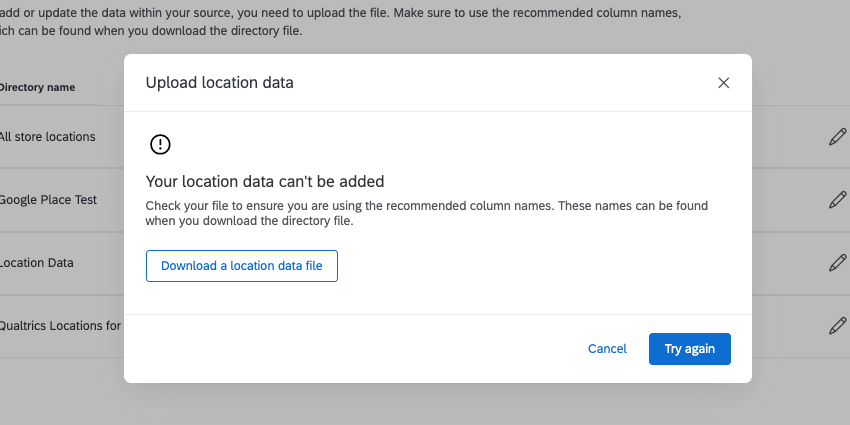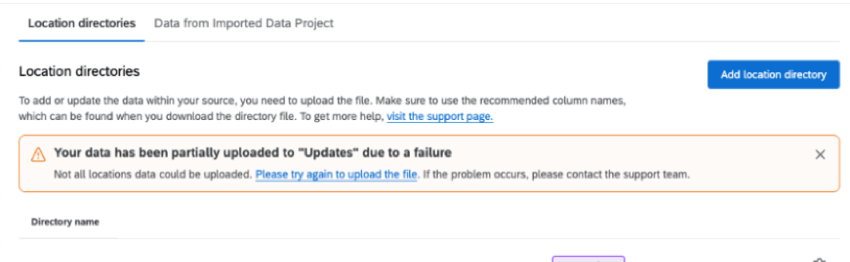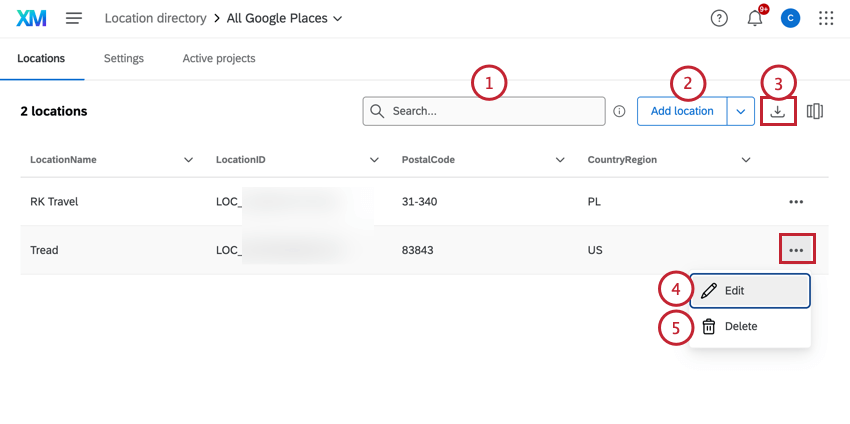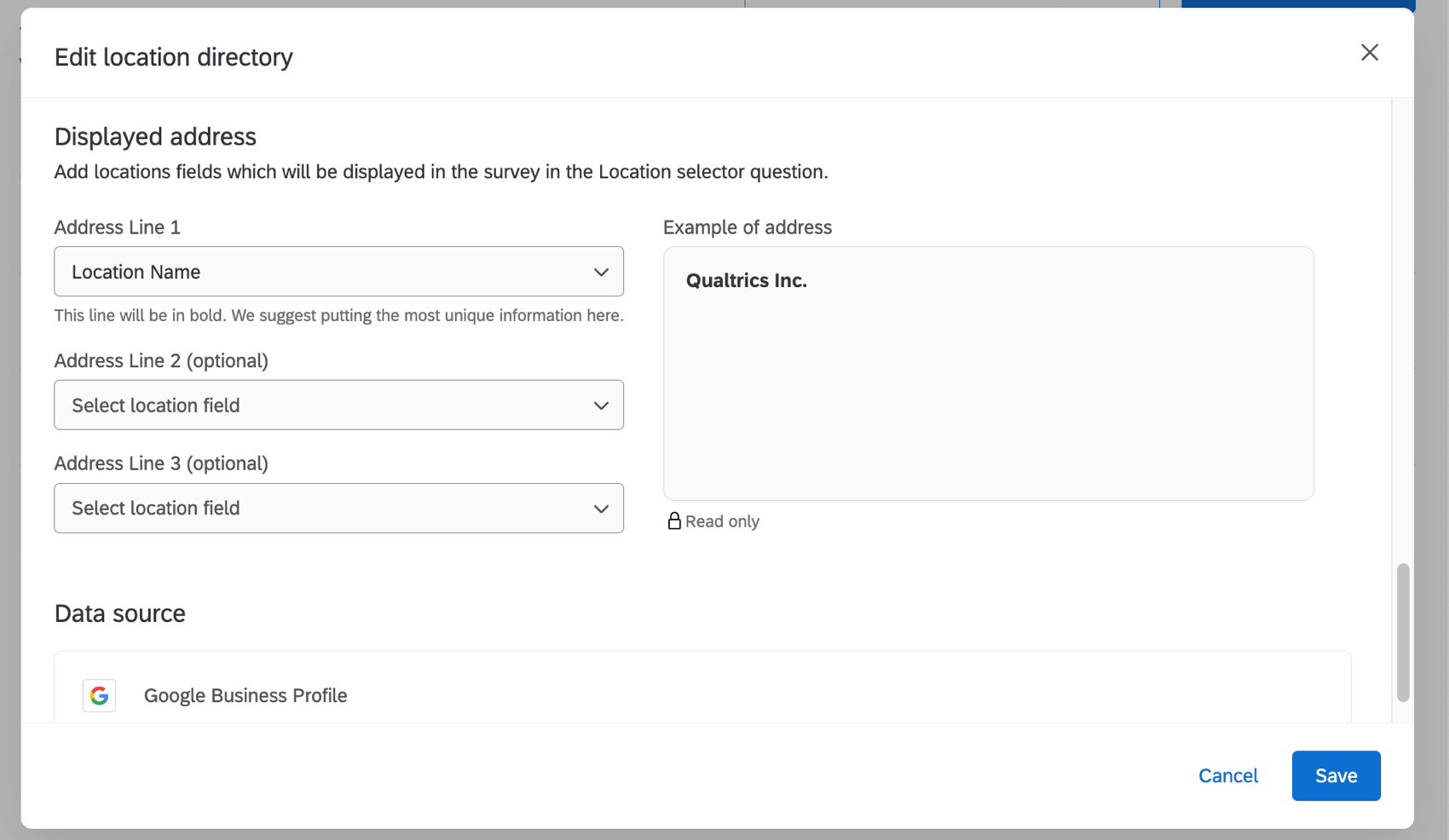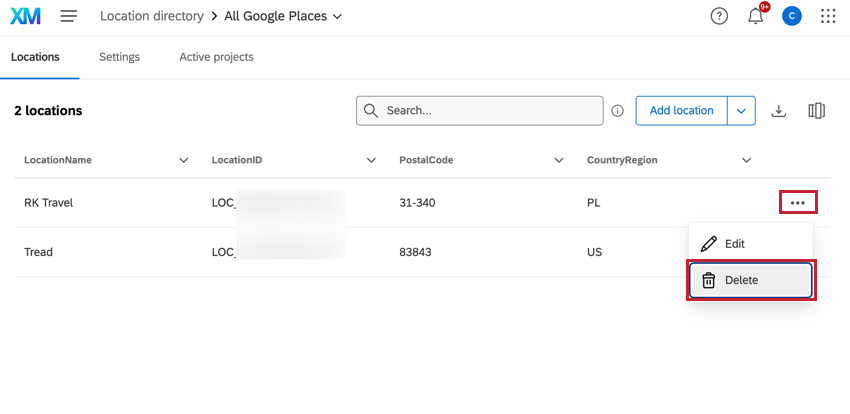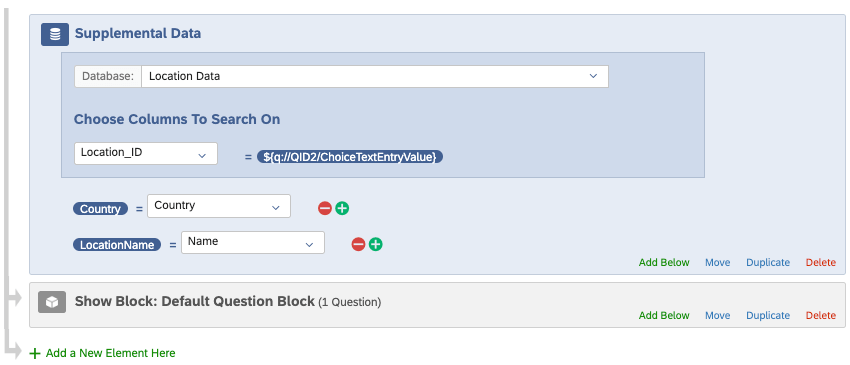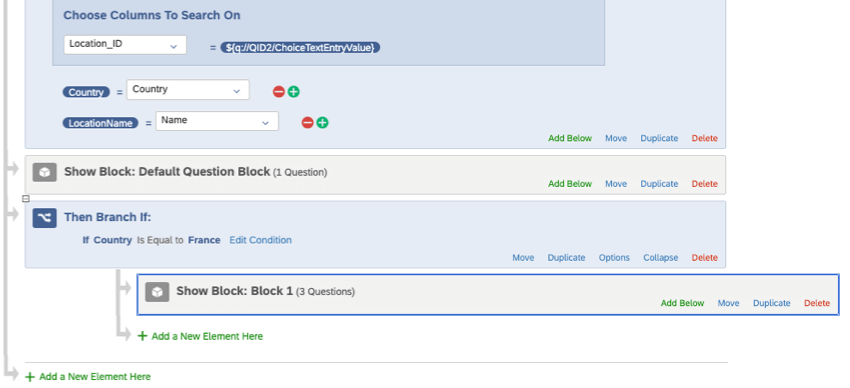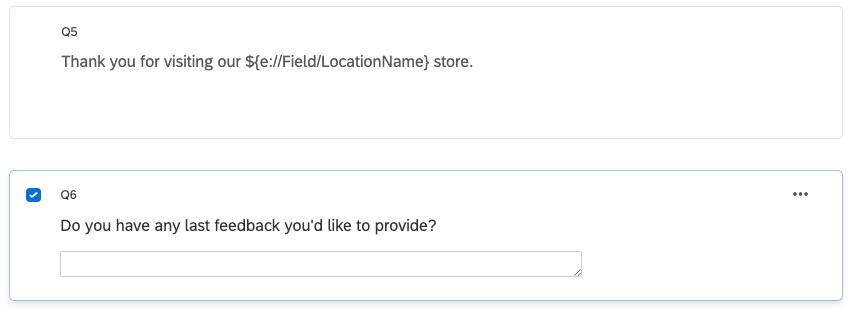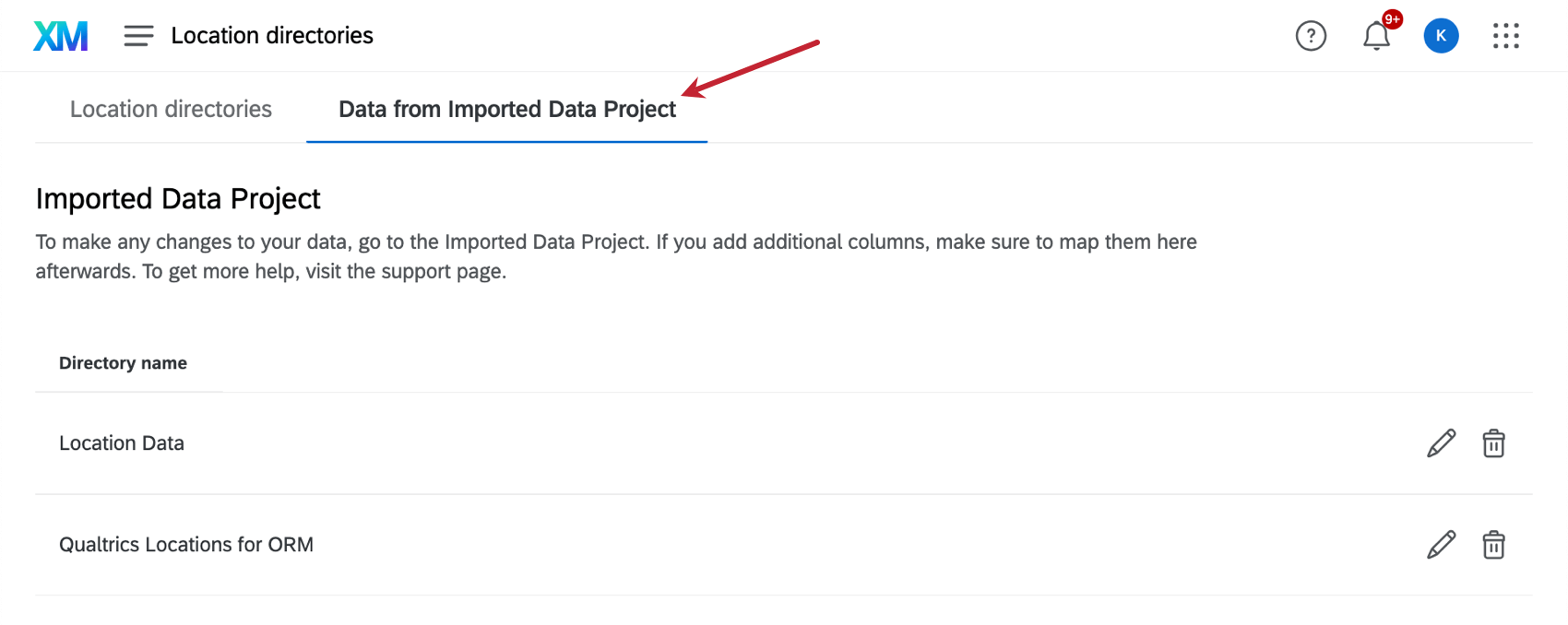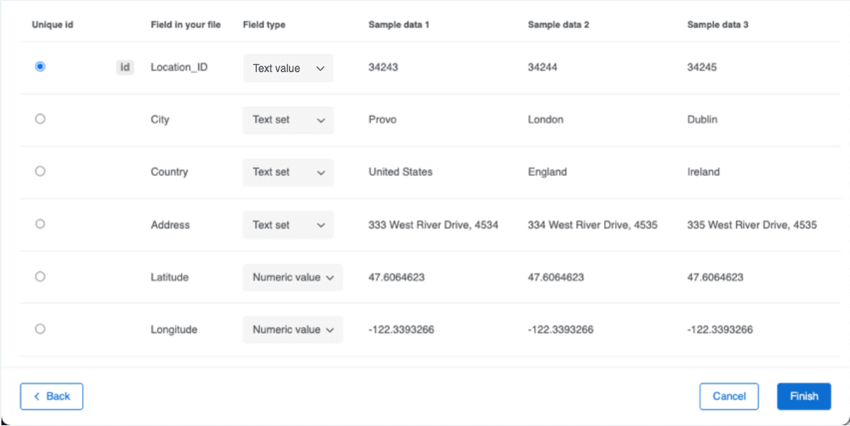Location Data Management
About Location Data Management
In Qualtrics, you can establish a source of truth for your organization’s location data, that you can then reference in different projects and dashboards. This lets you collect comprehensive feedback on all of your locations, and analyze them accordingly. This is also especially useful if you ever need to update your list of locations; you only need to edit one source to make updates all across the program.
Uploading Locations to a Directory
- Go to the global navigation menu, then select Directories.
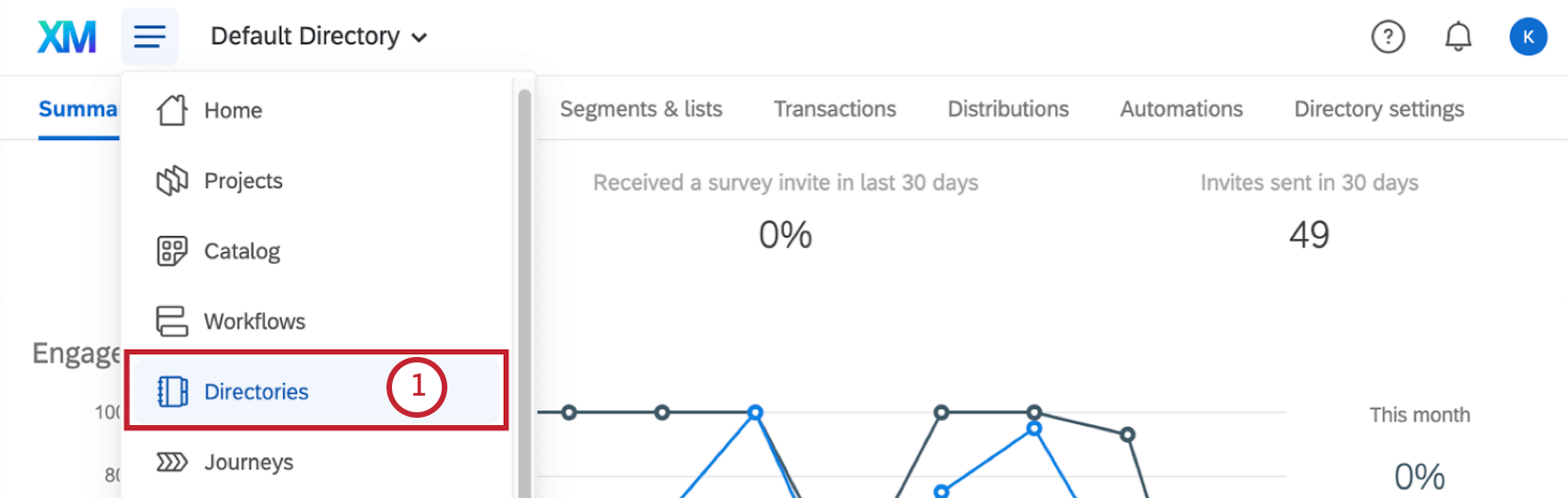
- If you have Employee Experience or XM Directory you may see other directory options. Select Location Directory.
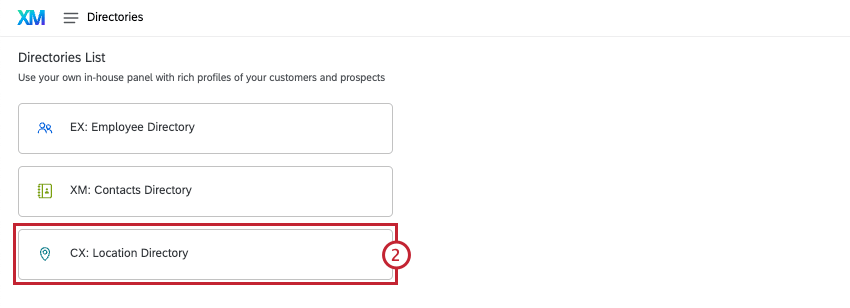
- Click Add location directory.
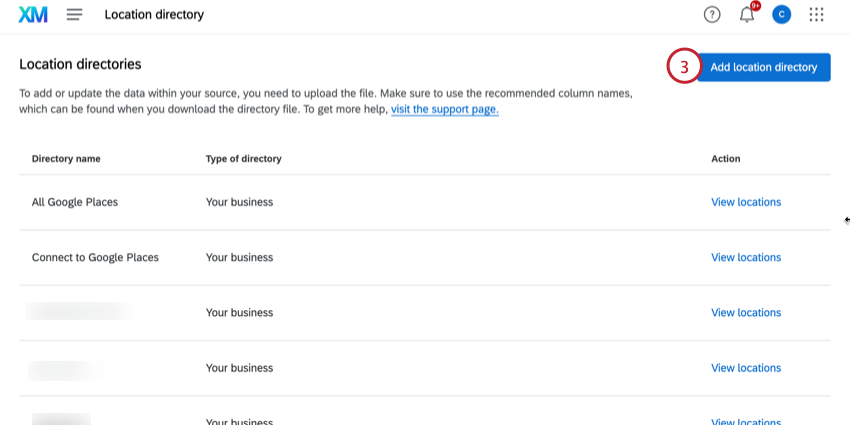
- Enter a name for your location data.
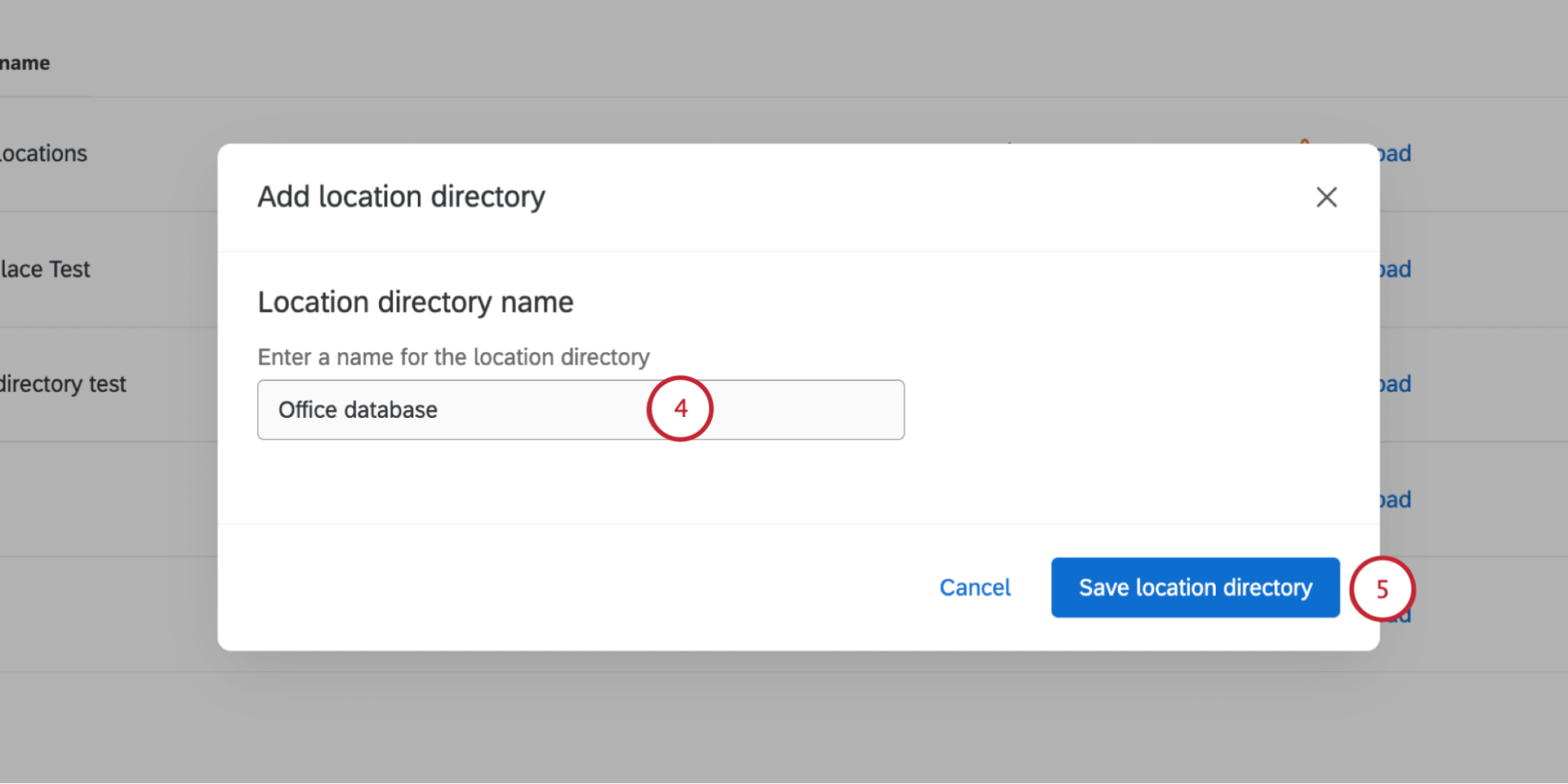
- Click Save location directory.
- Click Add locations data.
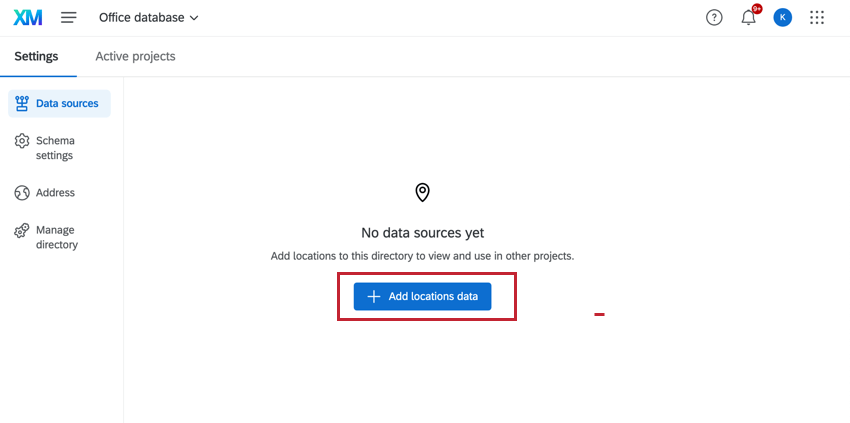
- Click location data file.
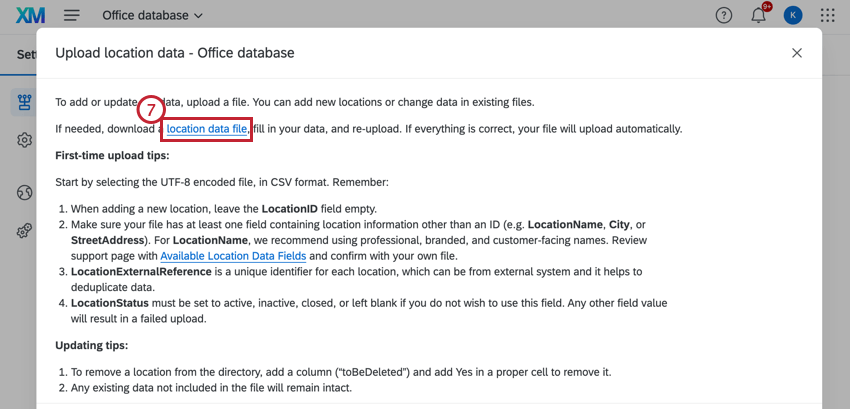
- Edit your file so each row represents a specific location. Make sure you also include the fields required for your specific use case.
 Attention: Leave the Location ID field blank. If you have IDs you already use for your locations, put them in the LocationExternalReference column instead.Qtip: See required fields for location selectors and reputation management. See a full list of fields.
Attention: Leave the Location ID field blank. If you have IDs you already use for your locations, put them in the LocationExternalReference column instead.Qtip: See required fields for location selectors and reputation management. See a full list of fields. - Save your file as a TSV or CSV with UTF-8 encoding.
- Click Choose file to upload the spreadsheet you created.
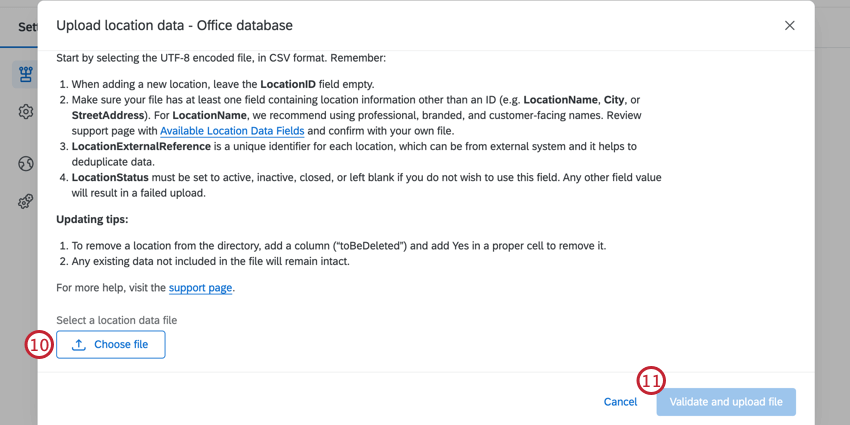
- Click Validate and upload file.
When a file is successfully validated, the file begins to automatically upload to the directory.
You’ll see a banner in the locations directory showing the upload’s progress, including whether all locations were successfully imported, or if there were issues detected in the file.
Troubleshooting File Upload Issues
If there are issues with your file and no locations can be successfully uploaded, a message will appear, and you’ll be able to try again.
If only a few locations were successfully uploaded, you’ll see a summary of how many locations were added, whereas how many locations had issues and couldn’t be added.
You can always download your directory to see which locations succeeded:
- Click View locations next to a location directory.

- Click the Download locations button to download a CSV file to your computer.
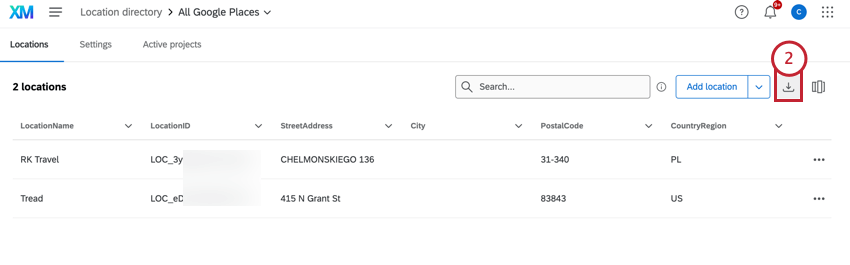
File formatting
- The location directory only supports TSV or CSV files with UTF-8 formatting. The directory does not support XLSX or any other file types.
- The maximum file you can upload is 100 MB.
Reasons for file failure
- Includes a location ID that doesn’t already exist in the directory. (If updating a location.)
- Contains columns of data that aren’t supported.
- Does not contain any location information other than an ID. (E.g., no location name, city, or address.)
- Has a “Location Status” is set to anything other than active, inactive, or closed. You can also leave the status blank.
- Has a latitude greater than or equal to 90, or lesser than or equal to -90.
- Has a longitude greater than or equal to 180, or lesser than or equal to -180.
Editing Locations
If you want to remove locations or change how they appear in the location selector, you can return to the location directory.
Go to the global navigation menu, select Directories, then select Location Directory.

Then, click View locations next to 1 of your location directories. 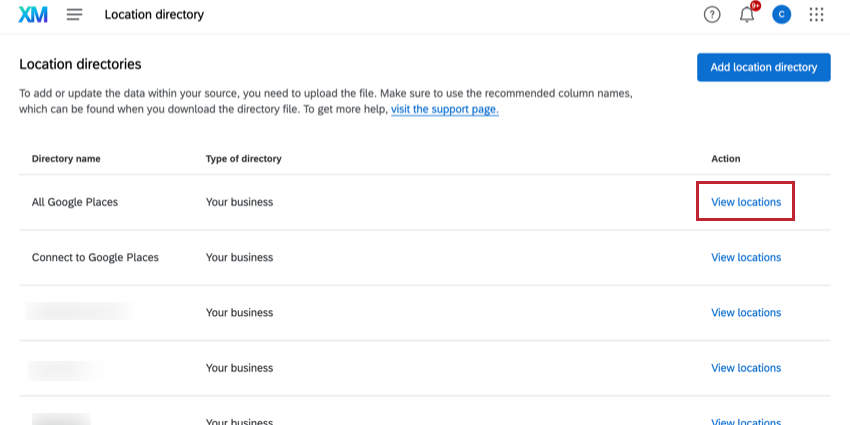
Once there, you can do the following:
- Search: Find a specific location to make changes to. Note that search is only compatible with default location fields.
- Add location: Add an individual location to the directory by filling out the fields provided. Click the arrow next to the button to upload a CSV with location data. This is helpful if you’d like to add or edit locations in bulk.
- Download locations: Download the CSV of your location data. You can edit this to add and remove locations. Make sure to keep all locations you want to include.
- Edit: Make changes to a given location’s existing fields.
- Delete: Delete a select location from the directory.
- View: Select a location and view all related field values in the righthand panel.
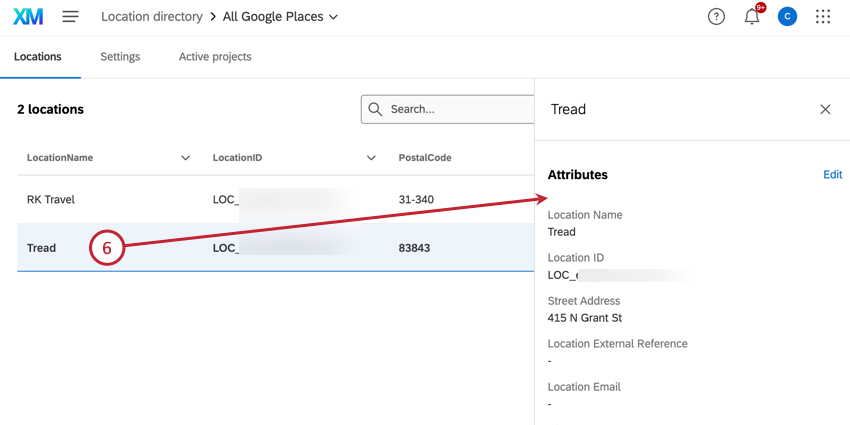
Displayed address
You can decide what information you want to display with each location in the selector. You can choose 3 from any of the fields mapped to the location directory. When you’re finished, click Save.
Location Settings
The settings menu provides different settings that you can configure for your directory.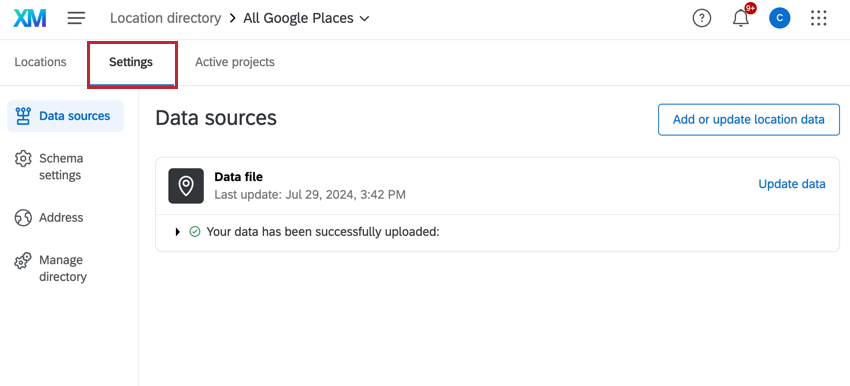
Data Sources
The data sources tab contains a list of the data sources used in the location directory you selected. Click Add or update location data to upload a location list.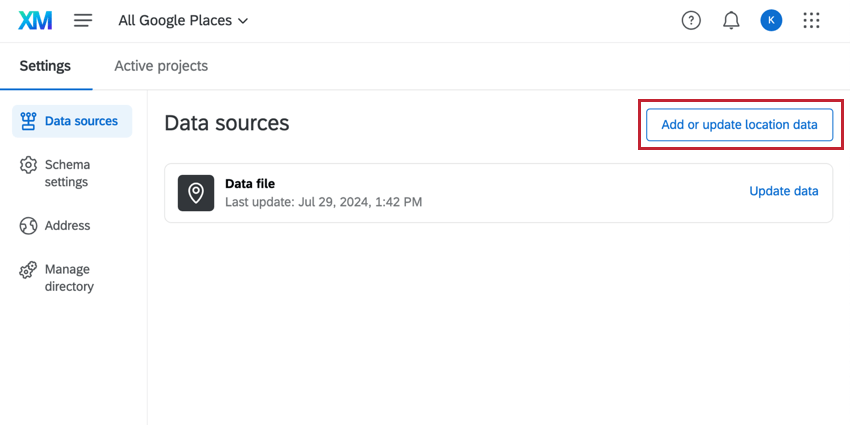
- To add a new location: leave the “LocationID” field empty.
- To update existing locations: edit the fields you would like to update but leave the existing “LocationID” field the same. For more information, see Uploading Locations to a Directory.
- To delete a location: Add a column with the title “toBeDeleted”, then enter “Yes” for the rows of locations you would like to delete. See Deleting Locations from a Directory for more information.
Schema Settings
The schema settings contain the location fields used in your directory. Click Create a custom location field to add a new field to the directory.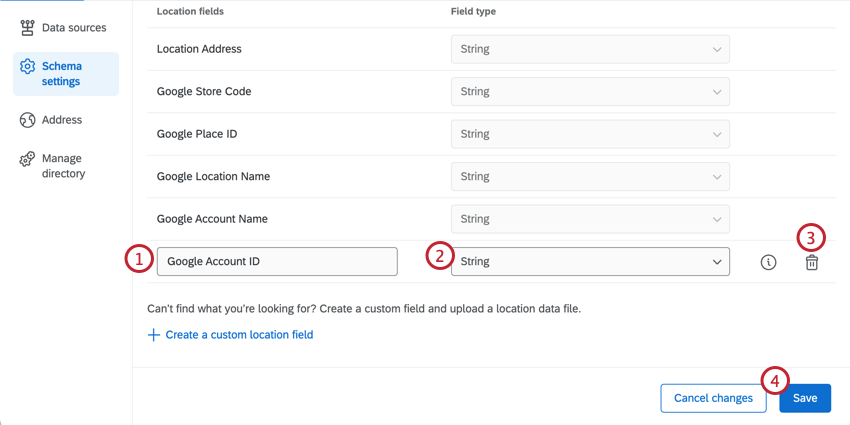
- Name the custom field.
- Set the custom field type.
- Delete the custom field and cancel changes.
- Save the custom field.
Displayed Address
You can decide what information you want to display with each location in the selector. You can choose 3 from any of the fields mapped to the location directory. When you’re finished, click Save.
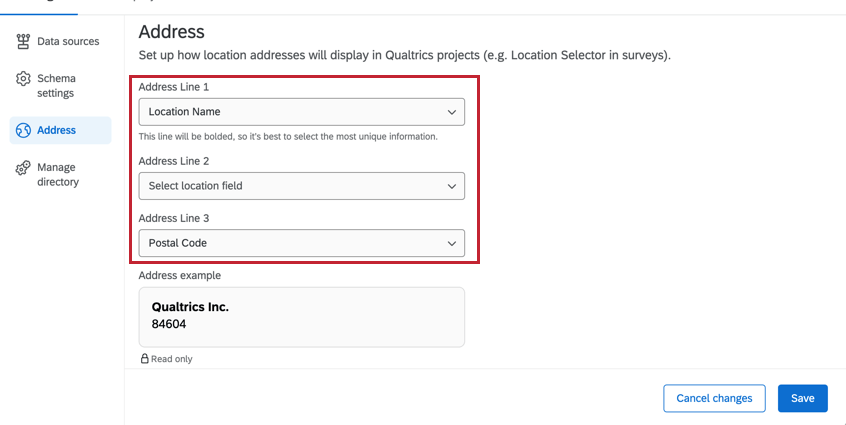
Delete Directory
- Click View locations for the directory you’d like to delete.

- In the Settings tab, go to Manage directory.
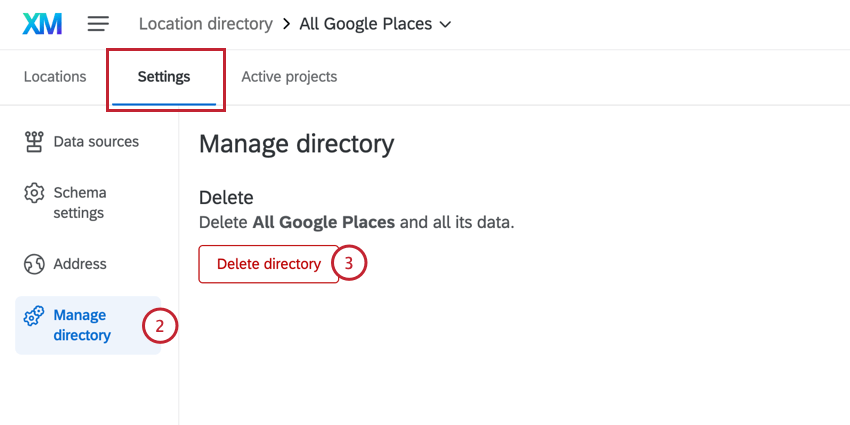
- Click Delete directory.
- Select I understand that all users will lose access to this directory.
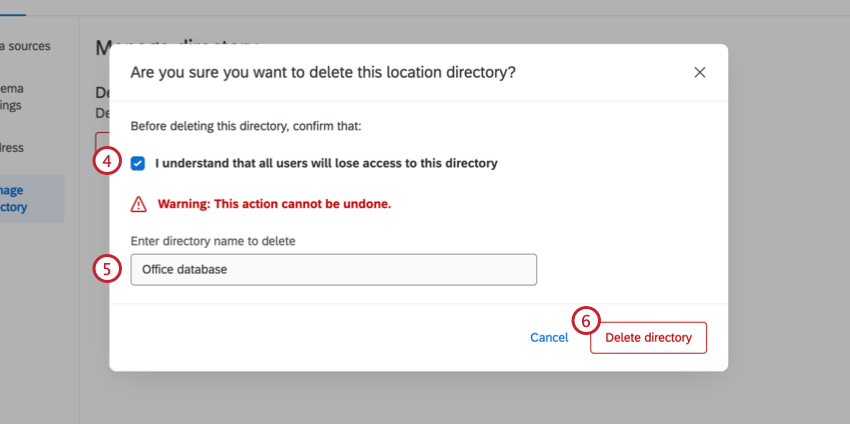
- Enter the name of the directory.
- Click Delete directory.
Active Projects
Navigate to the Active projects tab to view the projects that currently use data from your location directory. For example, a project that uses location selector questions would be here. Click Go to project to open a specific project.
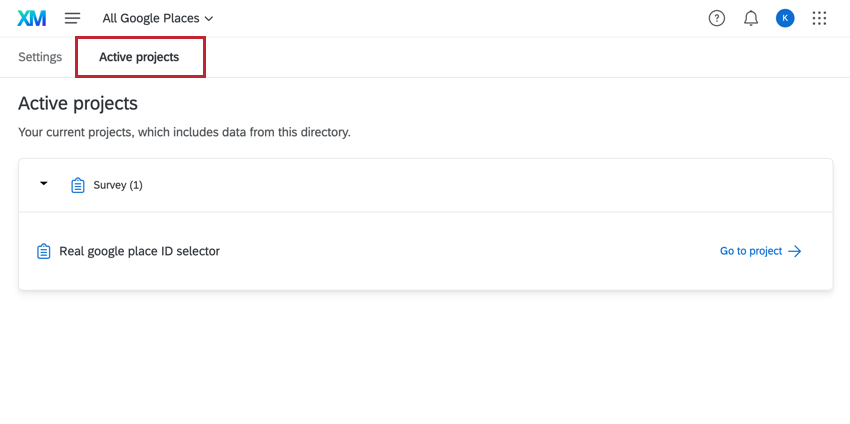
Deleting Locations from a Directory
You can delete individual locations from your directory manually. To remove multiple locations at once, you can upload a file:
- Go to the location directory by selecting Directories from the global navigation menu, then selecting Location Directory.

- Click View locations next to the location directory that contains the locations you’d like to delete.
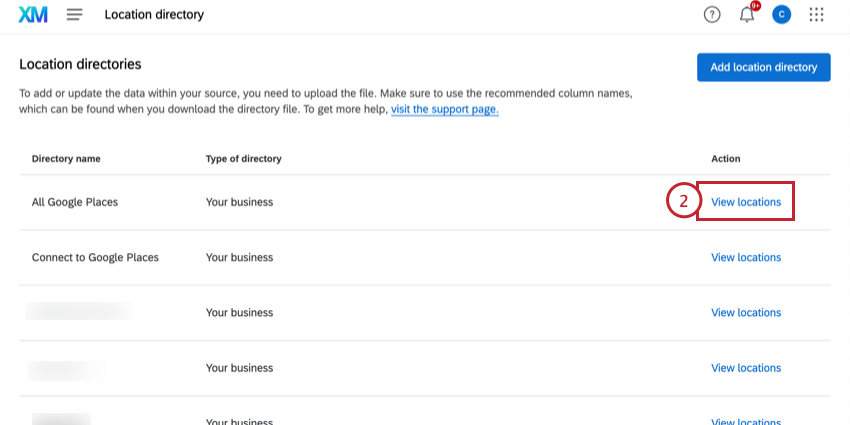
- Click Download locations.
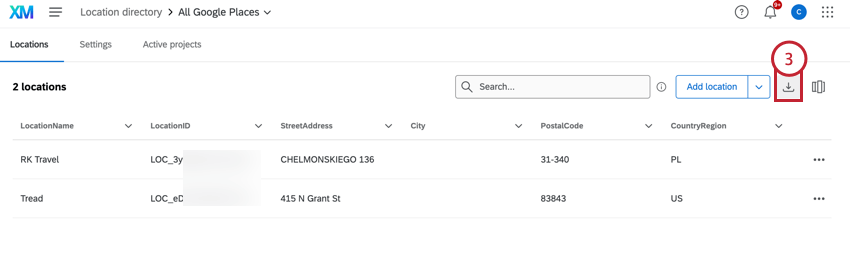
- Open your file and add a column named toBeDeleted.
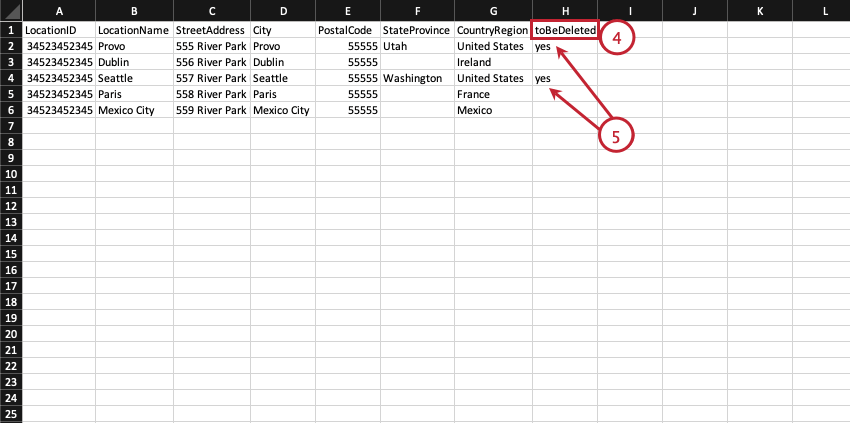 Qtip: This column is case-sensitive.
Qtip: This column is case-sensitive. - Under this column, mark each location you’d like to delete as either “yes,” “y,” or “true.” (Without punctuation.)
- In Qualtrics, click the arrow next to the Add locations button and select Add more locations.
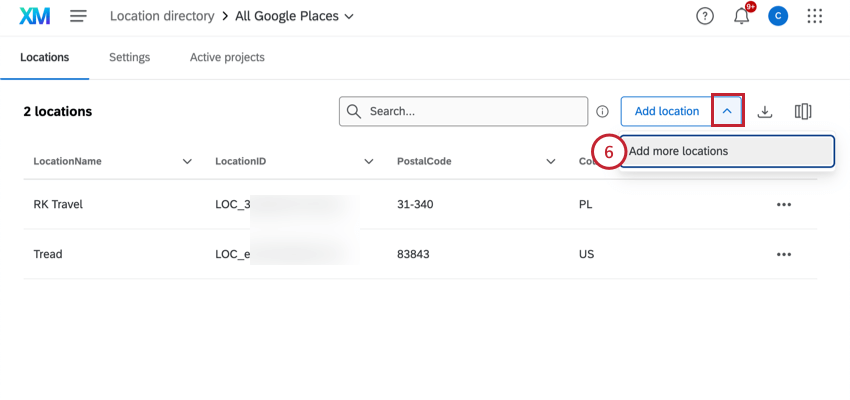
- Select your file with the deleted locations.
Available Location Data Fields
One of the steps to set up a location directory is to create a file of the locations you want to be able to use in Qualtrics. Below, we’ll give you a list of all of the fields we support.
- LocationName: Provides a recognizable name for each entry in the directory, allowing users to easily identify and manage different locations (e.g. “Qualtrics Provo”). These should be professional, branded, customer-facing names, and should ideally match what appears in Google Maps. This field is required for Search The Web projects.
- LocationID: This is a unique identifier automatically assigned by the Qualtrics system. For first time imports or when adding new locations to an existing directory, make sure to include this column, but leave the values blank. This field is required for Search The Web projects.
Warning: You must leave location IDs blank to upload a new location. Upload existing location IDs to make updates to existing locations.Qtip: Once location IDs are generated, they take the format LOC_XXXXXX.Warning: Records with existing location IDs will have all non-null fields overwritten with the revised values in the new CSV file when uploaded, including LocationExternalReference.
- LocationExternalReference: Relies on a unique identifier from your internal system of record, and is often used to rehydrate datasets in systems external to Qualtrics or to deduplicate locations across directories. This field is required for Search The Web projects.
Warning: Using an internal field that does not act as a unique identifier to populate values in the LocationExternalReference column may result in data inconsistencies.
- City: The city that the location is in (e.g. “Atlanta”). This field is required for Search The Web projects.
- CountryRegion: The country or region that the location is in (e.g. “United States” or “Midwest”). This field is required for Search The Web projects.
- Department: The department or location type that the location is associated with (e.g. “Outlet Store”).
- District: The district that the location is in. This is typically the District ID.
- GoogleMapsURL: The Google Maps URL of the location. This field makes Search The Web projects more precise.
- LocationEmail: The email that feedback for the location should be sent to.
- LocationLatitude: The latitudinal coordinates for the location (e.g. “40.3030”). The coordinates should be in decimal degrees, within the range of -90 to 90.
Qtip: The location selector question has a “Nearby” feature that will search which of the locations you provided is closest to the survey respondent. To activate this feature, your data file must include latitude and longitude fields.
- LocationLongitude: The longitudinal coordinates for the location (e.g. “111.6634”). The coordinates should be in decimal degrees, within the range of -180 to 180.
- LocationPhoneNumber: The phone number used by customers to reach a specific location.
- LocationStatus: Indicates whether this location is operating under usual business hours, is temporarily closed, or has been permanently closed.
Qtip: Values should only be set to active, inactive, closed, or otherwise left empty (null).Warning: Failure to use the pre-defined values for this field will result in a failed data upload for the locations with this field assigned incorrectly.
- PostalCode: The zip code of the location. This field is required for Search The Web projects.
- StateProvince: The country or region of the location (e.g. “Utah” or “Nova Scotia”). This field is required for Search The Web projects.
- StreetAddress: The street address of a physical location. Values in this field should contain a building number and street name (e.g. “333 River Park Dr”).
- LastUpdateDate: For directories that have been updated at least once, this field indicates the date that a given location entry was last updated.
- CreationDate: Once a directory is established, this field indicates the date that a given location entry was created.
- GoogleAccountName: The name of the Google Business account used to manage the location’s Business Profile.
- GoogleLocationName: The name used to represent the location on Google.
- GooglePlaceID: The unique identifier populated by Google for your location. This type of identifier is created by Google to organize places such as businesses, landmarks, parks, and intersections
- GoogleStoreCode: The unique identifier assigned to each location in your Google Business Profile.
Customizing Surveys with Supplemental Data
Using supplemental data sources (SDS) in your survey projects lets you use location data to customize the survey experience and enhance your data analysis. You’ll be able to customize what customers see based on their location, and you’ll be able to pull in a lot of location data without having to individually save each piece of information in the survey itself.
Once you set up supplemental data in the same survey as your location selector or solicit reviews question, you’ll be able to use the following features:
In addition, you will then be able to save your location data as embedded data, which can be used in results dashboards, reports, Stats iQ, and more.
- Create your location directory.
Qtip: If you’re using a solicit reviews question, make sure you’ve got your your Google Place IDs so you can add them to the location directory.
- Use the same data file to create a supplemental data source (SDS).
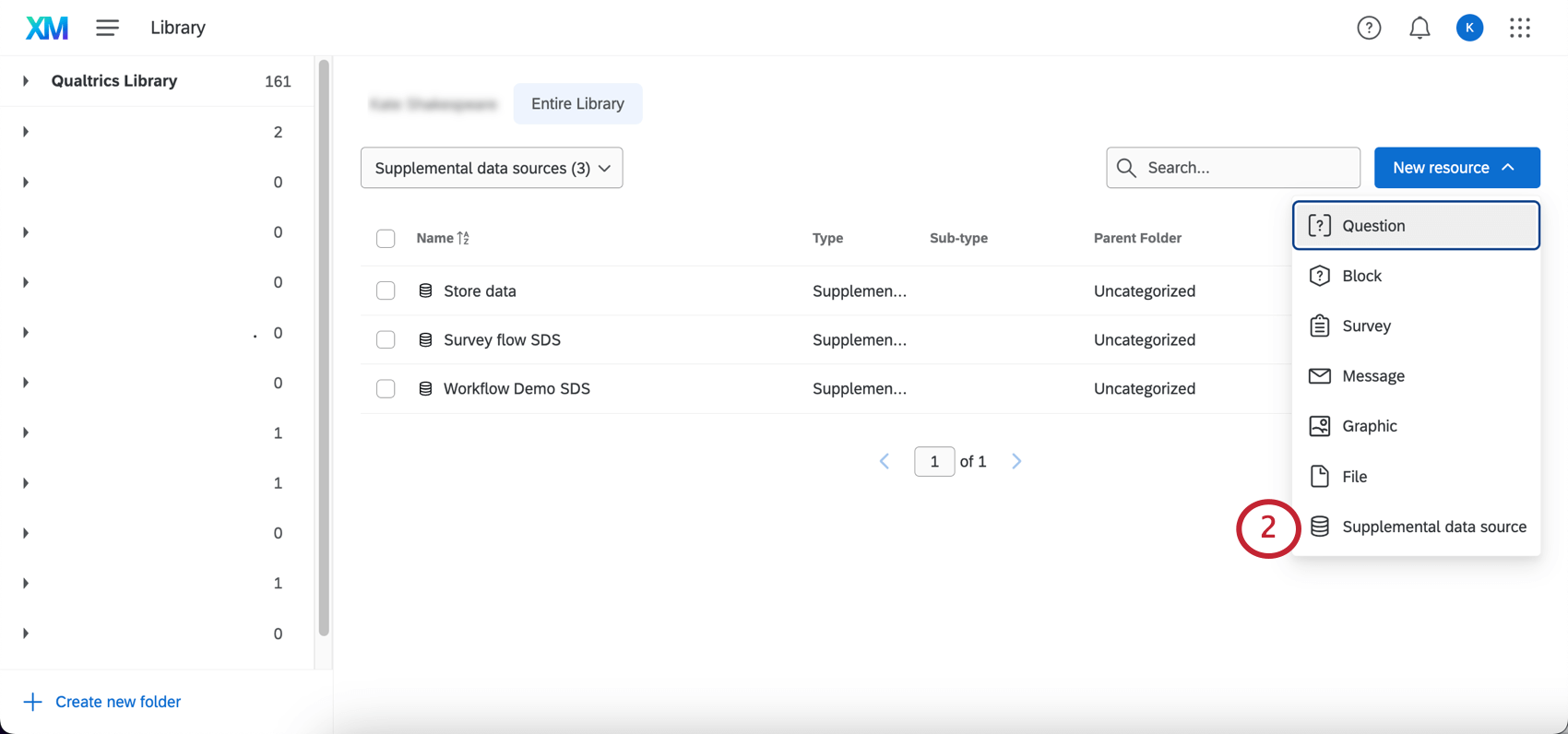
- Now we need to make sure the SDS will stay updated with the same location info as the directory. First, create a scheduled workflow.
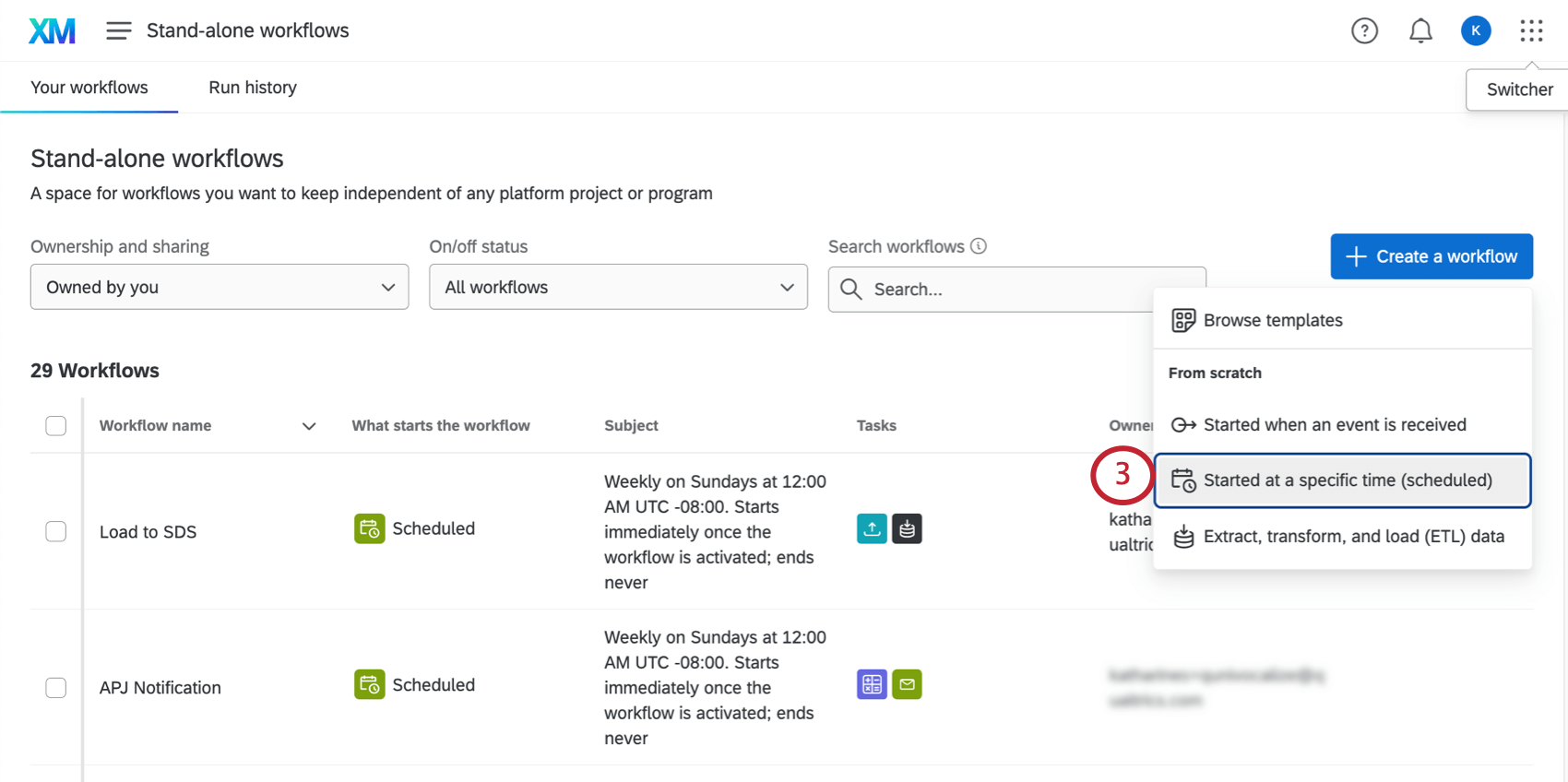
- Add an Extract data from data project task.
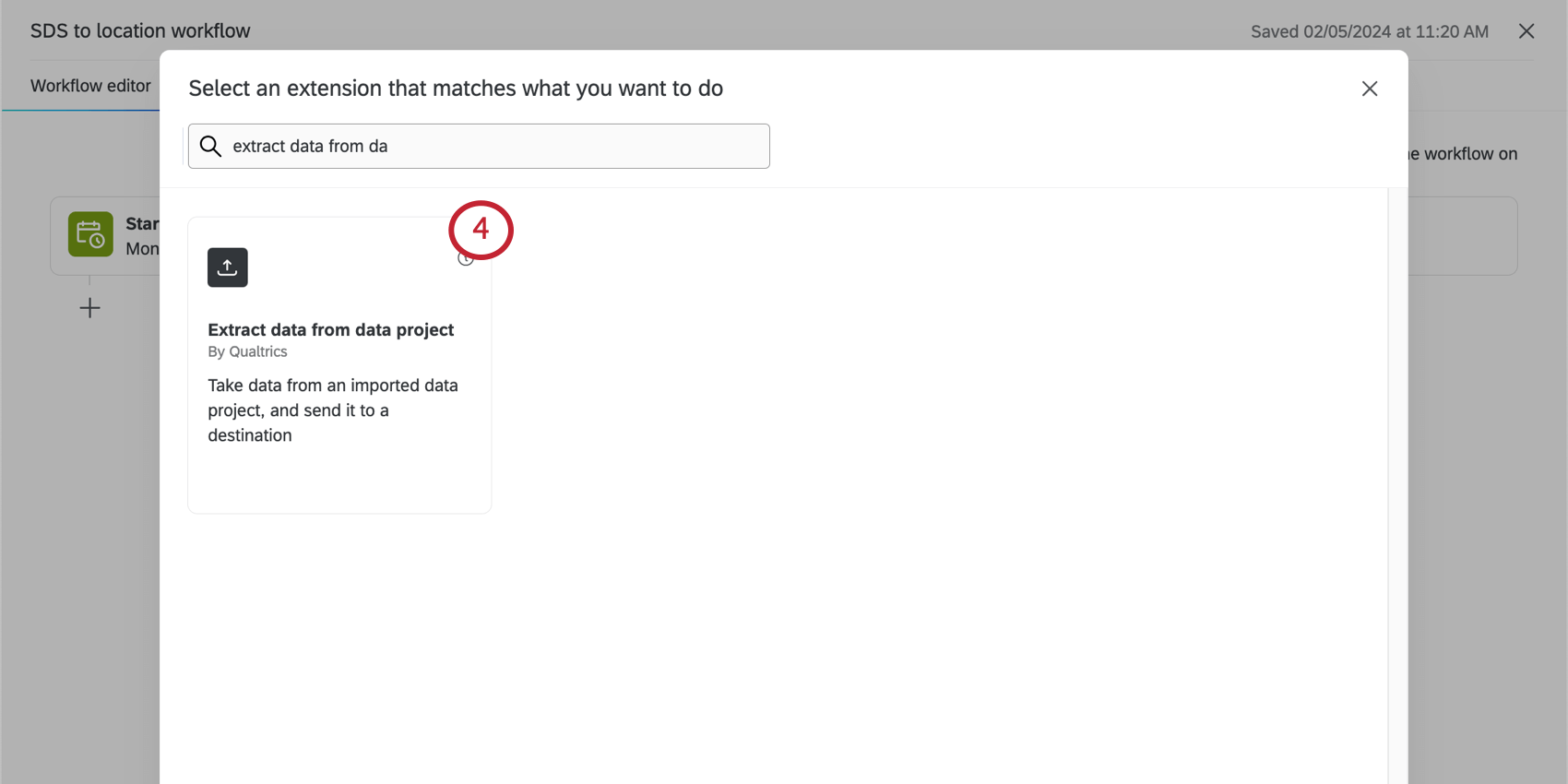
- When you select an Imported data project, make sure to select your location directory.
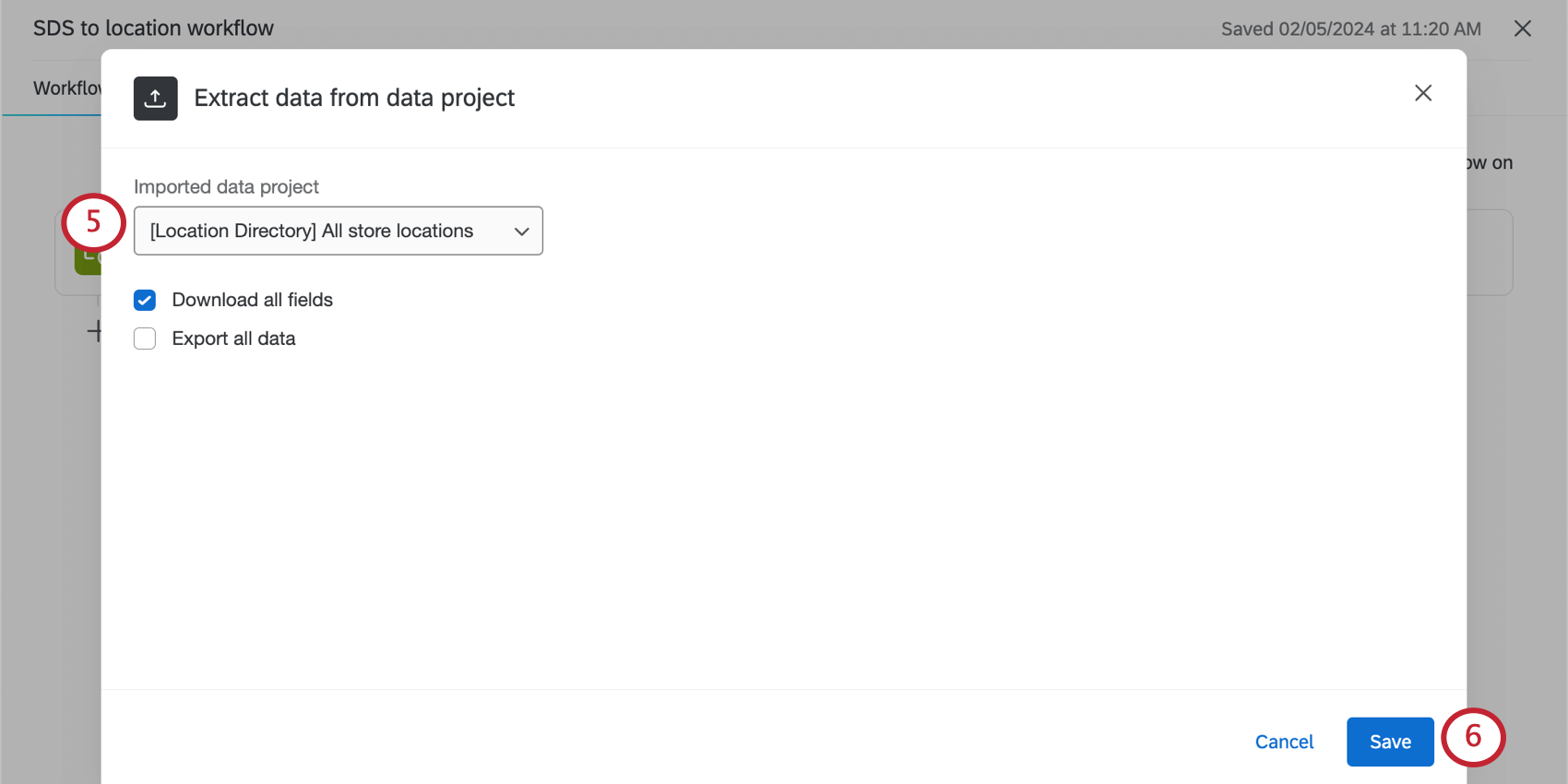
- Finish the task and save changes.
- Click Add a data destination.
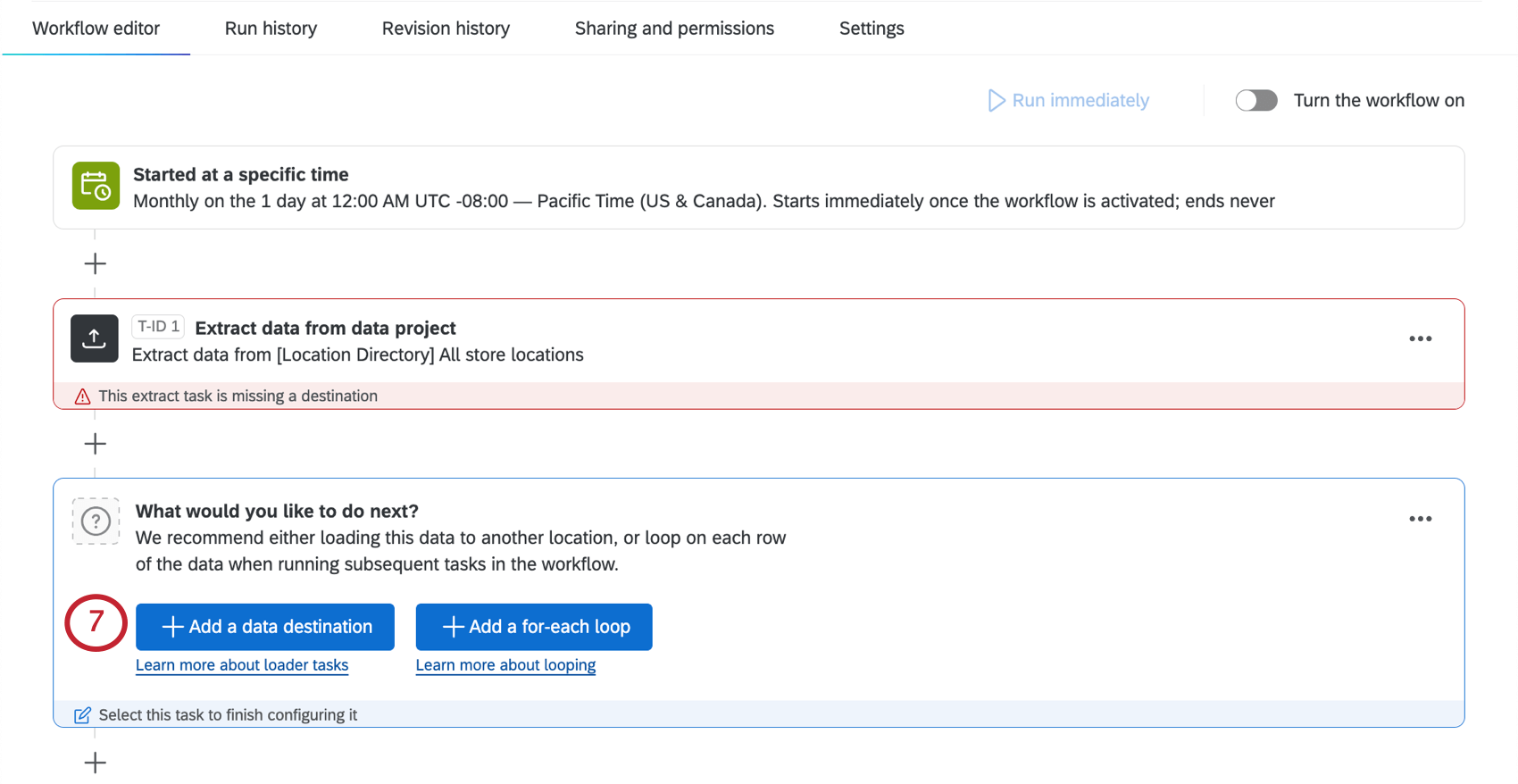
- Select Load to SDS.
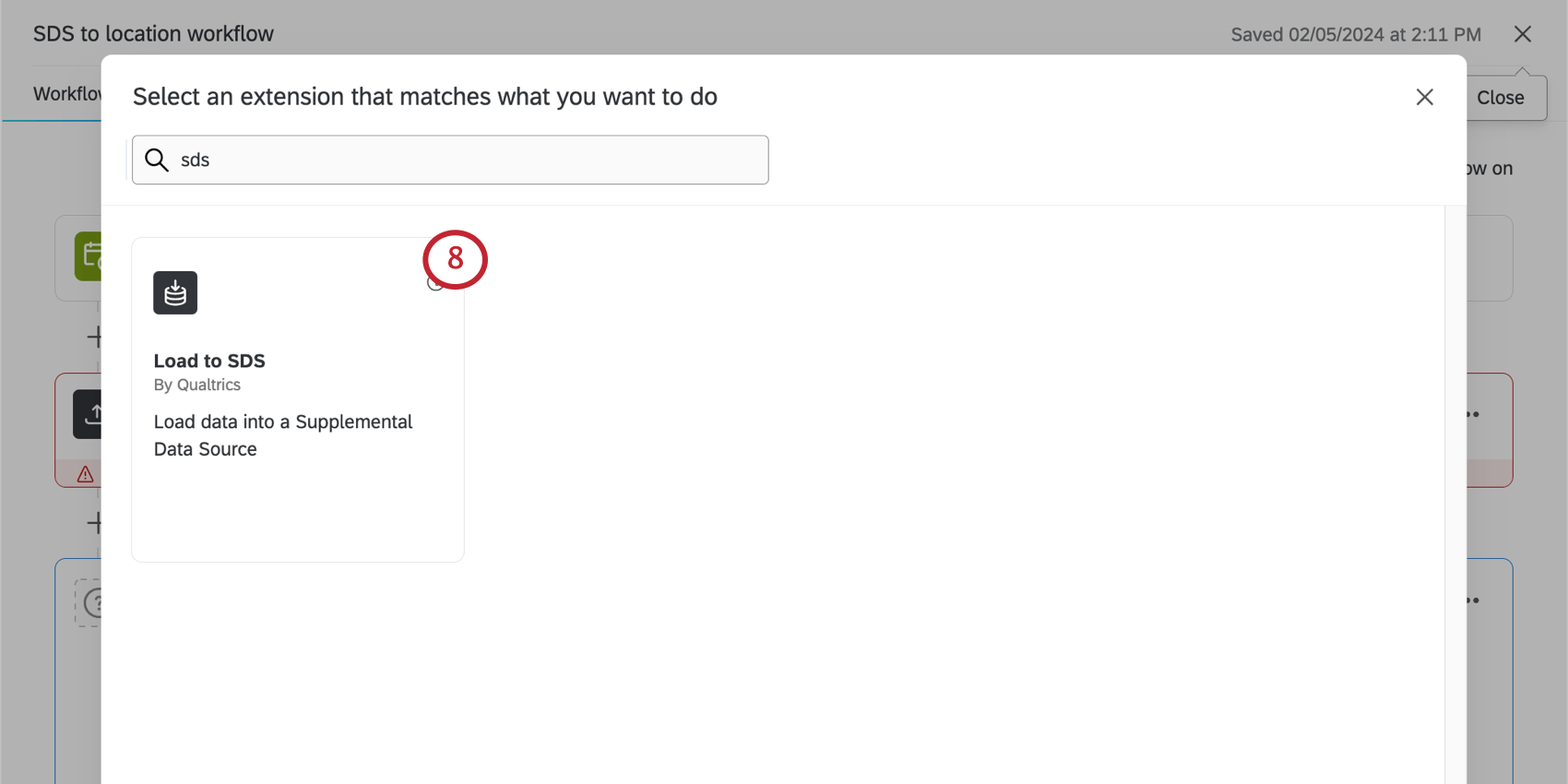
- Under Data Source, select the task you made in step 4.
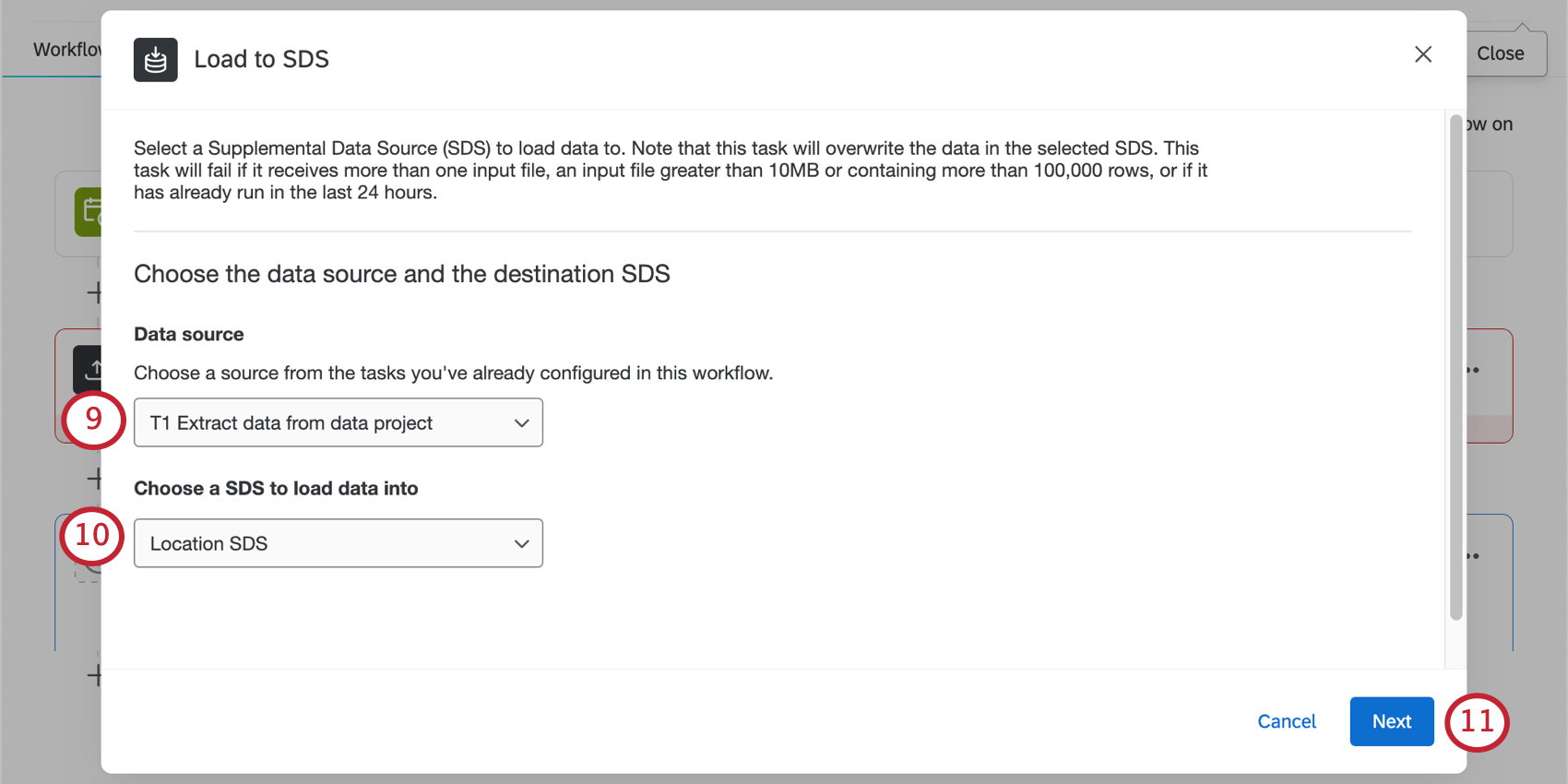
- Under Choose a SDS to load data to, select the SDS you made with your location data in step 2.
- Finish the task and save changes.
- Activate your workflow. This ensures whenever you update your location directory, your SDS will later update with the same new info on the schedule you chose.
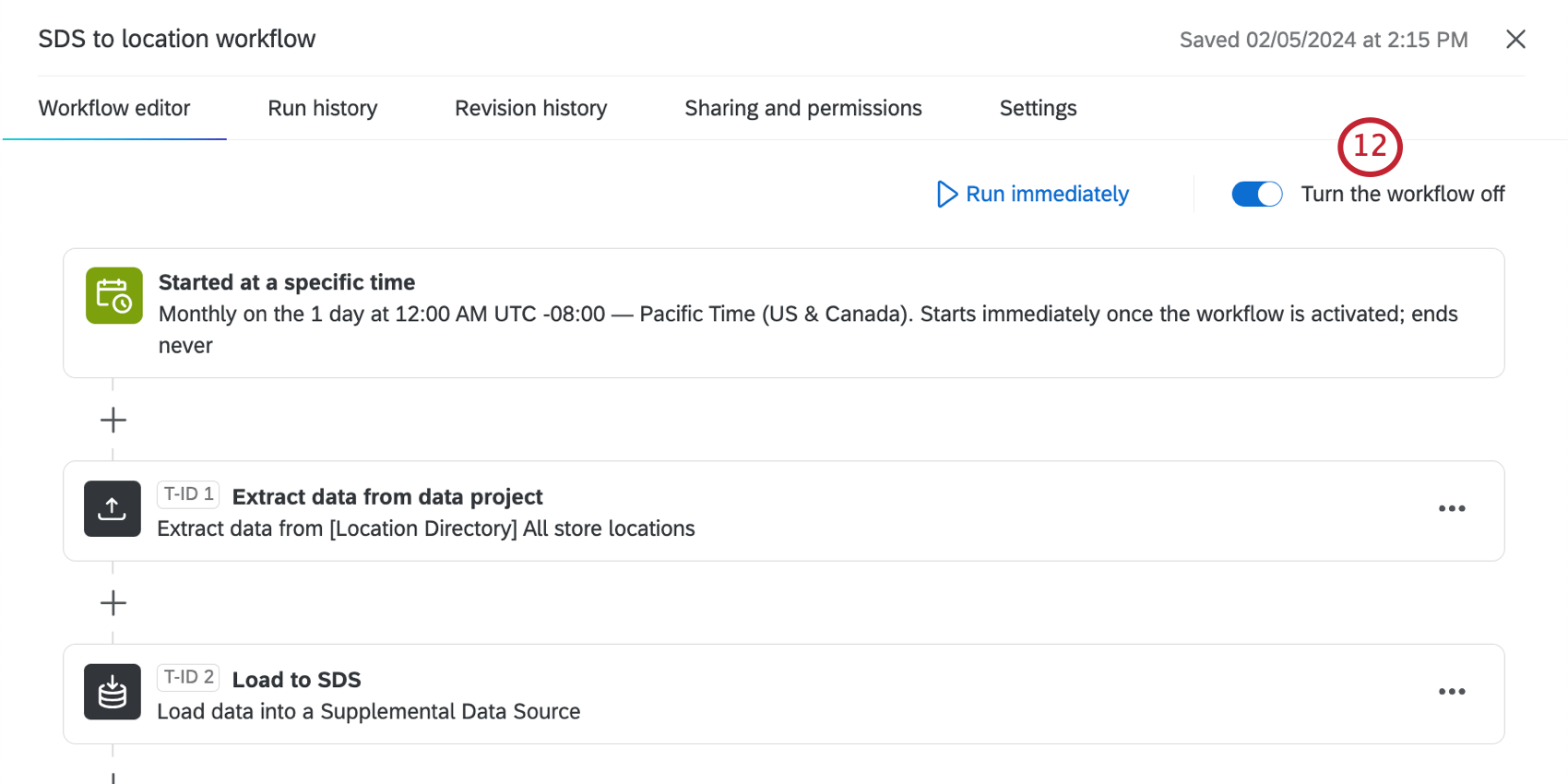
- Open the survey you want to connect location data to.
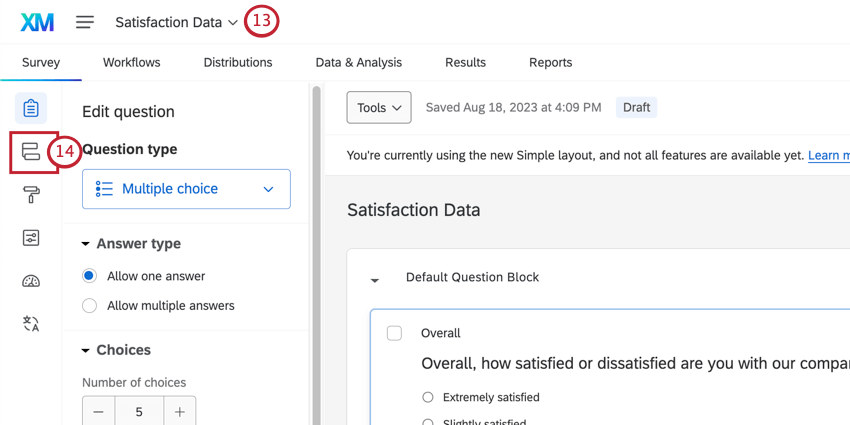
- Open the Survey flow.
- Add a supplemental data source and move it according to your use case:
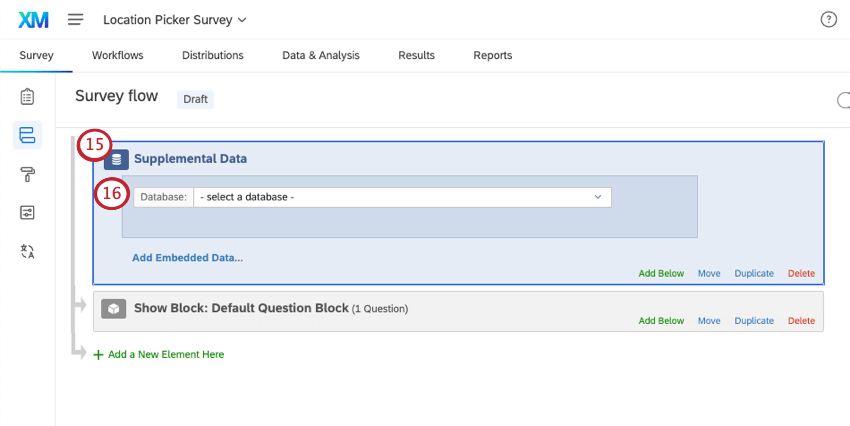
- For surveys with location selector questions:Move the SDS so that the source comes after the question block that asks your respondents to choose their location.
- For surveys with solicit reviews questions: Move the SDS to the top of the survey flow, or at least anywhere before the block where the solicit reviews question appears.
- For Database, select the SDS you created.
- Under Choose Columns to Search On, choose the ID you’ll use to find specific locations:
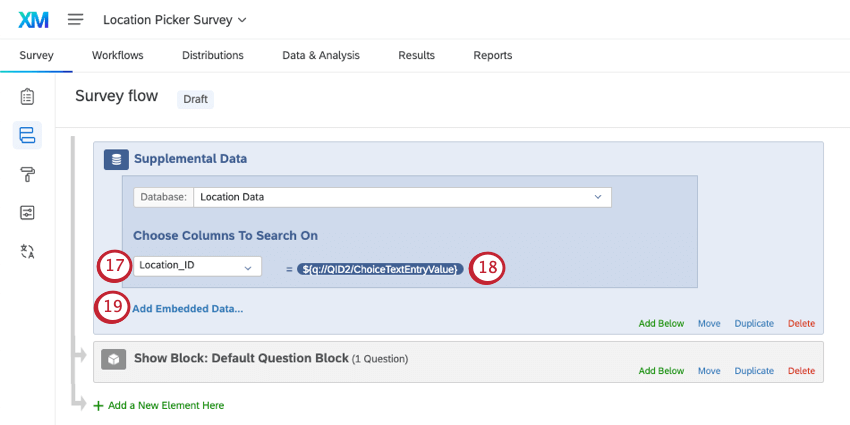
- For surveys with location selector questions: Select the Location ID column.
- For surveys with solicit reviews questions: Select the Google Place ID field.
Qtip: For surveys with both question types, try the location ID. However, you’ll need to make sure you add the embedded data for google place IDs in step 19.
- Now we’ll map the location directory field to the survey field:
- For surveys with location selector questions: Set it equal to the answer of the location selector question.
- For surveys with solicit reviews questions: Set it equal to the embedded data for Google Place ID (e.g., GooglePlaceID).
Qtip: Use the dropdown to access the piped text menu. Don’t select “Question Text.”
- Click Add Embedded Data and add whatever additional location information you’d like to customize your survey with.
- You can now create branch logic based on the location the respondent selected.
- Back in the survey builder, you now pipe text from the respondent’s answer to the location selector.
Managing Location Directories from Imported Data Projects
You can no longer create location directories using imported data projects. However, if you’ve made such location directories in the past and want to edit or delete them, go to the location directory, then go to the Data from Imported Data Project tab.
Click the edit icon to adjust field mappings or the displayed addresses for location selector questions.
Formatting Imported Data Fields
In the imported data project, you must set a unique ID. This unique ID must be a text value, even if it’s actually a numeric ID.
If you included latitude and longitude fields, make sure they are mapped as numeric values.
Mapping Location Directory Fields
- Go to the location directory by selecting Directories from the global navigation menu, then selecting Location Directory.

- Go to the Data from Imported Data Project tab.
- Click the pencil icon next to your directory.
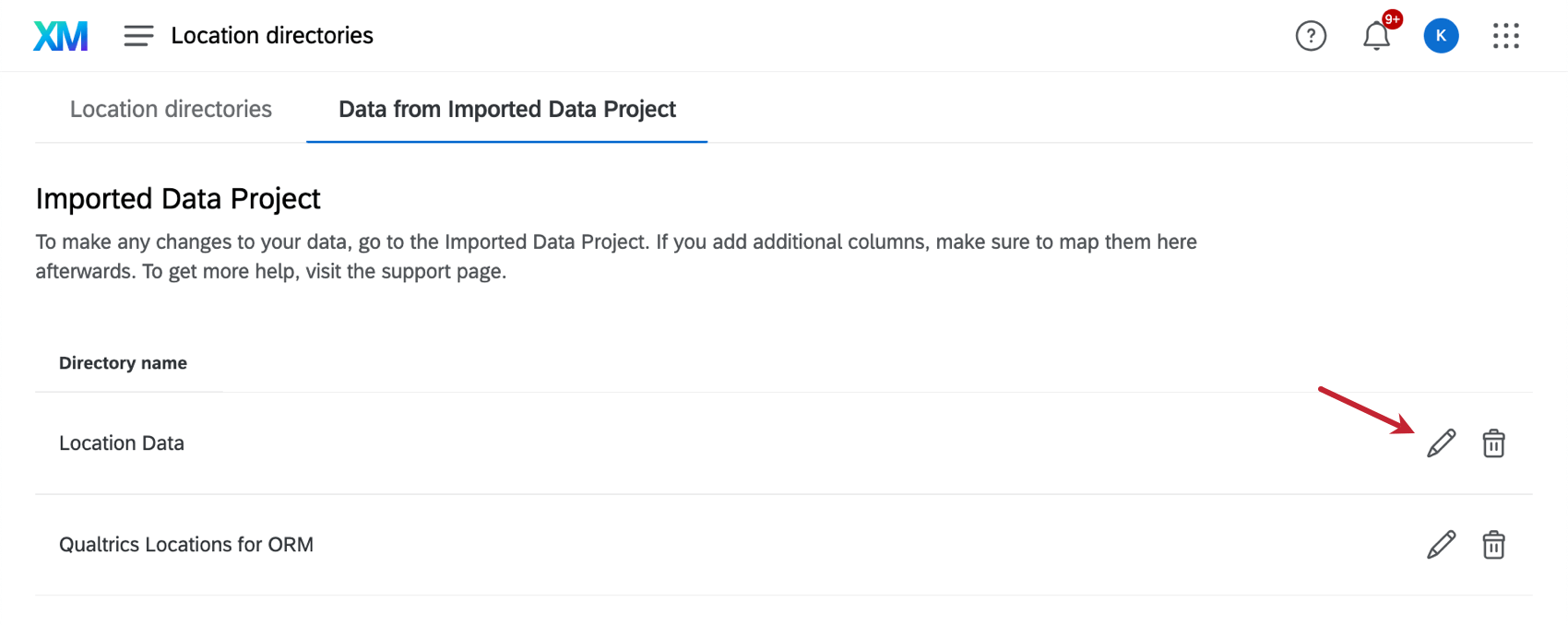
- Map the default fields. Determine what columns in your file match the location ID and location name.
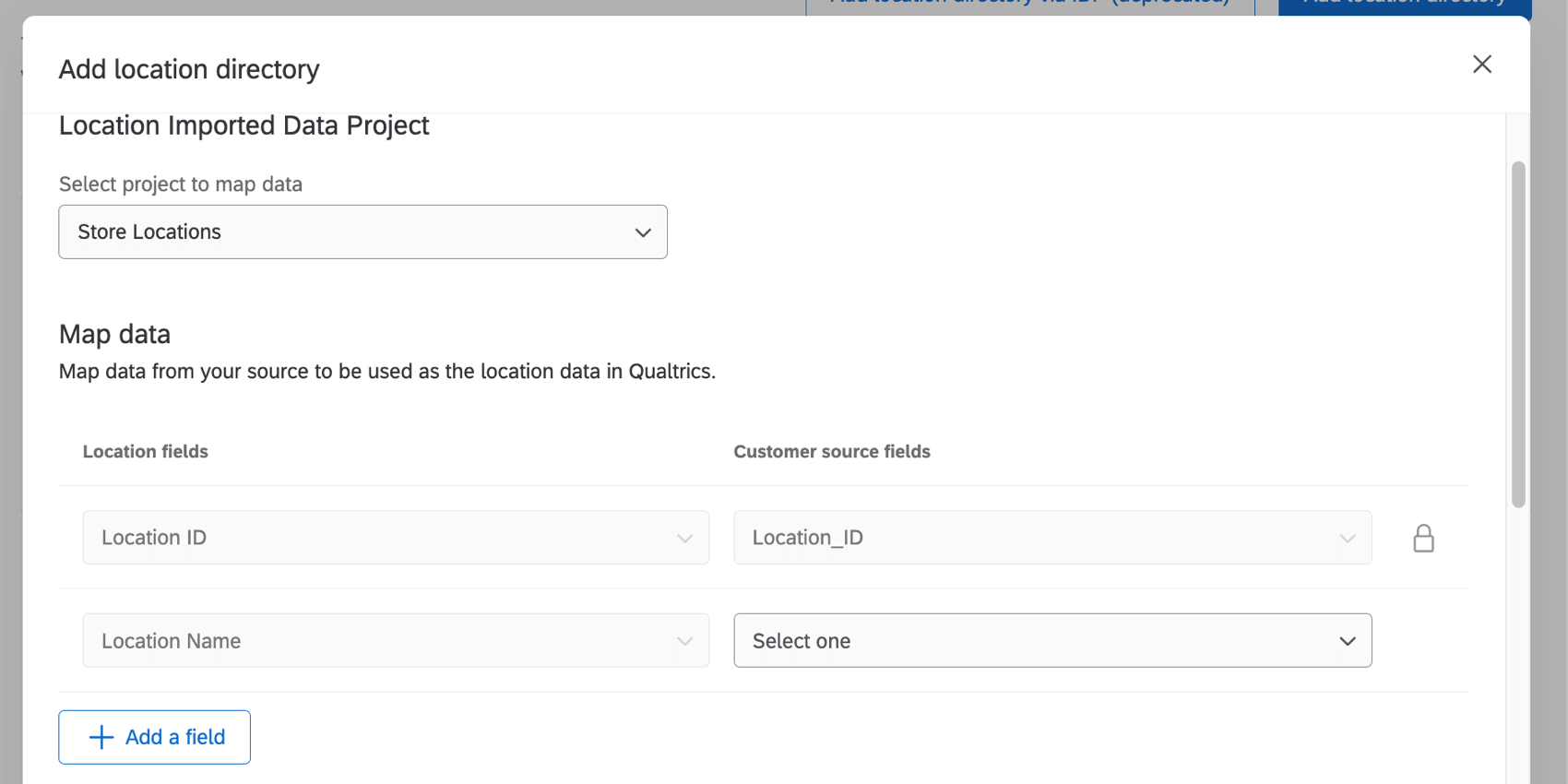
- To map more fields, click Add a field.
Attention: Each field can only be mapped once.
- Set the displayed address. These fields will automatically populate so that the location name is shown above the address itself, but you can change these as needed.
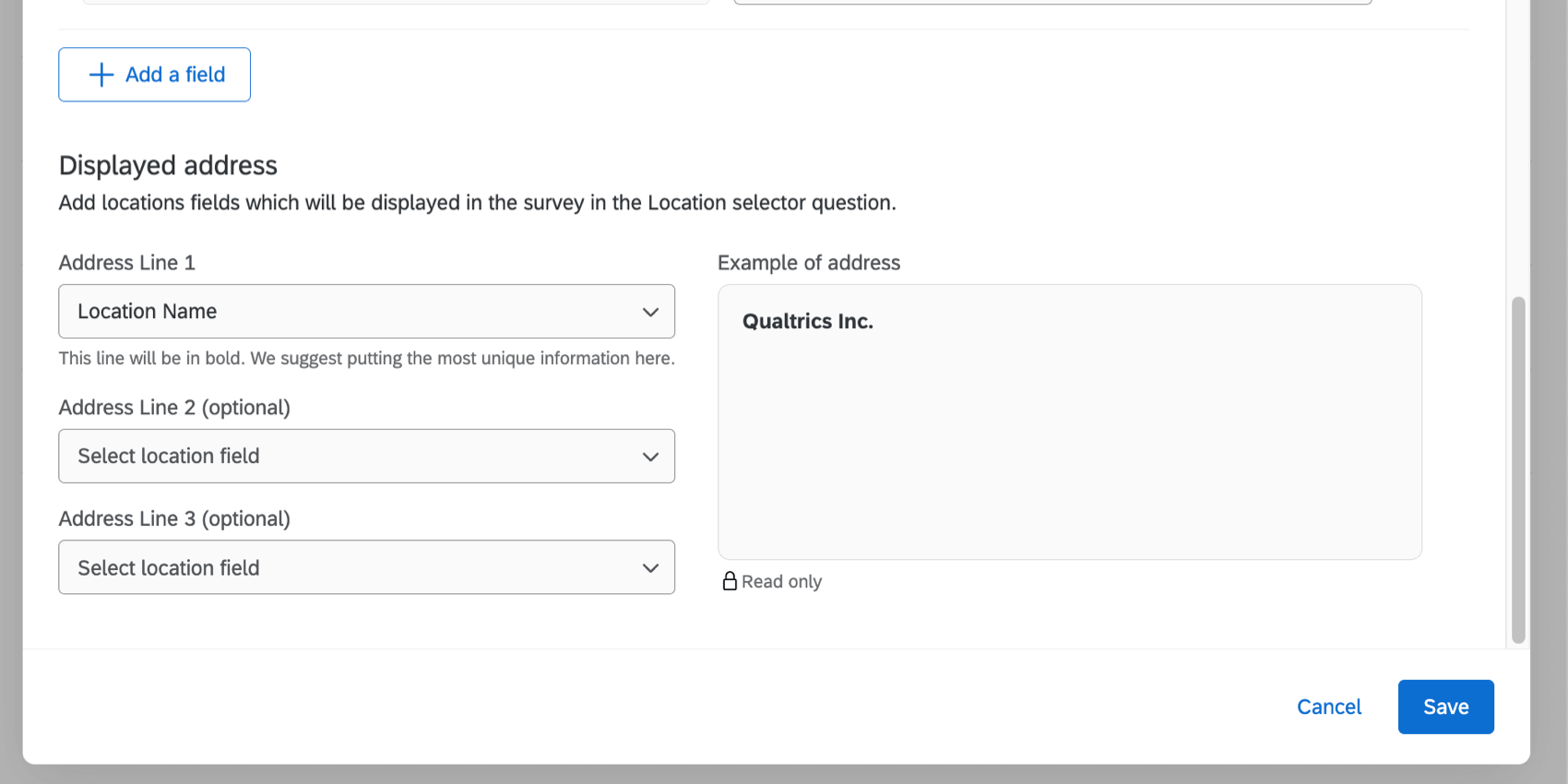
- Click Save.