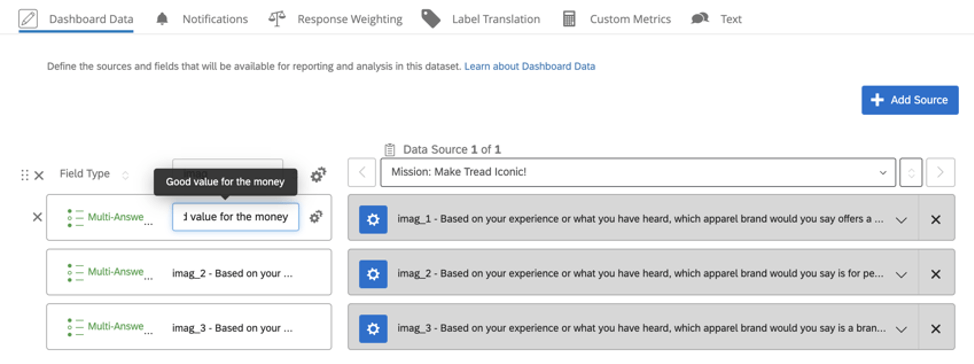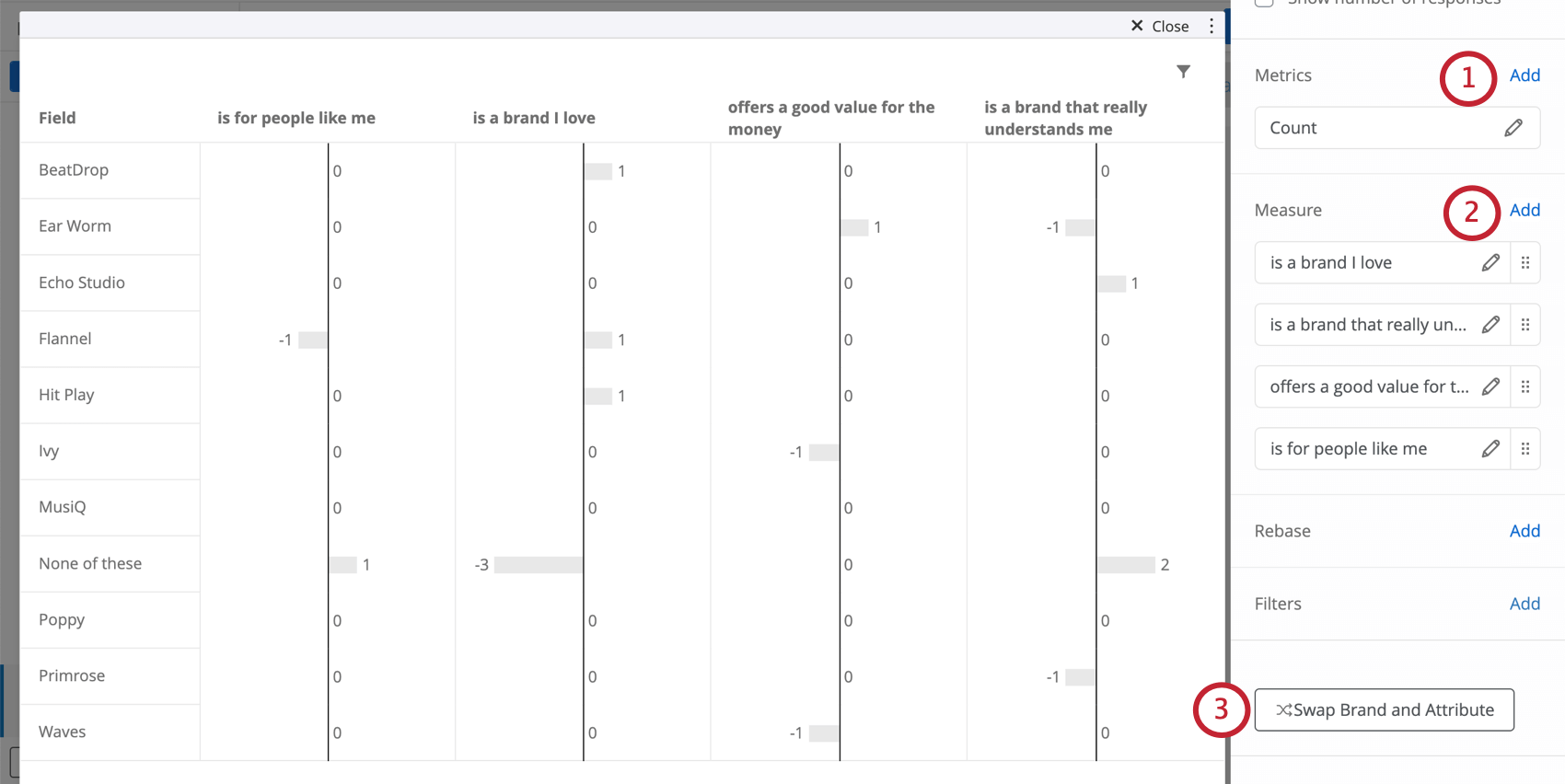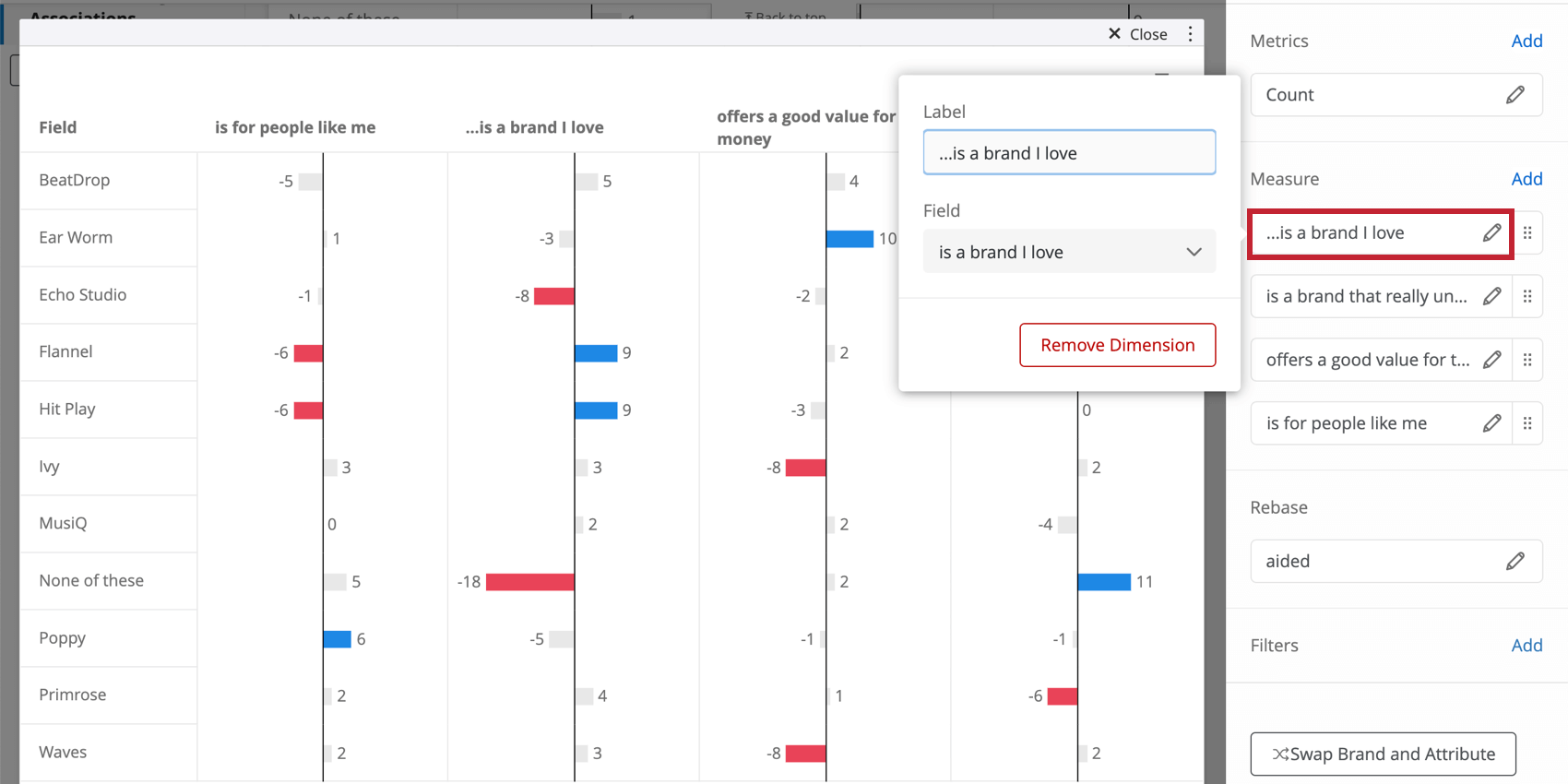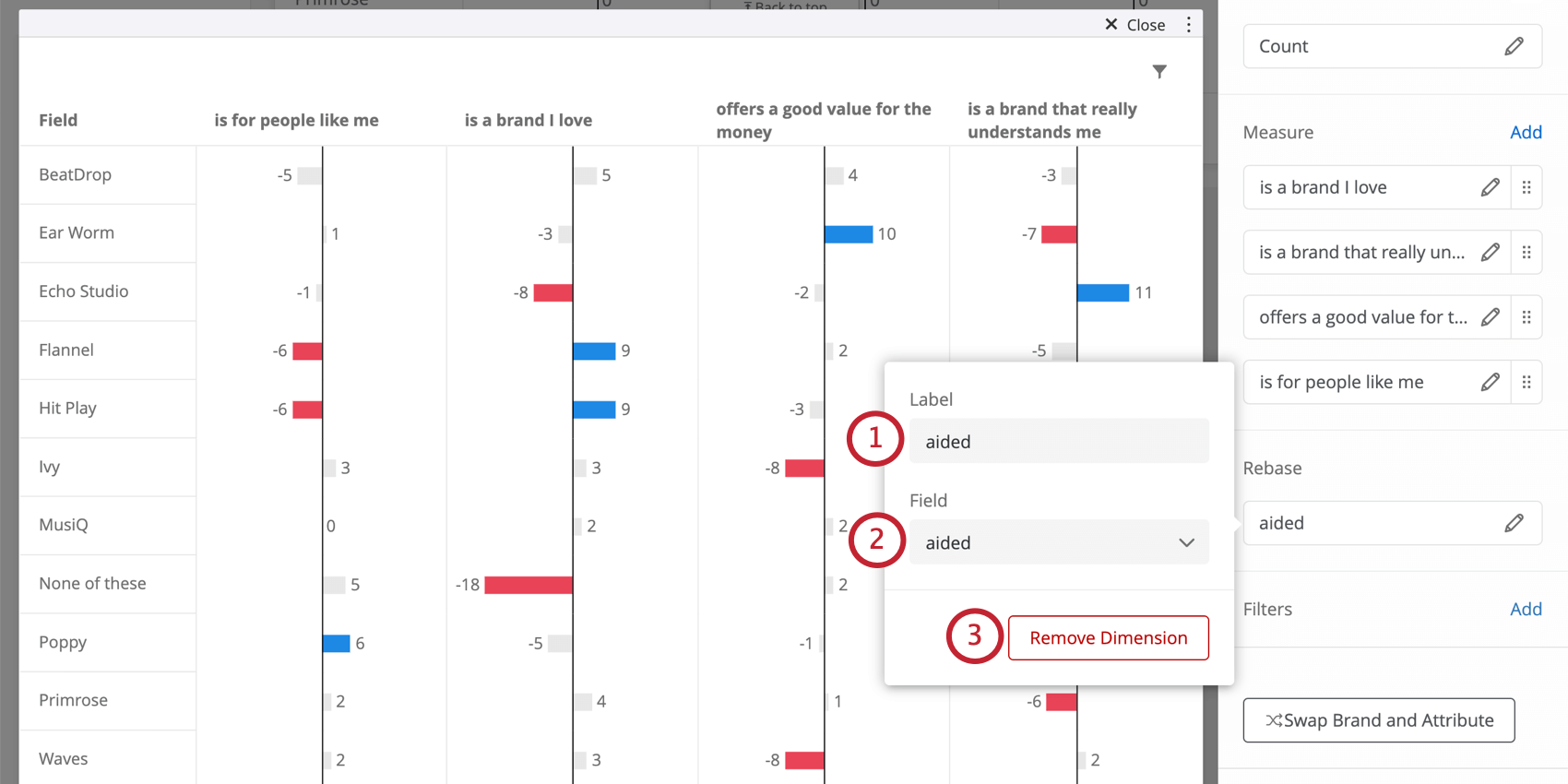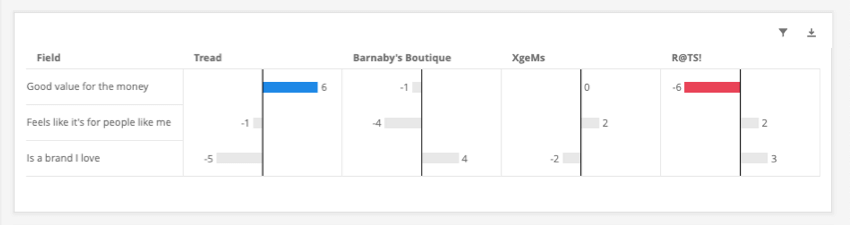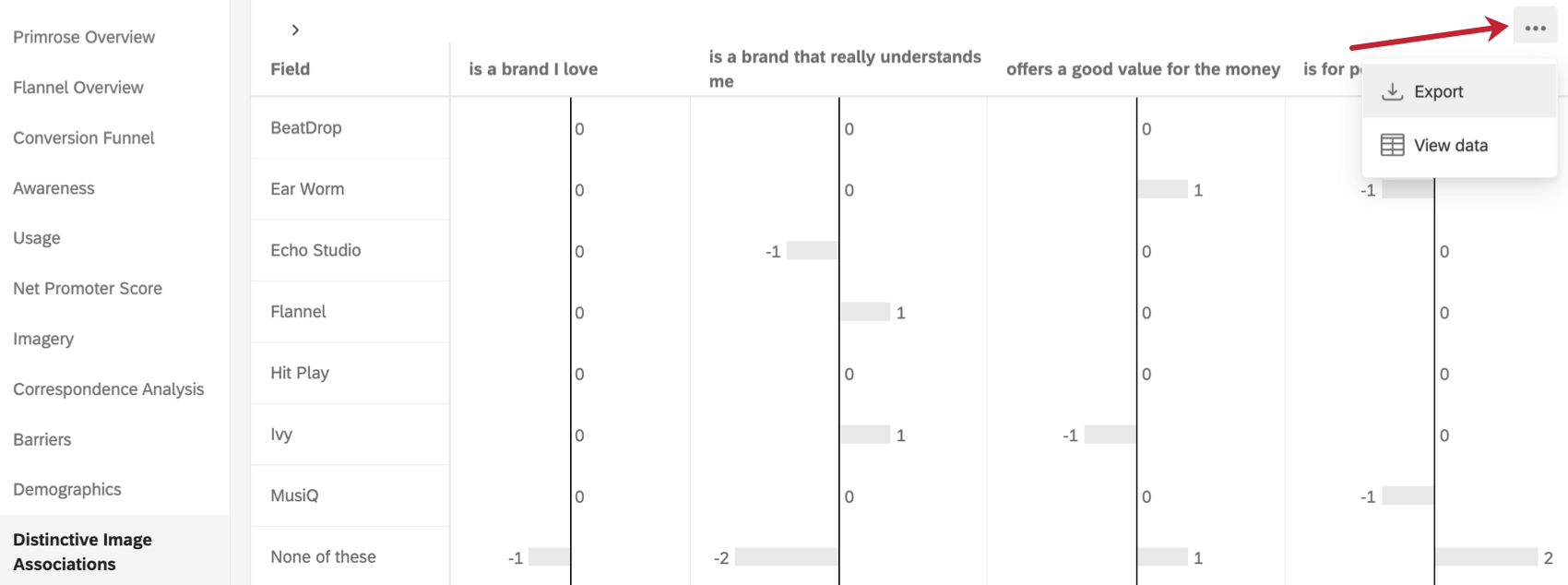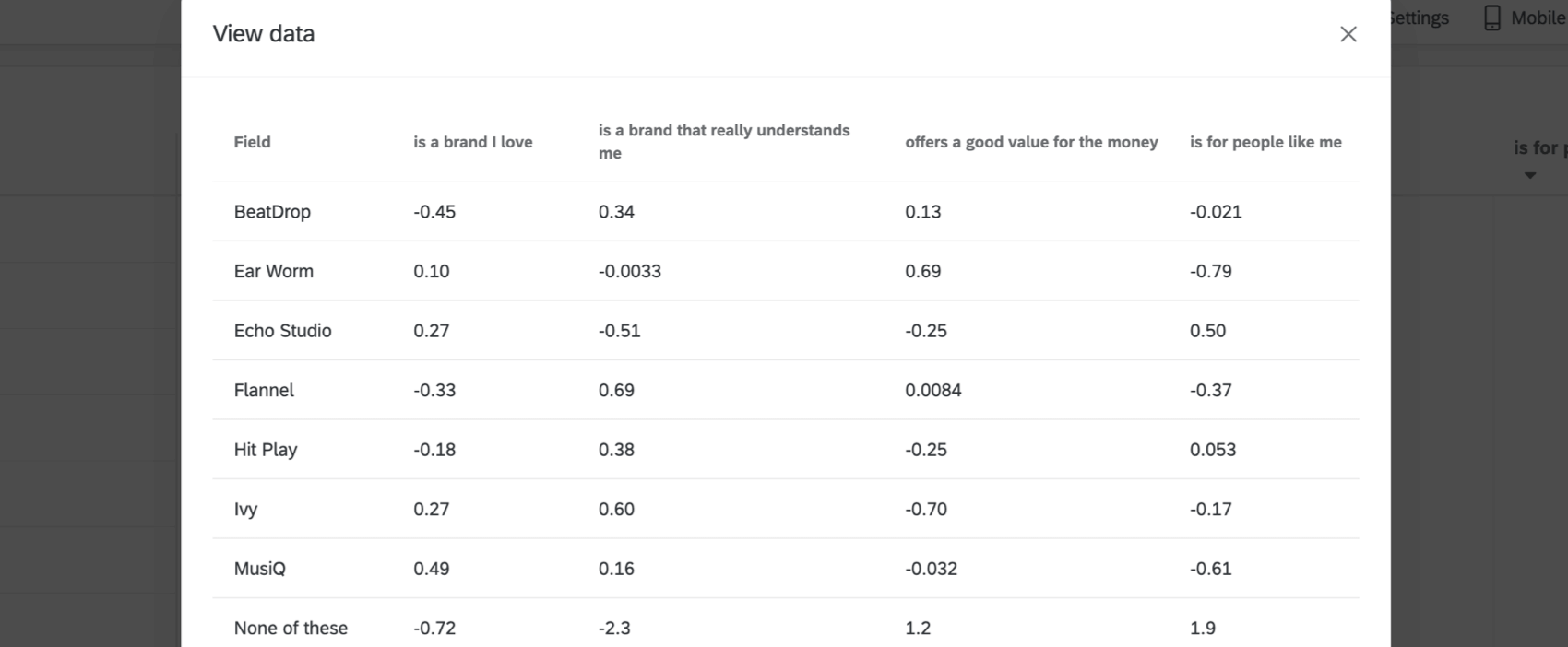Distinctive Image Associations Widget (BX)
About the Distinctive Image Associations Widget
Brand image refers to the measurement of consumers’ perception of a brand through its association with relevant attributes. However, it is well established that brand usage influences endorsement – respondents who are users of a brand can describe it better than other brands, and are therefore more likely to to select it as being associated with each attribute. This means that bigger brands tend to receive more votes as being associated with each attribute, regardless of what that attribute is. This skews the brand image in favor of bigger brands.
Another factor that skews brand selection for particular attributes is linked to “prototypicality” of the attribute. Prototypicality is the degree to which an attribute defines category membership (e.g., all shampoo brands score highly on “cleans hair”, so this attribute has high prototypicality).
Distinctive image associations (also known as brand image profiling) is a technique that controls for usage and prototypically biases to determine what features/attributes help to distinguish one brand from another. It works by calculating the attribute ratings a brand would get if it was undifferentiated, and compares those with actual ratings. The difference in expected and actual rating results in a unique score that eliminates the influences of brand and attribute size score that gets plotted. It is an insightful analysis tool used to determine a brand’s strengths and weaknesses relative to its competitors across all attributes.
Data Requirements
Multiple-select questions with the same options should be loaded into the Distinctive Image Associations widget. For example, you may have questions that ask, “Based on your experience or what you have heard, which of the following jewelry brands would you say offers a good value for the money? Select all that apply.” The answers are the various brands you are investigating. It should be the same traits for every brand.
These fields should be mapped as Multi-Answer Text Sets.
Qtip: Don’t worry – if you’re using the pre-made Brand Tracker dashboard, we have already mapped this content for you. These are the questions included in the “Imagery” block of your survey. Sometimes these are named after the attributes they measure (“offers a good value for the money”) or in the format “imag_#” (with “imag” standing for “brand imagery”). If desired, you can always rename them based on the attributes they’re supposed to measure, so they’re easier to identify. For example, the question from earlier could be named “Good value for the money” instead of imag_1.
Setting Up the Widget
- Under Metric, click Add.
Qtip: You should only add one metric. Leave this as Count. Do not change the metric type or add filters to the metric. Edits to additional options such as label or decimal places will not be reflected in the widget.
- Under Measures, add brand imagery fields. Click Add to add each one. You need at least three.
Qtip: Do not use negative or strongly worded attributes in this widget! For example, it’s okay to use an attribute that was framed as “good value for the price,” but not one that was framed as “bad value for the price.” Negative attributes will skew the analysis. Likewise, attributes must not be strongly worded – “excellent value for the price” will not work as well as “good value for the price.” Strong adjectives may lead to different underlying response patterns and skew the analysis.
- Make sure brands are listed along the left of the widget, under Field, and attributes are listed along the top. If not, click Swap Brand and Attribute.
If possible, hide the None of these option by deselecting the checkbox. This prevents the results from being skewed.
Rebasing on Aided Awareness
By default, the Distinctive Image Associations widget is rebased on total count; each imagery attribute is divided by the total count of the survey responses. You also have the option to rebase using aided awareness. If you do this, then for each imagery attribute, the count for a specific brand will be divided by the number of people aware of that brand. This helps reduce the brand size factor so that larger brands can be compared better with smaller brands.
- Under Rebase, click Add.
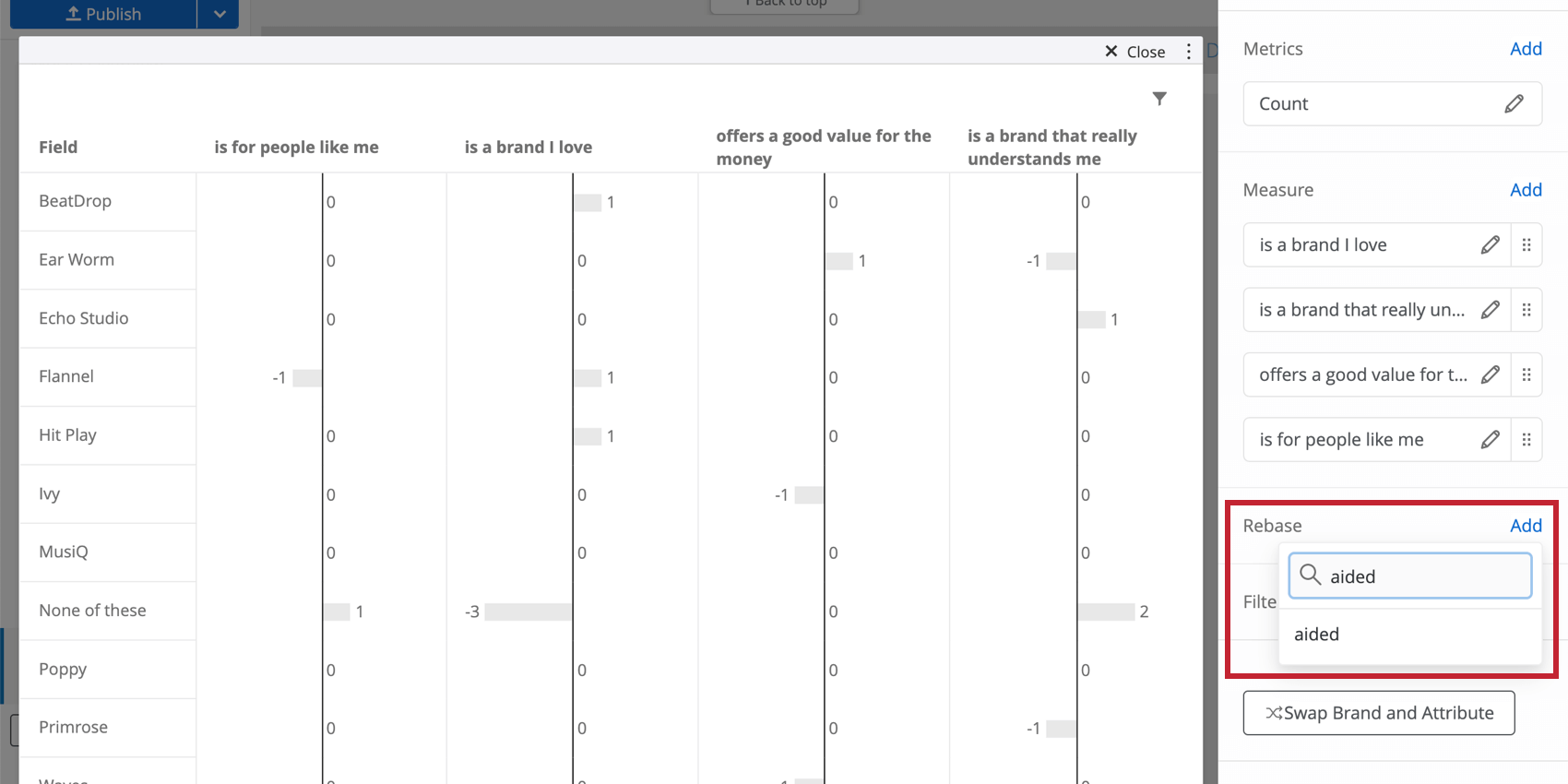
- Search for your aided awareness field. This may have a different name, such as “Aided” or “Prompted Awareness.”
- Select this field.
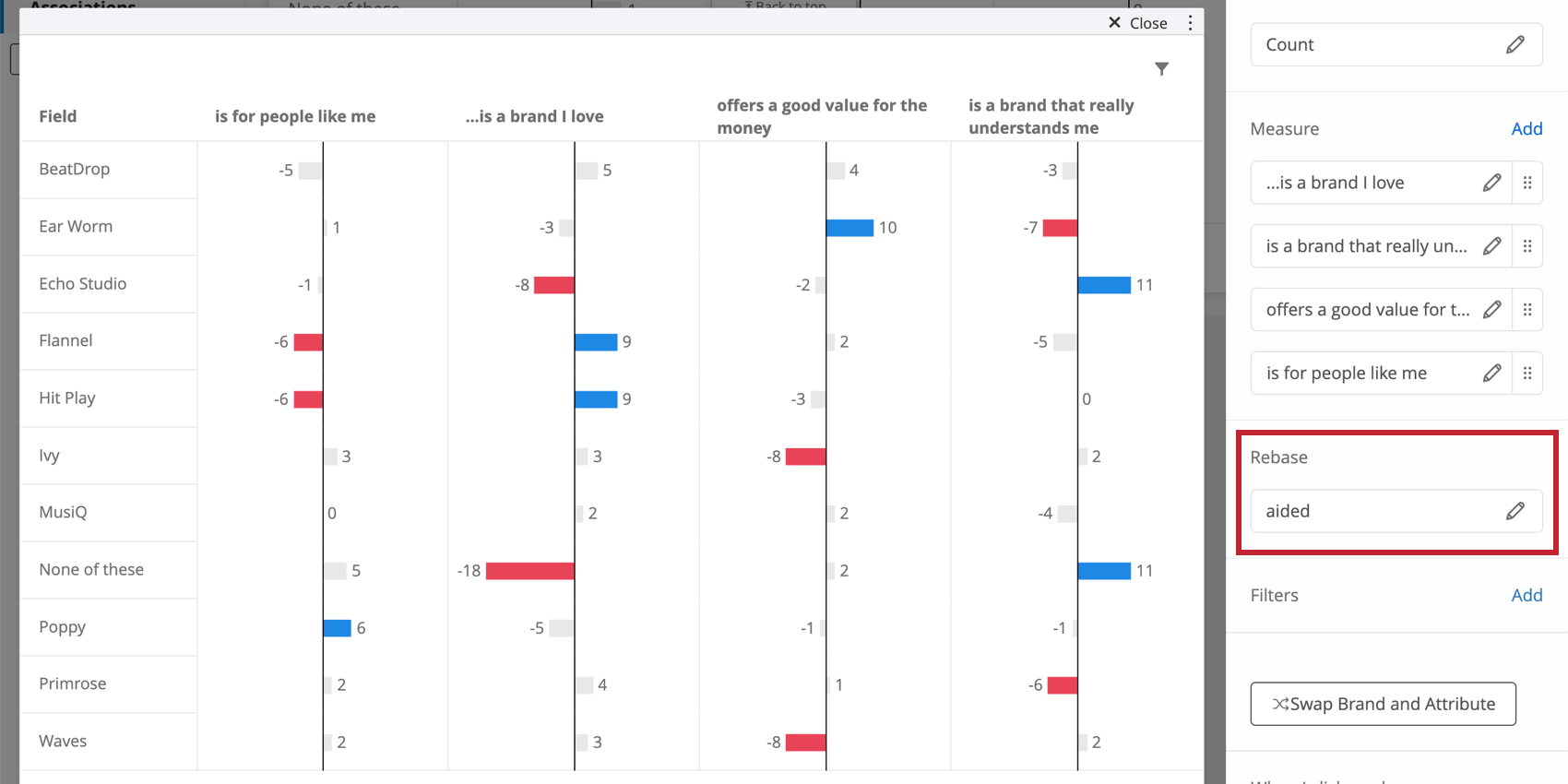
Editing the Rebase Field
Select the field you used to rebase the widget. You have the following options:
- Label: Change how the rebase field is labeled. Note that this isn’t displayed anywhere in the widget, and is more for your convenience.
- Field: Change the dashboard data field you’re using to rebase the widget. You should only use an aided awareness field, or no field at all.
- Remove Dimension: Remove the rebase field. This will make it so that the widget is rebased on total count again.
Interpretation
This widget is useful for determining what distinguishes your brand versus others; in other words, highlighting its strengths and weaknesses. Negative values are where your brand can use improvement, and positive values are strengths. Pay special attention to color-coded values.
We recommend trying to analyze a maximum of 8-10 brands at a time. This analysis is a comparison, so as you add and remove brands, the results may change somewhat.
Data Values Display Options
Click Data values to configure which data is visible in the widget. By enabling Customize Data Visibility, you can select which brands and metrics to display. This can be useful when you need to focus on specific brands or brand perceptions in your report.
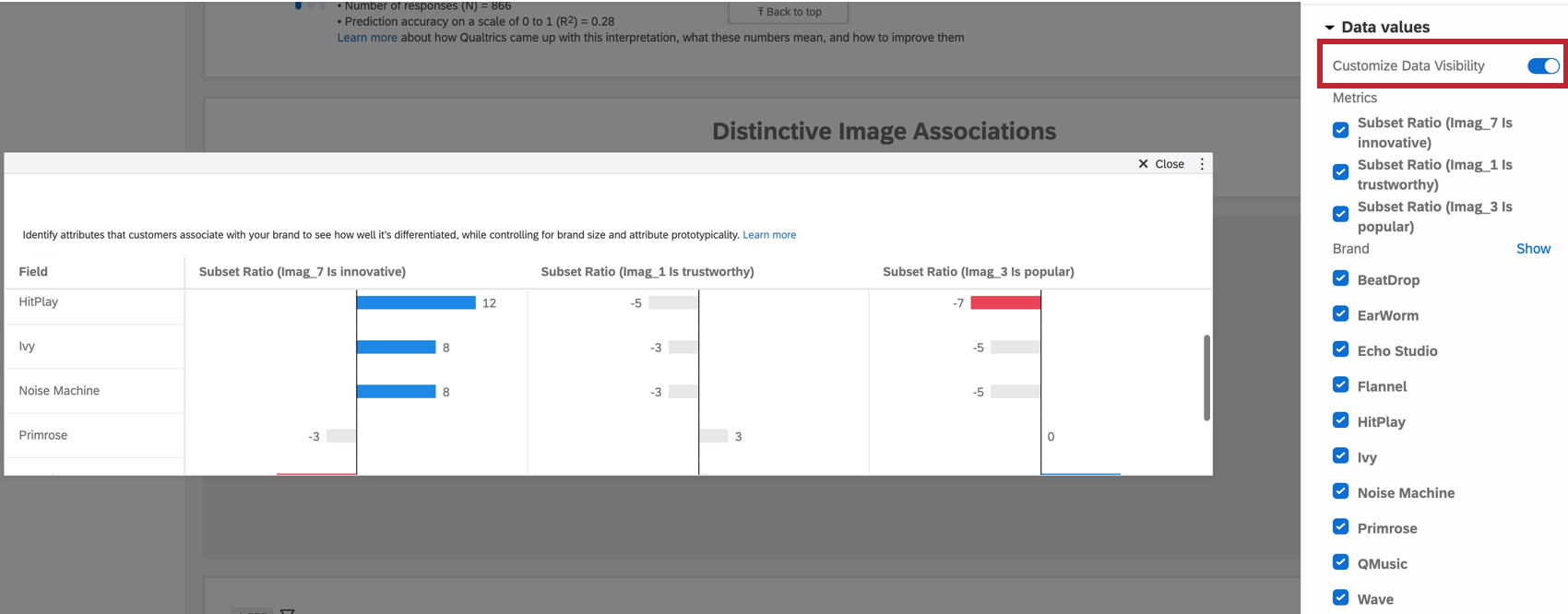
To hide brands or metrics from the widget, uncheck the box to the left of each item.
Additional Options
Click on the three horizontal dots in the top-right corner of your widget to view additional options.