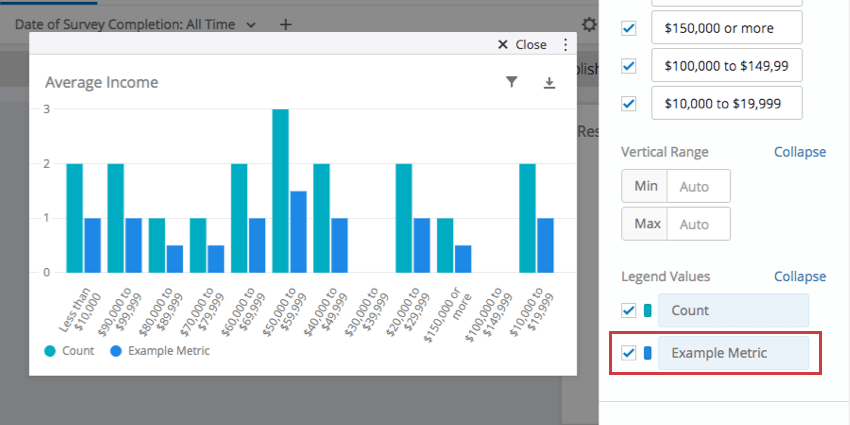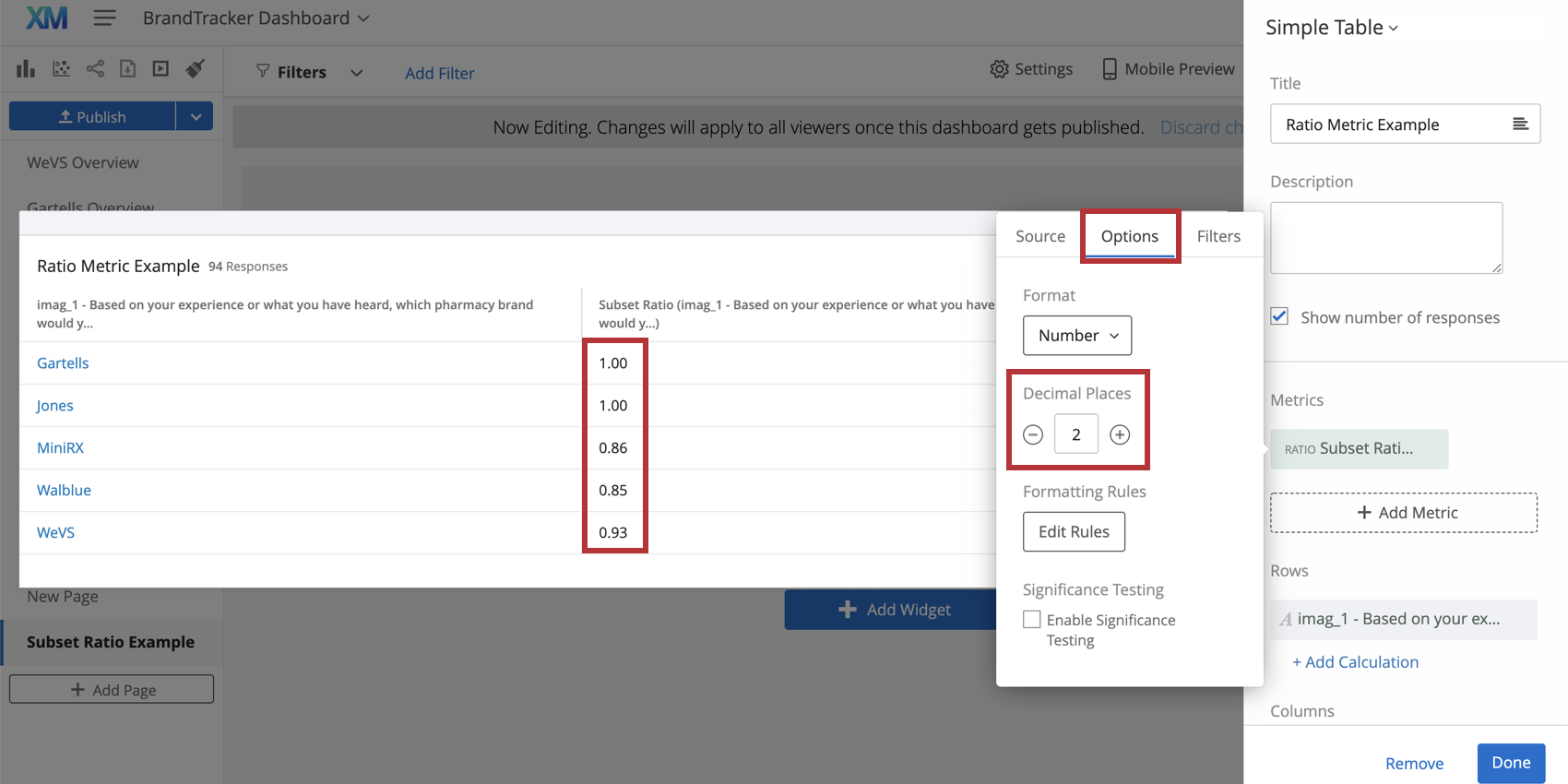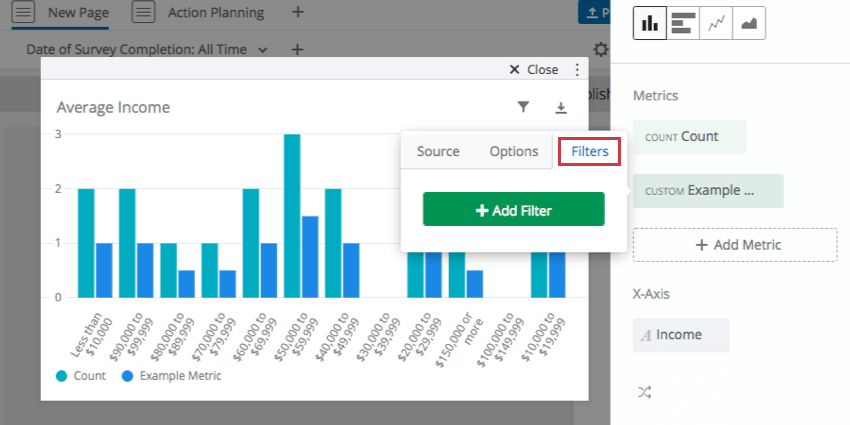Warning: file_put_contents(/var/www/www.qualtrics.com/support-banners/fr.json): Failed to open stream: Permission denied in /var/www/www.qualtrics.com/support/wp-content/themes/qualtrics/page-templates/support-international.php on line 859
Mesures personnalisées (CX)
Sur cette page:
À propos des mesures personnalisées
Les mesures personnalisées sont créées dans la section Données du tableau de bord des paramètres d’un tableau de bord. Les mesures personnalisées sont des équations créées par l’utilisateur à l’aide de symboles mathématiques et des mesures d’un seul champ de données ou de plusieurs champs de données. Ceci est important, car vous pouvez créer une mesure personnalisée unique qui peut être utilisée dans un widget, qui extrait des données de différents champs de données des paramètres d’un seul tableau de bord.
Notez que les mesures personnalisées ne sont pas à l’échelle du projet ; elles seront uniquement disponibles dans le tableau de bord où vous les avez créées et dans des copies de ce tableau de bord.
Création d’une mesure personnalisée
- Cliquez sur l’icône Paramètres.

- Cliquez sur l’onglet Mesures personnalisées qui se trouve sur le côté gauche de l’écran des paramètres.
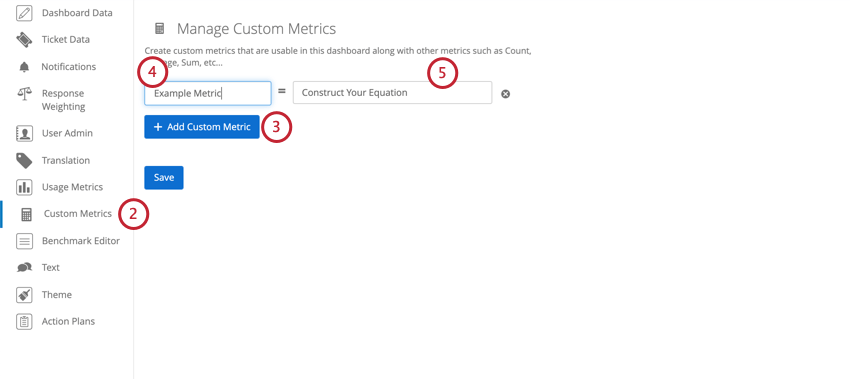
- Cliquez sur Ajouter une mesure personnalisée.
- Cliquez sur la zone de texte de gauche pour nommer votre mesure personnalisée.
- Cliquez sur Construire votre équation pour commencer à créer l’équation de votre nouvelle mesure personnalisée.
- À ce stade, vous pouvez commencer à construire votre équation. Dans la plupart des situations, vous voudrez commencer par ajouter une mesure. Pour ce faire, cliquez sur le bouton bleu qui indique Ajouter une mesure.
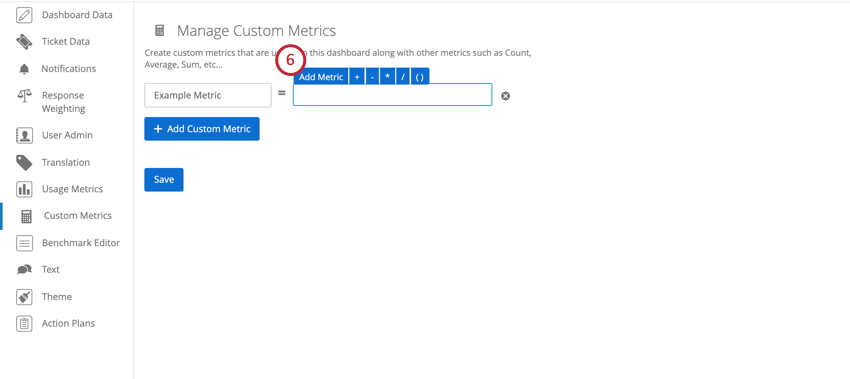
- Par défaut, une mesure de comptage sera automatiquement ajoutée à votre équation. Si vous souhaitez utiliser une mesure autre que le nombre, cliquez sur Nombre pour afficher le menu d’édition de la mesure.
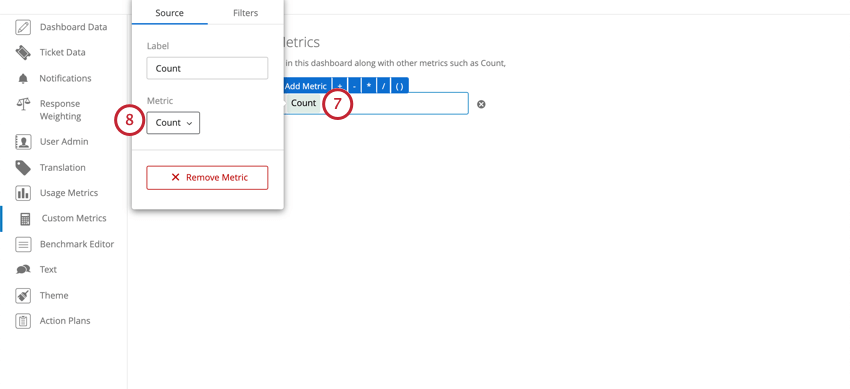
- Dans le menu d’édition de mesure, cliquez sur la zone déroulante Mesure pour choisir une mesure différente.
- Si une mesure qui nécessite un champ supplémentaire est choisie, choisissez le champ correct que vous souhaitez calculer dans votre nouvelle mesure personnalisée.
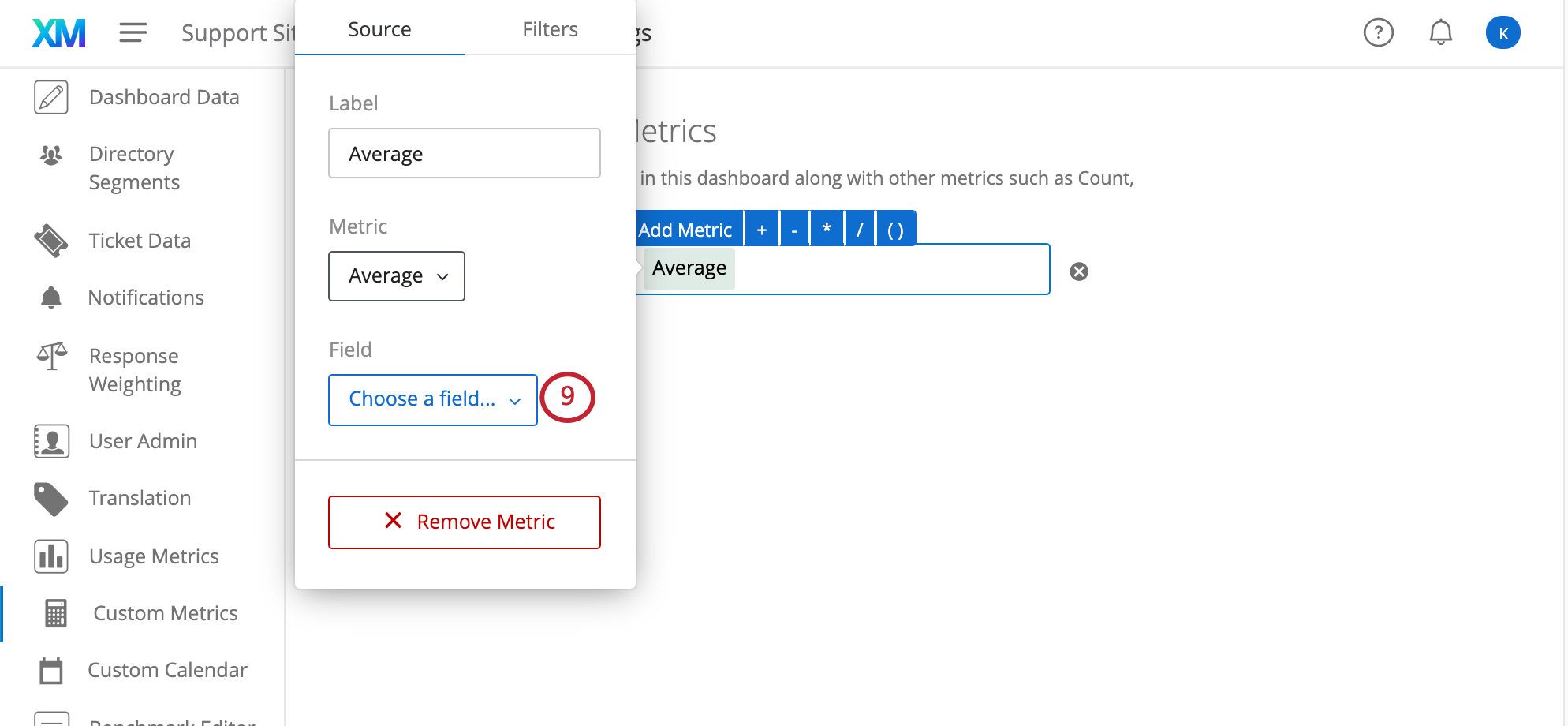
- Continuez à construire la mesure personnalisée en cliquant sur les différents symboles mathématiques et mesures qui sont nécessaires pour créer l’équation souhaitée.
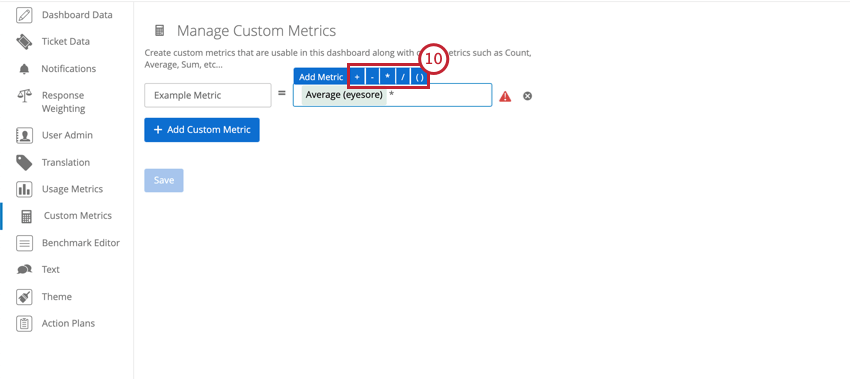 Astuce : Si vous voyez un triangle rouge avec un « ! » à l’intérieur, cela signifie que l’équation n’est actuellement pas valide. Vérifiez que vous n’avez pas de symboles mathématiques inutiles ou deux mesures à côté l’une de l’autre qui ne sont pas séparées par un symbole mathématique. Ces deux cas peuvent entraîner l’invalidité de l’équation.
Astuce : Si vous voyez un triangle rouge avec un « ! » à l’intérieur, cela signifie que l’équation n’est actuellement pas valide. Vérifiez que vous n’avez pas de symboles mathématiques inutiles ou deux mesures à côté l’une de l’autre qui ne sont pas séparées par un symbole mathématique. Ces deux cas peuvent entraîner l’invalidité de l’équation. - Cliquez sur Enregistrer lorsque votre équation est terminée.
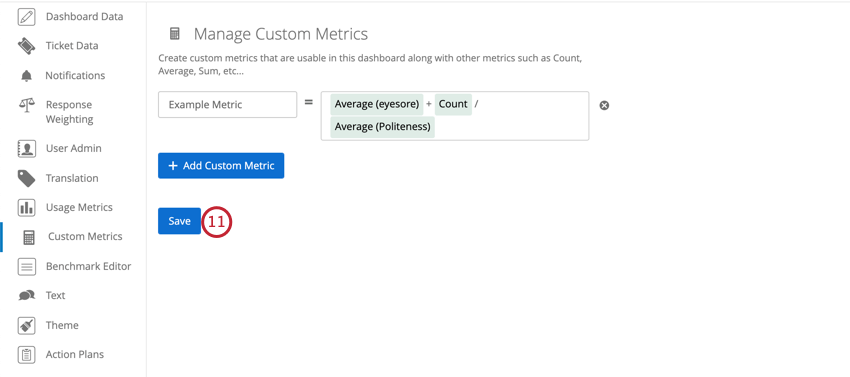
Ajout d’une mesure personnalisée à un widget
- Cliquez sur le bouton Modifier la page sur la page où vous souhaitez ajouter une mesure personnalisée à un widget.

- Pour un widget auquel vous souhaitez ajouter une mesure personnalisée, entrez dans le volet d’édition de widget de l’une des manières suivantes : créer un nouveau widget ou cliquer sur le bouton Modifier (EN) d’un widget préexistant.
- Lorsque vous êtes dans le volet d’édition du widget, cliquez sur le bouton Ajouter une mesure dans la section des mesures.
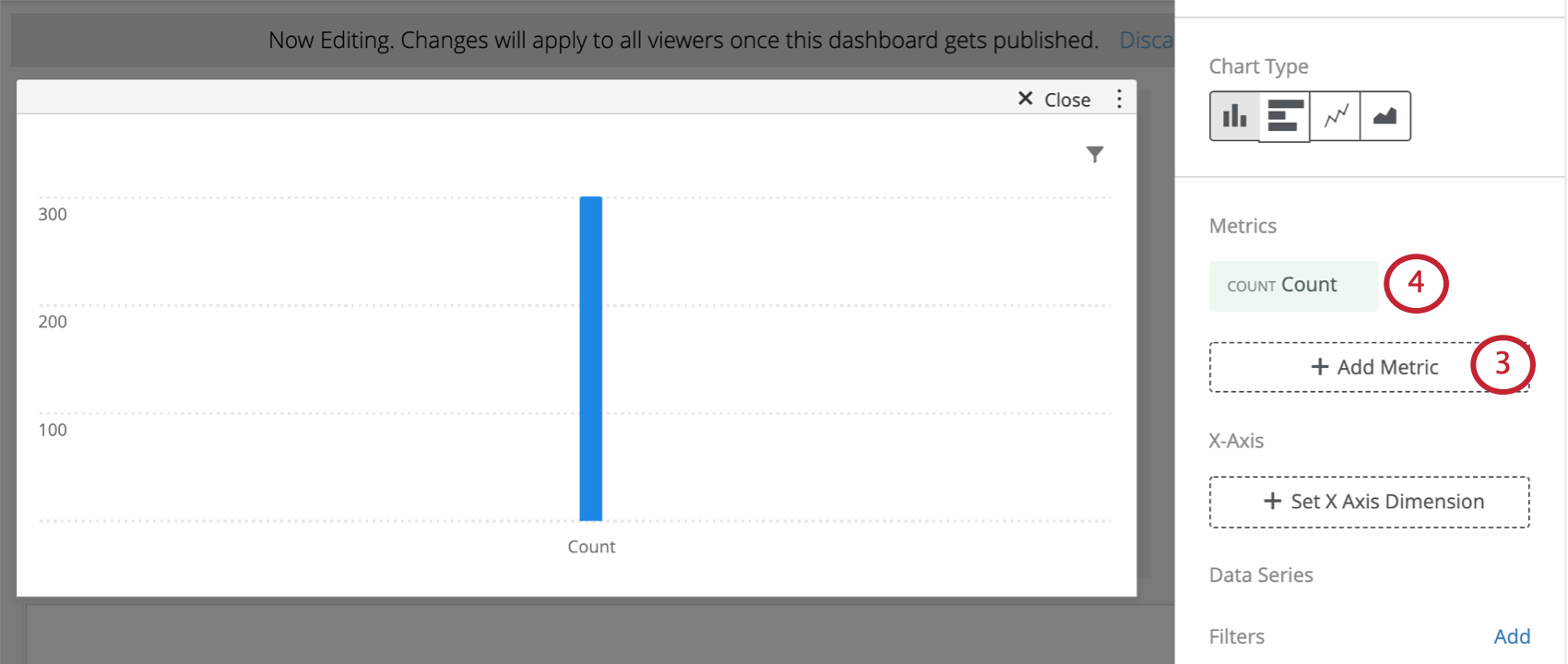
- Par défaut, la mesure sera ajoutée. Cliquez sur la mesure Nombre.
- Dans la liste déroulante des différentes mesures disponibles, toutes les mesures personnalisées sont situées tout en bas. Cliquez sur la mesure personnalisée que vous souhaitez ajouter au widget.
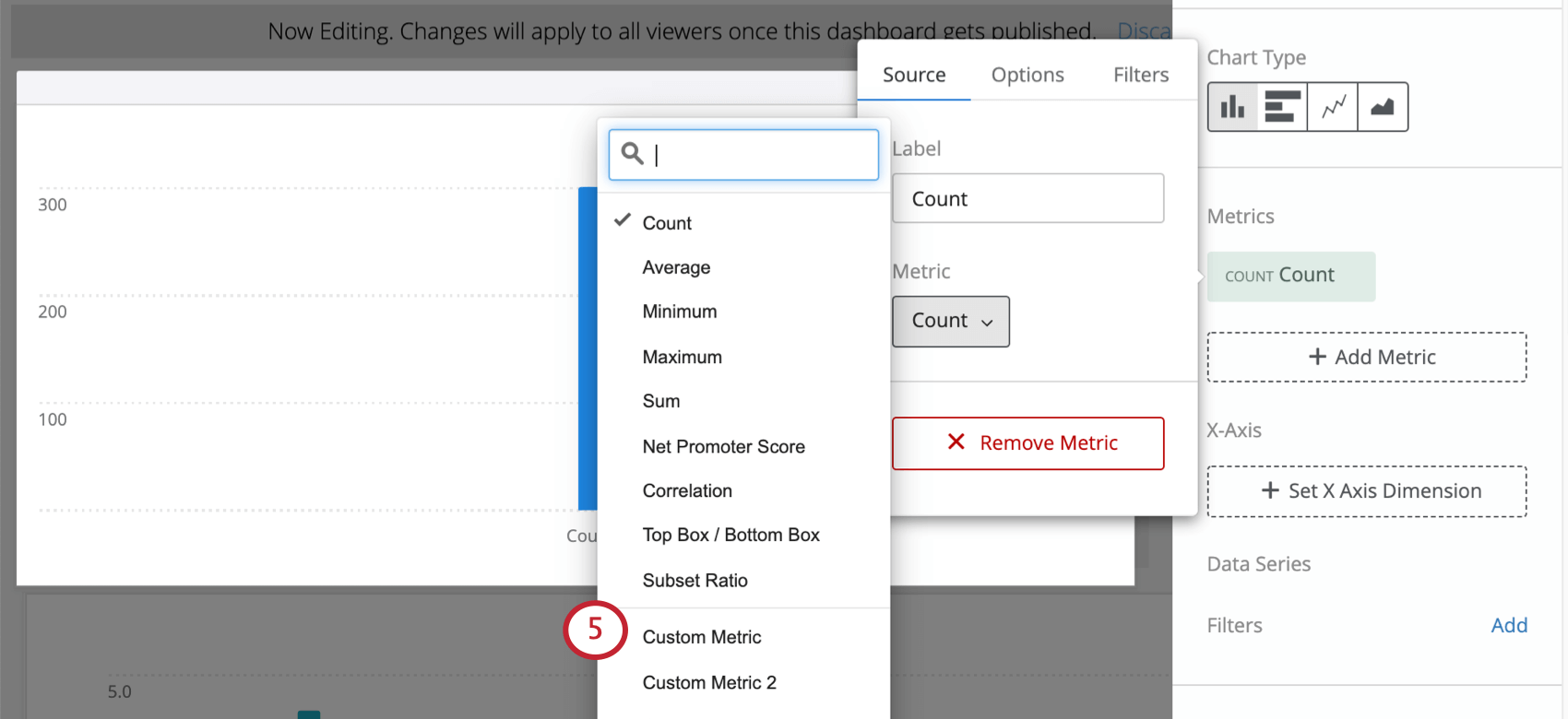
- À la place du nombre, vous verrez maintenant votre mesure personnalisée. Les mesures personnalisées ont une balise « CUSTOM » devant leur nom dans le volet d’édition du widget.
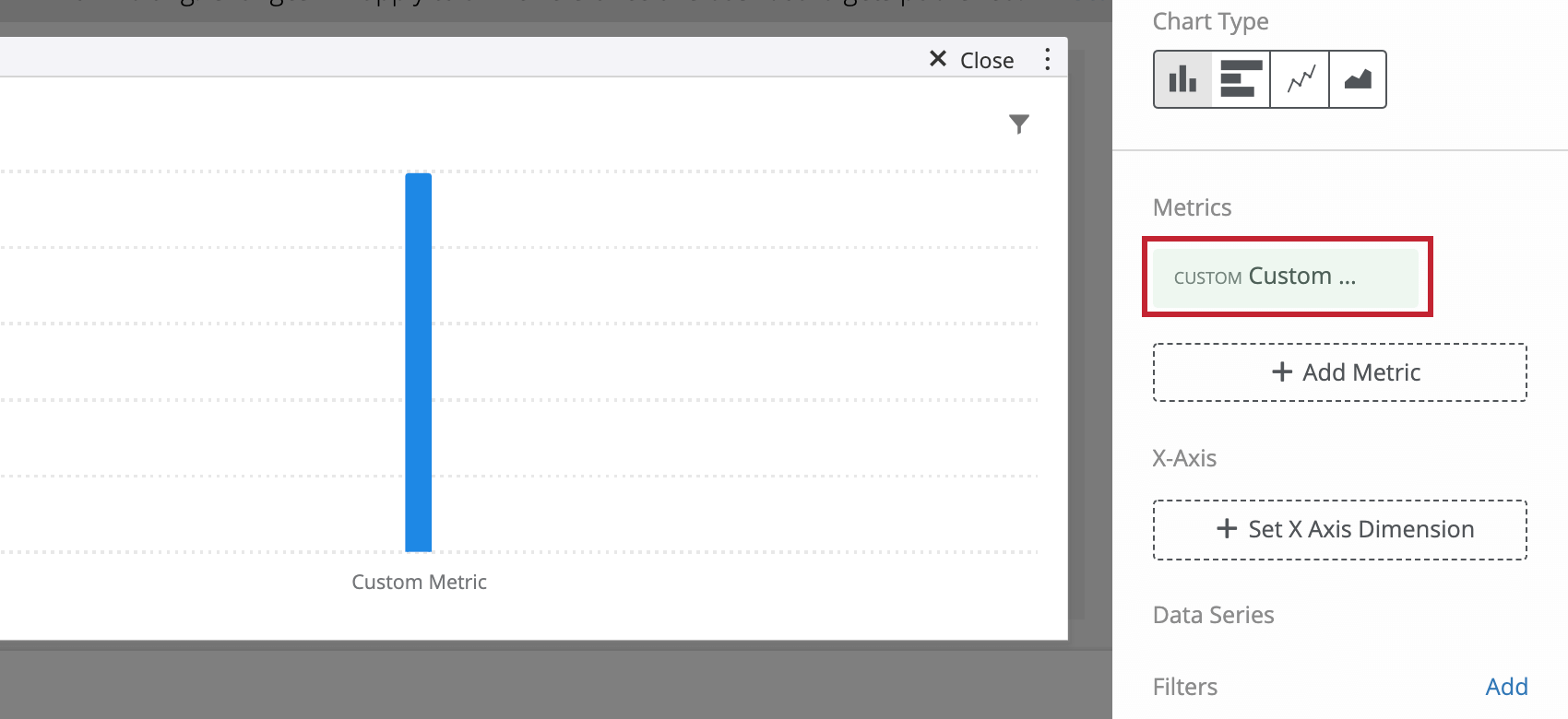
Mesure du rapport du sous-ensemble
Si vous souhaitez afficher une proportion de valeurs dans le widget simple graphique ou tableau, nous vous recommandons d’utiliser la mesure de rapport de sous-ensemble au lieu de la mesure personnalisée. Cette mesure est particulièrement utile dans les tableaux de bord Brand Experience et peut aider à réduire les temps de chargement.
Lors de la création de rapports sur les attributs d’imagerie dans des graphiques simples et des tableaux simples, la taille de base doit être définie sur le nombre de personnes qui connaissent la marque. Par exemple, vous pouvez créer une mesure personnalisée qui prend le nombre de personnes qui ont sélectionné une marque spécifique dans une question d’attribut et la diviser par le nombre de personnes interrogées connaissant de la marque. La mesure du rapport de sous-ensembles facilite le calcul de cette proportion - c’est un moyen facile de sélectionner le bon numérateur et dénominateur.
Ajout d’une mesure de rapport de sous-ensemble à un widget
- Cliquez sur le bouton Modifier la page sur la page où vous souhaitez ajouter une mesure de rapport de sous-ensemble à un widget.
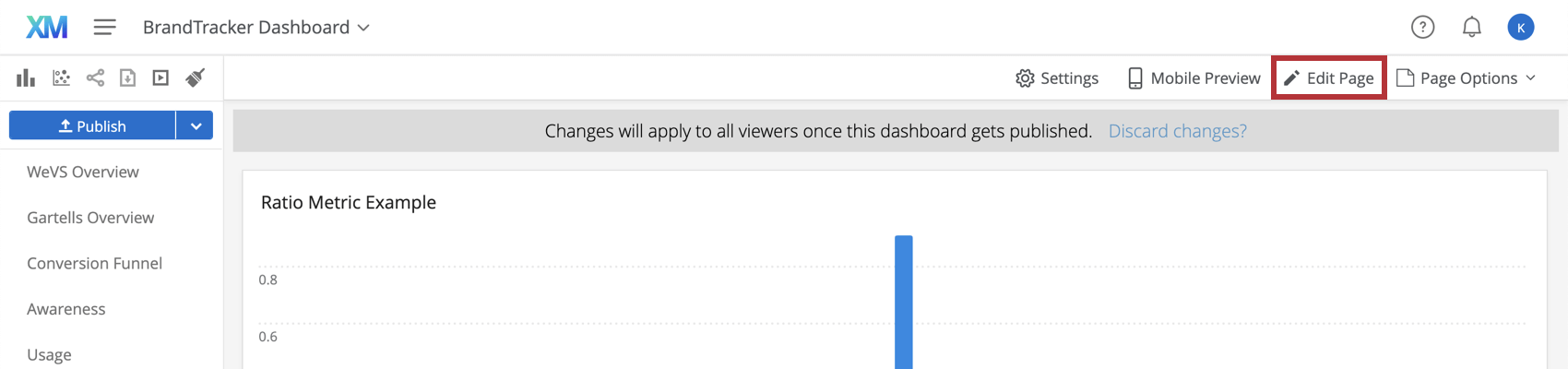
- Ajoutez un nouveau widget (EN) ou cliquez sur le bouton Modifier (EN) d’un widget préexistant.
Astuce : La configuration de la mesure pour le graphique simple et le tableau simple sera la même.
- Lorsque vous êtes dans le volet d’édition du widget, cliquez sur le bouton Ajouter une mesure dans la section des mesures.
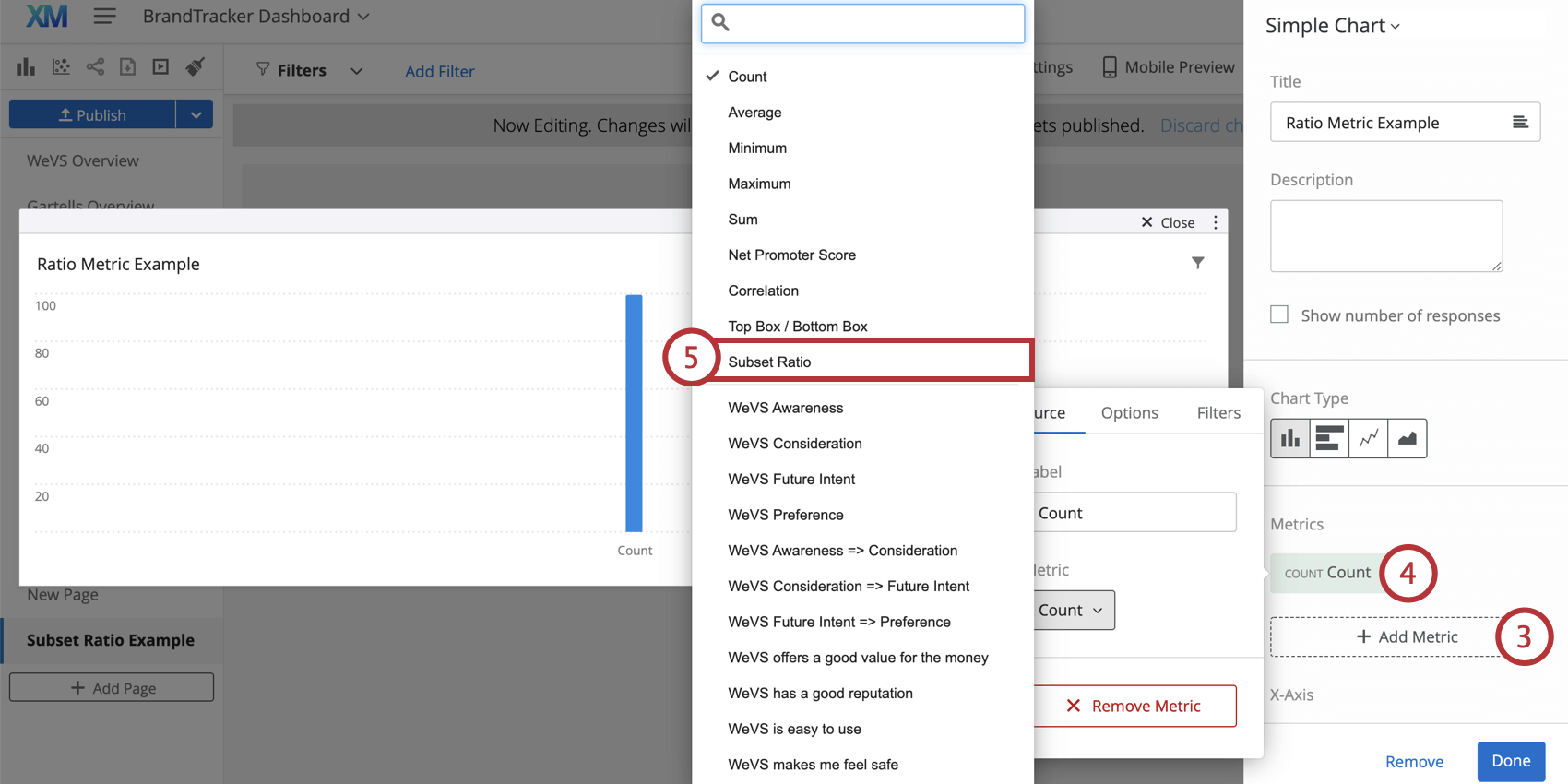
- Le Nombre correspond à la mesure par défaut. Cliquez sur la mesure Nombre.
- Dans la liste déroulante des différentes mesures disponibles, choisissez Ratio du sous-ensemble.
- Sélectionnez votre champ Numérateur.
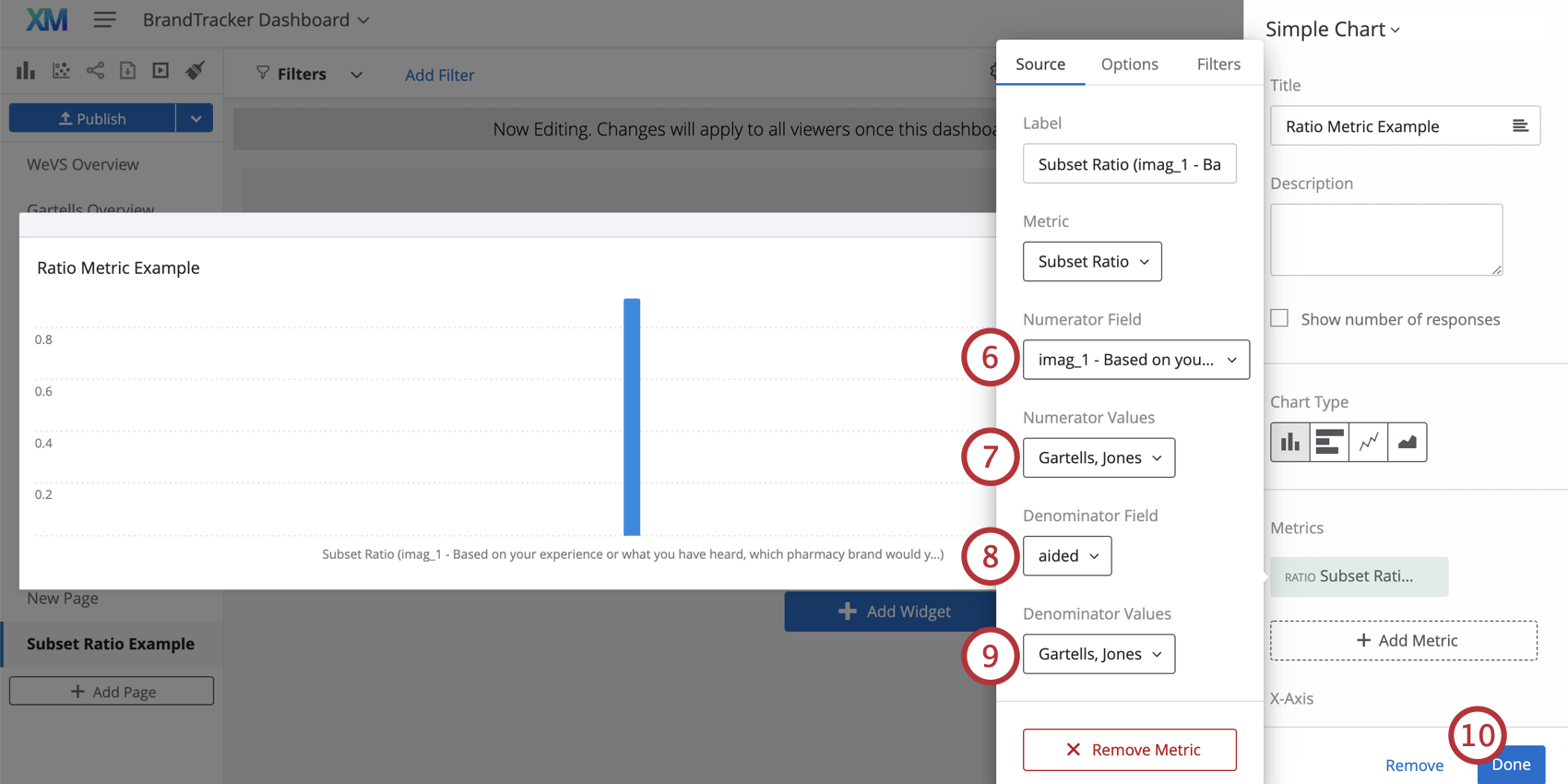 Astuce : Le champ du numérateur doit correspondre aux valeurs actuelles. Dans un projet Brand Experience, il s’agira de l’une des questions imag.
Astuce : Le champ du numérateur doit correspondre aux valeurs actuelles. Dans un projet Brand Experience, il s’agira de l’une des questions imag. - Choisissez vos valeurs de numérateur.
Astuce : Ces valeurs vous aideront à visualiser le nombre de personnes qui ont sélectionné un choix de réponse spécifique. Dans cet exemple, nous choisissons les marques spécifiques que nous aimerions analyser, Gartells et Jones.
- Sélectionnez le champ Dénominateur.
Astuce : Le champ du dénominateur doit correspondre aux valeurs totales. Dans un projet Brand Experience, il s’agira de l’une des questions dirigées.
- Choisissez les valeurs du dénominateur.
Astuce : Ces valeurs vous aideront à visualiser le nombre de personnes qui avaient un choix de réponse spécifique. Dans cet exemple, nous choisissons les mêmes marques que les valeurs de numérateur, Gartells et Jones.
- Cliquez sur Terminé.
Widgets compatibles
Vous trouverez ci-dessous une liste de widgets qui ont un champ de mesures. Si un widget a un champ de mesures, vous pouvez lui ajouter votre mesure personnalisée.
- Graphique simple (EN)
- Graphique numérique (EN)
- Diagramme circulaire (EN)
- Graphique jauge (EN)
- Tableau simple (EN)
- Tableau croisé dynamique (EN)
Modification d’une mesure personnalisée sur un widget
- Activez la modification en sélectionnant Modifier la page sur votre tableau de bord.
- Entrez dans le panneau d’édition du widget où se trouve la mesure personnalisée que vous souhaitez modifier en sélectionnant Modifier sur le widget.
- Cliquez sur la mesure personnalisée dans la section Mesures du volet d’édition du widget.
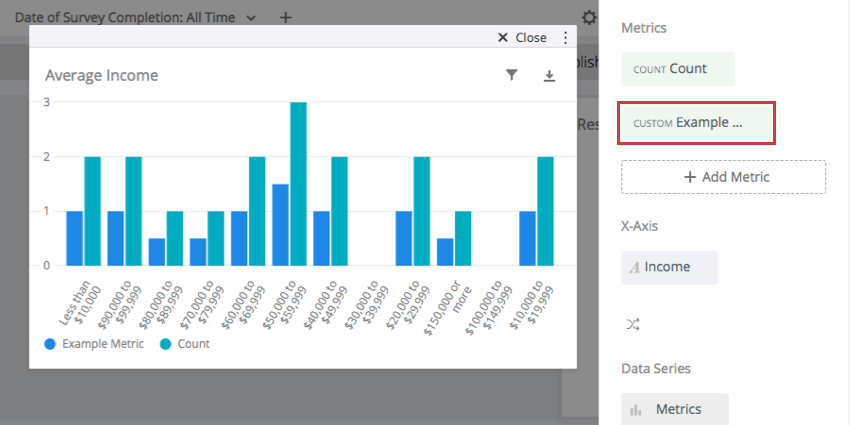
- Dans le premier onglet nommé Source, l’étiquette de la mesure peut être renommée.
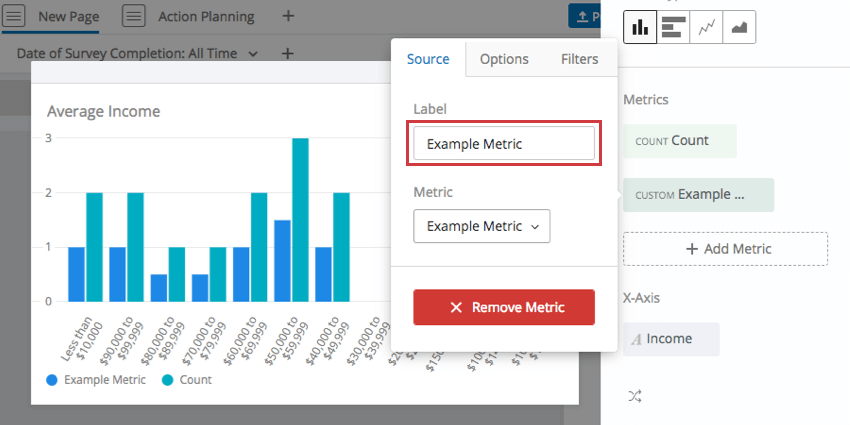
- Dans le deuxième onglet nommé Options, vous pouvez modifier le format et le nombre de décimales utilisées lorsque la mesure est affichée dans le widget. Les trois formats sont le nombre, le pourcentage et la devise.
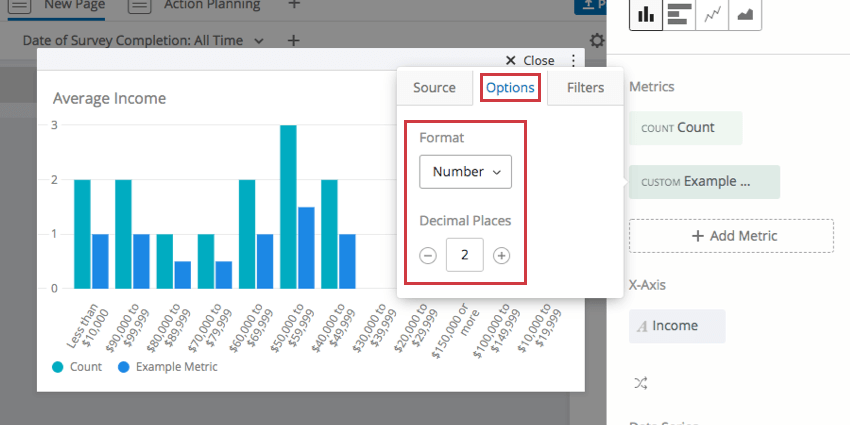
- Dans l’onglet Filtres, vous pouvez ajouter un filtre (EN).
Astuce : Veuillez noter que les filtres de mesure personnalisés, tout comme les filtres de mesure classiques (EN), remplaceront les filtres de niveau page (EN) et les filtres de widget (EN).
- Dans la section Valeurs de légende du volet d’édition du widget, vous pouvez choisir si la mesure correspond à une barre ou une ligne, si elle est tracée sur l’axe principal ou secondaire et modifier le nom de l’étiquette.