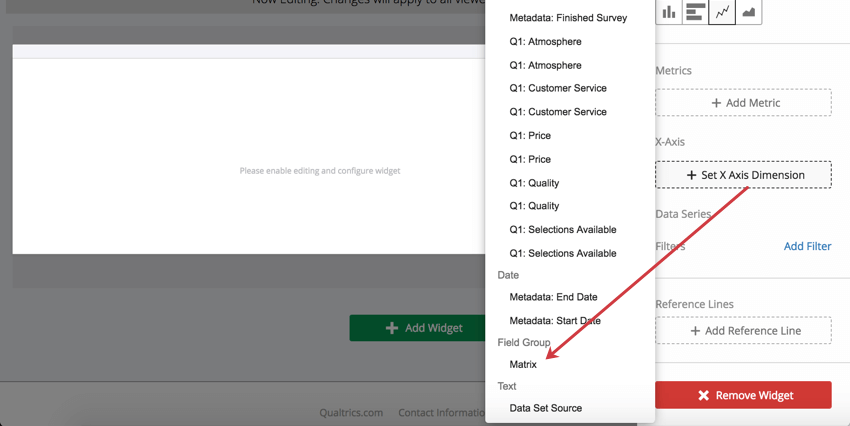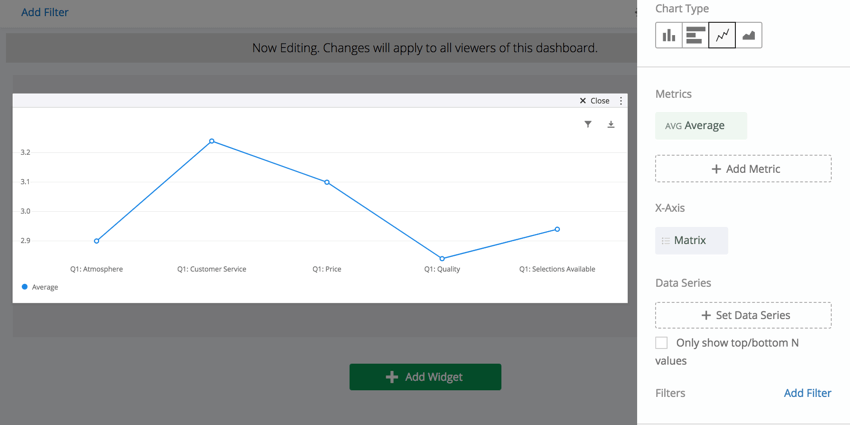Warning: file_put_contents(/var/www/www.qualtrics.com/support-banners/fr.json): Failed to open stream: Permission denied in /var/www/www.qualtrics.com/support/wp-content/themes/qualtrics/page-templates/support-international.php on line 859
Groupes de champs (CX)
Sur cette page:
À propos des groupes de champs
Lorsque vous créez un groupe de champs dans vos données de tableau de bord, vous pouvez regrouper les champs semblables d’un point de vue conceptuel.
Création d’un groupe générique
Les groupes génériques sont plus utiles si vous souhaitez organiser les données de votre tableau de bord et faciliter la recherche de certains champs. Les champs regroupés génériquement n’ont généralement pas d’échelle numérique en commun, ce qui signifie qu’ils ne sont pas numériques ou ne correspondent pas à des ensembles de nombres.
- Dans la section Données du tableau de bord, cliquez sur le bouton Ajouter un groupe de champs.
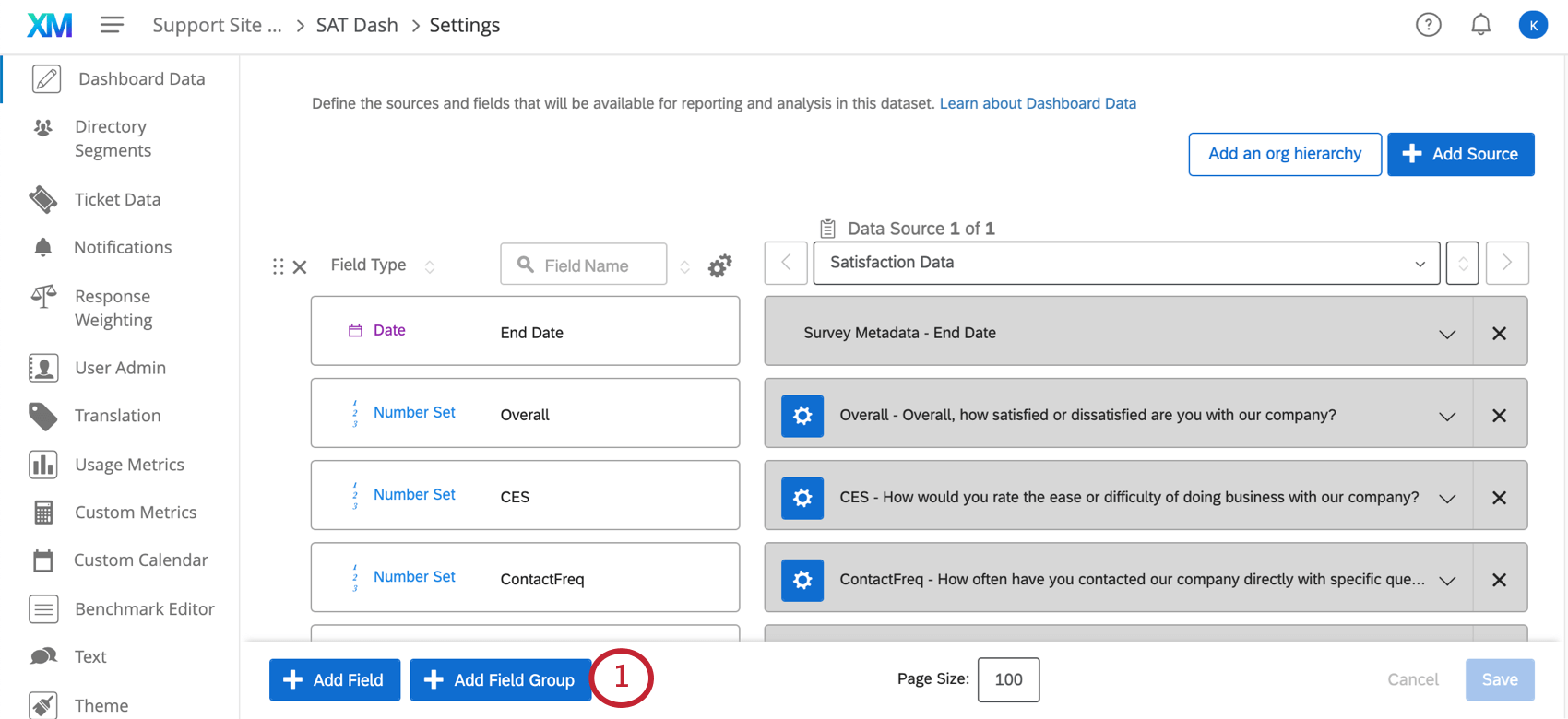
- Nommez votre groupe de champs.
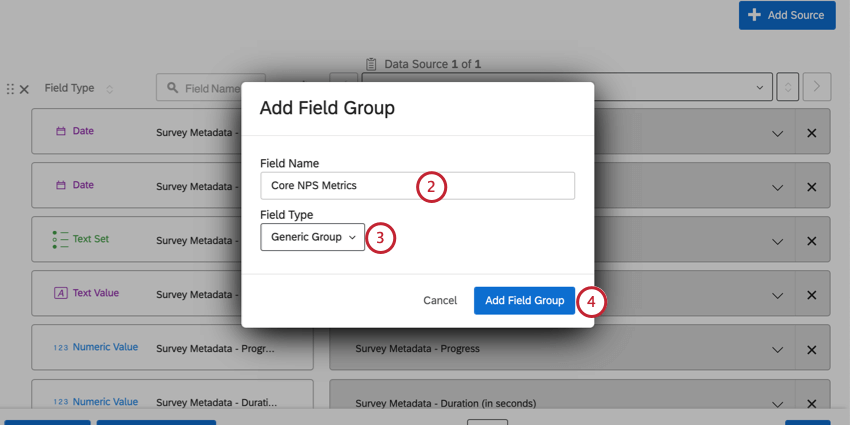
- Remplacez le type par Groupe générique.
- Cliquez sur Ajouter un groupe de champs.
- Nommez votre premier champ.
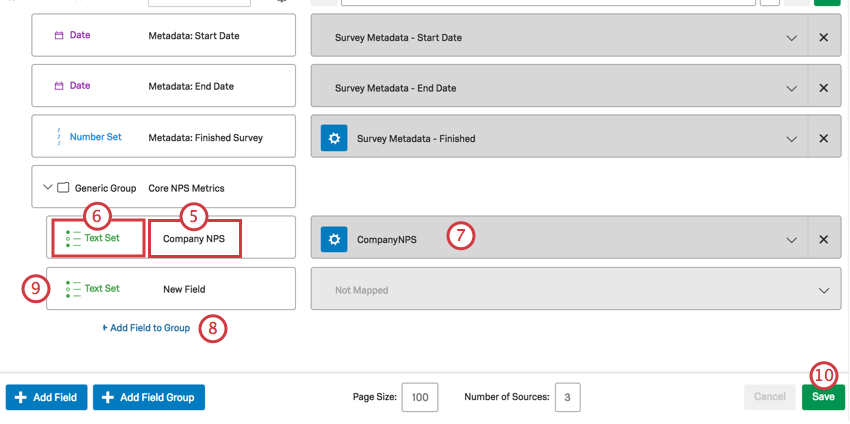
- Choisissez le type de champ.
- Mappez-le au champ dans votre source.
- Cliquez sur Ajouter un champ au groupe pour ajouter un autre champ.
- Répétez les étapes 5 à 8 si nécessaire.
- Enregistrez les données de votre tableau de bord.
Création d’un groupe de mesures
Les groupes de mesure sont des champs qui ont une échelle numérique commune. Les champs de ce groupe doivent correspondre à des ensembles de nombres avec le même nombre de points d’échelle. Lorsque vous organisez des champs dans un groupe de mesures, vous pouvez ajouter le groupe de mesures à un widget pour ajouter tous les champs qu’il contient à un widget.
- Dans la section Données du tableau de bord, cliquez sur le bouton Ajouter un groupe de champs.
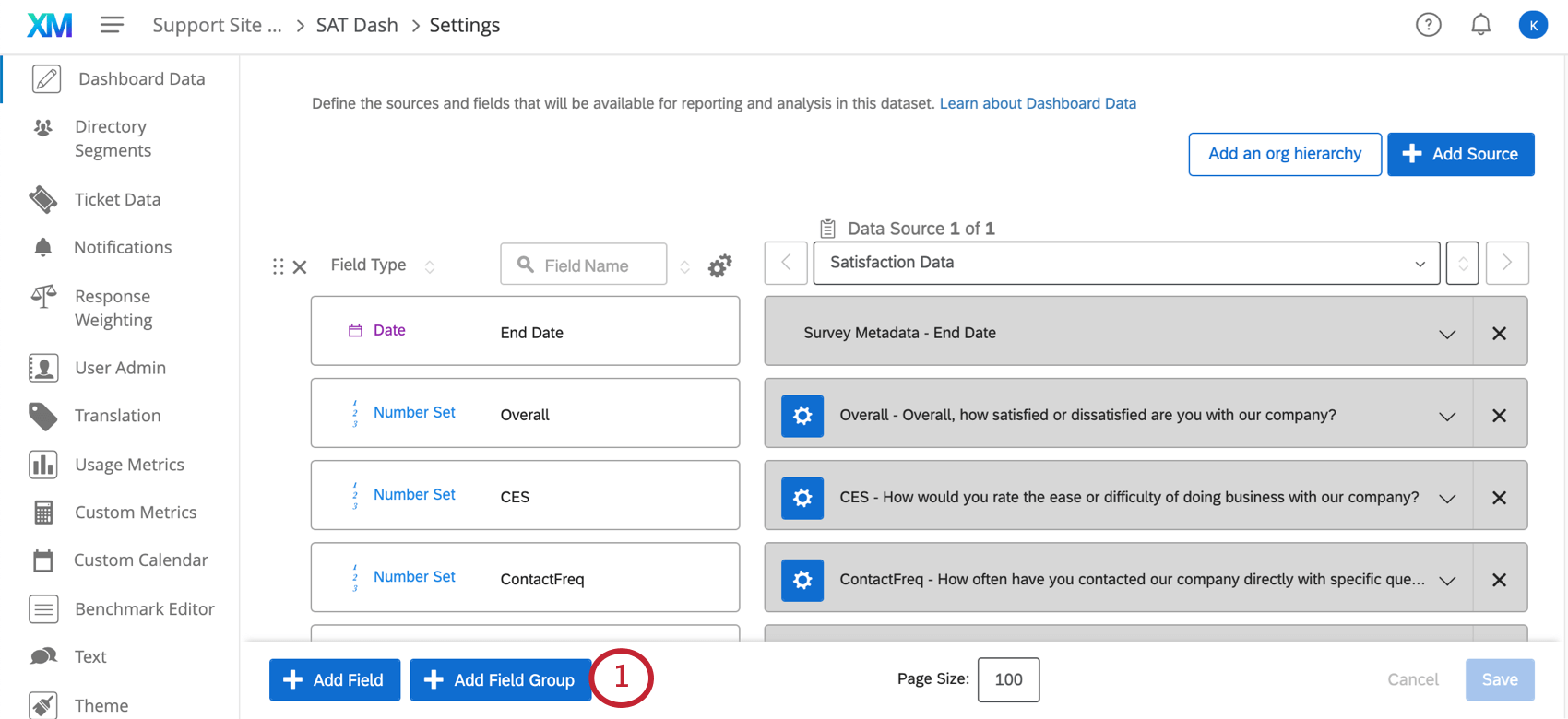
- Nommez votre groupe de champs.
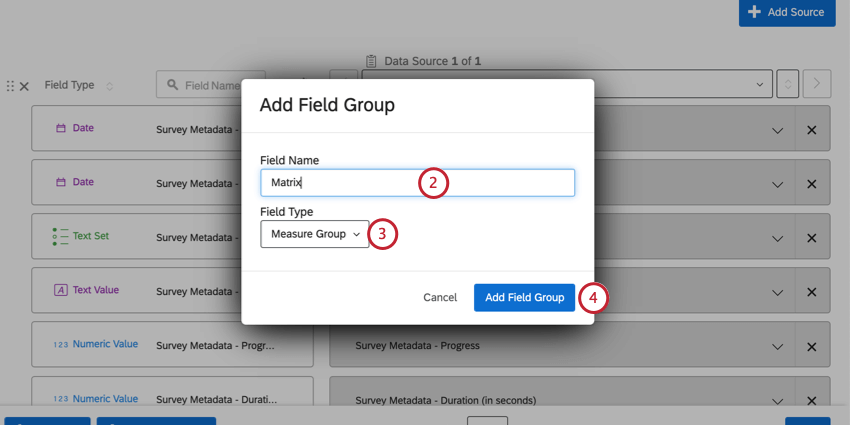
- Remplacez le type par Groupe de mesures.
- Cliquez sur Ajouter un groupe de champs.
- Nommez votre premier champ.
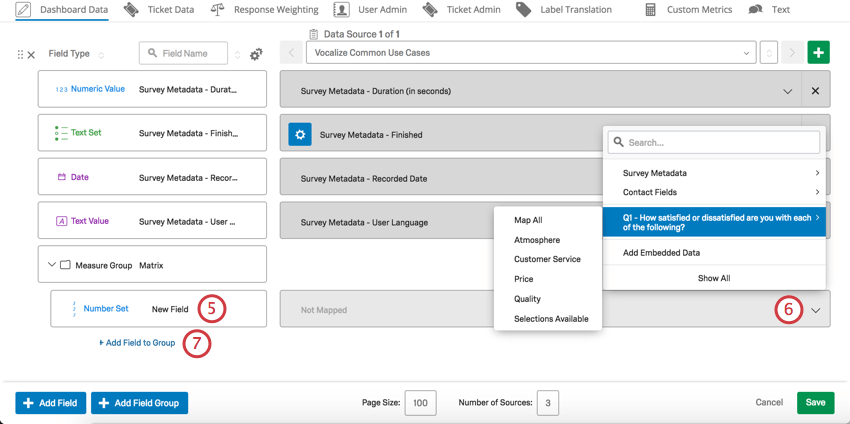 Astuce : Le type de champ doit être Ensemble de chiffres. Pour obtenir de l’aide sur le recodage des échelles utilisées dans les champs choisis, consultez la page Valeurs recodées de champ (CX) (EN).
Astuce : Le type de champ doit être Ensemble de chiffres. Pour obtenir de l’aide sur le recodage des échelles utilisées dans les champs choisis, consultez la page Valeurs recodées de champ (CX) (EN). - Mappez-le au champ dans votre source.
Astuce : Pour les questions telles que les tableaux de matrice (EN), vous pouvez sélectionner Mapper tout pour ajouter automatiquement tous les énoncés sous le groupe de mesures.
- Cliquez sur Ajouter un champ au groupe pour ajouter un autre champ Ensemble de numéros.
- Répétez les étapes 5 à 8 si nécessaire.
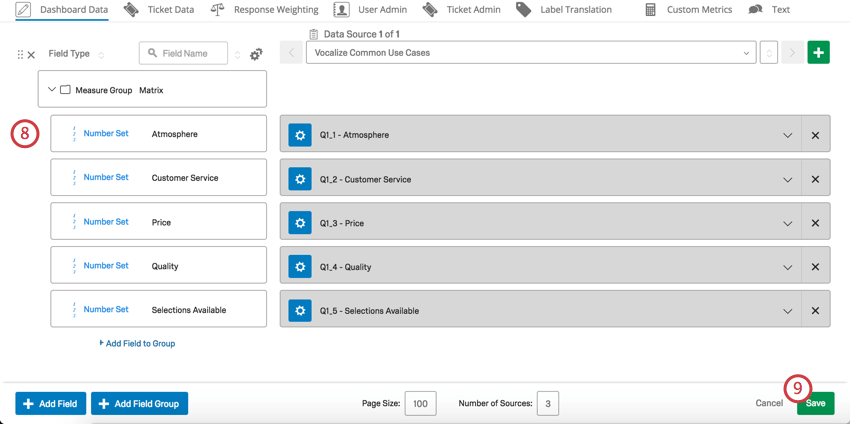
- Enregistrez les données de votre tableau de bord.
Création d’un groupe de champs d’analyse par tri successif
Les analyses par tri successif vous permettent d’organiser et de gérer les informations hiérarchiques, afin que les personnes puissent facilement filtrer des groupes ou des sous-groupes entiers sans sélectionner des dizaines d’options. Par exemple, vous pouvez sélectionner toutes les villes de Californie en sélectionnant la Californie au niveau de l’État plutôt que de parcourir et de sélectionner chaque ville manuellement.
Sachez que les tableaux de bord expérience client configureront automatiquement des hiérarchies basées sur les données source de votre tableau de bord. Vous n’avez pas besoin de prendre le temps de configurer ces relations dans les tableaux de bord expérience client. Toutefois, si vos données ont des relations incorrectes (par exemple, Seattle en tant que ville en Californie et à Washington), les tableaux de bord CX afficheront les deux options.
Cette flexibilité permet de comparer très facilement et rapidement deux groupes de données ou d’explorer un groupe pour voir ce que vos clients disent.
- Dans la section Données du tableau de bord, cliquez sur le bouton Ajouter un groupe de champs.
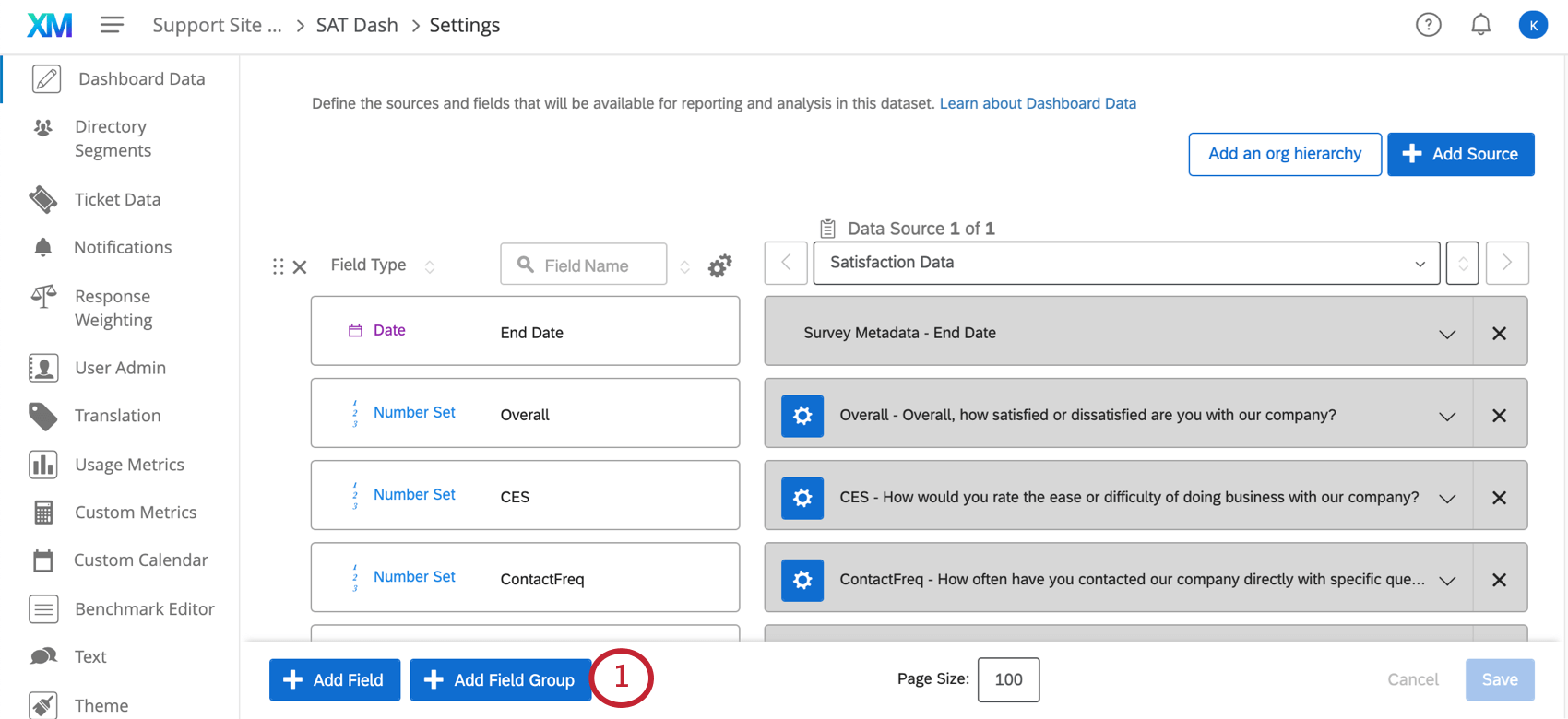
- Nommez votre groupe de champs.
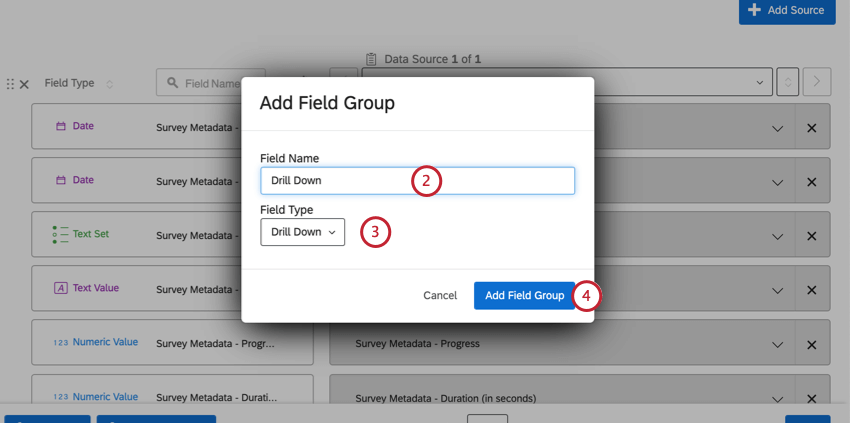
- Sélectionnez Analyse par tri successif.
- Cliquez sur Ajouter un groupe de champs.
- Nommez votre premier champ.
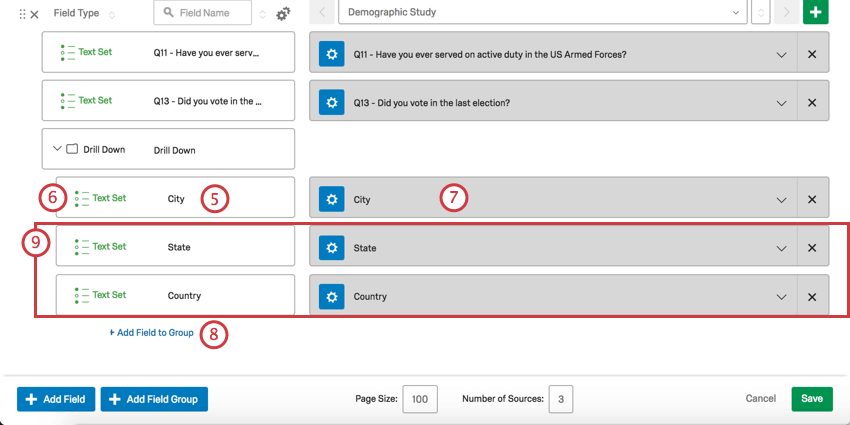
- Définissez le type de champ.
Astuce : Les champs par tri successif doivent avoir un type de champ Ensemble de texte ou Ensemble de texte à réponses multiples.
- Mappez le champ au champ correspondant dans vos données source.
- Cliquez sur Ajouter un champ au groupe.
Astuce : Ajoutez les champs imbriqués à l’intérieur de l’analyse par tri successif dans l’ordre dans lequel les personnes les utiliseront (par exemple, Pays, État, puis Ville). Cela affecte également l’ordre dans lequel ils apparaissent dans les filtres.
- Répétez les étapes 4 à 7 si nécessaire.
Ajout d’un groupe de champs à un widget
Des groupes de mesures et des explorations peuvent être ajoutés aux widgets et aux filtres de la même manière que n’importe quel autre champ. Par exemple, dans le graphique simple illustré ci-dessous, le groupe de champs peut être ajouté en tant que filtre, dimension d’axe des abscisses ou série de données.
Les analyses par tri successif et les groupes de mesures seront répertoriés sous l’en-tête Groupe de champs lorsque vous cliquez pour ajouter un champ à un widget.