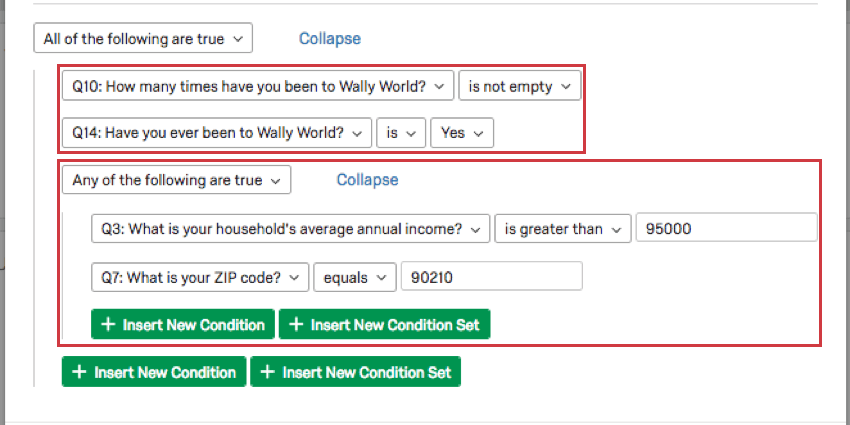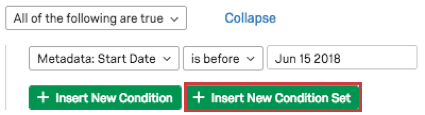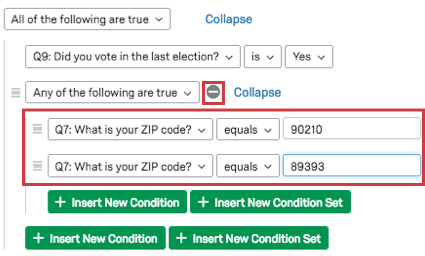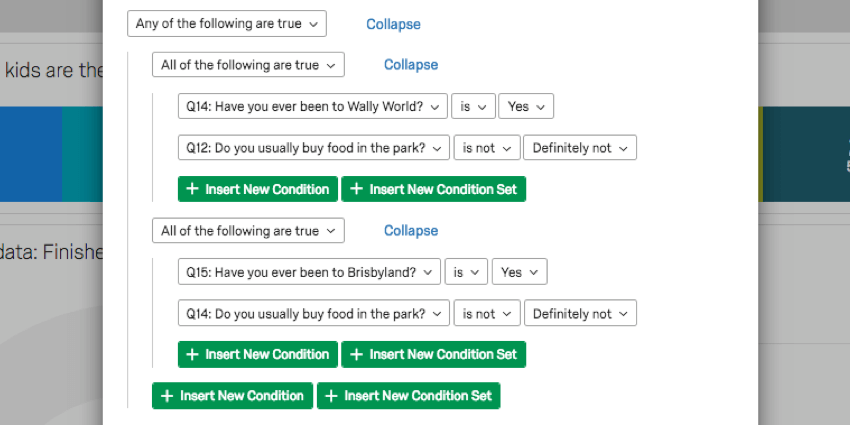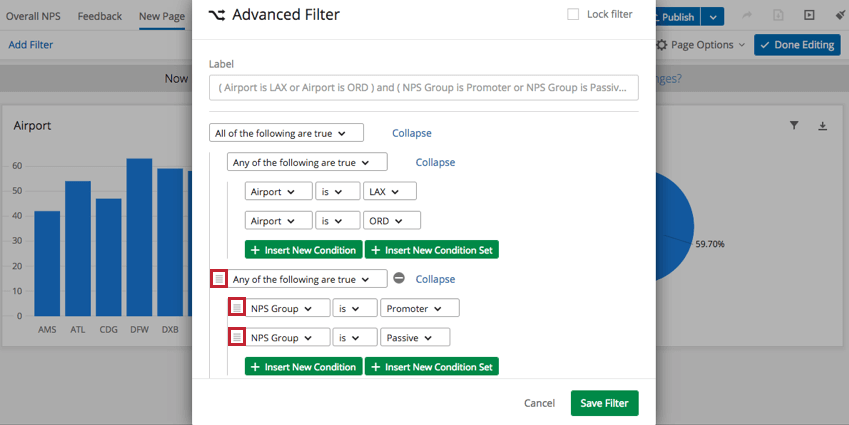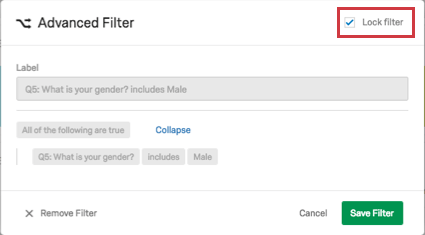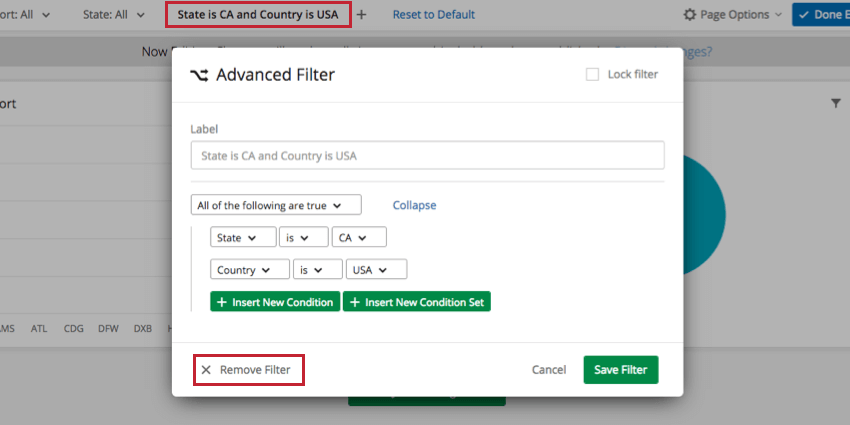Warning: file_put_contents(/var/www/www.qualtrics.com/support-banners/fr.json): Failed to open stream: Permission denied in /var/www/www.qualtrics.com/support/wp-content/themes/qualtrics/page-templates/support-international.php on line 859
Filtres avancés du tableau de bord (CX)
Sur cette page:
À propos des filtres avancés du tableau de bord
La façon dont les filtres de tableau de bord (EN) standard fonctionnent est que chaque nouveau champ est joint par « et », mais plusieurs valeurs du même champ sont jointes par « ou ». Par exemple, si je filtre deux situations familiales (marié, célibataire) et un statut professionnel (sans emploi), tous les résultats doivent inclure les personnes sans emploi, mais elles peuvent être mariées ou célibataires.
Cependant, vous voudrez parfois filtrer vos données d’une manière qui est plus compliquée que cela. Les filtres avancés sont un excellent moyen d’affiner vos données avec les exigences les plus spécifiques.
Comme tous les filtres, les filtres avancés sont au niveau de la page.
Ajout de filtres avancés
- Cliquez sur Modifier la page pour mettre le tableau de bord en mode édition.

- Cliquez sur Ajouter un filtre.
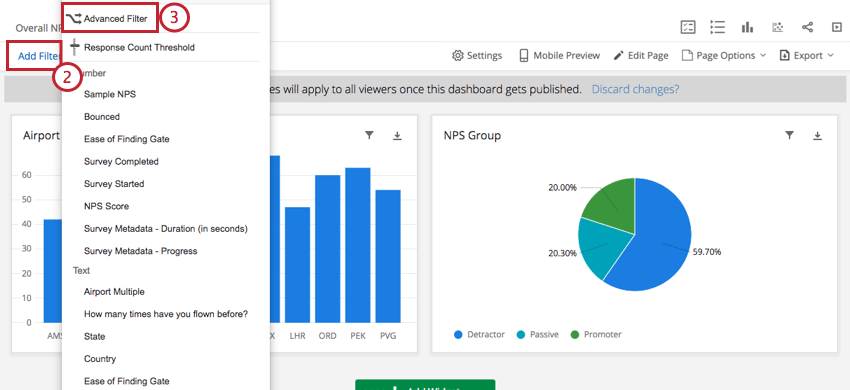
- Sélectionnez Filtre avancé en haut.
- Étiquetez le filtre. Si vous ne remplissez pas ce champ, le filtre deviendra une combinaison de tous les champs inclus.
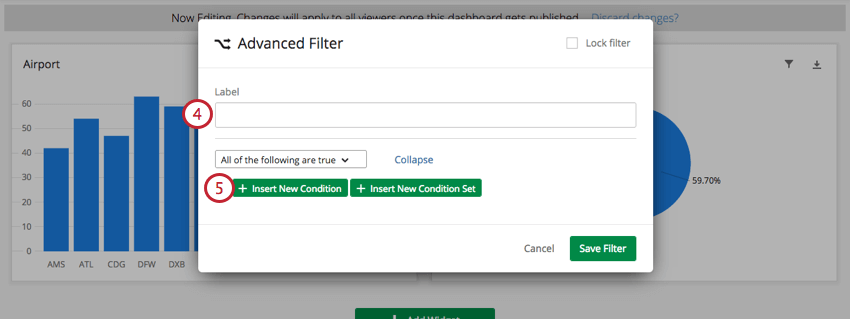
- Cliquez sur Insérer une nouvelle condition pour commencer à définir les conditions dans lesquelles les données sont incluses dans la page du tableau de bord.
- Dans le premier champ, décidez du type d’informations que vous souhaitez utiliser pour filtrer.
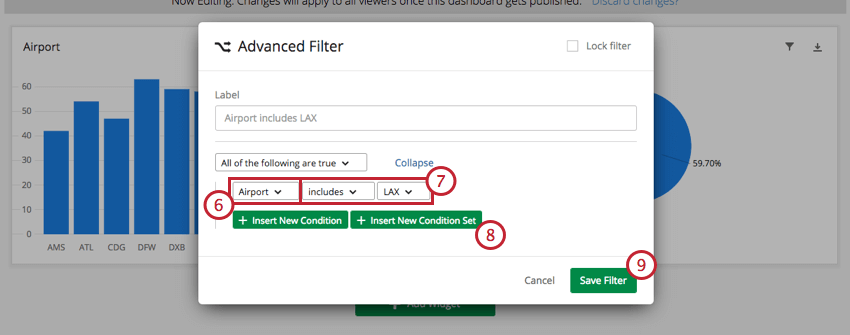
- Remplissez les champs suivants en fonction du filtre souhaité.
- Si vous le souhaitez, cliquez sur Insérer un nouvel ensemble de conditions pour imbriquer un nouveau filtre sous le premier.
Astuce : Lisez les sections Tous les ensembles (EN) et Ensembles de conditions (EN) pour plus de détails.
- Cliquez sur Enregistrer filtre lorsque vous avez terminé.
Champs que vous pouvez filtrer par
Chaque type de champ interagit un peu différemment avec les filtres avancés.
- Valeur générique : Champs Valeur du texte. Vous pouvez comparer une valeur par « n’est pas/est égal », « ne contient pas/contient » et « est/n’est pas vide ».
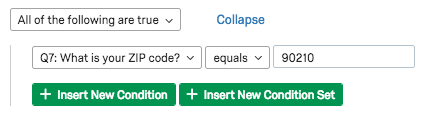
Lorsque vous remplissez une valeur dans le champ ouvert :- Tous les termes dans le champ seront trouvés. Par exemple, la saisie de « Tout » renverra également des réponses contenant « Atout » et « Toute ».
- N’utilisez pas de guillemets.
- Les espaces après le dernier mot sont ignorés, mais les espaces entre les mots ne seront pas ignorés.
- Valeur énumérable : Champs Ensemble de texte. Vous pouvez spécifier une valeur selon qu’elle « est/n’est pas », qu’elle « est/n’est pas vide » et qu’elle « comprend/ne comprend pas » les valeurs sélectionnées.
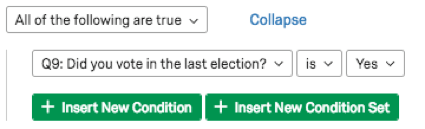
- Les valeurs peuvent « inclure » des choix multiples qui seront traités comme s’ils étaient joints par « ou ». (p. ex., « comprend les personnes mariées, célibataires » renverra les résultats mariés et célibataires.)
- « Ne comprend pas » recherche des résultats combinés par un « et ». (p. ex., « ne comprend pas les personnes mariées, célibataires » exclura les résultats mariés ET les résultats célibataires.)
- Ensemble de valeurs énumérables : Champs Ensemble de texte à réponses multiples. Vous pouvez spécifier une valeur selon qu’elle « est/n’est pas vide », qu’elle « comprend/ne comprend pas » les valeurs sélectionnées ou qu’elle « est exclusivement » la valeur sélectionnée. Si vous utilisez « est exclusivement » et que vous avez sélectionné plus d’une valeur, les données doivent contenir les DEUX valeurs à inclure. Ceci est utile pour filtrer les questions à sélection multiple.
- Valeur scalaire énumérable : Champs Ensemble de numéros. Utilisez des comparaisons numériques comme « supérieur à », « inférieur à », « égal à », etc.
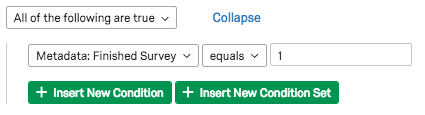
- Valeur scalaire : Champs numériques. Utilisez des comparaisons numériques comme « supérieur à », « inférieur à », « égal à », etc.
- Date et heure : Champs de date. Sélectionnez parmi une série de conventions de temps, telles que « avant » une date, « après », « entre » ou à partir d’une durée dynamique prédéfinie. Par exemple, « 14 derniers jours » s’ajustera de manière à toujours être la valeur des données des 14 derniers jours, et non 14 jours à compter de l’ajout du filtre.
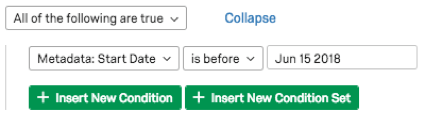
Vous pouvez également filtrer « dans le dernier » nombre de jours, semaines, mois, trimestres ou années. À partir de là, vous pouvez « Déplacer (EN) » la plage de dates.
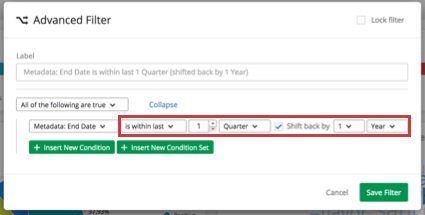
- ID : Source de l’ensemble de données Ici, vous pouvez spécifier une valeur selon qu’elle « est/n’est pas », qu’elle « est/n’est pas vide » et qu’elle « comprend/ne comprend pas » les valeurs sélectionnées.
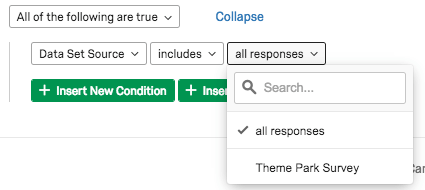
Les valeurs comprennent :- Toutes les réponses
- Sources spécifiques qui sont mappées. Par exemple, si vous avez trois enquêtes mappées, vous pouvez sélectionner des données à partir d’une uniquement.
Tous les ensembles
Vous ajoutez des déclarations à votre condition en cliquant sur Nouvelle condition.
Chaque fois que vous avez plus d’une condition, vous devrez décider comment les conditions sont liées les unes aux autres. Les deux conditions doivent-elles être remplies (p. ex., une réponse doit provenir d’un mois particulier ET pour qu’un responsable spécifique soit inclus) ? Ou une seule des conditions doit-elle être vraie (p. ex., les données peuvent être incluses dans le rapport si elles ont été recueillies soit dans le Nord-Est SOIT dans le Sud-Est) ?
Les conditions liées par une conjonction ET sont appelées TOUS les ensembles de condition (c.-à-d. « afficher uniquement les données lorsque TOUTES ces conditions sont vraies »). Les conditions liées par une conjonction OU sont appelées N’IMPORTE QUEL ensemble de ces conditions (c.-à-d. « afficher uniquement les données lorsque N’IMPORTE QUELLE de ces conditions est vraie »).
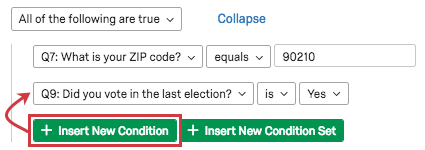
Ensembles de conditions
Les conditions au sein du même ensemble de conditions sont toutes indentées du même montant et sont sous le même en-tête TOUT/N’IMPORTE QUEL.
Vous pouvez créer de nouveaux groupes de conditions en cliquant sur Insérer Nouvel ensemble de conditions. Cela permettra d’imbriquer un nouvel ensemble de conditions sous l’ensemble de conditions sur lequel vous travaillez actuellement.
À tout moment, vous pouvez supprimer un ensemble entier de conditions en survolant l’en-tête N’IMPORTE QUEL/TOUT et en cliquant sur le signe moins (-). Notez que cela supprime toutes les conditions imbriquées en dessous, y compris les ensembles de conditions supplémentaires !
Logique d’imbrication
L’imbrication d’ensembles de conditions vous permet de créer des critères plus avancés pour filtrer vos données.
Ce rapport inclura uniquement les réponses des personnes qui ont été à Wally World et qui achètent de la nourriture lorsqu’elles visitent OU des personnes qui sont allées à Brisbyland et qui achètent de la nourriture lorsqu’elles visitent.
Dans l’exemple ci-dessus, le groupe le plus externe est un groupe N’IMPORTE QUEL. Les gens sont soit une chose SOIT une autre. Imbriqués dans ce groupe N’IMPORTE QUEL sont deux groupes TOUT :
- Les personnes qui ont séjourné à Wally World et qui achètent de la nourriture lorsqu’elles visitent
- Les personnes qui sont allées à Brisbyland et qui achètent de la nourriture lorsqu’elles visitent
Essentiellement, vous définirez une nouvelle condition chaque fois que vous souhaiterez passer de N’IMPORTE QUEL à TOUT (et vice versa).
Avec cette structure, il est donc très important de considérer quel type de groupe (TOUT ou N’IMPORTE QUEL) est votre groupe le plus externe avant de commencer à ajouter des conditions et l’imbrication. La question à poser est de savoir si, au plus haut niveau, vous recherchez des réponses qui répondent à toutes les conditions nécessaires (TOUS les groupes) ou si vous recherchez des réponses qui répondent à une ou plusieurs conditions possibles (N’IMPORTE QUEL groupe).
Pour modifier l’ordre dans lequel les conditions ou les groupes apparaissent, passez le curseur sur cette condition ou ce groupe, cliquez sur l’icône et faites glisser. Notez que vous pouvez uniquement réorganiser les éléments imbriqués sur le même niveau - vous ne pouvez pas utiliser cette fonction pour imbriquer les éléments différemment !
Bases de l’imbrication
- Cliquer sur Nouvelle condition ajoutera une nouvelle déclaration dans le même ensemble de conditions.
- Cliquer sur Nouvel ensemble de conditions permettra d’imbriquer un nouvel ensemble de conditions sous celui sur laquelle vous travaillez.
- Cliquez sur le signe moins (-) à côté d’une condition ou d’un ensemble de conditions pour le supprimer.
- En cliquant sur le signe moins (-) à droite de l’en-tête d’un ensemble de conditions, vous supprimez l’ensemble du groupe et tout ce qu’il contient, alors soyez prudent !
- Vous ne pouvez pas ajouter d’éléments à un niveau supérieur. Vous ne pouvez les ajouter qu’à un niveau inférieur et les réorganiser au sein d’un niveau.
Utilisation des filtres avancés
Une fois que vous avez ajouté un filtre avancé au tableau de bord, tous les utilisateurs l’auront à leur disposition.
Les utilisateurs sont autorisés à modifier la façon dont le filtre leur apparaît, uniquement, en ajoutant de nouvelles conditions et de nouveaux ensembles de conditions.
Suppression des filtres avancés
Si vous avez modifié l’accès aux filtres, vous pouvez supprimer le filtre avancé en cliquant dessus et en sélectionnant Supprimer le filtre.