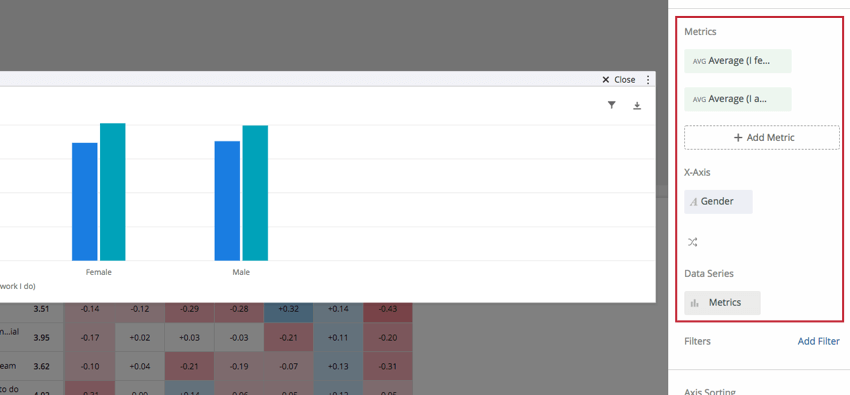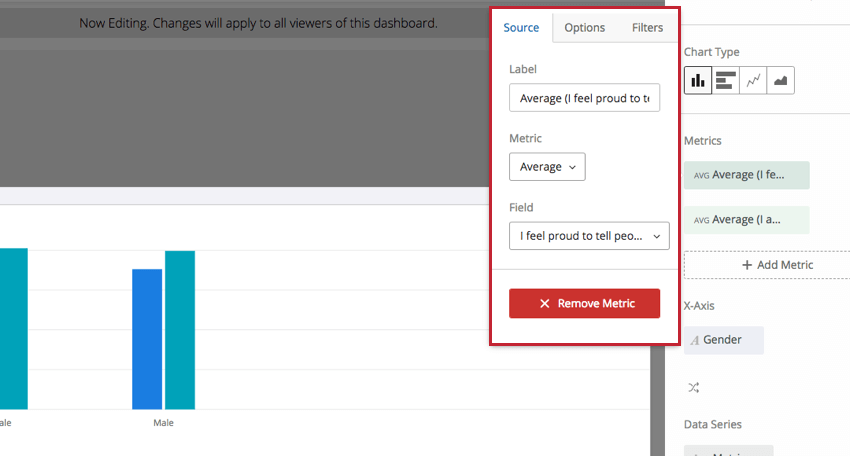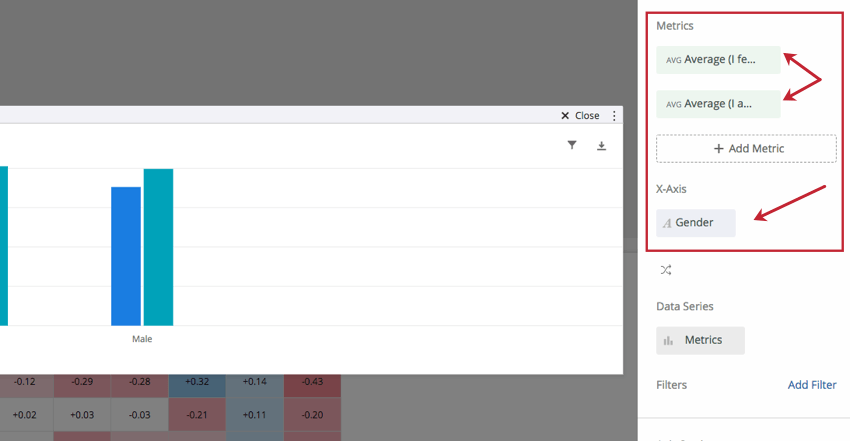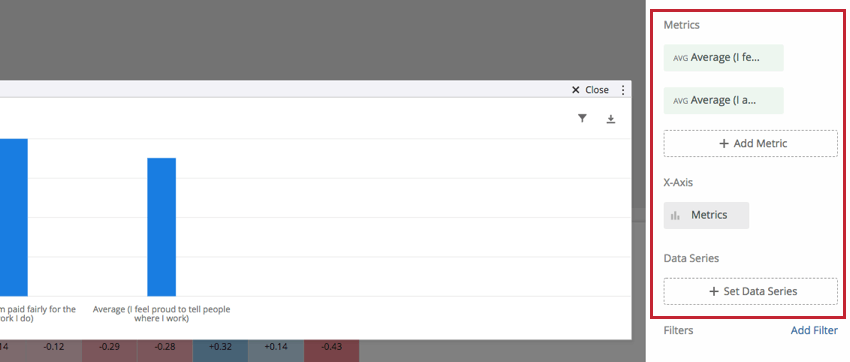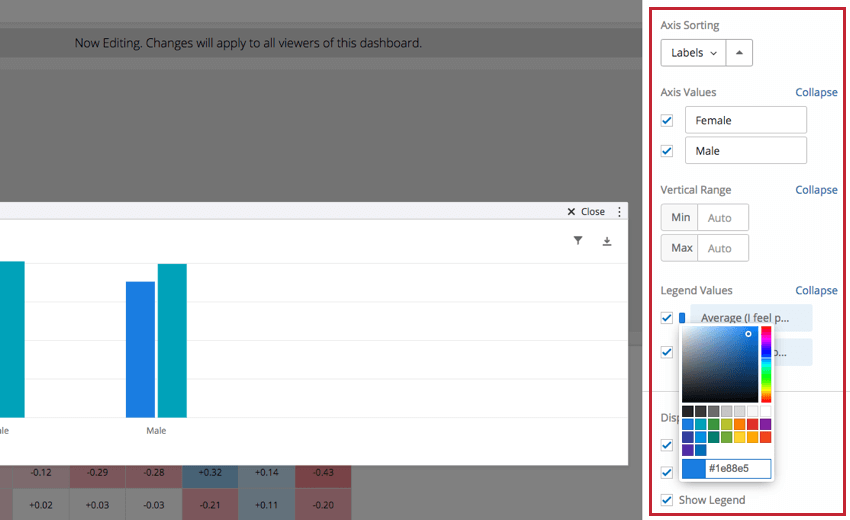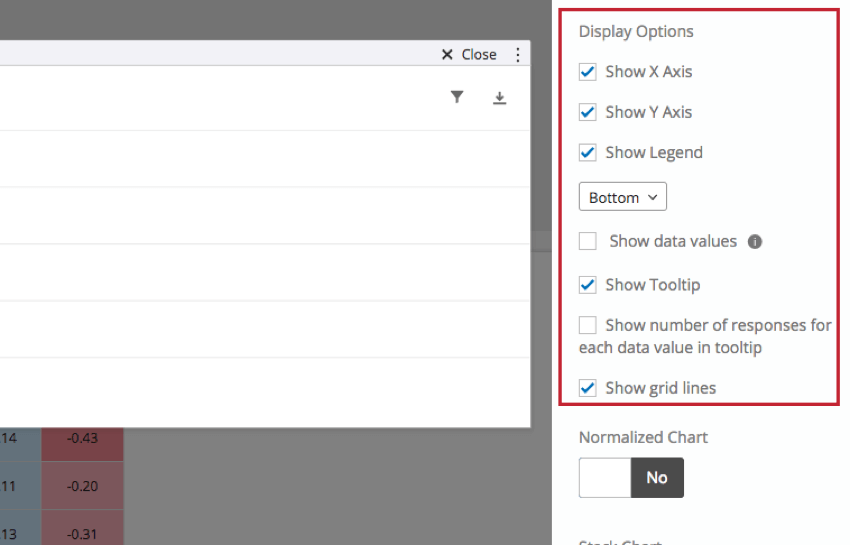Warning: file_put_contents(/var/www/www.qualtrics.com/support-banners/fr.json): Failed to open stream: Permission denied in /var/www/www.qualtrics.com/support/wp-content/themes/qualtrics/page-templates/support-international.php on line 859
Widget de graphique simple (EX)
Sur cette page:
À propos des widgets de graphique simple
Le widget de graphique simple vous permet d’afficher des données dans une gamme de graphiques de base. Vous pouvez adapter les graphiques à un large éventail de situations en modifiant le type de graphique, les couleurs et les options d’affichage.
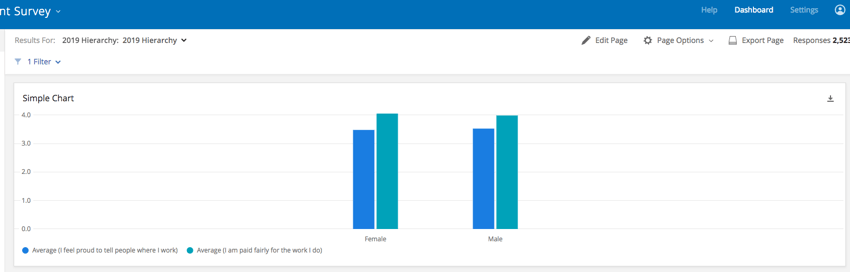
Astuce : Si vous avez plusieurs sources mappées (EN), toutes les données source seront affichées ensemble dans le widget. Vous devrez utiliser un filtre au niveau du widget pour vous assurer qu’une seule source de données est affichée à la fois. Vous pouvez même verrouiller ce filtre, si vous ne souhaitez pas que les utilisateurs du tableau de bord le modifient.
Compatibilité des types de champs
Le widget de graphique simple mesure est compatible avec les types de champs (EN) suivants :
- Ensemble de nombres
- Valeur numérique
La dimension de l’axe des abscisses et la série de données sont uniquement compatibles avec les catégories (EN) et les champs avec le type suivant :
- Ensemble de nombres
- Date
- Ensemble de texte
- Ensemble de texte à plusieurs réponses
Personnaliser un widget
Pour obtenir des instructions de base sur les widgets et leur personnalisation, consultez la page d’assistance Présentation des widgets (EN). La section suivante décrit la personnalisation spécifique aux widgets.
Type de graphique
Choisir un type de graphique vous permet de décider du format d’affichage de vos données. Le widget de graphique simple a quatre types de graphiques :
- Le type Diagramme à barres crée un diagramme à barres verticales simple.
- Le type Diagramme à barres horizontales crée un diagramme à barres orienté horizontalement.
- Le type Graphique linéaire affiche les points de données connectés par une ligne continue. Cochez Cannelure dans les Options d’affichage pour lisser cette ligne.
- Le type Diagramme à aires remplit l’aire sous les données avec une couleur unie. Ce type de graphique est particulièrement utile si vous décomposez vos données à l’aide d’une série de données.
Configuration de base
Lors de la configuration de votre widget de graphique simple, vous devrez définir au moins une mesure. Si vous décidez d’utiliser une mesure autre que le nombre (qui ne nécessite pas de spécifications supplémentaires), vous devrez spécifier un champ pour la mesure. Vous pouvez ensuite ajouter une Dimension de l’axe des abscisses, si vous le souhaitez. Il s’agit d’un découpage pour la mesure sélectionnée qui apparaît sous forme d’étiquettes supplémentaires s’affichant au bas de votre graphique. Pour ajouter un découpage supplémentaire au-dessus de votre dimension d’axe des abscisses, vous pouvez sélectionner une série de données. Une série de données vous permettra d’examiner vos données à un niveau granulaire supplémentaire.
Lors de la sélection d’une mesure, chaque mesure, sauf le nombre, aura besoin d’un champ spécifié. Seule une catégorie (EN) ou seul un champ avec le type Ensembles de nombres ou Ensemble de texte à réponses multiples sera disponible. Vous pouvez également sélectionner Options pour spécifier si vous souhaitez ou non que votre mesure soit au format Nombre, Pourcentage ou Devise, ainsi que le nombre de décimales que vous souhaitez afficher. En outre, vous pouvez sélectionner Filtres pour ajouter un filtre à votre widget au niveau de la mesure. Ces filtres sont configurés de la même manière (EN) que ceux que vous configurez dans votre tableau de bord.
Vos mesures disponibles incluent :
- Nombre : afficher le nombre de réponses dans les champs sélectionnés (c.-à-d. le nombre de répondants choisissant une valeur sur une échelle de cinq points)
- Moyenne : présenter la valeur moyenne d’un champ sélectionné.
- Minimum : afficher la valeur minimale d’un champ sélectionné.
- Maximum :présenter la valeur maximale d’un champ sélectionné.
- Somme : saisir la somme de toutes les valeurs d’un champ sélectionné.
- Net Promoter Score : identifier les détracteurs, les passifs et les promoteurs à partir des questions NPS.
- Corrélation :saisir la valeur r de Pearson pour la corrélation entre deux champs.
- Case supérieure/Case inférieure : afficher le pourcentage de réponses correspondant à une plage de valeurs spécifiée.
- Mesure du rapport du sous-ensemble : nombre de personnes ayant sélectionné un choix spécifique divisé par le nombre de personnes interrogées. Il peut être utilisé lorsque vous cherchez à visualiser une proportion. Voir Mesure de rapport de sous-ensemble (EN) pour plus d’informations.
Astuce : Cette mesure est disponible sur les widgets Graphique simple (EN) et Tableau simple (EN). Si vous créez un champ de proportion pour ces widgets, nous vous recommandons d’utiliser la mesure de rapport de sous-ensemble.Exemple : Imaginons que votre organisation permette aux employés de travailler à domicile. Avec la mesure du rapport de sous-ensemble, vous pouvez désormais calculer quelle proportion de votre organisation choisirait de travailler à domicile et la comparer à la proportion d’employés qui souhaiteraient travailler au bureau.
- Points de référence : tous les points de référence (EN) que vous avez créés.
Vous ne pourrez spécifier votre dimension d’axe des abscisses qu’en utilisant une seule mesure. Si vous utilisez plusieurs mesures dans votre graphique, la dimension de l’axe des abscisses affichera automatiquement Mesures et utilisera les mesures sélectionnées comme découpage.
Si vous choisissez d’ajouter une série de données, vous ne pourrez ajouter que des catégories (EN) ou des champs de type (EN) Ensemble de texte, Ensemble de texte à plusieurs réponses, Ensemble de nombres ou Date. Si vous n’ajoutez pas de série de données et que vous n’avez qu’une seule mesure et une seule dimension d’axe des abscisses ajoutée, vous aurez la possibilité d’afficher uniquement les valeurs N supérieures/inférieures. Cochez cette case pour spécifier si vous souhaitez afficher uniquement les valeurs supérieures ou inférieures et pour spécifier combien de ces valeurs vous souhaitez afficher.
Paramètres de l’axe
Selon la configuration choisie pour votre graphique simple, vos options de paramètres d’axe peuvent être affichées différemment de ce qui est illustré ici. Cependant, la fonctionnalité reste la même et vous pourrez appliquer ces paramètres à n’importe quelle configuration.
Vous pouvez modifier l’ordre de l’axe des abscisses en utilisant les options de Tri de l’axe. Les options Personnalisé et Étiquettes seront toujours accessibles ; des options supplémentaires apparaîtront en fonction de la configuration de votre widget. Si vous choisissez Personnalisé, vous pourrez faire glisser et déposer les valeurs d’axe sous la section Tri d’axe dans l’ordre que vous souhaitez. Pour renommer vos valeurs d’axe, cliquez simplement sur le nom de la valeur d’axe sous Valeurs d’axe et tapez le nom que vous souhaitez.
Vous pourrez spécifier une plage verticale en saisissant les valeurs dans les champs Min et Max de la section Plage verticale. Cette section définit les valeurs maximales et minimales sur l’axe des ordonnées de votre widget. Si vous ne définissez pas de valeurs, ces plages seront définies automatiquement pour inclure vos valeurs de données.
Pour modifier la couleur d’une valeur de la légende, sélectionnez la couleur à gauche de la valeur sous Valeurs de la légende. Vous pouvez également glisser-déposer les valeurs de la légende dans l’ordre que vous souhaitez.
Options d’affichage
- Afficher l’axe des abscisses : affiche les valeurs de l’axe des abscisses.
- Afficher l’axe des ordonnées : affiche les valeurs de l’axe des ordonnées.
- Afficher la légende : déterminez s’il faut afficher une légende sur votre graphique, et le cas échéant, son emplacement.
- Afficher les valeurs des données : affiche les valeurs de données sur le graphique lui-même.
- Afficher l’infobulle : affiche la valeur du champ et sa valeur de données lorsque vous la survolez sur le graphique.
- Afficher le nombre de réponses pour chaque valeur de données dans l’infobulle : affiche dans l’infobulle le nombre total de réponses comptabilisées dans chaque valeur de données.
- Afficher les lignes de quadrillage : affiche les lignes de quadrillage sur votre graphique.
Graphique normalisé
Définir l’option Graphique normalisé sur Oui affichera chaque point de données dans le graphique sous forme de pourcentage totalisant 100 %. Cela est utile si votre widget est découpé avec une série de données et que vous souhaitez afficher la fraction des répondants ayant sélectionné certaines valeurs sous forme de pourcentages relatifs au lieu de nombres explicites.
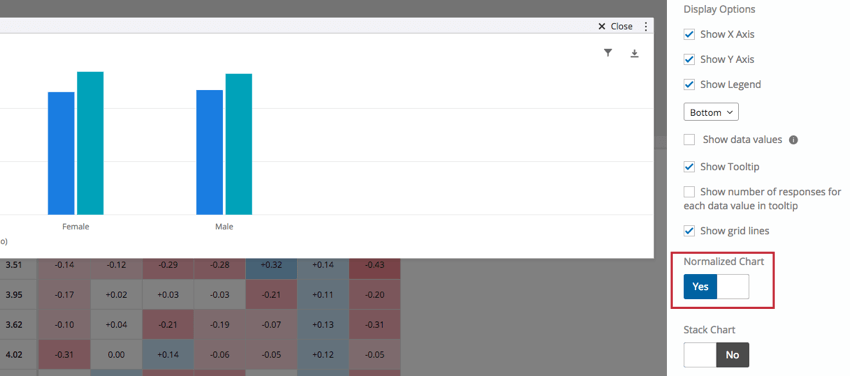
Graphique empilé
Définir l’option Graphique empilé sur Oui condensera les barres du graphique en une seule barre. Si votre widget est découpé avec une série de données, il y aura une barre empilée pour chaque valeur du champ Série de données. Cette option est particulièrement utile si vous normalisez le widget. Dans ce cas, la longueur de la barre représentera 100 % et elle sera divisée en sections correspondant aux pourcentages de chaque point de données.
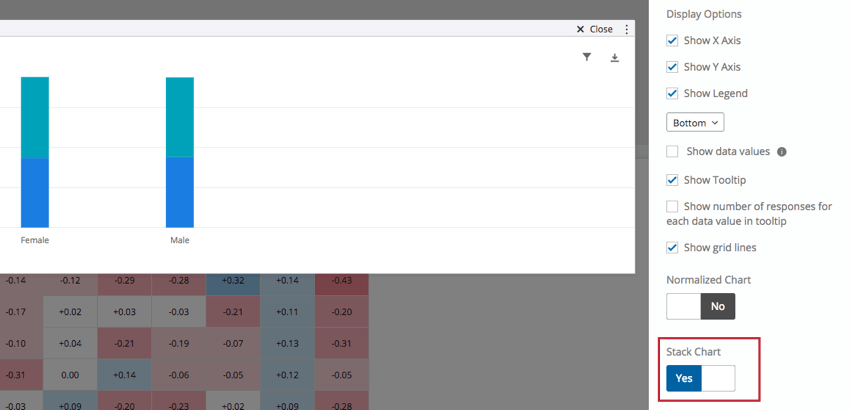
Lignes de référence
Vous pouvez ajouter des lignes de référence à votre graphique pour les utiliser comme point de comparaison. Vous avez la possibilité de choisir entre avoir votre ligne En fonction de la valeur (une valeur statique que vous spécifiez) ou En fonction de la mesure (une valeur de votre ensemble de données). Vous pouvez ajouter plusieurs lignes de référence à un widget unique. Suivez les étapes ci-dessous pour ajouter une ligne de référence :
- Sélectionnez Ajouter une ligne de référence.
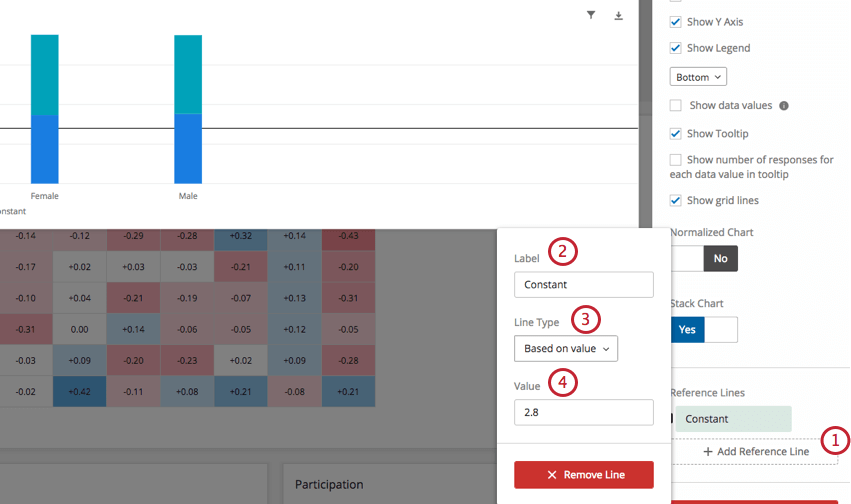
- Donnez à votre ligne une étiquette (c.-à-d. un nom).
- Choisissez votre type de ligne.
- Si vous avez choisi En fonction de la valeur, saisissez la valeur souhaitée.
- Si vous avez choisi En fonction de la mesure, choisissez votre mesure. Si vous choisissez une mesure autre que Nombre, vous devrez également spécifier le champ pour la mesure.
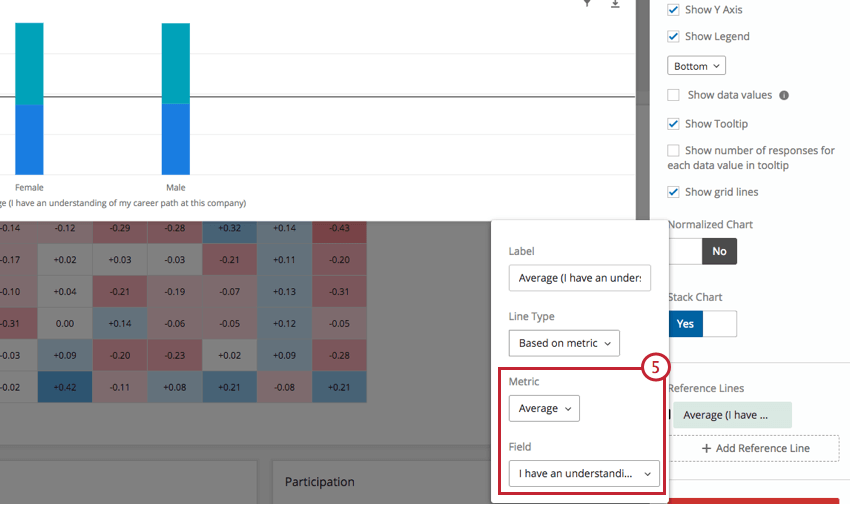
- Si vous le souhaitez, vous pouvez modifier la couleur de votre ligne en sélectionnant la couleur à côté de votre ligne de référence ajoutée.
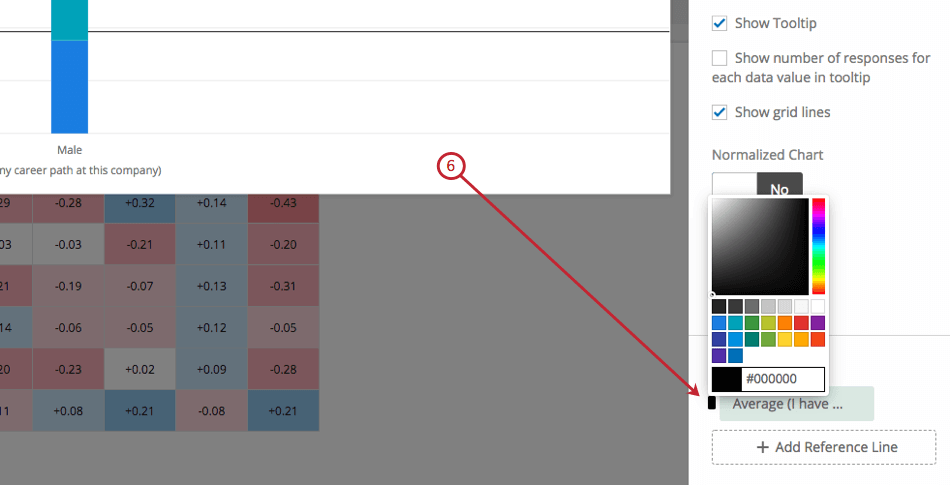
Filtres de date
Les filtres de date ont quelques fonctions uniques sur les graphiques simples.
Comparer l’historique
Si vous avez plusieurs sources mappées (EN), l’option de comparaison historique est un excellent moyen de montrer comment les commentaires des employés ont changé au fil du temps.
- Ajouter une mesure.
- Ajoutez un champ de date à votre axe des abscisses. Cliquez ensuite à nouveau sur le champ pour ouvrir le menu.
- Ajustez la façon dont vous regroupez les données (jour, semaine, année, etc.), si nécessaire.
- Sélectionnez Comparer historiquement.
- Si vous souhaitez restreindre les données par date, sélectionnez une plage de dates.
Astuce : Ce paramètre est utile si vous avez des données provenant de plusieurs années de projets mappés dans votre projet, mais vous voulez vraiment afficher uniquement une comparaison des données de deux ans. Par exemple, je peux avoir mappé 2016, 2017, 2018 et 2019, mais je veux vraiment que ce graphique affiche uniquement les données du 1er janvier 2018 au 31 décembre 2019.
Filtres relatifs
Les filtres relatifs désignent un type de filtre de retour de quart qui ne peut être utilisé qu’au niveau du widget pour les graphiques simples et les tableaux simples. Les filtres relatifs ont pour objectif de filtrer un widget par rapport à un filtre de date au niveau de la page. Par exemple, si l’intégralité de votre page est filtrée pour afficher les données des 7 derniers jours, vous pouvez utiliser un filtre relatif sur votre widget pour afficher les données de la même semaine l’année dernière.
- Ajoutez un filtre de date à votre page. Cependant, vous pouvez filtrer ces éléments comme vous le souhaitez et même les laisser définis sur le paramètre Tout le temps si vous le souhaitez.

- Modifier un tableau simple ou un graphique simple.
- Cliquez sur une mesure.
- Accédez à l’onglet Filtres.
- Sélectionnez Ajouter un filtre.
- Sélectionnez un filtre de date.

- Remplacez le filtre par Relatif.
- Sélectionnez Décaler la date.

- Sélectionnez la période de temps à laquelle vous souhaitez reporter les données.

- Sélectionnez Période en cours pour inclure uniquement les données jusqu’au jour actuel plutôt que sur toute la période.
Exemple : Cette page du tableau de bord est filtrée pour afficher les données des 7 derniers jours.
Ce tableau simple comporte trois mesures ajoutées, chacune d’elles constituant un NPS moyen. La première mesure n’est pas filtrée, affichant le NPS pour les 7 derniers jours. La deuxième mesure est déplacée de 1 an à partir du filtre de page, affichant les données pour la même semaine il y a une année. La troisième mesure est déplacée de 1 an à partir du filtre de page, affichant les données pour la même semaine il y a un trimestre.
Filtres de mesure
Imaginons que vous avez chargé de nombreuses mesures différentes dans votre widget de graphique simple. Parfois, vous souhaiteriez filtrer ces mesures pour faciliter la visualisation. Au lieu de créer un nouveau widget avec vos mesures individuelles, vous pouvez ajouter un filtre de mesure à votre widget existant et filtrer le widget afin qu’il affiche uniquement les données qui vous intéressent. Les filtres de mesure ne peuvent être ajoutés qu’aux widgets affichant plusieurs mesures.
Ajouter un filtre de mesure
- Cliquez sur Modifier la page pour mettre le tableau de bord en mode édition.
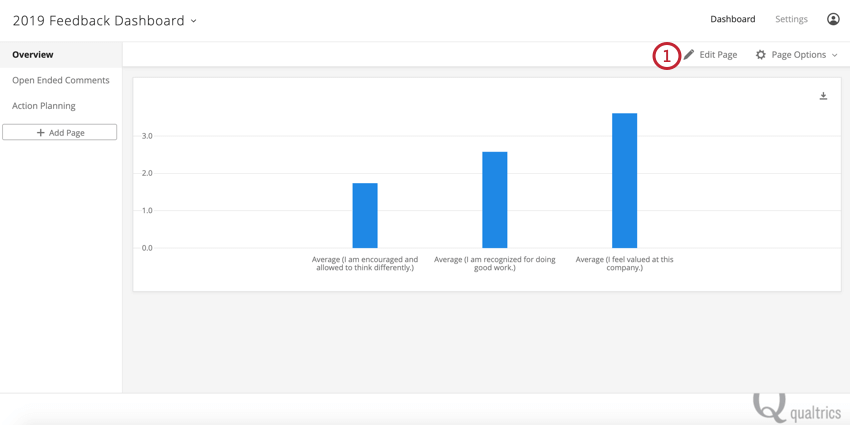
- Cliquez sur l’icône du filtre dans le coin supérieur droit du widget auquel vous souhaitez ajouter le filtre.
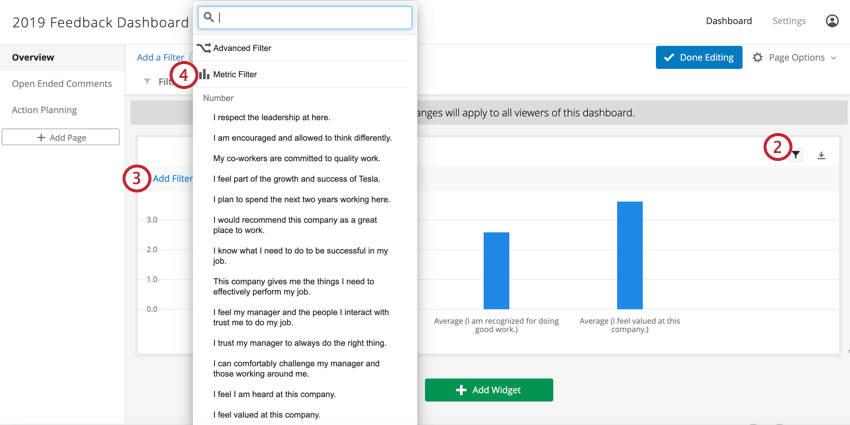
- Cliquez sur Ajouter filtre.
- Sélectionnez Filtre de mesure.
Astuce : Vous ne voyez pas un filtre de mesure ? Votre widget n’a probablement qu’une mesure affichée. Essayez de modifier votre widget et d’ajouter une mesure supplémentaire (EN).
- Si vous le souhaitez, modifiez le titre du filtre.
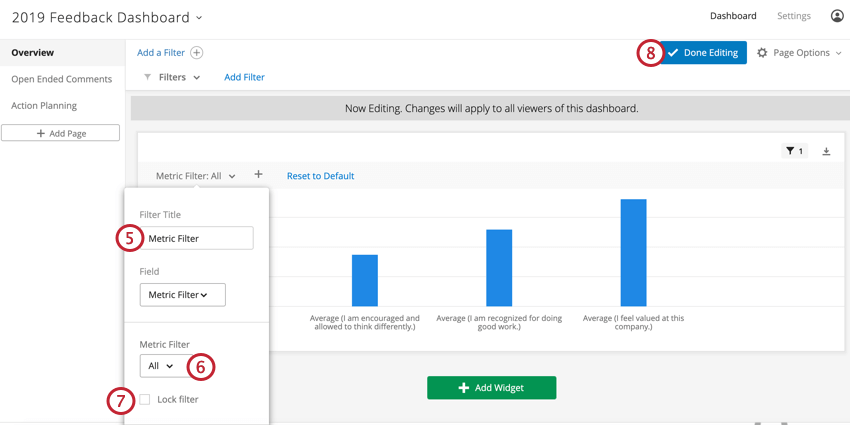
- Utilisez le menu déroulant Filtre de mesures pour choisir les mesures qui sont sélectionnées par défaut.
- Pour empêcher les utilisateurs du tableau de bord de modifier ce filtre, activez Verrouiller le filtre.
- Lorsque vous avez terminé, cliquez sur Modification terminée.