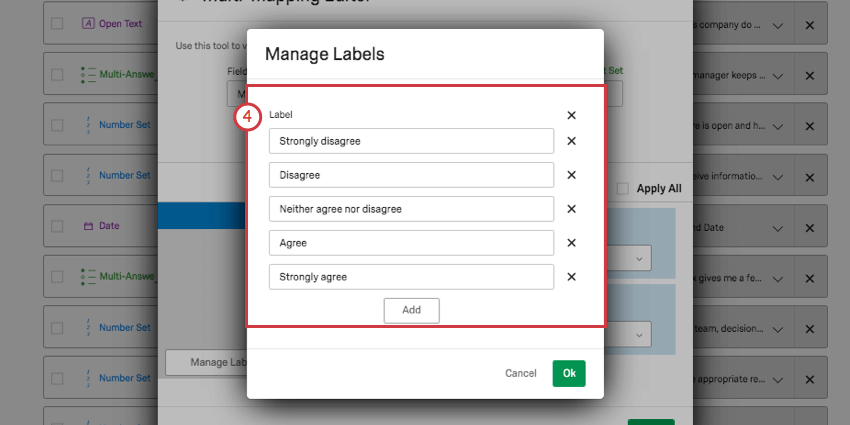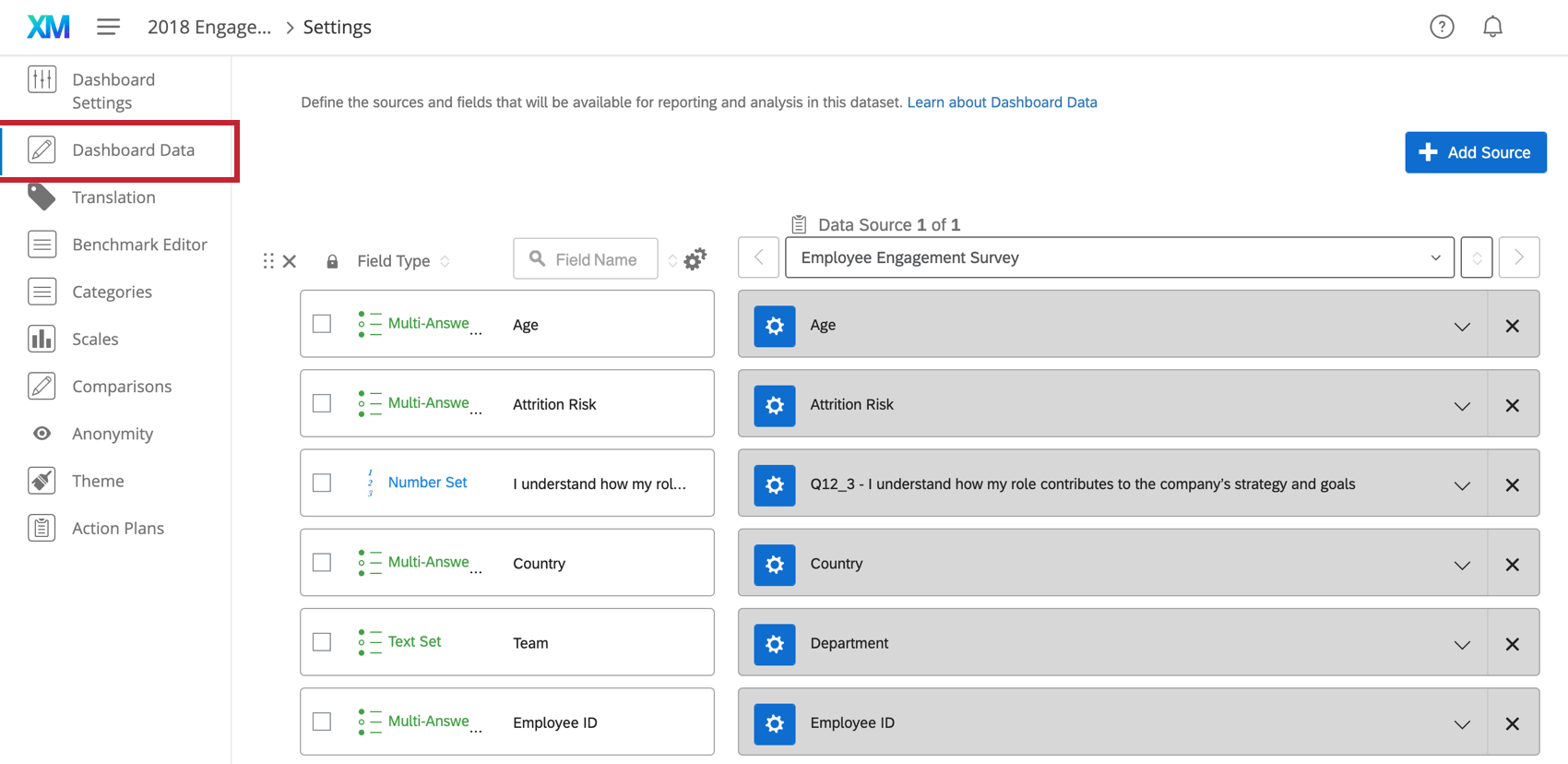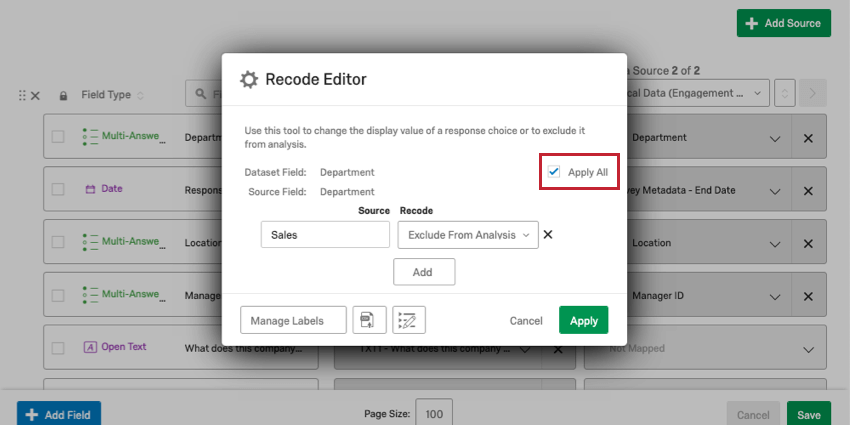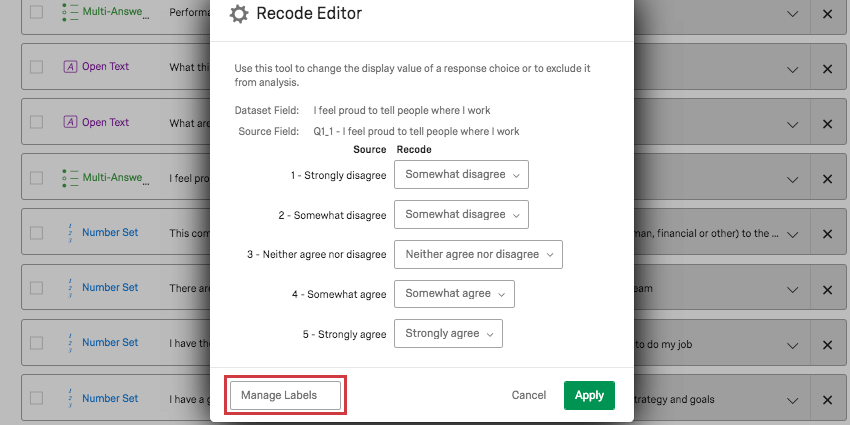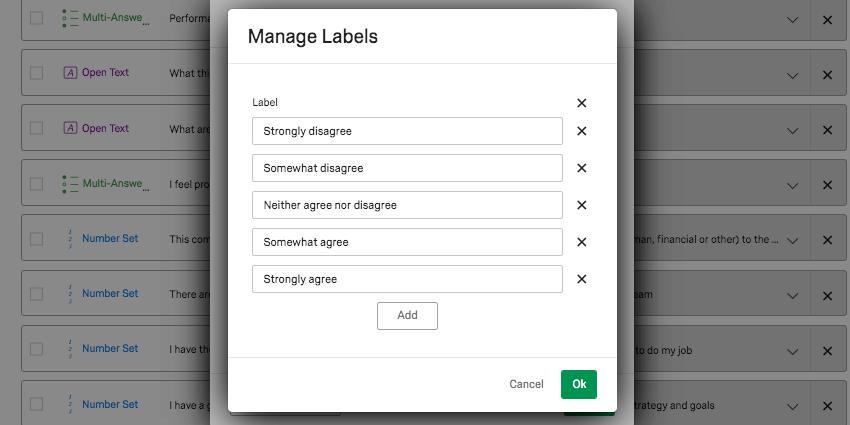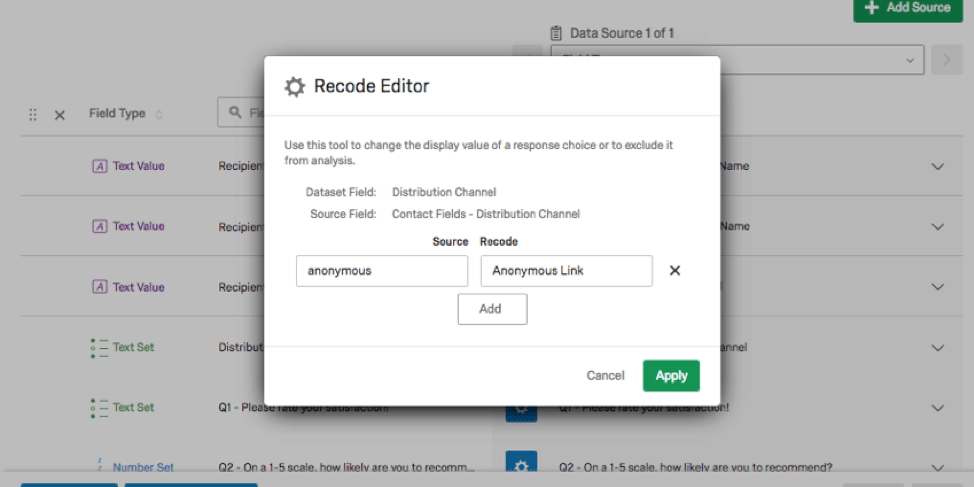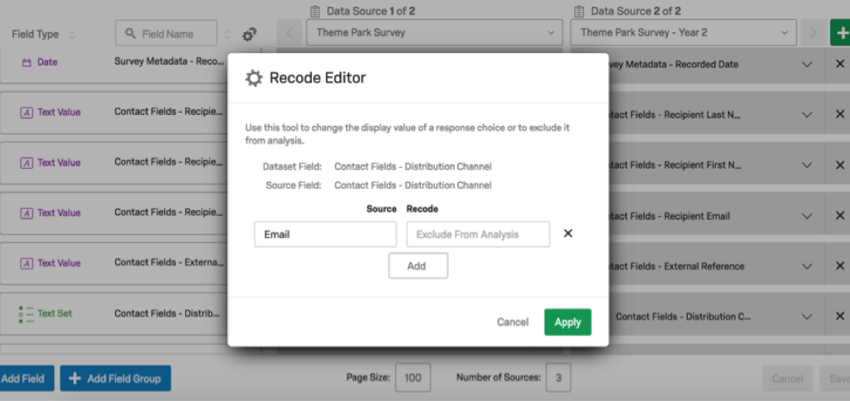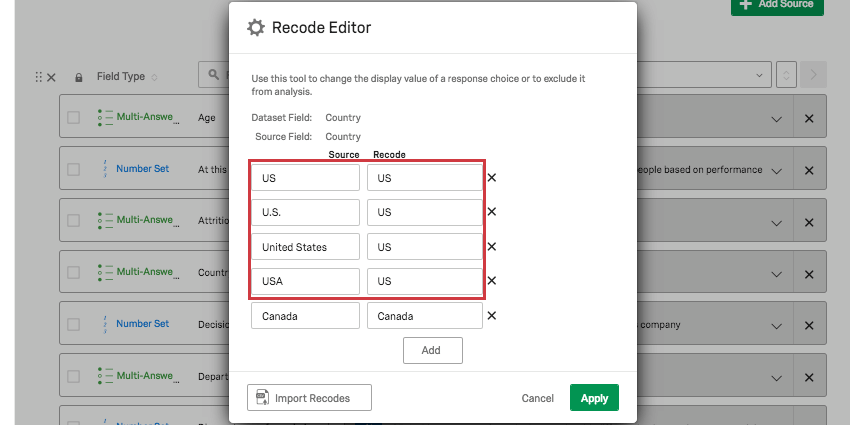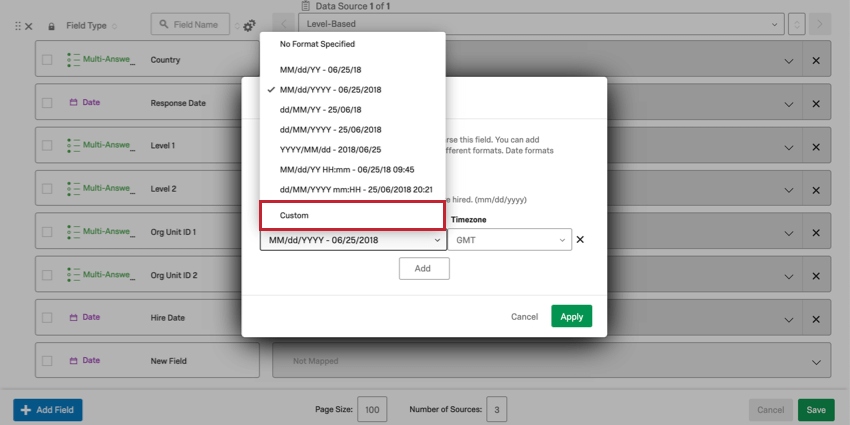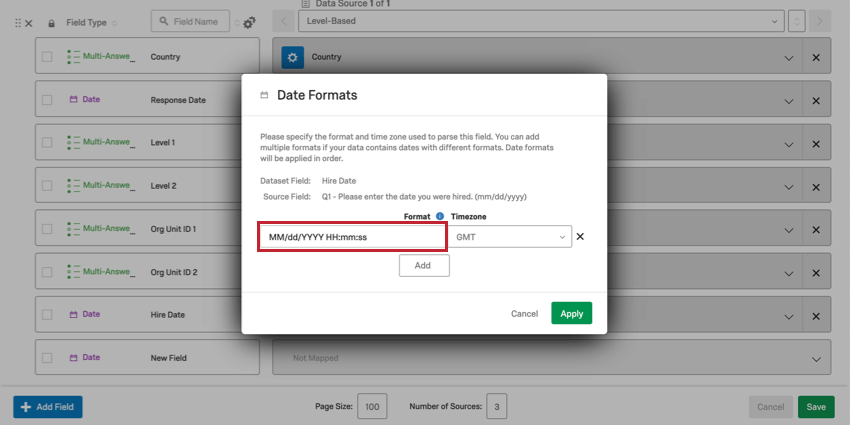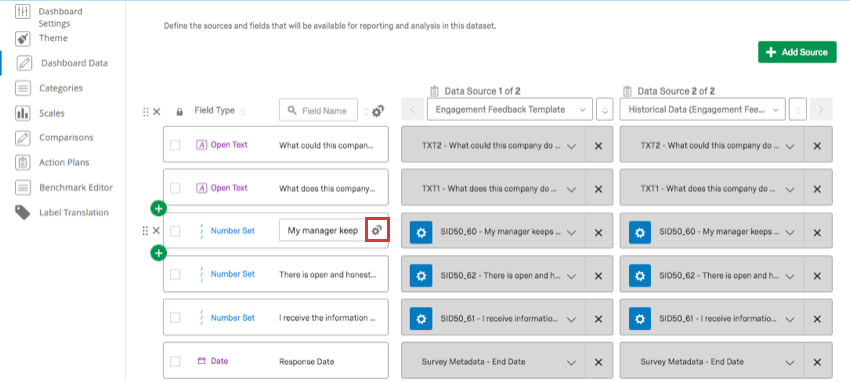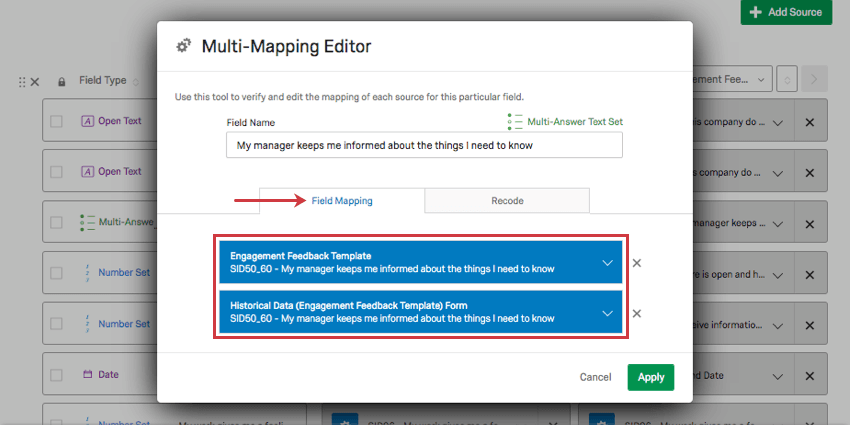Warning: file_put_contents(/var/www/www.qualtrics.com/support-banners/fr.json): Failed to open stream: Permission denied in /var/www/www.qualtrics.com/support/wp-content/themes/qualtrics/page-templates/support-international.php on line 859
Données du tableau de bord (EX)
Sur cette page:
À propos des données du tableau de bord
L’onglet Données du tableau de bord comprend tous les champs (questions et métadonnées) disponibles dans votre tableau de bord. Il indique au tableau de bord le format des champs pour les rendre compatibles avec les bons widgets. C’est également là que vous pouvez ajouter des sources supplémentaires à inclure dans votre tableau de bord.
Vous pouvez accéder aux données du tableau de bord en ouvrant votre tableau de bord (EN), en allant dans les Paramètres et en sélectionnant Données du tableau de bord.
Mapper les champs
Chaque fois que vous créez un nouveau tableau de bord, un grand nombre de vos champs seront automatiquement mappés pour vous. Toutefois, lorsque vous ajoutez des variables ou des métadonnées à votre projet après la génération du tableau de bord, ces champs ne sont pas automatiquement ajoutés aux données du tableau de bord, vous devrez donc mapper ces champs manuellement.
- Dans l’onglet Paramètres de votre tableau de bord, allez dans Données du tableau de bord.
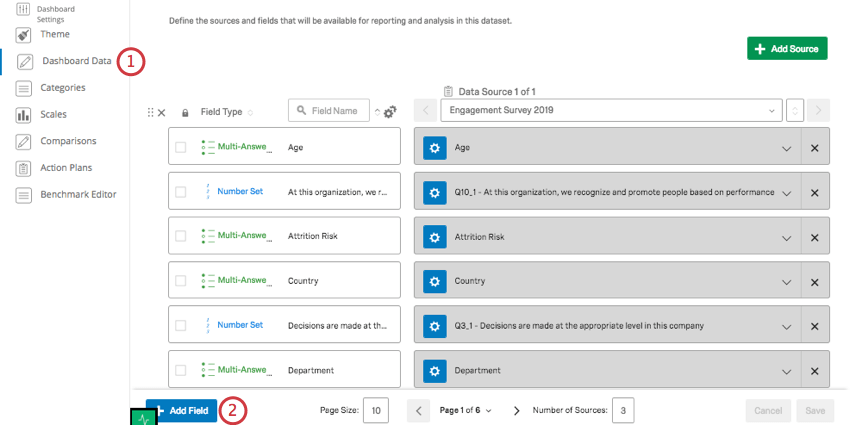
- Cliquez sur Ajouter un champ.
Astuce : la mise à jour du nom du champ n’affectera pas votre enquête et ne sera visible que dans votre tableau de bord.
- Saisissez un nom pour votre champ. Vous pouvez utiliser le même nom que pour la question ou les métadonnées, ou choisir quelque chose de totalement différent.
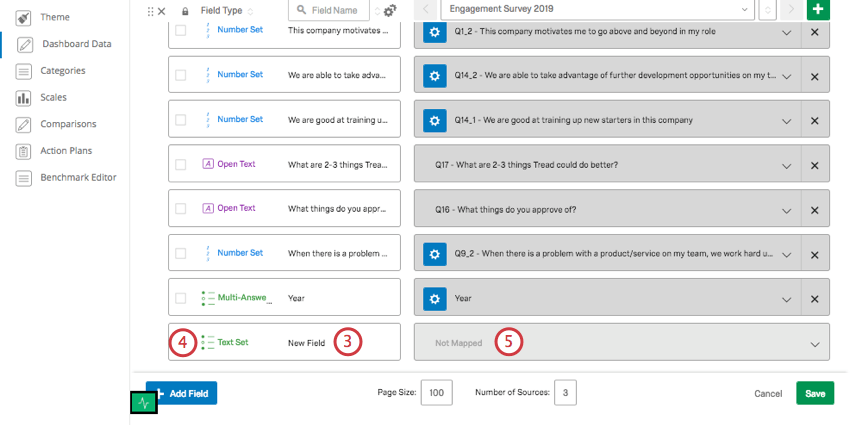
- Sélectionnez un type de champ (EN). Cela déterminera quel type de widgets sont compatibles avec les données, alors lisez attentivement la page d’assistance accessible via le lien ci-dessus !
- Cliquez sur Non mappé et sélectionnez le champ que vous souhaitez mapper dans la liste déroulante.
Astuce : si vous ne voyez pas le champ que vous souhaitez mapper, essayez de cliquer Afficher tout.
- Si vous n’aimez pas le champ que vous avez mappé et que vous souhaitez recommencer, cliquez sur le X à droite du champ pour annuler le mappage du champ.
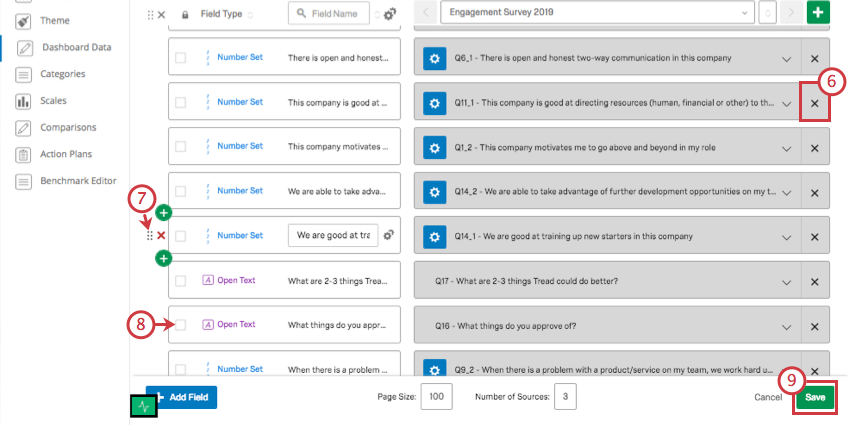
- Pour réorganiser un champ, passez le curseur sur le champ, cliquez sur l’icône Réorganiser et faites glisser le champ jusqu’à l’emplacement souhaité.
- Utilisez la case pour marquer un champ comme étant sensible.
Astuce : les champs marqués comme sensibles seront masqués pour les personnes consultant le tableau de bord, à moins que le participant ne dispose d’une autorisation spéciale pour afficher les champs sensibles. Consultez notre section Autorisations (EN) pour plus de détails sur la façon d’activer ou de désactiver ces autorisations.
- Dès que vous avez terminé vos modifications, cliquez sur Enregistrer.
Supprimer des champs
- Dans l’onglet Paramètres de votre tableau de bord, allez dans Données du tableau de bord.
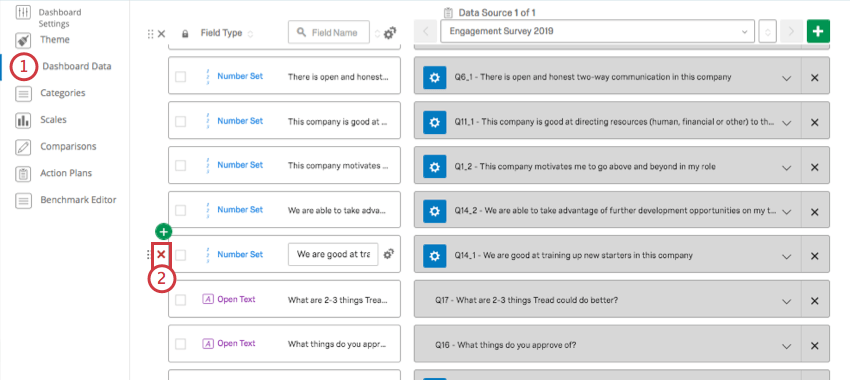
- Passez le curseur sur le champ que vous souhaitez supprimer, puis cliquez sur le X.
- Confirmez que vous souhaitez supprimer le champ en sélectionnant Oui.
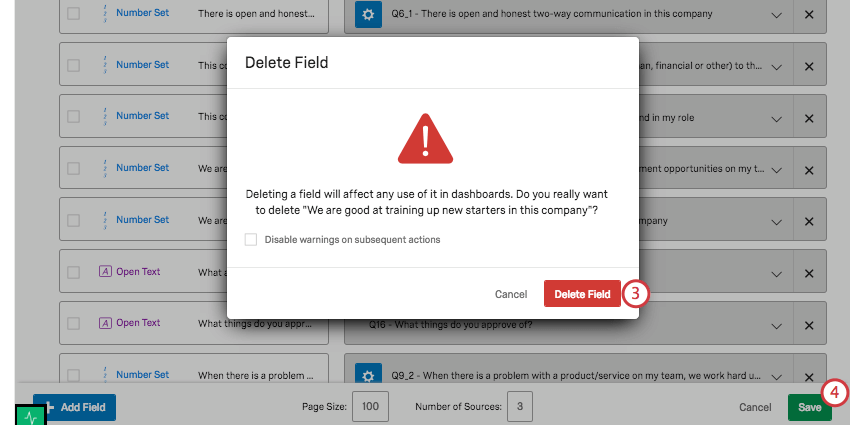 Astuce : si vous supprimez beaucoup de champs et que vous ne souhaitez pas être averti à chaque fois, sélectionnez Désactiver les avertissements pour les actions suivantes. Cet avertissement réapparaîtra si vous quittez et revenez à l’écran des données du tableau de bord.
Astuce : si vous supprimez beaucoup de champs et que vous ne souhaitez pas être averti à chaque fois, sélectionnez Désactiver les avertissements pour les actions suivantes. Cet avertissement réapparaîtra si vous quittez et revenez à l’écran des données du tableau de bord. - Cliquez sur Enregistrer avant de quitter les données du tableau de bord.
Recoder des champs
Si vos données ne s’affichent pas comme vous le souhaitez dans les widgets, vous pouvez recoder les valeurs dans le tableau de bord. Le recodage vous permet de grouper des données ou de modifier la façon dont elles apparaissent dans les widgets, par exemple, en raccourcissant facilement la façon dont les choix sont étiquetés et en utilisant des nombres au lieu de texte. Seuls les types de champs (EN) Ensemble de texte, Ensemble de texte à réponses multiples et Ensemble de chiffres peuvent être recodés.
Recoder des champs
- Dans l’onglet Paramètres de votre tableau de bord, allez dans Données du tableau de bord.
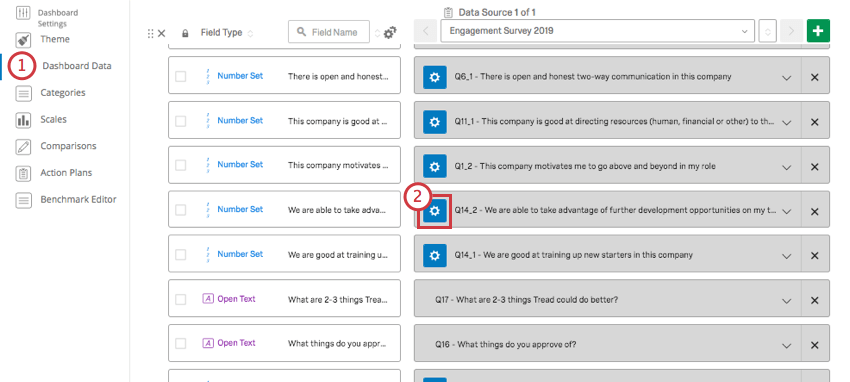
- Cliquez sur les icônes des paramètres de champ à côté du champ dont vous souhaitez modifier les valeurs recodées.
- Modifiez les valeurs recodées pour l’une des étiquettes. Il peut s’agir d’un champ ouvert ou d’un menu déroulant.
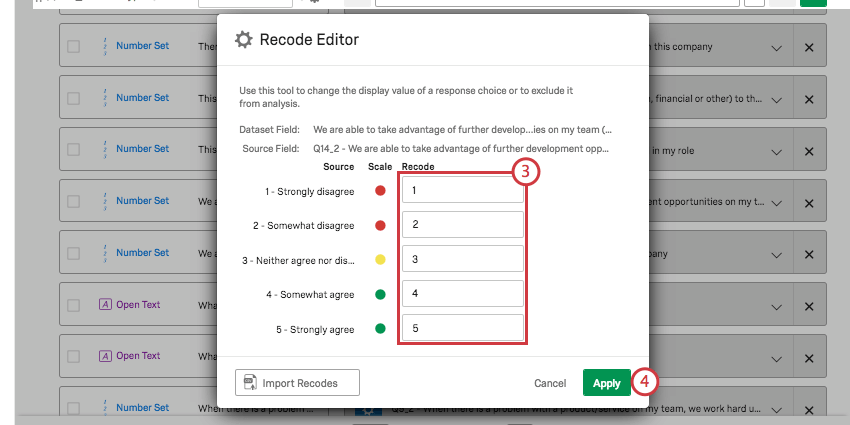 Astuce : veuillez remarquer que les valeurs recodées sont limitées au type de champ (EN) que vous avez désigné. Par exemple, si vous souhaitez recoder une échelle de consensus à 7 points en 2 « groupes » de consensus (p. ex., D’accord ou Pas d’accord), le type de champ doit être Ensemble de texte ou Ensemble de texte à plusieurs réponses au lieu d’Ensemble de nombres, car les valeurs recodées seront du texte et non des nombres.Attention : les champs mappés comme Ensemble de nombres ne peuvent être recodés qu’avec des nombres entiers, c.-à-d. 1, 2, 3, etc.
Astuce : veuillez remarquer que les valeurs recodées sont limitées au type de champ (EN) que vous avez désigné. Par exemple, si vous souhaitez recoder une échelle de consensus à 7 points en 2 « groupes » de consensus (p. ex., D’accord ou Pas d’accord), le type de champ doit être Ensemble de texte ou Ensemble de texte à plusieurs réponses au lieu d’Ensemble de nombres, car les valeurs recodées seront du texte et non des nombres.Attention : les champs mappés comme Ensemble de nombres ne peuvent être recodés qu’avec des nombres entiers, c.-à-d. 1, 2, 3, etc. - Cliquez sur Terminé.
- Cliquez sur Enregistrer avant de quitter les données du tableau de bord.
Astuce : si vous avez plusieurs sources mappées dans votre tableau de bord et que vous souhaitez que la modification que vous apportez soit appliquée au champ dans toutes les sources du tableau de bord, vous pouvez sélectionner Appliquer tout avant d’enregistrer. Par exemple, vous souhaitez exclure le service « Ventes » de l’analyse. Appliquer tout garantit que pour le champ « Service » des projets 2017, 2018 et 2019 mappés dans le tableau de bord, « Ventes » est exclu de l’analyse.
« Appliquer tout » ne fonctionne que pour les modifications apportées dans cette session. Si vous avez enregistré, que vous n’avez pas utilisé Appliquer tout, puis que vous êtes revenu et que vous avez utilisé Appliquer tout, la modification précédente ne sera pas appliquée aux autres sources du tableau de bord. Seules les nouvelles modifications que vous apportez seront appliquées.
Modifier des étiquettes
Vous pouvez modifier la façon dont les valeurs sont étiquetées pour les champs Ensemble de texte et Ensemble de texte à plusieurs réponses. Cliquez sur Gérer les étiquettes dans le coin inférieur gauche de l’éditeur de recodage.
Une fois ouvert, vous pouvez modifier l’orthographe, la casse et/ou la formulation de ces valeurs lorsqu’elles seront chargées dans les widgets de votre tableau de bord.
Vous pouvez ajouter des étiquettes supplémentaires en cliquant sur Ajouter ou supprimer des étiquettes en cliquant sur le X.
Recoder des champs avec des sources de métadonnées, de données intégrées ou de saisie de texte
Certains champs ont un ensemble infini de valeurs, telles que l’emplacement ou l’âge. Les métadonnées, les données intégrées et les questions à saisie de texte peuvent être considérées comme ayant des valeurs infinies, car elles sont ouvertes. Lorsque ces types de champs sont définis sur Ensemble de texte, Ensemble de texte à plusieurs réponses ou Ensemble de nombres, l’éditeur de recodage aura un aspect légèrement différent de celui décrit ci-dessus. Le mappeur reconnaît les données lorsqu’elles sont extraites dans l’enquête source et ne répertorie pas tous les choix, vous n’avez donc pas à vous soucier de répertorier toutes les réponses possibles. Toutefois, si vous souhaitez apporter des modifications à l’étiquetage, saisissez simplement le champ que vous souhaitez modifier à gauche, et vous pourrez ajouter une correction à droite.
Importer des valeurs recodées
Si votre champ comporte de nombreuses valeurs que vous devez modifier, vous pouvez choisir d’importer une feuille de calcul Excel enregistrée au format CSV avec vos valeurs recodées, au lieu de saisir chacune manuellement.
- Cliquez sur Importer des recodages.
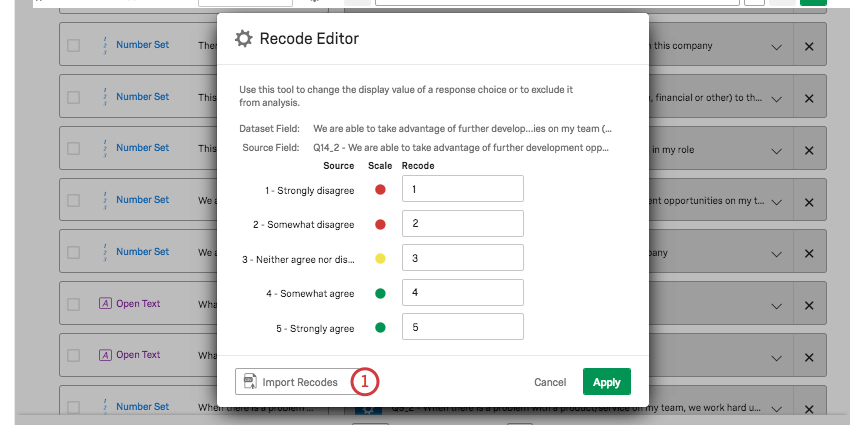
- Téléchargez le fichier CSV d’exemple. Ce fichier contient les valeurs recodées actuelles pour votre champ.
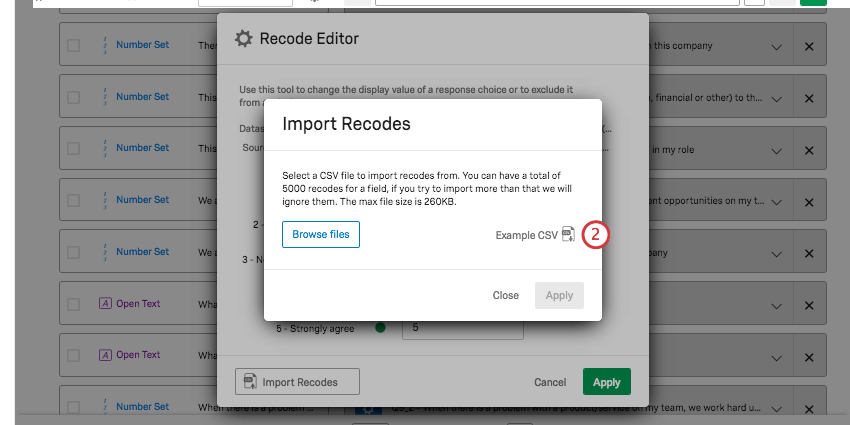
- Dans votre fichier CSV, la colonne Source répertorie toutes les valeurs possibles de votre champ. Dans la colonne Recodage, saisissez le recodage que vous souhaitez pour chaque valeur.
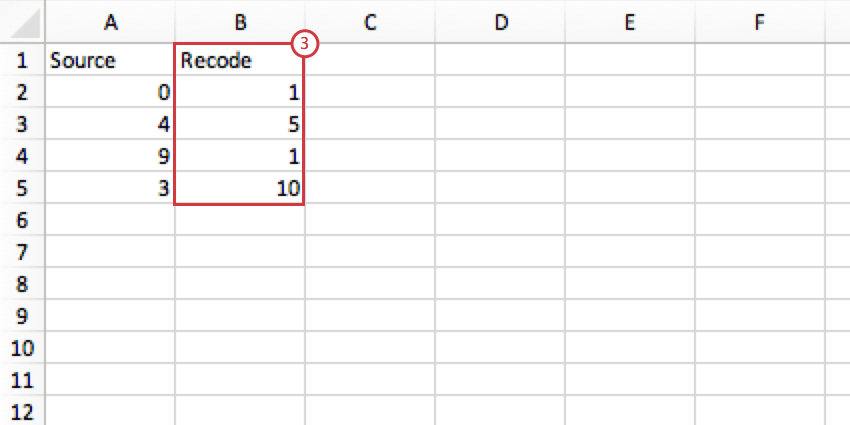
- Cliquez sur Parcourir les fichiers pour télécharger votre fichier CSV.
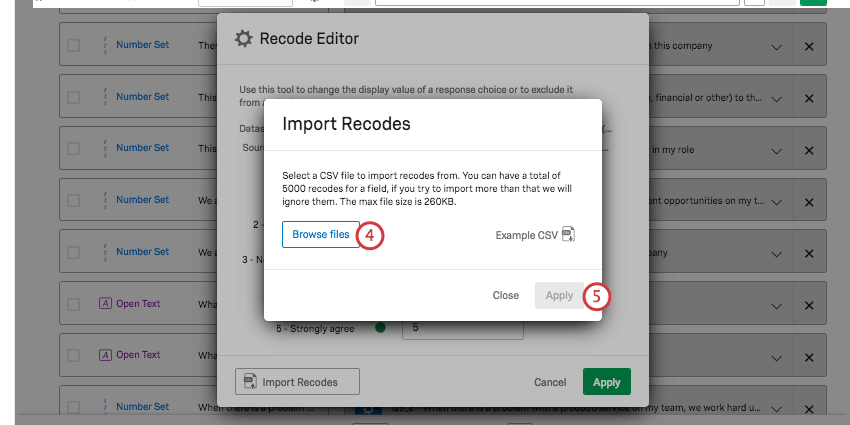
- Cliquez sur Appliquer.
Nettoyer les données
Un autre cas d’utilisation des valeurs recodées est le nettoyage et la consolidation des données incohérentes. Par exemple, si certaines de vos valeurs pour un seul champ de métadonnées sont « US », « États-Unis » et « USA », Qualtrics les interprétera comme 3 valeurs différentes. Vous pouvez corriger ou regrouper ces valeurs incohérentes en les codant toutes en une seule valeur, comme « US ».
Autre exemple, si votre champ de métadonnées avait les valeurs « US », « UK » et « SK », vous pouvez les recoder pour qu’ils affichent « États-Unis », « Royaume-Uni » et « Corée du Sud » pour les rendre plus compréhensibles lorsqu’ils s’affichent sur les widgets.
Cela est également très utile lorsque vous mappez des projets de plusieurs années ensemble si vos valeurs de métadonnées changent d’une année à l’autre.
Messages d’erreur et dépannage de l’éditeur de recodage
Vous pouvez rencontrer différents messages d’erreur lors du recodage de vos champs. Ces erreurs sont conçues pour préserver l’intégrité de vos données et empêcher une analyse incorrecte des résultats d’engagement. Vous trouverez ci-dessous une liste des messages d’erreur courants, leurs causes et comment les corriger.
- Vos valeurs recodées ne sont pas compatibles avec les échelles pour cette question. Cette erreur apparaît lorsque vous essayez d’attribuer la même valeur recodée à plusieurs repères de l’échelle (EN) et que les repères d’échelle se trouvent dans des catégories de prévisibilité différentes. Pour résoudre ce problème, vous devrez soit attribuer des valeurs recodées différentes à vos repères d’échelle, soit modifier votre échelle, afin que les repères de l’échelle soient dans la même catégorie de prévisibilité.


Modifier le format de date d’un champ
- Ajoutez un nouveau champ Date ou accédez à un champ existant de type Date.
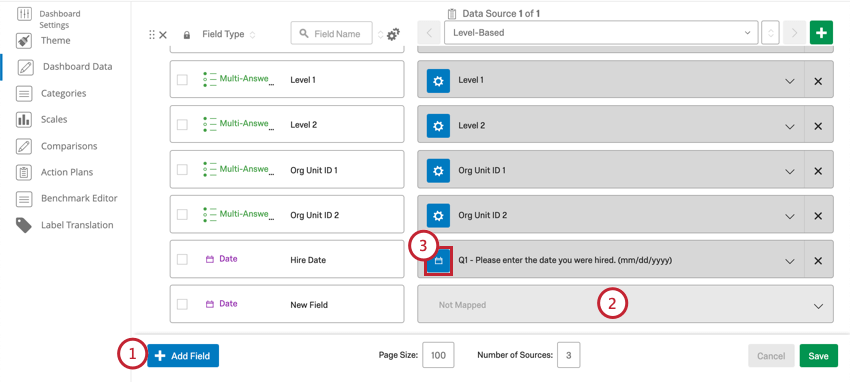
- Assurez-vous qu’il est mappé. Si ce n’est pas le cas, sélectionnez l’emplacement où Non mappé est indiqué et sélectionnez le champ correspondant dans votre source.
- Cliquez sur le symbole Recoder.
- Définissez le Format et le Fuseau horaire s’appliquant à vos données.
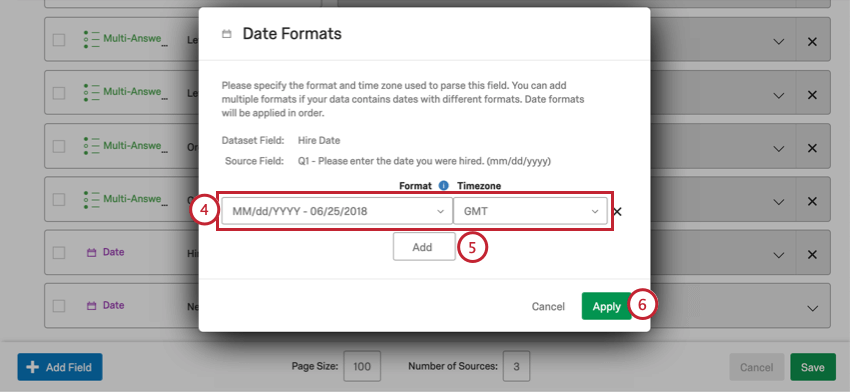
- Cliquez sur Ajouter pour ajouter des formats et fuseaux horaires supplémentaires.
- Cliquez sur Enregistrer.
Ajouter un format de date personnalisé
Si vous sélectionnez Personnalisé, vous pouvez définir votre propre format de date spécial.
Pour spécifier un format personnalisé, veuillez utiliser la syntaxe symbolique suivante :
| Symbole | Signification | Présentation | Exemples |
| G | ère | texte | AD |
| C | siècle de l’ère (>=0) | nombre | 20 |
| Y | année de l’ère (>=0) | année | 1996 |
| x | année de la semaine | année | 1996 |
| w | semaine de l’année de la semaine | nombre | 27 |
| e | jour de la semaine | nombre | 2 |
| E | jour de la semaine | texte | mardi ; mar |
| y | année | année | 1996 |
| D | jour de l’année | nombre | 189 |
| M | mois de l’année | mois | juillet ; juil ; 07 |
| d | jour du mois | nombre | 10 |
| a | demi-journée de la journée | texte | PM |
| K | heure de demi-journée (0~11) | nombre | 0 |
| h | heure de la demi-journée (1~12) | nombre | 12 |
| H | heure de la journée (0~23) | nombre | 0 |
| k | heure du jour (1~24) | nombre | 24 |
| m | minute de l’heure | nombre | 30 |
| s | seconde de la minute | nombre | 55 |
| S | fraction de la seconde | nombre | 978 |
| z | fuseau horaire | texte | Heure standard du Pacifique ; PST |
| S | décalage/id horaire | zone | -0800 ; -08:00 ; Amérique/Los Angeles |
| , | échappement de texte | séparateur | |
| ' ' | guillemet simple | littéral | ' |
Par exemple, des données d’horodatage au format : mardi, 10–25–2015, 8:42pm doivent être présentées dans le champ Format de date au format E, MM–dd–yyyy, K:ma.
Fuseaux horaires
Le fuseau horaire est généralement défini sur le fuseau horaire de votre compte Qualtrics. Cependant, il est recommandé de vérifier le fuseau horaire du champ que vous ajoutez.
Ajouter des sources supplémentaires
Si vous avez exécuté plusieurs projets EmployeeXM du même type (p. ex., plusieurs enquêtes d’engagement), vous pouvez comparer leurs résultats dans le même tableau de bord. Si les enquêtes contenaient les mêmes questions ou métadonnées, vous pouvez même mapper les champs similaires pour des comparaisons (EN) plus dynamiques.
Ajouter des sources
- Accédez à Données du tableau de bord dans l’onglet Paramètres de votre tableau de bord.
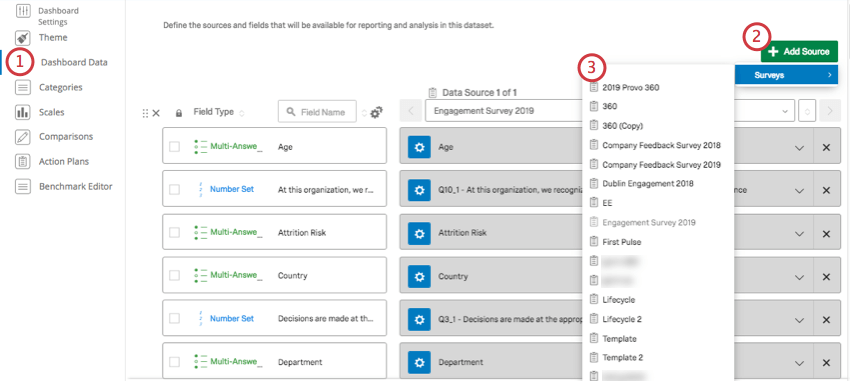
- Cliquez sur Ajouter une source.
- Choisissez le projet que vous souhaitez mapper.
Astuce : le mappage automatique vous fera gagner du temps en recherchant les champs similaires et en les faisant correspondre. Assurez-vous de toujours vérifier que le mappage a été effectué correctement et qu’aucun problème n’est survenu.
- Pour les champs n’ayant pas été mappés, cliquez sur Non mappé et sélectionnez les champs.
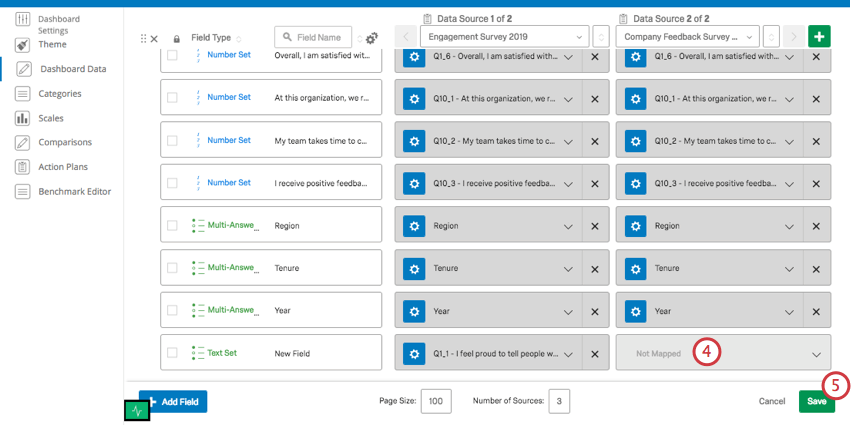
- Une fois le mappage effectué, cliquez sur Enregistrer.

Pour fusionner des données dans le même champ à des fins de comparaison, mappez les deux sources sur la même ligne du champ à fusionner. Assurez-vous que les champs que vous fusionnez sont extrêmement similaires. Par exemple, assurez-vous que le type de question, le type de champ (EN) et le nombre de repères d’échelle sur la question sont les mêmes.
Interaction entre les sources
Il existe deux façons dont plusieurs sources peuvent être traitées dans un widget, selon le type de widget que vous avez choisi.
Pour la majorité des widgets, une source est spécifiée dans leurs options, ce qui signifie qu’ils n’afficheront que les données d’une seule source à la fois, sauf si une comparaison (EN) a été ajoutée à ce widget.
Cependant, certains widgets combinent les résultats de toutes les sources mappées dans les données du tableau de bord dans les résultats qu’ils affichent. Ces widgets comprennent :
- Widget graphique jauge
- Widget graphique simple
- Widget graphique numérique
- Widget diagramme circulaire
- Widget tableau simple
Pour les widgets répertoriés ci-dessus, vous devrez utiliser un filtre au niveau du widget pour vous assurer qu’une seule source d’ensemble de données est affichée dans le widget. Vous pouvez même verrouiller ce filtre, si vous ne souhaitez pas que les utilisateurs du tableau de bord le modifient.
Limites d’utilisation des ensembles de données
Notre plateforme de données impose une limite sur le nombre de fois qu’une source de données unique peut être utilisée dans des ensembles de données actifs. Actuellement, une source de données unique ne peut être utilisée que dans 50 ensembles de données actifs pour garantir un traitement des données en temps opportun. Pour les données externes, la limite est de 5 ensembles de données actifs. Ces limites sont susceptibles de changer au fil du temps à mesure que notre plateforme et nos fonctions sont améliorées. Si votre source de données atteint cette limite d’utilisation, une boîte de dialogue d’erreur s’affiche lors de l’ajout de la source dans la fonction de mappage des données ou de la copie du tableau de bord.
Éditeur de mise en correspondance multiple
Lorsque vous avez ajouté plusieurs sources à votre tableau de bord, il existe un éditeur de recodage supplémentaire qui facilite le mappage des mêmes champs sur plusieurs sources beaucoup.
Onglet Mappage de champs
À l’aide des listes déroulantes bleues, vous pouvez choisir le champ de chaque source qui doit correspondre au même champ du tableau de bord.
Onglet Recoder
Ici, vous pouvez vous assurer que les valeurs recodées sont les mêmes pour chaque champ mappé ensemble.
- Choisissez l’option que vous souhaitez modifier dans la section Source. Il s’agit de la valeur du champ ou du choix de question de l’enquête.
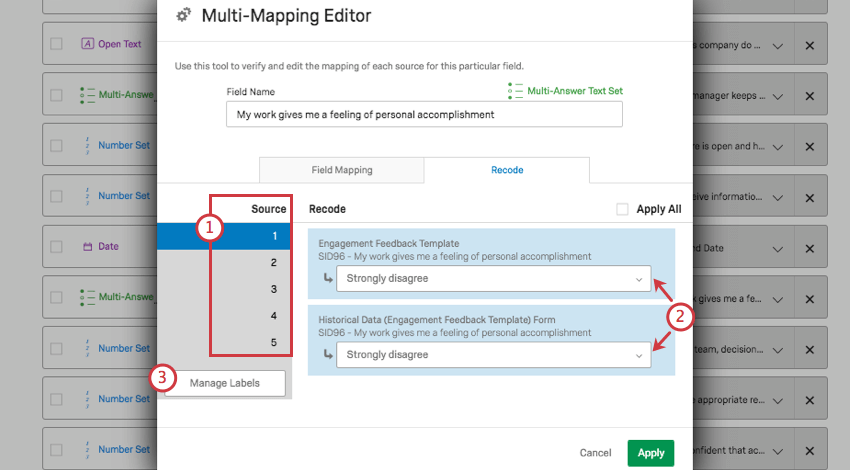
- Pour chaque source, sélectionnez la valeur correspondante ou choisissez de l’exclure de l’analyse.
- Cliquez sur Gérer les étiquettes.
- Modifiez l’étiquette pour chaque option disponible ou ajoutez d’autres étiquettes pouvant être mappées dans vos sources.