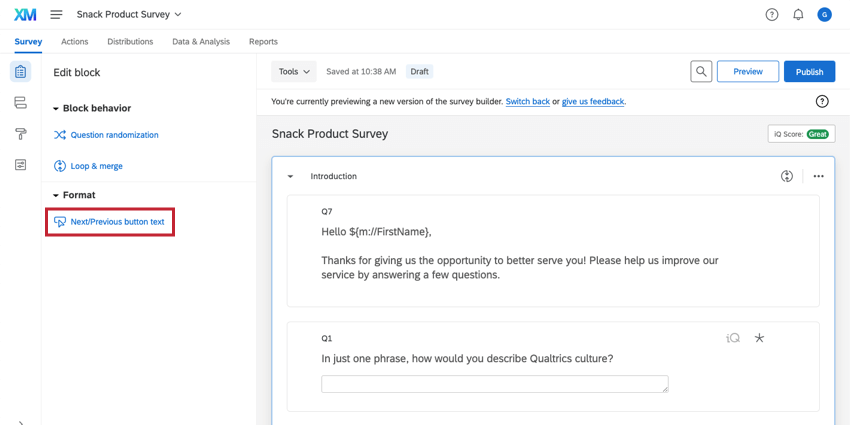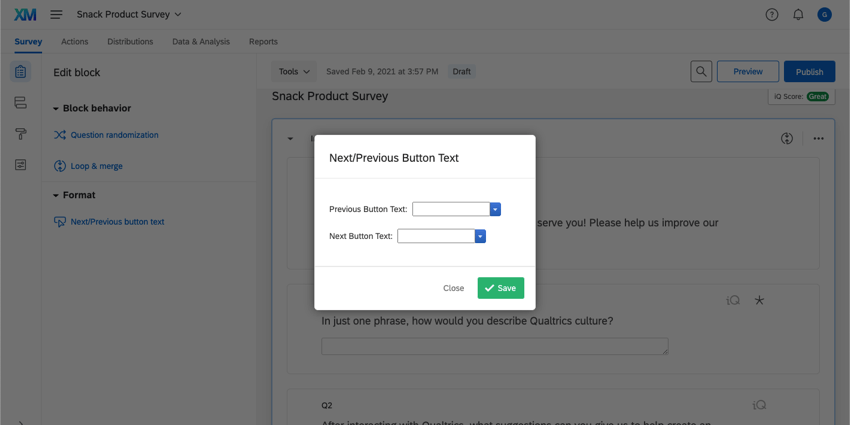Plantilla de artículo
Acerca de las opciones de bloque
Los bloques son conjuntos de preguntas que se encuentran dentro de la encuesta. Por lo general, las preguntas se separan en bloques con el propósito de mostrar de forma condicional un bloque entero de preguntas o de presentar al azar bloques enteros de preguntas. Estas opciones de ramificación y aleatorización se encuentran en flujo de la encuesta.
Los bloques también se pueden utilizar para organizar encuestas más largas. Por ejemplo, las dos primeras preguntas de la encuesta podrían estar en un bloque llamado “Introducción” y el resto, en otro llamado “Encuesta principal”.
En esta página aprenderá todo lo que necesita saber para crear y editar bloques de preguntas.
Adición de un bloque nuevo
Cuando creas tu encuesta por primera vez e ingresas a la pestaña Encuesta , notarás que ya incluye un bloque. Si necesita otro bloque de preguntas, simplemente haga clic Agregar Bloque donde desea que se inserte el bloque (Agregar Bloque se encuentra debajo de cada bloque).
División de un bloque existente
Mudarse a un Bloque existente
- En la pestaña Encuesta, seleccione las casillas situadas a la izquierda de cada pregunta que desee mover a un bloque independiente.

- Haga clic en el Preguntas sobre el movimiento Opción que aparece una vez que tienes varias preguntas seleccionadas.
- Seleccione el bloque de encuesta existente al que desea mover sus preguntas.

- Seleccione una posición para sus preguntas. Puedes moverlos a la Parte superior del bloque o Parte inferior del bloque.
- Hacer clic Confirmar.
Mudanza a un nuevo Bloque
- En la pestaña Encuesta, seleccione las casillas situadas a la izquierda de cada pregunta que desee mover a un bloque independiente.

- Haga clic en el Crear nuevo bloque Opción que aparece una vez que tienes varias preguntas seleccionadas. Las preguntas se colocarán ahora en un bloque nuevo en la parte inferior de la encuesta. Para mover su bloque a otro lugar, arrastre y suelte su bloque o use el flujo de la encuesta.
Consejo Q: Se puede seleccionar rápidamente un grupo de preguntas consecutivas haciendo clic en la primera pregunta y manteniendo presionada la tecla Cambio y haciendo clic en la última pregunta. Para obtener más información, visite nuestra página en Editando múltiples preguntas.
Guardar un Bloque en su Biblioteca
Si desea utilizar el mismo conjunto de preguntas en varias encuestas pero no desea crear preguntas desde cero cada vez, puede guardar el bloque en su biblioteca.
Para conocer los pasos, consulte la Bloques de Biblioteca página.
Cómo agregar un Bloque desde su Biblioteca
Un bloque guardado en su biblioteca se puede agregar a cualquier encuesta. De esta manera no tendrás que volver a crear preguntas que ya hayas creado en el pasado.
Cambio del nombre de un bloque
De forma predeterminada, Qualtrics da un nombre a cada bloque nuevo. Puede cambiar el nombre de un bloque en cualquier momento. Aunque los nombres de los bloques no aparecerán a los encuestados, pueden ayudarle a mantener la encuesta organizada.
Para cambiar el nombre de un bloque
- En la pestaña Encuesta, haga clic en el nombre del bloque actual.

- Escriba el nombre nuevo.
- Haga clic en cualquier lugar fuera del nombre del bloque para guardar los cambios.
Bloques contraídos
Si dispone de varios bloques y solo desea ver el que está editando en ese momento, puede resultar útil contraer los demás bloques.
Para contraer un bloque, haga clic en la flecha situada junto al nombre del bloque.
Para expandir un bloque contraído, haga clic en cualquier parte del encabezado del bloque contraído.

Modo de Bloque grande
Una vez que una encuesta tiene más de 60 preguntas y/o saltos de página (incluidas las preguntas/saltos de página en la papelera), su encuesta estará en modo de bloque grande. Este muestra una forma reducida de las preguntas. Al hacer clic en una pregunta, esta se expandirá. Esto ahorra tiempo de carga y minimiza la distancia de desplazamiento en encuestas grandes. En encuestas con más de 70 preguntas, también se contraerán automáticamente todos los bloques.
Puede desactivar y volver a activar el modo de bloque grande (una vez que se haya activado) para un bloque haciendo clic en el texto siguiente al nombre del bloque en la parte superior del bloque. Cuando abandone la pestaña Encuesta y vuelva a ella, la configuración volverá a estar activada.
Uso de bloques en el flujo de la encuesta
En las secciones flujo de la encuesta, puede elegir qué bloques se mostrarán a qué encuestados y en qué orden. Para aprender a mostrar un bloque de forma condicional, consulte lógica de ramificación. Para aprender a seleccionar aleatoriamente un bloque para mostrar, consulte nuestra aleatorización de bloque .
Todos los bloques se incluyen automáticamente en el flujo de la encuesta; sin embargo, puede haber casos en los que desee que un bloque se incluya en varias ubicaciones en el flujo, o en los que haya eliminado un bloque del flujo pero desee volver a colocarlo. Este proceso se detalla en la Mostrar Bloque página.
Editar bloque
Aleatorización de preguntas
Aleatorización de preguntas le permite aleatorizar el orden de las preguntas en su bloque, mostrar solo un subconjunto de las preguntas e incluso ocultar permanentemente ciertas preguntas.
Bucle y fusión
Bucle y fusión Le permite presentar las mismas preguntas a un encuestado varias veces. Por ejemplo, si el bloque constituye un conjunto de preguntas sobre la satisfacción del producto, es posible que desee repetir el bloque para todos los productos que el encuestado haya comprado.
Texto del botón Siguiente/Previo
Con la opción Texto de botón siguiente/anterior, puede especificar el texto de los botones Siguiente y Anterior que los encuestados ven en este bloque en concreto.
Bloques móviles
Haga clic y arrastre los bloques para cambiar el orden en que se presentan entre sí. También puedes cambiar la posición del bloque en el flujo de la encuesta o opciones de bloque.
Uso de opciones de bloque
Las opciones de Bloque se pueden encontrar en la parte superior derecha de cada bloque. Además de las capacidades que se han mencionado con anterioridad, se encuentran disponibles las siguientes opciones:
Agregar bloque a continuación
Esta opción añade un bloque nuevo debajo del existente.
Mover bloque
Esta opción le permite mover el bloque a una posición específica en su encuesta.
Para mover un bloque, haga clic en Mover bloque, Seleccione una nueva posición en su encuesta para el bloque y haga clic en Confirmar.
Copiar
Puede utilizar Copiar para crear una copia del bloque dentro de la encuesta que está editando. Esto le puede ahorrar tiempo si dispone de preguntas similares repetidas en la encuesta.
Para copiar un bloque, haga clic en Copiar e ingrese el nombre del nuevo bloque. El bloque aparecerá en la parte inferior de la encuesta y contará con todas las preguntas del original. También se copiará cualquier lógica y continuará haciendo referencia a los mismos elementos a los que se hizo referencia en la lógica de las preguntas originales.
Bloquear
El bloqueo es útil cuando otros tienen acceso a tu encuesta pero no quieres que se realicen modificaciones en el bloque. Puede añadir una contraseña al bloque para que solo se pueda desbloquear para realizar otras modificaciones si esta se introduce.
En el menú de opciones de bloque , puede bloquear el bloque sin contraseña simplemente haciendo clic Cerrar. Para utilizar una contraseña, primero escriba una contraseña y luego haga clic en Cerrar.
Para desbloquear un bloque, haga clic en el Bloqueado icono. Si se le solicita, ingrese la contraseña adecuada. Tenga en cuenta que una vez que haya desbloqueado un bloque, deberá bloquearlo de nuevo para evitar que se realicen otras modificaciones.
Eliminar bloque
Eliminar eliminará el bloque y todas las preguntas dentro del bloque. Tenga cuidado al utilizar esta opción para asegurarse de que no elimina nada de lo que necesite. Las preguntas eliminadas se agregarán a la Preguntas desechadas o no usadas sección al final de la encuesta.
Minimizar preguntas
Las preguntas colapsadas reducen el tamaño de las preguntas para facilitar la navegación y se pueden habilitar o deshabilitar haciendo clic Preguntas de colapso en las opciones del bloque . Cuando esta opción está activada, el texto de la pregunta y de cualquier opción se mostrarán en un formato conciso.
Cuando se agrupan, aparece un icono a la izquierda de las preguntas que indica el tipo de pregunta que es. No se mostrarán los botones de opción, las casillas, los cuadros de entrada de texto ni otras funciones de las preguntas.
Para expandir una sola pregunta, haga clic en ella. Permanecerá sin agrupar hasta que haga clic en otra pregunta.
Bloque de vista previa
El bloque de vista previa le permite obtener una vista previa de un solo bloque en su encuesta. Esto es especialmente útil en encuestas más largas; en lugar de vista previa toda su encuesta desde el principio, puede obtener una vista previa solo de una sección específica.
Ver Bloque en el Flujo de la Encuesta
El bloque Ver en el flujo de la encuesta lo lleva al bloque en el flujo de la encuesta. Esta opción es especialmente útil si tiene un flujo de la encuesta muy complejo o largo y desea localizar el bloque para solucionar problemas.
Copiar preguntas a biblioteca
Copiar preguntas a la Biblioteca es similar a Copiar bloque a biblioteca función, excepto que guarda cada pregunta individualmente en su biblioteca en lugar de guardar el bloque como un todo. Obtenga más información al respecto en nuestra Encuestas de Biblioteca .
Opciones de Bloque en diferentes tipos de proyectos
Opciones de Bloque disponibles en casi todos tipo de proyecto donde personalizas una encuesta. Las opciones que figuran en esta página están disponibles en:
- Proyectos de encuesta
- Soluciones XM
- Compromiso
- Ciclo de vida
- Investigación de la experiencia de empleado ad hoc
- Pulso
- 360
- Conjunto
- MaxDiff
Para consideraciones específicas para Asociado y MaxDiff proyectos, ver el Esta página de soporte.