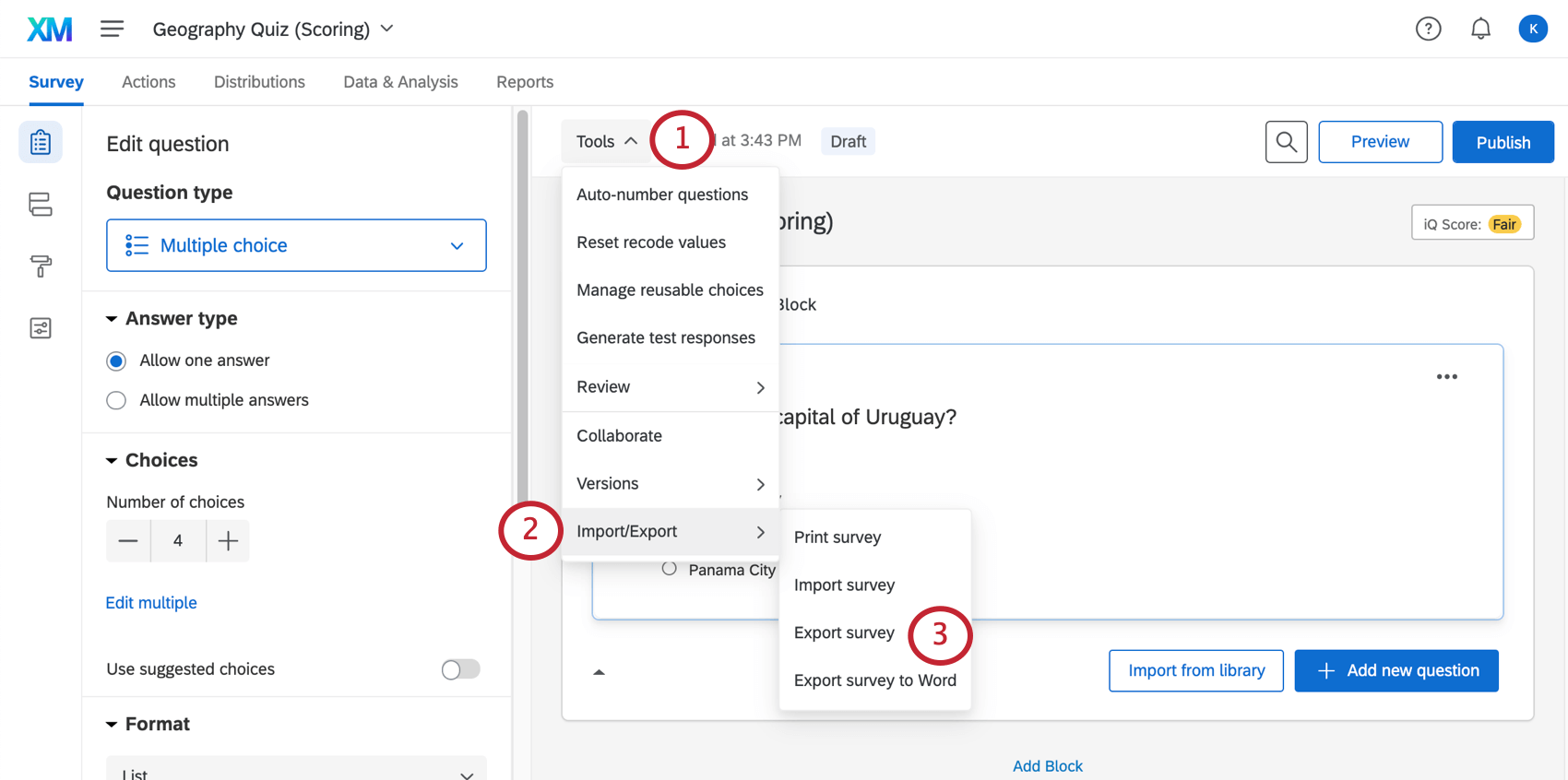Importación y exportación de encuestas
Acerca de la importación y exportación de encuestas
Hay muchas formas de importar y exportar una encuesta en Qualtrics. En primer lugar, está el archivo QSF o “Qualtrics Survey Format” (formato de la encuesta de Qualtrics). Un archivo QSF puede funcionar como copia de seguridad o como medio para transferir una copia de su encuesta a otra cuenta de Qualtrics. Puede exportar un QSF de la encuesta y luego importarlo en una cuenta de Qualtrics.
También puedes Importar una encuesta utilizando un TXT o DOCX archivo. Sin embargo, antes de hacer una importación, asegúrese de darle formato al archivo utilizando el formato TXT simple o avanzado.
También hay una forma de exportar sus encuestas que no se pueden volver a cargar en Qualtrics, pero tiene otros beneficios. Al exportar a un documento de Word, tendrá una clave de todos sus valores recodificados, así como una copia limpia y fácil de leer de su encuesta que puede proporcionar a sus compañeros y a su asistente del programa para su aprobación.
Exportación de una encuesta como QSF
Cuando exporta la encuesta como archivo QSF, dicho archivo contendrá todo el formato y la configuración de la encuesta, aunque no contendrá datos de respuestas. Los archivos QSF contienen la pregunta en su papelera. Esta opción de exportación se utiliza principalmente con el fin de crear copias de una encuesta para compartirlas con otras cuentas de Qualtrics.
Una vez descargado el archivo QSF en su computadora, es posible que no pueda abrirlo. Esto se debe a que tiene un formato de archivo especial que solo Qualtrics puede leer. Puede mover el archivo a una carpeta diferente o compartirlo con un compañero por correo electrónico.
- Vaya a la pestaña Encuesta y haga clic en Herramientas.
- Seleccione Importar/Exportar.
- Seleccione Exportar encuesta.
Importación de una encuesta QSF
Puede crear un proyecto a partir de un QSF desde la página Proyectos. Para obtener más información, consulte la página de soporte técnico Creación de un proyecto desde un archivo.
De manera alternativa, puede importar su encuesta como QSF a través de la pestaña Encuesta.
Para importar una encuesta a través de la pestaña Encuesta, siga estos pasos:
- Vaya a la pestaña Encuesta y haga clic en Herramientas.

- Seleccione Importar/Exportar.
- Seleccione Importar encuesta.
- Haga clic en Seleccionar archivo y busque el archivo QSF correcto en su equipo.
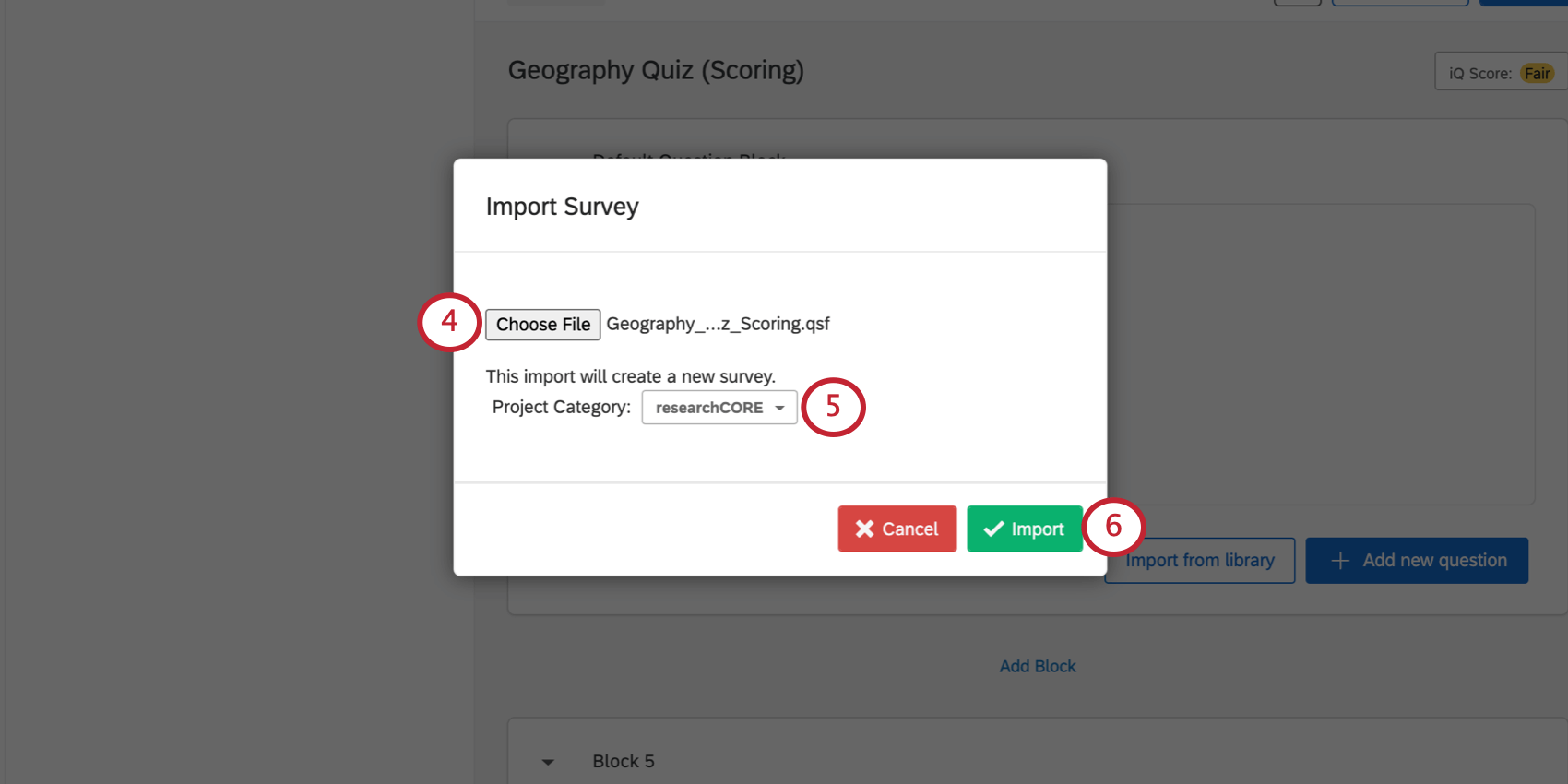
- Seleccione una Categoría de proyecto.
Consejo Q: Research Core se aplica a la mayoría de las encuestas.
- Haga clic en Importar.
Preparación de un archivo DOCX o TXT de formato simple
El formato TXT simple es adecuado para encuestas sencillas que solo tienen preguntas de opción múltiple y de matriz. Para obtener más opciones, consulte Preparación de un archivo TXT de formato avanzado a continuación.
Cómo dar formato a preguntas en TXT simple
- Cada pregunta debe estar separada por dos líneas de texto vacío.
- Puede configurar la etiqueta de exportación de la pregunta incluyéndola como cadena, seguida de un punto, antes del texto de la pregunta.
Ejemplo: Si pongo “Pregunta12. Esta es mi pregunta”, entonces, Pregunta12 es la etiqueta de exportación.
- Puede configurar la etiqueta de exportación de la pregunta incluyéndola como cadena, seguida de un punto, antes del texto de la pregunta.
- Coloque las opciones debajo del texto de la pregunta con una línea en blanco entre la pregunta y las opciones de respuesta.
- Para las preguntas de opción múltiple, las opciones de respuesta deben estar en una lista con viñetas o numeradas, separadas del texto de la pregunta por una línea vacía.
- Evite utilizar “:” en las opciones de respuesta. Puede añadirlos editando la pregunta en el generador de encuestas después de importar el archivo.
- Cree una respuesta múltiple a la pregunta añadiendo “[[MultipleAnswer]]” en la línea situada justo debajo del texto de la pregunta.
- Si incluye una pregunta sin opciones de respuesta, se convertirá automáticamente en una pregunta de texto/gráfico.
- Designe una pregunta de matriz separando los enunciados y los puntos de escala en dos grupos con un espacio entre ellos. Los enunciados son el primer grupo de opciones, mientras que los puntos de escala son el segundo grupo.
- Designe un nuevo bloque agregando “[[Block]]”.
- Inserte un salto de página agregando “[[PageBreak]]”.
- Agregue la etiqueta “[[Randomize]]” antes de la lista de opciones de respuesta para añadir una aleatorización de opciones simple a la pregunta.
Ejemplo de formato TXT simple:
Ejemplo: Archivo de texto simple: txt
MC1. Esta es una pregunta de opción múltiple. Todas las preguntas comienzan con una etiqueta de exportación seguida de un punto. Debe haber una línea en blanco entre el texto de la pregunta y las opciones. opción a opción b opción c opción d [[Block:My Block Name]] MC2. Esta es una pregunta de opción múltiple, de respuesta múltiple. [[MultipleAnswer]] opción a opción b opción c opción d [[PageBreak]] MX1. Esta es una pregunta de matriz con un texto de la pregunta más extenso. Es una pregunta de matriz porque tiene dos grupos de opciones. Las opciones ma, mb y mc son enunciados, mientras que m1, m2 y m3 son puntos de escala. ma mb mc m1 m2 m3 MX2. Esta es una pregunta de matriz de respuesta múltiple. [[MultipleAnswer]] ma mb mc m1 m2 m3 [[Block]] MC3. ¿Cuántos años tiene? 0-18 19-25 26-34 35-44 Más de 45
Preparación de un archivo DOCX o TXT de formato avanzado
Al usar el formato TXT avanzado, cada parte de la pregunta debe definirse explícitamente con las etiquetas “[[]]”. Las etiquetas empiezan por “[[” y terminan por “]]” sin espacios entre los paréntesis.
Códigos de tipo de pregunta
A continuación verá una lista de todos los tipos de preguntas compatibles con los archivos con formato TXT avanzado.
- [[MC]] – Opción múltiple
- [[Respuesta Única]] – Pregunta de respuesta única
- [[Vertical]]: disposición vertical
- [[Horizontal]]: disposición horizontal
- [[Respuesta Múltiple]] – Pregunta de Respuesta múltiple
- [[Vertical]]: disposición vertical
- [[Horizontal]]: disposición horizontal
- [[DropDown]]: lista desplegable
- [[Select]]: casilla de selección
- [[MultiSelect]]: casilla de selección de respuesta múltiple
- [[Respuesta Única]] – Pregunta de respuesta única
- [[Matriz]] – Tabla de Matriz
- [[SingleAnswer]]: pregunta de respuesta única
- [[MultipleAnswer]]: pregunta de respuesta múltiple
- [[TextEntry]] o [[TE]] – Entrada de texto
- Las preguntas con entrada de texto también se pueden crear con más de dos caracteres de subrayado consecutivos en el texto de la pregunta, o si el texto de la pregunta tiene las frases “texto abierto” o “texto libre”.
- [[SingleLine]]: pregunta de una sola línea
- [[Essay]]: pregunta con casilla de ensayo
- [[Form]]: pregunta de formulario
- [[ConstantSum]] o [[CS]]: suma constante
- [[RankOrder]] o [[RO]]: orden de preferencia
- [[Text]] o [[DB]]: texto/gráfico (bloque descriptivo)
Otras etiquetas
A continuación, verá una lista de todas las funciones compatibles con los archivos con formato TXT avanzado.
- [[SimpleFormat]]: especifica que el archivo es un archivo con formato simple.
- [[AdvancedFormat]]: especifica que el archivo es un archivo con formato avanzado.
- [[ED:{field}:{value}]]: añade datos embebidos al flujo de la encuesta con el campo indicado. Si se especifica un valor, el campo se ajustará a ese valor.
- [[Question:{question type code}:{question sub-type code}:{question sub-sub-type code}]]: especifica una pregunta nueva con un tipo específico, ya sea MC, Matrix, TE, CS, RO o DB. De manera opcional, se puede utilizar un código de subtipo de pregunta.
- [[Choices]]: especifica las opciones para una pregunta de opción múltiple o los enunciados para una pregunta de matriz (una por línea después de la etiqueta).
- [[Answers]]: especifica las opciones para una pregunta de matriz (una por línea después de la etiqueta).
- [[AdvancedChoices]]: especifica que estamos utilizando un formato de opción avanzada, que permite valores recodificados y opciones multilínea.
- [[Choice:{recode value}]]: especifica el inicio de una opción. Se puede utilizar un valor recodificado opcional para establecer el valor recodificado de la opción.
- [[AdvancedAnswers]]: especifica que estamos utilizando un formato de respuesta avanzada, que permite valores recodificados y respuestas multilínea.
- [[Answer:{recode value}]]: especifica el inicio de una respuesta. Se puede utilizar un valor recodificado opcional para establecer el valor recodificado de la respuesta.
- [[MultipleAnswer]]: especifica que la pregunta debe ser de respuesta múltiple.
- [[ID:question ID]]: especifica el ID de la pregunta.
- [[PageBreak]]: especifica un salto de página.
- [[Block]]: especifica que debe comenzar un bloque.
- [[Block:block name]]: especifica que un bloque debe comenzar con un nombre específico.
Ejemplo de formato .TXT avanzado:
Ejemplo: Archivo de texto avanzado: txt avanzado.txt
[[Formato avanzado]] [[ED:Estado]] [[ED:Género]] [[ED:Encuesta de Saw:1]] [[Bloque: Bloque MC]] [[Pregunta:MC:Menú desplegable]] agacharse [[Opciones]] opción a opción b opción c [[Pregunta:MC:Seleccionar]] seleccionar [[Opciones]] opción a opción b opción c [[Pregunta:MC:MultiSelect]] selección múltiple [[Opciones]] opción a opción b opción c [[Pregunta:MC:Respuesta única:Horizontal]] Respuesta única horizontal [[Opciones]] opción a opción b opción c [[Pregunta:MC:Respuesta Múltiple:Horizontal]] respuesta múltiple horizontal [[Opciones]] opción a opción b opción c [[Pregunta:TE:Formulario]] Esta es una pregunta de formulario. Complete la siguiente información: [[Choices]] Nombre Apellidos [[Block]] [[Question:MC]] [[ID:q1]] Es una pregunta de opción múltiple. Con un valor recodificado. [[AdvancedChoices]] [[Choice]] opción a con texto en varias líneas [[Choice]] opción b [[Choice]] opción c [[Choice:99]] N/C con 99 recodificado [[PageBreak]] [[Question:Matrix]] Es una pregunta de matriz. Hay mucho texto de la pregunta en varias líneas y utiliza respuestas avanzadas. [[Choices]] enunciado a enunciado b enunciado c [[AdvancedAnswers]] [[Answer]] respuesta 1 [[Answer]] respuesta 2 [[Answer]] respuesta 3 [[PageBreak]] [[Question:Matrix]] Es una pregunta de matriz y utiliza opciones avanzadas y respuestas con valores recodificados. [[AdvancedChoices]] [[Choice]] opción a [[Choice]] opción b [[Choice]] opción c [[Choice]] opción d [[AdvancedAnswers]] [[Answer:10]] respuesta 1, recodificar 10 [[Answer:20]] respuesta 2, recodificar 20 [[Answer:30]] respuesta 3, recodificar 30
Importación de una encuesta en TXT o DOCX
- Vaya a la pestaña Encuesta y haga clic en Herramientas.

- Seleccione Importar/Exportar.
- Seleccione Importar encuesta.
- Haga clic en Seleccionar archivo y busque en su dispositivo el archivo TXT o DOCX correcto.
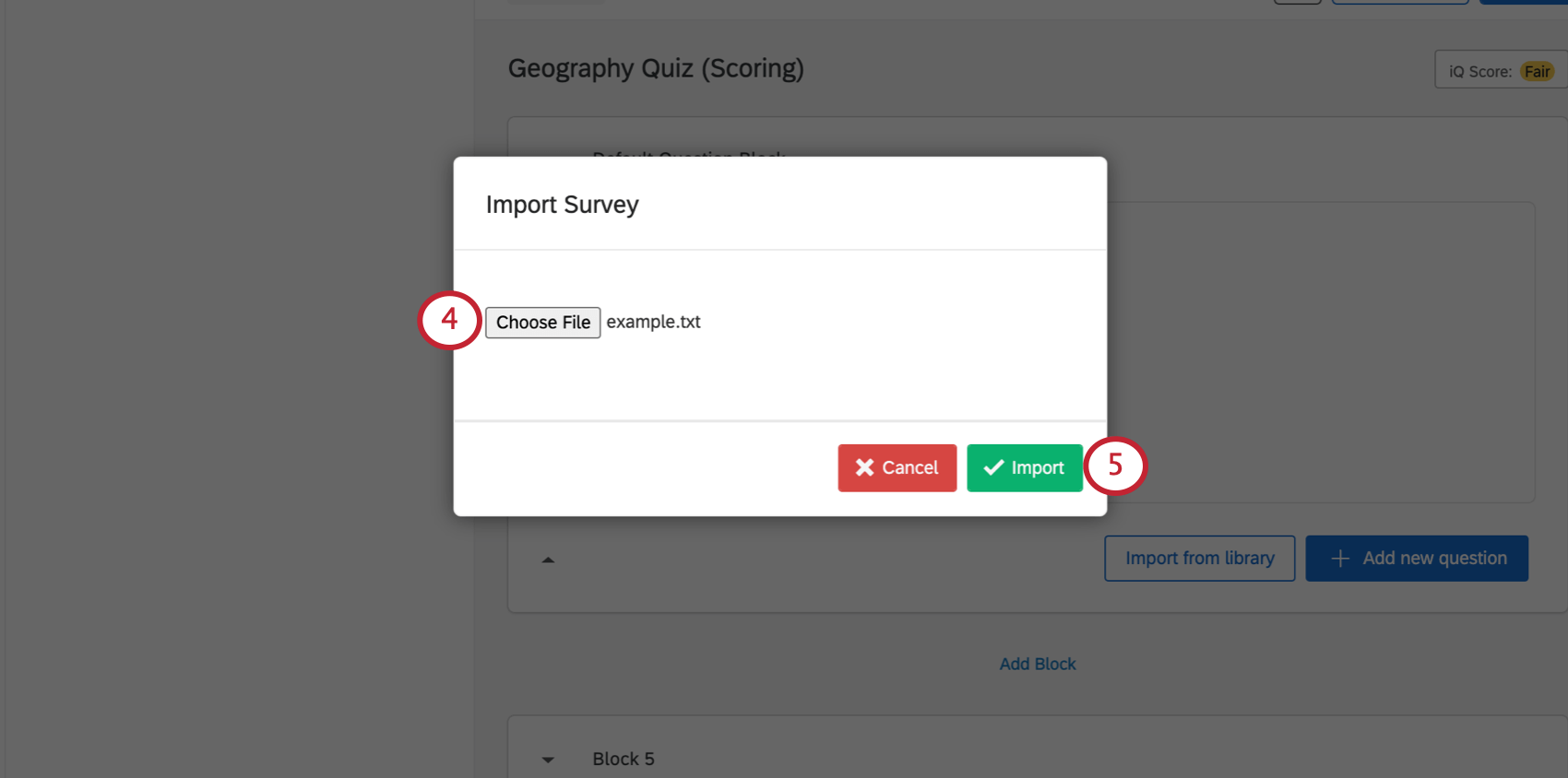
- Haga clic en Importar. Es posible que tenga que actualizar su cuenta antes de ver la importación en el editor de encuestas.
- Si el archivo contiene errores y no se importa, el importador le informará qué líneas del archivo deben corregirse.
Exportación de una encuesta como documento de Word
Cuando exporte su encuesta como documento de Word, dicho documento contendrá todas las preguntas, los bloques, los saltos de página y las opciones de respuesta de la encuesta, pero puede que excluya algunos formatos de texto personalizados.
Esta exportación puede ser útil como diccionario de datos, como esquema de la estructura de la encuesta (que incluye la lógica y el flujo de la encuesta) o como una simple versión impresa de esta.
Cómo exportar su encuesta como documento de WordT
- Vaya a la pestaña Encuesta y haga clic en Herramientas.
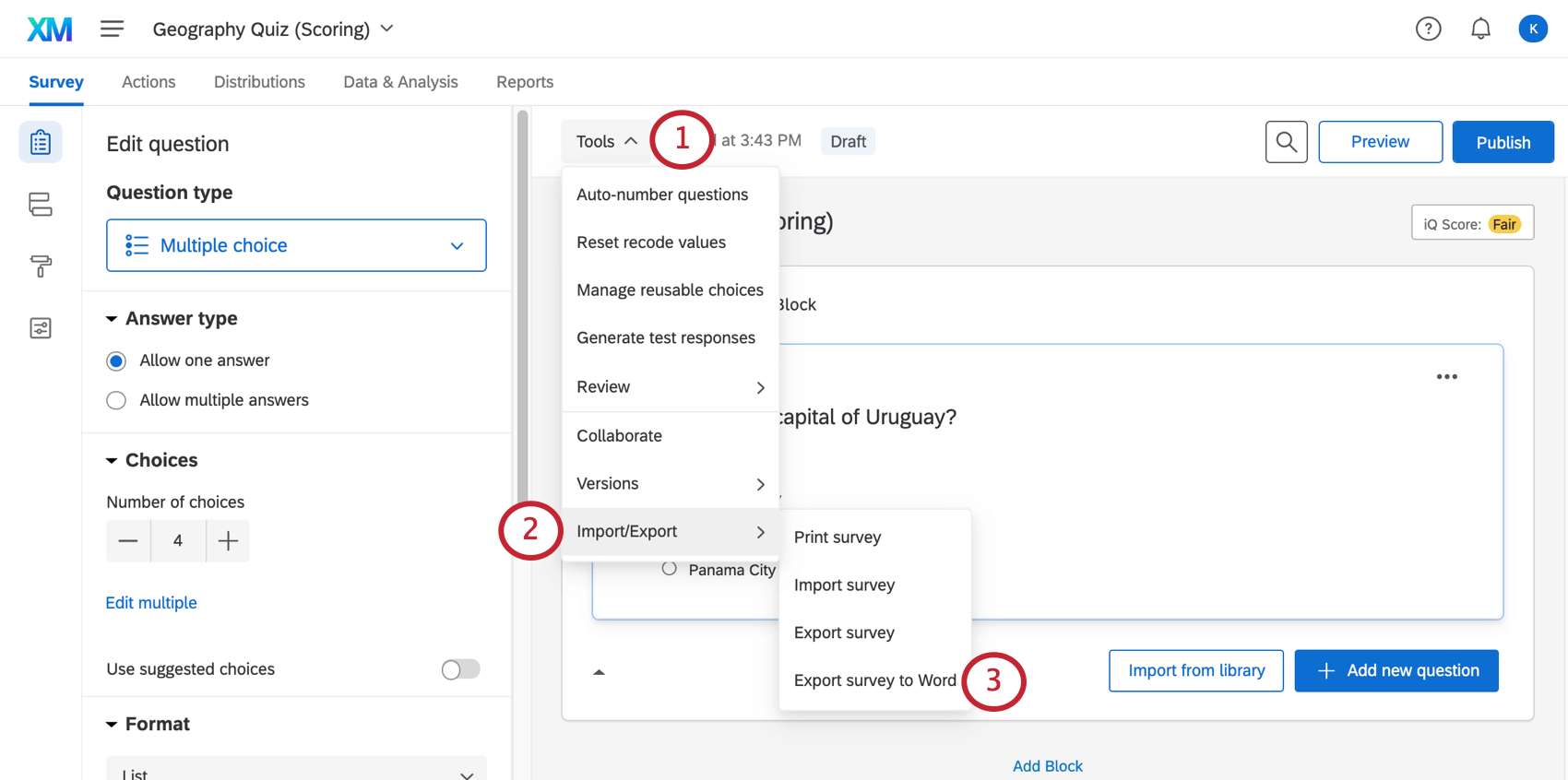
- Seleccione Importar/Exportar.
- Seleccione Exportar encuesta a Word.
- Seleccione lo que desea incluir en su exportación. Consulte a continuación la sección Opciones para exportar a Word para obtener más detalles sobre cada opción.
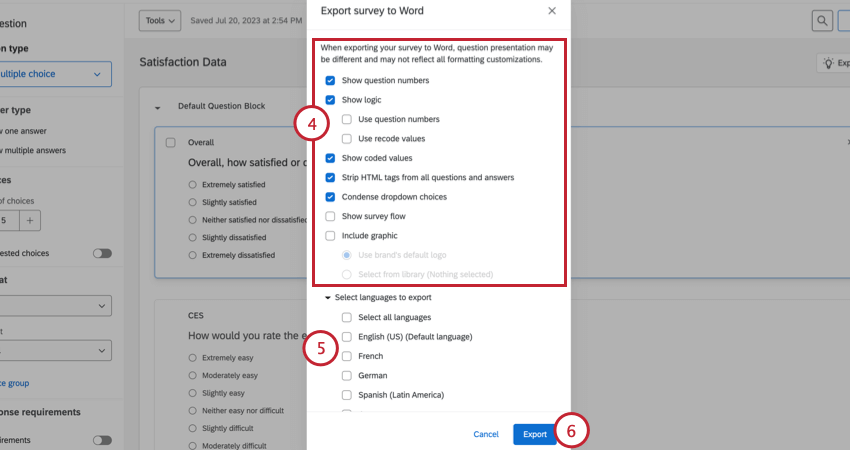
- Si la encuesta se tradujo, haga clic en Seleccionar idiomas para exportar y, a continuación, seleccione los idiomas de la encuesta que desea exportar. Si su encuesta solo está disponible en un idioma, esta opción se ocultará.
- Haga clic en Exportar.
Opciones para exportar a Word
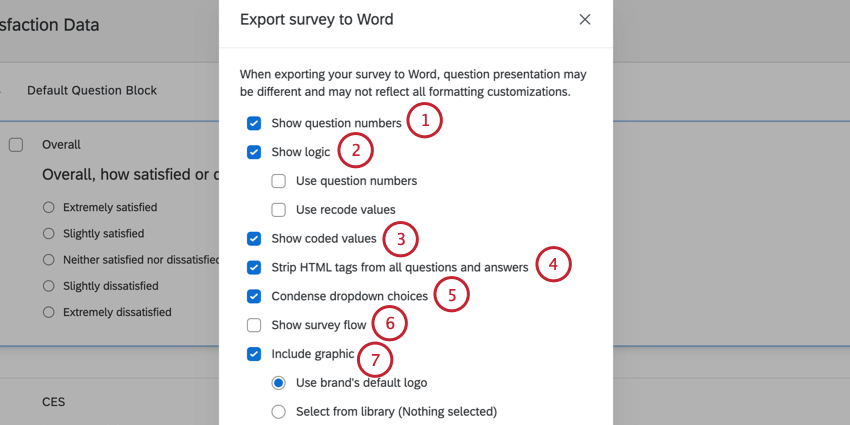
- Mostrar números de preguntas: se exportan los números de preguntas.
- Mostrar lógica: se muestran la lógica de visualización y la lógica de salto.
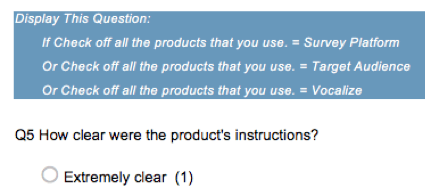
- Usar números de preguntas: en lugar de escribir todo el texto de la pregunta en la lógica, la exportación solo mostrará el número de la pregunta. Por ejemplo, en la siguiente captura de pantalla, “P4: Marque todos los productos que utiliza” se convierte en “P4”.
- Usar valores recodificados: cuando se seleccione esta opción, la exportación mostrará los valores recodificados de las opciones incluidas en la lógica. Por ejemplo, en la siguiente imagen, el valor recodificado de la opción “Plataforma de la encuesta” de la P4 es 1 porque es la primera opción de la lista.
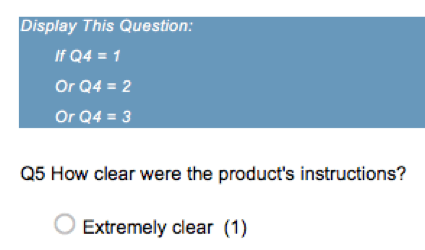
- Mostrar valores codificados: se muestra el valor recodificado correspondiente junto a cada opción de respuesta.
- Quitar etiquetas HTML de todas las preguntas y respuestas: cuando se activa esta opción, las preguntas se presentan en texto simple, excepto la negrita o la cursiva. Cuando se desactiva, las preguntas se presentan con lenguaje HTML, que sustituye el formato, los efectos de la fuente y las imágenes que se incluyeron en un principio en la pregunta.
- Condensar opciones del menú desplegable: cuando se selecciona esta opción, en cualquier pregunta que tenga un menú desplegable se mostrará la primera y la última de las opciones en lugar de toda la lista de preguntas.
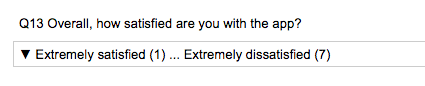
- Mostrar el flujo de la encuesta: cuando se activa esta opción, se coloca el flujo de la encuesta en la primera página del documento de Word.
- Incluir gráficos: cuando se activa esta opción, se cargará una imagen de su elección en el encabezado del documento de Word. Puede elegir un gráfico de su biblioteca de gráficos desde la opción Seleccionar de la biblioteca o Usar el logotipo predeterminado de la organización.