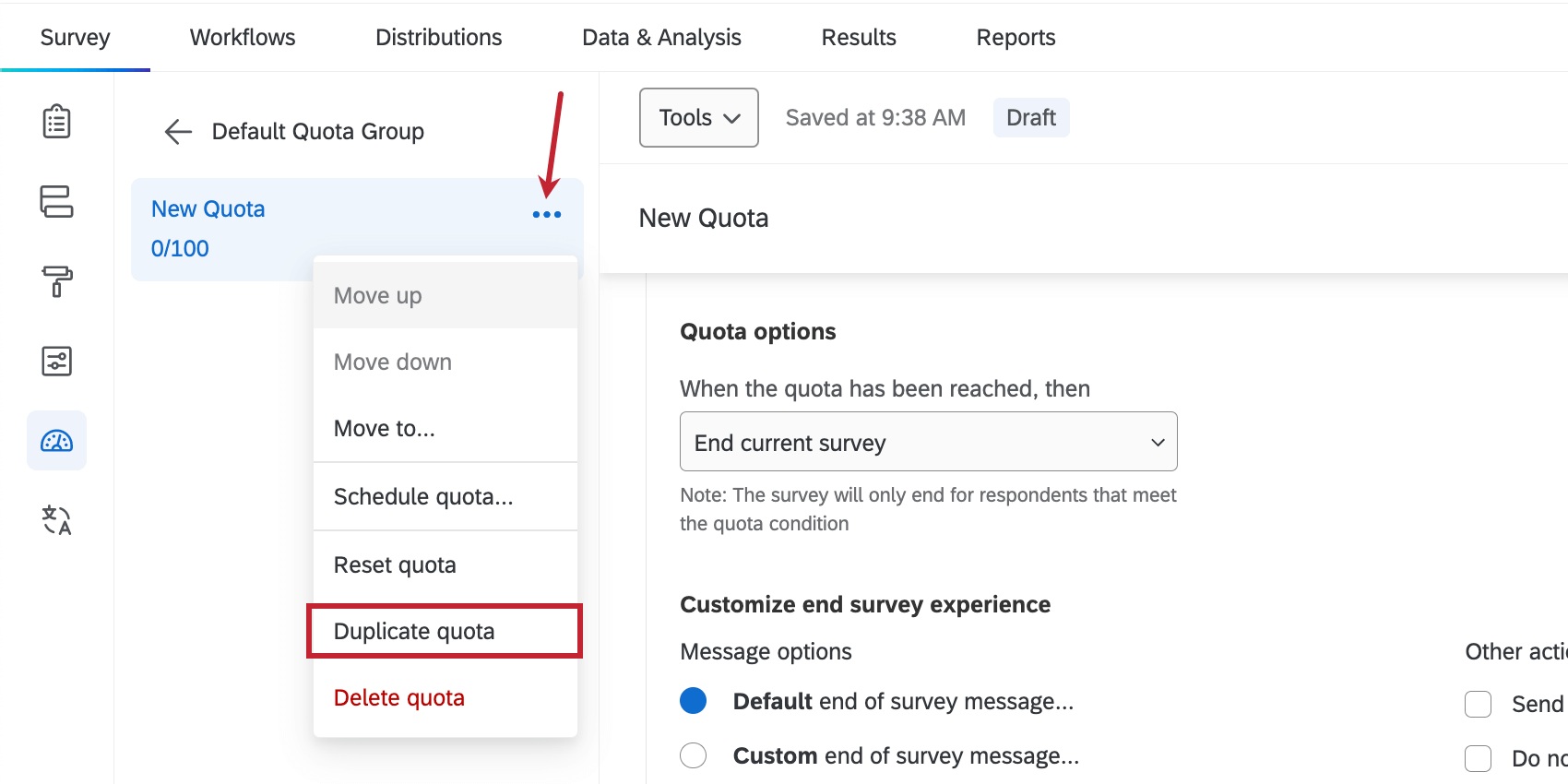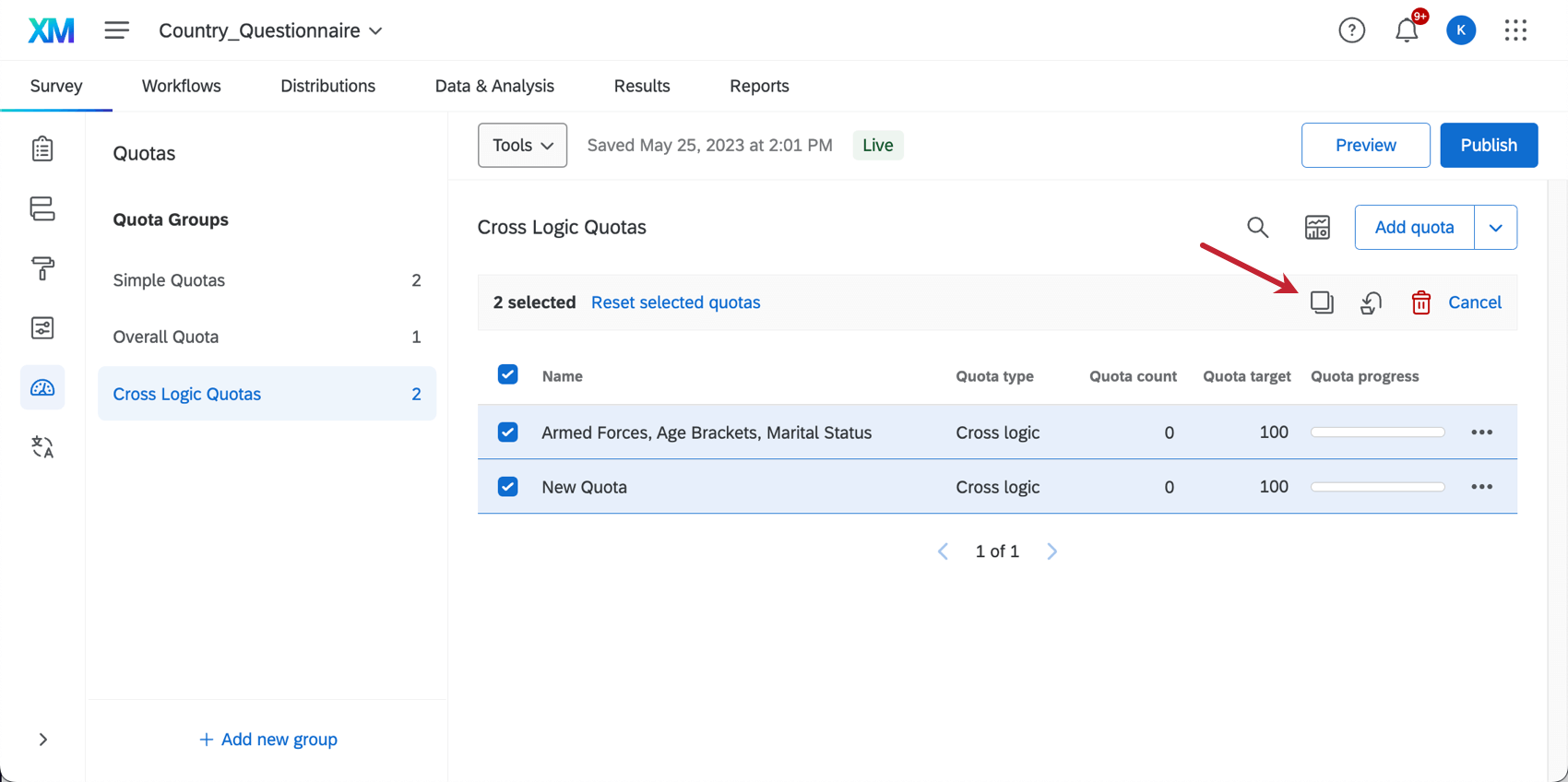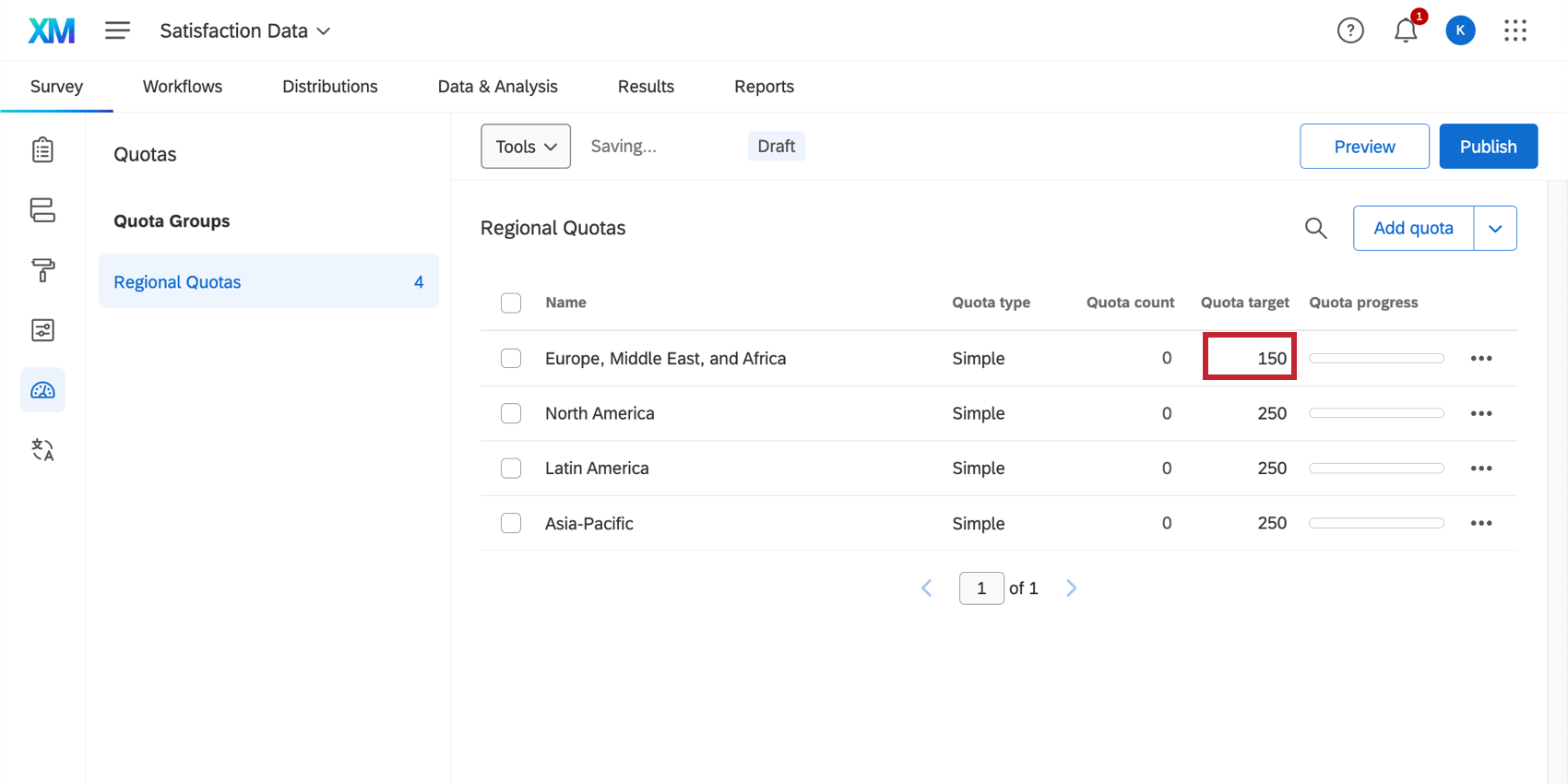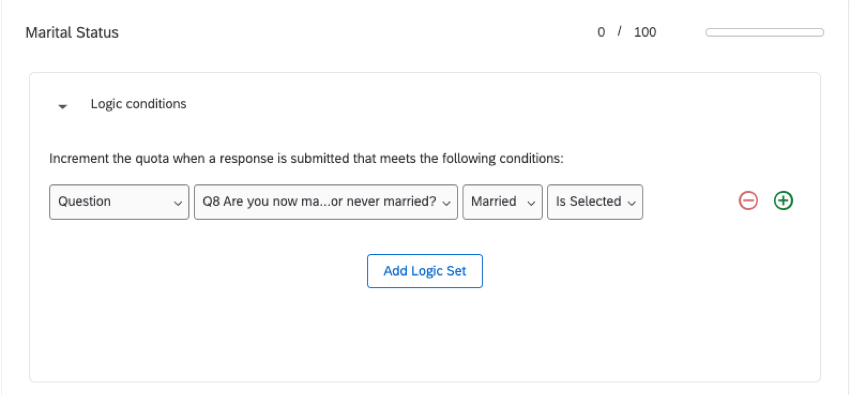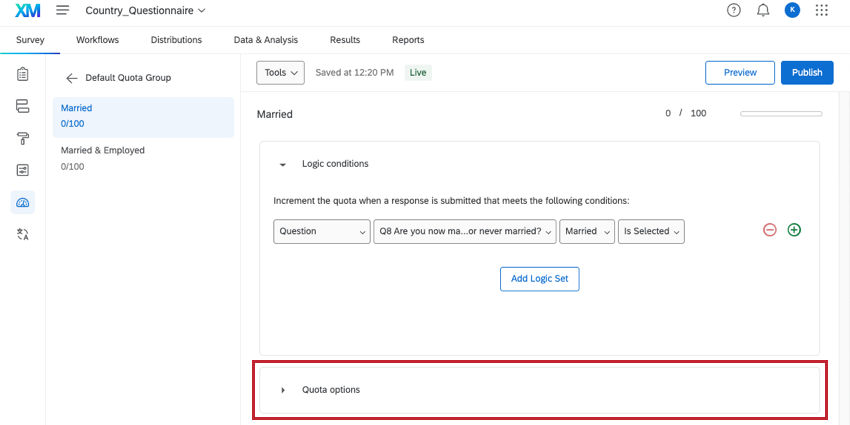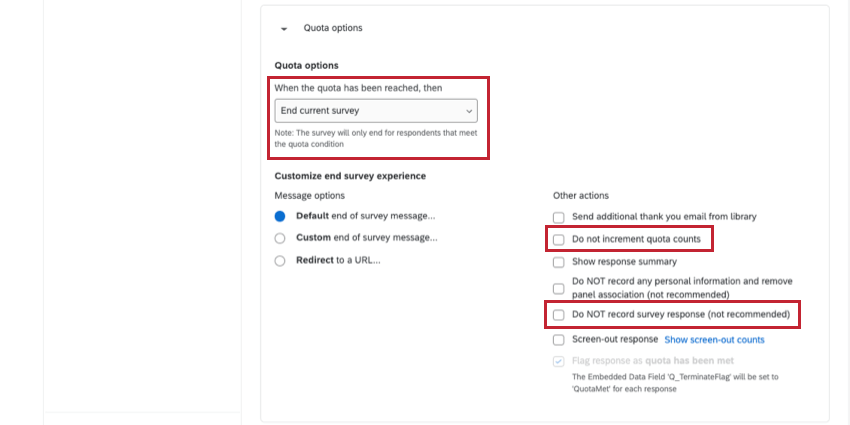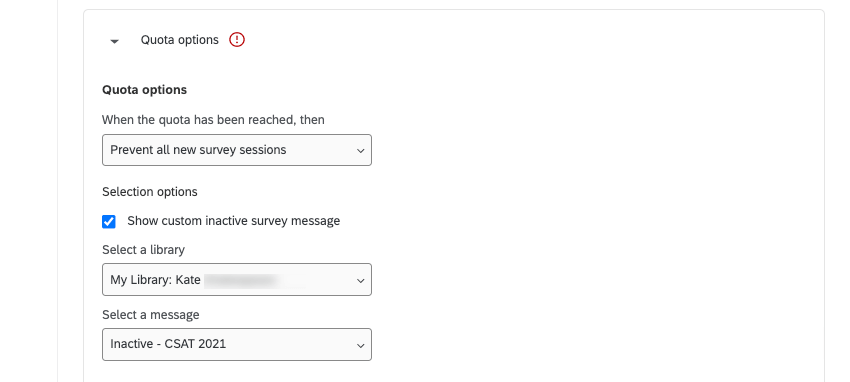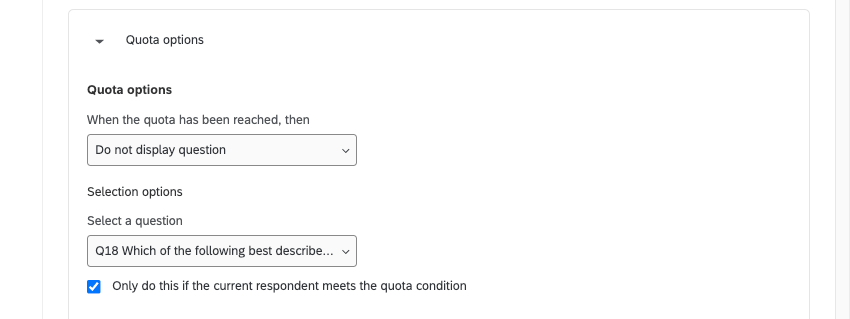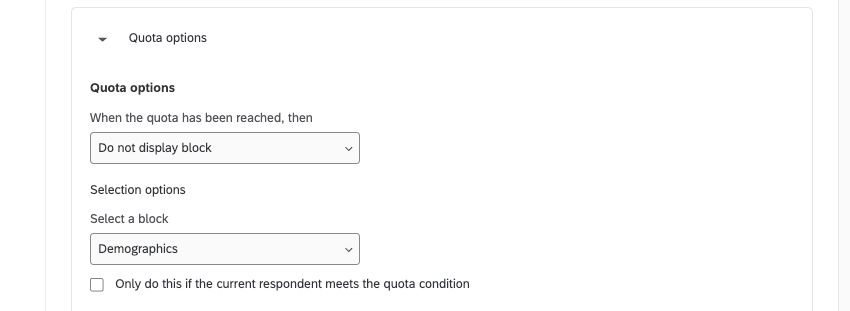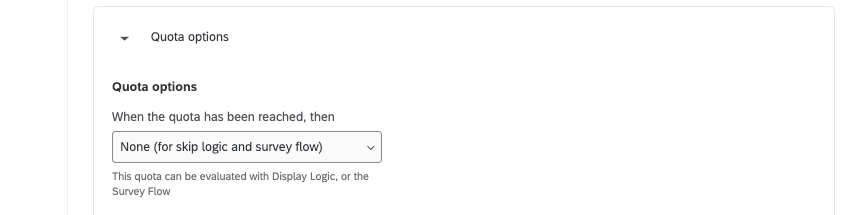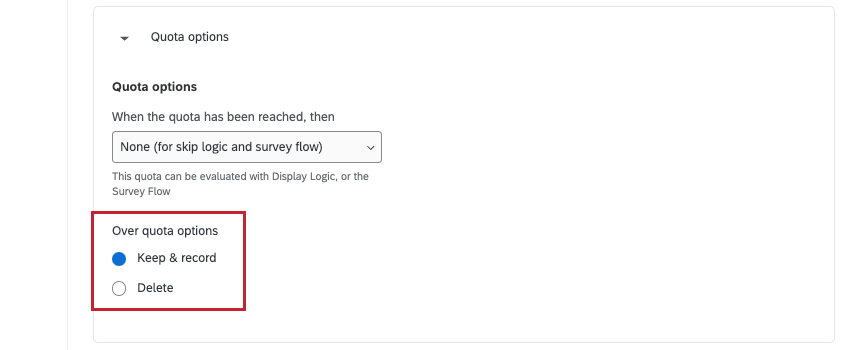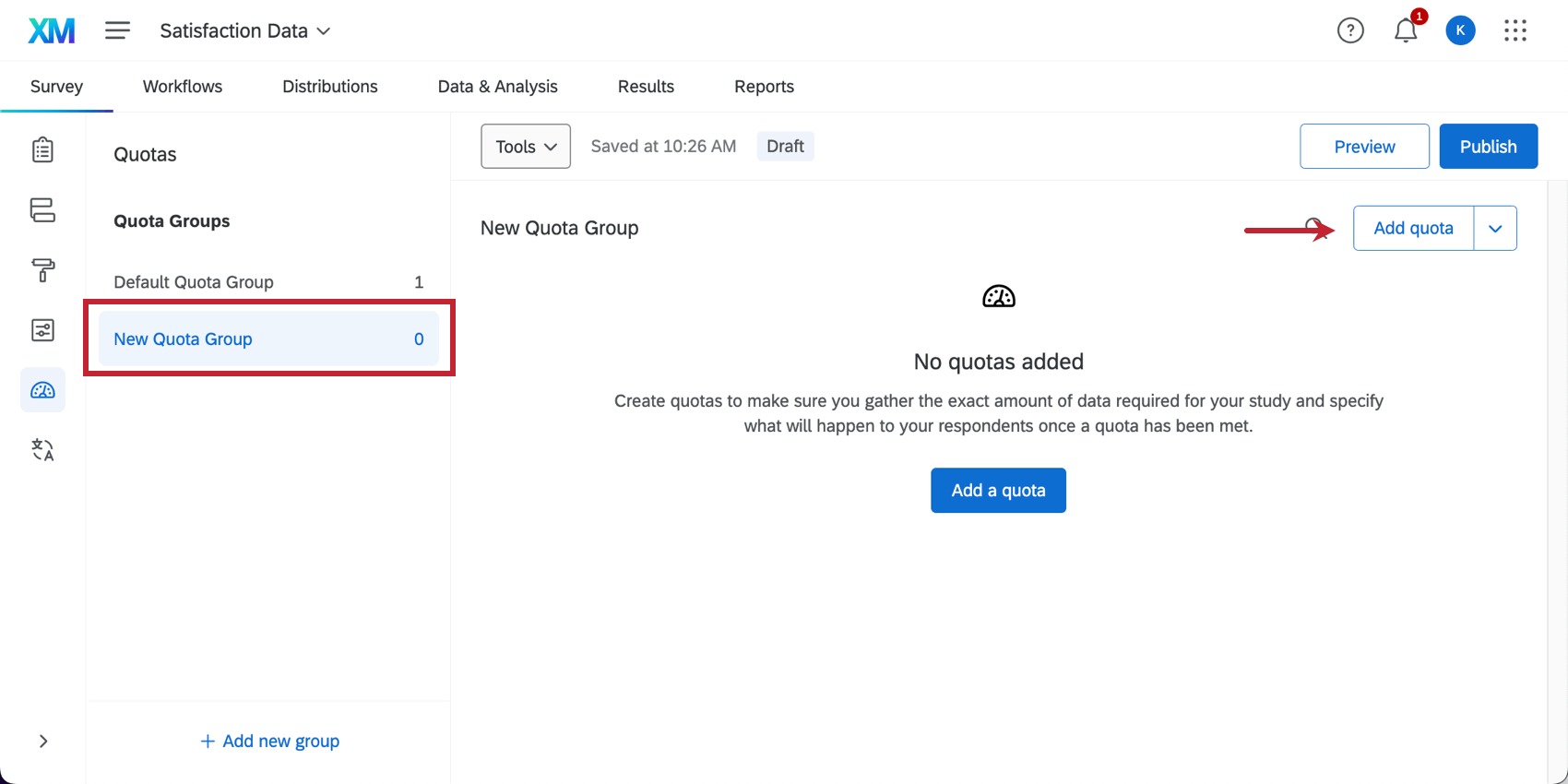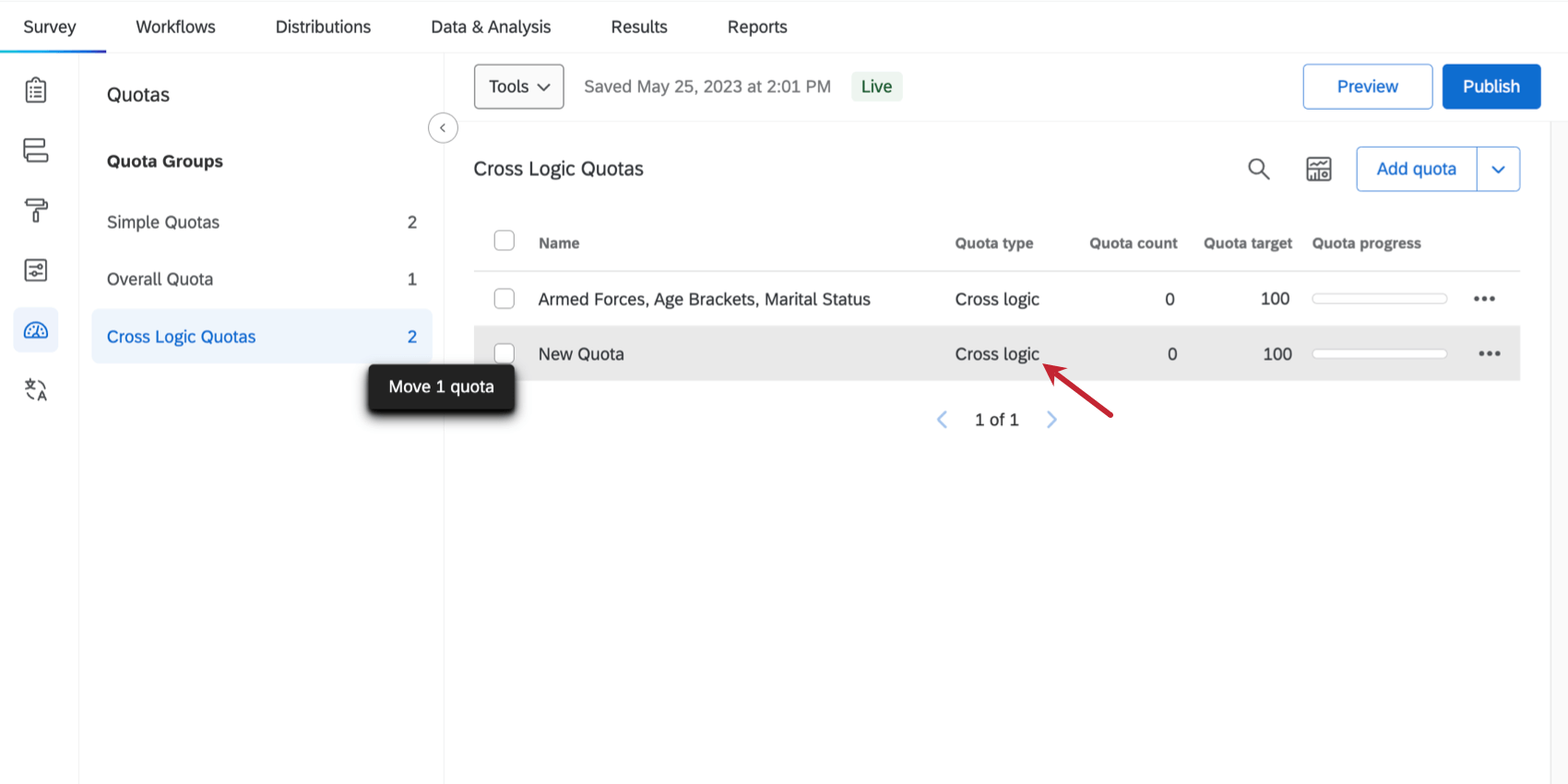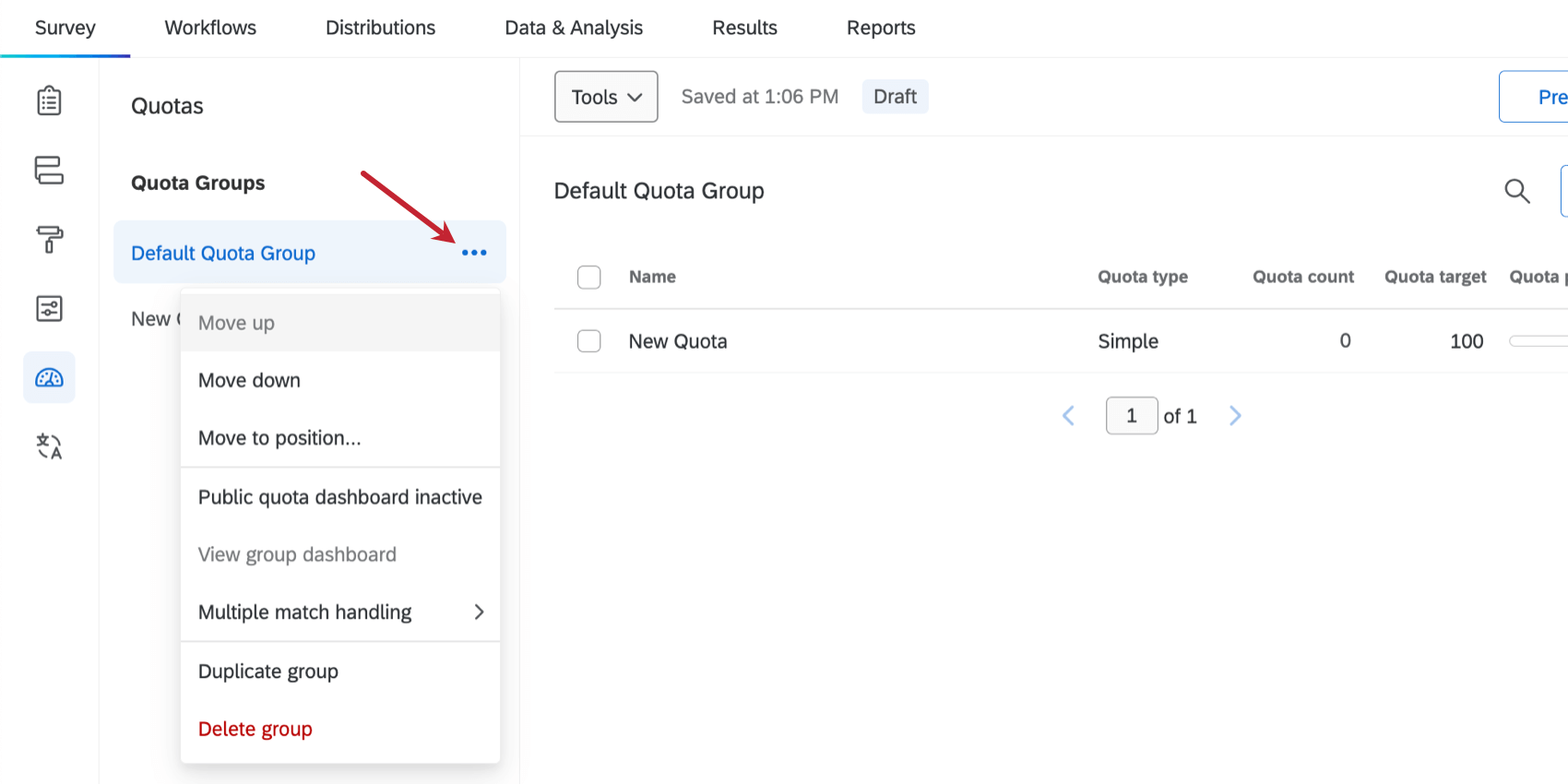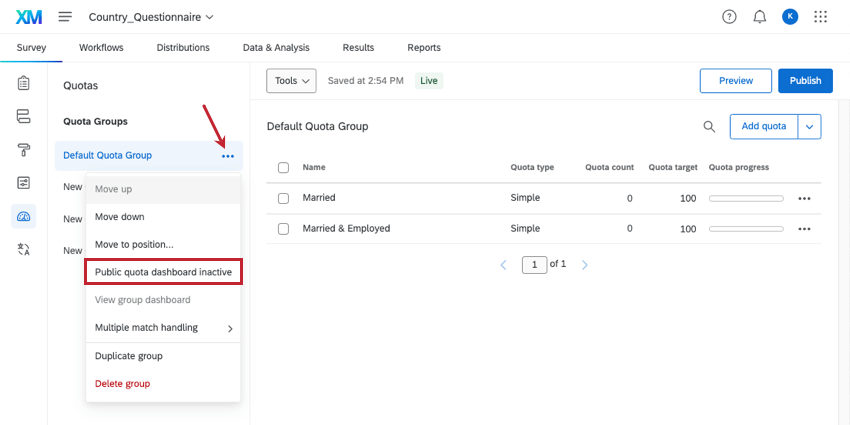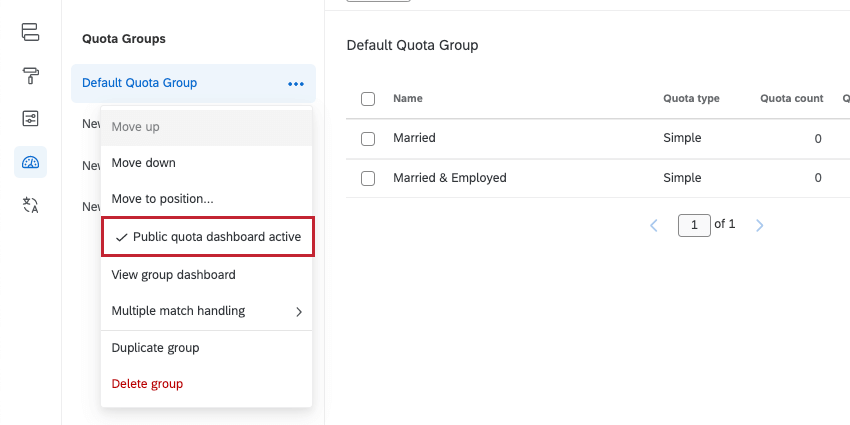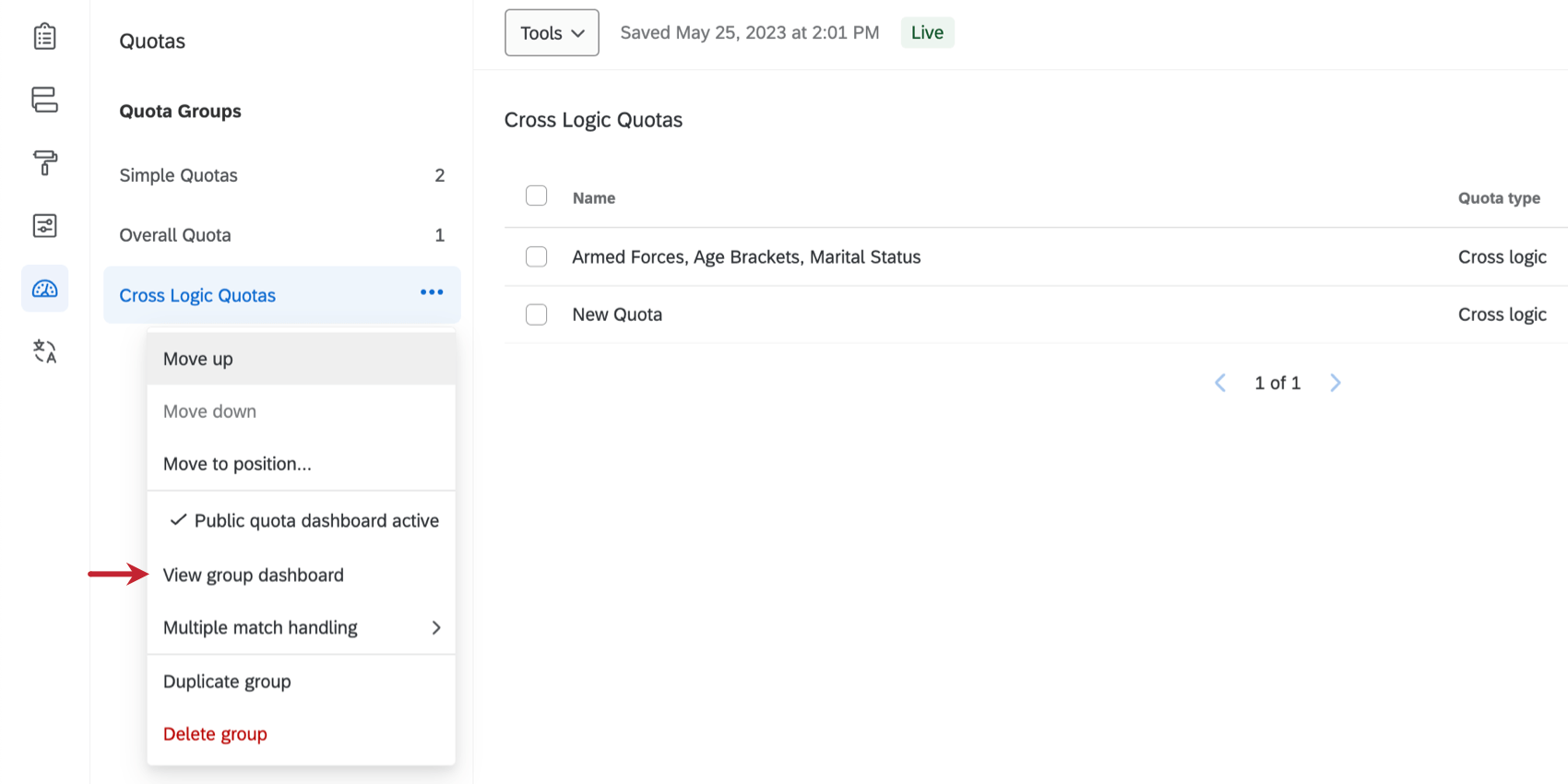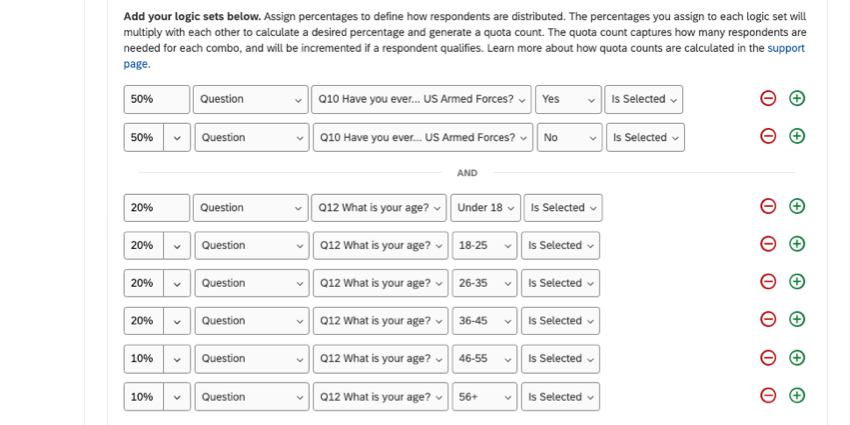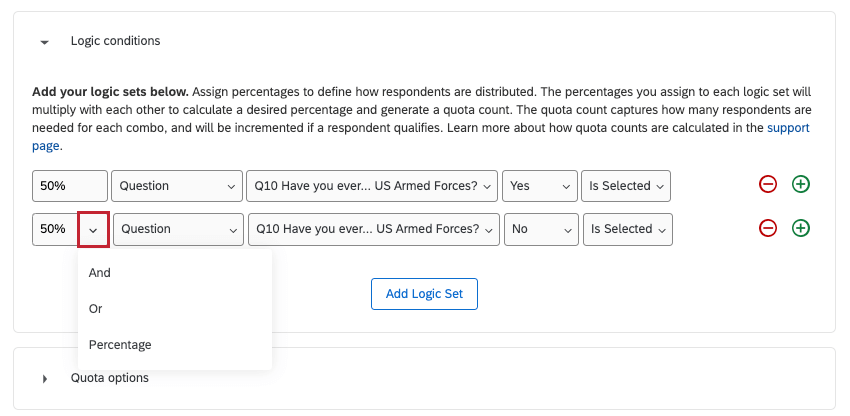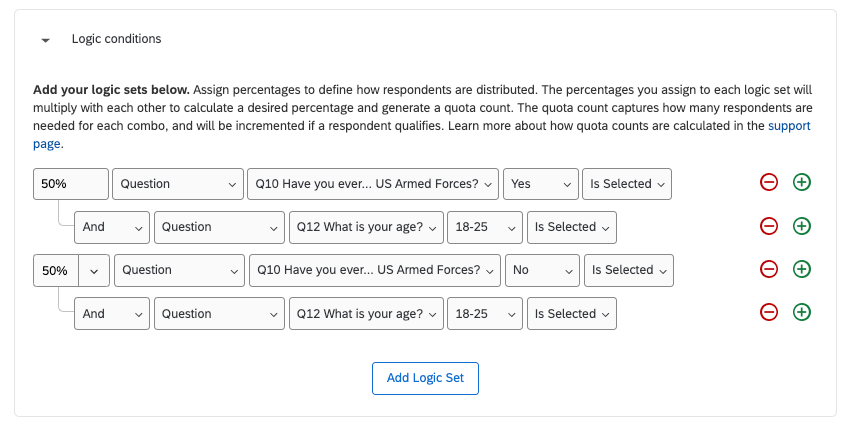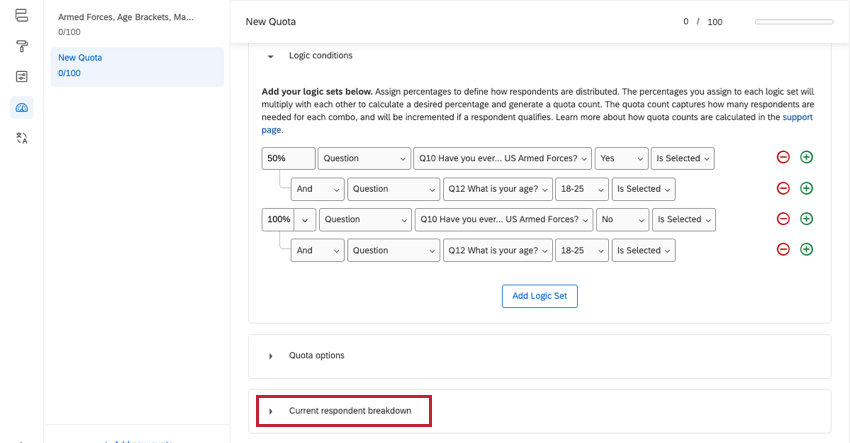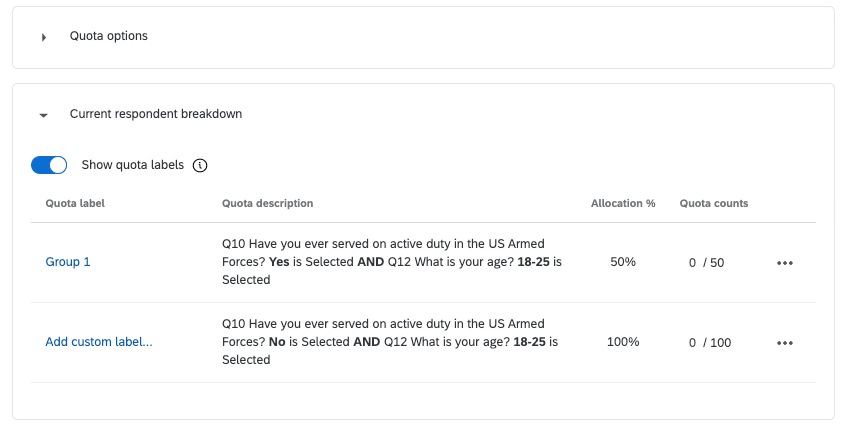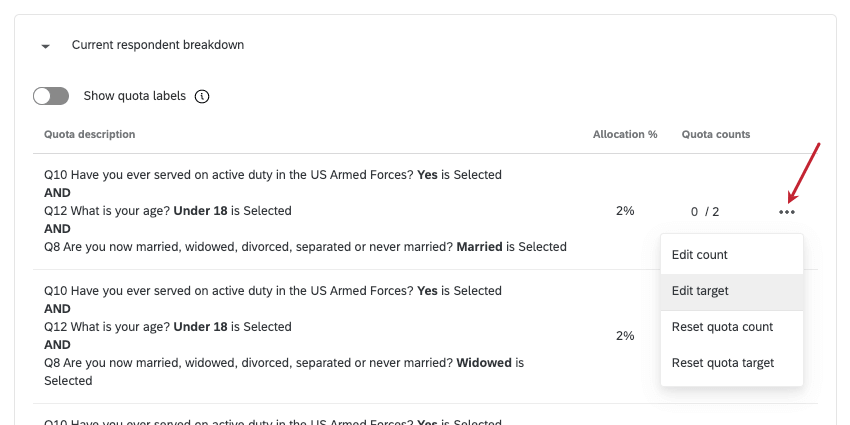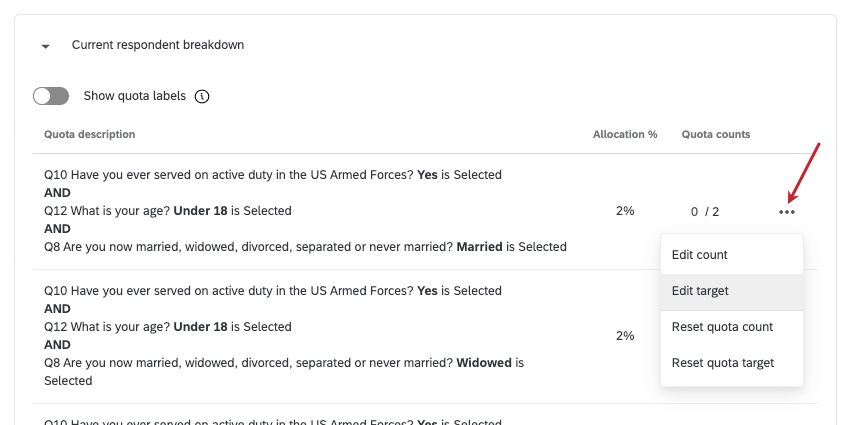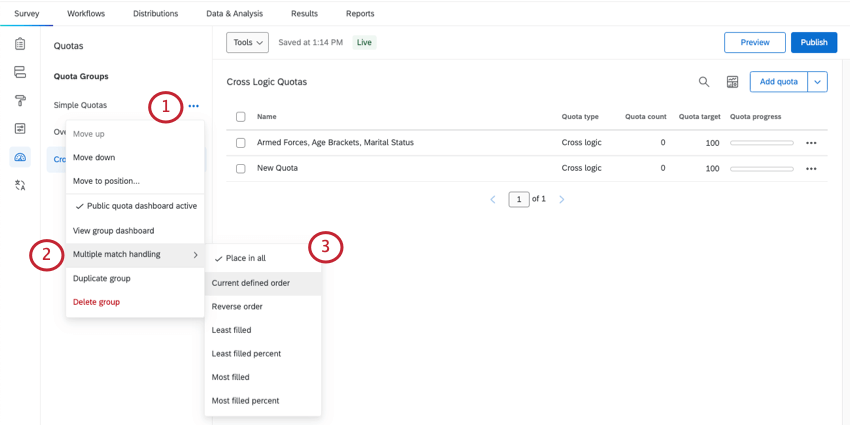Cuotas
Acerca de las cuotas
Las cuotas le permiten hacer un seguimiento del número de encuestados que cumplen una condición en la encuesta. También puede especificar lo que sucederá con los encuestados una vez que se haya alcanzado una cuota, por ejemplo, que terminarán la encuesta antes de tiempo o se eliminarán las respuestas adicionales.
El propósito de una cuota es asegurarse de que usted solo recopile la cantidad exacta de los datos que precisa para el estudio.
Las cuotas se guardan automáticamente a medida que se realizan cambios. Aparecerá una marca de tiempo en la parte superior siguiente al nombre de la cuota para mostrar la última vez que se guardó.
Creación de cuotas
- Ir a la Encuesta pestaña.

- Seleccionar Cuotas .
- Haga clic en cualquiera de los dos Agregar una cuota o Agregar Cuota .

- A Siguiente, es posible que se le solicite elegir entre una cuota de lógica cruzada. Si no tienes otra opción, eso significa que solo tienes cuotas lógicas simples.
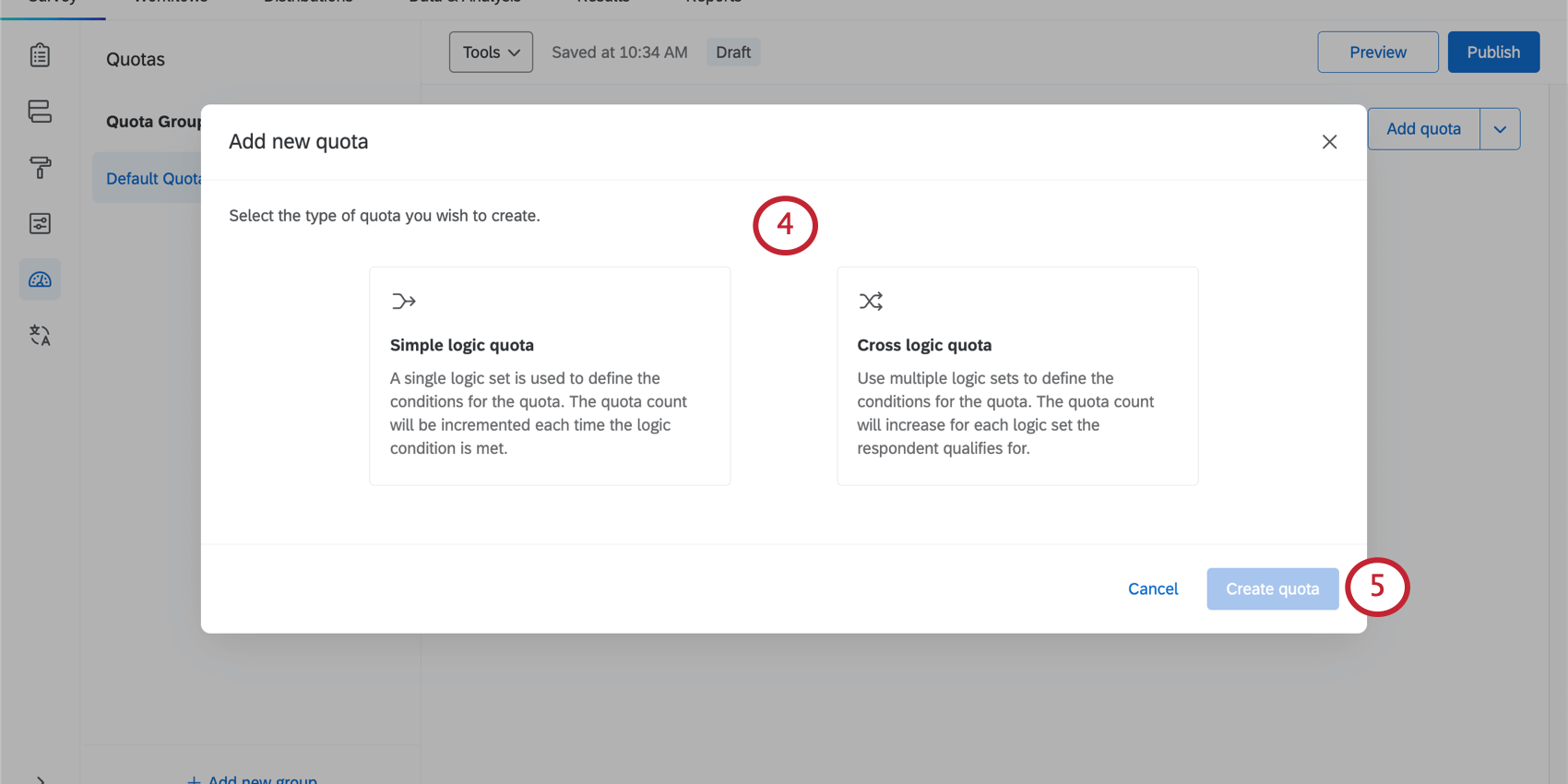
- Cuota de lógica simple: Define cuándo un encuestado cumple con tu cuota. El recuento de cuota se incrementará cada vez que un encuestado ingrese a la encuesta y cumpla con las condiciones establecidas. A pesar del nombre, puedes crear condiciones bastante complejas si es necesario; sin embargo, las cuotas lógicas simples no tendrán las capacidades basadas en porcentajes de la cuota lógica cruzada.
- Cuota de lógica cruzada: Utilice porcentajes para definir cómo se distribuyen los encuestados en su cuota. Especifique qué porcentaje de encuestados debe cumplir cada criterio y luego Qualtrics hará el trabajo pesado de determinar cuántos encuestados se necesitan para cada combinación de condiciones.
- Hacer clic Crear cuota .
- Establezca sus condiciones de cuota de acuerdo a lógica simple o lógica cruzada .
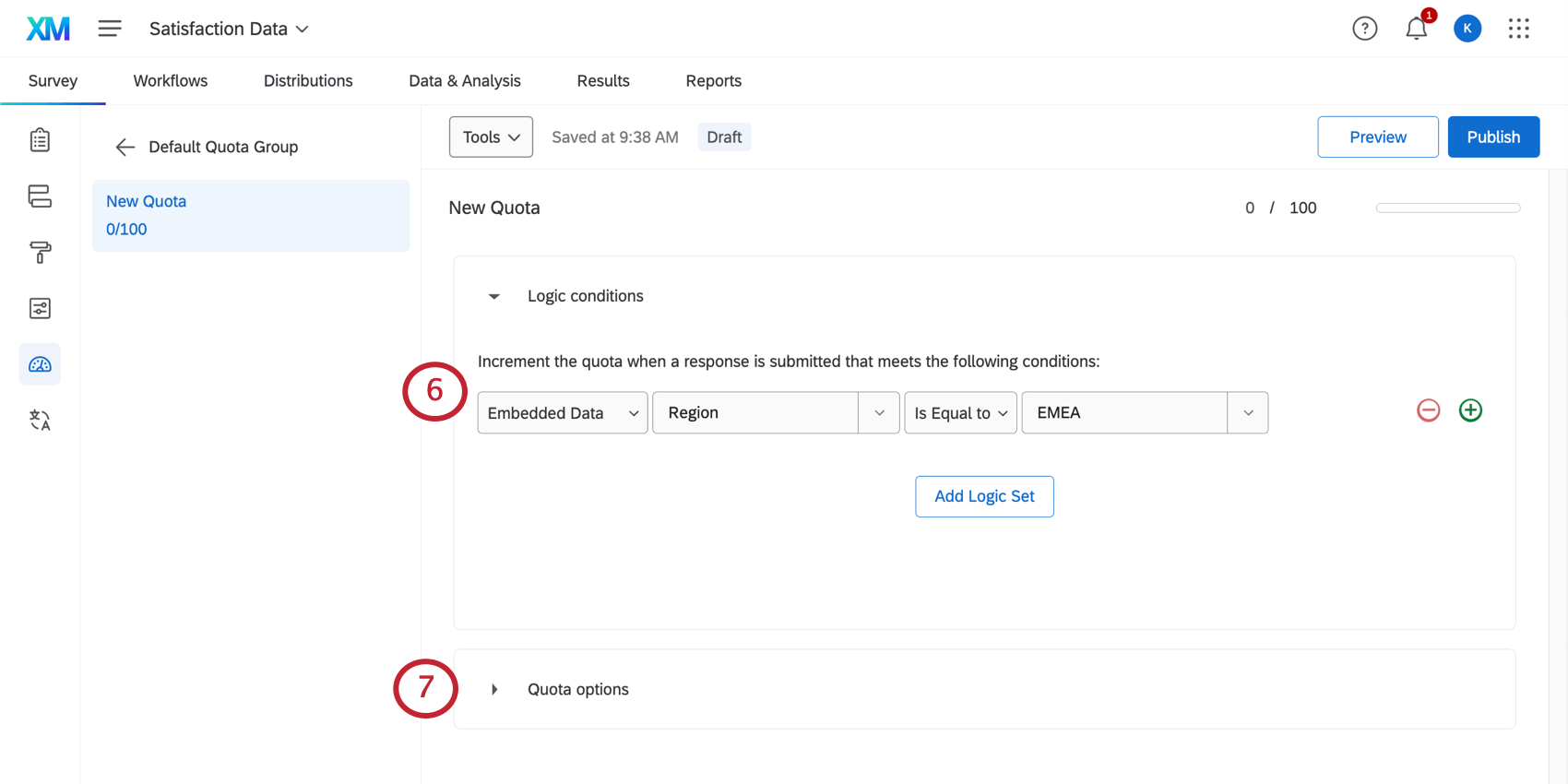
- Expandir Opciones de Cuota .
- Determinar qué sucederá cuando se alcance la cuota . Consulte la sección del enlace para obtener más información.
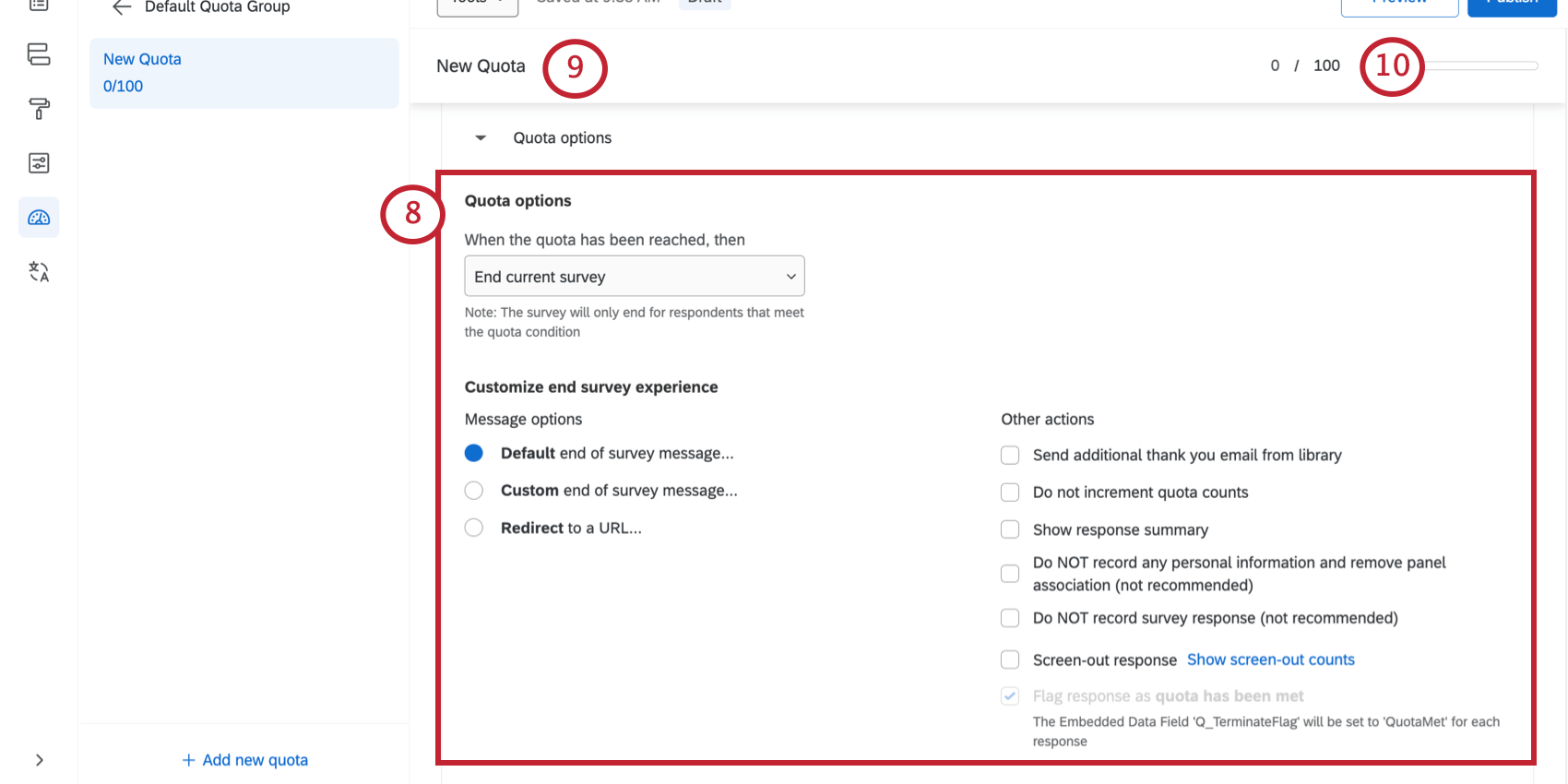
- Hacer clic Nueva Cuota para cambiar el nombre de su cuota.
- Haga clic en el 100 Para configurar el objetivo de cuota . Este es el número máximo de personas que quieres que cumplan las condiciones que establezcas. Consulte la sección del enlace para obtener más información.
- Sus cambios se guardan automáticamente. Publicar Envíelos a los encuestados cuando esté listo.
Establecimiento de Cuota y objetivos
Al Siguiente de cada cuota verás un par de números, por ejemplo, 0/100. El número a la izquierda de la barra (por ejemplo, 0) es el recuento de cuota . El número de la derecha (por ejemplo, 100) es la cuota objetivo.
Cuota Objetivo
Para asegurarse de que solo recopila la cantidad exacta de datos que requiere para el estudio, resulta fundamental establecer un límite numérico para la cuota. El objetivo de cuota es el número máximo de encuestados que desea que realicen su encuesta y que cumplan con las condiciones de cuota .
Para establecer el objetivo de cuota , todo lo que necesita hacer es hacer clic en el objetivo de cuota actual y cambiarlo.
Recuento de Cuota
El recuento de cuota es el número que indica la cantidad de encuestados que han respondido a la encuesta y cumplen las condiciones para la cuota. Este número cambia automáticamente a medida que nuevos encuestados completan su encuesta y cumplen las condiciones especificadas.
También puedes ajustar manualmente el recuento de cuota . Esto puede ser útil en circunstancias en las que la cuota se agregó después de haber comenzado a recopilar respuestas, o cuando la cuota se creó antes de iniciar la encuesta, pero se configuró incorrectamente. También puede utilizar esta opción para restablecer sus cuotas a cero antes de comenzar otra ronda de estudio, o si necesita eliminar Vista previa de respuestas que incrementó una cuota.
Ajuste de los recuentos de Cuota simples
- Haga clic en el valor debajo Recuento de Cuota .
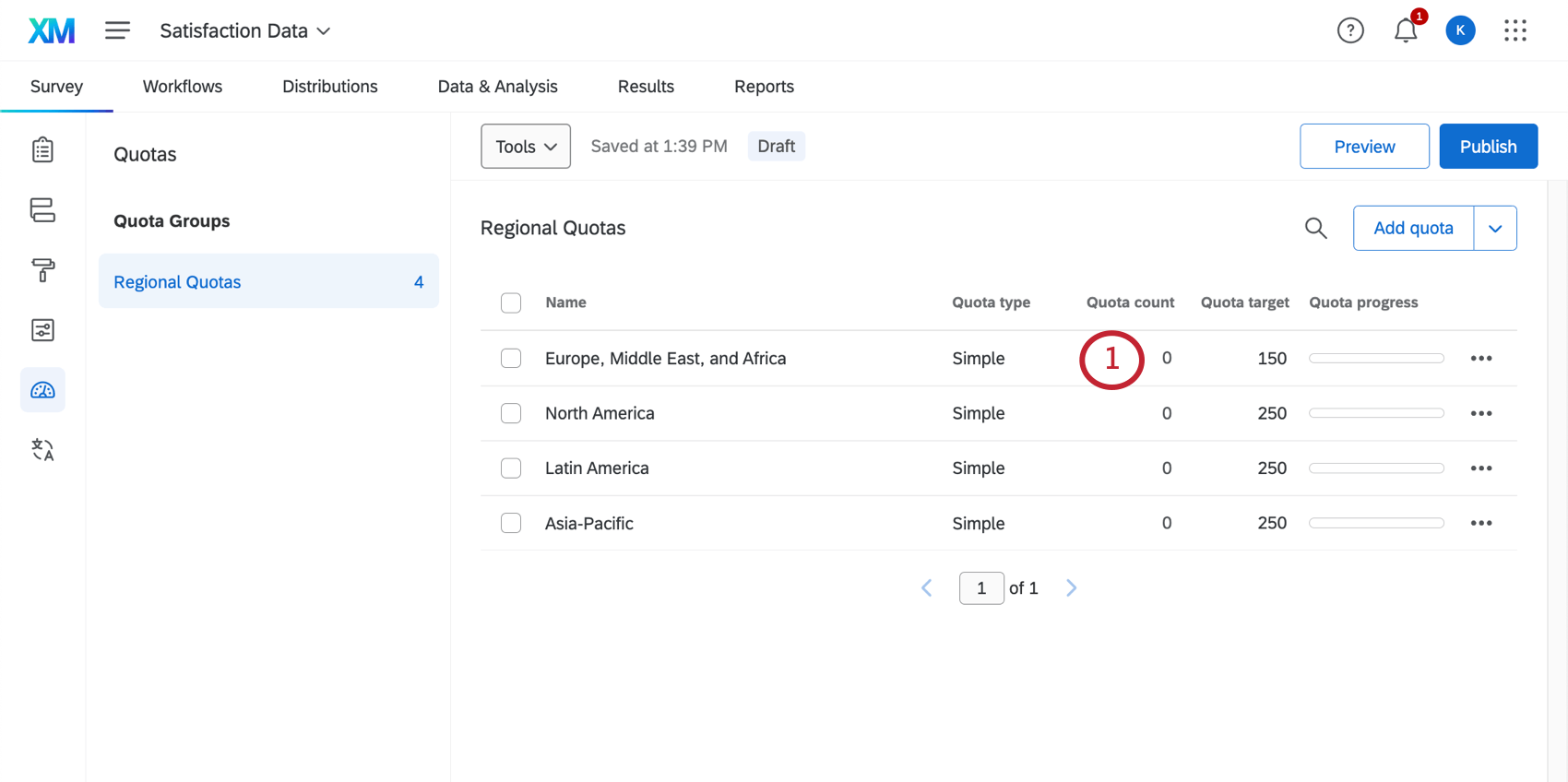
- Establecer un nuevo recuento de cuota .
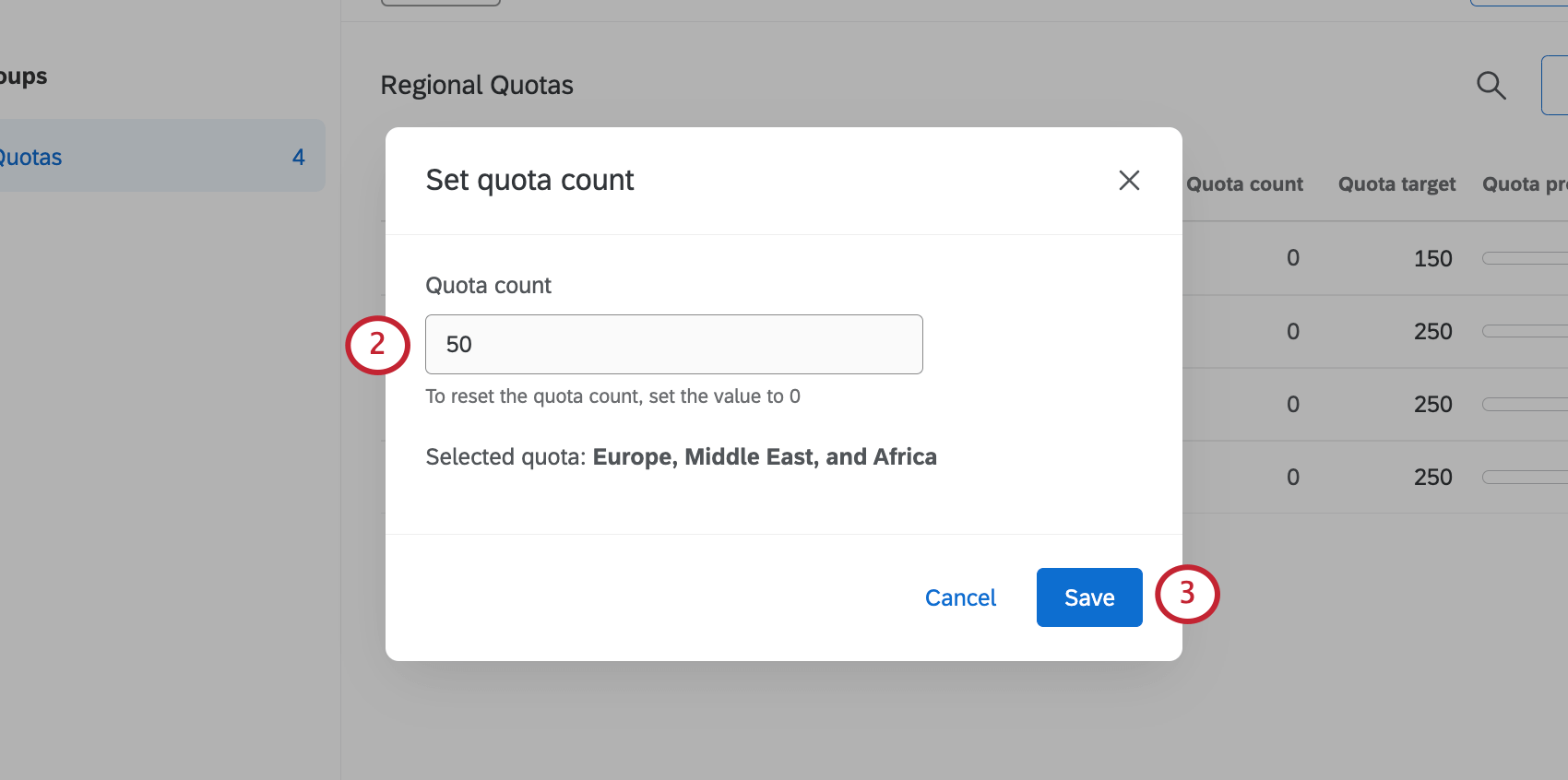
- Haga clic en Guardar.
- Lea la advertencia. Luego haga clic Confirmar .
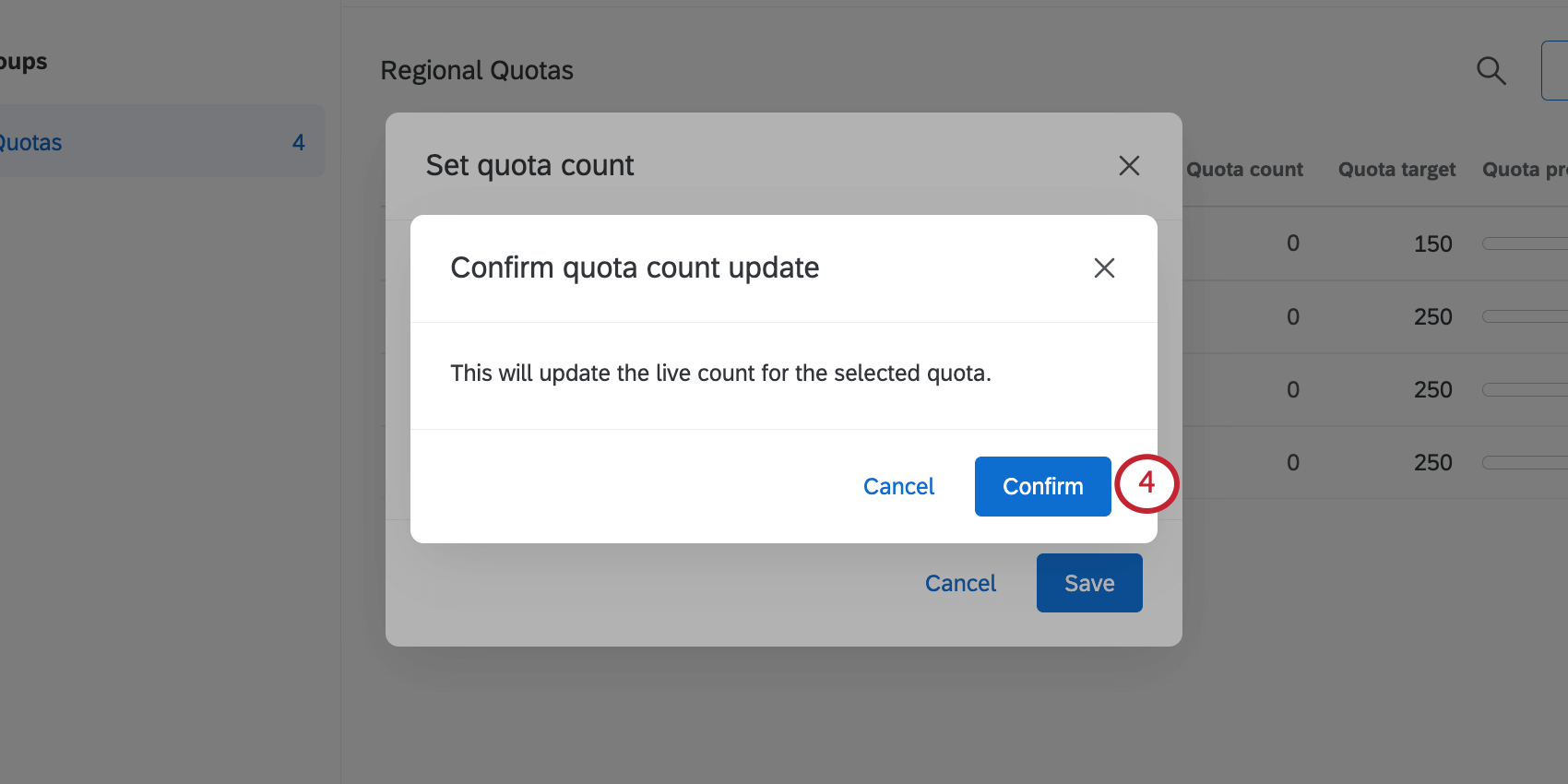
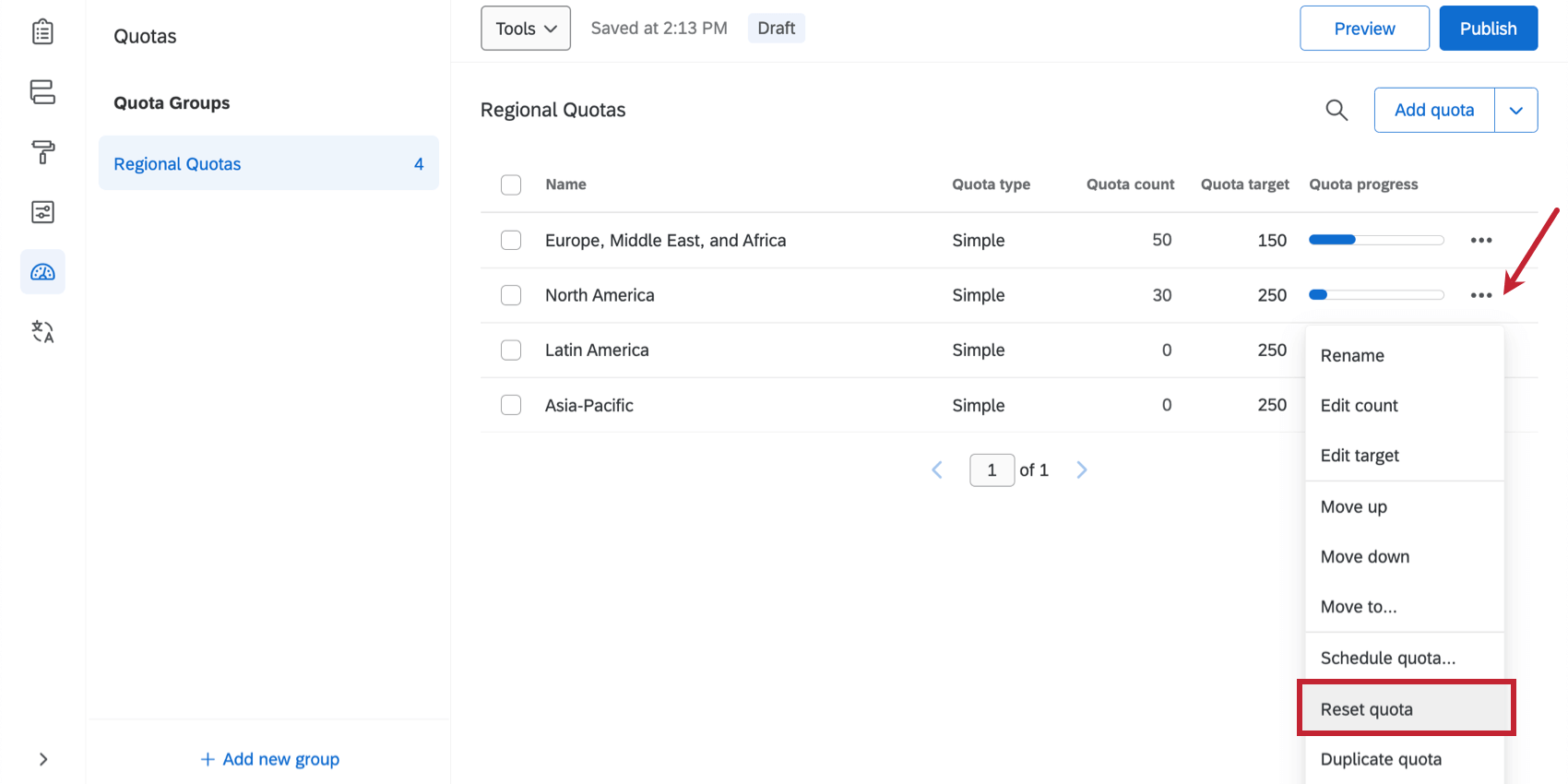
Ajuste de los recuentos de Cuota de Cross Logic
En el caso de las cuotas de lógica cruzada, no se puede ajustar un recuento de cuota general, porque no es solo una cuota, sino técnicamente una combinación de muchas cuotas demográficas. En lugar de ello, es necesario ajustar individualmente cada segmento de la cuota de lógica cruzada.
- Haga clic en la cuota para abrirla.
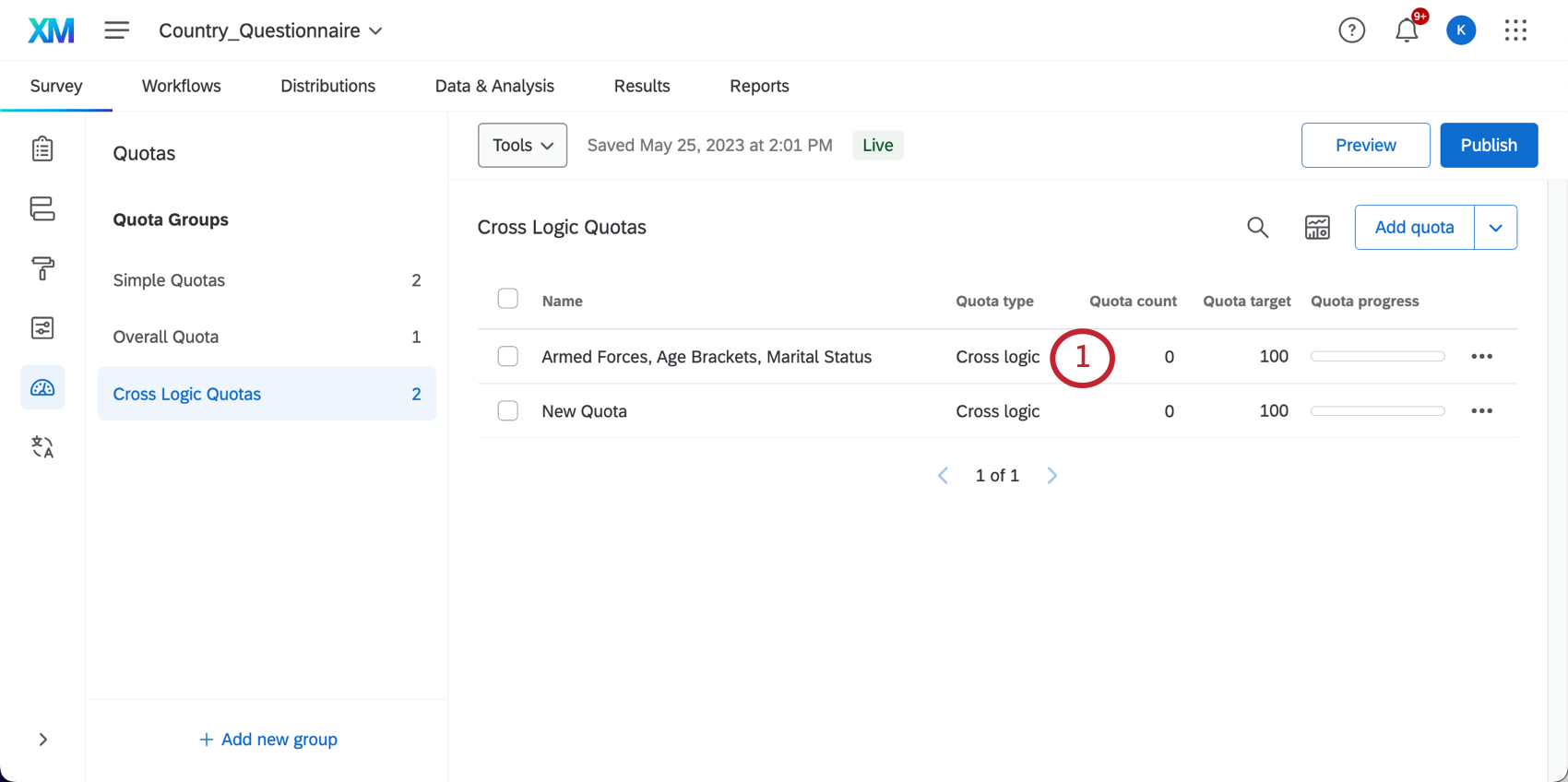
- Abrir el Desglose de los encuestados actuales sección.
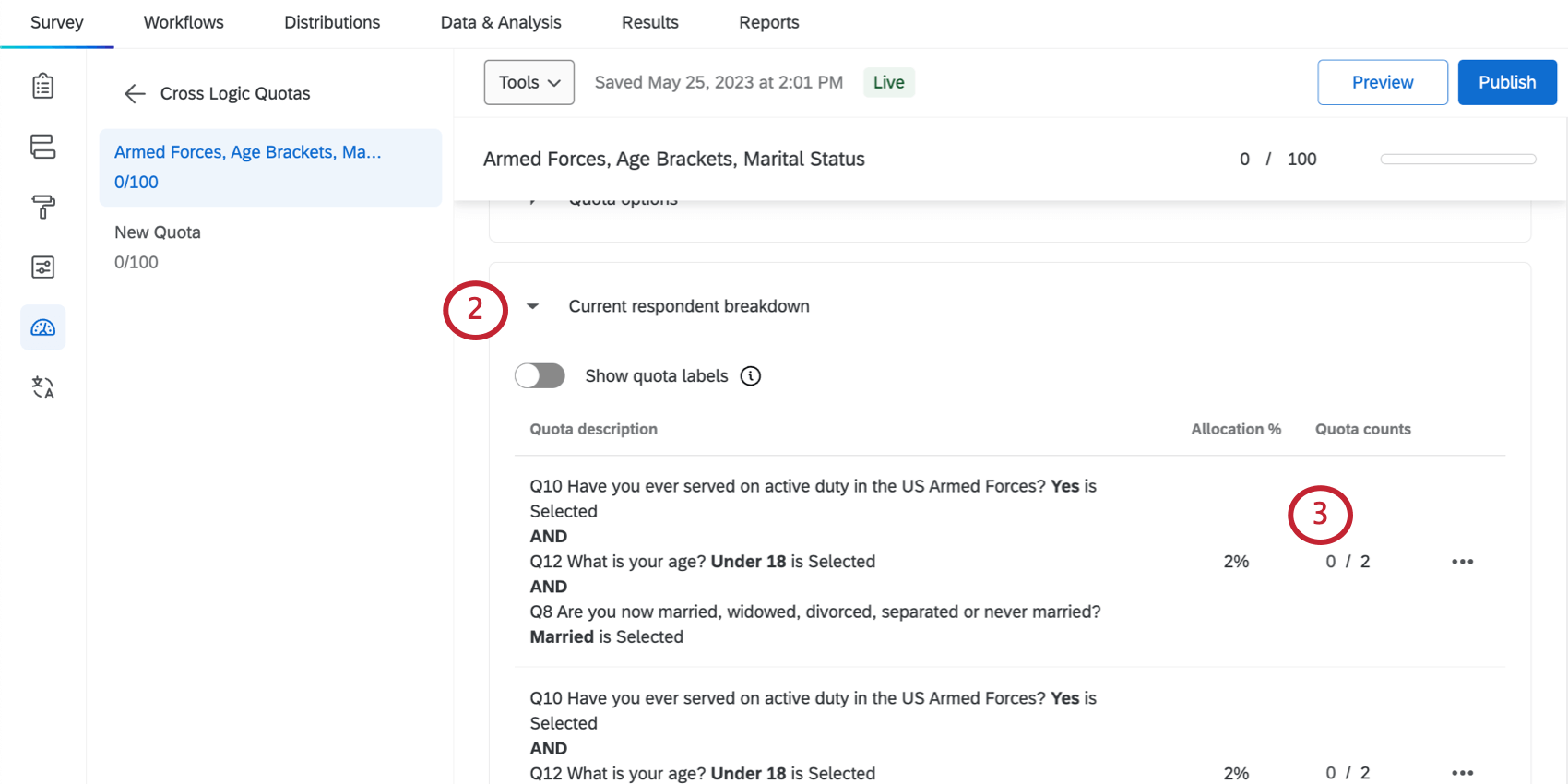
- Busque el segmento que desea ajustar y haga clic en el valor debajo Recuento de Cuota .
- Establecer un nuevo recuento de cuota .
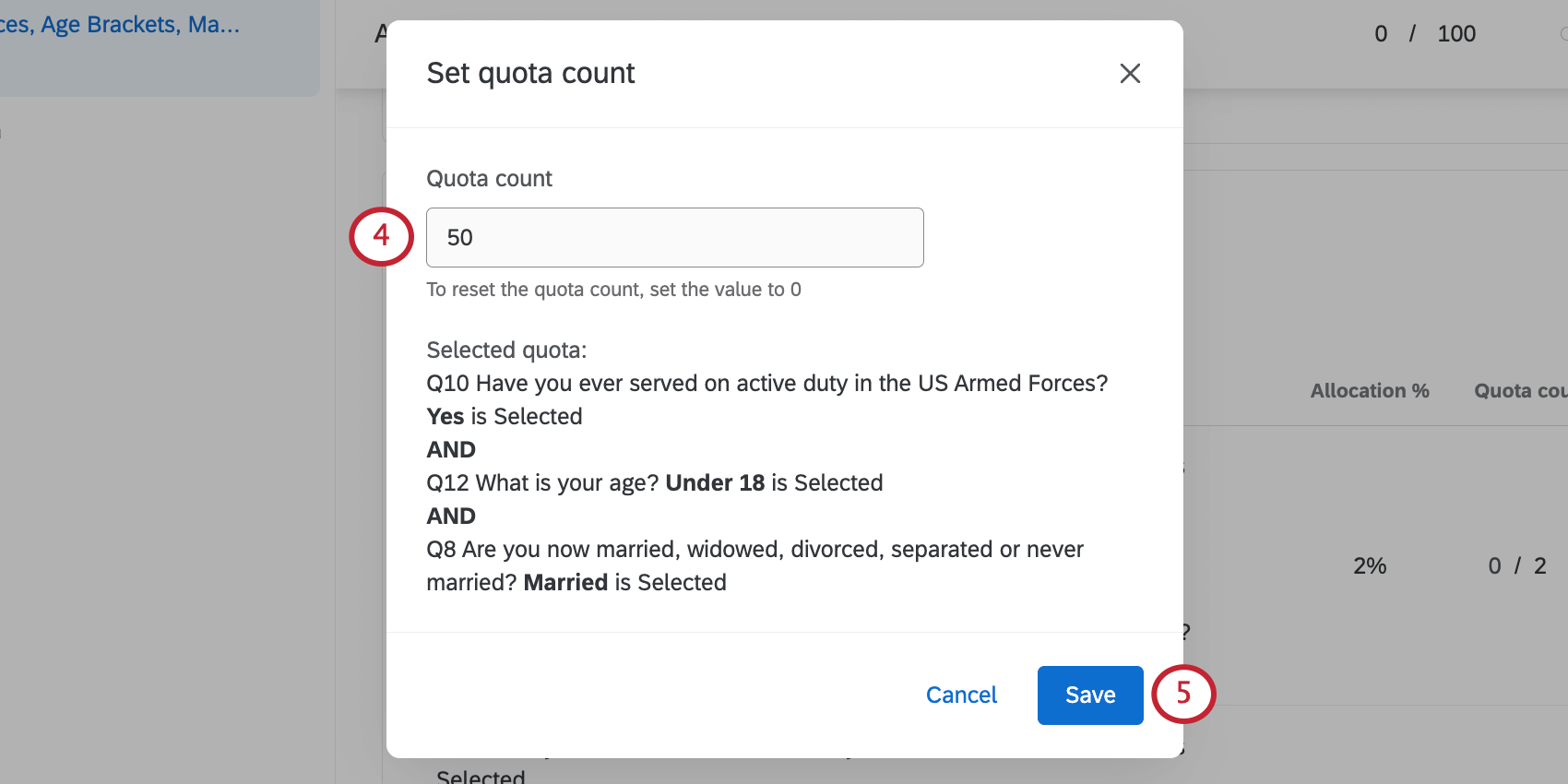
- Haga clic en Guardar.
- Lea la advertencia. Luego haga clic Confirmar .
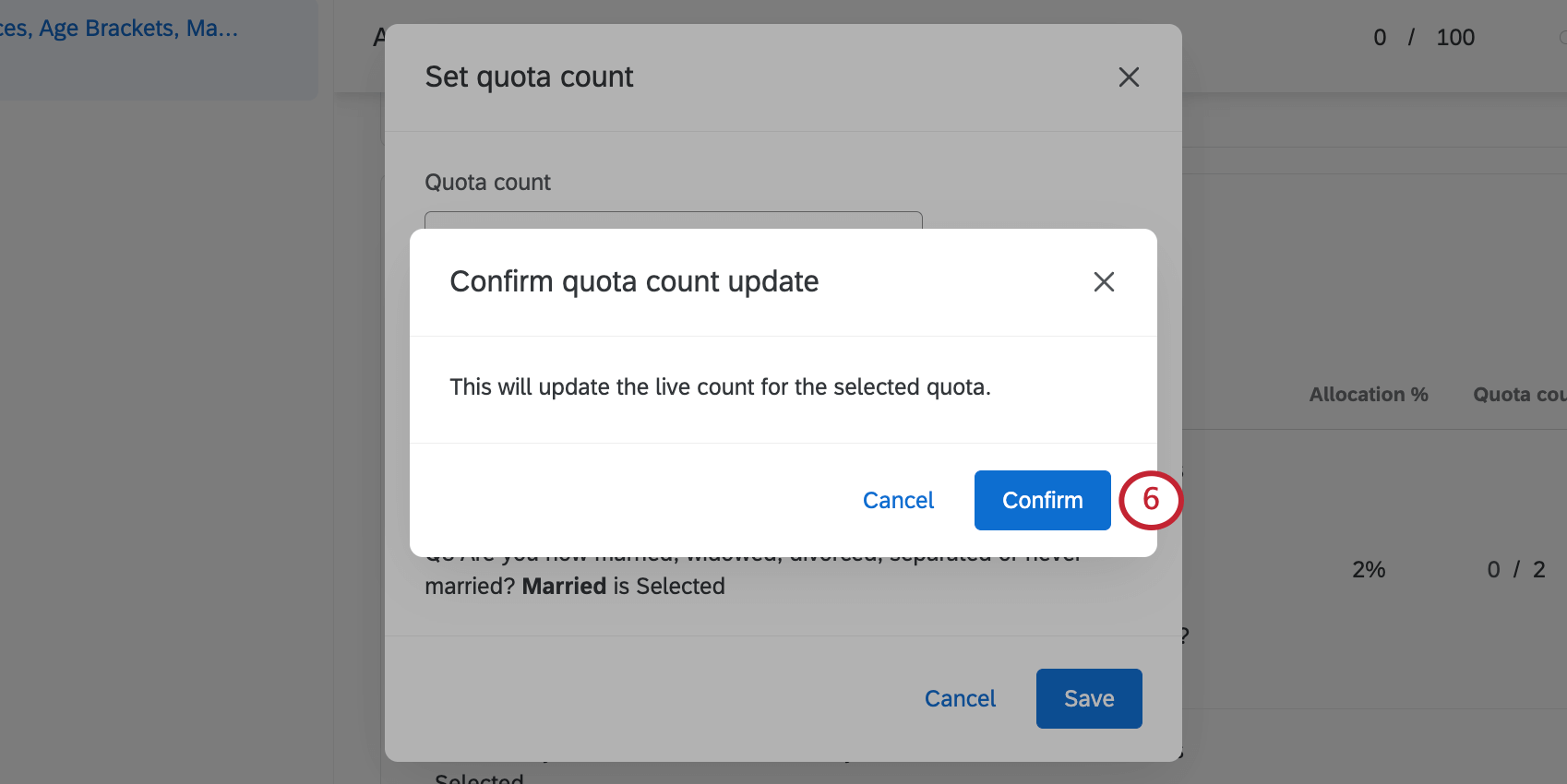
- Repita los pasos para cada segmento que desee ajustar.
Para programar un restablecimiento automático de Cuota
También puede restablecer automáticamente las cuotas tras un período determinado, lo cual puede servir de ayuda si, por ejemplo, se tiene que recopilar un número concreto de respuestas cada mes.
Puedes programar cuándo tu cuota restablece su conteo a cero. Esto puede ser útil para estudios en los que se envía la misma encuesta y se planea utilizar las mismas cuotas una y otra vez.
- Haga clic en el menú desplegable a la derecha de su cuota.
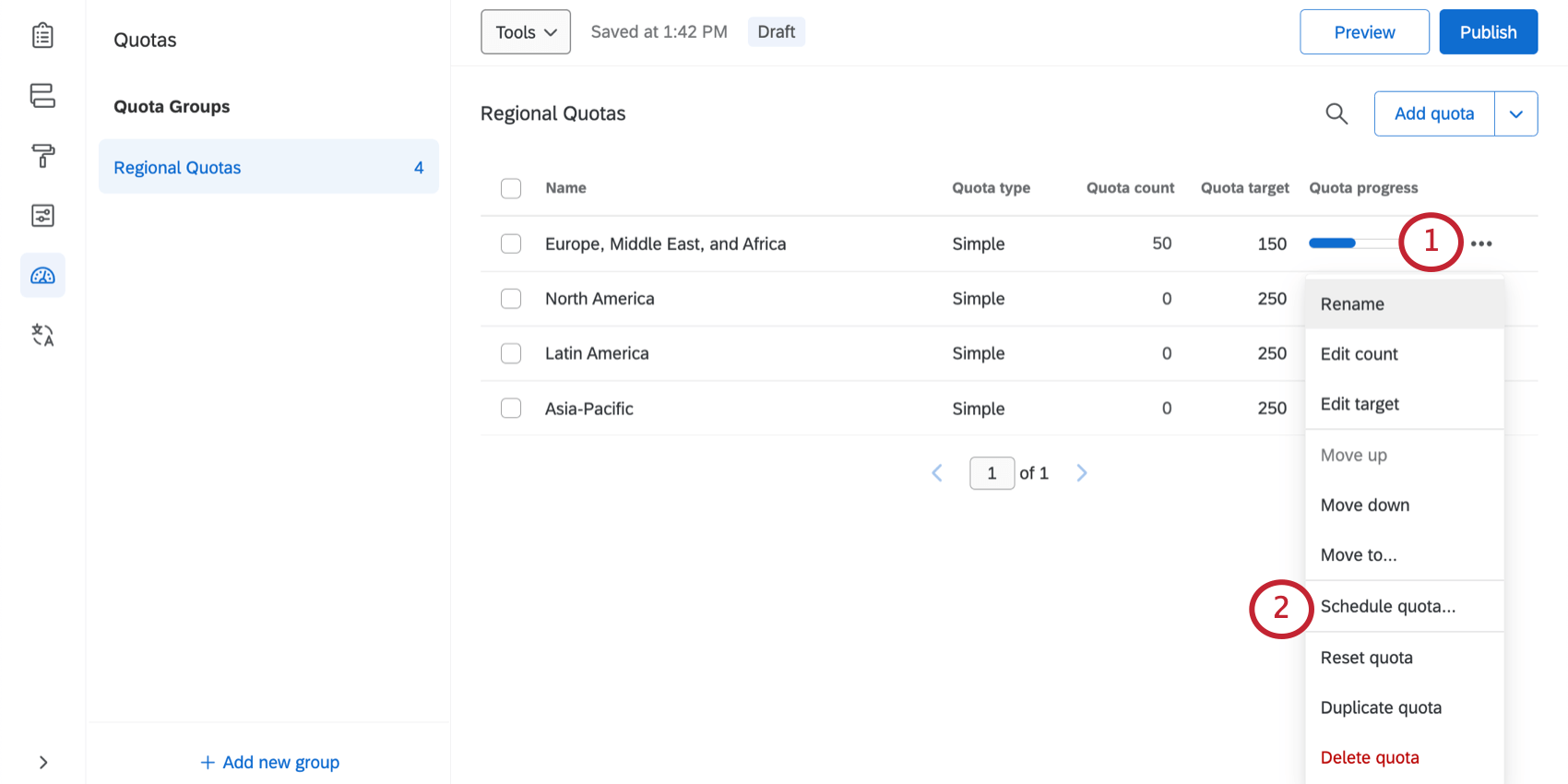
- Seleccionar cuota programada .
- Seleccione la frecuencia con la que debe aplicarse una nueva cuota (cada trimestre, cada mes o cada cierto número de días).
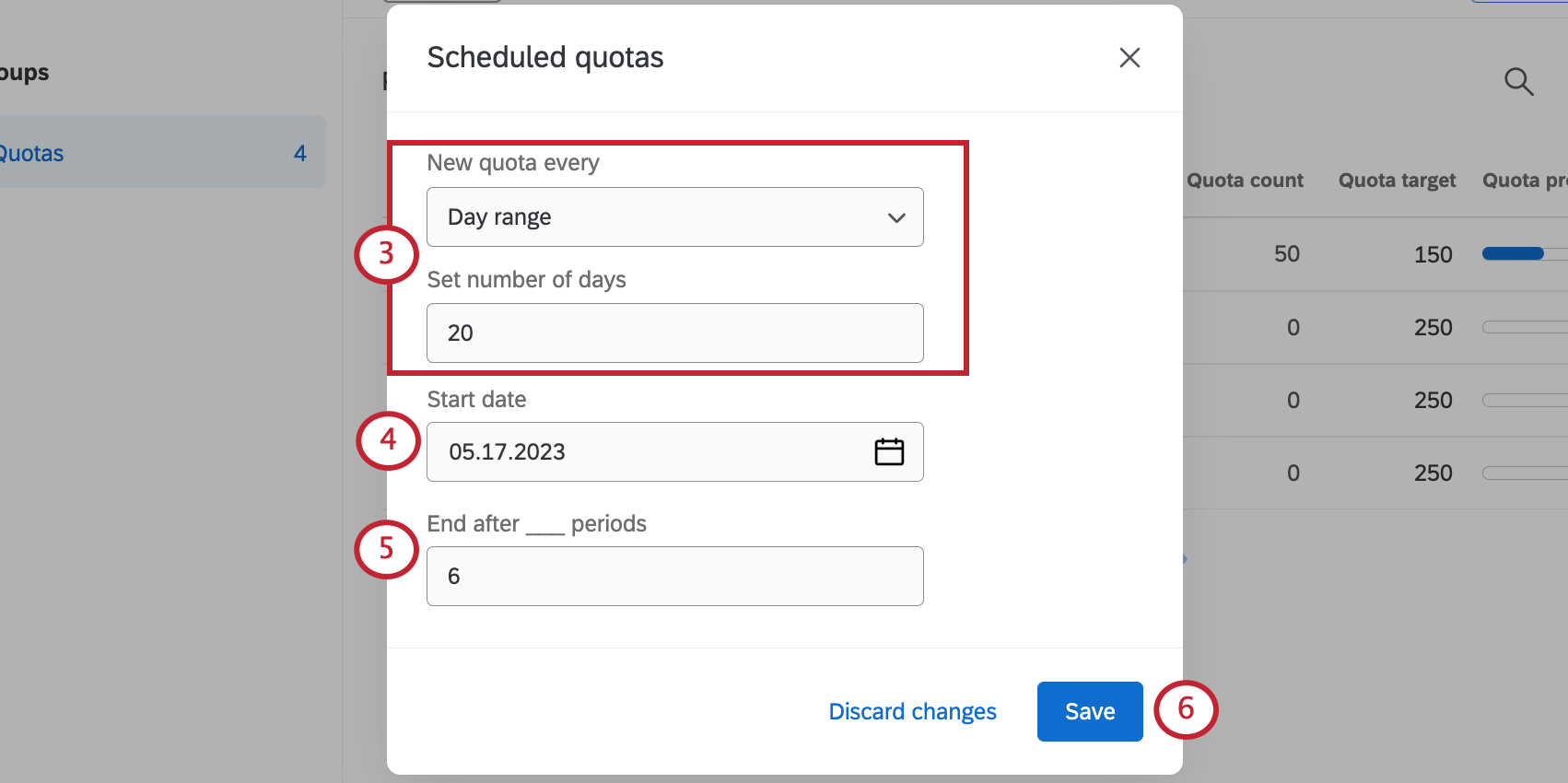
- Seleccione la fecha en la que debe comenzar a restablecerse la cuota .
Consejo Q: Las cuotas se restablecerán a la medianoche de esta fecha de acuerdo con la zona horaria establecida en su cuenta .
- Elija cuántas veces debe reiniciarse la cuota antes de detenerse.
Ejemplo: Por ejemplo, si restablece el recuento de cuota cada mes, puede decir que la cuota deja de restablecerse después de 6 meses. Si la cuota se restablece cada 20 días, se puede decir que la cuota deja de restablecerse después de que hayan transcurrido cinco períodos de 20 días.
- Haga clic en Guardar.
Establecer condiciones de Cuota simples
El siguiente paso para establecer una cuota es especificar las condiciones que un encuestrado debe cumplir para que se incremente la cuota. Su cuota se incrementará cuando un encuestado cumpla con las condición que haya establecido. y termina la encuesta
En esta sección se analizará cómo establecer condiciones para cuotas lógicas simples. Su cuenta también podría incluir la opción de crear lo que se llama una cuota de lógica cruzada. Consulte la sección Cuota multilógica que viene a continuación para obtener información sobre cómo configurar la lógica para este tipo de cuota.
Para establecer las condiciones de Cuota
- Seleccione si desea basar su cuota en las respuestas a Preguntas de la encuesta , datos embebidos , o otras cuotas desde el primer menú desplegable.
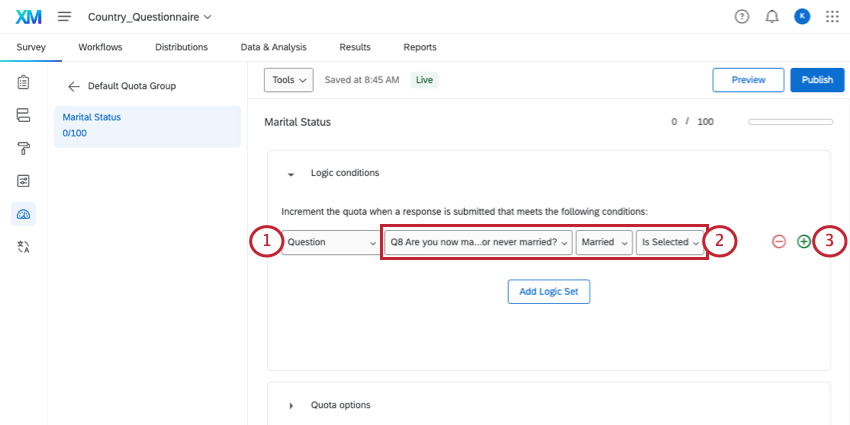
- A continuación, rellene los menús que le siguen con sus criterios específicos.
Ejemplo: Queremos limitar el número de personas casadas que participan en la encuesta. Entonces, primero elegimos la pregunta donde preguntamos el estado civil del encuestado, Q8. Luego, los siguiente campos especifican que si “Casado” es lo que el encuestado “seleccionó”, contará para la cuota.
- Si lo desea, haga clic en el signo más verde ( + ) a la derecha de la condición para agregar otra condición.
- Elegir entre O y Y para decidir cómo deben conectarse las condiciones.
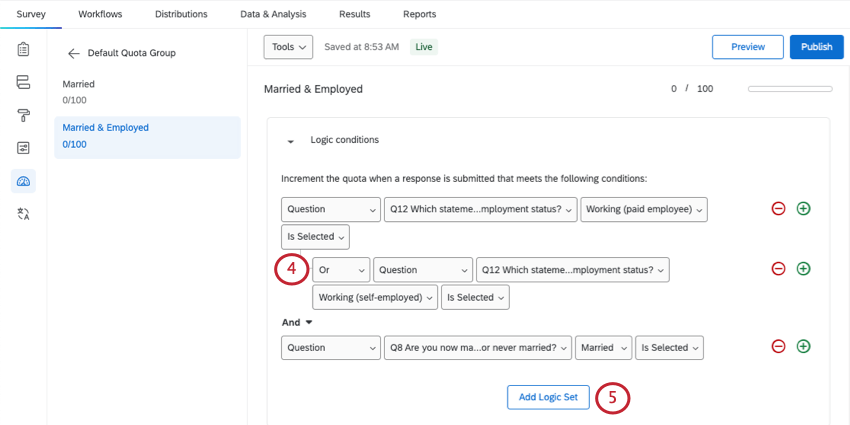
- Si desea separar condiciones adicionales, seleccione Agregar conjunto lógico .
Ejemplo: En la captura de pantalla anterior, estamos creando una cuota para personas casadas y empleadas. El encuestado puede seleccionar 1 de 2 respuestas para indicar que está empleado, pero debe también indicar que están casados para calificar para esta cuota. Por lo tanto, separamos las condiciones del estado de empleo de la condición de estado civil en diferentes conjuntos lógicos.
Cómo especificar qué sucede cuando se alcanza una Cuota
En Opciones de Cuota , puede decidir qué debe suceder con sus encuestados una vez que se haya alcanzado su cuota . Aquí describiremos todas las opciones disponibles.
Terminar encuesta actual
“Finalizar encuesta actual” hace exactamente lo que su nombre indica. Si un encuestado cumple con las condiciones de una cuota y esta ya se ha alcanzado, se le expulsará de inmediato de la encuesta.
Bajo Personalizar la experiencia al fin de la encuesta Podrás personalizar lo que sucede cuando los encuestados llegan al final de la encuesta. Estas son las mismas opciones de mensajes y acciones disponibles en un fin de la encuesta .
Si bien hay muchas opciones disponibles, hay dos configuraciones en particular que quizás quieras considerar:
- No incremente el número de cuota : De manera predeterminada, si un encuestado es expulsado de la encuesta debido a que su cuota está completo, dicho cuota seguirá aumentando. Marque esta casilla para evitar que los encuestados que exceden el cupo incrementen los recuentos del cuota .
- No registre la respuesta de la encuesta : Seleccionar esta opción evitará que todas las respuestas que excedan el cupo se registren en sus datos, lo que potencialmente le evitará usar respuestas no deseadas. Las Respuestas eliminadas de esta manera no se pueden recuperar. . Para obtener más información sobre cómo excluir a los encuestados, consulte Gestión de exclusión .
Impedir nuevas sesiones de encuesta
“Evitar todas las nuevas sesiones de encuesta ” impide que nuevos encuestados ingresen a la encuesta una vez que se completa el cuota . Puedes seleccionar Mostrar mensaje de encuesta inactiva personalizado para ajustar el mensaje que se muestra a los encuestados que intentan ingresar a la encuesta.
Puede agregar un nuevo mensaje en esta ventana, o puede Crea un mensaje en tu biblioteca con el tipo de mensaje empezar a Encuesta inactiva .
No mostrar una pregunta
“No mostrar pregunta” oculta una pregunta de su opción una vez que se ha completado el cuota . Puede ocultar esta pregunta para todos los encuestados o marcar la casilla para ocultarla solo para los encuestados que cumplan la condición de cuota .
No mostrar un Bloque
“No mostrar bloque” le permite ocultar un bloque de preguntas una vez que se haya completado el cuota . Puede ocultar este bloque a todos los encuestados o marcar la casilla para ocultarlo solo a aquellos que cumplen la condición de cuota.
Ninguno (para lógica de omisión y Flujo de la Encuesta)
Si se selecciona “Ninguno”, no se realizará ninguna acción preestablecida cuando se complete la cuota . Esta opción está diseñada para permitirle utilizar la lógica de ramificación, lógica de salto , o lógica sofisticada para determinar qué sucede una vez que se llena la cuota .
El uso más común de esta configuración es en una situación en la que necesita imitar el comportamiento de “Finalizar encuesta actual” o “Evitar todas las nuevas sesiones de encuesta “, pero también desea registrar datos embebidos en la respuesta.
Ejemplo: Estamos seleccionando a los encuestados que cumplen con nuestras condiciones demográficas una vez que se ha completado el cuota . Normalmente, “Finalizar encuesta actual” satisfaría esta necesidad, pero en este caso que se muestra a continuación, queremos registrar datos embebidos sobre la respuesta. Por lo tanto, utilizaríamos “Ninguno” como nuestra opción de cuota .
Acciones de Comentarios de la página web
Las “acciones de opinión del sitio web” solo estarán disponibles para un usuario si tiene acceso al tipo de proyecto Opinión sobre el sitio web/de la aplicación . Para obtener más información, visite el Cuotas de Encuesta sección en las páginas de Opinión sobre el sitio web/de la aplicación .
Opciones por encima de la cuota
Además de especificar qué sucede cuando se alcanza su cuota , también tiene la oportunidad de especificar qué debe suceder con las respuestas que exceden la cuota . Las respuestas por encima de la cuota son respuestas que Cumplir con los requisitos de su cuota después de que se haya llenado. Puede conservar y grabar estas respuestas o eliminarlas. Esto le permite ser más eficiente al configurar la lógica de ramificación para sus cuotas.
Aparecen “Opciones de exceso de cuota ” para todos los resultados de cuota posibles, excepto “Finalizar Encuesta actual”. Esta función está disponible para cualquier usuario con acceso a cuotas.
Cómo agregar cuotas a los grupos
Los grupos de Cuota te permiten organizar tus cuotas. También son importantes para la configuración gestión de coincidencias múltiples y Paneles de control de cuota públicas .
Para crear un grupo de cuota , haga clic en Agregar nuevo grupo .
Haga clic en un grupo para comenzar a crear cuotas dentro de él.
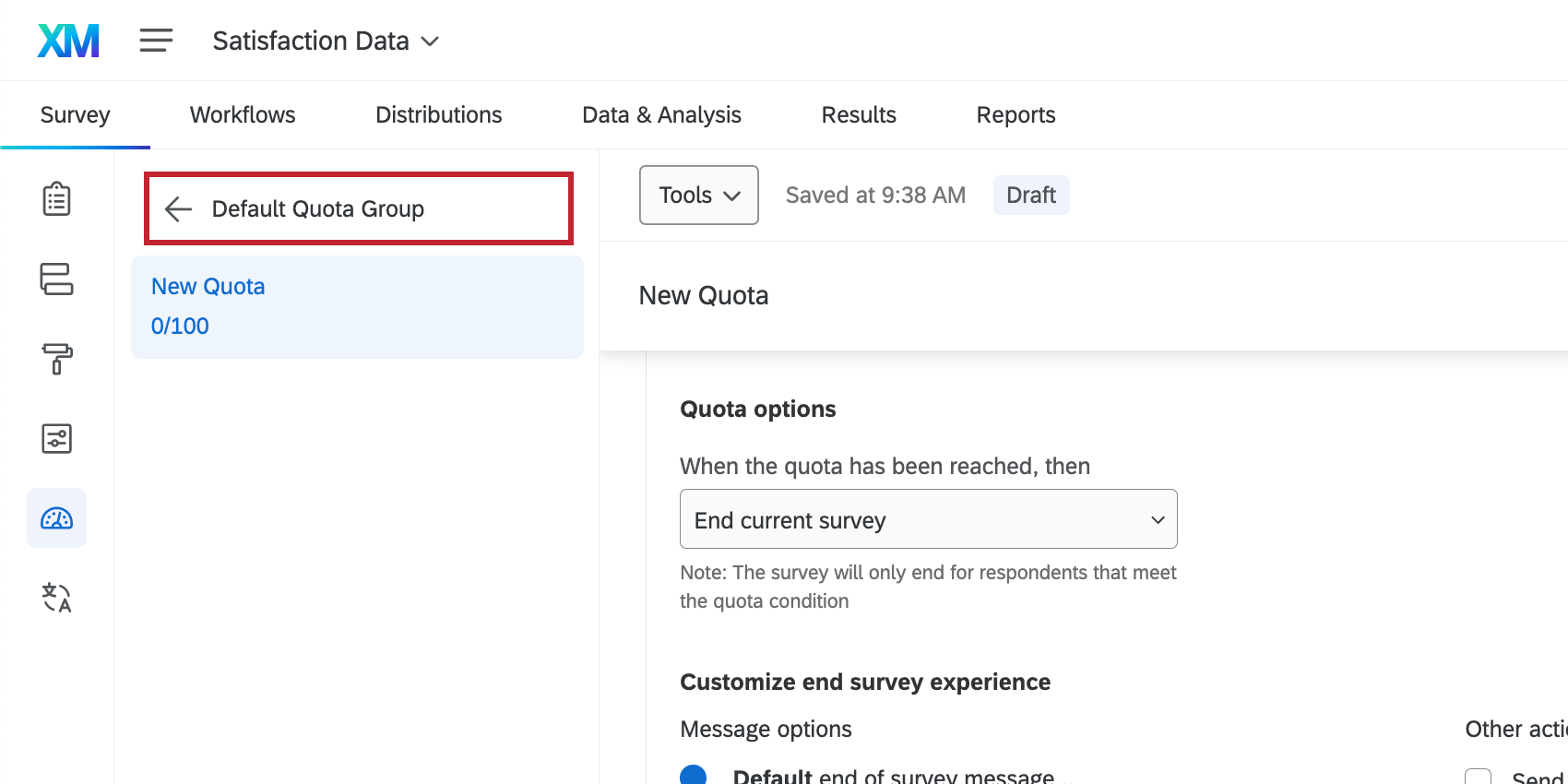
Trasladar cuotas a grupos
Puede mover una cuota existente a un grupo diferente arrastrando y soltando las cuotas en los grupos deseados.
También puedes mover una cuota haciendo lo siguiente:
- Haga clic en el menú desplegable siguiente a la cuota.
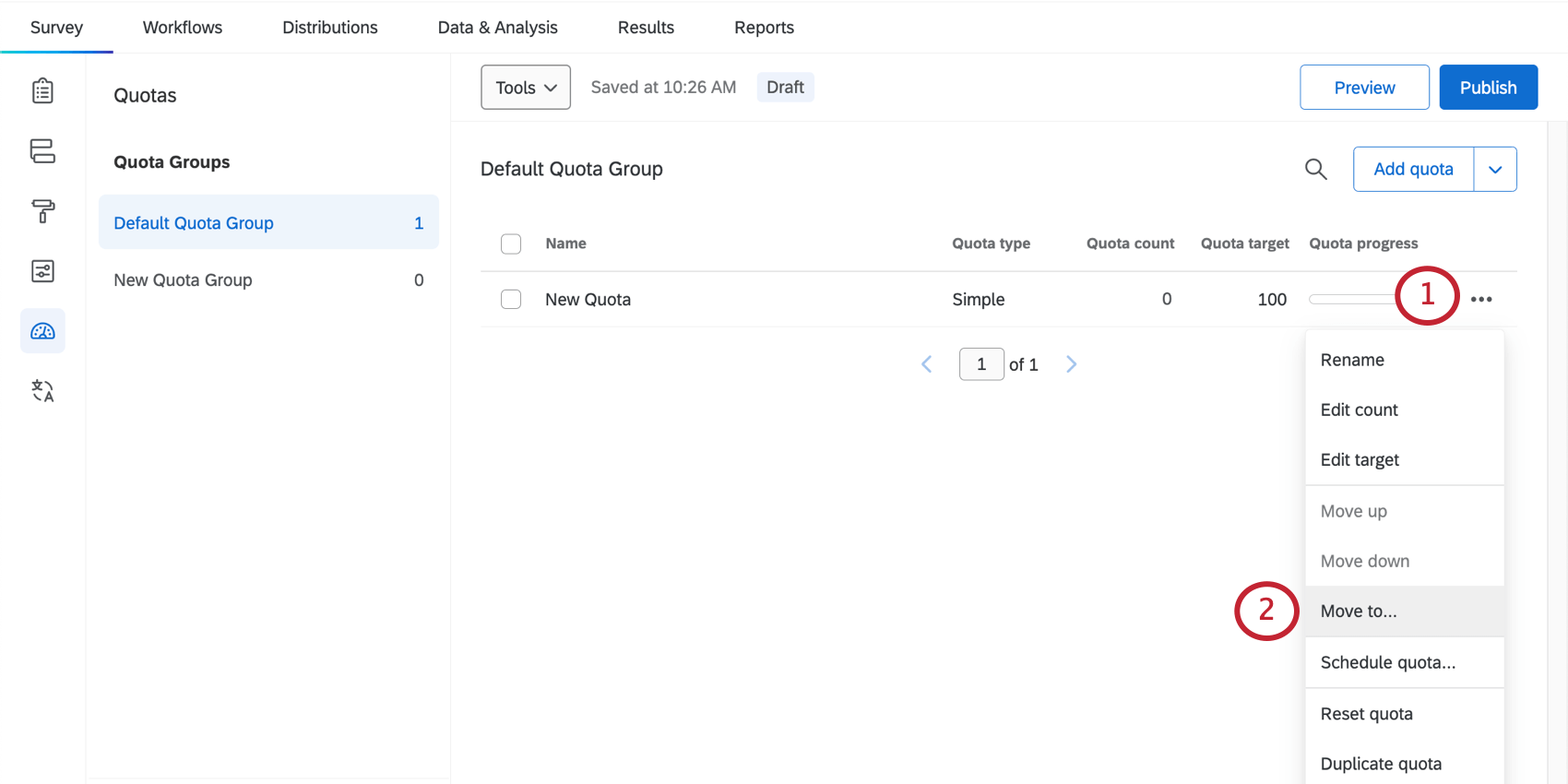
- Hacer clic Convidar a.
- Seleccione el grupo al que desea mover la cuota .
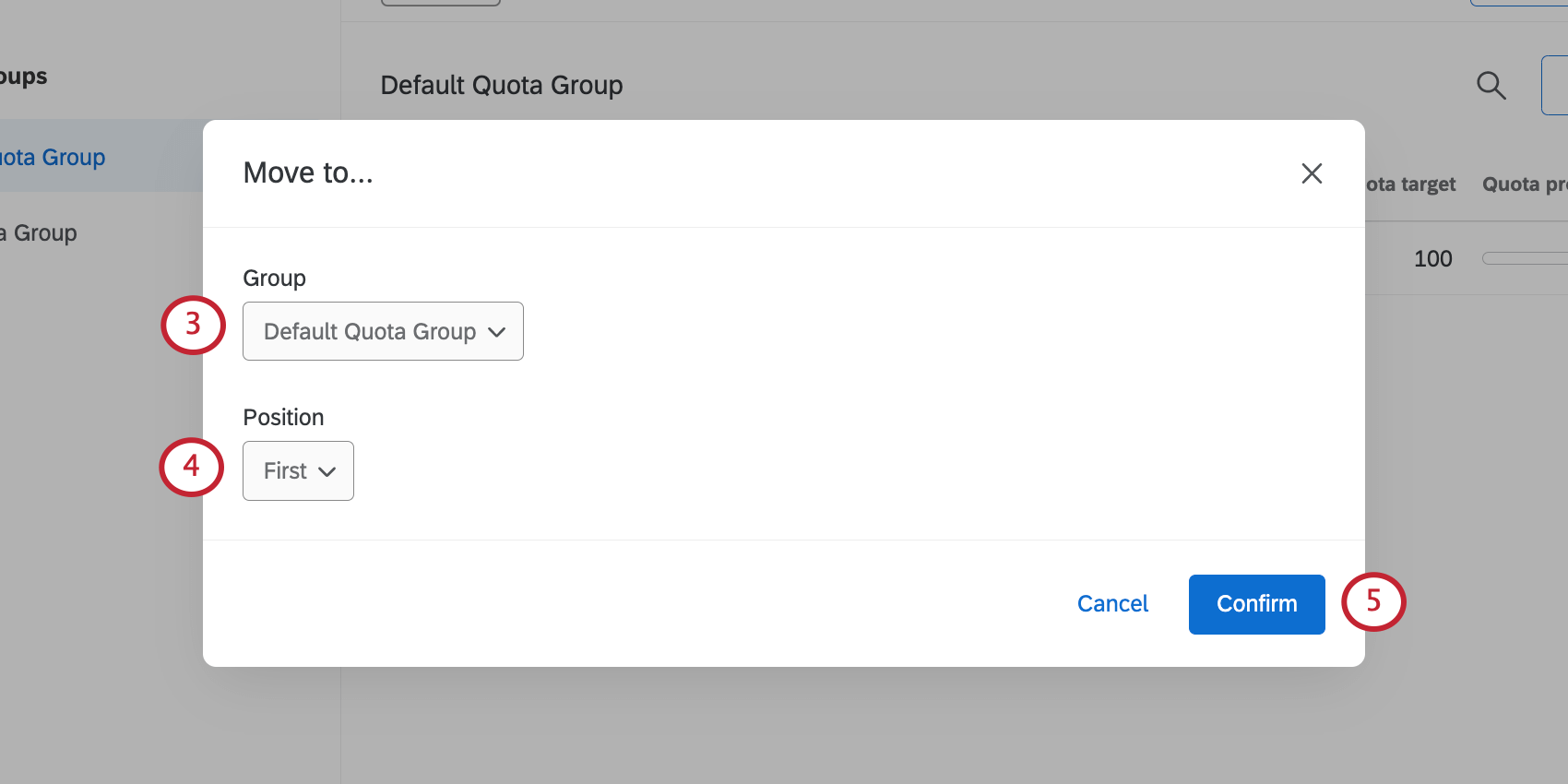
- Para Posición , decidir si la cuota debe ser:
- Primero en la lista
- Último en la lista
- Antes de una cuota seleccionada en el grupo
- Después de una cuota seleccionada en el grupo
Consejo Q: De forma predeterminada, un encuestado aumentará el recuento para todas las cuotas cuyas condiciones cumpla. Sin embargo, el orden de las cuotas es importante. gestión de coincidencias múltiples .
- Hacer clic Confirmar.
Consejo Q: Puede mover varias cuotas a la vez seleccionando las cuotas y luego haciendo clic en el botón Mover cuotas seleccionadas icono en la parte superior.
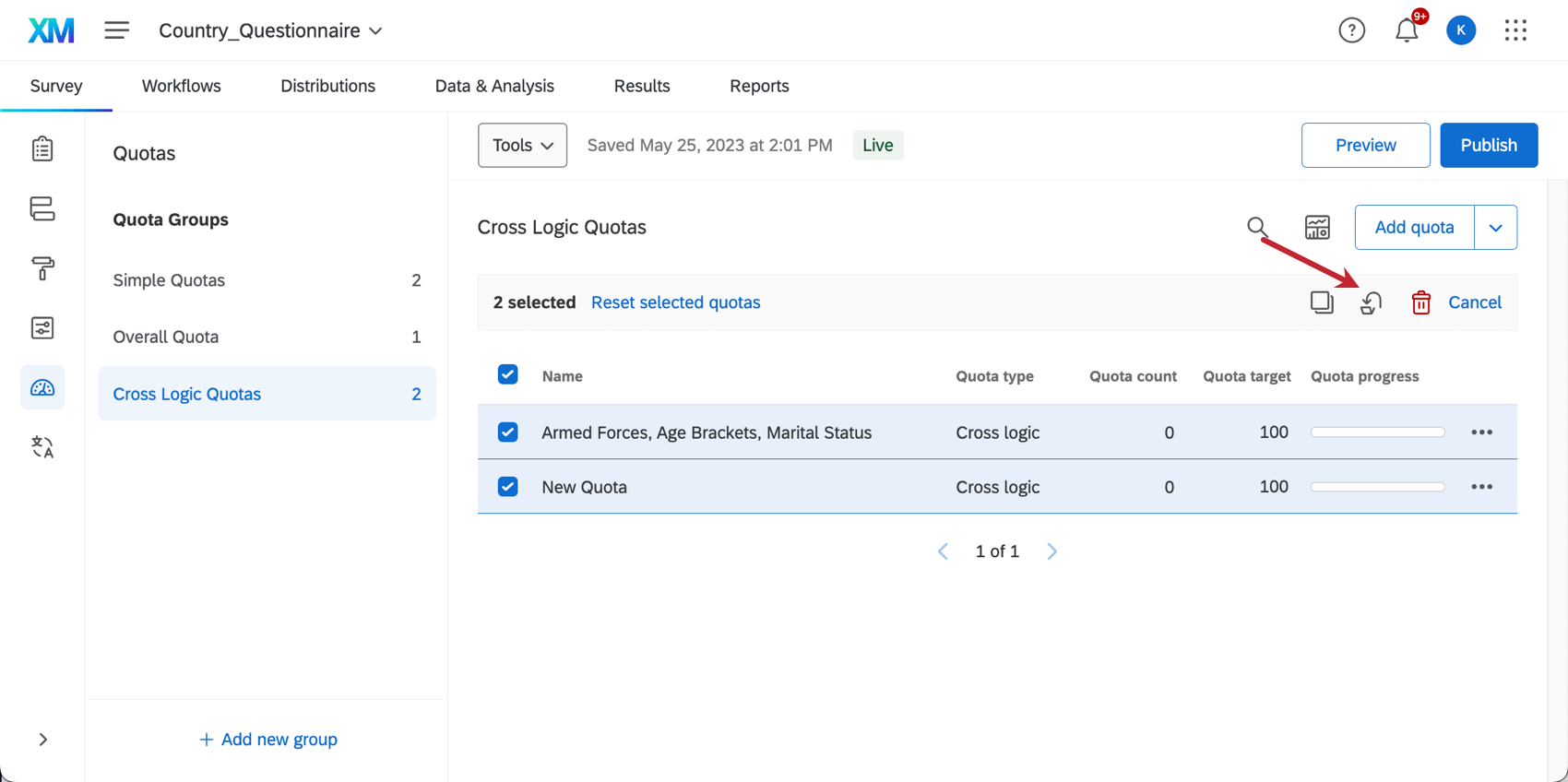
Acciones grupales de Cuota
Si hace clic en el menú desplegable siguiente a un grupo de cuota , puede realizar las siguientes acciones:
- Subir / Bajar: Cambiar el orden de los grupos de cuota en la lista.
Consejo Q: También puede arrastrar y soltar cuotas para reordenarlas.
- Mover a la posición: Seleccione una posición específica para su grupo de cuota en la lista. Puedes elegir entre:
- Primero en la lista
- Último en la lista
- Antes de una cuota seleccionada en el grupo
- Después de una cuota seleccionada en el grupo
- Tablero de cuota públicas activo/inactivo: Ver Paneles de control de Cuota públicas .
- Ver el Tablero del grupo: Ver Paneles de control de Cuota públicas .
- Gestión de coincidencias múltiples: Ver Manejo de coincidencias múltiples .
- Grupo Duplicar : Cree una copia del grupo de cuota , con copias de las mismas cuotas dentro.
- Eliminar grupo: Eliminar el grupo. Todas las cuotas en el grupo también serán eliminados.
Uso de cuotas en otras partes de Qualtrics
Además de especificar qué sucede con los encuestados en el editor de cuota , también puede usar cuotas en otros contextos.
- Como condición en la lógica de ramificación.
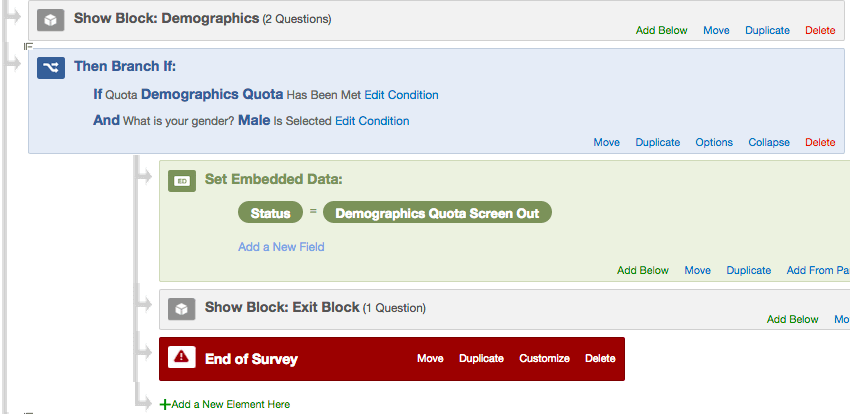 Ejemplo: Si se ha cumplido la cuota demográfica y el encuestado califica para esa cuota, finalice la encuesta para ese encuestado y etiquete la respuesta con un campo de datos embebidos especial.
Ejemplo: Si se ha cumplido la cuota demográfica y el encuestado califica para esa cuota, finalice la encuesta para ese encuestado y etiquete la respuesta con un campo de datos embebidos especial. - Como condición en su lógica sofisticada.
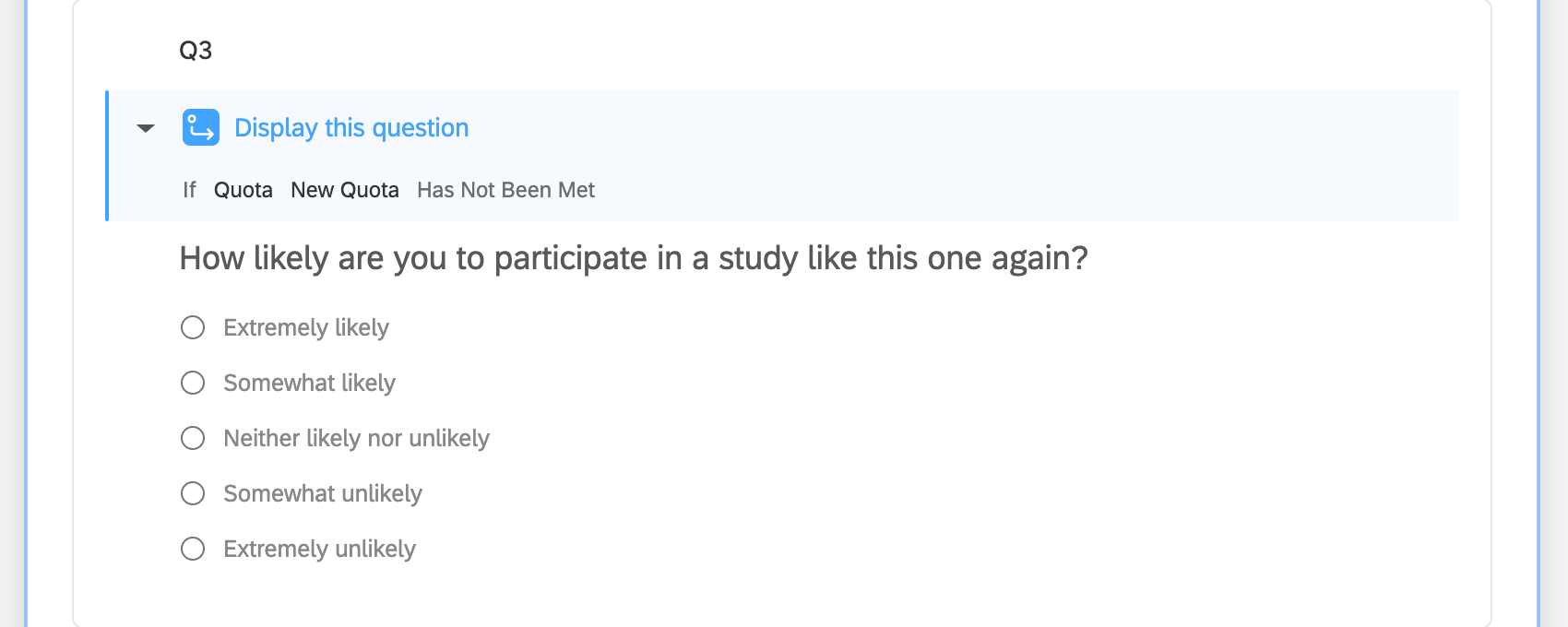 Ejemplo: Usando nuestra cuota como condición en la lógica sofisticada, podemos especificar que esta pregunta sólo se muestre si la cuota de nuestra encuesta aún no se ha cumplido.
Ejemplo: Usando nuestra cuota como condición en la lógica sofisticada, podemos especificar que esta pregunta sólo se muestre si la cuota de nuestra encuesta aún no se ha cumplido. - Como una forma de limitar el número de respuestas totales para la encuesta. Ver el Limitación del número total de Respuestas a una Encuesta sección.
- Como una forma de mostrar un recuento de cuota actual a sus encuestados a través de texto dinámico.
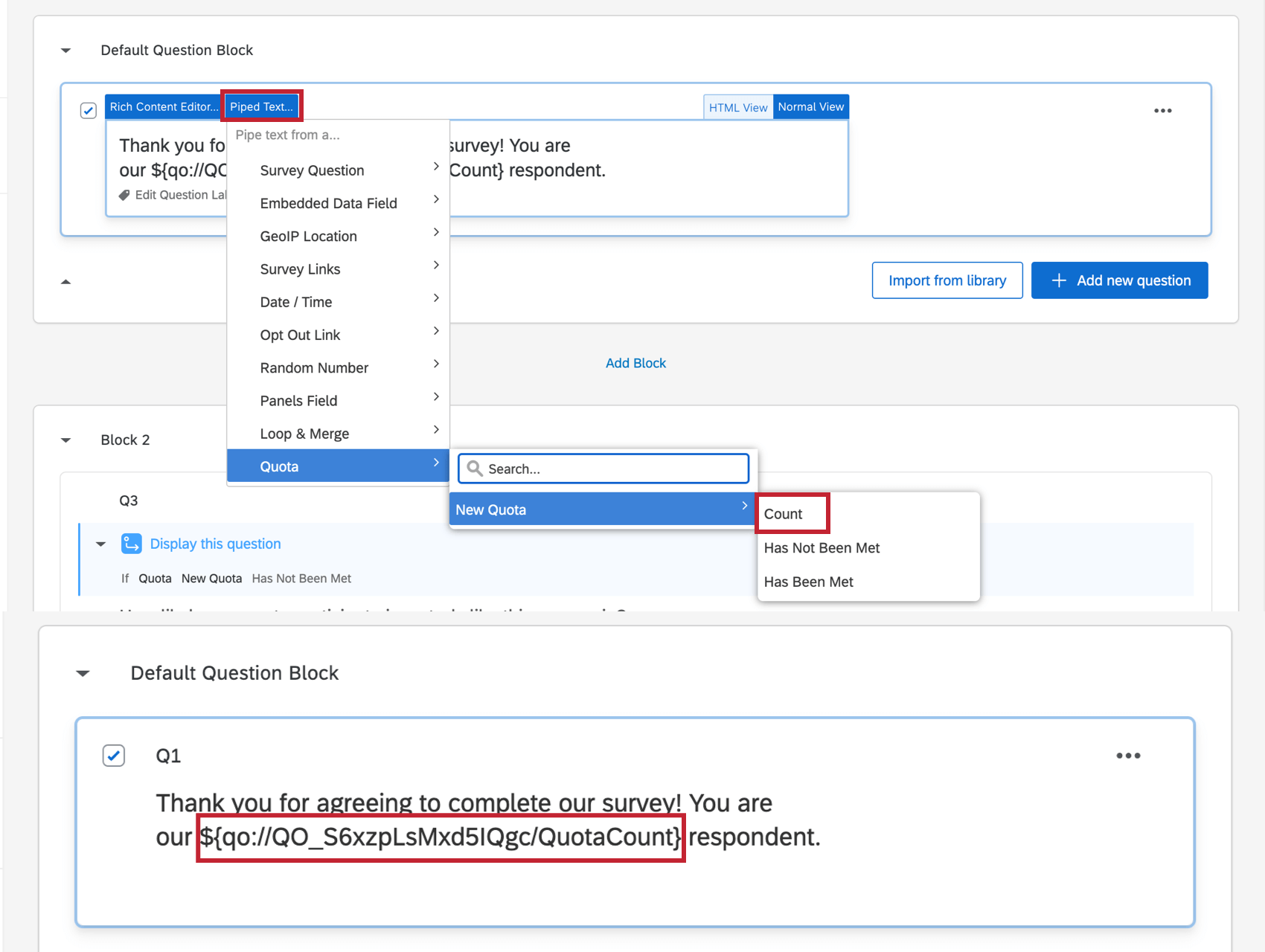 Ejemplo: Podemos utilizar un recuento de cuota de visitantes totales para realizar un seguimiento de la cantidad de encuestados. Este número se mostrará al encuestado para que sepa cuántos visitantes ha tenido la encuesta.
Ejemplo: Podemos utilizar un recuento de cuota de visitantes totales para realizar un seguimiento de la cantidad de encuestados. Este número se mostrará al encuestado para que sepa cuántos visitantes ha tenido la encuesta.
Consejo Q: ¿Está buscando ejemplos de cómo otros usuarios de Qualtrics utilizan habitualmente las cuotas? Consulte estas páginas de soporte:
- Integración de empresas del Panel :Guía para configurar su encuesta para su uso con un panel en línea.
- Encuesta de inscripción para citas o Evento :Crea una encuesta donde los usuarios puedan registrarse para un evento o una cita. Los espacios de tiempo ya no aparecen para los nuevos encuestados ya que están reservados por otros encuestados.
- Crea un sorteo anónimo :Aprenda a realizar un sorteo en una encuesta de Qualtrics , utilizando cupos para limitar la distribución del premio.
Limitación de las respuestas totales a una encuesta.
Las cuotas se pueden utilizar para limitar el número total de personas que responden a la encuesta. Esto puede resultar útil si su cuenta tiene un límite de respuestas. En el siguiente ejemplo, establecimos una cuota para una encuesta que solo puede tener 100 respuestas, independientemente de la demografía de los encuestados o de la forma en la que respondieron a las otras preguntas de la encuesta.
- Ir a la Encuesta pestaña.

- Seleccionar Cuotas .
- Haga clic en cualquiera de los dos Agregar una cuota o Agregar Cuota .

- Si se le pide que elija, seleccione Lógica simple cuota .
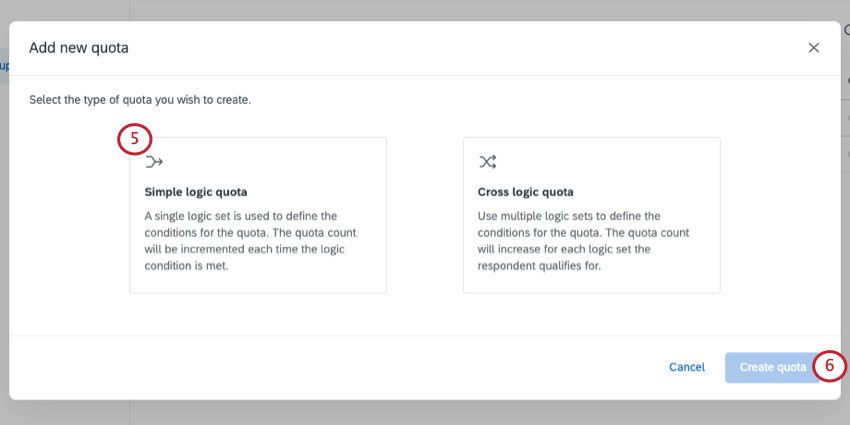 Consejo Q: Si no se le ofrece la opción entre lógica simple y lógica cruzada, entonces está trabajando con cuotas de lógica simple.
Consejo Q: Si no se le ofrece la opción entre lógica simple y lógica cruzada, entonces está trabajando con cuotas de lógica simple. - Hacer clic Crear cuota .
- Haga clic en el Nueva Cuota Texto para cambiar el nombre de tu cuota. Por ejemplo, Límite total de respuestas.
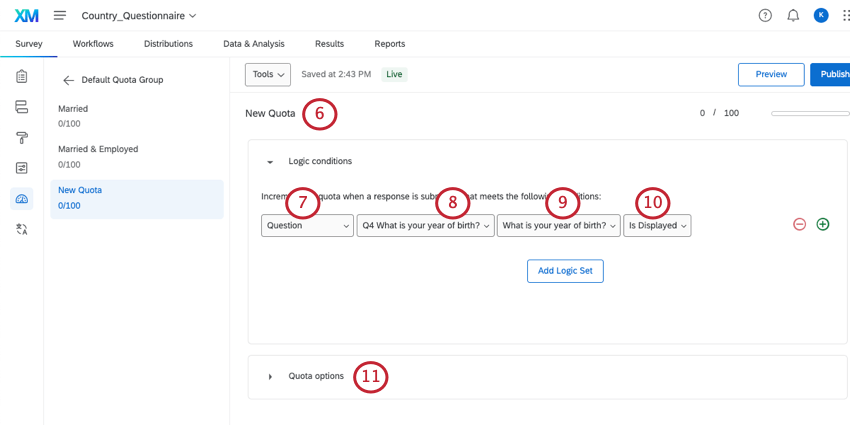
- En el primer campo de la condición de cuota , seleccionar Pregunta .
- En el siguiente campo, seleccione una pregunta que todos puedan ver en la encuesta. Es mejor utilizar una pregunta que requiera una respuesta o una texto descriptivo Pregunta utilizada para una introducción.
- Seleccione cualquier opción de respuesta.
- Seleccionar Se muestra . Si utiliza un enunciado que siempre sea verdadero, se puede asegurar que la cuota se incrementará correctamente.
Consejo Q: Las cuotas se incrementan al enviar la encuesta . Aunque es poco probable, es posible que se sobrepase la cuota. Esto puede ocurrir si dos personas envían su encuesta al mismo tiempo.
- Hacer clic Opciones de Cuota .
- Seleccionar Evitar todas las nuevas sesiones de encuesta . Esto evitará que cualquier otra persona realice la encuesta una vez que se haya alcanzado la cuota.
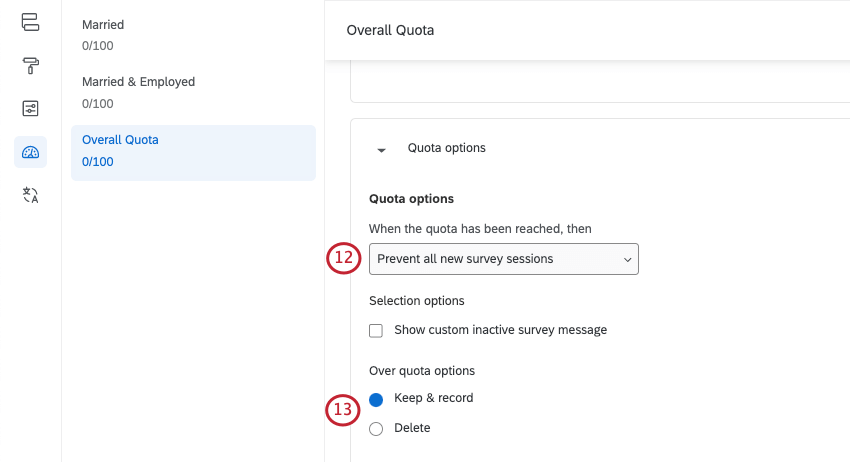
- Las cuotas se incrementan en el momento del envío de la encuesta. Aunque es poco probable, es posible que se sobrepase la cuota. Esto puede ocurrir si dos personas envían su encuesta al mismo tiempo. En este evento, decida si desea grabar o eliminar la respuesta de cuota excedido.
Creación de un dashboard público de cuotas
Puede haber situaciones en las que desee permitir que otros hagan un seguimiento de los recuentos de sus cuotas. Los paneles de cuota públicas son páginas web que muestran el progreso de sus cuotas. Puede vincular a cualquier persona a esta página, independientemente de que disponga o no de una cuenta de Qualtrics.
Para crear un Tablero de Cuota públicas
Cada grupo de cuotas puede tener su propio Tablero de cuota público.
Haga clic en el menú desplegable siguiente a un grupo de cuota y luego seleccione Tablero de cuota públicas inactivo .
Tan pronto como se selecciona esta opción, se activa su Tablero de cuota públicas.
Para acceder a un Tablero de Cuota Públicas
Sencillo y Cuotas de lógica cruzada se muestran en secciones separadas en el Tablero. Las cuotas de lógica simple se muestran como gráficos de indicadores, mientras que las cuotas de lógica cruzada se muestran como una tabla que desglosa los recuentos de cada segmento de cuota .
Hay dos versiones de su Tablero que puede ver y compartir: una versión con todos sus grupos de cuota y una versión con solo un grupo de cuotas.
Para abrir el Tablero de un grupo de cuota individual,
- Seleccione el grupo que desea ver en el Tablero.
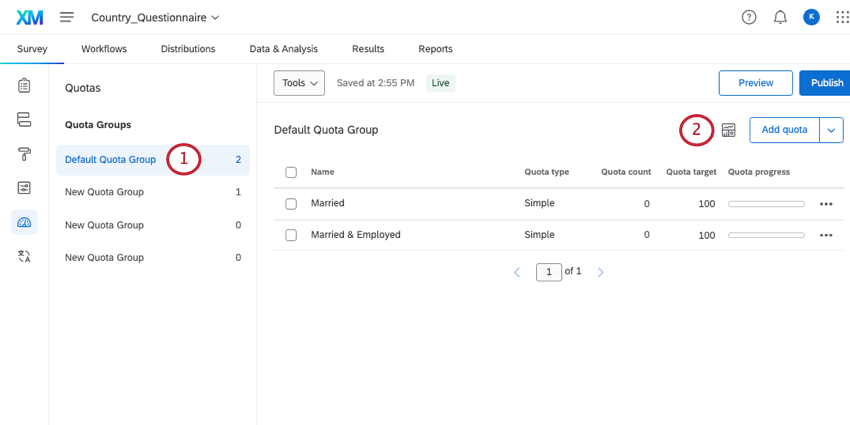
- Haga clic en el Ver el Tablero icono.
- A continuación se muestra un ejemplo del Tablero de un solo grupo de cuota :
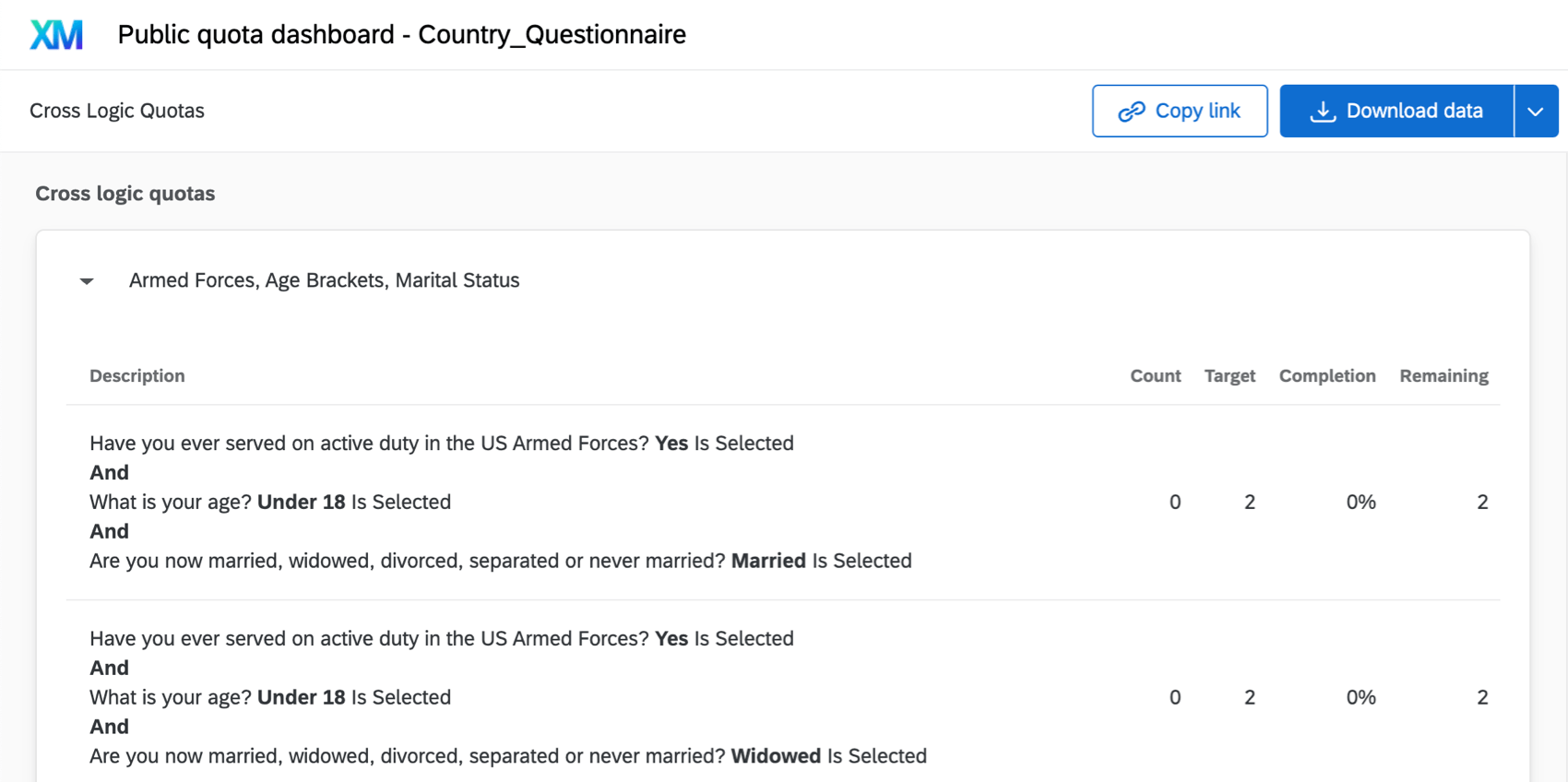
También puedes abrir una versión del Tablero con todos tus grupos de cuota dentro. Cada grupo de cuota será una página separada del Tablero. Para ver esto,
- Hacer clic Herramientas .
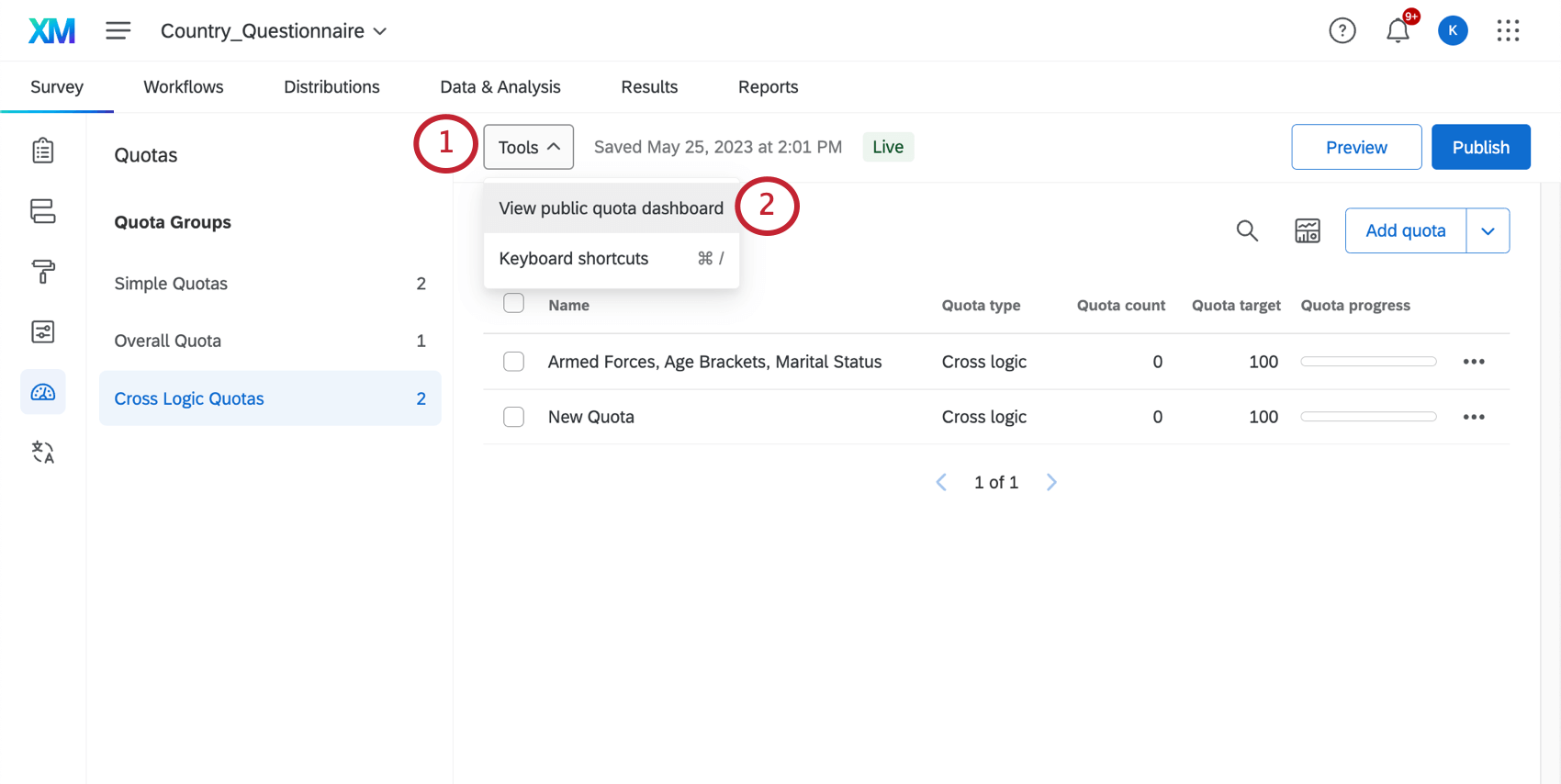
- Seleccionar Ver el Tablero de cuota públicas .
- A continuación se muestra un ejemplo de un Tablero con varias páginas de grupos:
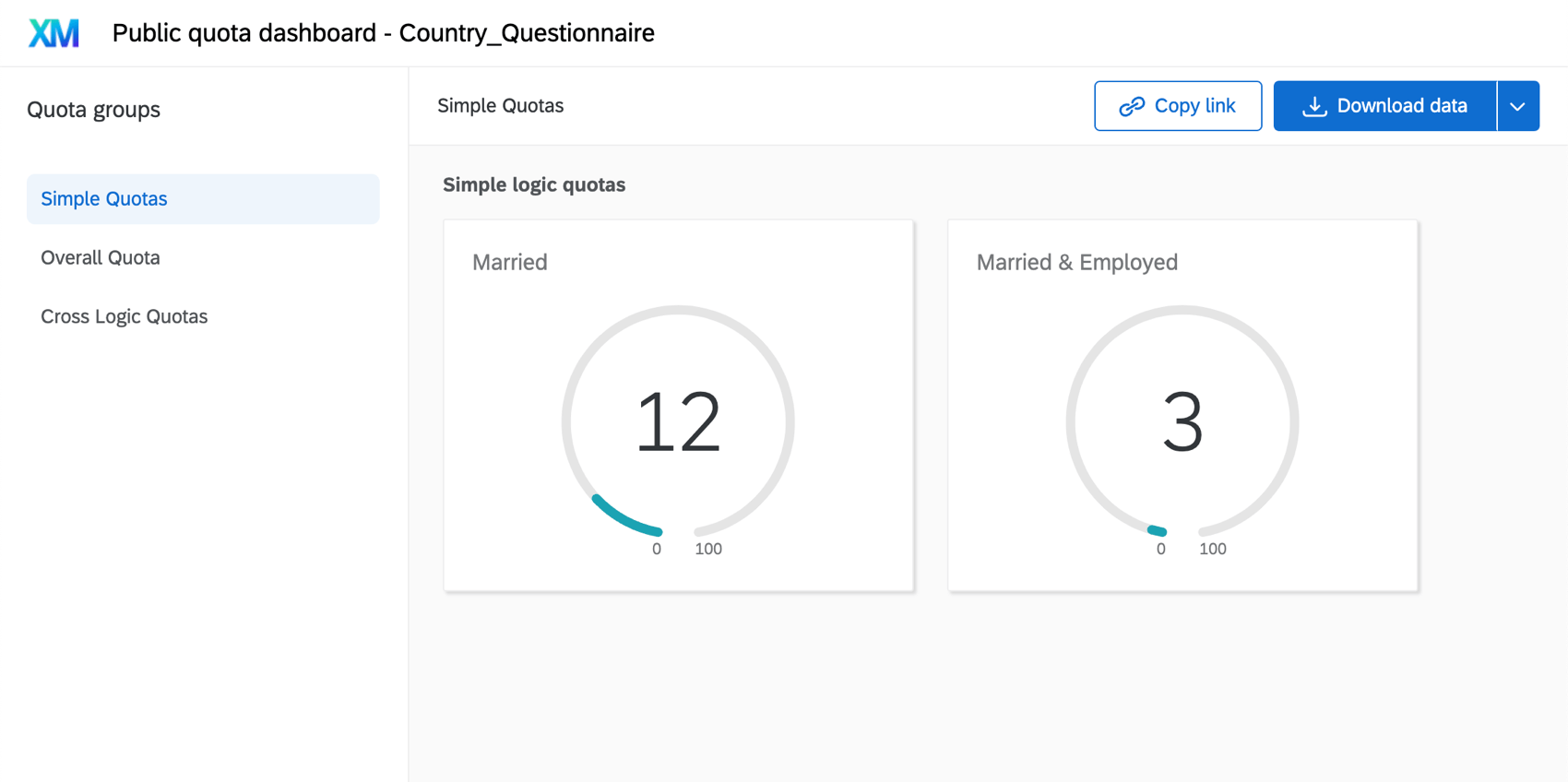
Para compartir paneles de Cuota públicas
- Hacer clic Copiar enlace para copiar la URL del informe para poder compartirlo.
Consejo Q: Este enlace incluye exactamente lo que ves, incluidas todas las mismas páginas de informes y opciones de descarga. - Al hacer clic en el menú desplegable siguiente a Descargar datos , puedes descargar un CSV o TSV del progreso de tu cuota .
- Descargar CSV / TSV para el grupo: Descargue datos sólo para el grupo de cuota que ha seleccionado a la izquierda.
- Descargar CSV / TSV para todos los grupos: Descargue datos de todos los grupos de cuota incluidos en el Tablero. Esta opción solo está disponible para el Tablero de cuota público que contiene todos sus grupos.
Uso de opciones de cuotas avanzadas
Las siguientes funciones solo están incluidas con Cuotas avanzadas:
- Cuotas de lógica cruzada : Utilice la lógica avanzada basada en porcentajes cuando configure la Cuota.
- Manejo de coincidencias múltiples : Especifique la forma en la que se deben incrementar las cuotas si un encuestado cumple las condiciones de varias cuotas.
- Cuotas programadas: Puede programar cuotas para que se restablezcan automáticamente después de un período de tiempo determinado. Ver el Para programar un restablecimiento automático de Cuota encabezado bajo el Establecer límites y recuentos de Cuota
Configuración de condiciones en cuotas multilógicas
A diferencia de una cuota lógica simple, una cuota lógica cruzada utiliza porcentajes para definir cómo se distribuyen los encuestados en su cuota. Este tipo de cuota es ideal cuando se tienen varios grupos de condiciones. Con las cuotas de lógica cruzada, simplemente especifica qué porcentaje de encuestados debe cumplir con cada criterio y luego Qualtrics hará el trabajo pesado de determinar cuántos encuestados se necesitan para cada combinación de condiciones.
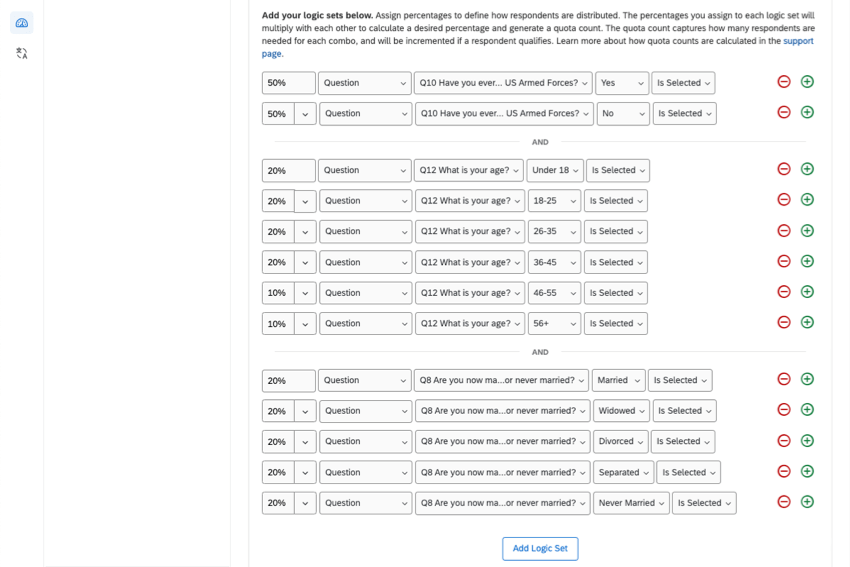
Para crear una Cuota de lógica cruzada
- Crea una nueva cuota y selecciona Cuota de lógica cruzada .
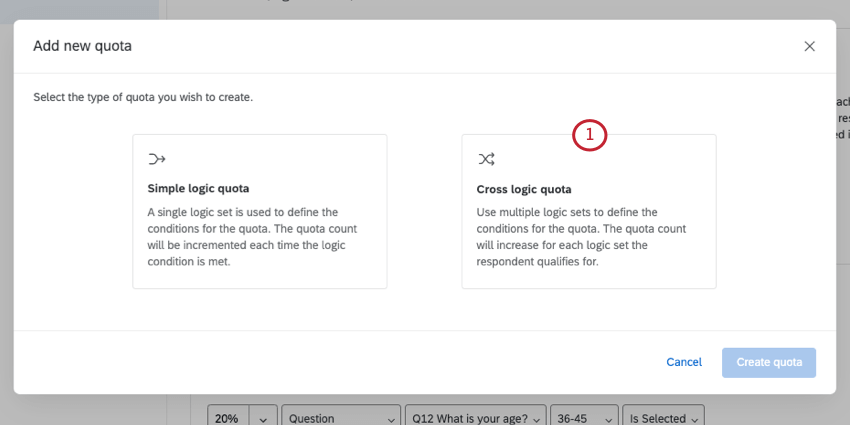
- Crea un conjunto de condiciones para tu cuota. Para agregar condiciones, haga clic en el signo más ( + ) a la derecha de cada condición.
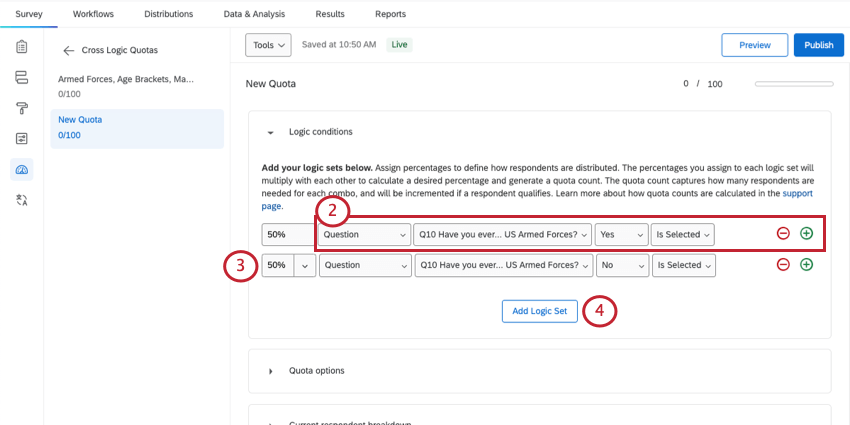 Ejemplo: Comencemos agregando dos condiciones en nuestro primer conjunto: alistado en las fuerzas armadas y no alistado en las fuerzas armadas.
Ejemplo: Comencemos agregando dos condiciones en nuestro primer conjunto: alistado en las fuerzas armadas y no alistado en las fuerzas armadas. - Establezca los porcentajes para reflejar cómo desea que se distribuyan los encuestados.
Ejemplo: En este caso, el 50% del total de encuestados para este cuota terminará enlistándose en las fuerzas armadas y el 50% restante no se alistará.
- Seleccionar Agregar conjunto lógico para crear otro conjunto de condiciones.
- Utilice conjuntos lógicos para crear grupos de condiciones que sean mutuamente excluyentes de otros grupos de condiciones.
- Añada tantas condiciones y conjuntos lógicos como necesite para su encuesta.
Consejo Q: Al hacer clic en la flecha desplegable, puede ajustar si está conectando declaraciones por Y , conectando enunciados de O , o especificando un porcentaje .
Por ejemplo, esto le permite crear porcentajes para condiciones más dinámicas, como se muestra a continuación.
Desglose de los encuestados actuales
En la parte inferior de la lógica hay una tabla de distribución en la que se muestra cuántos encuestados le proporciona cada combinación de condiciones, en función del límite de cuota total y los porcentajes establecidos con anterioridad.
También puede agregar etiquetas personalizadas a cada conjunto lógico cruzada para que sea más fácil diferenciarlos. Estas etiquetas aparecerán en Paneles de control de cuota públicas .
Hacer clic Mostrar etiquetas de cuota , luego haga clic Agregar etiqueta personalizada siguiente al grupo que desea cambiar de nombre.
Utilice el menú desplegable siguiente a un grupo para editar o restablecer los recuentos y objetivos de la cuota.
Configuración de Gestión de coincidencias múltiples
Es posible que en ocasiones sus encuestados cumplan las condiciones para cuotas múltiples. De forma predeterminada, un encuestado aumentará el recuento de todas las cuotas para las que cumple con las condiciones. El Gestión de coincidencias múltiples puede ajustar el modo en que Qualtrics maneja a estos encuestados de coincidencias múltiples.
Para cambiar la forma en que se manejan las coincidencias múltiples
- Haga clic en la flecha desplegable a la derecha del grupo de cuota (no en la cuota en sí).
- Pase el cursor sobre Manejo de coincidencias múltiples .
- Seleccione la forma en la que desea que el sistema gestione los encuestados que cumplen las condiciones de varias cuotas.
- Lugar en todos: Si un encuestado califica para múltiples cuotas, incremente todas las cuotas para las que califica.
- Orden definida actual: Si un encuestado califica para múltiples cuotas, utilice el orden definido.
- Orden inverso: Si un encuestado califica para múltiples cuotas, utilice el orden inverso del definido.
- Menos lleno: Si un encuestado califica para múltiples cupos, incremente el cuota con el recuento completado más bajo.
- Porcentaje de llenado mínimo: Si un encuestado califica para múltiples cuotas, incremente la cuota con el porcentaje cubierto más bajo.
- Los más llenos: Si un encuestado califica para múltiples cupos, incremente el cuota con el mayor recuento de cupos completados.
- Porcentaje más lleno: Si un encuestado califica para múltiples cuotas, incremente la cuota con el mayor porcentaje completado.
Resolución de problemas de cuotas
Hemos diseñado esta sección para aquellos que han leído el material que se ofrece en esta página y todavía tienen problemas con sus cuotas. Aunque las cuotas pueden parecer complicadas, la mayoría de los problemas se pueden diagnosticar comprobando algunos elementos básicos.
- Asegúrese de que el recuento y límite de cuota actual están configurados en el número correcto.
- Compruebe que las condiciones están establecidas para registrar a los encuestados correctos.
- El Usando la lógica La página tiene una guía completa sobre las condiciones de construcción.
Consejo Q: Cualquiera puede utilizar esta guía. No necesita acceso a Cuotas avanzadas/cuotas de lógica cruzada para crear los conjuntos de condición descritos en la página Uso de lógica.
- Al trabajar con múltiples condiciones unidas por AND/OR, tenga en cuenta El orden de las operaciones .
- Si está probando sus cuotas, recuerde que puede Eliminar respuestas de prueba para des-incrementar cuotas , y que puedes Restablecer o editar manualmente sus recuentos de cuota .
- El Usando la lógica La página tiene una guía completa sobre las condiciones de construcción.
- Vuelve a comprobar tu acciones de cuota . Si elige “Ninguno”, debe tener Personalización adicional configurada en otra parte de la encuesta Antes de que suceda algo.
- Revise la lógica de ramificación y lógica sofisticada que utiliza sus cuotas en sus condiciones.