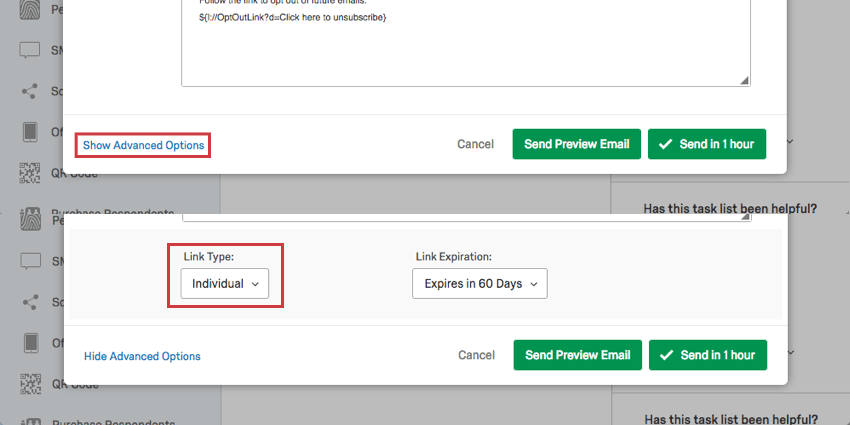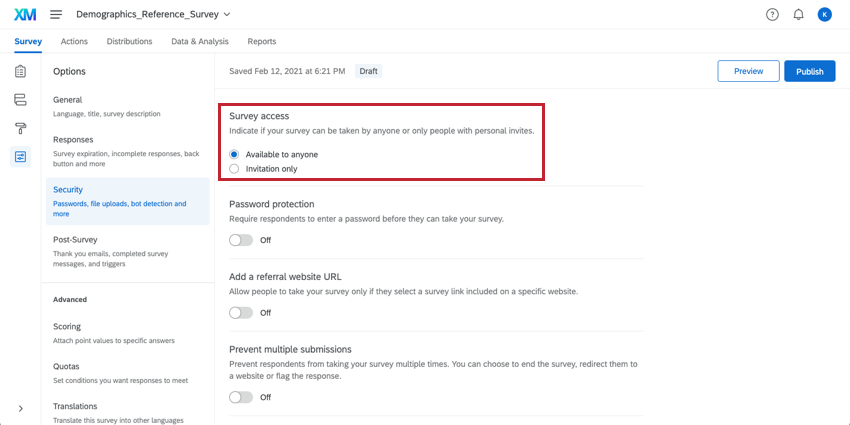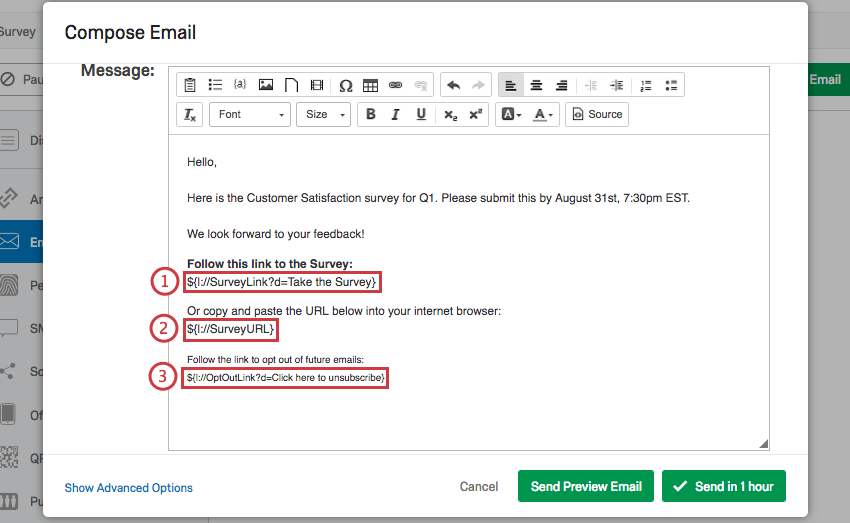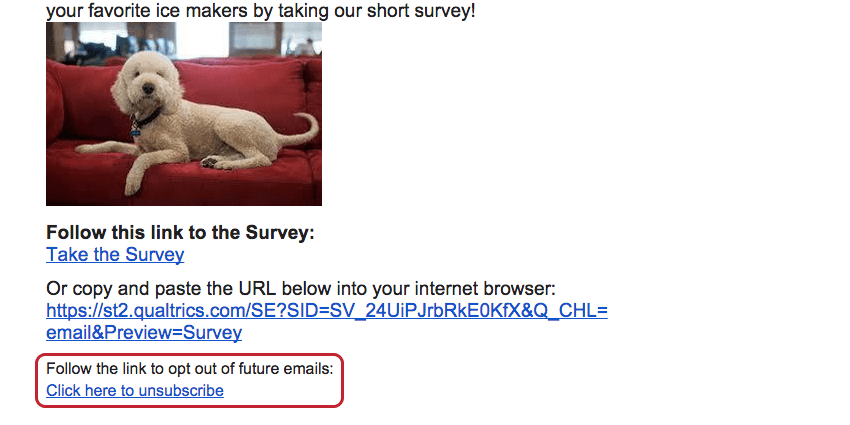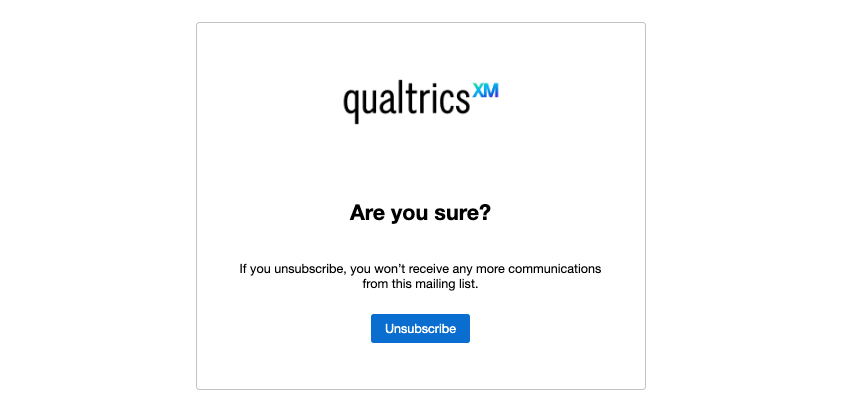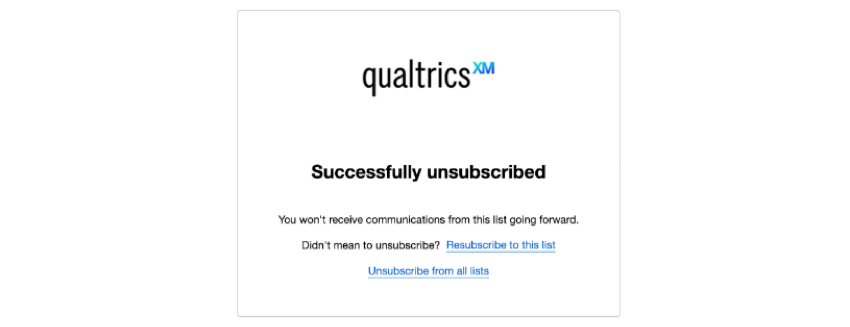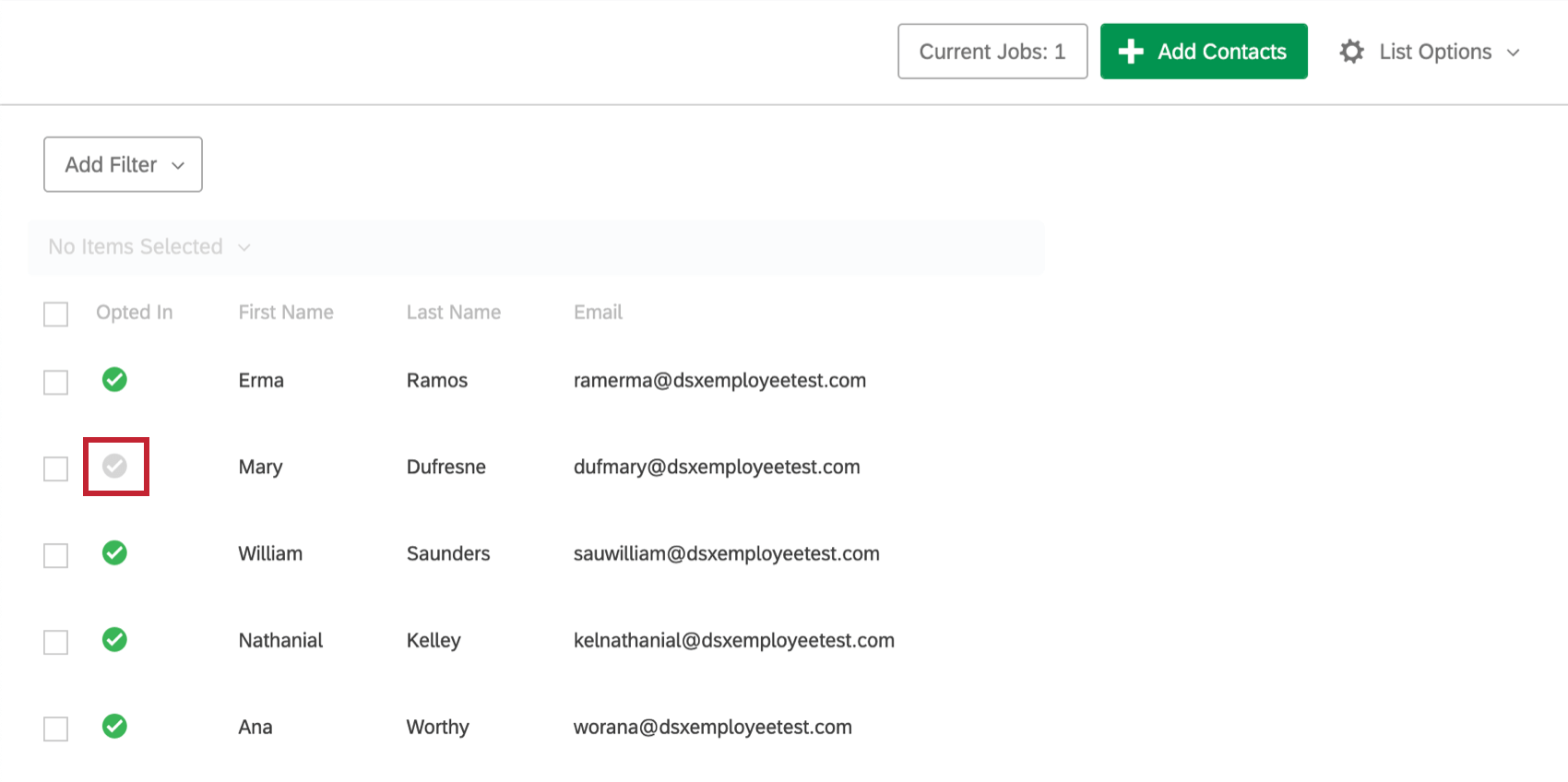Enviar invitaciones a encuestas por correo electrónico
Acerca de las invitaciones a la encuesta
Qualtrics proporciona una forma fácil y conveniente de distribuir su encuesta a grandes grupos de personas por correo electrónico. Al usar el distribuidor de correo de Qualtrics, puede enviar invitaciones personalizadas a los participantes, hacer un seguimiento de su progreso y evitar el abuso de su encuesta.
Envío de una invitación a la encuesta por correo electrónico
- Diríjase a la pestaña Distribuciones.
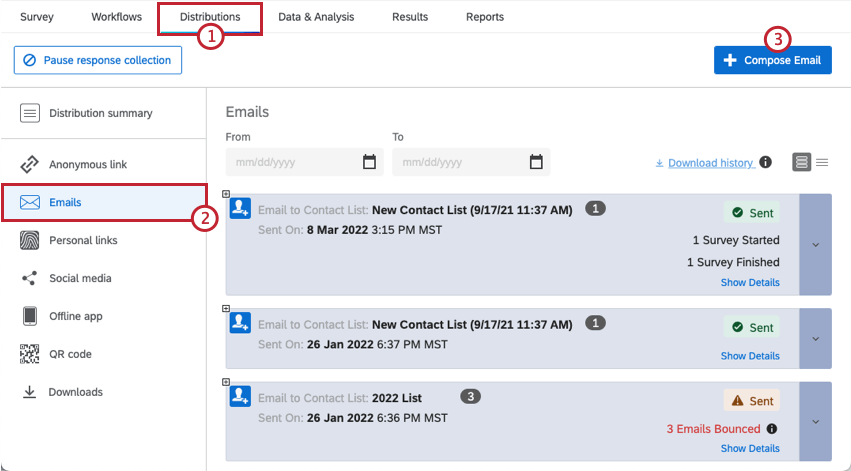
- Abra la sección Correos electrónicos y haga clic en Crear correo electrónico.
- Haga clic en Seleccionar contactos.
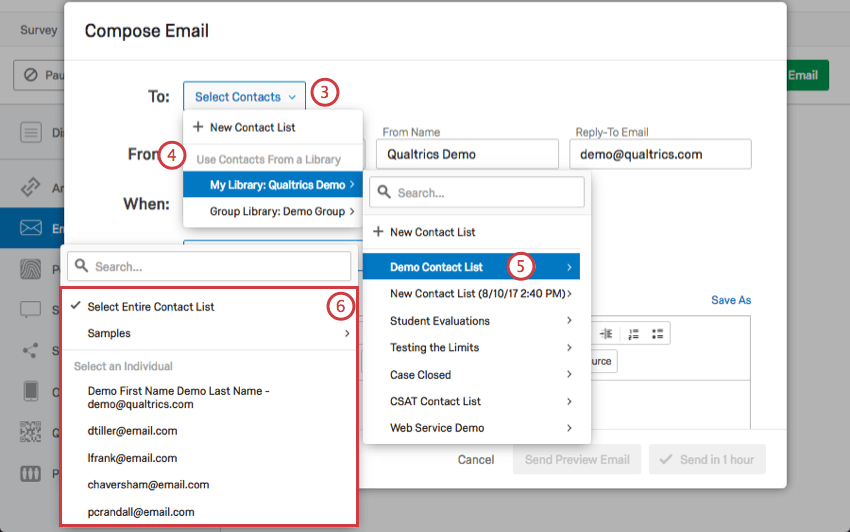
- Seleccione la biblioteca en la que se encuentran sus contactos.
- Seleccione la lista de contactos adecuada.
Consejo Q: Como alternativa, puede hacer clic en Lista de contactos nueva dentro de la biblioteca seleccionada y añadir personas manualmente.
- Seleccione si desea enviar correos electrónicos a toda la lista de contactos, a una muestra de la lista de contactoso a un miembro individual de la lista de contactos.
Consejo Q: Los usuarios con XM Directory también pueden distribuir a los segmentos.
- Los campos Dirección del remitente, Nombre del remitente y Dirección de correo electrónico de respuesta se rellenarán de forma predeterminada. Puede cambiar el Nombre de remitente a lo que desee y la Dirección de correo electrónico de respuesta a cualquier dirección que desee para recibir respuestas que los encuestados escriban a la invitación. Puede cambiar la Dirección del remitente a otra dirección de correo electrónico estándar de Qualtrics. En función de su licencia, es posible que también pueda utilizar una dirección de remitente personalizada. Para obtener más información sobre cómo cambiarlos, visite nuestra página de soporte técnico Utilizar una dirección de remitente personalizada .
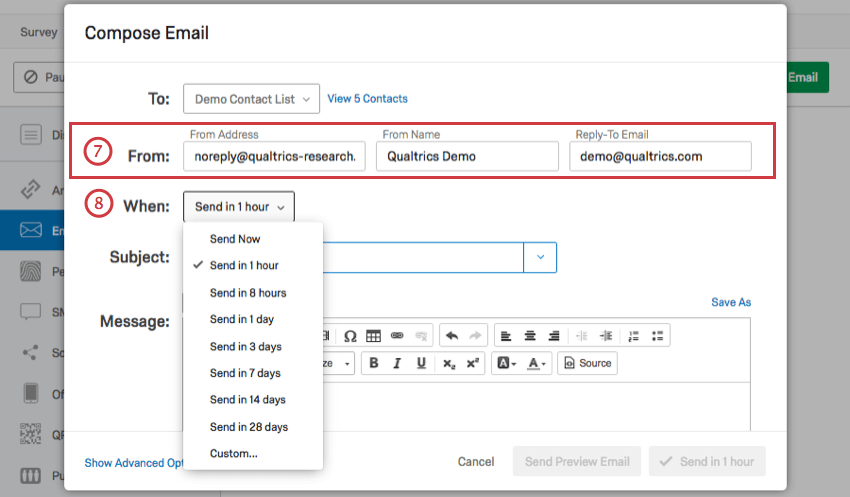 Consejo Q: Por lo general, el correo electrónico de respuesta solo puede ser el que está conectado a su cuenta de Qualtrics. Sin embargo, a menudo una organización tiene una serie de dominios de remitente personalizados que configurarán un administrador de organización y el equipo de TI de la misma. Estos dominios válidos le permiten utilizar cualquier dirección de correo electrónico con un dominio válido como respuesta. Por ejemplo, si es estudiante de la Universidad de Qualtrics, puede usar cualquier dirección de correo electrónico que termine en @qualtricsuniversity.edu. Si tiene problemas para configurar el correo electrónico de respuesta, pcomuníquese con su administrador de organización.
Consejo Q: Por lo general, el correo electrónico de respuesta solo puede ser el que está conectado a su cuenta de Qualtrics. Sin embargo, a menudo una organización tiene una serie de dominios de remitente personalizados que configurarán un administrador de organización y el equipo de TI de la misma. Estos dominios válidos le permiten utilizar cualquier dirección de correo electrónico con un dominio válido como respuesta. Por ejemplo, si es estudiante de la Universidad de Qualtrics, puede usar cualquier dirección de correo electrónico que termine en @qualtricsuniversity.edu. Si tiene problemas para configurar el correo electrónico de respuesta, pcomuníquese con su administrador de organización. - Programe la hora de su distribución en el menú desplegable Cuándo. De forma predeterminada, su correo electrónico se enviará una hora a partir del momento en que lo programe, pero puede elegir entre un rango de horas comunes o programar una hora personalizada.
- Introduzca un Asunto para su correo electrónico.
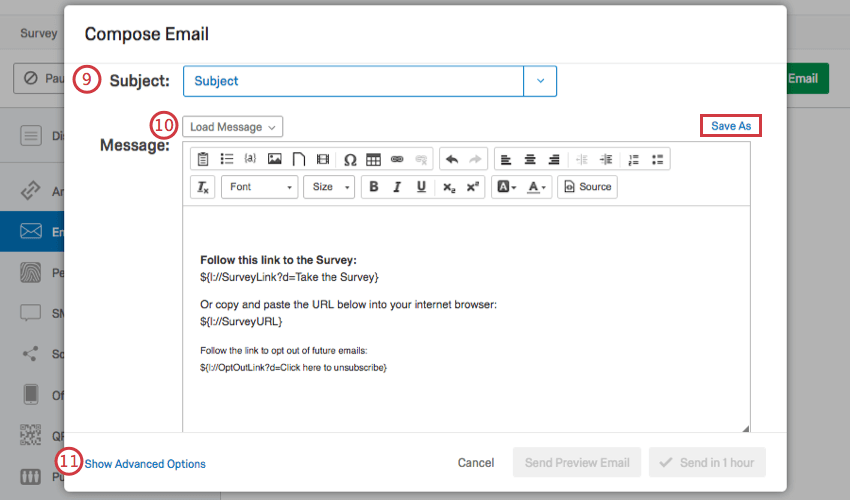 Consejo Q: Puede cargar una línea del asunto guardada desde su biblioteca si selecciona la flecha del menú desplegable en la casilla de la línea del asunto. Esto resulta especialmente útil si necesita traducir su línea del asunto, ya que puede hacerlo en su biblioteca.
Consejo Q: Puede cargar una línea del asunto guardada desde su biblioteca si selecciona la flecha del menú desplegable en la casilla de la línea del asunto. Esto resulta especialmente útil si necesita traducir su línea del asunto, ya que puede hacerlo en su biblioteca. - Escriba un mensaje de invitación por correo electrónico en el editor de contenido enriquecido o haga clic en Cargar mensaje para insertar una invitación por correo electrónico de su biblioteca guardada previamente (esto resulta especialmente útil si necesita traducir su mensaje de correo electrónico ya que puede hacerlo en su biblioteca). Si desea reutilizar la invitación por correo electrónico en una fecha posterior, haga clic en Guardar como. Si carga un mensaje y realiza cambios en él que no desea guardar en su biblioteca, seleccione la opción Utilizar texto fijo del menú desplegable Cargar mensaje después de cargarlo para no guardar los cambios obligatoriamente.
Consejo Q: Para distribuciones simples, deje el contenido predeterminado del enlace de encuesta en el editor de mensajes y añada su propio mensaje más arriba. Para obtener un mensaje más personalizado, consulte Personalizar su correo electrónico con texto dinámico y Preguntas visibles en el correo electrónico. Para asegurarse de que sus correos electrónicos tengan la mejor capacidad de entrega posible, lea la página Evitar que se le marque como spam antes de enviarlo.Atención: Las invitaciones por correo electrónico no pueden incluir archivos multimedia, como un video incrustado o un elemento HTML de iFrame. Debido a razones de seguridad, muchos clientes de correo electrónico evitarán automáticamente que se muestren iframes de video.
- Haga clic en Mostrar opciones avanzadas.
- Seleccione un Tipo de enlace. Esto determina si puedes rastrear tu respuesta o no. De forma predeterminada, cada usuario obtiene un enlace individual del que se puede realizar un seguimiento (representado por un texto dinámico en el mensaje). Consulte la sección Tipo de enlace a continuación para obtener más información.
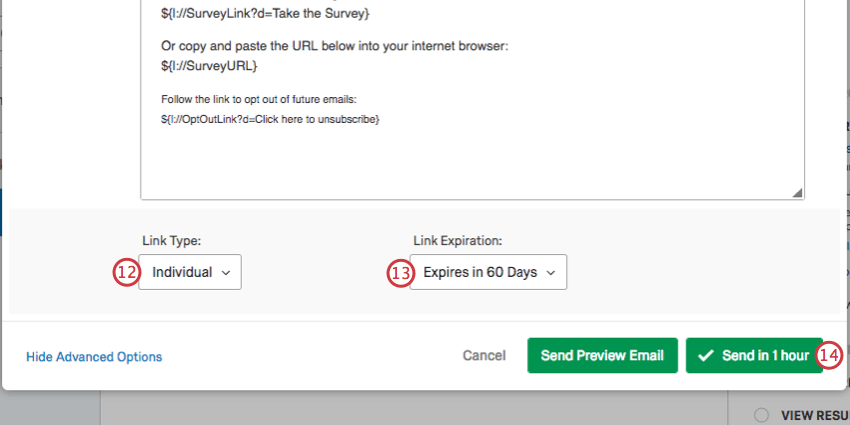
- Seleccione una Expiración de enlace.
Consejo Q: No es posible cambiar ni deshacer la expiración de un enlace Tenga en cuenta que esto es independiente de la disponibilidad de la encuesta (que siempre se puede cambiar o deshacer) o de la configuración de respuestas incompletas de la encuesta (que no se puede cambiar ni deshacer). Consulte Distribución y disponibilidad de la encuesta para obtener una comparación más detallada de los tres.
- Haga clic en Enviar.
Consejo Q: Para obtener ayuda con cualquier mensaje de error que se produzca al intentar enviar el correo, consulte nuestra página Errores de distribución de correo electrónico.
Tipos de enlace de encuesta
El distribuidor de correo de Qualtrics le permite elegir el tipo de enlace de encuesta que utiliza, lo que a su vez determina cuántas veces puede un encuestado usar el enlace y si puede realizar un seguimiento de quién dio cada respuesta. Los siguientes tipos de enlaces están disponibles haciendo clic Mostrar opciones avanzadas en la parte inferior de la ventana Redactar correo electrónico:
- Enlace individual: este es el tipo de enlace predeterminado. Cada participante recibe un enlace personalizado que solo se puede utilizar una vez. El nombre del encuestado, el correo electrónico y otra información de la lista de contactos se guardan automáticamente con los datos de la encuesta. Esto significa que puede realizar un seguimiento de las respuestas en curso y enviar recordatorios y mensajes de agradecimiento a los participantes. Además, este enlace guarda automáticamente los datos de los encuestados a medida que avanzan en la encuesta. Si tienen que abandonar la encuesta antes de finalizarla, pueden volver a ella en cualquier dispositivo, independientemente de las Opciones de la encuesta que haya definido.
Consejo Q: a veces los encuestados verán un enlace, decidirán no rellenar la encuesta de inmediato y, luego, dejarán la encuesta de lado durante un tiempo. La configuración de las respuestas incompletas de la encuesta determina dentro de cuánto tiempo tienen que volver a este enlace hasta que expire la sesión. Consulte Respuestas de encuesta incompletas para saber cómo cambiar esta configuración y Distribución y disponibilidad de encuesta para obtener más información acerca de cómo las expiraciones pueden afectar a los enlaces de encuesta.Consejo Q: El enlace individual solo se puede utilizar una vez, incluso si la opción Evitar envíos múltiples está desactivada. Si desea permitir que los encuestados utilicen el enlace de encuesta varias veces, le recomendamos que utilice un enlace de finalizaciones múltiples con la opción Evitar envíos múltiples desactivada en su lugar.Consejo Q: ¿Desea saber quién responde a su encuesta manteniendo las respuestas anónimas? Utilice enlaces individuales con la opción de encuesta anonimizar respuestas. Lea la página adjunta y preste atención a las advertencias asociadas antes de activar esta configuración.
- Enlace de finalizaciones múltiples: cada participante recibe un enlace personal que se puede utilizar varias veces. Cada vez que se utiliza este enlace, se añade una nueva respuesta a sus resultados y se registra la misma información de la lista de contactos. Tenga en cuenta que los correos electrónicos de recordatorio y agradecimiento no son compatibles con este enlace. Además, las Opciones de le encuesta Evitar envíos múltiples y Solo por invitación deben desactivarse cuando se utilizan varios enlaces completos, ya que los encuestados recibirán un mensaje de error que les indicará que no pueden completar la encuesta. Los enlaces de varias finalizaciones no expiran y la fecha de vencimiento que se muestra en el historial de distribución no se tiene en cuenta.
Consejo Q: Los enlaces de finalizaciones múltiples no guardarán el progreso de los encuestados de forma predeterminada. Para permitir que sus encuestados salgan de la encuesta y continúen desde donde la dejaron, deberá activar Permitir a los encuestados que la terminen más tarde en las Opciones de la encuesta.Consejo Q: Los enlaces de finalizaciones múltiples no realizan un seguimiento de los estados de los encuestados para cuando comienzan o completan la encuesta.
- Enlace anónimo: Todos los participantes reciben el enlace anónimo. Este enlace no puede rastrear la identidad del encuestado, excepto por determinados detalles de GeoIP que se pueden desactivar. Consulte el enlace a continuación para obtener más detalles. Tenga en cuenta que los correos electrónicos de recordatorio y agradecimiento no son compatibles con este tipo de enlace. El enlace anónimo no caduca.
Consejo Q: Si el enlace anónimo y el enlace de finalizaciones múltiples no aparecen en el menú desplegable Tipo de enlace, deberá cambiar la configuración de Solo por invitación a Acceso abierto en la sección Seguridad de las Opciones de la encuesta.
Personalización del correo electrónico con texto dinámico
Además de escribir un mensaje genérico, las invitaciones por correo electrónico se pueden personalizar con la información de la lista de contactos del participante. Esta información se puede insertar en su mensaje utilizando la función texto dinámico .
Texto dinámico predeterminado
De forma predeterminada, todos los mensajes de invitación a la encuesta incluyen tres partes de texto dinámico:
- Enlace individual personalizado: un enlace individual para cada participante de la encuesta sustituirá este Texto dinámico.
- URL de la encuesta: la dirección web completa del enlace del participante sustituirá este texto dinámico, en caso de que tenga dificultades para hacer clic en el enlace individual.
Consejo Q: ¿Le interesa insertar un botón que enlace a su encuesta en lugar de un enlace de texto? Cargue una imagen en el mensaje para que actúe como botón. A continuación, resalte o seleccione la imagen para añadir un hipervínculo. En la ventana de edición del enlace, utilice el Texto dinámico de la URL de la encuesta como dirección URL.
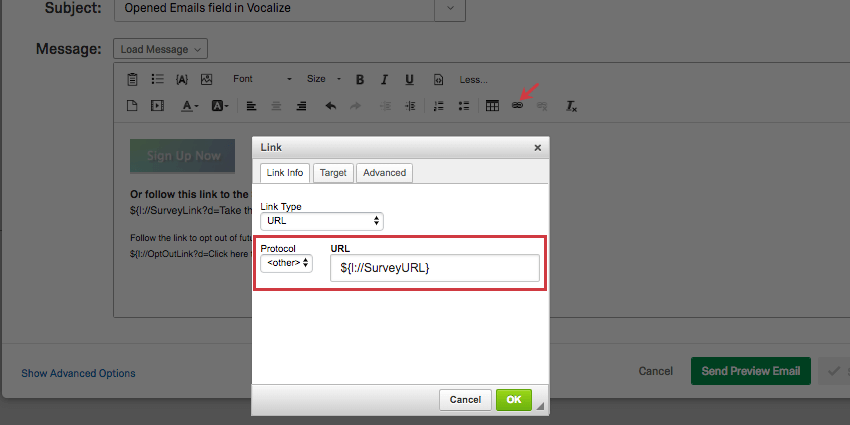
- Enlace para darse de baja: un enlace para darse de baja sustituirá este Texto dinámico. Al hacer clic, el participante ya no recibirá más mensajes de correo electrónico de esa lista de contactos.
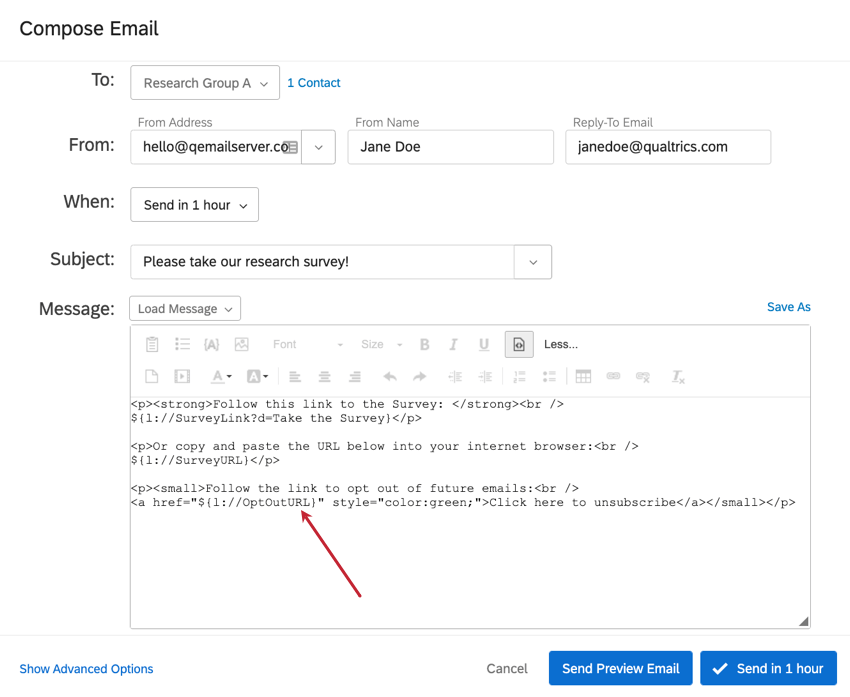
Insertar otro Texto dinámico en el mensaje correo electrónico
- En el editor de mensajes, haga clic en el ícono de Texto dinámico ({a}).
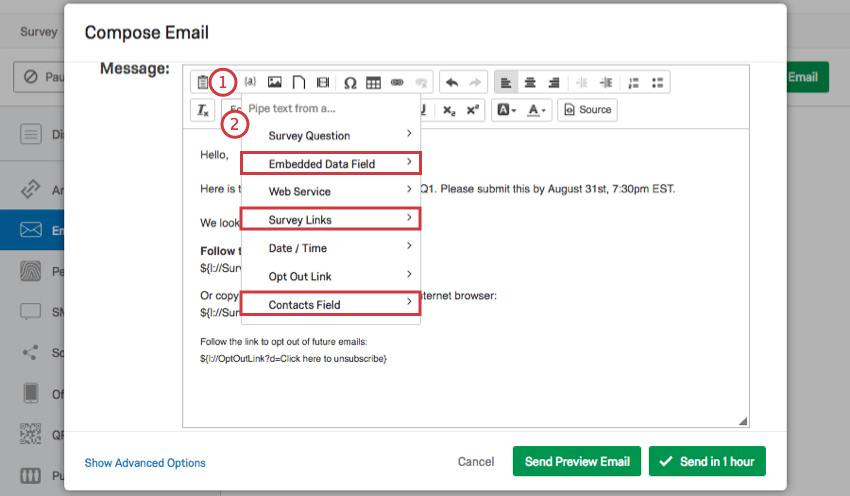
- Seleccione el tipo de texto dinámico que desea insertar.
Consejo Q: Aunque hay muchas opciones disponibles, existen tres categorías que resultan especialmente útiles para los mensajes de invitación: Campo de datos embebidos, Enlaces de encuesta y Campo de contactos.
- En caso de que sea necesario, copie y pegue el código que se genera en el lugar apropiado del cuerpo del mensaje.
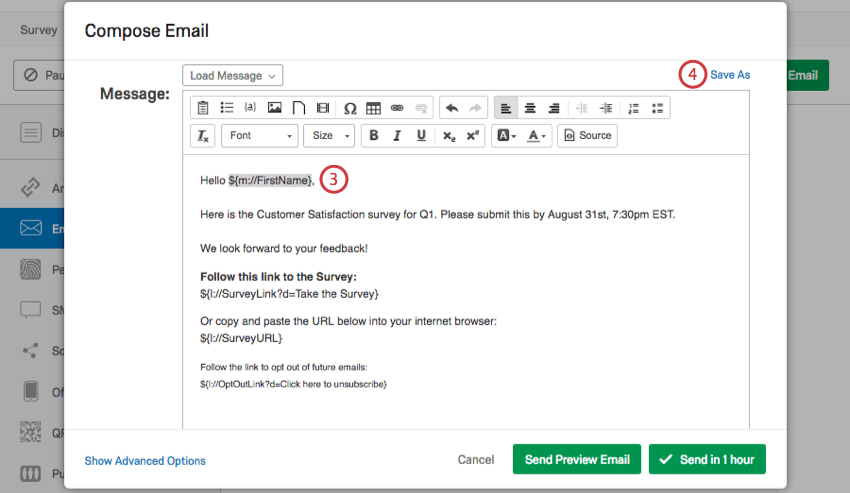
- Haga clic en Guardar como para guardar el mensaje.
Preguntas visibles en el correo electrónico
El hecho de incluir una pregunta de encuesta en el mensaje de correo electrónico puede mejorar la invitación de encuesta. Resulta más atractiva e interactiva, y aumenta de manera eficaz la tasa de respuesta. Cuando los participantes reciban el mensaje de correo electrónico, podrán hacer clic en una respuesta a la pregunta visible directamente desde el cuerpo del mensaje. Al hacer clic en una respuesta, se iniciará de inmediato la encuesta en otra pestaña, con la respuesta elegida ya seleccionada para ellos.
Insertar una pregunta visible en el correo electrónico
- Seleccione el Ícono Pregunta visible en el correo electrónico en el editor Mensaje.
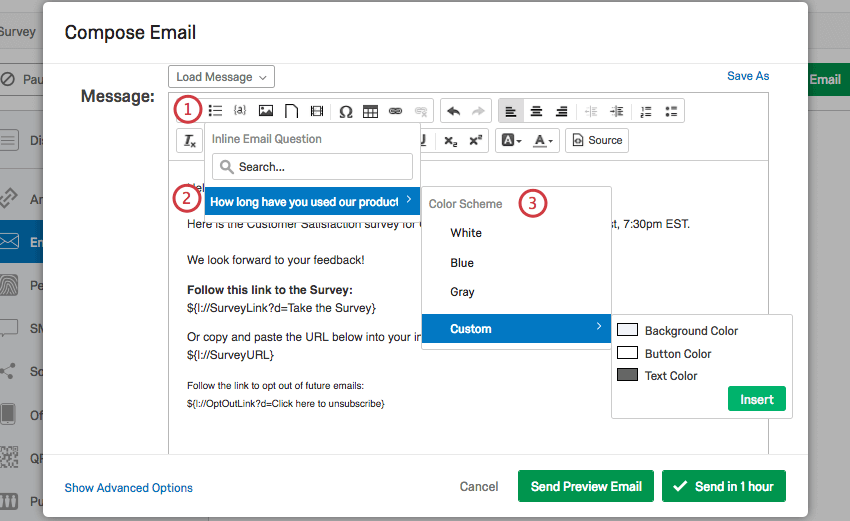
- Seleccione la pregunta de opción múltiple o NPS® de la encuesta que desea insertar.
Advertencia: Si su pregunta de opción múltiple de respuesta única tiene imágenes como opciones de respuesta, deberá asegurarse de que las imágenes se hayan añadido a través del editor de contenido enriquecido. Al añadir imágenes a través del editor de contenido enriquecido, se asegurará de que se aplique el código HTML adecuado para que la imagen se transfiera a su correo electrónico.
- Seleccione el esquema de colores de esta pregunta o elija Personalizado para diseñar uno usted mismo (incluye opciones de color para el fondo, los botones y el texto).
Uso del enlace para darse de baja
Cuando envía una encuesta mediante el distribuidor de correo de Qualtrics, se incluye de forma predeterminada un enlace para darse de baja.
Cuando un contacto haga clic en este enlace, será dirigido a una página donde podrá confirmar que desea cancelar su suscripción a la lista de distribución.
Cuando hagan clic en Cancelar suscripción, serán dirigidos a una página que confirma que han sido eliminados de la lista de contactos y ya no recibirán correos electrónicos enviados a esa lista de contactos.
Aquellos que elijan darse de baja permanecerán en su lista de contactos, pero serán marcados como “cancelados”, lo que se indica mediante una marca de verificación gris siguiente a su nombre en la página de miembros de la lista de contactos .
Mientras los contactos estén cancelados de su suscripción, no recibirán invitaciones por correo electrónico, recordatorios ni mensajes de agradecimiento. Puede cancelar manualmente la suscripción o volver a suscribir a un contacto en cualquier momento siguiendo los pasos descritos en nuestra página Edición de contactos en una lista .
Consejo Q: ¿Eliminó accidentalmente el enlace para darse de baja y ahora no se envía la distribución? Consulte la página Sin enlace para darse de baja para obtener instrucciones sobre cómo volver a añadir el enlace para darse de baja.
Distribución en varios idiomas
A través del correo electrónico de Qualtrics , puede enviar una invitación por correo electrónico que se traduce automáticamente al idioma preferido del participante.
Enviar la invitación por correo electrónico en varios idiomas
- Diríjase a la página Biblioteca y cree un mensaje nuevo siguiendo las instrucciones de la página de soporte del enlace.
Consejo Q: Asegúrese de que el tipo de mensaje esté configurado correctamente. Debería ser Correos electrónicos de invitación para las invitaciones a encuestas, Correos electrónicos de recordatorio para los recordatorios, etc.
- Traduzca la invitación con el proceso descrito en nuestra página de soporte técnico Traducción de los mensajes de la biblioteca y repítalo para cada idioma que desee.
- Cuando cree su lista de contactos, incluya una columna Idioma con los códigos de idioma correctos para cada destinatario.
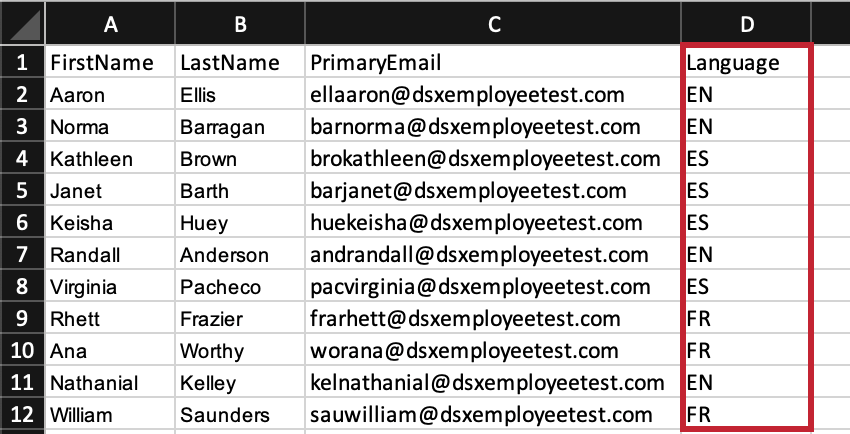
Con un mensaje traducido y el idioma establecido en la lista de contactos, lo tendrá todo listo para enviar la invitación por correo electrónico. Cuando se envíe la invitación de encuesta, cada participante recibirá el mensaje de correo electrónico en el idioma especificado para él en la lista de contactos.
Distribución y expiraciones de las encuestas
Existen tres tipos distintos de expiraciones de las encuestas que se pueden establecer. Cada uno tiene su propio uso, por lo que le recomendamos que los compruebe antes de enviar la encuesta:
- Expiración del enlace: de forma predeterminada, los enlaces de encuestas que se distribuyen a través del Distribuidor de correo de Qualtrics tienen una validez de 60 días. Este período es suficiente para la mayoría de los estudios, pero si desea ampliar la expiración, haga clic en Mostrar opciones avanzadas debajo del editor de mensajes de correo electrónico en la ventana Crear correo electrónico y seleccione un período nuevo en el menú desplegable Expiración de enlace. La fecha de expiración del enlace no se puede cambiar para un envío por correo una vez que se han enviado los enlaces de encuesta. Si un encuestado intenta iniciar la sesión después de que el enlace haya caducado, no podrá realizar la encuesta. Sin embargo, si el encuestado registró una respuesta incompleta de la encuesta antes de que expirara el enlace, podrá finalizar la encuesta después de que el enlace haya expirado según la configuración de las respuestas incompletas de la encuesta.
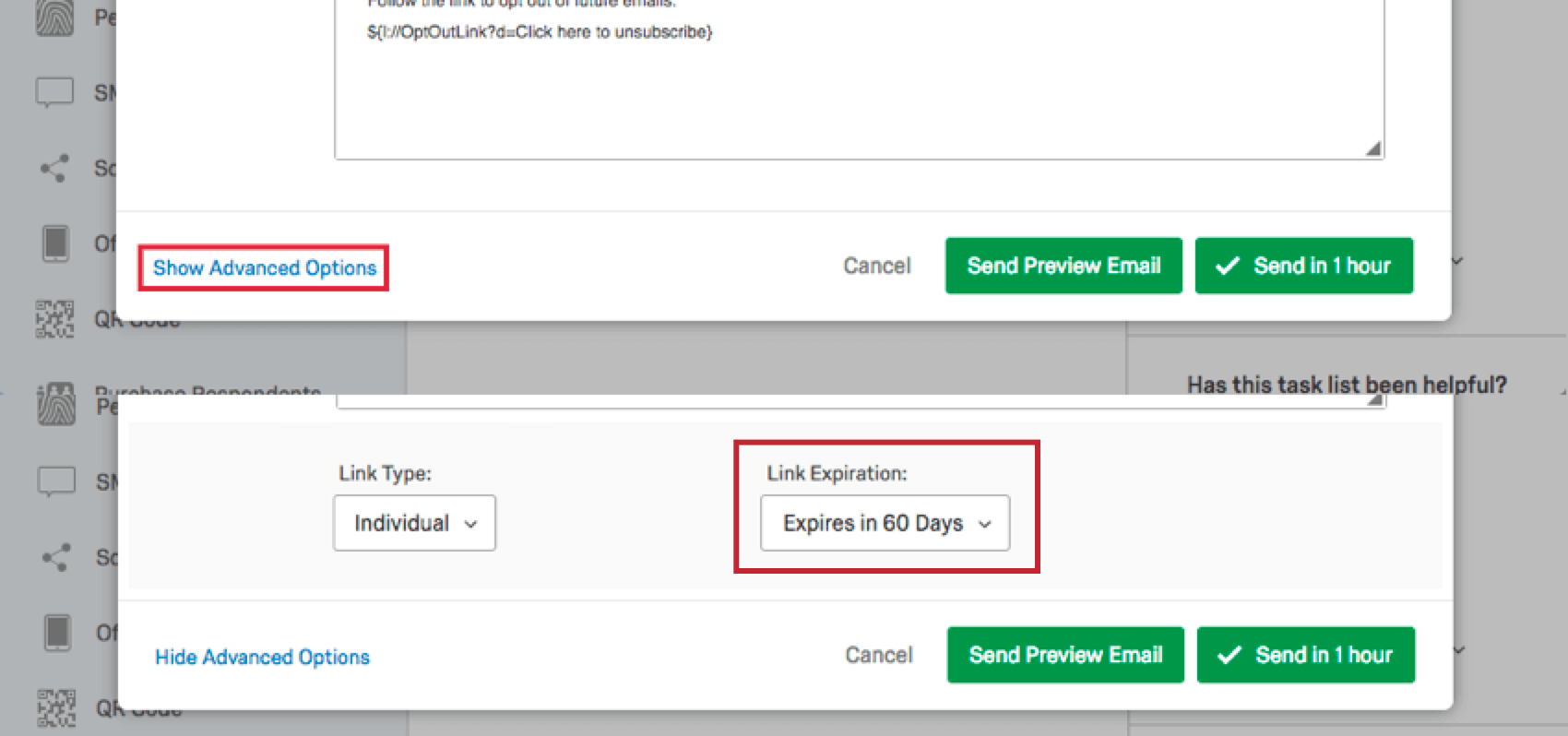
- Disponibilidad de la encuesta: en la sección Respuestas de las Opciones de la encuesta, tiene la opción de especificar un rango de fechas para cuando se pueda acceder a la encuesta para que los nuevos encuestados comiencen. Una vez que se pase el rango, esta configuración no cerrará automáticamente la sesión de los encuestados que se encuentren a mitad de camino de completar la encuesta, sino que evita que se creen sesiones de encuestas nuevas. Este rango de fechas se puede cambiar en cualquier momento antes o después de distribuir la encuesta.
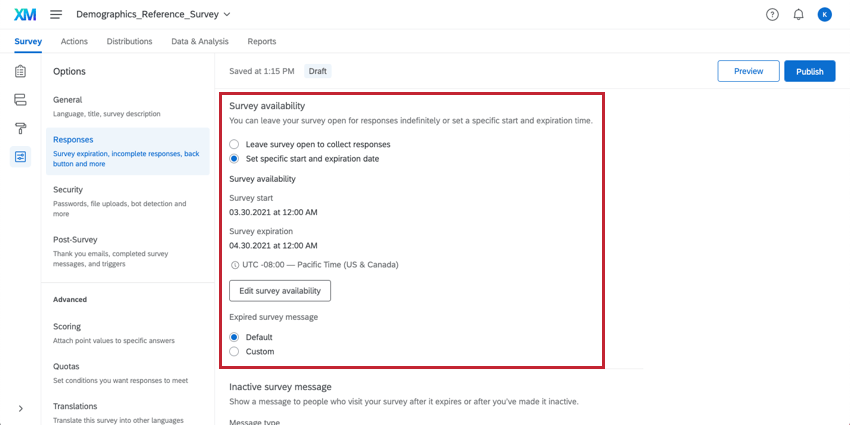
- Respuestas incompletas de la encuesta: De forma predeterminada, los que no terminen la encuesta de una sola vez tendrán una semana para volver y finalizarla. Si no se completa en ese plazo, la respuesta se registrará tal cual. Este período se puede modificar en la sección Respuestas incompletas de la encuesta de Opciones de la encuesta. Cambiar esta configuración solo afecta a los encuestados que aún no han comenzado la encuesta.
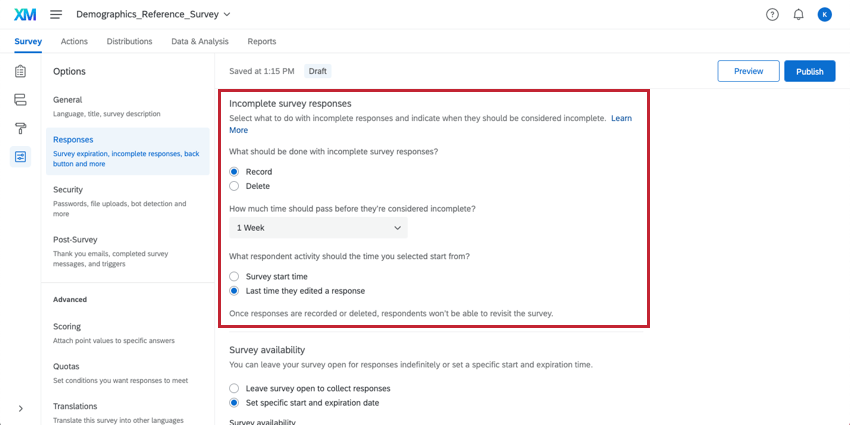
Software de seguridad e interacciones de Qualtrics
A veces, el servidor de correo electrónico de sus destinatarios puede usar software de seguridad para evaluar los enlaces incluidos en los correos electrónicos. Estos programas de software abren los enlaces incluidos en los correos electrónicos antes de enviar el correo electrónico al destinatario para revisar que no contengan contenido dañino. Esto puede causar un comportamiento inesperado durante el envío de invitaciones por correo electrónico. Los siguientes problemas suelen deberse a enlaces de prueba de software de seguridad en correos electrónicos:
- “Ya completó la encuesta o la sesión caducó”: si los encuestados ven este mensaje al hacer clic por primera vez en el enlace de su encuesta, es posible que su servidor de correo electrónico lo haya abierto antes de enviar la invitación por correo electrónico Cuando el servidor del destinatario abre el enlace, comienza la sesión de la encuesta, que se cerrará en función del plazo de respuesta incompleta de la encuesta. Si amplía el plazo de finalización parcial, las sesiones de sus encuestas serán menos propensas a expirar.
- “Su sesión caduó, pero la actualizamos a su respuesta más reciente”: por lo general, este mensaje aparece cuando el servidor de correo electrónico del destinatario abre su invitación a la encuesta, pero no cierra la sesión después de probar el enlace. De este modo, la sesión de encuesta se abre en varios lugares a la vez.
- Si su invitación por correo electrónico contiene preguntas visibles en el correo electrónico, es posible que vea respuestas en su conjunto de datos en las que los encuestados solo respondieron a la pregunta visible, pero no a las otras. Por lo general, en este caso, se selecciona la primera opción de la pregunta visible. Esto se debe al servidor de correo electrónico del destinatario, que evalúa el enlace en la pregunta visible en el correo electrónico seleccionando la primera opción y, luego, la respuesta cerrada debido al plazo de respuesta incompleta de la encuesta.
Si su licencia tiene Detección de fraude , el monitor de escaneo de seguridad función puede evitar este comportamiento.
Si no tiene disponible la función de bloqueo de escaneo de correo electrónico, debe contacto con sus destinatarios y pedirles que se comuniquen con su equipo de TI al respecto. Inclusión en la lista de permitidos de servidores de correo de Qualtrics o crear una excepción para los enlaces que contengan el dominio qualtrics.com.
Tipos de Proyectos con invitaciones por correo electrónico
Las invitaciones por correo electrónico funcionan como se describe en esta página de soporte en varios tipos de proyectos , incluido:
- Proyectos de encuesta
- Soluciones XM
- Asociado y MaxDiff proyectos
Si su licencia incluye XM Directory , muchas de las opciones de distribución descritas en esta página también están disponibles dentro del directorio. Ver Enviar correos electrónicos en el XM Directory Para más detalles.
Tipos de Proyectos que no reciben apoyo
Si bien puedes enviar invitaciones por correo electrónico para otros proyectos, sus distribuciones no necesariamente coinciden con lo que ves en esta página de soporte, y hay muchas diferencias importantes a tener en cuenta.
- Para Legumbres , ver más en Programar invitaciones por correo electrónico .
- Para Compromiso y Investigación ad hoc Empleado , ver Mensajes de correo electrónico (EX) .
- Para Ciclo vital , ver Correos electrónicos de ciclo de vida .
- Para proyectos 360 , ver Mensajes de correo electrónico ( 360) .